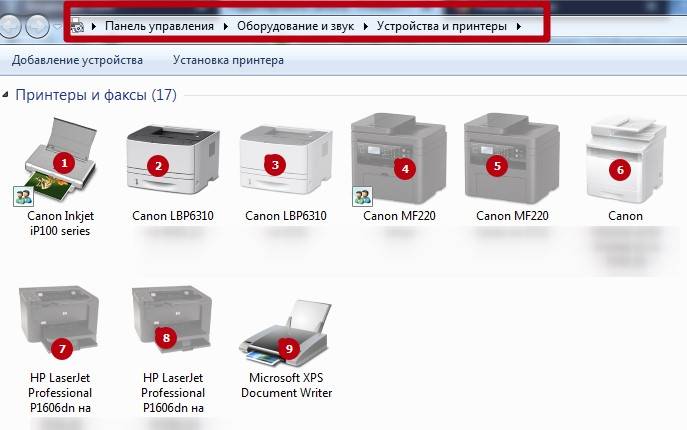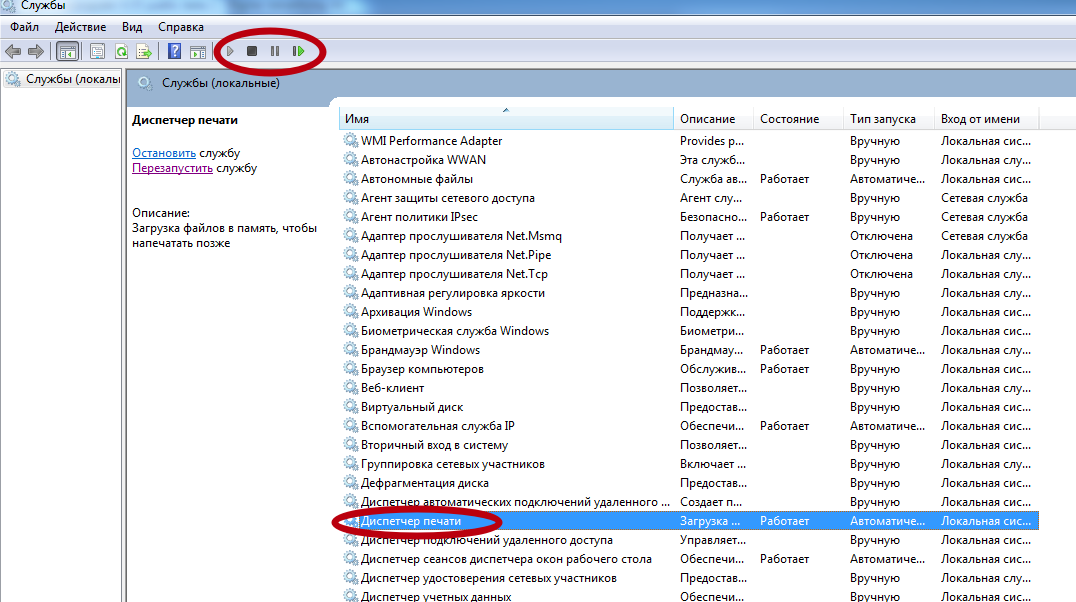- Возможные причины статуса «Отключён»
- Проверка техники
- Отключён сетевой принтер
- Перезапуск службы печати
- Исправление проблем с драйверами
- Использование утилит фиксеров
Возможные причины статуса «Отключён»
Как и в большинстве случаев, проблемы могут возникать как по причине системных сбоев и изменении настроек Windows, так и в связи с физическими проблемами соединения принтера с компьютером, аппаратными поломками.
- Печатающее устройство не подключено проводом к компьютеру, кабель повреждён или неисправен.
- Ошибочно включён автономный режим.
- Проблемы с картриджем (характерно для струйных принтеров).
- Проблемы с сервером печати Windows.
- Сбой в работе программного обеспечения.
- Поражение системы вирусом.
- Разрешён доступ по протоколу SNMP.
- Механическое повреждение внутри аппарата.
- Замятие бумаги или низкий уровень чернил.
Чаще всего проблема возникает у техники брендов HP, Canon и Epson.
Проверка техники
- Отсоединяете кабель питания и USB-шнур от аппарата.
- Ждёте не менее 10 с. В это время на компьютере перезагружаете систему.
- Проверяете уровень красителя, заглядывает внутрь корпуса, чтобы исключить попадание в середину посторонних предметов, замявшейся бумаги или её обрывков.
- Проверьте целостность корпуса и отсутствие повреждений внутри.
- Устраняете все обнаруженные проблемы.
- Подключаете USB-провод и шнур питания обратно.
- Теперь можно включить принтер. На корпусе должна гореть только зелёная кнопка, которая показывает, что принтер в режиме готовности.
- Если статус принтера всё равно «Отключён», попробуйте использовать кабели от другого рабочего аппарата.
- Чтобы исключить из списка проблем поломку компьютера, подключите печатающий аппарат к другому ноутбуку или ПК.
Если техника оснащена автоматической системой перехода в спящий режим, пользователь мог принять «сон» за отключённое состояние. А вместо того, чтобы клацнуть кнопку выхода из режима сна, нажал кнопку выключения. В таком случае достаточно заново включить аппарат.
Проблема может быть в настройках принтера. Опишем последовательность действий для изменения статуса на компьютерах с операционной системой Windows 10 и более ранних 7 и 8 версий.
- Заходите в «Пуск»-«Оборудование и звук»-«Устройства и принтеры».
Можно нажать комбинацию клавиш на клавиатуре Win+R и ввести команду Control Printers.
- Находите свой аппарат и кликаете по нему правой кнопкой мышки.
- В выпавшем списке выбираете «Просмотр очереди печати».
- В появившемся окне кликаете на меню «Принтер».
- Проверяете, есть ли галочки возле строк «Приостановить печать» и «Работать автономно». Выключаете функции.
- Рекомендуется поставить галочку «Использовать по умолчанию».
Статьи по теме:
- как убрать автономную работу принтера;
- как сделать принтер по умолчанию;
- что делать, если печать приостановлена.
Отключён сетевой принтер
Проблема может крыться в разрешённом управлении по SNMP протоколу, что и приводит к появлению на экране статуса «Отключён».
- В уже знакомом пункте «Устройства и принтеры» вызовите меню нужного оборудования через клик по ПКМ.
- Нажмите на «Свойства».
- Найдите нужный порт и кликните на «Настроить порт». По теме: какой порт выбрать для принтера.
- Когда откроется страница «Настройка стандартного монитора порта TCP/IP», снимаете отметку возле «Состояние SNMP разрешено».
- Сохраняете сделанные настройки.
После выполнения описанных рекомендаций статус в разделе «Управление печатью» из «Отключён» переходит в «Готов»
Перезапуск службы печати
Служба «Диспетчер печати» или Spooler в Windows управляет всеми принтерами, задачами на печать и их исполнением. Если в статусе пишется, что принтер отключён, хотя он включён, исправит состояние перезапуск службы.
- Одновременно нажимаете Win+R.
- В открывшемся окне вводите «services.msc».
- В появившемся списке служб находите нужную и перезапускаете, как показано на изображении ниже.
В Windows 10 в службы можно зайти через пункт «Управление» контекстного меню значка «Компьютер».
Исправление проблем с драйверами
Статус offline появляется из-за неисправности драйверов. Их могли повредить как вирусы, так и неосторожные пользователи. Драйвера могут повредиться, если обновлять их и ОС компьютера из ненадёжных источников.
При повреждении драйверов установку придётся делать заново.
ПО рекомендуется брать только с диска, который шёл в комплекте с техникой, или скачивать с официального сайта производителя печатающей техники. Чтобы у принтера не было конфликтов с новым ПО, перед скачиванием убедитесь, что драйвер подходит к вашей модели, к используемой версии Windows и разрядности системы.
Перед новой установкой рекомендуется полностью удалить драйвер принтера из системы.
Когда драйвера скачаны, следуйте нижеописанному алгоритму.
- Открываете «Пуск».
- Нажимаете «Панель управления».
- Выбираете «Диспетчер устройств».
- Из всего оборудования найдите своё и откройте меню нажатием ПКМ.
- Выберите «Обновить драйверы».
- Выберите пункт поиска на компьютере.
- Укажите путь к скачанному файлу или установочному диску.
- Выполните все рекомендации Мастера установки.
- После установки перезагрузите компьютер.
Использование утилит фиксеров
Если невозможно перезапустить службу печати или переустановить драйвера, изменить состояние принтера помогут специальные утилиты.
Из бесплатных для исправления статуса можно выделить Fix It Centre от компании Microsoft. Скачивают софт только на оф. сайте. Для использования не нужны навыки.
У производителей принтеров также есть свои разработки:
- HP – HP Print and Scan Doctor;
- Canon – Canon My Print.
Добрый день! Уважаемые читатели и гости популярнейшего IT блога pyatilistnik.org. Наверняка во многих организациях используется сервер централизованной печати, и это правильно, так как все удобно для управления из одного места, и если возникают какие проблемы, то они так же локализованы. Сегодня ко мне обратились представители технической поддержки, с таким вот вопросом. У них в одном из филиалов перестала идти печать и в консоли управления статус принтера был «отключен (Offline)«. В очереди печати скопилось много заданий. Таких принтеров оказалось около половины из всех представленных на сервере. Давайте я покажу, как я вышел из этой ситуации, без перезагрузки сервера печати.
Что означает статус принтер отключен
Смотрите какой парадокс, в консоли «Управление печатью» принтер отключен, хотя он включен по факту, так как у него отвечает, его веб-интерфейс и он доступен по команде Ping. Забавная ситуация, по сети вроде бы все доступно, а вот печатать пользователи не могут. Если вы видите статус «Отключен» или в английской версии «Offline», то не спешите расстраиваться все поправимо, ниже я приведу подробный алгоритм своих действий, который поможет вам вернуть ваш принтер в рабочее состояние. Вот так вот это выглядит в живую.
Еще замечено, что при попытке установить принтер имеющий статус Offline (Отключен) вы можете получить ошибку 0xc0000005
На каких принтерах я наблюдал данный глюк
- Xerox
- HP
- Ricoh
- Epson
- Kyocera
Как включить принтер со статусом «отключен (Offline)»
Алгоритм диагностики сводится вот к таким пунктам:
- Во первых, если вы обнаружили недоступность принтера в консоли управления печатью, то первым делом проверьте сетевую доступность, например, через веб-интерфейс или ping. Если у вас устройство отвечает, то переходим ко второму пункту
- Как говорится, семь бед один ресет, попробуйте перезагрузить ваш принтер, вытащите из него шнурок питания секунд на 20 и воткните обратно. Устройство за минуту загрузиться (Я подробно уже все расписывал в статье, когда не печатал принтер, не поленитесь прочитать). После чего проверяем его статус на сервере. Если не помогло, то пробуем следующий метод.
- Есть давно известная проблема на печатающих устройствах и связана она с протоколом SNMP. Операционная система Windows 7 и выше, автоматически пытается опрашивать сетевой принтер по протоколу SNMP, делается это для того, чтобы определить есть ли на устройстве печати проблемы или нет. Все современные принтеры имеют в себе такой функционал, и если ваш сервер печати по какой-то причине не смог получить ответ от вашего принтера, то он его в консоли управления одарит статусом отключен (Offlie), хотя он будет доступен.
Для того, чтобы проверить является ли это причиной неисправности, вам нужно выполнить вот такие шаги. Откройте оснастку управление печатью и перейдите в свойства нужного принтера.
Далее выберите нужный порт и нажмите кнопку «Настроить порт». В открывшемся окне «Настройка стандартного монитора порта TCP/IP» снимите галку «Состояние SNMP разрешено» и сохраните настройки.
В англоязычной версии, выберите «Confirure Port — SNMP Status Enabled»
После всех этих действий ваш статус принтера отключен, сменится на «Готов или Ready». Обратите внимание, что до настроек у меня было 40 заданий в очереди печати.
Как видите статус стал «Готов».
Через пол минуты, задания стали отправляться на печать, как видно их уже 37. Поздравляю мы вывели наш принтер из режима Offline.
- Если отключение SNMP вам не помогло и ваш принтер опять отключен хотя он доступен, попробуйте перезапустить службу печати (Spooler), но учтите, что это повлияет на все устройства печати, в момент перезапуска они будут не доступны.
- Если это то же не помогло, то попробуйте у вашего устройства отключить двусторонний обмен данными, в ряде случаев это может дать эффект.
- Еще одним из вариантов, будет пересоздать порт печати, как описано по ссылке слева, это иногда помогает, когда ваш принтер в офлайне, но по сети доступен.
- Так же можно воспользоваться средством диагностики принтеров от MIcrosoft (Print Spooler Cleanup Diagnostic Tool)
- Если есть конфликт, между несколькими драйвера двух принтеров и более, то вам поможет изоляция драйвера печати.
- Обязательно проверьте ваши брандмауэры и сетевые устройства ,не блокируют ли они SNMP трафик
- На некоторых моделях принтеров помогает вручную задать имя в SNMP «public»
- Убедитесь, что у вас на принтерах не выставлен режим автономной работы или приостановки, хотя вы бы это видели в статусах, но на всякий случай
- Попробуйте произвести диагностику утилитой Print-Spooler-Repair-Tool
- Правка реестра Windows, вам нужно добавить дополнительный ключ, на вашем сервере печати. Для этого откройте редактор реестра Windows и перейдите в ветку:
HKEY_LOCAL_MACHINESYSTEMCurrentControlSetControlPrint
И создайте тут новый ключ DWORD и именем SNMPLegacy и значением 1.
- Если у вас все еще на принтере статус «Отключен», то у вас, что-то с кармой, попробуйте воспользоваться фирменными утилитами от производителя, например, у HP это HP Print and Scan Doctor у других свои, главное не сдаваться.
Думаю вы теперь знаете как включить принтер со статусом отключен (Offline). Если знаете какие-либо еще методы исправления данной ошибки, то пишите в комментариях, я их добавлю в статью. Материал сайта pyatilistnik.org.
Подключенный к компьютеру или ноутбуку принтер может менять свои статусы в зависимости от состояния, в котором находится. Некоторые статусы нормальные и являются следствием, например, выключенного принтера. Другие же надписи, наоборот, могут говорить о проблемах.
Часто пользователи сталкиваются с ситуацией, когда в статусе пишет, что принтер отключен, хотя он включен. Подобное состояние преимущественно возникает на версиях Windows 7 и 10. А модели, которые больше подвержены появлению сообщения «Отключен», это HP, Epson и Canon. Бывает, что статус показывает не на русском, а на английском языке (Printer Offline).
Содержание
- Почему возникает статус
- Проверка принтера
- Проверка настроек
- Перезапуск службы печати
- Исправление проблем с драйверами
- Использование утилит для исправления
- Что делать, если отключен сетевой принтер
- Включение общего доступа
- Запуск средства устранения неполадок
Почему возникает статус
Перед тем как включить принтер, если статус «Отключен», следует понять причины, из-за которых компьютер пишет эту надпись.
Причины бывают системными и аппаратными. Системные относятся к работе программного обеспечения и настроек Windows. Аппаратные подразумевает проблему в самом печатающем устройстве. В первом случае всегда можно исправить статус самостоятельно. Во втором без необходимых знаний и должного опыта исправление вряд ли возможно. Можно только усугубить ситуацию, если полезть во внутреннюю «начинку» аппарата.
Вот почему пишет об отключенном принтере:
- Наблюдаются явные проблемы с подключением обоих устройств между собой.
- Принтер полностью отключен кнопкой на корпусе.
- Ошибочные действия, что привело к переходу печатающей техники в автономный режим.
- Причина кроется в резервуарах с красителем (жидкими чернилами или тонером) – картриджами. Но фактор больше подходит для техники со струйной технологией печати.
- Нарушение в функционировании системных компонентов. Могут повредиться или полностью «слететь» драйвера.
- Перестал нормально работать сервер печати.
Проверка принтера
Сначала убедитесь, что USB-кабель одним концом вставлен в разъем на оргтехнике, а вторым соединен с портом на компьютере. По возможности протестируйте кабель, замените на новый.
Исключить, что проблема заключается в компьютере, можно путем подключения к печатному оборудованию другого ПК. Если статус изменился, значит, причина в компе. В таком случае нужно пройтись по всем настройкам (описано ниже). Исключить проблему на стороне принтера можно таким же способом. К тому же компьютеру подсоедините другой печатающий аппарат. Если показывать рассматриваемую надпись перестало, проблема в принтере.
Из-за долгого бездействия устройство способно переходить в режим сна. Это дежурный режим, который отключается, как только на печать подается задание. Но в некоторых агрегатах со сна выйти можно только через нажатие соответствующей кнопки на панели печатающего устройства. Нажимать требуется кнопку выключения, а иногда есть отдельная кнопка, которая переводит технику в рабочий режим.
Попробовать изменить статус печатающего принтера можно следующими действиями:
- Выключите технику с кнопки. Выньте сетевой кабель устройства с розетки. Отсоедините USB-шнур от персонального компьютера.
- Выполните перезагрузку ПК.
- Пока компьютер перезапускается сделайте внешний осмотр принтера на наличие дефектов и повреждений. Например, осмотрите по возможности внутренние части. Если обнаружено, извлеките инородные предметы.
- Соедините обе техники.
- Вставьте кабель питания в сеть.
- Нажмите кнопку включения. Дождитесь, пока произойдет полный запуск. Об этом скажет исчезновение звуков движения внутренних механизмов. О полной готовности к работе свидетельствует отсутствие каких-либо предупреждений возле кнопок. Ничего не должно гореть красным. Свечение кнопки зеленым цветом будет означать, что аппарат готов приступить к выполнению заданий.
Проверка настроек
Следующим шагом на пути в включению вашего принтера является проверка и изменение настроек устройства при необходимости.
Необходимо зайти в панель управления компьютером, а точнее, в раздел «Устройства и принтеры». Для этого на клавиатуре нужно нажать две клавиши «Windows+R».
Затем в маленьком окошке с названием «Выполнить» ввести команду «control printers» и нажать «OK».
После, откроется окно со списком всего подключенного оборудования. Далее найдите принтер, который сейчас отключен, нажмите по нему правой кнопкой мышки и выберите «Просмотр очереди печати».
В открывшемся окне открываете меню «Принтер» и проверяете статус функций, которые там располагаются. Необходимо отключить опции: «Работать автономно», «Печать приостановлена».
Дополнительно поставьте галочку напротив пункта «Использовать по умолчанию». Устройство сделается главным, и все задания, которые будут отдаваться с текущего компьютера, поступят только на него.
Если окно очереди не пустое, а есть зависшие документы, сделайте очистку через то же меню «Принтер» или вызовите контекстное меню (ПКМ) по пустой области.
Перезапуск службы печати
Отключиться принтер может по причине сбоя в работе службы, которая контролирует весь процесс печати от начала до конца. Чтобы исправить ситуацию, нужно сделать перезапуск «диспетчера печати» (на английском пишется Spooler).
Что делать: снова возвращаемся к комбинации «Win+R», далее пропишите команду «services.msc».
В Windows 10 можно не прибегать к командам и добраться до служб через меню «Пуск» (находится в папке «Средства администрирования»).
В списке служб найдите нужную и сделайте перезапуск через контекстное меню или панель управления в верхней части окна.
Исправление проблем с драйверами
Драйвер – это программа, которая обеспечивает связь компьютера с любой периферией. Если на компьютере есть вирусы или пользователь часто вмешивается в системные файлы, то драйвера могут перестать нормально работать. Иногда повреждаются файлы, нередко также драйвер устаревает. Все это приводит к тому, что на компьютере появляется статус принтера «Отключен».
В обоих случаях потребуется выполнить обновление драйверов. Правильнее всего установить ПО с диска, который идет в комплекте с устройством. Если в комплектации компакт-диска нет, то нужно по полному названию модели на официальном сайте компании производителя найти пакет программы. Далее скачиваете файл на компьютер, и можете запустить установку через запуск скачанного файла драйвера.
Для полноценной работы всех узлов устройства (если это МФУ), и получения максимального набора функций, рекомендуется скачивать общий полный пакет ПО. Если такого нет, придется выполнять скачивание и установку «дров» для каждого узла по отдельности.
Чтобы повысить шансы на положительный результат от переустановки/обновления «дров», рекомендуется сначала произвести полное удаление драйверов принтера, которые сейчас стоят. А уже потом инсталлировать новые драйвера.
Использование утилит для исправления
Изменить состояние принтера и диагностировать, устранить другие возможные неисправности позволяет фирменный и сторонний софт. Программы помогут не только обнаружить проблемы, перевести принтер со статусов «Недоступен» и «Отключен» в режим готовности, но и отслеживать различные показатели, выполнять профилактику. Например, возможен контроль уровня чернил, программное очищение механизмов, выравнивание печатающих головок и много других полезных функций.
Компании предоставляют свой фирменный софт:
- HP – HP Print and Scan Doctor;
- Canon – Canon My Print.
Есть также бесплатный общедоступный аналог от мирового гиганта Microsoft – Fix It Centre. Файл лежит на серверах компании, поэтому скачивать в приоритете нужно с официального сайта.
Что делать, если отключен сетевой принтер
Обязательно пройдитесь по инструкции выше. Все описанные ранее факторы касаются как локального, так и принтера в сети.
В Windows 7-10 за корректную работу оборудования, подключенного по сети, отвечает протокол SNMP (Simple Network Management Protocol). Если протокол у используемого порта отключен, то система не получает данных и устройство может писать «Отключен».
Чтобы включить SNMP, откройте свойства печатающего «станка». Перейдите на вкладку «Порты». В списке портов выделите одинарным кликом левой кнопки компьютерной мышки тот, напротив которого расположено название печатного устройства. Затем нажмите «Настроить порт» и активируйте строку «Состояние SNMP разрешено».
Сохраните проделанные изменения, нажав во всех окнах «OK» и «Применить».
Включение общего доступа
Часто принтер отключен только на клиентских компьютерах в общей сети, а на главном ПК работает нормально. Возможно, что перестал предоставляться общий доступ к устройству.
Тогда на главном компьютере нужно открыть свойства устройства и на вкладке «Доступ» поставить обе галочки.
После, кликните по «Применить» и проверьте, что теперь пишет устройство.
Запуск средства устранения неполадок
Доверьтесь системе, позвольте попытаться обнаружить и исправить проблему в автоматическом режиме. Запустите «Устранение неполадок» неработающего устройства.
Дождитесь завершения поиска проблем, а потом начните исправление. Возможно, что компьютер подскажет и даже сам устранит имеющиеся неисправности.
Как включить принтер, если его статус «отключен»?

Содержание
- Что это значит?
- Что делать?
- Рекомендации
В последнее время без принтера не обходится ни один офис, он есть и почти в каждом доме, ведь техника нужна для того, чтобы создавать архивы, вести отчетность и документацию, печатать доклады и многое другое. Однако иногда с принтером бывают проблемы. Одна из них: появление статуса «Отключен», когда на самом деле он включен, но перестает быть активным. Как ее решить, будем разбираться.
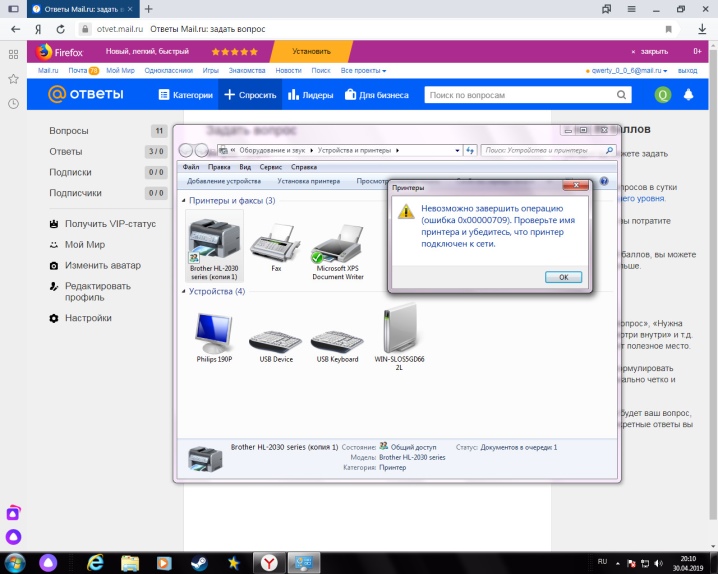
Что это значит?
Если в нормальном состоянии принтера на нем появляется надпись «Отключен», это проблема, так как этот статус должен появляться только тогда, когда вы отключаете устройство от питания. Чаще всего пользователи в данном случае сразу стараются перезагрузить принтер, включить и выключить, но это не помогает справиться с задачей, а, наоборот, может сделать только хуже.
Например, если этот принтер находится в офисе, где несколько устройств соединены одной сетью, то при перезагрузке одного девайса все остальные тоже получат статус «Отключен», и неполадки усилятся.

Если в одном и том же помещении одновременно несколько принтеров получили команду «Печать», но не выполняют ее из-за статуса «Отключён», на это может быть несколько причин.
- Произошло нарушение программного процесса печати, сбились какие-либо настройки системы по выведению информации. А также одно или несколько устройств могли быть заражены вирусом.
- Был нанесен физический вред устройству, что вывело его из строя, повредилась внутренняя конструкция.
- Замялась бумага или закончился запас тонера (если принтер струйный), или порошка (если принтер лазерный). В таком случае все ясно: программа специально защищает ваш девайс от возможных повреждений.
- Был подключен автономный режим работы.
- Загрязнились картриджи, закончился тонер.
- Остановилась служба печати.
Что делать?
Не спешите сразу заходить в раздел настроек ради изменения параметров установки. Для начала стоит выполнить несколько действий.
- Проверьте, чтобы все провода были надежно подсоединены, не перетирались, не было никаких дефектов на них.
- Если это не помогло, откройте устройство и проверьте, чтобы внутри было достаточно тонера, а также бумага не была замята или каким-то образом зажата устройством. Если вы обнаружили какую-либо из этих проблем, это легко устранить самостоятельно. Тогда, возможно, принтер заработает.
- Убедитесь в том, что принтер не имеет каких-то физических повреждений, которые могли бы так негативно повлиять на его работу.
- Достаньте все картриджи, а потом поместите их обратно – иногда это срабатывает.
- Попробуйте подключить ваш принтер к другим компьютерам, возможно, на них он заработает. Это отличный способ временного решения проблемы, если принтер используется в офисе, так как времени на то, чтобы испробовать все способы нет, а компьютеров кругом много.
Перезапуск службы печати
Возможен случай, что у принтера, вообще, нет никаких повреждений и сбоев в настройках, а сама проблема возникла именно из-за нарушений работы службы печати. Тогда надо сделать перезапуск службы печати в разделе меню, который вы найдете там же.
Чтобы это сделать, нужно ввести команду services. msc (осуществить это можно в разделе, который называется «Выполнить», или же просто использовав кнопки Win+R). Далее надо найти раздел «Диспетчер печати», в некоторых случаях Printer Spooler (название зависит от типа устройства, иногда может отличаться), и отключить девайс от питания на минуту, а затем включить.


Если работает сразу несколько принтеров, выключите все устройства, у которых появилась данная проблема. По прошествии нескольких минут снова включите их.
Многие современные системы автоматически сами проведут диагностику и избавятся от последней возникшей проблемы, вам даже не придется ничего делать.

Исправление проблем с драйверами
Возможно, причина в драйверах (они устарели, нарушилась их работа, повредились какие-либо файлы). Чтобы понять, что беда именно в драйвере, нужно зайти в «Пуск», затем в «Устройства и принтеры» и найти там свой девайс. Если же появился восклицательный знак, который сообщает о том, что в работе программного обеспечения произошла ошибка, или вы не смогли найти рядом с драйвером свой принтер, стоит выполнить ряд действий.
- Попробуйте обновить драйвера. Для этого нужно полностью исключить их из системы, удалить из «Диспетчера устройств». Если драйвера будут отображаться в программах, которые установлены, надо зайти в «Программы и компоненты» и удалить их оттуда.
- Затем поместите в дисковод диск с программным обеспечением. Этот диск должен прилагаться к устройству, когда вы его покупаете. Если этого диска не осталось, найдите на официальном сайте устройства новейший драйвер, скачайте его и установите. Стоит отметить, что, как правило, все новейшие драйвера для современных устройств довольно просты в обращении и представляют собой архив. Однако, когда вы его скачаете, он будет содержать множество файлов. Для того чтобы их скачать, нужно открыть раздел «Устройства и принтеры», куда можно попасть, нажав на «Пуск», как уже говорилось. Затем нужно кликнуть на «Установка – добавить локальный» и делать все, как будет указано в инструкции. Не забудьте на диске указать, в какую папку вы осуществили распаковку скачанных до этого драйверов. После этого нужно просто перезагрузить и принтер, и компьютер, а потом проверить, в каком статусе находится компьютер. Если вы включили его, а он все равно показывает, что принтер отключен – проблема в чем-то другом.
- Есть еще более простое решение: если драйвер, действительно, стал довольно старым или же перестал подходить к вашему типу устройства, попробуйте использовать специальные программы для обновления драйверов. Эти программы автоматизированы, и с ними работать гораздо проще.
Использование утилит-фиксеров
Для того чтобы обновить драйвера, понадобятся специальные программы (утилиты), чтобы поиск проблемы произошел автоматически, и устройство само выявило, почему возникла данная ситуация.

Чаще всего после выполнения действий, описанных выше, проблема появления статуса «Отключен» должна исчезнуть.
Если ничего не помогло, давайте разберем другие действия для того, чтобы включить принтер. Возьмем, например, устройство на Windows 10.
- Найдите на рабочем столе кнопку «Пуск». Нажмите ее: так вам откроется основное меню.
- Потом в строчке для поиска, которая появится, напишите, как называется ваш принтер – точное название модели. Чтобы все это не писать и не допустить ошибок, можно просто открыть список девайсов обычным способом, зайдя в раздел «Панель управления», затем в «Устройства и принтеры».
- Из списка, который далее появится, нужно найти нужное вам устройство и узнать всю главную информацию о нем, нажав на него. Затем нужно убедиться, что оно стоит «По умолчанию» для того, чтобы файлы, которые отправляют на печать, выводились именно из него.
- После этого возникнет диалоговое окно, там будет информация о том, в каком состоянии находится техника. Там нужно отменить выставленные галочки с пунктов, которые гласят об отложенной печати и автономном режиме.
- Возможно, у вас появится необходимость вернуться к прежним настройкам или же сделать так, чтобы устройство перешло в режим offline. Для этого нужно просто выполнить те же действия в обратном порядке. Чтобы это сделать, нужно зайти в раздел «Устройства и принтеры» и нажать там на нужный вам тип техники, а затем убрать галочки подтверждения со значения «По умолчанию», которое было выбрано до этого. После выполнения данного действия нужно аккуратно прекратить сопряжение девайсов и потом отключить устройство от источника питания.


Рекомендации
Если ни один из вышеперечисленных способов не помог вам избавиться от статуса «Отключен», возможно, проблема связана со сбоем в программе, что тоже случается довольно часто. Как уже говорилось, можно зайти в настройки и убрать галочку подтверждения с команды «Отложенная печать» (если она там стоит), так как при наличии подтверждения этой функции принтер не может выполнить команду печати. А также можно очистить очередь печати.


Далее можно проверить состояние принтера в устройствах. Чтобы это сделать, выполните следующие команды: «Пуск», «Устройства и принтеры», и в этом разделе проверьте, в каком состоянии отображается ваш принтер.
Если он все еще в автономном состоянии, надо кликнуть правой кнопкой мыши на его ярлык и выбрать команду Use Printer Online. Данная команда подразумевает то, что ваше устройство будет использоваться в оперативном режиме. Однако такие действия будут актуальны только для ПК на операционных системах Windows Vista и Windows XP. Если у вас Windows 7, то после того как вы кликнете на значок вашего принтера, нужно нажать на «Просмотр очереди печати», и в разделе «Принтер» при необходимости убрать галочку с «Использовать принтер в автономном режиме».


После этого может случиться такое, что устройство выдаст уведомление о статусе Paused, то есть его работа будет приостановлена. Чтобы это изменить и сделать так, чтобы принтер продолжил печатать, нужно найти соответствующий пункт, который позволит это сделать. Найти его можно после того, как вы кликнете на значок принтера или снимете подтверждение с команды «Приостановка печати», если там стояла галочка.
Сами разработчики Microsoft советуют всем пользователям устройств на операционной системе Windows 10 всегда пользоваться последними обновлениями. Однако в случае невозможности решить проблему самостоятельно, лучше вызвать мастера, который хорошо в этом разбирается, или обратиться в сервисный центр, специализирующийся на печатных устройствах. Так вы и проблему исправите, и вирусов не нахватаете.


Что делать, если принтер отключен, смотрите далее.
Содержание
- 1 Принтер отключен, что делать?
- 2 Почему возникает проблема
- 3 Физическая проверка работоспособности принтера
- 4 Проверка настроек
- 5 Служба печати
- 6 Драйвера
- 7 Устранение проблем с использованием утилит
- 8 Вывод
- 9 Проблема с драйверами
- 10 Проверка состояния принтера
- 11 Другие возможные способы решения проблемы
Принтер отключен, что делать?
В этой заметке мы расскажем вам, что делать если при печати вы видите статус принтер отключен.
Такой статус бывает, когда отключают электроэнергию или при включении принтера были обнаружены неполадки.
Итак, что же делать если вы увидели статус принтер отключен?
1. Попробуйте просто отключить принтер на 5-10 секунд и включить обратно. Иногда это самое простое и действенное решение
2. Нажмите комбинацию клавиш WIN+R и вставьте в открывшееся окошко следующее:control printersи нажмите EnterОткрылось окно с принтерами, найдите свой принтер и щелкните по нему правой кнопкой мыши, выберите пункт — просмотр очереди печатив открывшемся маленьком окошке выберите вверху пункт меню ПринтерПосмотрите стоит ли галочка напротив пункта Работать автономно(Автономная работа). Если да, то снимите ее выбрав этот пунктПопробуйте что-нибудь напечатать.
3. Запустите командную строку с правами администратора (если не знаете как, на сайте есть статья про это).Вставьте в окно командной строки следующее:net stop Spoolerнажмите Enterдождитесь в окне не будет написано что служба остановлена. Если написано что служба не запущена,то сразу приступайте к следующей команде:net start Spoolerнажмите EnterПопробуйте что-то распечатать.

Вот и всё! Данные способы помогут вам убрать статус принтер отключен в большинстве случаев!
Проблем с печатающим устройством может быть много разных, но самой неприятной является ситуация, когда приходится разбираться со статусом, который пишет, что принтер отключен хотя он включен на самом деле. На первый взгляд, видимых проблем нет, но это далеко не так. Попробуем разобраться, как определить причину неисправности, как проверить работоспособность аппарата и устранить ошибку.
Чаще всего приходится иметь дело с операционными системами семейства Windows версий 7 или 10. Из моделей принтеров на такую болезнь страдают все, но самыми популярными являются HP, Canon и Epson. На их примерах рассмотрим способы, как включить принтер при статусе отключен.
В некоторых версиях аппаратов сообщение о проблеме может выводиться на английском языке и иметь примерно такой вид — «Printer Offline».
Почему возникает проблема
Прежде чем приступить к «лечению» следует выяснить причину «болезни». Рассмотрим самые распространенные:
- Принтер не подключен кабелем к ПК или кабель неисправен.
- По ошибке включена автономная работа.
- Проблемы с картриджами. Более актуально для струйных устройств.
- Ошибки в работе сервера печати Windows.
- «Глюки» программного обеспечения (драйверов) устройства.
Физическая проверка работоспособности принтера
Самой банальной проблемой состояния «отключен» любого принтера в офисе или дома может стать просто вынутый шнур подключения питания или USB кабель соединения с компьютером или ноутбуком. Дальнейшие Ваши действия, чтобы изменить статус с «недоступен» на «включен», могут быть такие:
- Отсоедините шнур питания и USB кабель от устройства.
- Подождите секунд 10. За это время нелишним будет выполнить полную перезагрузку компьютера.
- Подключите сначала USB кабель, а потом питание.
- Включаете принтер.
- На панели должна постоянно гореть только одна лампочка зеленым цветом, которая сообщает о режиме готовности девайса к работе.
Многие модели оснащены автоматической системой перехода в режим сна. Аппарат действительно не потребляется энергию в этом случаи и может сложиться ошибочное мнение, что он отключился. Это не так и он не выключен. Пользователи по ошибке нажимают кнопку выключения, а нужно нажать кнопку выхода из спящего режима.
Если состояние принтера не изменилось, то попробуйте использовать другие шнуры и кабеля. В доме или офисе их всегда можно найти. При наличии еще одного компьютера или ноутбука можно попробовать временно подключить к нему. Чтобы исключить из списка «виновников» проблем сам ПК, необходимо попробовать подключить к нему другой, точно рабочий, принтер. Если не помогает это, то проблема кроется в другом. Следуйте дальнейшим инструкциям этой статьи, чтобы все исправить.
Проверка настроек
Вторым способом решения проблемы с отключенным принтером будет проверка и, если надо, то изменение настроек аппарата. Дальнейшие действия актуальны для ОС Виндовс 7,8 и 10.
Заходим в панель управления и находим раздел «Оборудование и звук». В самом разделе есть подраздел «Устройства и принтеры». Заходим туда и видим все подключенные принтеры.
Находим нужный нам аппарат, двойным нажатием мыши заходим в его свойства. И далее открываем очередь печати. Еще как вариант, выбрать в контекстном меню пункт «Просмотр очереди».
В открывшемся меню, галочек не должно быть. Если есть, то снимайте все, а заодно можно очистить всю очередь печати. Это касается пунктов «Приостановить печать» (останавливает выполнение печати) и «Работать автономно» (переводит в автономный режим работы). Рекомендуем отметить пункт «Использовать по умолчанию», чтобы не выбирать принтер при каждом выполнении печати в дальнейшем.
Служба печати
Если изменить статус принтера не удалось выше перечисленными способами, то нужно прибегнуть к более сложным вариантам исправления проблемы.
В системах Windows все задания на печать и их выполнения, а также устройства печати контролирует и управляет служба «Диспетчер печати». В английской терминологии она именуется как Spooler. Суть этого способа заключается в перезапуске данной службы. Для этого нужно выполнить несколько простых действий.
- Нажмите на клавиатуре кнопки «WINDOWS+R». Таким образом откроете окно выполнения команд. В нем введите «services.msc».
- В окне, которое открылось, найдите службу «Диспетчер печати» и перезапустите ее.
Драйвера
В некоторых случаях создавать проблемы может и программное обеспечение для работы принтера, а по-простому — драйвера. Они попросту могут быть повреждены вирусами или с неосторожности пользователя. Часто после обновлений операционной системы или самих драйверов из ненадежных источников. В таком случаи установите программное обеспечение заново. Скачивать рекомендуется с официального сайта компании производителя Вашего печатающего устройства.
Отличным вариантом будет наличие оригинального диска с коробки.
При скачивании программного обеспечения стоит уделить выбору нужного пакета некоторое время, чтобы не ошибиться. Название модели должно соответствовать полностью. Версия Windows и разрядность вполне может быть автоматически определена сайтом производителя, но рекомендуем перепроверить.
Все что нужно для этого — это зайти в свойства ПК. Нажмите правой кнопкой мыши и из меню выберите пункт «свойства».
Если «дрова» скачаны, то можно смело переходить к шагу их установки. Для этого найдите свой принтер в диспетчере устройств. Зайдите в свойства нажатием правой кнопки мыши и выберите обновление драйверов. Далее выберите пункт поиска на компьютере и укажите путь к файлам, которые скачали или к диску, если он у Вас сохранился после покупки принтера.
После обновления — желательно перезагрузить компьютер.
Устранение проблем с использованием утилит
В случае, когда выполнение инструкций из раздела о службе печати или переустановки драйверов вызывают определенные трудности, то стоит воспользоваться специальными утилитами для исправления проблем с работой устройств.
В число таких бесплатных программ входит утилита от компании Microsoft — Fix It Centre. Настоятельно рекомендуем скачивать ее из официального сайта. Работа с ней достаточно проста и логична. Даже у неопытного пользователя не должно возникнуть дополнительных вопросов и проблем. Кроме того, можно использовать утилиты разработанные производителями принтеров. Например, для устройств фирмы HP — это HP Print and Scan Doctor, а для Canon — Canon My Printer.
Получилось включить?
- Нет 89%, 25 голосов25 голосов89%25 голосов — 89% из всех голосов
- Да 11%, 3 голоса3 голоса11%3 голоса — 11% из всех голосов
Всего голосов: 2818.03.2019× Вы или с вашего IP уже голосовали.
Вывод
Устранение проблемы со статусом принтера «отключен» может быть быстрой и простой. В некоторых случаях придется основательно попотеть, а также иметь некоторые навыки в изменении настроек устройств и операционной системы. Эта статья поможет при проблеме с сетевым и локальным принтером.
Когда не помогает ни один из описанных способов, то есть вероятность аппаратной поломки и следует обратиться к специалистам.
Если компьютер пишет сообщение о том, что принтер не подключен, то не спешите расстраиваться, т.к. эта проблема является довольно обыденной и распространенной, в связи с чем решить ее под силу любому грамотному пользователю оргтехники. Конечно, если ничего из приведенных ниже рекомендаций вам не поможет, то остается следующее – вызвать на дом опытного и знающего мастера или самостоятельно отнести свой девайс в сервисный центр.
Проблема с драйверами
Если вы попытались включить принтер, но ваш ПК уверенно твердит о том, что принтер отключен, то возможным источником проблемы является «сбой» в работе девайса. Чтобы убедиться в том, что причиной того, что принтер не виден компьютеру является именно драйвер, откройте через «Пуск» меню «Устройства и принтеры». В открывшемся списке попытайтесь отыскать свой принтер или мфу. Если его нет или рядом с драйвером вы заметили восклицательный знак, сообщающий об ошибке в работе ПО, то лучше заново установить драйвера. Для этого удалите «битый» драйвер путем нажатия соответствующей кнопки в «Устройства и принтеры». Затем вставьте в дисковод компакт-диск с ПО, который прилагается к вашему девайсу и произведите установку драйвера. Если же компакт-диска нет, то найдите подходящие драйвера на нашем сайте, или, на официальном сайте компании-производителя вашего печатающего устройства.
Следует добавить, что довольно часто драйвера, предназначенные для старых принтеров для ОС Windows представлены не в виде удобного и простого установочного файла, а в виде архива. Если распаковать его, то вы получите папку со множеством непонятных файлов. Для их установки нужно перейти в меню «Устройства и принтеры», попасть в которое можно через «Пуск» и нажать на «Установку»/«Добавить локальный». Затем следуйте инструкции и укажите папку на диске, куда вы распаковали ранее скачанные драйвера. Перезагрузите и компьютер, и принтер, после чего проверьте статус последнего. Если после включения система все равно будет писать о том, что принтер не подключен, то ознакомьтесь с другими возможными причинами такой проблемы.
Проверка состояния принтера
После произведенной переустановки драйверов может возникнуть вопрос о том, почему не виден принтер? Казалось бы, переустановка специального программного обеспечения должна была помочь запустить аппарат в нормальный режим работы и исправить его статус, отображаемый на мониторе ПК. Но не все так просто!
Итак, если у вашего принтера серьезная проблема в виде того, что компьютер отображает его в отключенном состоянии, то проверьте его состояние в устройствах. Для этого через «Пуск» и «Панель управления» перейдите в «Устройства и принтеры» и обратите внимание на состояние своего девайса. Если вы заметили, что у вашего принтера состояние обозначено как «Offline» (Автономный), то щелкните правой кнопкой на его значок и выберите пункт «Use Printer Online», который подразумевает использование принтера в оперативном режиме – эти шаги актуальны для Windows XP и Vista. Для ОС Windows 7 и выше после щелчка правой кнопкой мыши по значку принтера нужно выбрать «Просмотр очереди печати», после чего в «Принтер» снять флажок с «Использовать принтер в автономном режиме».
Кроме того, при проверке состояния устройства его статус может быть отображен как приостановленный, т.е. «Paused». Чтобы возобновить печать вам нужно выбрать соответствующий пункт после щелчка правой кнопкой мыши на значке принтера или снять значок с «Приостановить печать» для операционных систем Windows 7 и выше.
Другие возможные способы решения проблемы
Если подключаемый к ПК девайс, отображается на компьютере, как выключенный, то попробуйте проверить его на других компьютерах. Кроме того, чтобы ответить на вопрос «принтер отключен как включить» вам нужно отключить питание девайса и вынуть из него все картриджи. Через небольшой промежуток времени установите расходные материалы обратно на место и, отключив USB-кабель, включите аппарат. В результате подобного действия оргтехника должна произвести самодиагностику и переключиться в режиме готовности.
При этом обратите внимание на индикатор, который должен гореть постоянно. Если вы попробуете подключить к ПК, но заметите, что индикатор мигает, а не горит, то это говорит о следующем: один из датчиков аппарата сообщает о наличии ошибки готовности к печати. В таком случае придется обратиться в сервисный центр. Если у вас есть гарантия на принтер, то значит, что его диагностика и ремонт должны быть произведены абсолютно бесплатно.
В целом отнеситесь к вышеописанной проблеме со всей серьезностью и уделите ее особое внимание. Не стоит полагаться, что в ближайшее время она пропадет сама собой. Следовательно, откладывать с ее решением даже если вам в ближайшее время не нужно ничего распечатывать не стоит, ведь нет гарантии того, что проблема будет устранена в сжатые сроки.
Используемые источники:
- https://easy-comp.ru/index.php/home/win-10/item/322-printer-otklyuchen-chto-delat
- https://printeru.info/oshibki-i-problemy/printer-otkluchen
- https://printeros.ru/remont/status-otkljuchen.html
Содержание
- Способ 1: Запуск средства исправления неполадок
- Способ 2: Проверка службы «Диспетчера печати»
- Способ 3: Проверка состояния устройства
- Способ 4: Проверка портов
- Способ 5: Включение общего доступа
- Способ 6: Проверка компьютера на наличие вирусов
- Вопросы и ответы
Перед началом чтения следующих инструкций убедитесь, что аппаратно принтер включен и индикатор, отвечающий за питание, горит. Это связано с тем, что дальнейшие действия заключаются в решении программных проблем, а не аппаратных. Если оборудование вовсе не включается, проверьте кабель питания и розетку.
Способ 1: Запуск средства исправления неполадок
Самый простой вариант, не требующий от пользователя практически никаких действий, — запуск автоматического средства устранения неполадок, связанных с работой принтера. Это штатный инструмент операционной системы, позволяющий быстро проверить главные причины, по которым устройство распознается как выключенное.
- При помощи меню «Пуск» откройте приложение «Параметры».
- В нем выберите категорию «Обновление и безопасность».
- Через панель слева перейдите к «Устранение неполадок».
- В списке есть несколько инструментов, отвечающих за диагностику разных устройств и функций ОС. Вам нужно выбрать «Принтер».
- Как только кликнете по строке с названием средства, появится кнопка «Запустить средство устранения неполадок».
- После нажатия сразу же начинается поиск возможных проблем, что займет буквально несколько секунд.
- Если самые распространенные неполадки найдены не были, потребуется вручную указать неправильно работающий принтер, отыскав его в предложенном списке установленного оборудования.
- Сканирование продолжится, а по окончании вы получите уведомление, удалось ли найти и исправить какие-либо проблемы.

Это средство часто не приносит желаемого результата, поскольку у него не всегда удается выявить неполадки, связанные с состоянием принтера. Однако его все же следует запустить, чтобы сэкономить свое время — вдруг проблема кроется на поверхности.
Способ 2: Проверка службы «Диспетчера печати»
Рассмотренное только что средство должно самостоятельно проверить службу «Диспетчера печати», которая и отвечает за работу принтера в ОС. Однако происходит это не всегда, поскольку может быть связано с пользовательскими настройками или системными сбоями. Тогда статус службу потребуется узнать самостоятельно, выполнив такие шаги:
- Откройте «Пуск», с помощью поиска найдите приложение «Службы» и перейдите к нему.
- Из списка имен выберите «Диспетчер печати» и дважды кликните по этой службе.
- В появившемся окне свойств удостоверьтесь, что тип запуска установлен в значение «Автоматически», а текущее состояние — «Выполняется». Если это не так, измените параметры, вручную активируйте службу и сохраните изменения.

Больше никаких действий осуществлять не нужно, пробуйте запустить печать на этот раз. Если «Диспетчер печати» и так активен, используйте следующие методы.
Способ 3: Проверка состояния устройства
Рассмотрим основную причину, по которой чаще всего появляется ошибка с текстом «Принтер отключен». Иногда происходят системные или аппаратные сбои, из-за чего устройство на секунду отключается или завершает свою работу. Такую ситуацию может воссоздать и пользователь, если экстренно отключит питание принтера или квартиру обесточат. В результате при следующем запуске принтер перейдет в режим автономной работы, а печать приостановится. Проверять и исправлять эту ситуацию следует самостоятельно.
- Через то же приложение «Параметры» откройте меню «Устройства».
- В списке типов устройств отыщите «Принтер и сканеры».
- Нажмите по строчке с принтером, который сейчас не работает.
- Появятся кнопки действия, где щелкните «Открыть очередь».
- В новом окне разверните выпадающее меню «Принтер».
- Убедитесь в том, что возле пунктов «Приостановить печать» и «Работать автономно» нет галочек. Если они установлены, нажмите по этим пунктам, чтобы снять их.

Как только вы переведете принтер в нормальный режим и запустите его работу, находящиеся в очереди документы должны отправиться на печать. Если они там отсутствуют или этого не произошло, попытайтесь запустить печать любого файла повторно.
Способ 4: Проверка портов
Метод актуален только для некоторых моделей принтеров, использующих особые порты при двустороннем обмене данными с компьютером. Дело в том, что в настройках ОС необходимая для взаимодействия устройств функция может быть отключена, если речь идет о таких нестандартных портах, что и вызывает ошибку с текстом «Принтер отключен». Для ее устранения потребуется только активировать эту самую функцию.
- Через инструмент поиска в «Пуск» перейдите к приложению «Панель управления».
- Откройте меню «Администрирование».
- Дважды кликните по последнему пункту «Управление печатью».
- Сразу же появится список подключенных принтеров, среди которых и найдите интересующий, а затем точно так же нажмите по нему дважды для открытия нового окна «Свойства».
- Переместитесь на вкладку «Порты».
- Каждый принтер использует только один порт, поэтому найдите тот, который отмечен галочкой, выделите его одинарным кликом левой кнопкой мыши и нажмите «Настроить порт».
- Отметьте галочкой пункт «Состояние SNMP разрешено» и подтвердите изменения.

Способ 5: Включение общего доступа
Эта рекомендация подходит только тем, кто испытывает проблемы при взаимодействии с сетевым принтером. Ошибка печати бывает связана с неправильно настроенным общим доступом или его отсутствием. Обладателям такого оборудования и пользователям, распечатывающим документы по локальной сети, советуем ознакомиться со специальными руководствами на нашем сайте, перейдя по следующим ссылкам.
Подробнее:
Настройка сетевого принтера
Подключение и настройка принтера для локальной сети
Способ 6: Проверка компьютера на наличие вирусов
Осталось только разобраться с последней причиной, которая может вызывать проблемы с печатью. Возникновение рассматриваемой ошибки возможно, если на компьютере есть вирусы определенной категории, мешающие подключению устройств по USB. Хоть это и происходит крайне редко, просканировать Windows на наличие вредоносного ПО следует, особенно когда ни одна из предыдущих рекомендаций не помогла. Для получения дополнительной информации обратитесь к отдельному материалу от нашего автора.
Подробнее: Борьба с компьютерными вирусами
Содержание
- Возможные причины статуса «Отключён»
- Проверка принтера
- Запуск средства исправления неполадок
- Перезапуск службы печати
- Проверка настроек
- Отключён сетевой принтер
- Проверка портов
- Включение общего доступа
- Исправление проблем с драйверами
- Использование утилит фиксеров
- Как включить принтер на Виндовс 10?
- Принтер отключен – как включить в Windows 7, 8, 10
- Рекомендации
Возможные причины статуса «Отключён»
Как и в большинстве случаев, проблемы могут возникать из-за сбоев системы и изменений в настройках Windows, а также из-за физических проблем с подключением принтера к компьютеру и неисправностей оборудования.
- Принтер не подключен к компьютеру, кабель поврежден или неисправен.
- Неправильно активирован автономный режим.
- Проблема с картриджем (часто встречается в струйных принтерах).
- Проблемы с сервером печати Windows.
- Сбой в работе программного обеспечения.
- Система заражена вирусом.
- Доступ по SNMP включен.
- Механические повреждения внутри машины.
- Замятие бумаги или низкий уровень чернил.
Чаще всего проблема возникает с принтерами HP, Canon или Epson.
Проверка принтера
Сначала убедитесь, что кабель USB вставлен одним концом в разъем на офисном аппарате, а другой конец подключен к порту на компьютере. Если возможно, проверьте кабель и замените его на новый.
Исключить, что проблема связана с компьютером, можно, подключив к печатному оборудованию другой компьютер. Если статус изменился, значит, причина в компьютере. В этом случае выполните все настройки (описаны ниже). Таким же образом можно исключить проблему на стороне принтера. Подключите другой принтер к тому же компьютеру. Если соответствующее сообщение перестало появляться, проблема заключается в принтере.
Устройство находится в спящем режиме из-за длительного бездействия. Это спящий режим, который выключается сразу после отправки задания на печать. Но на некоторых устройствах выйти из спящего режима можно только нажав соответствующую кнопку на панели принтера. Вам нужно будет нажать кнопку выключения, или иногда есть отдельная кнопка, которая переводит устройство в спящий режим.
Чтобы попытаться изменить состояние принтера, выполните следующие действия:
- Выключите технологию с помощью кнопки . Отсоедините сетевой кабель устройства от розетки. Отсоедините кабель USB от персонального компьютера.
- Выполните перезагрузку компьютера.
- При перезагрузке компьютера проведите внешний осмотр принтера на предмет дефектов и повреждений. Например, если возможно, проверьте внутренние детали. При обнаружении посторонних предметов удалите их.
- Снова подключите оба устройства.
- Подключите шнур питания к электросети.
- Нажмите кнопку питания. Дождитесь полного запуска прибора. Об этом будет свидетельствовать исчезновение звуков движения внутренних механизмов. Устройство готово к работе, если не горит сигнальная лампочка рядом с кнопками. Ничего не должно подсвечиваться красным цветом. Зеленый свет будет означать, что устройство готово приступить к выполнению задач.
Запуск средства исправления неполадок
Самый простой вариант, не требующий практически никаких действий со стороны пользователя, — это запуск автоматического средства устранения неполадок принтера. Это внутренний инструмент операционной системы, который позволяет быстро проверить основные причины того, что устройство распознается как отключенное.
- С помощью меню «Пуск» откройте приложение «Настройки».
- Оттуда выберите категорию «Обновление и безопасность».
- На панели слева перейдите к разделу «Устранение неполадок».
- В списке вы найдете несколько инструментов, которые отвечают за диагностику различных устройств и функций ОС. Вам нужно выбрать «Принтер».
- При нажатии на строку с названием инструмента появится кнопка «Run Troubleshooter» .
- После щелчка мышью он немедленно начнет поиск возможных проблем, что займет буквально несколько секунд.
- Если наиболее распространенные проблемы не найдены, вам придется вручную определить неисправный принтер, отыскав его в предложенном списке установленного оборудования.
- Сканирование продолжится, и по его завершении вы получите уведомление о том, что какие-либо проблемы были обнаружены и устранены.
Этот инструмент часто оказывается неэффективным, поскольку не всегда обнаруживает проблемы с состоянием принтера. Тем не менее, вы все равно должны запустить его, чтобы сэкономить время — в случае, если проблема лежит на поверхности.
Перезапуск службы печати
Возможно, принтер вообще не имеет дефектов или неисправностей, но проблема возникла именно из-за сбоев в работе службы печати. В этом случае перезапустите службу печати в разделе меню, находящемся там.
Для этого введите службы. msc (это можно сделать на вкладке «Выполнить» или просто с помощью клавиш Win+R). Затем найдите раздел «Printer Manager», в некоторых случаях Printer Spooler (название зависит от типа устройства, иногда оно другое) и отключите устройство на минуту, а затем подключите его.
Если у вас одновременно работает несколько принтеров, отключите все устройства с этой проблемой. Через несколько минут включите их снова.
Многие современные системы автоматически диагностируют и устраняют последнюю возникшую проблему, вам даже не придется ничего делать.
Проверка настроек
Второй способ справиться с отключенным принтером — проверить и, при необходимости, изменить настройки устройства. Следующие шаги применимы к Windows 7, 8 и 10.
Перейдите в Панель управления и найдите раздел «Оборудование и звук». В самом разделе есть подраздел «Устройства и принтеры». Зайдите туда и посмотрите все подключенные принтеры.
Найдите нужное устройство, дважды щелкните на его свойствах. Затем откройте очередь печати. В качестве альтернативы выберите «Просмотр очереди» в контекстном меню.
- Драйверы принтеров EPSON
В открывшемся меню не должно быть галочек. Если они есть, удалите их все, а заодно можно очистить всю очередь печати. Это относится к опциям «Приостановить печать» и «Работать автономно». Мы рекомендуем установить флажок «Использовать по умолчанию», чтобы в будущем не приходилось выбирать принтер при каждой печати.
Отключён сетевой принтер
Проблема может быть вызвана включением контроля SNMP, в результате чего на экране появляется статус «Отключен».
- В знакомом меню Устройства и принтеры нажмите ПКМ, чтобы открыть меню необходимого оборудования.
- Нажмите на «Свойства».
- Найдите нужный порт и нажмите «Настроить порт». В теме письма: какой порт выбрать для принтера.
- Когда откроется страница «Configure Standard TCP/IP Port Monitor», снимите флажок напротив «SNMP status enabled».
- Сохраните сделанные настройки.
После выполнения описанных рекомендаций статус в разделе «Управление печатью» изменится с «Отключено» на «Готово».
Проверка портов
Этот способ применим только для некоторых моделей принтеров, которые используют специальные порты для двунаправленной связи с компьютером. Дело в том, что в настройках операционной системы можно отключить функцию, необходимую для совместимости устройств, когда речь идет об этих нестандартных портах, и это вызывает ошибку со словами «Принтер выключен». Чтобы исправить это, просто включите данную функцию.
- Используйте инструмент поиска «Пуск», чтобы перейти к приложению «Панель управления».
- Откройте меню «Администрирование».
- Дважды щелкните на последнем пункте «Управление печатью».
- Сразу же появится список подключенных принтеров, в котором необходимо найти интересующий вас принтер и дважды щелкнуть по нему, чтобы открыть новое окно «Свойства».
- Перейдите на вкладку «Порты».
- Каждый принтер использует только один порт, поэтому найдите тот, который отмечен галочкой, выберите его одним щелчком левой кнопки мыши и нажмите «Настроить порт».
- Установите флажок «Статус SNMP включен» и подтвердите изменения.
Включение общего доступа
Часто принтер отключается только на клиентских компьютерах в общей сети, в то время как главный компьютер работает нормально. Возможно, обмен данными с устройством прекратился.
Затем откройте свойства устройства на хост-компьютере и установите оба флажка на вкладке «Доступ».
Затем нажмите «Применить» и проверьте, что теперь написано на устройстве.
Исправление проблем с драйверами
Также нередко системное сообщение об отключенном состоянии принтера появляется при наличии проблем с драйверами (устаревание, сбои, поврежденные файлы и т.д.).
В этой ситуации необходимо полностью удалить драйверы из системы, по крайней мере, из диспетчера устройств. Если они отображаются среди установленных программ, лучше удалить их из раздела программ и компонентов. После этого лучшим решением будет загрузить последнюю версию драйвера с сайта производителя оборудования, а затем установить его.
В качестве альтернативы можно поступить проще. Если драйвер действительно устарел или просто не подходит для вашего типа устройства, вы можете использовать программу автоматического обновления драйверов, такую как Driver Booster.
Использование утилит фиксеров
Если вы не можете перезапустить службу печати или переустановить драйверы, специальные инструменты помогут вам изменить состояние принтера.
Одним из бесплатных средств для исправления состояния является Fix It Centre от Microsoft. Загружайте программное обеспечение только с официального сайта. Для его использования не требуется никаких навыков.
У производителей принтеров также есть разработки:
- HP — HP Print and Scan Doctor;
- Canon — Canon My Print.
Как включить принтер на Виндовс 10?
Не спешите менять настройки. Это может только усложнить ситуацию. Сначала выполните следующие манипуляции:
- Проверьте все кабели, убедитесь, что они надежно подключены, и проверьте, нет ли повреждений или потертостей на корпусе.
- Попробуйте полностью выключить устройство и снова подключить его через несколько минут. Большинство современных систем автоматически диагностируют и устраняют все неисправности, возникшие во время последнего сеанса.
- Оцените состояние уровня чернил и осмотрите корпус на предмет замятых листов. Если возникли какие-либо из этих проблем, отремонтируйте или замените компоненты.
- Также проверьте наличие дефектов и механических повреждений внутренних компонентов.
В большинстве случаев описанные выше действия помогут решить проблему. Иногда, однако, причиной является сбой системного программного обеспечения. В этом случае принцип работы будет существенно отличаться. Для устранения неполадок и настройки давайте разберем инструкции для Windows 10:
- Используя кнопку «Пуск» на рабочем столе или клавиатуре, перейдите в главное меню.
- Затем введите название модели принтера в поле поиска. Список устройств можно открыть стандартным способом через «панель управления», «устройства и принтеры».
- Найдите нужное вам оборудование в предложенном списке и найдите основную информацию о нем. Убедитесь, что это настройка «по умолчанию» для вывода файлов для печати.
- В диалоговом окне Состояние оборудования снимите флажки для отложенной печати и автономного режима.
- Перезапустите службу печати в соответствующем разделе меню. Для этого введите «services.msc» в окне «выполнить» (Win+R).
- Попробуйте обновить драйверы, кроме того, установите автоматические средства устранения неполадок.
Если вам необходимо сбросить настройки или перевести устройство в «автономный режим», просто выполните все действия в обратном порядке. Для этого перейдите на вкладку «Устройства и принтеры», выберите нужный тип оборудования и снимите флажок «по умолчанию», который был установлен ранее. После этого аккуратно отключите сопряженное оборудование от сети, а затем отсоедините его от источника питания.
Принтер отключен – как включить в Windows 7, 8, 10
Перейдем к рассмотрению системных настроек, ошибок и сбоев. Если принтер по-прежнему выключен, пришло время проверить протокол SNMP (Simple Network Management Protocol), отвечающий за управление сетевыми устройствами. В Windows 7, 10 операционная система обнаруживает проблемы с принтером с помощью этого протокола. Если от него нет ответа, значит, принтер «умер» (HP, Canon, Xerox, Kyocera и т.д. — марка и модель не имеют значения).
1. откройте окно [Выполнить] Для этого нажмите [Win+R] и введите printmanagement.msc.
2. перейдите в [Серверы печати]-[Имя компьютера]-[Принтеры].
3. найдите нужную машину и введите ее свойства.
4. в разделе [Конфигурация порта] установите флажок [Состояние включения SNMP].
Это изменит статус сетевого принтера с «Отключен» на «Готов» в Windows 7, 10. Если статус не изменился, а принтер завис, имеет смысл переустановить программное обеспечение. Для этого необходимо полностью удалить драйверы принтера, перейти на официальный сайт производителя и загрузить программное обеспечение. Программное обеспечение должно подходить для вашей операционной системы и модели принтера. Более подробно об установке драйверов принтера без диска мы рассказывали в другой нашей статье.
Рекомендации
Если ни один из вышеперечисленных способов не помог вам избавиться от статуса «Отключено», проблема может быть связана со сбоем программного обеспечения, что также случается довольно часто. Как упоминалось выше, вы можете зайти в настройки и снять флажок подтверждения для команды ‘Print Pending’ (если он там есть), так как принтер не сможет выполнить команду печати, если она подтверждена. Вы также можете очистить очередь печати.
Затем вы можете проверить состояние принтера в устройствах. Для этого выполните следующие команды: Пуск, Устройства и принтеры, и в этом разделе проверьте, в каком состоянии находится ваш принтер.
Если он все еще находится в автономном режиме, щелкните правой кнопкой мыши его ярлык и выберите Использовать принтер онлайн. Эта команда предполагает, что устройство будет использоваться в режиме онлайн. Однако это относится только к компьютерам с Windows Vista и Windows XP. Если у вас Windows 7, после щелчка на значке принтера вам нужно нажать кнопку «Просмотр очереди печати» и на вкладке «Принтер» снять флажок «Использовать принтер автономно», если это необходимо.
В этом случае может произойти так, что устройство отобразит уведомление о состоянии Paused, т.е. его работа будет приостановлена. Чтобы изменить это и чтобы принтер продолжал печатать, необходимо найти соответствующий элемент, который позволяет это сделать. Его можно найти, щелкнув по значку принтера или отменив выбор команды «Приостановлено», если она была отмечена.
Сама компания Microsoft советует всем пользователям устройств с Windows 10 всегда использовать последние обновления. Однако если вы не можете устранить проблему самостоятельно, лучше вызвать мастера, который хорошо разбирается в этой проблеме, или обратиться в сервис, специализирующийся на печатающих устройствах. Таким образом вы и устраните проблему, и избежите заражения вирусами.
Источники
- https://PoPrinteram.ru/status-otklyuchen.html
- https://oprinterah.ru/status-otklyuchen-hotya-printer-vklyuchen.html
- https://Lumpics.ru/the-printer-is-offline-how-to-enable/
- https://stroy-podskazka.ru/printer/kak-vklyuchit-esli-ego-status-otklyuchen/
- https://wind10.ru/optimizatsiya/windows-10-printer-otklyuchen-kak-vklyuchit-ne-pechataet-v-opredelennoj-programme
- https://FB.ru/article/287851/status-printer-otklyuchen-kak-vklyuchit-ustroystvo-neskolko-prostyih-sovetov
- https://setafi.com/elektronika/printer/sostoyanie-printera-otklyuchen-kak-vklyuchit/
- https://www.tonfix-service.in.ua/stati/1045-status-printera-otklyuchen
В этой заметке мы расскажем вам, что делать если при печати вы видите статус принтер отключен.
Такой статус бывает, когда отключают электроэнергию или при включении принтера были обнаружены неполадки.
Итак, что же делать если вы увидели статус принтер отключен?
1. Попробуйте просто отключить принтер на 5-10 секунд и включить обратно. Иногда это самое простое и действенное решение
2. Нажмите комбинацию клавиш WIN+R и вставьте в открывшееся окошко следующее:
control printers
и нажмите Enter
Открылось окно с принтерами, найдите свой принтер и щелкните по нему правой кнопкой мыши, выберите пункт — просмотр очереди печати
в открывшемся маленьком окошке выберите вверху пункт меню Принтер
Посмотрите стоит ли галочка напротив пункта Работать автономно(Автономная работа). Если да, то снимите ее выбрав этот пункт
Попробуйте что-нибудь напечатать.
3. Запустите командную строку с правами администратора (если не знаете как, на сайте есть статья про это).
Вставьте в окно командной строки следующее:
net stop Spooler
нажмите Enter
дождитесь в окне не будет написано что служба остановлена. Если написано что служба не запущена,то сразу приступайте к следующей команде:
net start Spooler
нажмите Enter
Попробуйте что-то распечатать.

Вот и всё! Данные способы помогут вам убрать статус принтер отключен в большинстве случаев!
Printers on Windows 11/10 can have a status of offline and online. I was surprised to find that because everyone wants their default printer to be available and ready for print. One should know that when a printer goes offline, it doesn’t mean it has been removed. It could go offline because of an error during printing or an issue with the printer driver. Windows OS can set the status of the printer as offline if it finds a problem. In this post, I will show how you can change a Printer’s status to online or Restore Printer to online status.
A printer’s status is shown offline in Windows 11/10 when it is not able to communicate with the computer. There could be many reasons for this like the IP address or port used by your printer being blocked by your firewall. In this case, you have to whitelist that IP address or port in your firewall. Apart from that, your printer appears offline when the respective service is not running. We have explained some solutions to fix this issue in this article.
Printer is Offline? Change a Printer status to online
There is an advantage to turning a printer offline. Nobody can misuse it, and if you have kids at home who keep printing casually, you can block the access. You may have forgotten about turning it offline. So, let’s fix it:
- Restart Printer & Check for connectivity
- Change Printer Status
- Run Printer Troubleshooter
- Remove and Add Printer
- Network Printer troubleshooting
- Disable the SNMP port for your printer
- Check the status of the required Services
- Temporarily disable your Firewall
Make sure to check on the status after trying each of them.
Printer says Offline even though plugged in
1] Restart Printer & Check for connectivity
If the printer had been online for some time, it might have into an idle state. While it should not set the printer offline but you never know. Try turning it off, wait about 1 minute, and then on to check if that resolved the problem
Next, check on this essential tip. Make sure the printer is connected to a power source, it is turned on, and it is connected to the computer. Check the ethernet cable or the wireless connection. It is one of the reasons why you may see it offline and sometimes disconnected. Make sure to check the USB cable and the USB port and fix this first.
2] Change Printer Status
- Open Windows Settings (Win + 1)
- Navigate to Devices > Printers and Scanners
- Select the printer of which you want to change the status, and then click on Open queue
- In the Print Queue window, click on Printer Offline. It will display a message saying, “This action will change the printer from offline to online.”
- Confirm, and the status of the printer will be set to online.
You may have to clear the print queue before you can change the status. If that’s the case, then it could be because a print job had an issue, and it chose to set it offline. While this will fix most of the cases, in case it doesn’t, follow the rest of the tips to restore the Printer to online status
3] Run Printer Troubleshooter
Part of Windows in-house troubleshoot package, Printer Troubleshooter can help resolve driver issues, connectivity issues, restart printer-related services, and more.
- Go to Settings > Update and Security > Troubleshoot
- Select Printer Troubleshooter, and run it
- It should help you fix the offline status of the printer.
Read: How to reset Printer to default factory settings.
4] Remove and Add Printer
If nothing else works, it would be best to remove the printer from the system and add it again. It is a simple process that may also include downloading the driver and OEMs application.
- Unplug the printer from the computer
- Go to Devices > Printers and Scanners
- Select the printer you intend to remove > click on Remove device
- Plug the printer back, and Windows should add it back again, and install the driver as well.
- The reinstallation will restore Printer to online status
If it doesn’t show up, click on Add a printer or scanner and click on the link “The printer that I want isn’t listed.” You can then manually add it.
Related: How to connect a wireless printer to Windows 10 PC
5] Network Printer troubleshooting
If you have a network printer, then it will show offline if the computer is not able to reach it. If the printer is working from a different computer, and not from your computer, its time, you troubleshoot network issues. It could be a firewall issue as well, but then that would mean somebody has blocked it intentionally. If you do not know more than what you need to work on the computer, I would suggest getting someone who can help you troubleshoot.
6] Disable the SNMP port for your printer
This solution has worked for a lot of users. Hence, it should also work for you. Check if the SNMP port is checked or enabled for your printer. If yes, disable it. SNMP stands for Simple Network Management Protocol. It helps network admins to get information about the devices connected to their network. Some print servers use SNMP to discover the status of a printer.
The steps to disable the SNMP port for your printer are listed below:
- Open Windows 11/10 Settings.
- Go to “Bluetooth & devices > Printers & scanners.”
- Select your printer.
- Click Printer Properties.
- Go to the Ports tab and find and disable the SNMP checkbox (if it is enabled).
- Click Apply and then click OK.
7] Check the status of the required Services
Check the status of the Services required to carry out a print job. If any of these Services is stopped, start it. The steps for the same are provided below:
- Open the Run command box (Ctrl + R keys) and type services.msc. Click OK. This command will open the Services Manager app.
- In the Services Manager app, check the status of the following services:
- Print Spooler
- Print Extensions and Notifications
- If any of the above-mentioned Services is stopped, right-click on it and select Properties.
- Under the General tab, select Automatic in the Startup type drop-down and click Start.
- Click Apply and then click OK.
8] Temporarily disable your Firewall
Your Firewall might be blocking the port or IP address of your printer due to which Windows is showing its status offline. To check this, disable your Firewall temporarily. If this fixes the issue, you have to add the IP address or port of your printer as an exception to your Firewall. Different Firewalls have different processes to do this. Contact your Firewall vendor support to know how to do this.
How do I get my printer back online in Windows 11?
To make your printer back online in Windows 11, you have to change its status from offline to online. If you are not able to change its status from offline to online, disable your Firewall temporarily and then try again. Your Firewall might be blocking the port of your printer. We have explained solutions to fix this problem above in this article.
I hope one of these tips helped you get to change the Printer status to online or Restore the Printer to online status.
Read next: Printer Printing Black Pages in Windows 11/10.
Printers on Windows 11/10 can have a status of offline and online. I was surprised to find that because everyone wants their default printer to be available and ready for print. One should know that when a printer goes offline, it doesn’t mean it has been removed. It could go offline because of an error during printing or an issue with the printer driver. Windows OS can set the status of the printer as offline if it finds a problem. In this post, I will show how you can change a Printer’s status to online or Restore Printer to online status.
A printer’s status is shown offline in Windows 11/10 when it is not able to communicate with the computer. There could be many reasons for this like the IP address or port used by your printer being blocked by your firewall. In this case, you have to whitelist that IP address or port in your firewall. Apart from that, your printer appears offline when the respective service is not running. We have explained some solutions to fix this issue in this article.
Printer is Offline? Change a Printer status to online
There is an advantage to turning a printer offline. Nobody can misuse it, and if you have kids at home who keep printing casually, you can block the access. You may have forgotten about turning it offline. So, let’s fix it:
- Restart Printer & Check for connectivity
- Change Printer Status
- Run Printer Troubleshooter
- Remove and Add Printer
- Network Printer troubleshooting
- Disable the SNMP port for your printer
- Check the status of the required Services
- Temporarily disable your Firewall
Make sure to check on the status after trying each of them.
Printer says Offline even though plugged in
1] Restart Printer & Check for connectivity
If the printer had been online for some time, it might have into an idle state. While it should not set the printer offline but you never know. Try turning it off, wait about 1 minute, and then on to check if that resolved the problem
Next, check on this essential tip. Make sure the printer is connected to a power source, it is turned on, and it is connected to the computer. Check the ethernet cable or the wireless connection. It is one of the reasons why you may see it offline and sometimes disconnected. Make sure to check the USB cable and the USB port and fix this first.
2] Change Printer Status
- Open Windows Settings (Win + 1)
- Navigate to Devices > Printers and Scanners
- Select the printer of which you want to change the status, and then click on Open queue
- In the Print Queue window, click on Printer Offline. It will display a message saying, “This action will change the printer from offline to online.”
- Confirm, and the status of the printer will be set to online.
You may have to clear the print queue before you can change the status. If that’s the case, then it could be because a print job had an issue, and it chose to set it offline. While this will fix most of the cases, in case it doesn’t, follow the rest of the tips to restore the Printer to online status
3] Run Printer Troubleshooter
Part of Windows in-house troubleshoot package, Printer Troubleshooter can help resolve driver issues, connectivity issues, restart printer-related services, and more.
- Go to Settings > Update and Security > Troubleshoot
- Select Printer Troubleshooter, and run it
- It should help you fix the offline status of the printer.
Read: How to reset Printer to default factory settings.
4] Remove and Add Printer
If nothing else works, it would be best to remove the printer from the system and add it again. It is a simple process that may also include downloading the driver and OEMs application.
- Unplug the printer from the computer
- Go to Devices > Printers and Scanners
- Select the printer you intend to remove > click on Remove device
- Plug the printer back, and Windows should add it back again, and install the driver as well.
- The reinstallation will restore Printer to online status
If it doesn’t show up, click on Add a printer or scanner and click on the link “The printer that I want isn’t listed.” You can then manually add it.
Related: How to connect a wireless printer to Windows 10 PC
5] Network Printer troubleshooting
If you have a network printer, then it will show offline if the computer is not able to reach it. If the printer is working from a different computer, and not from your computer, its time, you troubleshoot network issues. It could be a firewall issue as well, but then that would mean somebody has blocked it intentionally. If you do not know more than what you need to work on the computer, I would suggest getting someone who can help you troubleshoot.
6] Disable the SNMP port for your printer
This solution has worked for a lot of users. Hence, it should also work for you. Check if the SNMP port is checked or enabled for your printer. If yes, disable it. SNMP stands for Simple Network Management Protocol. It helps network admins to get information about the devices connected to their network. Some print servers use SNMP to discover the status of a printer.
The steps to disable the SNMP port for your printer are listed below:
- Open Windows 11/10 Settings.
- Go to “Bluetooth & devices > Printers & scanners.”
- Select your printer.
- Click Printer Properties.
- Go to the Ports tab and find and disable the SNMP checkbox (if it is enabled).
- Click Apply and then click OK.
7] Check the status of the required Services
Check the status of the Services required to carry out a print job. If any of these Services is stopped, start it. The steps for the same are provided below:
- Open the Run command box (Ctrl + R keys) and type services.msc. Click OK. This command will open the Services Manager app.
- In the Services Manager app, check the status of the following services:
- Print Spooler
- Print Extensions and Notifications
- If any of the above-mentioned Services is stopped, right-click on it and select Properties.
- Under the General tab, select Automatic in the Startup type drop-down and click Start.
- Click Apply and then click OK.
8] Temporarily disable your Firewall
Your Firewall might be blocking the port or IP address of your printer due to which Windows is showing its status offline. To check this, disable your Firewall temporarily. If this fixes the issue, you have to add the IP address or port of your printer as an exception to your Firewall. Different Firewalls have different processes to do this. Contact your Firewall vendor support to know how to do this.
How do I get my printer back online in Windows 11?
To make your printer back online in Windows 11, you have to change its status from offline to online. If you are not able to change its status from offline to online, disable your Firewall temporarily and then try again. Your Firewall might be blocking the port of your printer. We have explained solutions to fix this problem above in this article.
I hope one of these tips helped you get to change the Printer status to online or Restore the Printer to online status.
Read next: Printer Printing Black Pages in Windows 11/10.