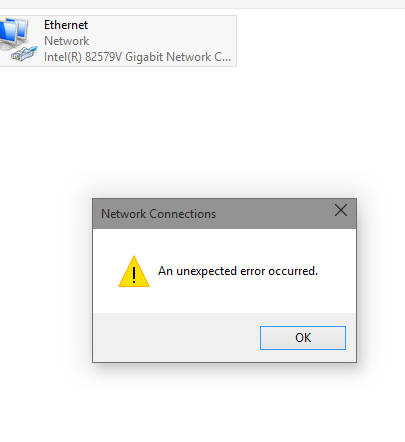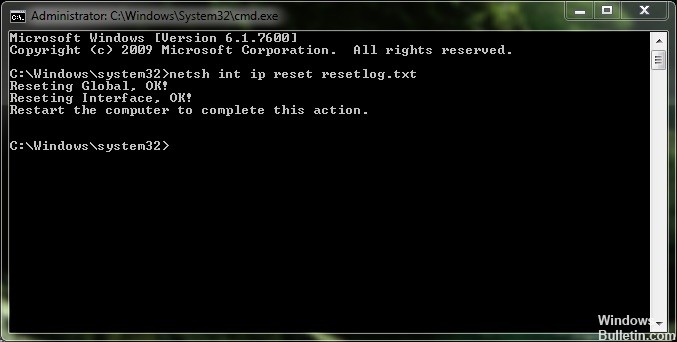Microsoft Windows XP Home Edition Microsoft Windows XP Professional Еще…Меньше
Симптомы
При открытии свойств сетевого подключения в папке «Сетевые подключения» может появляться следующее сообщение об ошибке:
Произошла непредвиденная ошибка.
Причина
Проблема может возникнуть из-за повреждения некоторых параметров реестра. Поврежденные параметры реестра могут не позволять просматривать свойства сетевого подключения в папке «Сетевые подключения».
Обходной путь
Чтобы обойти эту проблему, перерегистрируйте файл Netshell.dll. Для этого выполните следующие действия:
-
В меню Пуск выберите пункт Выполнить.
-
В поле Открыть введите команду regsvr32 %systemroot%system32netshell.dll и нажмите кнопку ОК.
-
В диалоговом окне RegSvr32 нажмите кнопку ОК.
Проверьте, можно ли открыть свойства сетевого подключения в папке «Сетевые подключения».
Если проблема больше не возникает, не выполняйте остальные инструкции этой статьи. Если проблема сохраняется и сообщение об ошибке, которое указано в разделе «Проблема», продолжает появляться, выполните следующие действия.
-
В меню Пуск выберите пункт Выполнить.
-
В поле Открыть введите команду regsvr32 %systemroot%system32ole32.dll и нажмите кнопку ОК.
-
В диалоговом окне RegSvr32 нажмите кнопку ОК.
-
Перезагрузите компьютер.
Нужна дополнительная помощь?
Sometimes, if things are not working well, you may need to investigate the Network settings in the Windows 10 operating system. For example, if you have recently updated your machine and tried to open Properties of ‘Network Connections’, you may receive the following error message – An unexpected error occurred. Here’s how you can investigate and fix this error.
An unexpected error occurred error message may pop up in the Network Connections folder when opening the Properties of a network connection. To fix this:
- Uninstall and re-install your Network Adaptor
- Disable IPv6 protocol
- Update Ethernet adapter driver
- Check DNS server address
- Re-register Netshell.dll file
Let’s proceed to cover the methods in detail.
Unable to open Network Adapter Properties
1] Uninstall and re-install your Network Adaptor
Click on ‘Search’, type ‘Device Manager’, select it to open it.
Next, expand the ‘Network adapters’ menu.
Right-click on Network adapter and select ‘Uninstall Device’.
Switch to ‘Action’ tab. Click it and select ‘Scan for hardware changes’ option.
Windows will begin scanning the system immediately and check for hardware changes. It will add the network adapter to the list.
Again, open ‘Internet properties’ and check for any improvements.
2] Disable IPv6 protocol
To disable IPv6 protocol, launch Control Panel, go to ‘Network and Internet’ and then, choose ‘Network and Sharing Center’ from the right.
Next, select ‘Change adapter settings’.
Right-click on the ‘Ethernet adapter’ and select ‘Properties’.
Thereafter, under the ‘Network’ tab, scroll down Internet Protocol Version 6 (TCP/IPv6) and uncheck the box.
Click OK to save the changes.
Following this, right-click on ‘Ethernet adapter’ and select ‘Properties’.
Check if you can make changes now.
3] Update Ethernet adapter driver
Open ‘Device Manager’ > ‘Network adapters’
Here, right-click on your Ethernet adapter and select ‘Update Driver’.
In the new window that opens, click on ‘Search for updated driver software automatically’ option.
Windows will scan the Internet for any pending driver update and download the driver.
Following its installation, restart the computer.
4] Check DNS server address
Launch Control Panel, go to ‘Network and Internet’ and then, choose ‘Network and Sharing Center’ from the right.
Next, select ‘Change adapter settings’.
Right-click on the ‘Ethernet adapter’ and select ‘Properties’.
Here, double-click on ‘Internet Protocol Version 4 (TCP/IPv4)’.
Select ‘Use the following DNS server addresses’ option.
Enter the following DNS server address in the ‘Preferred’ and ‘Alternate DNS server’ field respectively.
- 8.8.8.8
- 8.8.84.4
Click OK to save the changes.
5] Re-register Netshell.dll file
Reregister the Netshell.dll file and see if that helps.
Your problem should have been resolved. Let us know if it did.
Also read: Failed To Read Description. Error Code 2 For Background Services.
Sometimes, if things are not working well, you may need to investigate the Network settings in the Windows 10 operating system. For example, if you have recently updated your machine and tried to open Properties of ‘Network Connections’, you may receive the following error message – An unexpected error occurred. Here’s how you can investigate and fix this error.
An unexpected error occurred error message may pop up in the Network Connections folder when opening the Properties of a network connection. To fix this:
- Uninstall and re-install your Network Adaptor
- Disable IPv6 protocol
- Update Ethernet adapter driver
- Check DNS server address
- Re-register Netshell.dll file
Let’s proceed to cover the methods in detail.
Unable to open Network Adapter Properties
1] Uninstall and re-install your Network Adaptor
Click on ‘Search’, type ‘Device Manager’, select it to open it.
Next, expand the ‘Network adapters’ menu.
Right-click on Network adapter and select ‘Uninstall Device’.
Switch to ‘Action’ tab. Click it and select ‘Scan for hardware changes’ option.
Windows will begin scanning the system immediately and check for hardware changes. It will add the network adapter to the list.
Again, open ‘Internet properties’ and check for any improvements.
2] Disable IPv6 protocol
To disable IPv6 protocol, launch Control Panel, go to ‘Network and Internet’ and then, choose ‘Network and Sharing Center’ from the right.
Next, select ‘Change adapter settings’.
Right-click on the ‘Ethernet adapter’ and select ‘Properties’.
Thereafter, under the ‘Network’ tab, scroll down Internet Protocol Version 6 (TCP/IPv6) and uncheck the box.
Click OK to save the changes.
Following this, right-click on ‘Ethernet adapter’ and select ‘Properties’.
Check if you can make changes now.
3] Update Ethernet adapter driver
Open ‘Device Manager’ > ‘Network adapters’
Here, right-click on your Ethernet adapter and select ‘Update Driver’.
In the new window that opens, click on ‘Search for updated driver software automatically’ option.
Windows will scan the Internet for any pending driver update and download the driver.
Following its installation, restart the computer.
4] Check DNS server address
Launch Control Panel, go to ‘Network and Internet’ and then, choose ‘Network and Sharing Center’ from the right.
Next, select ‘Change adapter settings’.
Right-click on the ‘Ethernet adapter’ and select ‘Properties’.
Here, double-click on ‘Internet Protocol Version 4 (TCP/IPv4)’.
Select ‘Use the following DNS server addresses’ option.
Enter the following DNS server address in the ‘Preferred’ and ‘Alternate DNS server’ field respectively.
- 8.8.8.8
- 8.8.84.4
Click OK to save the changes.
5] Re-register Netshell.dll file
Reregister the Netshell.dll file and see if that helps.
Your problem should have been resolved. Let us know if it did.
Also read: Failed To Read Description. Error Code 2 For Background Services.
Вы потягиваете чай Chai в воскресенье, готовясь пролистать мемы о черном платье Ким Met Gala, но замечаете, что ваш Интернет не работает. Вы идете проверить соединение, и появляется окно с сообщением об ошибке «Произошла непредвиденная ошибка».
Получение сообщения об ошибке при попытке исправить ошибку, особенно если она настолько расплывчата, может вызывать невероятное раздражение. К счастью, вы можете использовать это руководство, чтобы устранить непредвиденную ошибку и вернуться в Интернет.
Что вызывает проблему с Ethernet «Произошла непредвиденная ошибка» в Windows?
Наиболее частые причины появления сообщения «Произошла непредвиденная ошибка» при открытии настроек Ethernet связаны с обновлением сборки Windows или изменением конфигурации сетевого адаптера. Обновление сборки Windows может вызвать некоторые проблемы для ваших сетевых драйверов, которые могут удерживать вашу систему от подключения к Интернету. Если проблема в том, что вы изменили конфигурацию сетевого адаптера, сбросить ее довольно просто.
Как исправить проблему «Произошла непредвиденная ошибка» в Windows
Какой бы ни была проблема, одно из следующих исправлений должно помочь вам вернуться в онлайн, а также помочь вам восстановить доступ к свойствам Ethernet, чтобы вы не столкнулись с ошибкой «Произошла непредвиденная ошибка».
1. Переустановите драйвер Ethernet.
Если конфигурация вашего драйвера нарушена, вы можете просто удалить и переустановить драйвер, чтобы все вернулось к значениям по умолчанию. Скорее всего, это устранит ошибку «Произошла непредвиденная ошибка».
Нажмите Win + R и введите devmgmt.msc, чтобы запустить диспетчер устройств. Разверните список сетевых адаптеров и найдите свой адаптер Ethernet. В большинстве случаев в названии будет слово ethernet. Щелкните драйвер правой кнопкой мыши и выберите Удалить устройство .
При появлении запроса на подтверждение выберите « Удалить» .
Когда ваше устройство исчезнет из списка, нажмите « Действие» на верхней ленте и выберите « Сканировать на предмет изменений оборудования» . Windows переустановит устройство при сканировании. Вы также можете просто перезагрузить компьютер, и драйвер будет переустановлен автоматически.
Вернитесь в окно «Сетевые подключения» и посмотрите, можете ли вы сейчас получить доступ к свойствам адаптера Ethernet. Если вы не можете, но ваше окно диспетчера устройств открыто, не закрывайте его пока.
2. Обновите драйвер Ethernet.
Пока вы это делаете, попробуйте также обновить драйвер. Даже если проблема не возникает, рекомендуется обновлять драйверы . Если у вашего драйвера есть проблема совместимости с Windows, обновление может исправить ее.
Щелкните правой кнопкой мыши адаптер Ethernet и выберите « Обновить драйвер» . Мастер обновления спросит, хотите ли вы, чтобы Windows автоматически выполняла поиск драйвера или просматривала ваш компьютер в поисках файлов драйверов.
Windows не так уж хороша в автоматическом поиске обновленных драйверов, поэтому вы можете просто зайти на сайт производителя и загрузить драйверы для ручной установки. Обычно поиск по запросу «Загрузка драйвера XYZ» или что-то подобное приведет вас на страницу загрузки.
Если вы решили попробовать автоматический вариант, выберите Автоматический поиск драйверов и посмотрите, найдет ли Windows драйвер. Если это так, мастер проведет вас через процесс установки.
Выберите Автоматический поиск драйверов, если вы хотите выбрать маршрут вручную или автоматический вариант не нашел водителя. На следующем шаге перейдите в папку, в которой вы сохранили файлы установки драйвера. Продолжите работу с мастером и дайте ему завершить установку.
Когда вы закончите, перезагрузите компьютер, чтобы убедиться, что ошибка «Произошла непредвиденная ошибка» исчезла навсегда.
3. Используйте встроенное средство устранения неполадок.
В Windows есть множество средств устранения неполадок, которые могут помочь вам решить множество проблем одним щелчком мыши. Если предыдущие методы не помогли вам, пришло время обратиться к одному из этих специалистов по устранению неполадок, чтобы узнать, могут ли они вам помочь.
Нажмите Win + I, чтобы запустить приложение «Настройки». Перейдите в Обновление и безопасность > Устранение неполадок . Выберите Дополнительные средства устранения неполадок на правой панели, и вы попадете в список средств устранения неполадок. Найдите средство устранения неполадок сетевого адаптера , щелкните его и выберите Запустить средство устранения неполадок .
После запуска средства устранения неполадок вам нужно будет выбрать адаптер, для которого требуется устранить неполадки.
После выбора нажмите « Далее» , и пусть средство устранения неполадок обнаружит проблемы. если обнаружит проблему, она попытается исправить ее автоматически. Если это не может быть исправлено автоматически, вы, по крайней мере, узнаете, в чем проблема.
Однако, если он вообще не может обнаружить проблемы, попробуйте следующее исправление.
4. Отключите IPv6.
Обычный способ отключения IPv6 здесь может не подходить, поскольку вы не можете получить доступ к свойствам сетевого адаптера. К счастью, в Windows есть альтернатива, которую можно использовать для управления конфигурацией различных компонентов системы.
PowerShell позволяет настраивать сетевой адаптер с помощью командлетов. Вы можете использовать PowerShell, чтобы отключить IPv6 для определенного сетевого адаптера, не открывая свойства сетевого адаптера.
Нажмите Win + R , введите powershell и нажмите Ctrl + Shift + Enter, чтобы запустить командную строку с повышенными привилегиями. Выполните следующую команду, чтобы убедиться, что IPv6 действительно включен для определенного сетевого адаптера:
Get-NetAdapterBinding -ComponentID ms_tcpip6
Когда вы проверяете, включен ли IPv6, также обратите внимание на точное имя адаптера, которое отображается в этом списке, для которого вы хотите отключить IPv6.
Чтобы отключить IPv6, выполните следующую команду:
Disable-NetAdapterBinding -Name "Adapter Name" -ComponentID ms_tcpip6
Конечно, измените «Имя адаптера» на фактическое имя, которое вы только что отметили для адаптера.
Когда вы закончите, выйдите из PowerShell и перезагрузите компьютер, чтобы увидеть, появляется ли по-прежнему сообщение «Произошла непредвиденная ошибка» при открытии свойств Ethernet.
Пробивание квартиры с неожиданной ошибкой
Трудно контролировать вашу сеть, не имея доступа к свойствам сетевого адаптера. Надеюсь, одно из этих исправлений сработало для вас, и теперь вы можете перенастроить свойства адаптера как обычно.
Если вы пытались получить доступ к свойствам сети Ethernet из-за проблем с домашней сетью, есть способы исправить ненадежную сеть и снова подключиться к сети.
Иногда, если что-то не работает, вам может потребоваться изучить настройки сети в операционной системе Windows 10. Например, если вы недавно обновили свой компьютер и попытались открыть «Свойства»Сетевые соединения‘, вы можете получить следующее сообщение об ошибке — произошла непредвиденная ошибка. Вот как вы можете исследовать и исправить эту ошибку.
Непредвиденная ошибка в свойствах сетевых подключений
произошла непредвиденная ошибка сообщение об ошибке может появиться в папке «Сетевые подключения» при открытии свойств сетевого подключения. Чтобы исправить это:
- Удалите и переустановите сетевой адаптер.
- Отключить протокол IPv6
- Обновите драйвер адаптера Ethernet
- Проверить адрес DNS-сервера
Перейдем к подробному рассмотрению методов.
1]Удалите и повторно установите сетевой адаптер.
Нажмите «Поиск», введите «Диспетчер устройств‘, выберите его, чтобы открыть.
Затем разверните ‘Сетевые адаптеры‘меню.
Щелкните правой кнопкой мыши Сетевой адаптер и выберите ‘Удалить устройство‘.
Переключиться на ‘Действиевкладка. Щелкните его и выберите «Сканирование на предмет изменений оборудования‘ вариант.
Windows немедленно начнет сканирование системы и проверяет наличие изменений в оборудовании. Он добавит сетевой адаптер в список.
Снова откройте ‘Интернет-свойства‘и проверьте наличие улучшений.
2]Отключить протокол IPv6
Чтобы отключить протокол IPv6, запустите Панель управления, перейдите в ‘Сеть и Интернет‘а затем выберите’Центр коммуникаций и передачи данных‘справа.
Затем выберите «Изменить настройки адаптера‘.
Щелкните правой кнопкой мыши значок «Адаптер Ethernet‘и выберите’Характеристики‘.
После этого в разделе ‘Сетьвкладка, прокрутите вниз Интернет-протокол версии 6 (TCP / IPv6) и снимите флажок.
Щелкните ОК, чтобы сохранить изменения.
После этого щелкните правой кнопкой мыши на ‘Адаптер Ethernet‘и выберите’Характеристики‘.
Проверьте, можете ли вы сейчас внести изменения.
3]Обновите драйвер адаптера Ethernet.
Открыть ‘Диспетчер устройств‘>’Сетевые адаптеры‘
Здесь щелкните правой кнопкой мыши свой адаптер Ethernet и выберите ‘Обновить драйвер‘.
В новом открывшемся окне нажмите «Автоматический поиск обновленных драйверов‘ вариант.
Windows просканирует Интернет на наличие ожидающих обновлений драйверов и загрузит драйвер.
После его установки перезагрузите компьютер.
4]Проверить адрес DNS-сервера
Запустите панель управления, перейдите в ‘Сеть и Интернет‘а затем выберите’Центр коммуникаций и передачи данных‘справа.
Затем выберите «Изменить настройки адаптера‘.
Щелкните правой кнопкой мыши значок «Адаптер Ethernet‘и выберите’Характеристики‘.
Здесь дважды щелкните «Интернет-протокол версии 4 (TCP / IPv4)‘.
Выбирать ‘Используйте следующие адреса DNS-серверов‘ вариант.
Введите следующий адрес DNS-сервера в поле «Предпочтительный‘ и ‘Альтернативный DNS-сервер‘соответственно.
Щелкните ОК, чтобы сохранить изменения.
Ваша проблема должна была быть решена. Сообщите нам, если это так.
- Теги: Сеть, Устранение неполадок
Содержание
- Неожиданная ошибка в сетевых подключениях
- Удалите и переустановите сетевые драйверы
- Обновить драйверы
- Отключить протокол IPv6
- Проверьте DNS-серверы
Неожиданная ошибка в сетевых подключениях
Есть много ошибок, которые могут возникнуть при использовании Windows, и иногда эти сбои связаны с подключениями. Один из них, когда кажется, что неожиданная ошибка в сетевые соединения , Это не позволяет нам нормально перемещаться, и мы должны предпринять некоторые действия, чтобы попытаться решить эту проблему.
Мы поговорим об этом. Мы объясним различные типы действий, которые мы можем предпринять, чтобы попытаться принять решение. Цель будет для Подключение к интернету работать правильно, и мы можем нормально перемещаться.
Удалите и переустановите сетевые драйверы
Одним из наиболее эффективных решений является удаление и переустановка сетевые драйверы , Таким образом, мы можем решить эту проблему, которая затрагивает пользователей Windows 10.
Для этого перейдите в Пуск, напишите Диспетчер устройств, а затем перейдите в Cеть адаптеры , Появятся все варианты, которые есть у нашей команды. Нам просто нужно выбрать один из наших устройств и нажмите кнопку Удалить устройство.
Как только мы это сделаем, нам нужно перейти на Действие и нажмите Найти аппаратные изменения. Система снова добавит драйверы для этого устройства. Один из способов переустановить их и посмотреть, решена ли эта проблема.
Обновить драйверы
Нечто подобное можно сделать, обновив драйверы. Мы можем сделать это с сетевыми устройствами, которые генерируют проблемы. Возвращаемся в Старт, вводим Диспетчер устройств и доступ Сетевые адаптеры .
В этом случае мы должны щелкнуть правой кнопкой мыши по имени и нажать Обновить драйвер. Таким образом, мы гарантируем, что у нас установлена последняя версия.
Иногда при обновлении Windows могут возникнуть проблемы, которые влияют на другие драйверы. Например, они могут не распознавать предыдущую версию. Поэтому всегда важно обновлять последние версии.
Отключить протокол IPv6
Некоторые пользователи указывают, что одним из способов исправить непредвиденную ошибку в сетевых подключениях является отключить протокол IPv6 , Мы можем сделать это, выполнив несколько простых шагов, которые мы объясним.
Первым делом нужно снова зайти в Пуск и написать Панель управления. Позже мы заходим в Сеть и Интернет и заходим в Центр управления сетями и общим доступом. Здесь мы вводим Изменить настройки адаптера. В интересующем нас адаптере нажимаем вторую кнопку и нажимаем на Свойства.
Мы просто должны снять флажок с версии 6 интернет-протокола и дать ему согласиться. Таким образом, мы можем решить эту проблему.
Проверьте DNS-серверы
Последнее возможное решение — проверить DNS серверы. Для этого вам нужно перейти в Панель управления, войти в Сеть и Интернет и выбрать Центр управления сетями и общим доступом.
Мы собираемся изменить сетевой адаптер и щелкнуть правой кнопкой мыши на сетевом адаптере. Затем перейдем в Свойства и дважды щелкните по IPv4 Internet Protocol. Там мы можем смени DNS и проверьте, не может ли это быть причиной этой ошибки.
Короче говоря, когда неожиданная ошибка появляется в сетевых подключениях в Windows 10. Как мы знаем, это операционная система, наиболее используемая сегодня на настольных компьютерах. Это означает, что это может повлиять на многих пользователей.

Функция «Свойства Интернета» позволяет пользователям вносить изменения в свои Сетевой адаптер такие как настройка адаптера, включение и отключение протоколов и т. д. Однако некоторые пользователи сообщают о произошла непредвиденная ошибка сообщение при открытии свойств сетевого адаптера Ethernet.
Много Windows 10 пользователи сообщили об аналогичной ошибке в Сообщество Microsoft форум:
На всех моих машинах 10041 возникает «неожиданная ошибка» при попытке открыть свойства в «сетевых подключениях».
«Статус» и «отключить» не дают никакого вывода вообще.
Если вас это тоже беспокоит, вот пара советов по устранению неполадок, которые помогут вам исправить ошибку в Windows 10.
Как пройти мимо сообщения о непредвиденной ошибке?
1. Удалите и переустановите сетевой адаптер

- Нажмите Windows Key + R открыть Run.
- Тип devmgmt.msc и нажмите OK для открытия Диспетчер устройств.
- В разделе Диспетчер устройств, расширить Сетевые адаптеры .
- Щелкните правой кнопкой мыши по Сетевой адаптер и Удалить устройство.
- Когда появится диалог подтверждения, нажмите Удаление.
- После удаления в диспетчере устройств нажмите Действие (верхнее меню).
- Нажмите на Сканирование на аппаратное обеспечение изменений.
- Windows теперь просканирует систему на предмет изменений оборудования и добавит сетевой адаптер в список.
- Откройте свойства Интернета и проверьте наличие улучшений.
Это должно позволить вам просматривать свойства Ethernet, а также проверять состояние и вносить изменения в адаптер. Если изменения не сохранены, попробуйте несколько раз. Время от времени сделанные изменения не могут быть сохранены с первой попытки.
Windows не можете автоматически найти и загрузить новые драйверы? Не волнуйтесь, мы вас прикрыли.
2. Обновите драйвер адаптера Ethernet

- Нажмите на Начать и введите Устройство и нажмите на Диспетчер устройств.
- В разделе Диспетчер устройств, разверните Сетевые адаптеры .
- Щелкните правой кнопкой мыши на вашем Ethernet адаптер и выберите Обновить драйвер.
- В новом окне нажмите на Поиск обновленного программного обеспечения драйвера автоматически опцию.
- Windows просканирует Интернет на наличие ожидающих обновлений драйверов и загрузит драйвер.
- После установки перезагрузите компьютер и проверьте наличие улучшений.
Установка обновленной версии адаптера Ethernet может исправить любые проблемы совместимости, которые могут возникнуть после установки. Windows обновления.
Знаете ли вы, что большинство Windows 10 пользователи имеют устаревшие драйверы? Будьте на шаг впереди, используя это руководство.
3. Отключить IPv6

- Нажмите Windows Key + R открыть Run.
- Тип контроль и нажмите OK для открытия Панель управления.
- В панели управления перейдите к Сеть и Интернет> Центр управления сетями и общим доступом.
- На левой панели нажмите на Изменение параметров адаптера.
- Щелкните правой кнопкой мыши по значку Ethernet адаптер и выберите Свойства.
- В разделе Cеть вкладка, прокрутите вниз Internet Protocol Version 6 (TCP/IPv6) и снимите флажок.
- Нажмите OK для сохранения изменений.
- Закрой Панель управления и перезагрузите компьютер.
- После перезагрузки щелкните правой кнопкой мыши на адаптере Ethernet и выберите Свойства.
- Проверьте, можете ли вы внести необходимые изменения без ошибки.
Вы не можете открыть панель управления? Посмотрите на это пошаговое руководство, чтобы найти решение.
4. Проверьте адрес DNS-сервера

- Нажмите на Начало, напишите контроль и нажмите на Панель Управления.
- Перейдите в Сеть и Интернет> Центр управления сетями и общим доступом.
- На левой панели нажмите на Изменение параметров адаптера.
- Щелкните правой кнопкой мыши по значку Сетевой адаптер Ethernet и Свойства.
- Дважды щелкните по Internet Protocol Version 4 (TCP/IPv4).
- Выберите Используйте следующие адреса DNS-серверов: вариант. Введите следующий адрес DNS-сервера в поле Предпочитаемый и альтернативный DNS-сервер поле соответственно.
8.8.8.8
8.8.84.4 - Нажмите OK для сохранения изменений.
- Теперь попробуйте зайти в Интернет и проверить наличие улучшений.
Выполните описанные выше шаги, если ошибка устранена, но вы не можете получить доступ к Интернету. Если вы столкнетесь с проблемами DNS на Windows 10, исправить их быстро с помощью этого шаг за шагом руководство.
Изменение DNS-сервера может помочь вам исправить свойства Ethernet произошла непредвиденная ошибка сообщение в Windows 10, Сообщите нам, какое исправление помогло устранить ошибку в разделе комментариев ниже.
Microsoft Windows XP Home Edition Microsoft Windows XP Professional Еще…Меньше
Симптомы
При открытии свойств сетевого подключения в папке «Сетевые подключения» может появляться следующее сообщение об ошибке:
Произошла непредвиденная ошибка.
Причина
Проблема может возникнуть из-за повреждения некоторых параметров реестра. Поврежденные параметры реестра могут не позволять просматривать свойства сетевого подключения в папке «Сетевые подключения».
Обходной путь
Чтобы обойти эту проблему, перерегистрируйте файл Netshell.dll. Для этого выполните следующие действия:
-
В меню Пуск выберите пункт Выполнить.
-
В поле Открыть введите команду regsvr32 %systemroot%system32netshell.dll и нажмите кнопку ОК.
-
В диалоговом окне RegSvr32 нажмите кнопку ОК.
Проверьте, можно ли открыть свойства сетевого подключения в папке «Сетевые подключения».
Если проблема больше не возникает, не выполняйте остальные инструкции этой статьи. Если проблема сохраняется и сообщение об ошибке, которое указано в разделе «Проблема», продолжает появляться, выполните следующие действия.
-
В меню Пуск выберите пункт Выполнить.
-
В поле Открыть введите команду regsvr32 %systemroot%system32ole32.dll и нажмите кнопку ОК.
-
В диалоговом окне RegSvr32 нажмите кнопку ОК.
-
Перезагрузите компьютер.
Нужна дополнительная помощь?
Содержание
- Исправляем проблемы с VPN подключением в Windows 10 1903
- Не появляется запрос пароля для L2TP VPN подключения
- Ошибка RASMAN для Always on VPN
- При одключении от VPN пропадает Интернет
- VPN не работает в Windows 10 – устранение проблем и проблем с VPN
- VPN не работает в Windows 10
- У вас есть код ошибки VPN для вашей проблемы?
- Устранение проблем с подключением VPN в Windows 10
- Важная информация
- Способ 1: Переустановка сетевых адаптеров
- Способ 2: Изменение параметров реестра
- Способ 3: Настройка антивирусного ПО
- Способ 4: Отключение протокола IPv6
- Способ 5: Остановка службы Xbox Live
- Исправьте любую ошибку VPN в Windows 10 всего за пару шагов
- Исправьте любую ошибку VPN в Windows 10 всего за пару шагов
- Как я могу исправить ошибки VPN в Windows 10?
- Исправлено: общие ошибки VPN в Windows 10
- Исправлено — ошибка VPN 807 Windows 10
- Исправлено — ошибка VPN 619 Windows 10
- Исправлено — ошибка VPN 812 Windows 10
- Исправлено — ошибка VPN 720 в Windows 10
- Исправлено — ошибка VPN 721 Windows 10
- Исправлено — ошибка VPN 412 Windows 10
- Исправлено — ошибка VPN 691 Windows 10
В Windows 10 1903 обнаружил несколько странных багов с настроенными VPN подключениями. Первая проблема: при попытке подключиться к удаленному VPN L2TP серверу окно с VPN-подключением замирает в состоянии “connecting”. При этом не появляется даже запрос логина и пароля, а подключение через какое-то время разрывается без сообщения об ошибке.
Не появляется запрос пароля для L2TP VPN подключения
Такое ощущение, что в этом диалоге VPN подключения почему-то блокируется вывод окна с запросом данных пользователя. В результате VPN подключение никак не может завершиться
Есть обходное решение этой проблемы. Попробуйте использовать для установления VPN подключения старую-добрую Windows утилиту rasphone.exe, которая все еще присутствует в современных версиях Windows 10 (эта утилита должна быть знакома всем тем, кто пользовался dial-up подключением в Windows).
Что интересно, проблема возникает только c L2TP подключением (даже при включенном настроенном параметре реестра AssumeUDPEncapsulationContextOnSendRule = 2). Другое VPN подключение на этом же компьютере, но с протоколом PPTP и типом аутентификации MS-CHAP v2 работает нормально
Ошибка RASMAN для Always on VPN
Другая проблема возникает с VPN подключением к корпоративной сети в режиме Always on VPN (AOVPN). При инициализации такого VPN подключения служба RASMAN (Remote Access Connections Manager) останавливается, а в журнале событий Application появляется событие с Event ID 1000 и текстом:
Эта проблема признана Microsoft и по последним данным исправлена в октябрьском обновлении для Windows 10 1903 — KB4522355 (https://support.microsoft.com/en-us/help/4522355/windows-10-update-kb4522355). Вы можете скачать и установить данное обновление вручную или через Windows Update/WSUS.
Если обновление не исправило проблему, попробуйте переустановите виртуальные адаптеры WAN miniports в диспетчере устройств.
Изначально проблема с режимом Always on VPN подключением была связана с тем, что пользователь отключил на компьютере телеметрию (эх, Microsoft). Для корректной работы Always on VPN подключения вам придется временного включить телеметрию на компьютере. Для включения телеметрии вы можете воспользоваться одним из способов, описанных ниже.
Найдите и включите политику Allow Telemetry = Enabled. Установите один из следующих режимов: 1 (Basic), 2 (Enhanced) или 3 (Full).
Способ 2. Того же самого эффекта можно добиться, вручную изменив параметр реестра AllowTelemetry (тип REG_DWORD) в ветке HKEY_LOCAL_MACHINESOFTWAREPoliciesMicrosoftWindowsDataCollection. Здесь также нужно установить одно из трех значение: 1, 2 или 3.
Вы можете изменить этот параметр с помощью редактора реестра (regedit.exe) или с помощью PowerShell-командлета New-ItemProperty:
После этого нужно перезапустить службу Remote Access Connection Manager (RasMan) через консоль services.msc или с помощью командлета Restart-Service:
При одключении от VPN пропадает Интернет
Также в Windows 10 был другой баг, когда после отключения от VPN переставал работать доступ в Интернет. Проблема решалась созданием маршрута по-умолчанию или отключением/включением виртуального адаптера WAN Miniport (IP).
Источник
VPN не работает в Windows 10 – устранение проблем и проблем с VPN
Многие используют VPN, чтобы удостовериться, что они не прослеживаются по всему Интернету, или иногда для ее работы необходимо, чтобы они подключались к VPN, чтобы быть в защищенной сети. Иногда проблемы с сетью приводят к ошибке, и вы не можете подключиться. Либо веб-сайт не загружается, либо вы не можете войти в сеть с помощью VPN. В этом посте мы делимся некоторыми советами, чтобы исправить неработающие проблемы Windows 10 VPN.
Если у вас возникли проблемы с подключением к VPN, в этом руководстве показано, как исправить неработающие проблемы Windows 10 VPN. В этом посте предлагаются решения для – VPN-клиент не работает или не подключается, подключается, но нет доступа, подключается, но веб-страница не загружается, не удалось инициализировать подключение и т. Д. Решение может быть простой очисткой DNS или такой сложной, как редактирование реестра. запись. Давайте посмотрим на детали.
VPN не работает в Windows 10
Теперь давайте взглянем на некоторые из расширенных советов по устранению проблем, связанных с VPN. Эти советы понадобятся тем, кто хорошо знает Windows 10. Наряду с этим вам нужна учетная запись администратора.
1] Переустановите программное обеспечение VPN
2] Переустановите мини-порты WAN
Минипорты WAN являются драйверами для различных типов сетевых подключений. WAN Miniport (IP), WAN Miniport (IPv6) и WAN Miniport (PPTP) используются для VPN-подключений, то есть подключения к PPTP-VPN-серверу. Вы можете легко переустановить драйверы снова с помощью Windows.
Попробуйте подключиться снова. Надеюсь, тебе следует идти.
3] Устранение неполадок адаптера TAP-Windows
Это устройства ядра виртуальной сети, то есть программные, и предлагают функциональные возможности виртуального устройства TAP в ОС Windows. Много раз это требуется программное обеспечение VPN для правильной работы. Мы настоятельно рекомендуем вам ознакомиться с нашим руководством по Адаптерам TAP-Windows.
UDP или User Datagram Protocol – это еще один способ передачи данных, такой же, как TCP. Однако UDP используется главным образом для установления соединений с малой задержкой и потерями между приложениями в Интернете. Многие VPN-программы и даже Windows используют его. Если возникает проблема безопасности, то происходит сбой, т. Е. UDP должен устанавливать ассоциации безопасности как на сервере, так и на ПК с Windows.
Выполните следующие действия для доступа к редактору реестра. Возможно, вам придется создать или обновить новый вход.
5] Настройте брандмауэр
Брандмауэр Windows гарантирует, что ни одно незащищенное или несанкционированное соединение не получит доступ к вашему ПК. Брандмауэр Windows может отключить или заблокировать этот запрос от программного обеспечения VPN, считая его угрозой.
6] Отключить IPv6
Много раз IPv6 может вызвать проблемы с подключением к сети. Хотя по умолчанию все еще установлено IPv4, вы можете перепроверить, отключив IPv6 и запустить все на IPv4. Каждый VPN создает программный сетевой адаптер. Вам просто нужно изменить настройки адаптера для этого VPN на IPv4.
Перезагрузите компьютер, если необходимо, и попробуйте снова.
Смотрите этот пост, если вы хотите отключить IPv6 на вашем компьютере.
У вас есть код ошибки VPN для вашей проблемы?
Если у вас есть код ошибки для вашей проблемы с VPN, у нас есть специальный пост и возможное решение для их устранения. Ознакомьтесь с нашим сообщением об устранении неполадок с общими кодами ошибок VPN и решениях для Windows 10
Надеюсь, что хотя бы один из этих советов по исправлению неработающей Windows 10 VPN, вероятно, решил вашу проблему.
Источник
Устранение проблем с подключением VPN в Windows 10
Важная информация
В первую очередь убедитесь, что у вас есть интернет. Для этого попробуйте открыть какой-нибудь сайт обычным способом. При отсутствии соединения сначала придется его восстановить. О том, как это сделать, мы писали в отдельных статьях.
Убедитесь, что вы пользуетесь последней версией Виндовс 10. Для этого проверьте наличие обновлений к ней. О том, как обновить «десятку», мы рассказывали в другой статье.
Причиной отсутствия подключения может быть конкретный ВПН-сервер. В этом случае попробуйте поменять его, например, выберите из списка сервер другой страны.
Если для реализации виртуальной частной сети используется стороннее ПО, а не встроенная в Windows функция, сначала попробуйте обновить его, а при отсутствии такой возможности просто переустановите.
Способ 1: Переустановка сетевых адаптеров
В зависимости от установленного на компьютере оборудования (сетевая карта, датчики Wi-Fi и Bluetooth) в «Диспетчере устройств» будет отображено несколько сетевых адаптеров. Там же будут устройства WAN Miniport – системные адаптеры, которые как раз используются для ВПН-подключения через различные протоколы. Для решения проблемы попробуйте переустановить их.
Способ 2: Изменение параметров реестра
При использовании подключения L2TP/IPsec внешние компьютеры-клиенты под управлением Windows могут не подключиться к VPN-серверу, если он находится за NAT (устройство для преобразования частных сетевых адресов в публичные). Согласно статье, размещенной на странице поддержки Microsoft, обеспечить связь между ними можно, если дать понять системе, что сервер и ПК-клиент находятся за устройством NAT, а также разрешить UDP-портам инкапсулировать пакеты по L2TP. Для этого в реестре необходимо добавить и настроить соответствующий параметр.
Чтобы потом восстановить раздел, открываем вкладку «Файл» и выбираем «Импорт».
Находим сохраненную копию реестра и нажимаем «Открыть».
В правой части реестра щелкаем правой кнопкой мышки по свободной области, жмем «Создать» и выбираем «Параметр DWORD (32 бита)».
Также важно, чтобы на роутере были открыты UDP-порты, необходимые для работы L2TP (1701, 500, 4500, 50 ESP). О пробросе портов на маршрутизаторах разных моделей мы подробно писали в отдельной статье.
Способ 3: Настройка антивирусного ПО
Брандмауэр Windows 10 или файервол антивирусной программы могут блокировать любые подключения, которые считают незащищенными. Чтобы проверить эту версию, отключите на время защитное ПО. О том, как это сделать, мы подробно писали в других статьях.
Долго оставлять систему без антивирусного ПО не рекомендуется, но если она блокирует ВПН-клиент, его можно добавить в список исключений антивируса или брандмауэра Виндовс. Информация об этом есть в отдельных статьях у нас на сайте.
Способ 4: Отключение протокола IPv6
VPN-подключение может оборваться из-за утечки трафика в публичную сеть. Нередко причиной этому становится протокол IPv6. Несмотря на то что ВПН обычно работает с IPv4, в операционной системе по умолчанию включены оба протокола. Поэтому IPv6 также может использоваться. В этом случае попробуйте отключить его для конкретного сетевого адаптера.
Способ 5: Остановка службы Xbox Live
На стабильность ВПН-соединения может влиять разное ПО, включая системные компоненты. Например, согласно обсуждениям на форумах, многие пользователи смогли решить проблему путем остановки службы Xbox Live.
Надеемся вы решили проблему с подключением к VPN в Windows 10. Мы рассказали о наиболее распространенных и общих способах. Но если вам не помогли наши рекомендации, обратитесь в службу поддержки поставщика ВПН. Со своей стороны, они должны помочь, особенно если вы оплатили услугу.
Помимо этой статьи, на сайте еще 12393 инструкций.
Добавьте сайт Lumpics.ru в закладки (CTRL+D) и мы точно еще пригодимся вам.
Отблагодарите автора, поделитесь статьей в социальных сетях.
Источник
Исправьте любую ошибку VPN в Windows 10 всего за пару шагов
Исправьте любую ошибку VPN в Windows 10 всего за пару шагов
Как я могу исправить ошибки VPN в Windows 10?
Исправлено: общие ошибки VPN в Windows 10
1. Внесите изменения в свой реестр
Чтобы решить эту проблему, вам нужно сделать следующее:
2. Запустите Cisco AnyConnect в режиме совместимости
Режим совместимости — это отличная функция, которая позволяет без проблем запускать устаревшее программное обеспечение в Windows 10. Для этого вам необходимо выполнить следующие простые шаги:
После включения режима совместимости проблема с Cisco AnyConnect должна быть решена. Немногие пользователи сообщили, что эту проблему также можно решить, запустив установочный файл в режиме совместимости, поэтому вы можете попробовать это.
Вы можете обезопасить себя, установив совместимый и надежный VPN, который не беспокоит вас ошибками. В этом случае мы настоятельно рекомендуем Cyberghost (в настоящее время скидка 77%) — лидера на рынке VPN. Он защищает ваш компьютер от атак во время просмотра, маскирует ваш IP-адрес, блокирует любой нежелательный доступ и работает безупречно.
3. Удалите устройства WAN Miniport (IP), WAN Miniport (IPv6) и WAN Miniport (PPTP).
Некоторые устройства, такие как WAN Miniport, могут мешать работе встроенной функции Windows VPN и вызывать всевозможные проблемы.
Пользователи сообщали, что при подключении к удаленному компьютеру не удалось установить ошибку при попытке использовать VPN в Windows 10, и одним из предлагаемых решений является удаление всех устройств WAN Miniport.
Для этого выполните следующие действия:
4. Установите инструмент Cisco VPN правильно
Пользователи сообщили, что они получают ошибку Cisco VPN 27850 во время установки, и один из способов исправить эту проблему — правильно установить инструмент. Для этого выполните следующие действия:
Пользователи также сообщили об ошибке 442, что означает, что виртуальный адаптер не может быть включен. Чтобы устранить эту проблему, просто откройте редактор реестра и выполните следующие действия:
5. Используйте Microsoft CHAP версии 2
Вы можете исправить некоторые ошибки в вашей VPN, просто разрешив определенные протоколы. Пользователи сообщили, что они исправили проблему с VPN-подключением, выполнив следующие действия:
После включения Microsoft CHAP версии 2 ваш VPN должен начать работать без проблем.
6. Диагностируйте и отключите ваше соединение
Один из способов решения проблем с VPN — это диагностика вашего соединения. Диагностируя ваше соединение, Windows 10 исправит некоторые распространенные ошибки VPN. Для этого выполните следующие действия:
Это простое решение, и немногие пользователи сообщили, что оно работает для них, поэтому вы можете попробовать его.
7. Удалите Citrix DNE Updater.
Если вы используете VPN-клиент Cisco IPSEC, вы можете исправить многие ошибки, просто удалив Citrix DNE Updater.
После удаления этого инструмента загрузите и установите 64-разрядный клиент SonicWall VPN от Dell. После этого проблема с VPN должна быть полностью решена.
8. Внесите изменения в реестр перед установкой Cisco VPN
Иногда вы можете исправить ошибку 27850 при установке Cisco VPN, просто сделав одно небольшое изменение в вашем реестре. Перед установкой Cisco VPN откройте редактор реестра и выполните следующие простые шаги:
После изменения этого значения в редакторе реестра вы сможете установить Cisco VPN без каких-либо ошибок.
9. Перезапустите LogMeIn Hamachi.
Если вы используете LogMeIn в качестве инструмента VPN, у вас могут возникнуть определенные проблемы с ним. Самый простой способ исправить большинство ошибок LogMeIn — перезапустить службу LogMeIn Hamachi Tunneling Engine.
Это простой процесс, и для этого вам необходимо выполнить следующие шаги:
После перезапуска службы LogMeIn проверьте, устранена ли ошибка VPN.
10. Проверьте правильность ваших часов
Пользователи сообщали об ошибке 1 при использовании VPN-клиента SoftEther, и одним из самых быстрых способов решения этой проблемы является проверка вашего времени и даты. Вы можете легко сделать это, выполнив следующие действия:
После этого ваши часы должны быть правильными, и ошибка VPN будет устранена.
11. Включите Разрешить сервису взаимодействовать с опцией рабочего стола.
Если у вас возникла ошибка драйвера клиента Cisco VPN, вы можете устранить ее, включив один из вариантов. Для этого выполните следующие действия:
12. Используйте командную строку
13. Настройте Hamachi правильно
Проблемы с LogMeIn VPN могут возникнуть, если вы не настроите его должным образом, но, к счастью, вы можете исправить эту ошибку, выполнив следующие действия:
14. Остановить сервис AviraPhantomVPN
Если вы используете Avira Phantom VPN, вы сможете решить некоторые из его проблем, просто перезапустив службу AviraPhantomVPN. Вы можете быстро сделать это, выполнив следующие действия:
15. Переустановите программное обеспечение VPN (рекомендуется)
Имейте в виду, что это решение применимо ко всем сторонним инструментам VPN.
Исправлено — ошибка VPN 807 Windows 10
1. Отключить IPv6
Существует два типа IP-адресов: IPv4 и IPv6. По мнению некоторых пользователей, IPv6 может вызвать ошибку VPN 807. Одним из способов решения этой проблемы является отключение IPv6, выполнив следующие действия:
После полного отключения IPv6, ошибка VPN 807 должна быть исправлена.
2. Используйте команду flushdns
Пользователи сообщили, что они исправили ошибку VPN 807, просто запустив команду ipconfig / flushdns в командной строке. Для этого выполните следующие простые шаги:
3. Отключите беспроводное соединение
Немногие пользователи сообщили, что исправили ошибку 807, просто отключив беспроводное соединение. По какой-то неизвестной причине беспроводное соединение может помешать работе VPN и вызвать появление этой ошибки.
4. Измените свойства VPN-соединения
Немногие пользователи сообщили, что они исправили проблему, просто изменив их свойства VPN-соединения. Для этого выполните следующие действия:
Пользователи сообщали, что их тип VPN был установлен на PPTP, но после установки его на автоматический, проблема была полностью решена.
5. Отредактируйте ваш файл hosts
Пользователи сообщили, что исправили ошибку 807 после редактирования файла hosts. По словам пользователей, они пытались получить доступ к VPN-серверу, используя IP-адрес сервера, и это приводило к появлению этой ошибки.
Вы можете решить эту проблему, открыв файлы hosts и присвоив имя адресу сервера VPN. Для этого выполните следующие действия:
6. Проверьте настройки VPN
Эта ошибка может возникать, если ваша конфигурация VPN неверна, и вы должны быть в состоянии исправить эту проблему, внеся соответствующие изменения.
Пользователи сообщили, что они исправили эту проблему, удалив http: // с начала адреса сервера.
7. Проверьте ваш брандмауэр и антивирус
После этого ваше VPN-соединение должно работать без проблем. В дополнение к брандмауэру вы можете временно отключить антивирусное программное обеспечение во время настройки VPN-подключения.
Исправлено — ошибка VPN 619 Windows 10
Измените команды запуска маршрутизатора
По словам пользователей, кажется, что DD-WRT не пересылает пакеты GRE PPTP, и это может иногда вызывать ошибку 619.
Чтобы решить эту проблему, вам нужно открыть конфигурацию вашего маршрутизатора, перейти в Администрирование> Команды и добавить следующие команды:
Имейте в виду, что это продвинутое решение, поэтому будьте особенно осторожны при его выполнении.
Исправлено — ошибка VPN 812 Windows 10
1. Измените настройки DNS
По мнению пользователей, вы сможете исправить ошибку 812, просто изменив настройки DNS. Для этого выполните следующие действия:
2. Проверьте свое имя пользователя
Пользователи сообщали об этой проблеме при создании VPN-сервера, и причиной этой проблемы было имя пользователя. По словам пользователей, они использовали свои учетные записи Microsoft при создании сервера, но это привело к появлению ошибки 812.
Чтобы решить эту проблему, вам нужно ввести имя пользователя в следующем формате: Имя домена. После этого проблема должна быть решена.
3. Добавьте пользователей в группу пользователей виртуальной частной сети Windows SBS.
По словам пользователей, ошибка VPN 812 может возникнуть, если ваши пользователи не входят в соответствующую группу. Чтобы устранить эту проблему, просто добавьте пользователей в группу пользователей виртуальной частной сети Windows SBS, и проблема должна быть решена.
Исправлено — ошибка VPN 720 в Windows 10
1. Проверьте адрес DHCP-сервера
Иногда эта ошибка может возникать, если адрес DHCP-сервера неверен. Чтобы решить эту проблему, вам нужно сделать следующее:
Некоторые пользователи также предлагают вообще не использовать DHCP. Вместо того, чтобы использовать DHCP, они предлагают указать диапазон IP-адресов вручную на сервере RAS.
2. Измените свойства учетной записи пользователя
3. Удалите минипорты и ваше VPN соединение
Минипорты могут быть причиной этой проблемы, поэтому мы рекомендуем вам удалить их все. Мы уже объясняли, как это сделать в одном из наших предыдущих решений, поэтому обязательно ознакомьтесь с ним.
В дополнение к удалению минипортов, вы также можете попробовать удалить ваше VPN-соединение и заново создать его.
4. Установите диапазон IP-адресов
Одним из способов решения этой проблемы является установка диапазона IP-адресов.
Пользователи сообщали, что возникла проблема с назначением IP-адресов пользователям VPN, и одним из способов решения этой проблемы было установить диапазон IP-адресов, который соответствует диапазону IP-адресов, назначенному вашим маршрутизатором.
Для этого выполните следующие действия:
Исправлено — ошибка VPN 721 Windows 10
1. Измените настройки роутера
2. Обновите прошивку роутера
Если вы хотите исправить ошибку 721, одно из предложенных решений — обновить прошивку вашего маршрутизатора.
Это сложный процесс, и во избежание нанесения какого-либо ущерба вашему маршрутизатору мы настоятельно рекомендуем вам ознакомиться с руководством к маршрутизатору для получения подробных инструкций.
Загрузите инструмент обновления драйверов TweakBit (одобрен Microsoft и Norton), чтобы сделать это автоматически и безопасно. Отказ от ответственности: некоторые функции не являются бесплатными.
3. Замените свой роутер
Немногие пользователи сообщили, что эта проблема не может быть решена, и единственным решением было заменить маршрутизатор.
Исправлено — ошибка VPN 412 Windows 10
1. Не используйте опцию Запуск от имени администратора
По словам пользователей, ошибка 412 может возникнуть при использовании программного обеспечения Cisco VPN. Чтобы решить эту проблему, вы должны отключить опцию Запуск от имени администратора.
После этого сохраните изменения и проверьте, устранена ли проблема.
2. Измените конфигурацию вашего маршрутизатора
Пользователи сообщили, что им удалось решить эту проблему на маршрутизаторе Linksys, просто добавив несколько строк в файл pcf. Для этого просто добавьте строку UseLegacyIKEPort = 1 в файл pcf и сохраните изменения.
3. Проверьте настройки брандмауэра
Эта ошибка может быть вызвана настройками брандмауэра, но вы сможете исправить ее, разблокировав определенные порты. По словам пользователей, порт 500, порт 4500 и протокол ESP должны быть включены.
Исправлено — ошибка VPN 691 Windows 10
1. Измените свое имя пользователя
Ошибка 691 может возникнуть, если ваше имя пользователя неверно, поэтому обязательно введите свое имя пользователя в формате Username @ DomainName. После этого должна быть решена проблема с ошибкой VPN ошибка 691.
2. Изменить уровень аутентификации LAN Manager
Вы можете решить эту проблему, просто внеся изменения в инструмент локальной политики безопасности. Для этого выполните следующие действия:
3. Отключить протокол безопасности CHAP
Иногда эта ошибка может появляться, если включены и CHAP, и MS-CHAPv2, но вы легко можете решить эту проблему. Для этого просто отключите CHAP, и ошибка 691 будет полностью исправлена.
VPN полезен, если вы хотите защитить свою конфиденциальность в Интернете, но при использовании VPN может возникнуть много ошибок. Если у вас возникли какие-либо ошибки VPN, обязательно ознакомьтесь с некоторыми из наших решений.
Если у вас есть какие-либо вопросы или предложения, не стесняйтесь оставлять их в разделе комментариев ниже.
Источник
Многие пользователи обеспокоены своей конфиденциальностью в Интернете , и для ее защиты они, как правило, используют инструменты VPN .
Программное обеспечение VPN может быть отличным, но иногда вы можете столкнуться с ошибками в вашей программе VPN , и сегодня мы собираемся показать вам, как исправить ошибки VPN в Windows 10.
Как я могу исправить ошибки VPN в Windows 10?
Исправлено: общие ошибки VPN в Windows 10
1. Внесите изменения в свой реестр
Пользователи сообщили, что не смогли инициализировать ошибку подсистемы подключения на своем ПК при попытке использовать программное обеспечение Cisco VPN , но вы можете легко решить эту проблему, просто добавив одно значение в реестр.
Прежде чем мы начнем изменять реестр, мы должны предупредить вас, что изменение реестра может привести к возникновению всевозможных проблем, поэтому перед продолжением рекомендуется создать резервную копию реестра .
Чтобы решить эту проблему, вам нужно сделать следующее:
- Нажмите Windows Key + R и введите regedit . Нажмите Enter или нажмите ОК .
- Когда откроется редактор реестра , перейдите по ссылке HKEY_CURRENT_USER Software Microsoft Windows CurrentVersion Internet Settings на левой панели.
- Щелкните правой кнопкой мыши ключ Internet Settings и выберите New> Key из меню.
- Введите GlobalUserOffline в качестве имени нового ключа и выберите его.
- На правой панели дважды щелкните DWORD (по умолчанию), чтобы открыть его свойства.
- Введите 1 в поле « Значение» и нажмите « ОК», чтобы сохранить изменения.
- После этого закройте редактор реестра и проверьте, правильно ли работает программное обеспечение Cisco.
Если вы не можете редактировать реестр Windows 10, прочитайте это удобное руководство и найдите самые быстрые решения проблемы.
2. Запустите Cisco AnyConnect в режиме совместимости
Режим совместимости — это отличная функция, которая позволяет без проблем запускать устаревшее программное обеспечение в Windows 10. Для этого вам необходимо выполнить следующие простые шаги:
- Найдите ярлык Cisco AnyConnect, щелкните его правой кнопкой мыши и выберите « Свойства».
- Перейдите на вкладку « Совместимость ».
- Установите флажок Запустить эту программу в режиме совместимости и выберите любую более старую версию Windows.
- Нажмите Apply и OK, чтобы исправить проблему.
После включения режима совместимости проблема с Cisco AnyConnect должна быть решена. Немногие пользователи сообщили, что эту проблему также можно решить, запустив установочный файл в режиме совместимости, поэтому вы можете попробовать это.
Вы можете обезопасить себя, установив совместимый и надежный VPN, который не беспокоит вас ошибками. В этом случае мы настоятельно рекомендуем Cyberghost (в настоящее время скидка 77%) — лидера на рынке VPN. Он защищает ваш компьютер от атак во время просмотра, маскирует ваш IP-адрес, блокирует любой нежелательный доступ и работает безупречно.
3. Удалите устройства WAN Miniport (IP), WAN Miniport (IPv6) и WAN Miniport (PPTP).
Некоторые устройства, такие как WAN Miniport, могут мешать работе встроенной функции Windows VPN и вызывать всевозможные проблемы.
Пользователи сообщали, что при подключении к удаленному компьютеру не удалось установить ошибку при попытке использовать VPN в Windows 10, и одним из предлагаемых решений является удаление всех устройств WAN Miniport.
Для этого выполните следующие действия:
- Нажмите Windows Key + X, чтобы открыть меню Win + X. Выберите диспетчер устройств из списка.
- Когда откроется диспетчер устройств , выберите «Просмотр»> «Показать скрытые устройства» .
- Найдите все устройства WAN Miniport и удалите их.
- После удаления всех устройств Miniport ваше VPN-соединение должно начать работать без проблем.
4. Установите инструмент Cisco VPN правильно
Пользователи сообщили, что они получают ошибку Cisco VPN 27850 во время установки, и один из способов исправить эту проблему — правильно установить инструмент. Для этого выполните следующие действия:
- Загрузите последнюю версию программного обеспечения Cisco VPN . Пока не запускайте установочный файл.
- Загрузите программное обеспечение DNE от Cisco и установите его. Обязательно загрузите 32-разрядную или 64-разрядную версию, чтобы она соответствовала вашей операционной системе.
- Установите программное обеспечение DNE .
- После этого установите Cisco VPN .
Пользователи также сообщили об ошибке 442, что означает, что виртуальный адаптер не может быть включен. Чтобы устранить эту проблему, просто откройте редактор реестра и выполните следующие действия:
- Перейдите к ключу HKLM SYSTEM CurrentControlSet Services CVirtA на левой панели.
- Дважды щелкните строку DisplayName на правой панели и измените его значение на Cisco Systems VPN Adapter для 64-битной Windows .
- Закройте редактор реестра и проверьте, решена ли проблема.
Не можете получить доступ к редактору реестра? Все не так страшно, как кажется. Ознакомьтесь с этим руководством и быстро решите проблему.
5. Используйте Microsoft CHAP версии 2
Вы можете исправить некоторые ошибки в вашей VPN, просто разрешив определенные протоколы. Пользователи сообщили, что они исправили проблему с VPN-подключением, выполнив следующие действия:
- Найдите VPN-соединение, щелкните его правой кнопкой мыши и выберите « Свойства» в меню.
- Когда откроется окно « Свойства» , перейдите на вкладку « Безопасность », выберите « Разрешить эти протоколы» и проверьте Microsoft CHAP версии 2 (MS-CHAP v2) .
После включения Microsoft CHAP версии 2 ваш VPN должен начать работать без проблем.
6. Диагностируйте и отключите ваше соединение
Один из способов решения проблем с VPN — это диагностика вашего соединения. Диагностируя ваше соединение, Windows 10 исправит некоторые распространенные ошибки VPN. Для этого выполните следующие действия:
- Нажмите Windows Key + X и выберите Сетевые подключения из меню.
- Когда откроется окно « Сетевые подключения», найдите ваше VPN-соединение, щелкните его правой кнопкой мыши и выберите « Диагностика» в меню.
- Подождите, пока сканирование завершится.
- Если проблема не устранена, щелкните правой кнопкой мыши VPN-соединение и выберите « Отключить» .
- Подождите несколько секунд и включите VPN-подключение, выполнив те же действия.
Это простое решение, и немногие пользователи сообщили, что оно работает для них, поэтому вы можете попробовать его.
7. Удалите Citrix DNE Updater.
Если вы используете VPN-клиент Cisco IPSEC, вы можете исправить многие ошибки, просто удалив Citrix DNE Updater.
После удаления этого инструмента загрузите и установите 64-разрядный клиент SonicWall VPN от Dell. После этого проблема с VPN должна быть полностью решена.
Хотите полностью удалить приложение с вашего ПК? Используйте один из этих удивительных деинсталляторов для Windows 10.
8. Внесите изменения в реестр перед установкой Cisco VPN
Иногда вы можете исправить ошибку 27850 при установке Cisco VPN, просто сделав одно небольшое изменение в вашем реестре. Перед установкой Cisco VPN откройте редактор реестра и выполните следующие простые шаги:
- Когда откроется редактор реестра , на левой панели перейдите к ключу HKEY_LOCAL_MACHINE SYSTEM CurrentControlSet Control Network на левой панели.
- На правой панели найдите MaxNumFilters и дважды щелкните по нему. Измените значение данных с 8 на 14 и сохраните изменения.
- Закройте редактор реестра и перезагрузите компьютер.
После изменения этого значения в редакторе реестра вы сможете установить Cisco VPN без каких-либо ошибок.
9. Перезапустите LogMeIn Hamachi.
Если вы используете LogMeIn в качестве инструмента VPN, у вас могут возникнуть определенные проблемы с ним. Самый простой способ исправить большинство ошибок LogMeIn — перезапустить службу LogMeIn Hamachi Tunneling Engine.
Это простой процесс, и для этого вам необходимо выполнить следующие шаги:
- Нажмите Windows Key + R и введите services.msc . Нажмите OK или нажмите Enter .
- Когда откроется окно « Службы» , найдите службу LogMeIn Hamachi Tunneling Engine и дважды щелкните по ней.
- Если служба запущена, нажмите кнопку « Стоп» .
- Подождите несколько секунд и нажмите кнопку « Пуск» , чтобы запустить его снова.
После перезапуска службы LogMeIn проверьте, устранена ли ошибка VPN.
10. Проверьте правильность ваших часов
Пользователи сообщали об ошибке 1 при использовании VPN-клиента SoftEther, и одним из самых быстрых способов решения этой проблемы является проверка вашего времени и даты. Вы можете легко сделать это, выполнив следующие действия:
- В правом нижнем углу щелкните правой кнопкой мыши свои часы и выберите « Настроить дату / время» .
- Проверьте правильность ваших часов. Если это не так, отключите опцию Установить время автоматически и включите его снова.
После этого ваши часы должны быть правильными, и ошибка VPN будет устранена.
Часы вашего ПК отстают? Проверьте это простое руководство и исправьте его в кратчайшие сроки.
11. Включите Разрешить сервису взаимодействовать с опцией рабочего стола.
Если у вас возникла ошибка драйвера клиента Cisco VPN, вы можете устранить ее, включив один из вариантов. Для этого выполните следующие действия:
- Откройте окно Сервисы .
- Найдите Cisco AnyConnect Secure Mobility Agent и дважды щелкните его.
- Перейдите на вкладку « Вход в систему » и установите флажок « Разрешить службе взаимодействовать с опцией рабочего стола» .
12. Используйте командную строку
Другой способ исправить ошибку драйвера клиента Cisco VPN — использовать командную строку . Для этого выполните следующие действия:
- Нажмите Windows Key + X и выберите Командная строка (Администратор) .
- Когда откроется командная строка , введите следующие команды:
- чистая остановка CryptSvc
- esentutl / p% systemroot% System32 catroot2 {F750E6C3-38EE-11D1-8ключения-00C04FC295EE} catdb
- При появлении запроса обязательно выберите OK, чтобы попытаться выполнить ремонт.
- После завершения процесса восстановления выйдите из командной строки и перезагрузите компьютер.
Если у вас возникли проблемы с доступом к командной строке от имени администратора, то вам лучше ознакомиться с этим руководством.
13. Настройте Hamachi правильно
Проблемы с LogMeIn VPN могут возникнуть, если вы не настроите его должным образом, но, к счастью, вы можете исправить эту ошибку, выполнив следующие действия:
- Откройте Hamachi и запишите свой IP-адрес Hamachi.
- Откройте окно « Сетевые подключения» .
- Найдите свой адаптер Hamachi , щелкните его правой кнопкой мыши и выберите « Свойства» .
- Выберите Интернет-протокол (TCP / IP) и нажмите кнопку Свойства .
- На вкладке Общие убедитесь, что выбраны параметры Получить IP-адрес автоматически и Получить адрес DNS-сервера автоматически .
- Перейдите на вкладку « Альтернативная конфигурация ».
- Выберите опцию « Пользователь» .
- В поле IP-адрес введите IP-адрес Hamachi, полученный на шаге 1 .
- Введите 255.0.0.0 в качестве маски подсети и 5.0.0.0 в качестве шлюза по умолчанию .
- Нажмите кнопку ОК, чтобы сохранить изменения и перезагрузить компьютер.
Вы не можете изменить IP и DNS на ПК с Windows 10? Не волнуйтесь, мы вас обеспечим.
14. Остановить сервис AviraPhantomVPN
Если вы используете Avira Phantom VPN, вы сможете решить некоторые из его проблем, просто перезапустив службу AviraPhantomVPN. Вы можете быстро сделать это, выполнив следующие действия:
- Откройте командную строку от имени администратора.
- Когда откроется командная строка , введите следующие строки:
- чистый стоп АвираФантомВПН
- чистый старт АвираФантомВПН
- После этого попробуйте снова запустить Avira Phantom VPN.
15. Переустановите программное обеспечение VPN (рекомендуется)
Если вы используете стороннее программное обеспечение VPN , вы можете исправить его, просто переустановив его. Пользователи сообщили, что исправили многие проблемы с Avira VPN, просто выполнив переустановку, поэтому обязательно попробуйте это.
Имейте в виду, что это решение применимо ко всем сторонним инструментам VPN.
Исправлено — ошибка VPN 807 Windows 10
1. Отключить IPv6
Существует два типа IP-адресов: IPv4 и IPv6. По мнению некоторых пользователей, IPv6 может вызвать ошибку VPN 807. Одним из способов решения этой проблемы является отключение IPv6, выполнив следующие действия:
- Откройте редактор реестра .
- Когда откроется редактор реестра , перейдите к ключу HKEY_LOCAL_MACHINE SYSTEM CurrentControlSet Services Tcpip6 Parameters на левой панели.
- На правой панели найдите DisabledComponents DWORD. Если этот DWORD недоступен, создайте его, щелкнув пустое место и выбрав « Создать»> «DWORD (32-разрядное) значение» . Введите DisabledComponents в качестве имени нового DWORD.
- Дважды щелкните DWORD DisabledComponents и введите FFFFFFFF в качестве значения данных .
- Нажмите OK, чтобы сохранить изменения.
- Закройте редактор реестра и перезагрузите компьютер.
После полного отключения IPv6, ошибка VPN 807 должна быть исправлена.
2. Используйте команду flushdns
Пользователи сообщили, что они исправили ошибку VPN 807, просто запустив команду ipconfig / flushdns в командной строке. Для этого выполните следующие простые шаги:
- Откройте командную строку от имени администратора.
- Когда откроется командная строка , введите ipconfig / flushdns и нажмите Enter, чтобы запустить ее.
- После выполнения команды закройте командную строку и проверьте, устранена ли проблема.
3. Отключите беспроводное соединение
Немногие пользователи сообщили, что исправили ошибку 807, просто отключив беспроводное соединение. По какой-то неизвестной причине беспроводное соединение может помешать работе VPN и вызвать появление этой ошибки.
Один из способов исправить эту ошибку — полностью отключить беспроводное соединение. Пользователи сообщили, что решили проблему, полностью отключив беспроводное соединение на своем маршрутизаторе , поэтому вы можете попробовать это.
Проблемы с беспроводным адаптером или точкой доступа в Windows 10? Исправьте их, следуя этому руководству.
4. Измените свойства VPN-соединения
Немногие пользователи сообщили, что они исправили проблему, просто изменив их свойства VPN-соединения. Для этого выполните следующие действия:
- Откройте окно « Сетевые подключения» .
- Найдите ваше VPN-соединение. Щелкните правой кнопкой мыши и выберите « Свойства».
- Перейдите на вкладку « Безопасность ».
- Установите тип VPN на автоматический .
Пользователи сообщали, что их тип VPN был установлен на PPTP, но после установки его на автоматический, проблема была полностью решена.
5. Отредактируйте ваш файл hosts
Пользователи сообщили, что исправили ошибку 807 после редактирования файла hosts. По словам пользователей, они пытались получить доступ к VPN-серверу, используя IP-адрес сервера, и это приводило к появлению этой ошибки.
Вы можете решить эту проблему, открыв файлы hosts и присвоив имя адресу сервера VPN. Для этого выполните следующие действия:
- Нажмите клавиши Windows + S , войдите в блокнот , щелкните правой кнопкой мыши и выберите « Запуск от имени администратора» .
- Выберите « Файл»> «Открыть» .
- Перейдите в папку C: Windows System32 drivers etc. Измените текстовые документы на Все файлы в правом нижнем углу и выберите файл hosts .
- Когда откроется файл hosts, в конце файла добавьте IP-адрес вашего VPN-сервера и адрес, который вы хотите использовать.
- Сохраните изменения в файле hosts и попробуйте получить доступ к VPN с использованием назначенного имени.
Если вам не нравится Блокнот, вы можете попробовать одну из этих замечательных альтернатив из этой статьи .
Не можете редактировать файлы хостов в Windows 10? Ознакомьтесь с этим пошаговым руководством, чтобы быстро решить проблему.
6. Проверьте настройки VPN
Эта ошибка может возникать, если ваша конфигурация VPN неверна, и вы должны быть в состоянии исправить эту проблему, внеся соответствующие изменения.
Пользователи сообщили, что они исправили эту проблему, удалив http: // с начала адреса сервера.
Кроме того, вы также можете удалить / в конце адреса сервера. Пользователи также предложили изменить тип подключения на Протокол туннелирования точка-точка на вкладке Безопасность .
Хотите знать, как правильно создать VPN-соединение в Windows 10? Узнайте больше в этой статье.
7. Проверьте ваш брандмауэр и антивирус
Эта ошибка может возникать из-за настроек брандмауэра , и многие пользователи предлагают включить протокол GRE 47 и открыть порт 1723 в конфигурации брандмауэра .
После этого ваше VPN-соединение должно работать без проблем. В дополнение к брандмауэру вы можете временно отключить антивирусное программное обеспечение во время настройки VPN-подключения.
Антивирус блокирует ваш VPN? Не позволяй этому испортить твой день. Следуйте этому руководству и исправьте его быстро.
Исправлено — ошибка VPN 619 Windows 10
Измените команды запуска маршрутизатора
По словам пользователей, кажется, что DD-WRT не пересылает пакеты GRE PPTP, и это может иногда вызывать ошибку 619.
Чтобы решить эту проблему, вам нужно открыть конфигурацию вашего маршрутизатора, перейти в Администрирование> Команды и добавить следующие команды:
- / sbin / insmod xt_connmark
- / sbin / insmod xt_mark
- / sbin / insmod nf_conntrack_proto_gre
- / sbin / insmod nf_conntrack_pptp
- / sbin / insmod nf_nat_proto_gre
- / sbin / insmod nf_nat_pptp
Имейте в виду, что это продвинутое решение, поэтому будьте особенно осторожны при его выполнении.
Доступ к конфигурации вашего роутера кажется пугающим? Используйте одно из этих программ конфигурации маршрутизатора.
Исправлено — ошибка VPN 812 Windows 10
1. Измените настройки DNS
По мнению пользователей, вы сможете исправить ошибку 812, просто изменив настройки DNS. Для этого выполните следующие действия:
- Откройте « Сетевые подключения» , найдите ваше VPN-подключение и откройте его свойства.
- Выберите Интернет-протокол (TCP / IP) и нажмите кнопку Свойства .
- Установите флажок Использовать следующий адрес DNS-сервера и измените Первичный DNS-адрес на адрес контроллера домена, а альтернативный DNS-сервер — на внешний сервер, например 8.8.8.8 .
- Сохраните изменения и проверьте, решена ли проблема.
Если у вас есть какие-либо проблемы с DNS в Windows 10, вы можете легко исправить их, выполнив простые шаги из этого руководства.
2. Проверьте свое имя пользователя
Пользователи сообщали об этой проблеме при создании VPN-сервера, и причиной этой проблемы было имя пользователя. По словам пользователей, они использовали свои учетные записи Microsoft при создании сервера, но это привело к появлению ошибки 812.
Чтобы решить эту проблему, вам нужно ввести имя пользователя в следующем формате: Имя домена. После этого проблема должна быть решена.
3. Добавьте пользователей в группу пользователей виртуальной частной сети Windows SBS.
По словам пользователей, ошибка VPN 812 может возникнуть, если ваши пользователи не входят в соответствующую группу. Чтобы устранить эту проблему, просто добавьте пользователей в группу пользователей виртуальной частной сети Windows SBS, и проблема должна быть решена.
Исправлено — ошибка VPN 720 в Windows 10
1. Проверьте адрес DHCP-сервера
Иногда эта ошибка может возникать, если адрес DHCP-сервера неверен. Чтобы решить эту проблему, вам нужно сделать следующее:
- На сервере VPN перейдите в Администрирование и выберите Маршрутизация и Удаленный доступ .
- Выберите агент ретрансляции DHCP и проверьте IP-адрес сервера DHCP.
Некоторые пользователи также предлагают вообще не использовать DHCP. Вместо того, чтобы использовать DHCP, они предлагают указать диапазон IP-адресов вручную на сервере RAS.
DHCP-сервер продолжает останавливаться? Не волнуйтесь, у нас есть правильное решение для вас.
2. Измените свойства учетной записи пользователя
По словам пользователей, вы можете исправить ошибку VPN 720, открыв Active Directory , открыв свойства учетной записи пользователя и проверив параметр Контроль доступа через NPS Network Policy .
3. Удалите минипорты и ваше VPN соединение
Минипорты могут быть причиной этой проблемы, поэтому мы рекомендуем вам удалить их все. Мы уже объясняли, как это сделать в одном из наших предыдущих решений, поэтому обязательно ознакомьтесь с ним.
В дополнение к удалению минипортов, вы также можете попробовать удалить ваше VPN-соединение и заново создать его.
4. Установите диапазон IP-адресов
Одним из способов решения этой проблемы является установка диапазона IP-адресов.
Пользователи сообщали, что возникла проблема с назначением IP-адресов пользователям VPN, и одним из способов решения этой проблемы было установить диапазон IP-адресов, который соответствует диапазону IP-адресов, назначенному вашим маршрутизатором.
Для этого выполните следующие действия:
- Найдите VPN-соединение в окне « Сетевые подключения» , щелкните его правой кнопкой мыши и выберите « Свойства» .
- Выберите Протокол Интернета версии 4 (TCP / IPv4) и нажмите Свойства .
- Нажмите « Указать IP-адреса» и измените диапазон IP-адресов так, чтобы он соответствовал диапазону, определенному вашим маршрутизатором.
- Нажмите OK и проверьте, была ли проблема решена.
Исправлено — ошибка VPN 721 Windows 10
1. Измените настройки роутера
По словам пользователей, вы можете исправить ошибку 721, изменив настройки маршрутизатора. Пользователи сообщили, что они исправили эту ошибку, включив опцию PPTP passthrough , поэтому вы можете попробовать это.
Другим потенциальным решением может быть изменение LAN-to-LAN на L2TP через IPSEC . После этого отключите PPTP в качестве конечной точки на маршрутизаторе, и проблема должна быть устранена.
2. Обновите прошивку роутера
Если вы хотите исправить ошибку 721, одно из предложенных решений — обновить прошивку вашего маршрутизатора.
Это сложный процесс, и во избежание нанесения какого-либо ущерба вашему маршрутизатору мы настоятельно рекомендуем вам ознакомиться с руководством к маршрутизатору для получения подробных инструкций.
Загрузите инструмент обновления драйверов TweakBit (одобрен Microsoft и Norton), чтобы сделать это автоматически и безопасно. Отказ от ответственности: некоторые функции не являются бесплатными.
Если вам нужна дополнительная информация о том, как обновить прошивку маршрутизатора, ознакомьтесь с этим специальным руководством.
3. Замените свой роутер
Немногие пользователи сообщили, что эта проблема не может быть решена, и единственным решением было заменить маршрутизатор.
Кажется, что некоторые интернет-провайдеры и маршрутизаторы не могут полностью поддерживать определенные настройки VPN, поэтому вы можете рассмотреть возможность замены вашего маршрутизатора .
Исправлено — ошибка VPN 412 Windows 10
1. Не используйте опцию Запуск от имени администратора
По словам пользователей, ошибка 412 может возникнуть при использовании программного обеспечения Cisco VPN. Чтобы решить эту проблему, вы должны отключить опцию Запуск от имени администратора.
После этого сохраните изменения и проверьте, устранена ли проблема.
2. Измените конфигурацию вашего маршрутизатора
Пользователи сообщили, что им удалось решить эту проблему на маршрутизаторе Linksys, просто добавив несколько строк в файл pcf. Для этого просто добавьте строку UseLegacyIKEPort = 1 в файл pcf и сохраните изменения.
3. Проверьте настройки брандмауэра
Эта ошибка может быть вызвана настройками брандмауэра, но вы сможете исправить ее, разблокировав определенные порты. По словам пользователей, порт 500, порт 4500 и протокол ESP должны быть включены.
Кроме того, включите протокол NAT-T / TCP и откройте порт 10000 . Если вы используете клиент Cisco VPN, включите UDP-порты 500 и 62515 портов.
Вы хотите проверить, не блокирует ли ваш брандмауэр некоторые порты? Следуйте простым шагам из этого руководства, чтобы узнать.
Исправлено — ошибка VPN 691 Windows 10
1. Измените свое имя пользователя
Ошибка 691 может возникнуть, если ваше имя пользователя неверно, поэтому обязательно введите свое имя пользователя в формате Username @ DomainName. После этого должна быть решена проблема с ошибкой VPN ошибка 691.
2. Изменить уровень аутентификации LAN Manager
Вы можете решить эту проблему, просто внеся изменения в инструмент локальной политики безопасности. Для этого выполните следующие действия:
- Нажмите Windows Key + S и введите локальную политику безопасности . Выберите Локальная политика безопасности в меню.
- На левой панели перейдите к Локальные политики> Параметры безопасности .
- На правой панели дважды щелкните уровень аутентификации LAN Manager .
- В меню выберите Отправить ответы LM и NTLM . Нажмите Apply и OK, чтобы сохранить изменения.
- Найдите параметр Минимальная минимальная безопасность сеанса для NTLM SSP и дважды щелкните по нему.
- Отключите Требовать 128-битное шифрование и нажмите Применить и OK .
- Перезагрузите компьютер и проверьте, была ли проблема решена.
3. Отключить протокол безопасности CHAP
Иногда эта ошибка может появляться, если включены и CHAP, и MS-CHAPv2, но вы легко можете решить эту проблему. Для этого просто отключите CHAP, и ошибка 691 будет полностью исправлена.
VPN полезен, если вы хотите защитить свою конфиденциальность в Интернете, но при использовании VPN может возникнуть много ошибок. Если у вас возникли какие-либо ошибки VPN, обязательно ознакомьтесь с некоторыми из наших решений.
Если у вас есть какие-либо вопросы или предложения, не стесняйтесь оставлять их в разделе комментариев ниже.
ЧИТАЙТЕ ТАКЖЕ:
- Исправлено: ошибка одноранговой сети 1068 в Windows 10
- Исправлено: сетевая ошибка была обнаружена ошибка в Windows 10
- Исправлено: ввод сетевых учетных данных в Windows 10
- Исправлено: Windows 10 не может подключиться к этой сети
- Как переименовать сеть в Windows 10
Содержание
- VPN не работает в Windows 10 – устранение проблем и проблем с VPN
- VPN не работает в Windows 10
- У вас есть код ошибки VPN для вашей проблемы?
- Исправляем проблемы с VPN подключением в Windows 10 1903
- Не появляется запрос пароля для L2TP VPN подключения
- Ошибка RASMAN для Always on VPN
- При одключении от VPN пропадает Интернет
- Устранение проблем с подключением VPN в Windows 10
- Важная информация
- Способ 1: Переустановка сетевых адаптеров
- Способ 2: Изменение параметров реестра
- Способ 3: Настройка антивирусного ПО
- Способ 4: Отключение протокола IPv6
- Способ 5: Остановка службы Xbox Live
VPN не работает в Windows 10 – устранение проблем и проблем с VPN
Многие используют VPN, чтобы удостовериться, что они не прослеживаются по всему Интернету, или иногда для ее работы необходимо, чтобы они подключались к VPN, чтобы быть в защищенной сети. Иногда проблемы с сетью приводят к ошибке, и вы не можете подключиться. Либо веб-сайт не загружается, либо вы не можете войти в сеть с помощью VPN. В этом посте мы делимся некоторыми советами, чтобы исправить неработающие проблемы Windows 10 VPN.
Если у вас возникли проблемы с подключением к VPN, в этом руководстве показано, как исправить неработающие проблемы Windows 10 VPN. В этом посте предлагаются решения для – VPN-клиент не работает или не подключается, подключается, но нет доступа, подключается, но веб-страница не загружается, не удалось инициализировать подключение и т. Д. Решение может быть простой очисткой DNS или такой сложной, как редактирование реестра. запись. Давайте посмотрим на детали.
Непосредственно перед тем, как мы начнем, вот несколько основных советов по устранению неполадок, которые необходимо предпринять для устранения проблем VPN в Windows 10. Сначала убедитесь, что ваша Windows 10 обновлена до последней версии. Некоторые обновления исправляют известные проблемы, связанные с VPN, что помогает мгновенно. Во-вторых, переустановите сетевые драйверы до последней версии или попробуйте несколько старых драйверов, чтобы убедиться, что это исправлено. Наконец, проблема может быть такой простой, как Кэшированный DNS . Даже если вы изменили его, компьютер использует старый адрес. Поэтому вы можете очистить кэш DNS. Вы также можете проверить, нуждается ли ваш маршрутизатор в обновлении. Информация будет доступна через веб-интерфейс маршрутизатора.
VPN не работает в Windows 10
Теперь давайте взглянем на некоторые из расширенных советов по устранению проблем, связанных с VPN. Эти советы понадобятся тем, кто хорошо знает Windows 10. Наряду с этим вам нужна учетная запись администратора.
1] Переустановите программное обеспечение VPN
Если вы используете программное обеспечение VPN , а не встроенную функцию VPN в Windows 10, рекомендуется переустановить ее. Много раз конфигурация программного обеспечения является основной причиной проблемы, и простая переустановка исправляет. Кроме того, сделайте перекрестную проверку, если ваша подписка на программное обеспечение VPN истекла.
2] Переустановите мини-порты WAN
Минипорты WAN являются драйверами для различных типов сетевых подключений. WAN Miniport (IP), WAN Miniport (IPv6) и WAN Miniport (PPTP) используются для VPN-подключений, то есть подключения к PPTP-VPN-серверу. Вы можете легко переустановить драйверы снова с помощью Windows.
- Открыть диспетчер устройств
- Найти сетевые адаптеры
- Удалите минипорт WAN (IP), минипорт WAN (IPv6) и минипорт WAN (PPTP).
- Нажмите «Действие», затем «Сканирование на наличие изменений оборудования»
- Адаптеры, которые вы только что удалили, должны вернуться
Попробуйте подключиться снова. Надеюсь, тебе следует идти.
3] Устранение неполадок адаптера TAP-Windows
Это устройства ядра виртуальной сети, то есть программные, и предлагают функциональные возможности виртуального устройства TAP в ОС Windows. Много раз это требуется программное обеспечение VPN для правильной работы. Мы настоятельно рекомендуем вам ознакомиться с нашим руководством по Адаптерам TAP-Windows.
4] Вставьте исключение для UDP, отредактировав реестр .
UDP или User Datagram Protocol – это еще один способ передачи данных, такой же, как TCP. Однако UDP используется главным образом для установления соединений с малой задержкой и потерями между приложениями в Интернете. Многие VPN-программы и даже Windows используют его. Если возникает проблема безопасности, то происходит сбой, т. Е. UDP должен устанавливать ассоциации безопасности как на сервере, так и на ПК с Windows.
Выполните следующие действия для доступа к редактору реестра. Возможно, вам придется создать или обновить новый вход.
-
- Сделайте резервную копию вашего реестра.
- В строке поиска Cortana введите regedit и откройте редактор реестра из списка результатов.
- Перейдите в HKEY_LOCAL_MACHINE SYSTEM CurrentControlSet Services PolicyAgent
- Щелкните правой кнопкой мыши и создайте новое значение DWORD (32-разрядное).
- Введите AssumeUDPEncapsulationContextOnSendRule и нажмите клавишу ВВОД.
- Щелкните правой кнопкой мыши AssumeUDPEncapsulationContextOnSendRule и выберите Изменить .
- В поле «Значение» введите 2. Значение 2 настраивает Windows таким образом, чтобы она могла устанавливать ассоциации безопасности, когда сервер и клиентский компьютер VPN на базе Windows находятся за устройствами NAT.
- Перезагрузитесь и попробуйте снова.
5] Настройте брандмауэр
Брандмауэр Windows гарантирует, что ни одно незащищенное или несанкционированное соединение не получит доступ к вашему ПК. Брандмауэр Windows может отключить или заблокировать этот запрос от программного обеспечения VPN, считая его угрозой.
- На панели поиска Cortana введите Брандмауэр и выберите « Разрешить приложение через брандмауэр Windows ».
- Нажмите кнопку Изменить настройки.
- В огромном списке найдите свое программное обеспечение VPN. Убедитесь, что включены обе общедоступные и частные сети.
- Если вашего программного обеспечения нет в списке, вы можете найти его вручную с помощью Разрешить другое приложение .
- Подтвердите изменения и попробуйте снова подключиться через VPN.
6] Отключить IPv6
Много раз IPv6 может вызвать проблемы с подключением к сети. Хотя по умолчанию все еще установлено IPv4, вы можете перепроверить, отключив IPv6 и запустить все на IPv4. Каждый VPN создает программный сетевой адаптер. Вам просто нужно изменить настройки адаптера для этого VPN на IPv4.
- Откройте Сеть и Интернет , а затем Центр управления сетями и общим доступом .
- Выберите Изменить настройки адаптера на левой панели.
- Нажмите правой кнопкой мыши Сетевой адаптер VPN и откройте Свойства .
- Снимите флажок рядом с IPv6 и подтвердите изменения.
Перезагрузите компьютер, если необходимо, и попробуйте снова.
Смотрите этот пост, если вы хотите отключить IPv6 на вашем компьютере.
У вас есть код ошибки VPN для вашей проблемы?
Если у вас есть код ошибки для вашей проблемы с VPN, у нас есть специальный пост и возможное решение для их устранения. Ознакомьтесь с нашим сообщением об устранении неполадок с общими кодами ошибок VPN и решениях для Windows 10
Надеюсь, что хотя бы один из этих советов по исправлению неработающей Windows 10 VPN, вероятно, решил вашу проблему.
Источник
Исправляем проблемы с VPN подключением в Windows 10 1903
В Windows 10 1903 обнаружил несколько странных багов с настроенными VPN подключениями. Первая проблема: при попытке подключиться к удаленному VPN L2TP серверу окно с VPN-подключением замирает в состоянии “connecting”. При этом не появляется даже запрос логина и пароля, а подключение через какое-то время разрывается без сообщения об ошибке.
Не появляется запрос пароля для L2TP VPN подключения
Такое ощущение, что в этом диалоге VPN подключения почему-то блокируется вывод окна с запросом данных пользователя. В результате VPN подключение никак не может завершиться
Есть обходное решение этой проблемы. Попробуйте использовать для установления VPN подключения старую-добрую Windows утилиту rasphone.exe, которая все еще присутствует в современных версиях Windows 10 (эта утилита должна быть знакома всем тем, кто пользовался dial-up подключением в Windows).
- Запустите утилиту: Win+R -> C:WindowsSystem32rasphone.exe
- Выберите ваше VPN подключение и нажмите кнопку “Подключить”;
- После этого появится стандартное окно с указанием имени пользователя и пароля для VPN подключения;
- VPN туннель должен успешно подняться.
Для удобства пользователей вы можете вынести ярлык на rasphone.exe на рабочий стол. Для автоматического подключения вы можете указать в настройках ярлыка имя вашего VPN подключения так: C:WINDOWSsystem32rasphone.exe -d «VPN Name» (название VPN подключения можно взять из Control Panel -> Network Adapters и взять его в кавычки, если оно содержит пробелы в имени).
Что интересно, проблема возникает только c L2TP подключением (даже при включенном настроенном параметре реестра AssumeUDPEncapsulationContextOnSendRule = 2). Другое VPN подключение на этом же компьютере, но с протоколом PPTP и типом аутентификации MS-CHAP v2 работает нормально
Ошибка RASMAN для Always on VPN
Другая проблема возникает с VPN подключением к корпоративной сети в режиме Always on VPN (AOVPN). При инициализации такого VPN подключения служба RASMAN (Remote Access Connections Manager) останавливается, а в журнале событий Application появляется событие с Event ID 1000 и текстом:
Эта проблема признана Microsoft и по последним данным исправлена в октябрьском обновлении для Windows 10 1903 — KB4522355 (https://support.microsoft.com/en-us/help/4522355/windows-10-update-kb4522355). Вы можете скачать и установить данное обновление вручную или через Windows Update/WSUS.
Если обновление не исправило проблему, попробуйте переустановите виртуальные адаптеры WAN miniports в диспетчере устройств.
- Запустите Device manager (devmgmt.msc);
- Разверните секцию Network Adapters
- Последовательно щелкните правой кнопкой по следующим адаптерам и удалите их (Uninstall device): WAN Miniport (IP), WAN Miniport(IPv6) и WAN Miniport (PPTP).
- После удаления выберите в меню Action -> Scan for Hardware changes и дождитесь, пока Windows не обнаружит и не установит драйвера для этих виртуальных устройств;
- После этого сбросьте сетевые настройки Windows 10 : Settings -> Network & Internet -> Network Reset ->Reset now;
- Теперь вам нужно пересоздать ваши VPN подключения (Руководство по VPN для начинающих) и проверить подключение.
Изначально проблема с режимом Always on VPN подключением была связана с тем, что пользователь отключил на компьютере телеметрию (эх, Microsoft). Для корректной работы Always on VPN подключения вам придется временного включить телеметрию на компьютере. Для включения телеметрии вы можете воспользоваться одним из способов, описанных ниже.
Способ 1. Откройте редактор локальных политики (gpedit.msc) и перейдте в секцию Computer Configuration -> Administrative Templates –> Windows Components -> Data Collection and Preview Builds.
Найдите и включите политику Allow Telemetry = Enabled. Установите один из следующих режимов: 1 (Basic), 2 (Enhanced) или 3 (Full).
Способ 2. Того же самого эффекта можно добиться, вручную изменив параметр реестра AllowTelemetry (тип REG_DWORD) в ветке HKEY_LOCAL_MACHINESOFTWAREPoliciesMicrosoftWindowsDataCollection. Здесь также нужно установить одно из трех значение: 1, 2 или 3.
Вы можете изменить этот параметр с помощью редактора реестра (regedit.exe) или с помощью PowerShell-командлета New-ItemProperty:
New-ItemProperty -Path ‘HKLM:SOFTWAREPoliciesMicrosoftWindowsDataCollection’ -Name AllowTelemetry -PropertyType DWORD -Value 1 –Force
После этого нужно перезапустить службу Remote Access Connection Manager (RasMan) через консоль services.msc или с помощью командлета Restart-Service:
Restart-Service RasMan -PassThru
При одключении от VPN пропадает Интернет
Также в Windows 10 был другой баг, когда после отключения от VPN переставал работать доступ в Интернет. Проблема решалась созданием маршрута по-умолчанию или отключением/включением виртуального адаптера WAN Miniport (IP).
Источник
Устранение проблем с подключением VPN в Windows 10
Важная информация
В первую очередь убедитесь, что у вас есть интернет. Для этого попробуйте открыть какой-нибудь сайт обычным способом. При отсутствии соединения сначала придется его восстановить. О том, как это сделать, мы писали в отдельных статьях.
Убедитесь, что вы пользуетесь последней версией Виндовс 10. Для этого проверьте наличие обновлений к ней. О том, как обновить «десятку», мы рассказывали в другой статье.
Причиной отсутствия подключения может быть конкретный ВПН-сервер. В этом случае попробуйте поменять его, например, выберите из списка сервер другой страны.
Если для реализации виртуальной частной сети используется стороннее ПО, а не встроенная в Windows функция, сначала попробуйте обновить его, а при отсутствии такой возможности просто переустановите.
Способ 1: Переустановка сетевых адаптеров
В зависимости от установленного на компьютере оборудования (сетевая карта, датчики Wi-Fi и Bluetooth) в «Диспетчере устройств» будет отображено несколько сетевых адаптеров. Там же будут устройства WAN Miniport – системные адаптеры, которые как раз используются для ВПН-подключения через различные протоколы. Для решения проблемы попробуйте переустановить их.
- Сочетанием клавиш Win+R вызываем окно «Выполнить», вводим команду devmgmt.msc и жмем «OK».

Читайте также:
Вызов оснастки «Выполнить» в ОС Windows 10
Как открыть «Диспетчер устройств» в Windows 10


Способ 2: Изменение параметров реестра
При использовании подключения L2TP/IPsec внешние компьютеры-клиенты под управлением Windows могут не подключиться к VPN-серверу, если он находится за NAT (устройство для преобразования частных сетевых адресов в публичные). Согласно статье, размещенной на странице поддержки Microsoft, обеспечить связь между ними можно, если дать понять системе, что сервер и ПК-клиент находятся за устройством NAT, а также разрешить UDP-портам инкапсулировать пакеты по L2TP. Для этого в реестре необходимо добавить и настроить соответствующий параметр.
- В окне «Выполнить» вводим команду regedit и жмем «OK».

Читайте также: Как открыть реестр в Windows 10


Чтобы потом восстановить раздел, открываем вкладку «Файл» и выбираем «Импорт».
Находим сохраненную копию реестра и нажимаем «Открыть».
Переходим по пути:
В правой части реестра щелкаем правой кнопкой мышки по свободной области, жмем «Создать» и выбираем «Параметр DWORD (32 бита)».
В названии файла вписываем:
AssumeUDPEncapsulationContextOnSendRule


Также важно, чтобы на роутере были открыты UDP-порты, необходимые для работы L2TP (1701, 500, 4500, 50 ESP). О пробросе портов на маршрутизаторах разных моделей мы подробно писали в отдельной статье.
Способ 3: Настройка антивирусного ПО
Брандмауэр Windows 10 или файервол антивирусной программы могут блокировать любые подключения, которые считают незащищенными. Чтобы проверить эту версию, отключите на время защитное ПО. О том, как это сделать, мы подробно писали в других статьях.
Долго оставлять систему без антивирусного ПО не рекомендуется, но если она блокирует ВПН-клиент, его можно добавить в список исключений антивируса или брандмауэра Виндовс. Информация об этом есть в отдельных статьях у нас на сайте.
Способ 4: Отключение протокола IPv6
VPN-подключение может оборваться из-за утечки трафика в публичную сеть. Нередко причиной этому становится протокол IPv6. Несмотря на то что ВПН обычно работает с IPv4, в операционной системе по умолчанию включены оба протокола. Поэтому IPv6 также может использоваться. В этом случае попробуйте отключить его для конкретного сетевого адаптера.
- В поиске Windows вводим «Панель управления» и открываем приложение.

Читайте также: Открытие «Панели управления» на компьютере с Windows 10





Способ 5: Остановка службы Xbox Live
На стабильность ВПН-соединения может влиять разное ПО, включая системные компоненты. Например, согласно обсуждениям на форумах, многие пользователи смогли решить проблему путем остановки службы Xbox Live.
- В окне «Выполнить» вводим команду services.msc и жмем «OK».

Читайте также: Запуск оснастки «Службы» в ОС Windows 10

Надеемся вы решили проблему с подключением к VPN в Windows 10. Мы рассказали о наиболее распространенных и общих способах. Но если вам не помогли наши рекомендации, обратитесь в службу поддержки поставщика ВПН. Со своей стороны, они должны помочь, особенно если вы оплатили услугу.
Источник
Содержание
- Важная информация
- Способ 1: Переустановка сетевых адаптеров
- Способ 2: Изменение параметров реестра
- Способ 3: Настройка антивирусного ПО
- Способ 4: Отключение протокола IPv6
- Способ 5: Остановка службы Xbox Live
- Вопросы и ответы
Виртуальная частная сеть (VPN) – это сеть, состоящая из двух и более дозволенных узлов, а также программное обеспечение, которое позволяет скрывать реальные IP-адреса и надежно шифровать весь трафик. Таким образом эта технология обеспечивает высокую конфиденциальность и безопасность в интернете, а также позволяет посещать заблокированные ресурсы. Тем не менее даже при правильной настройке иногда к ВПН не удается подключиться. Сегодня мы расскажем, как можно исправить эту проблему на компьютере с Windows 10.
Важная информация
В первую очередь убедитесь, что у вас есть интернет. Для этого попробуйте открыть какой-нибудь сайт обычным способом. При отсутствии соединения сначала придется его восстановить. О том, как это сделать, мы писали в отдельных статьях.
Подробнее:
Исправляем проблему с подключением к Wi-Fi сети в Windows 10
Исправляем проблему с отсутствием интернета в Windows 10
Убедитесь, что вы пользуетесь последней версией Виндовс 10. Для этого проверьте наличие обновлений к ней. О том, как обновить «десятку», мы рассказывали в другой статье.
Подробнее: Как обновить Windows 10 до последней версии
Причиной отсутствия подключения может быть конкретный ВПН-сервер. В этом случае попробуйте поменять его, например, выберите из списка сервер другой страны.
Если для реализации виртуальной частной сети используется стороннее ПО, а не встроенная в Windows функция, сначала попробуйте обновить его, а при отсутствии такой возможности просто переустановите.
Способ 1: Переустановка сетевых адаптеров
В зависимости от установленного на компьютере оборудования (сетевая карта, датчики Wi-Fi и Bluetooth) в «Диспетчере устройств» будет отображено несколько сетевых адаптеров. Там же будут устройства WAN Miniport – системные адаптеры, которые как раз используются для ВПН-подключения через различные протоколы. Для решения проблемы попробуйте переустановить их.
- Сочетанием клавиш Win+R вызываем окно «Выполнить», вводим команду
devmgmt.mscи жмем «OK».
Читайте также:
Вызов оснастки «Выполнить» в ОС Windows 10
Как открыть «Диспетчер устройств» в Windows 10 - Открываем вкладку «Сетевые адаптеры» и удаляем все устройства WAN Miniport.
- Щелкаем правой кнопкой мышки по вкладке «Сетевые адаптеры» и жмем «Обновить конфигурацию оборудования». Устройства вместе с драйверами будут снова переустановлены. Перезагружаем компьютер.

Способ 2: Изменение параметров реестра
При использовании подключения L2TP/IPsec внешние компьютеры-клиенты под управлением Windows могут не подключиться к VPN-серверу, если он находится за NAT (устройство для преобразования частных сетевых адресов в публичные). Согласно статье, размещенной на странице поддержки Microsoft, обеспечить связь между ними можно, если дать понять системе, что сервер и ПК-клиент находятся за устройством NAT, а также разрешить UDP-портам инкапсулировать пакеты по L2TP. Для этого в реестре необходимо добавить и настроить соответствующий параметр.
- В окне «Выполнить» вводим команду
regeditи жмем «OK».
Читайте также: Как открыть реестр в Windows 10
- Работать будем с разделом «HKEY_LOCAL_MACHINE (HKLM)», поэтому сначала делаем его резервную копию. Выделяем ветку, открываем вкладку «Файл» и щелкаем «Экспорт».
- Выбираем место сохранения копии, указываем ее имя и жмем «Сохранить».
Чтобы потом восстановить раздел, открываем вкладку «Файл» и выбираем «Импорт».
Находим сохраненную копию реестра и нажимаем «Открыть».
- Переходим по пути:
HKLMSYSTEMCurrentControlSetServicesPolicyAgentВ правой части реестра щелкаем правой кнопкой мышки по свободной области, жмем «Создать» и выбираем «Параметр DWORD (32 бита)».
- В названии файла вписываем:
AssumeUDPEncapsulationContextOnSendRule
- Щелкаем правой кнопкой мышки по созданному файлу и жмем «Изменить».
- В поле «Значение» вводим 2 и щелкаем «OK». Перезагружаем компьютер.

Также важно, чтобы на роутере были открыты UDP-порты, необходимые для работы L2TP (1701, 500, 4500, 50 ESP). О пробросе портов на маршрутизаторах разных моделей мы подробно писали в отдельной статье.
Подробнее:
Как открыть порты на роутере
Как открыть порты в брандмауэре Windows 10
Способ 3: Настройка антивирусного ПО
Брандмауэр Windows 10 или файервол антивирусной программы могут блокировать любые подключения, которые считают незащищенными. Чтобы проверить эту версию, отключите на время защитное ПО. О том, как это сделать, мы подробно писали в других статьях.
Подробнее:
Как отключить антивирус
Как отключить брандмауэр Windows 10
Долго оставлять систему без антивирусного ПО не рекомендуется, но если она блокирует ВПН-клиент, его можно добавить в список исключений антивируса или брандмауэра Виндовс. Информация об этом есть в отдельных статьях у нас на сайте.
Подробнее:
Как добавить программу в исключения антивируса
Как добавить программу в исключения брандмауэра Windows 10
Способ 4: Отключение протокола IPv6
VPN-подключение может оборваться из-за утечки трафика в публичную сеть. Нередко причиной этому становится протокол IPv6. Несмотря на то что ВПН обычно работает с IPv4, в операционной системе по умолчанию включены оба протокола. Поэтому IPv6 также может использоваться. В этом случае попробуйте отключить его для конкретного сетевого адаптера.
- В поиске Windows вводим «Панель управления» и открываем приложение.
Читайте также: Открытие «Панели управления» на компьютере с Windows 10
- Заходим в «Сеть и Интернет».
- Открываем «Центр управления сетями и общим доступом».
- Входим в раздел «Изменение параметров адаптера».
- Жмем правой кнопкой мышки по сетевому адаптеру, через который реализуется VPN, и открываем «Свойства».
- Снимаем галочку напротив IPv6 и нажимаем «OK». Перезагружаем компьютер.

Способ 5: Остановка службы Xbox Live
На стабильность ВПН-соединения может влиять разное ПО, включая системные компоненты. Например, согласно обсуждениям на форумах, многие пользователи смогли решить проблему путем остановки службы Xbox Live.
- В окне «Выполнить» вводим команду
services.mscи жмем «OK».
Читайте также: Запуск оснастки «Службы» в ОС Windows 10
- Находим компонент «Сетевая служба Xbox Live». Если она запущена, щелкаем по ней правой кнопкой мышки и жмем «Остановить».

Надеемся вы решили проблему с подключением к VPN в Windows 10. Мы рассказали о наиболее распространенных и общих способах. Но если вам не помогли наши рекомендации, обратитесь в службу поддержки поставщика ВПН. Со своей стороны, они должны помочь, особенно если вы оплатили услугу.
Многие используют VPN, чтобы удостовериться, что они не прослеживаются по всему Интернету, или иногда для ее работы необходимо, чтобы они подключались к VPN, чтобы быть в защищенной сети. Иногда проблемы с сетью приводят к ошибке, и вы не можете подключиться. Либо веб-сайт не загружается, либо вы не можете войти в сеть с помощью VPN. В этом посте мы делимся некоторыми советами, чтобы исправить неработающие проблемы Windows 10 VPN.
Если у вас возникли проблемы с подключением к VPN, в этом руководстве показано, как исправить неработающие проблемы Windows 10 VPN. В этом посте предлагаются решения для – VPN-клиент не работает или не подключается, подключается, но нет доступа, подключается, но веб-страница не загружается, не удалось инициализировать подключение и т. Д. Решение может быть простой очисткой DNS или такой сложной, как редактирование реестра. запись. Давайте посмотрим на детали.
Непосредственно перед тем, как мы начнем, вот несколько основных советов по устранению неполадок, которые необходимо предпринять для устранения проблем VPN в Windows 10. Сначала убедитесь, что ваша Windows 10 обновлена до последней версии. Некоторые обновления исправляют известные проблемы, связанные с VPN, что помогает мгновенно. Во-вторых, переустановите сетевые драйверы до последней версии или попробуйте несколько старых драйверов, чтобы убедиться, что это исправлено. Наконец, проблема может быть такой простой, как Кэшированный DNS . Даже если вы изменили его, компьютер использует старый адрес. Поэтому вы можете очистить кэш DNS. Вы также можете проверить, нуждается ли ваш маршрутизатор в обновлении. Информация будет доступна через веб-интерфейс маршрутизатора.
VPN не работает в Windows 10
Теперь давайте взглянем на некоторые из расширенных советов по устранению проблем, связанных с VPN. Эти советы понадобятся тем, кто хорошо знает Windows 10. Наряду с этим вам нужна учетная запись администратора.
1] Переустановите программное обеспечение VPN
Если вы используете программное обеспечение VPN , а не встроенную функцию VPN в Windows 10, рекомендуется переустановить ее. Много раз конфигурация программного обеспечения является основной причиной проблемы, и простая переустановка исправляет. Кроме того, сделайте перекрестную проверку, если ваша подписка на программное обеспечение VPN истекла.
2] Переустановите мини-порты WAN
Минипорты WAN являются драйверами для различных типов сетевых подключений. WAN Miniport (IP), WAN Miniport (IPv6) и WAN Miniport (PPTP) используются для VPN-подключений, то есть подключения к PPTP-VPN-серверу. Вы можете легко переустановить драйверы снова с помощью Windows.
- Открыть диспетчер устройств
- Найти сетевые адаптеры
-
Удалите минипорт WAN (IP), минипорт WAN (IPv6) и минипорт WAN (PPTP).
- Нажмите «Действие», затем «Сканирование на наличие изменений оборудования»
- Адаптеры, которые вы только что удалили, должны вернуться
Попробуйте подключиться снова. Надеюсь, тебе следует идти.
3] Устранение неполадок адаптера TAP-Windows
Это устройства ядра виртуальной сети, то есть программные, и предлагают функциональные возможности виртуального устройства TAP в ОС Windows. Много раз это требуется программное обеспечение VPN для правильной работы. Мы настоятельно рекомендуем вам ознакомиться с нашим руководством по Адаптерам TAP-Windows.
4] Вставьте исключение для UDP, отредактировав реестр .
UDP или User Datagram Protocol – это еще один способ передачи данных, такой же, как TCP. Однако UDP используется главным образом для установления соединений с малой задержкой и потерями между приложениями в Интернете. Многие VPN-программы и даже Windows используют его. Если возникает проблема безопасности, то происходит сбой, т. Е. UDP должен устанавливать ассоциации безопасности как на сервере, так и на ПК с Windows.
Выполните следующие действия для доступа к редактору реестра. Возможно, вам придется создать или обновить новый вход.
-
- Сделайте резервную копию вашего реестра.
- В строке поиска Cortana введите regedit и откройте редактор реестра из списка результатов.
- Перейдите в HKEY_LOCAL_MACHINE SYSTEM CurrentControlSet Services PolicyAgent
- Щелкните правой кнопкой мыши и создайте новое значение DWORD (32-разрядное).
- Введите AssumeUDPEncapsulationContextOnSendRule и нажмите клавишу ВВОД.
- Щелкните правой кнопкой мыши AssumeUDPEncapsulationContextOnSendRule и выберите Изменить .
- В поле «Значение» введите 2. Значение 2 настраивает Windows таким образом, чтобы она могла устанавливать ассоциации безопасности, когда сервер и клиентский компьютер VPN на базе Windows находятся за устройствами NAT.
- Перезагрузитесь и попробуйте снова.
5] Настройте брандмауэр
Брандмауэр Windows гарантирует, что ни одно незащищенное или несанкционированное соединение не получит доступ к вашему ПК. Брандмауэр Windows может отключить или заблокировать этот запрос от программного обеспечения VPN, считая его угрозой.

- На панели поиска Cortana введите Брандмауэр и выберите « Разрешить приложение через брандмауэр Windows ».
- Нажмите кнопку Изменить настройки.
- В огромном списке найдите свое программное обеспечение VPN. Убедитесь, что включены обе общедоступные и частные сети.
- Если вашего программного обеспечения нет в списке, вы можете найти его вручную с помощью Разрешить другое приложение .
- Подтвердите изменения и попробуйте снова подключиться через VPN.
6] Отключить IPv6
Много раз IPv6 может вызвать проблемы с подключением к сети. Хотя по умолчанию все еще установлено IPv4, вы можете перепроверить, отключив IPv6 и запустить все на IPv4. Каждый VPN создает программный сетевой адаптер. Вам просто нужно изменить настройки адаптера для этого VPN на IPv4.
- Откройте Сеть и Интернет , а затем Центр управления сетями и общим доступом .
- Выберите Изменить настройки адаптера на левой панели.
- Нажмите правой кнопкой мыши Сетевой адаптер VPN и откройте Свойства .
- Снимите флажок рядом с IPv6 и подтвердите изменения.
Перезагрузите компьютер, если необходимо, и попробуйте снова.
Смотрите этот пост, если вы хотите отключить IPv6 на вашем компьютере.
У вас есть код ошибки VPN для вашей проблемы?
Если у вас есть код ошибки для вашей проблемы с VPN, у нас есть специальный пост и возможное решение для их устранения. Ознакомьтесь с нашим сообщением об устранении неполадок с общими кодами ошибок VPN и решениях для Windows 10
Надеюсь, что хотя бы один из этих советов по исправлению неработающей Windows 10 VPN, вероятно, решил вашу проблему.
В Windows 10 1903 обнаружил несколько странных багов с настроенными VPN подключениями. Первая проблема: при попытке подключиться к удаленному VPN L2TP серверу окно с VPN-подключением замирает в состоянии “connecting”. При этом не появляется даже запрос логина и пароля, а подключение через какое-то время разрывается без сообщения об ошибке.
Не появляется запрос пароля для L2TP VPN подключения
Такое ощущение, что в этом диалоге VPN подключения почему-то блокируется вывод окна с запросом данных пользователя. В результате VPN подключение никак не может завершиться
Есть обходное решение этой проблемы. Попробуйте использовать для установления VPN подключения старую-добрую Windows утилиту rasphone.exe, которая все еще присутствует в современных версиях Windows 10 (эта утилита должна быть знакома всем тем, кто пользовался dial-up подключением в Windows).
- Запустите утилиту: Win+R ->
C:WindowsSystem32rasphone.exe
- Выберите ваше VPN подключение и нажмите кнопку “Подключить”;
- После этого появится стандартное окно с указанием имени пользователя и пароля для VPN подключения;
- VPN туннель должен успешно подняться.
Для удобства пользователей вы можете вынести ярлык на rasphone.exe на рабочий стол. Для автоматического подключения вы можете указать в настройках ярлыка имя вашего VPN подключения так:
C:WINDOWSsystem32rasphone.exe -d "VPN Name"
(название VPN подключения можно взять из Control Panel -> Network Adapters и взять его в кавычки, если оно содержит пробелы в имени).
Что интересно, проблема возникает только c L2TP подключением (даже при включенном настроенном параметре реестра AssumeUDPEncapsulationContextOnSendRule = 2). Другое VPN подключение на этом же компьютере, но с протоколом PPTP и типом аутентификации MS-CHAP v2 работает нормально
Ошибка RASMAN для Always on VPN
Другая проблема возникает с VPN подключением к корпоративной сети в режиме Always on VPN (AOVPN). При инициализации такого VPN подключения служба RASMAN (Remote Access Connections Manager) останавливается, а в журнале событий Application появляется событие с Event ID 1000 и текстом:
“Faulting application name: svchost.exe_RasMan…”, “Faulting module name: rasmans.dll”, и “Exception code: 0xc0000005”.
Эта проблема признана Microsoft и по последним данным исправлена в октябрьском обновлении для Windows 10 1903 — KB4522355 (https://support.microsoft.com/en-us/help/4522355/windows-10-update-kb4522355). Вы можете скачать и установить данное обновление вручную или через Windows Update/WSUS.
Если обновление не исправило проблему, попробуйте переустановите виртуальные адаптеры WAN miniports в диспетчере устройств.
- Запустите Device manager (devmgmt.msc);
- Разверните секцию Network Adapters
- Последовательно щелкните правой кнопкой по следующим адаптерам и удалите их (Uninstall device): WAN Miniport (IP), WAN Miniport(IPv6) и WAN Miniport (PPTP).
- После удаления выберите в меню Action -> Scan for Hardware changes и дождитесь, пока Windows не обнаружит и не установит драйвера для этих виртуальных устройств;
- После этого сбросьте сетевые настройки Windows 10 : Settings -> Network & Internet -> Network Reset -> Reset now;
- Теперь вам нужно пересоздать ваши VPN подключения (Руководство по VPN для начинающих) и проверить подключение.
Изначально проблема с режимом Always on VPN подключением была связана с тем, что пользователь отключил на компьютере телеметрию (эх, Microsoft). Для корректной работы Always on VPN подключения вам придется временного включить телеметрию на компьютере. Для включения телеметрии вы можете воспользоваться одним из способов, описанных ниже.
Способ 1. Откройте редактор локальных политики (gpedit.msc) и перейдте в секцию Computer Configuration -> Administrative Templates –> Windows Components -> Data Collection and Preview Builds.
Найдите и включите политику Allow Telemetry = Enabled. Установите один из следующих режимов: 1 (Basic), 2 (Enhanced) или 3 (Full).
Способ 2. Того же самого эффекта можно добиться, вручную изменив параметр реестра AllowTelemetry (тип REG_DWORD) в ветке HKEY_LOCAL_MACHINESOFTWAREPoliciesMicrosoftWindowsDataCollection. Здесь также нужно установить одно из трех значение: 1, 2 или 3.
Вы можете изменить этот параметр с помощью редактора реестра (regedit.exe) или с помощью PowerShell-командлета New-ItemProperty:
New-ItemProperty -Path ‘HKLM:SOFTWAREPoliciesMicrosoftWindowsDataCollection’ -Name AllowTelemetry -PropertyType DWORD -Value 1 –Force
После этого нужно перезапустить службу Remote Access Connection Manager (RasMan) через консоль services.msc или с помощью командлета Restart-Service:
Restart-Service RasMan -PassThru
При одключении от VPN пропадает Интернет
Также в Windows 10 был другой баг, когда после отключения от VPN переставал работать доступ в Интернет. Проблема решалась созданием маршрута по-умолчанию или отключением/включением виртуального адаптера WAN Miniport (IP).
Sometimes, if things are not working well, you may need to investigate the Network settings in the Windows 10 operating system. For example, if you have recently updated your machine and tried to open Properties of ‘Network Connections’, you may receive the following error message – An unexpected error occurred. Here’s how you can investigate and fix this error.
An unexpected error occurred error message may pop up in the Network Connections folder when opening the Properties of a network connection. To fix this:
- Uninstall and re-install your Network Adaptor
- Disable IPv6 protocol
- Update Ethernet adapter driver
- Check DNS server address
- Re-register Netshell.dll file
Let’s proceed to cover the methods in detail.
Unable to open Network Adapter Properties
1] Uninstall and re-install your Network Adaptor
Click on ‘Search’, type ‘Device Manager’, select it to open it.
Next, expand the ‘Network adapters’ menu.
Right-click on Network adapter and select ‘Uninstall Device’.
Switch to ‘Action’ tab. Click it and select ‘Scan for hardware changes’ option.
Windows will begin scanning the system immediately and check for hardware changes. It will add the network adapter to the list.
Again, open ‘Internet properties’ and check for any improvements.
2] Disable IPv6 protocol
To disable IPv6 protocol, launch Control Panel, go to ‘Network and Internet’ and then, choose ‘Network and Sharing Center’ from the right.
Next, select ‘Change adapter settings’.
Right-click on the ‘Ethernet adapter’ and select ‘Properties’.
Thereafter, under the ‘Network’ tab, scroll down Internet Protocol Version 6 (TCP/IPv6) and uncheck the box.
Click OK to save the changes.
Following this, right-click on ‘Ethernet adapter’ and select ‘Properties’.
Check if you can make changes now.
3] Update Ethernet adapter driver
Open ‘Device Manager’ > ‘Network adapters’
Here, right-click on your Ethernet adapter and select ‘Update Driver’.
In the new window that opens, click on ‘Search for updated driver software automatically’ option.
Windows will scan the Internet for any pending driver update and download the driver.
Following its installation, restart the computer.
4] Check DNS server address
Launch Control Panel, go to ‘Network and Internet’ and then, choose ‘Network and Sharing Center’ from the right.
Next, select ‘Change adapter settings’.
Right-click on the ‘Ethernet adapter’ and select ‘Properties’.
Here, double-click on ‘Internet Protocol Version 4 (TCP/IPv4)’.
Select ‘Use the following DNS server addresses’ option.
Enter the following DNS server address in the ‘Preferred’ and ‘Alternate DNS server’ field respectively.
- 8.8.8.8
- 8.8.84.4
Click OK to save the changes.
5] Re-register Netshell.dll file
Reregister the Netshell.dll file and see if that helps.
Your problem should have been resolved. Let us know if it did.
Also read: Failed To Read Description. Error Code 2 For Background Services.
Sometimes, if things are not working well, you may need to investigate the Network settings in the Windows 10 operating system. For example, if you have recently updated your machine and tried to open Properties of ‘Network Connections’, you may receive the following error message – An unexpected error occurred. Here’s how you can investigate and fix this error.
An unexpected error occurred error message may pop up in the Network Connections folder when opening the Properties of a network connection. To fix this:
- Uninstall and re-install your Network Adaptor
- Disable IPv6 protocol
- Update Ethernet adapter driver
- Check DNS server address
- Re-register Netshell.dll file
Let’s proceed to cover the methods in detail.
Unable to open Network Adapter Properties
1] Uninstall and re-install your Network Adaptor
Click on ‘Search’, type ‘Device Manager’, select it to open it.
Next, expand the ‘Network adapters’ menu.
Right-click on Network adapter and select ‘Uninstall Device’.
Switch to ‘Action’ tab. Click it and select ‘Scan for hardware changes’ option.
Windows will begin scanning the system immediately and check for hardware changes. It will add the network adapter to the list.
Again, open ‘Internet properties’ and check for any improvements.
2] Disable IPv6 protocol
To disable IPv6 protocol, launch Control Panel, go to ‘Network and Internet’ and then, choose ‘Network and Sharing Center’ from the right.
Next, select ‘Change adapter settings’.
Right-click on the ‘Ethernet adapter’ and select ‘Properties’.
Thereafter, under the ‘Network’ tab, scroll down Internet Protocol Version 6 (TCP/IPv6) and uncheck the box.
Click OK to save the changes.
Following this, right-click on ‘Ethernet adapter’ and select ‘Properties’.
Check if you can make changes now.
3] Update Ethernet adapter driver
Open ‘Device Manager’ > ‘Network adapters’
Here, right-click on your Ethernet adapter and select ‘Update Driver’.
In the new window that opens, click on ‘Search for updated driver software automatically’ option.
Windows will scan the Internet for any pending driver update and download the driver.
Following its installation, restart the computer.
4] Check DNS server address
Launch Control Panel, go to ‘Network and Internet’ and then, choose ‘Network and Sharing Center’ from the right.
Next, select ‘Change adapter settings’.
Right-click on the ‘Ethernet adapter’ and select ‘Properties’.
Here, double-click on ‘Internet Protocol Version 4 (TCP/IPv4)’.
Select ‘Use the following DNS server addresses’ option.
Enter the following DNS server address in the ‘Preferred’ and ‘Alternate DNS server’ field respectively.
- 8.8.8.8
- 8.8.84.4
Click OK to save the changes.
5] Re-register Netshell.dll file
Reregister the Netshell.dll file and see if that helps.
Your problem should have been resolved. Let us know if it did.
Also read: Failed To Read Description. Error Code 2 For Background Services.
Гонка за лучшее VPN-решение чрезвычайно близка, и мельчайшие детали могут изменить игру. ExpressVPN высоко ценится как лидер в этой области, и многое еще предстоит сделать.
Однако есть некоторые проблемы, которые вызывают сомнения у некоторых пользователей, и они касаются определенной «непредвиденной» ошибки, которая иногда возникает, особенно при потоковой передаче мультимедиа с гео-ограниченных веб-сайтов.
Проблема не совсем серьезная, так как она редко возникает на платформе Windows 10. Тем не менее, на случай, если вы столкнулись с этой ошибкой, мы предоставили следующие шаги, которые приведут вас к быстрому разрешению.
- Попробуйте другой сервер
- Убедитесь, что у вас есть право на MediaStreamer DNS
- Переустановите ExpressVPN
- Проверьте соединение
- Отключить антивирус и брандмауэр
- Отправить заявку в службу поддержки ExpressVPN
1: попробуйте другой сервер
Обо всем по порядку. Эта ошибка встречается довольно редко на платформе Windows. Это в основном мучило пользователей iOS, поскольку в версии ExpressVPN для портативных устройств Apple была ошибка. Тем не менее, даже если это редко, это все равно ошибка, и к ней стоит обратиться. Первый и самый простой способ решить эту проблему — это изменить состояние, местоположение или сервер.
- ЧИТАЙТЕ ТАКЖЕ: 5 лучших VPN для Kodi для плавной передачи видео
Обычно серверы с наибольшим трафиком отключаются. Кроме того, иногда потоковая служба накладывает ограничения на основе IP-адреса, поэтому, переключившись на другой, вы сможете преодолеть это. Конечно, если медиа-провайдер не полностью заблокировал VPN-сервис.
Переключиться на альтернативный сервер в клиенте ExpressVPN довольно просто, и они идут в цифрах, поэтому вам будет легко найти тот, который отвечает всем требованиям. Как примечание, вы можете попытаться снизить уровень шифрования. Это напрямую не связано с появлением «непредвиденной ошибки», но, тем не менее, может помочь.
2. Убедитесь, что у вас есть право на MediaStreamer DNS
Эта «неожиданная» ошибка чаще всего возникает, когда пользователи пытаются получить доступ к потоковому мультимедиа, имеющему географическое ограничение. Теперь, поскольку многие из них (Netflix — лучший пример), как правило, блокируют VPN-сервисы, ExpressVPN предлагает специальную настройку DNS, которая позволяет вам получать доступ, скажем, к Netflix и передавать потоковое HD-видео. В целях ускорения буферизации MediaStreamer DNS не сопровождается никаким типом шифрования. С другой стороны, многие пользователи отказываются от этой опции, поскольку они не хотят вмешиваться в конфигурацию DNS на своих ПК.
Вы также можете попробовать версию Netflix из Microsoft Store вместо той, которая запускается через браузер. Некоторым пользователям больше повезло с таким подходом.
- Читайте также: VPN не будет работать с Netflix: вот 8 решений, чтобы это исправить
Поскольку это не стандартная часть пакета ExpressVPN, вам необходимо зарегистрироваться, чтобы использовать его. Если вам повезет, это позволит вам получить доступ к потоковому медиа по вашему выбору без каких-либо проблем. Теперь регистрация и настройка довольно просты, поэтому обязательно следуйте инструкциям, которые мы предоставили ниже, и вы должны сделать это в считанные секунды:
- Во-первых, отключите все настройки прокси и DNS на вашем компьютере.
- Откройте веб-сайт ExpressVPN и войдите, используя свои учетные данные.
- Нажмите на настройки DNS.
- Включите « Автоматически регистрировать мой IP-адрес » и нажмите « Зарегистрировать мой IP-адрес».
- Закройте настройки и откройте клиент рабочего стола ExpressVPN.
3: переустановить ExpressVPN
Проблемы с клиентом ExpressVPN для Windows 10 довольно редки. Однако, поскольку это приложение, как и многие другие, в мгновение ока все может пойти наперекосяк. Во-первых, убедитесь, что ваша копия ExpressVPN актуальна. Последовательность обновлений в основном автоматически управляется службой обновления в приложении, но вы также можете проверить ее вручную. Просто чтобы убедиться, что все так и должно быть.
- ЧИТАЙТЕ ТАКЖЕ: Лучший VPN без ограничения пропускной способности: Обзор CyberGhost
Если вышеупомянутая ошибка повторяется, мы рекомендуем выполнить чистую переустановку клиентского компьютера. Таким образом вы восстановите службу VPN и заново интегрируете ExpressVPN в оболочку Windows. Если вы не уверены, как выполнить чистую переустановку, обязательно следуйте инструкциям, приведенным ниже:
- На панели поиска Windows введите Control и откройте панель управления из списка результатов.
- В представлении «Категория» нажмите « Удалить программу» в разделе «Программы».
- Щелкните правой кнопкой мыши по вашему VPN— решению и удалите его.
- Используйте IObit Uninstaller Pro (рекомендуется) или любой другой сторонний деинсталлятор, чтобы очистить все оставшиеся файлы и записи реестра, сделанные VPN.
- Перезагрузите компьютер.
- Загрузите последнюю версию ExpressVPN и установите ее.
4: Проверьте соединение
Всякий раз, когда вы устраняете неполадки даже в зависимости от соединения, убедитесь, что само соединение полностью работоспособно. А именно, даже если эта ошибка характерна для ExpressVPN, причины могут отличаться. И если мы хотим быть дотошными, нужно кое-что проверить, прежде чем перейти к следующему шагу.
- Читайте также: Как создать VPN-соединение в Windows 8, 8.1
Процедура почти такая же, и она включает в себя стандартные этапы. Мы предоставили их ниже.
-
- Перезагрузите компьютер, маршрутизатор и модем.
- Измерьте скорость вашей полосы пропускания и, что более важно, задержку пакета данных без ExpressVPN.
- Используйте проводной вместо беспроводного соединения.
- Запустите средство устранения неполадок подключения к Windows.
- Флеш DNS:
- Откройте командную строку, щелкнув правой кнопкой мыши на Пуск.
- В командной строке введите следующие команды и нажмите Enter после каждого:
- ipconfig / release
- ipconfig / renew
- После этого введите следующую команду и нажмите Enter:
- ipconfig / flushdns
- Перезапустите сервис ExpressVPN.
- В строке поиска Windows введите Services и откройте Services из списка результатов.
- Найдите сервис ExpressVPN, щелкните его правой кнопкой мыши и откройте Свойства.
- Остановите службу и запустите ее снова.
- Перезагрузите компьютер и найдите изменения.
- Обновите свой роутер.
- Сброс роутера до заводских настроек.
5: отключить антивирус и брандмауэр
Эти настройки попадают в категорию «связи», но мы решили уделить им дополнительное внимание, поскольку они требуют объяснения. А именно, сторонний антивирус в своем классическом смысле не должен мешать ExpressVPN.
Однако многие из них (например, BitDefender, который является настоящим многофункциональным источником безопасности) поставляются в комплекте с выделенным межсетевым экраном для дополнительной защиты. И это то, что с удовольствием мешает решениям VPN. Поэтому обязательно отключите антивирусную функцию или, что еще лучше, внесите белый список в ExpressVPN и дайте ему свободно общаться.
- Читайте также: как загрузить и установить Bitdefender 2018 на вашем ПК с Windows
Для Windows 10 обязательно сделайте то же самое со встроенным брандмауэром Windows. Брандмауэр Windows также можно отключить, но мы не будем его рекомендовать. Белый список, здесь, также, гораздо лучший вариант. Если вы не уверены, как разрешить клиенту ExpressVPN взаимодействовать через границы брандмауэра Windows, выполните следующие действия:
- На панели поиска Windows введите Разрешить и выберите « Разрешить приложение через брандмауэр Windows ».
- Нажмите на кнопку « Изменить настройки».
- Найдите ExpressVPN в списке и установите флажок рядом с ним. Также убедитесь, что включены как публичные, так и частные сети.
- Подтвердите изменения и попробуйте снова подключиться через VPN.
6: Отправить заявку в службу поддержки ExpressVPN
Наконец, если ни одно из предложенных решений не принесло вам пользы, последнее, что вы можете сделать, — это обратиться в службу поддержки ExpressVPN. Что касается поддержки клиентов, ExpressVPN является одним из лидеров на рынке. Таким образом, вы можете надеяться на надлежащую и своевременную поддержку и быстрое решение проблемы. Вы можете связаться с ними по электронной почте или через опцию Live Chat, доступную на официальном сайте.
- ЧИТАЙТЕ ТАКЖЕ: ExpressVPN застрял при подключении? Вот краткое решение
На этом мы можем сделать вывод. Мы надеемся, что вы найдете лекарство от боли в вышеупомянутых шагах. Если вы знакомы с альтернативным решением или у вас есть вопросы относительно тех, которые мы представили, не стесняйтесь поделиться ими с нами. Это можно сделать в разделе комментариев чуть ниже.
Обновлено 2023 января: перестаньте получать сообщения об ошибках и замедлите работу вашей системы с помощью нашего инструмента оптимизации. Получить сейчас в эту ссылку
- Скачайте и установите инструмент для ремонта здесь.
- Пусть он просканирует ваш компьютер.
- Затем инструмент почини свой компьютер.
Это сообщение может появиться в папке «Сетевые подключения» при открытии свойств сетевого подключения. Настройки реестра для возможно, повреждено сетевое соединение.
Попробуйте заново зарегистрировать файлы netshell.dll и ole32.dll.
Для этого откройте командную строку и выполните следующие команды:
Regsvr32% SystemRoot% System32 netshell.dll
Regsvr32% SystemRoot% System32 ole32.dll
- Нажмите ОК, когда будет предложено.
- Нажмите OK.
- Перезагрузите устройство
Сброс IP
1. Откройте командную строку Windows (CMD). Вы можете просто ввести cmd в поиске Windows. Вы должны лучше управлять cmd как администратор.
2. Когда откроется командная строка Windows, введите следующее:
- netsh int ipv4 reset reset.log
- netsh int ipv6 reset reset.log
- Netsh Winsock сбросить каталог
3. После ввода этих команд выйдите из командной строки Windows и попробуйте снова получить доступ к свойствам сети.
Обновление за январь 2023 года:
Теперь вы можете предотвратить проблемы с ПК с помощью этого инструмента, например, защитить вас от потери файлов и вредоносных программ. Кроме того, это отличный способ оптимизировать ваш компьютер для достижения максимальной производительности. Программа с легкостью исправляет типичные ошибки, которые могут возникнуть в системах Windows — нет необходимости часами искать и устранять неполадки, если у вас под рукой есть идеальное решение:
- Шаг 1: Скачать PC Repair & Optimizer Tool (Windows 10, 8, 7, XP, Vista — Microsoft Gold Certified).
- Шаг 2: Нажмите «Начать сканирование”, Чтобы найти проблемы реестра Windows, которые могут вызывать проблемы с ПК.
- Шаг 3: Нажмите «Починить все», Чтобы исправить все проблемы.
Отключить IPv6
- Нажмите клавишу Windows + R, чтобы открыть Run.
- Войдите в панель управления и нажмите OK, чтобы открыть панель управления.
- На панели управления выберите Сеть и Интернет> Центр управления сетями и общим доступом.
- На левой панели щелкните Изменить параметры адаптера.
- Щелкните правой кнопкой мыши адаптер Ethernet и выберите «Свойства».
- На вкладке Сеть прокрутите вниз до Интернет-протокола версии 6 (TCP / IPv6) и снимите флажок.
- Нажмите «ОК», чтобы сохранить изменения.
- Закройте панель управления и перезагрузите компьютер.
- После перезагрузки щелкните правой кнопкой мыши адаптер Ethernet и выберите «Свойства».
- Проверьте, можете ли вы внести необходимые изменения без ошибки.
Удалите сетевой адаптер и переустановите его.
- Нажмите Windows + R, чтобы открыть Run.
- Введите devmgmt.msc и нажмите OK, чтобы открыть диспетчер устройств.
- В диспетчере устройств разверните раздел «Сетевые адаптеры».
- Щелкните правой кнопкой мыши Сетевые адаптеры и выберите Удалить устройство.
- Когда появится диалоговое окно подтверждения, нажмите «Удалить».
- После удаления нажмите «Действие» (верхнее меню) в диспетчере устройств.
- Нажмите «Сканировать», чтобы увидеть изменения, внесенные в оборудование.
- Теперь Windows проверит систему на наличие аппаратных изменений и добавит сетевой адаптер в список.
- Откройте свойства Интернета и проверьте улучшения.
https://answers.microsoft.com/en-us/insider/forum/all/an-unexpected-error-occured-when-i-try-to-open/4b2226ba-c243-402c-a9e7-152b44091ee8
Совет экспертов: Этот инструмент восстановления сканирует репозитории и заменяет поврежденные или отсутствующие файлы, если ни один из этих методов не сработал. Это хорошо работает в большинстве случаев, когда проблема связана с повреждением системы. Этот инструмент также оптимизирует вашу систему, чтобы максимизировать производительность. Его можно скачать по Щелчок Здесь
CCNA, веб-разработчик, ПК для устранения неполадок
Я компьютерный энтузиаст и практикующий ИТ-специалист. У меня за плечами многолетний опыт работы в области компьютерного программирования, устранения неисправностей и ремонта оборудования. Я специализируюсь на веб-разработке и дизайне баз данных. У меня также есть сертификат CCNA для проектирования сетей и устранения неполадок.
Сообщение Просмотров: 187