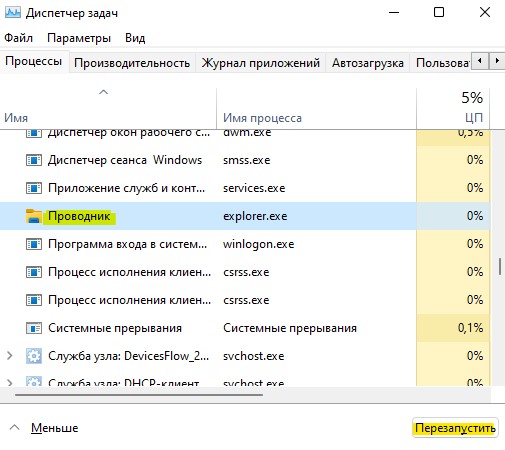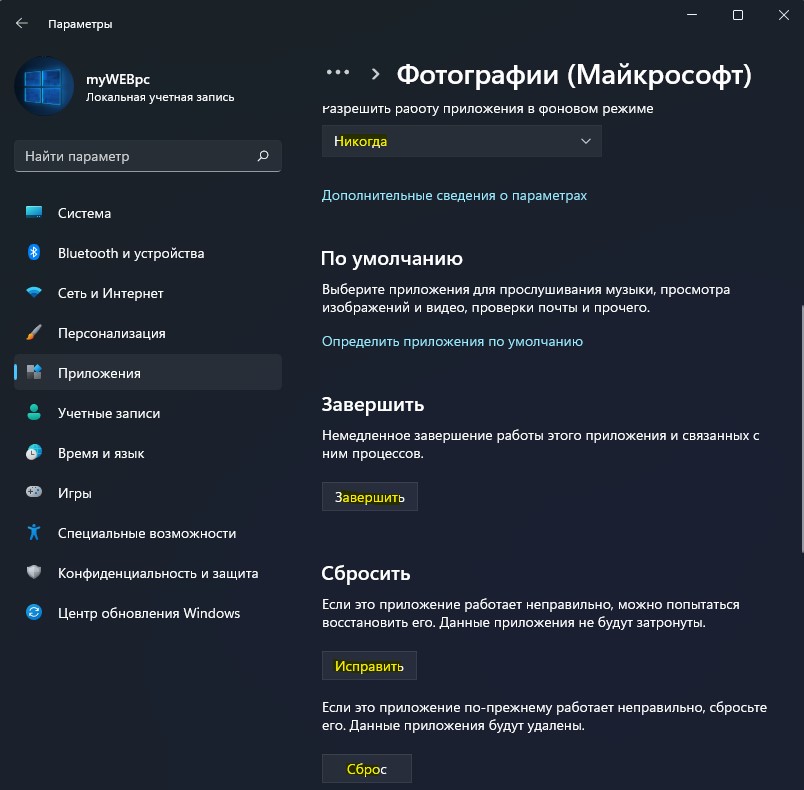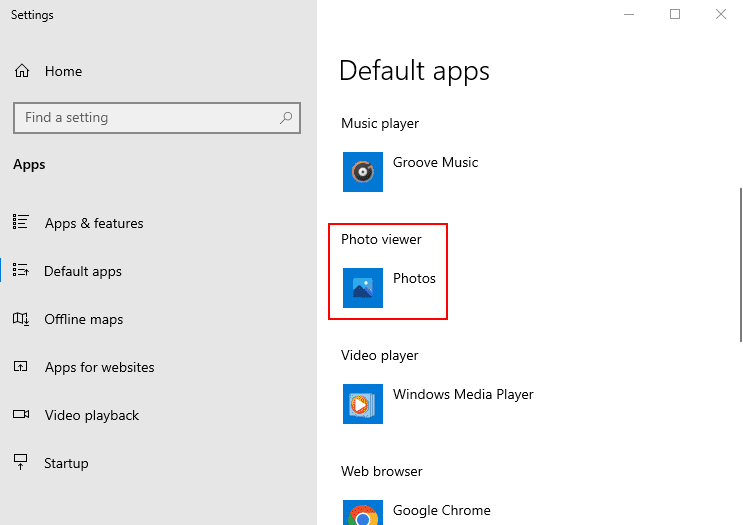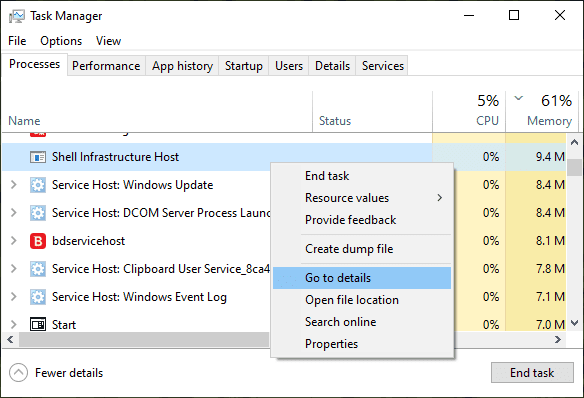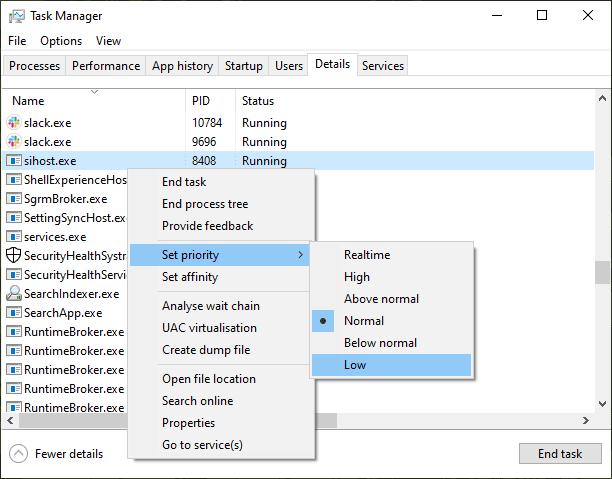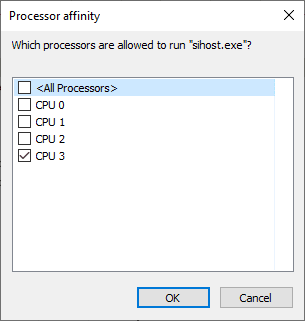Shell Infrastructure Host — это системный процесс Windows 11 и 10, который отвечают за визуализацию графических элементом на панели задач, контекстного меню, фоновые изображения, меню пуск и т.п.
В диспетчере задач Windows 11/10 пользователь может заметить, что служба Shell Infrastructure Host грузит процессор до 80% или другие компоненты компьютера как видеокарта, диск, память. При этом, нормальным рабочее состояние процесса считается от 1% до 3% нагрузки на систему.
Shell Infrastructure Host создает высокую нагрузку
Виновником, когда Shell Infrastructure Host грузит систему может быть ряд причин, но в большинстве случаев является неисправное приложение, сторонняя программа для изменения внешнего вида интерфейса Windows 11/10, поврежденные системные файлы или вирусы. Кроме того, чаще всего проблема возникает из-за приложения «Фотографии» и, когда пользователь устанавливает виде-обои или слайд-шоу на рабочий стол.
Разберем способы, чтобы исправить высокую нагрузку на систему процессом Shell Infrastructure Host в Windows 11/10.
1. Перезапуск Проводника
- Нажмите сочетание кнопок Ctrl+Shift+Esc, чтобы открыть диспетчер устройств
- Найдите Проводник в процессах и выделите его одним нажатием
- Снизу нажмите Перезапустить
2. Запуск обслуживания системы
При запуске инструмента обслуживания системы поможет исправить нагрузку на ЦП процессом узлом инфраструктуры оболочки в Windiows 10/11. Для этого, запустите командную строку от имени администратора и введите ниже команду:
msdt.exe /id maintenancediagnostic- Нажмите Далее
- Перезагрузите ПК, после окончания действия
3. Обновить ОС Windows 10/11
Microsoft с обновлениями выпускает различные решения проблем с системой Windows. Многие пользователи специально отключают обновления, думая, что они не нужны, но это не так.
- Перейдите в Центр обновления Windows и обновитесь
4. Запуск CHKDSK, SFC и DISM
Запустим инструменты для восстановления битых секторов на диске и поврежденных системных фалов. Запустите командную строку от имени администратора и введите команды по очереди:
chkdsk c: /f /rsfc /scannowDISM /Online /Cleanup-Image /RestoreHealth
! После ввода первой команды chkdsk нужно будет нажать Y и Enter, далее перезагрузить ПК и дождаться пока он не загрузиться на рабочий стол, так как при включении будет сразу проверка диска на ошибки. Далее вводите остальные команды.
5. Проверка на вирусы
Просканируйте систему на вирусы, так как вредоносные программы могут создавать нагрузку на системные службы Windows.
- Откройте Безопасность Windows > Защита от вирусов и угроз > Параметры сканирования
- Выберите Проверку автономным модулем Microsoft Defender
- Кроме того, воспользуйтесь антивирусным сканерам как DrWeb
6. Выполнение чистой загрузки
Если загрузить Windows 10/11 в состоянии чистой загрузки, то система будет загружена только со службами Microsoft, отсеяв сторонние процессы программ, что позволит понять в чем причина. Если в чистой загрузке не будет нагрузки на CPU службой Shell Infrastructure Host, то причина в стороннем ПО, которое нужно будет выявить самостоятельно.
- Нажмите сочетание кнопок Win+R и напишите msconfig
- Установите Выборочный запуск и Загружать системные службы
- Снимите галочку Загружать элементы автозагрузки
- Нажмите Применить и перейдите во вкладку Службы
- Установите Не отображать службы Microsoft
- Нажмите Отключить всё, Применить и перезагрузитесь
7. Удалить конфликтующую программу
Виновником проблемы нагрузки на процессор службой узла инфраструктуры оболочки может быть приложение «Фотографии» при большом количестве фото на ПК, и сторонний антивирус может быть виновником, так как может войти в цикл при проверке файлов связанных с визуализацией от сторонних программ.
- Сбросьте приложение Фотографии по умолчанию
- Откройте Параметры > Приложения > Приложения и возможности
- Найдите приложение Фотографии и откройте его дополнительные параметры
- Выберите по порядку Завершить, Исправить, Сброс
- Если сброс не помог, то запретите работу в фоновом режиме, выбрав Никогда
- Попробуйте использовать по умолчанию для открытия фото другую программу
! Удалите сторонний антивирус полностью при помощи специальных утилит.
Смотрите еще:
- Nvidia Container: Что это и почему грузит Диск, CPU, GPU
- NET Runtime Optimization Service грузит процессор — Что делать?
- Steam Client WebHelper грузить ЦП и Память — Как исправить?
- Audiodg.exe Изоляция графов аудиоустройств — Грузит процессор
- Windows Modules Installer Worker (Tiworker.exe): Грузит ЦП и Диск
[ Telegram | Поддержать ]
 Вопрос : Недавно я заметил, что Хост инфраструктуры оболочки использует 50-70% мощности процессора моего ноутбука с Windows. Даже после закрытия подозрительных приложений он по-прежнему использует большую часть ресурсов ЦП в течение нескольких часов. Как это исправить?
Вопрос : Недавно я заметил, что Хост инфраструктуры оболочки использует 50-70% мощности процессора моего ноутбука с Windows. Даже после закрытия подозрительных приложений он по-прежнему использует большую часть ресурсов ЦП в течение нескольких часов. Как это исправить?
Что ж, многие пользователи Windows 10/11 сообщали об этой проблеме, так что вы не одиноки. В основном это происходит при выполнении обычных задач, таких как просмотр фотографий на внутреннем или внешнем жестком диске или использование фона рабочего стола в виде слайд-шоу. Перезагрузка компьютера может временно устранить проблему, но она повторяется через день или два, что может сильно раздражать.
Итак, в этой статье мы расскажем вам, какие шаги вы можете выполнить, чтобы решить проблему высокой загрузки ЦП узла инфраструктуры оболочки.
Оглавление
- Что такое хост инфраструктуры Shell?
- Как исправить высокую загрузку ЦП узла инфраструктуры оболочки?
- Исправление 1. Держите Windows в актуальном состоянии
- Исправление 2: используйте статический фон рабочего стола
- Исправление 3: используйте другое приложение для просмотра фотографий
- Исправление 4: восстановить поврежденные системные файлы
- Исправление 5: Запустите средство устранения неполадок обслуживания системы
- Исправление 6: выполнить чистую загрузку
Что такое хост инфраструктуры Shell?
Shell Infrastructure Host, или sihost.exe, отвечает за прозрачность панели задач, макет меню «Пуск», фоновые изображения и другие основные графические элементы пользовательского интерфейса в Windows. Обычно он занимает небольшое количество ресурсов процессора. Но когда что-то пойдет не так, он может использовать больше ресурсов процессора, чем обычно.
Как исправить высокую загрузку ЦП узла инфраструктуры оболочки?
Ниже приведены лучшие решения проблемы высокой загрузки ЦП узла инфраструктуры оболочки. Возможно, вам не нужно пробовать их все. Просто идите вниз по списку, пока не найдете тот, который работает для вас.
Исправление 1. Держите Windows в актуальном состоянии
Microsoft приложила усилия, чтобы уменьшить количество подобных проблем в Windows 10/11, и установка ожидающих обновлений Windows помогла многим пользователям решить эту проблему. Так что попробуйте сначала! Вот как обновить Windows до самой последней версии:
- Нажмите Начинать и выберите Настройки .
- Выбирать Обновление и безопасность .
- Нажмите Проверить наличие обновлений .
- При необходимости обновите ОС и перезагрузите компьютер, чтобы проверить, решена ли проблема.
Если обновление Windows не помогает, перейдите ко второму исправлению.
Исправление 2: используйте статический фон рабочего стола
Как уже говорилось, Shell Infrastructure Host тесно связан с некоторыми основными графическими элементами в Windows. В некоторых случаях проблема с высокой загрузкой ЦП возникает, когда вы используете фон рабочего стола в виде слайд-шоу. Так что переход на статический может быть решением. Вот как это сделать:
- Нажмите Начинать и выберите Настройки .
- Выбирать Персонализация .
- в Фон поле, выберите Картина или же Сплошной цвет.
Если этот шаг по-прежнему не может улучшить использование ЦП, перейдите к следующему способу ниже.
Исправление 3: используйте другое приложение для просмотра фотографий
Одной из основных причин проблемы с высокой загрузкой процессора узла инфраструктуры оболочки является проблема с утечкой памяти в приложении для просмотра фотографий по умолчанию в Windows. Эта ошибка заставляет sihost.exe постоянно запрашивать реестр, что приводит к высокой загрузке ЦП.
При этом использование другого программного обеспечения для просмотра фотографий — еще одно простое решение этой проблемы. Просто выполните следующие действия:
- Нажмите Начинать и выберите Настройки .
- Выбирать Программы.
- Выбирать Приложения по умолчанию , затем нажмите Фото (это приложение для просмотра фотографий по умолчанию в Windows).
- Переключитесь на другое приложение.
Затем проверьте, решает ли это проблему. Если ничего не изменится, возможно, вам придется восстановить поврежденные системные файлы.
Исправление 4: восстановить поврежденные системные файлы
Поврежденные системные файлы могут быть распространенной причиной высокой загрузки ЦП такими компонентами Windows, как Shell Infrastructure Host. Restoro может быть особенно полезен для поиска и восстановления поврежденных системных файлов.
Ресторан это профессиональный инструмент для восстановления системы, который может исправить распространенные ошибки ПК, защитить вас от потери файлов, вредоносного ПО, аппаратного сбоя и оптимизировать производительность вашего компьютера.
Вот как использовать Restoro для восстановления системных файлов:
- Скачать а также установить Ресторан.
- Запустите Restoro и запустите бесплатное сканирование . Он полностью проанализирует ваш компьютер и предоставит вам подробный отчет о сканировании, включающий все обнаруженные проблемы.
- Нажмите Начать ремонт для автоматического устранения всех проблем (вам нужно будет заплатить за полную версию. Она поставляется с 60-дневной гарантией возврата денег, поэтому вы можете вернуть деньги в любое время, если Restoro не решит вашу проблему).
Если у вас возникнут какие-либо проблемы при использовании Restoro, или если он не работает для вас, не стесняйтесь обращаться к Служба поддержки Ресторо .
Исправление 5: Запустите средство устранения неполадок обслуживания системы
Запуск средства устранения неполадок обслуживания системы — еще одно проверенное решение этой проблемы. Это инструмент, который может решить различные проблемы, связанные с обслуживанием системы на вашем компьютере. Чтобы запустить его, выполните следующие действия:
- Щелкните правой кнопкой мыши Начинать кнопку и выберите Бежать .
- Тип следующее в командную строку и нажмите Войти :
%systemroot%system32msdt.exe -id MaintenanceDiagnostic
- Нажмите Передовой во всплывающем окне.
- Нажмите Запустить от имени администратора .
- Нажмите Следующий . Затем инструмент обслуживания системы выполнит устранение неполадок за вас и сообщит вам, когда оно будет завершено.
Если проблема исчезнет, поздравляю! Если нет, есть еще одно исправление, которое вы можете попробовать.
Исправление 6: выполнить чистую загрузку
Чистая загрузка выполняется для запуска Windows с использованием минимального набора драйверов и программ запуска. Таким образом, вы можете определить, постоянно ли программное обеспечение (например, приложения для редактирования фотографий) работает в фоновом режиме и вызывает высокую загрузку ЦП. Вот как это сделать:
- Щелкните правой кнопкой мыши Начинать кнопку и выберите Бежать .
- Тип msconfig и нажмите Войти .
- На Услуги на вкладке «Конфигурация системы» выберите Скрыть все службы Microsoft , а затем выберите Отключить все . Нажмите Подать заявление .
- На Запускать на вкладке «Конфигурация системы» нажмите Откройте диспетчер задач .
- На Запускать вкладка в Диспетчер задач , за каждый элемент запуска, выберите элемент и нажмите Запрещать .
- Вернитесь к Конфигурация системы окно и нажмите ХОРОШО чтобы сохранить изменения, которые вы только что сделали.
- Нажмите Запустить снова чтобы перезагрузить компьютер.
- Проверьте, исчезла ли проблема.
Ваш компьютер может временно потерять некоторые функции в чистой загрузочной среде, но эти функции вернутся, когда вы перезагрузить компьютер, чтобы он запускался нормально .
Найдите приложение или службу, которая вызывает проблему
Если проблема с перегрузкой ресурсов ЦП узла инфраструктуры оболочки не возникает в среде чистой загрузки, вам необходимо выяснить, какое запускаемое приложение или служба вызывает проблему:
Включите отключенные службы по одной и перезагрузите компьютер. Если проблема возникает снова после включения одного из них, вам необходимо удалить это проблемное программное обеспечение, чтобы решить эту проблему.
Но обратите внимание, что наиболее эффективный способ сделать это — протестировать половину из них за раз, тем самым исключая половину элементов как потенциальную причину при каждой перезагрузке компьютера. Затем вы можете повторять этот процесс, пока не изолируете проблему.
Сбросьте компьютер для нормальной загрузки после устранения неполадок с чистой загрузкой
После завершения устранения неполадок выполните следующие действия, чтобы перезагрузить компьютер для нормальной загрузки.
- Щелкните правой кнопкой мыши Начинать кнопку и выберите Бежать .
- Тип msconfig и нажмите Войти .
- На Общий вкладка, выберите Нормальный запуск .
- Выберите Услуги вкладку, снимите флажок рядом с Скрыть все службы Microsoft , Выбрать Включить все , затем выберите Подать заявление .
- Выберите Запускать вкладку, затем выберите Откройте диспетчер задач .
- В диспетчере задач включите все программы запуска, которые вы ранее отключили, а затем выберите ХОРОШО .
- Когда вам будет предложено перезагрузить компьютер, выберите Запустить снова .
Надеемся, что одно из приведенных выше исправлений поможет вам решить проблему с высокой загрузкой ЦП узла инфраструктуры оболочки. Если у вас есть какие-либо вопросы или лучшие предложения, пожалуйста, не стесняйтесь оставлять комментарии ниже.
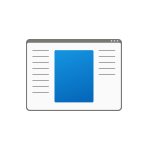
В этой статье подробно о назначении процесса, можно ли его отключить или удалить, а также о возможных решениях в случае, если он вызывает высокую нагрузку на систему.
Что делает процесс Shell Infrastructure Host
Shell Infrastructure Host — один из основных системных процессов Windows, который наряду с процессом «Хост Windows Shell Experience» отвечает за отдельные действия по отрисовке пользовательского интерфейса Windows: эффектов прозрачности, вылетающих элементов панели задач в области уведомлений, смену обоев рабочего стола, если для них настроено слайд-шоу.
В современных версиях Windows 10 и Windows 11 этот процесс, как правило, не вызывает высокой нагрузки на процессор и не занимает значительное количество оперативной памяти. При обычной штатной работе процесс Shell Infrastructure Host не должен сколько-нибудь нагружать процессор, за исключением кратковременного подъема на несколько процентов при смене элементов интерфейса, а объем используемой памяти обычно не превышает 100 Мб.
Проблемы с нагрузкой со стороны указанного процесса были типичны для ранних версий Windows 10, в дальнейшем ситуация была исправлена. Однако, в некоторых случаях с этим можно столкнуться и сейчас, что делать в этом случае?
Что делать, если Shell Infrastructure Host грузит процессор
Прежде всего: вы не можете отключить этот процесс или удалить соответствующий файл, при условии, что речь идёт о легитимном файле sihost.exe в папке C:WindowsSystem32. Завершить процесс в диспетчере задач возможно, но он автоматически будет перезапущен.
Если речь идёт действительно о системном процессе Shell Infrastructure Host, следующие действия могут помочь решить проблему с высокой нагрузкой:
- Если в качестве обоев рабочего стола установлено слайд-шоу (или обои Windows: Интересное), попробуйте включить статичный фон. Сделать это можно в параметрах персонализации — нажмите правой кнопкой мыши по рабочему столу и выберите пункт «Персонализация», перейдите в раздел «Фон» и измените настройки.
- Если предыдущий шаг не помог, в параметрах персонализации зайдите в раздел «Цвета» и попробуйте отключить опцию автоматического выбора контрастного цвета (цветового акцента), а также эффекты прозрачности.
- Если до недавнего времени проблема не наблюдалась, можно использовать точки восстановления системы на дату, когда всё работало в штатном режиме, это может сработать.
- Теоретически, использование каких-то твиков или программ для изменения оформления Windows могут вызвать проблемы с работой этого процесса: проверьте, сохранится ли высокая нагрузка, если временно отключить такого рода программы при их наличии на компьютере.
- Обновите Windows, особенно если ранее вы отключали обновления и в течение долгого времени их не выполняли.
- Если нагрузка со стороны процесса возникает только при использовании определенной программы или игры, возможно, речь может идти о каком-то конфликте или утечке памяти (вызванной проблемами с программой, а не с Windows), как правило, при этом в диспетчере задач видно, что количество занятой памяти или невыгружаемый пул в памяти растет без признаков автоматической очистки. Возможное решение — обновить программу, попробовать загрузить её из другого источника.
- При возникновении высокой нагрузки во время просмотра фотографий стандартным приложением «Фотографии», попробуйте обновить приложение, а если это не помогло — перейти к использованию альтернативных программ для просмотра изображений.
- Если файл процесса sihost.exe находится не в папке C:WindowsSystem32, срочно проверяем сам файл в VirusTotal, а компьютер — с помощью антивируса и утилит, таких как AdwCleaner.
- Даже если файл — системный и не является вирусом, но наблюдается его странное поведение, проверка на наличие вредоносных программ имеет: вредоносные процессы могут влиять на работу процесса Shell Infrastructure Host.
Еще одна возможность, если к этому моменту проблема сохранилась — выполнить проверку и восстановление системных файлов Windows.
Если узел инфраструктуры оболочки или Sihost.exe используют высокую загрузку ЦП и памяти на ПК с Windows 11/10, вы можете следовать этим советам, чтобы решить проблему. Иногда эта служба или процесс может потреблять на вашем компьютере больше ресурсов, чем обычно, по некоторым внутренним причинам. Если это так, рекомендуется выполнить эти рекомендации по устранению неполадок, чтобы устранить проблему.
Исправить высокую загрузку ЦП и памяти узла инфраструктуры оболочки
Чтобы устранить высокую загрузку ЦП и памяти узла инфраструктуры оболочки в Windows 11/10, выполните следующие действия:
- Перезагрузите компьютер
- Перезапустите процесс узла инфраструктуры оболочки.
- Сканировать ПК с помощью средства защиты от рекламы и вредоносных программ
- Запустите средство устранения неполадок обслуживания системы
- Переустановите распространяемые пакеты Microsoft
- Переустановите приложение «Фотографии»
- Запустите SFC, чтобы восстановить этот единственный файл
Чтобы узнать больше об этих шагах, продолжайте читать.
1]Перезагрузите компьютер
Перезагрузка компьютера иногда устраняет множество проблем. Если некоторые внутренние файлы вызывают эту проблему на вашем ПК, вы можете устранить ее, перезагрузив компьютер. Независимо от того, работает ли он под управлением Windows 11, Windows 10, бета-версии или канала разработки, вы можете решить эту проблему, используя этот простой прием. Поэтому сначала перезагрузите компьютер и проверьте, делает ли он что-то положительное или нет. Если нет, следуйте другим решениям, упомянутым ниже.
2]Перезапустите хост-процесс инфраструктуры оболочки.
Если вы откроете Диспетчер задач на своем компьютере, вы увидите фактический процесс узла инфраструктуры оболочки в Процессы вкладка Поскольку это виновник, вы можете попробовать перезапустить этот процесс один раз. Хотя многое связано с этой службой, вы все равно можете перезапустить этот процесс на своем ПК с Windows 11/10.
Чтобы перезапустить процесс узла инфраструктуры оболочки, выполните следующие действия.
- Щелкните правой кнопкой мыши меню «Пуск».
- Выберите Диспетчер задач в меню.
- Найдите процесс узла инфраструктуры оболочки.
- Нажмите кнопку Завершить задачу.
- Перезагрузите компьютер.
Вы можете снова найти тот же процесс в диспетчере задач.
3]Сканировать ПК с помощью средства защиты от рекламы и вредоносных программ.
Иногда эту проблему на вашем компьютере могут вызывать рекламное и вредоносное ПО. Вот почему рекомендуется сканировать компьютер с помощью инструмента для удаления рекламного ПО и программы защиты от вредоносных программ. У вас так много бесплатных опций, и вы можете использовать любую из них. Например, вы можете использовать AdwCleaner и Kaspersky Free Antivirus.
4]Запустите средство устранения неполадок обслуживания системы
Запуск средства устранения неполадок обслуживания системы является фактическим решением этой проблемы. Это средство устранения неполадок может сразу исправить различные проблемы, связанные с обслуживанием системы на вашем компьютере. К вашему сведению, вы можете исправить неработающие ярлыки на рабочем столе, ошибки объема диска и т. д. на ПК с Windows 11/10. Поэтому следуйте этому руководству, чтобы запустить средство устранения неполадок обслуживания системы на компьютерах с Windows 11 и Windows 10.
5]Переустановите распространяемые пакеты Microsoft.
Мы часто устанавливаем распространяемые пакеты Microsoft на свои компьютеры, чтобы сделать приложение совместимым с системой. Однако эти пакеты могут вызвать упомянутую выше проблему на вашем компьютере. Поэтому рекомендуется составить список всех установленных у вас распространяемых пакетов и удалить их один за другим.
После этого загрузите тот же пакет с сайта Microsoft и установите их снова. Это может решить проблему на вашем компьютере.
6]Переустановите приложение «Фотографии».
Ранее эта проблема возникала из-за ошибки утечки памяти. Если то же самое произойдет на вашем компьютере, вы столкнетесь с этой проблемой. Поэтому следуйте этому руководству, чтобы удалить приложение «Фотографии». Затем откройте Microsoft Store и снова загрузите то же приложение.
7]Запустите SFC, чтобы восстановить этот единственный файл.
Чтобы исключить потенциальное повреждение файла, вы можете использовать средство проверки системных файлов, чтобы заменить этот файл на хороший.
Почему Shell Infrastructure Host использует высокую загрузку процессора?
Может быть несколько причин, по которым Shell Infrastructure Host потребляет много ресурсов ЦП на вашем компьютере. Однако наиболее распространенной причиной является приложение «Фотографии». Если приложение «Фотографии» устарело, это может вызвать проблему, описанную ранее. Поэтому переустановите приложение «Фотографии» и следуйте другим решениям, чтобы устранить эту проблему.
Читать: узел инфраструктуры оболочки перестал работать
Почему узел инфраструктуры оболочки использует так много памяти?
Если узел инфраструктуры оболочки использует так много памяти на ПК с Windows 11/10, вам необходимо удалить приложение «Фотографии» и переустановить его из Магазина Microsoft. Затем вы можете перезапустить процесс узла инфраструктуры оболочки с помощью диспетчера задач, переустановить распространяемые пакеты Microsoft и т. д. Однако, если ничего не работает, запустите средство устранения неполадок обслуживания системы.
Прочтите: что такое ShellExperienceHost.exe или Windows Shell Experience Host?
Операционная система Windows построена на совокупности сотен различных системных процессов, каждый из которых имеет определенную цель. Например, некоторые части интерфейса Windows создаются с помощью dwm.exe, а ntoskrnl.exe — это процесс ядра, который связывает вместе аппаратное и программное обеспечение.
Однако одним из наиболее важных процессов является процесс хоста инфраструктуры оболочки Windows. Хотя этот процесс важен, он также может быть причиной некоторых проблем со стабильностью системы, таких как высокая загрузка ЦП. Вот что вам нужно знать об этом процессе и о том, как решить любые проблемы с ним.
Хотя некоторые системные процессы (например, yourphone.exe) не очень важны для обеспечения правильной работы Windows, процесс Windows Shell Infrastructure Host не входит в их число. Этот процесс играет важную роль в создании нескольких частей пользовательского интерфейса Windows, которые пользователи могут видеть и с которыми взаимодействуют.
К ним относятся меню «Пуск», определенные визуальные эффекты (например, прозрачные окна), всплывающие окна в области уведомлений, фоновые слайд-шоу рабочего стола и многое другое. Поскольку Windows полагается на свой графический пользовательский интерфейс для навигации и управления пользователями, немногие процессы столь же важны для работающей системы, как этот.
Если вы смотрите на Диспетчер задач, вы можете заметить этот процесс с немного другими именами, включая имя исполняемого файла (sihost.exe). В конце концов, это одно и то же — или должно быть. Хотя известно, что вредоносное ПО скрывается под определенными компонентами Windows, такими как sihost.exe, это маловероятно для данного конкретного процесса.
Имея это в виду, вы можете быть уверены, что запуск процесса Shell Infrastructure Host полностью безопасен. Однако, если вы хотите быть полностью уверены, вы можете выполнить следующие шаги, чтобы проверить подлинность процесса.
Что вызывает чрезмерное использование ЦП, ОЗУ или других ресурсов системы sihost.exe?
Хотя процесс Shell Infrastructure Host является подлинным системным процессом, он не лишен проблем. В первые дни Windows 10 пользователи сообщали о проблемах с sihost.exe, вызывающих высокую загрузку ЦП и ОЗУ. Обновления и исправления ошибок помогли решить эту проблему многим, но это все еще может быть проблемой.
В большинстве случаев sihost.exe не должен использовать много системных ресурсов (если таковые имеются). Исключение составляют случаи, когда ваш графический интерфейс каким-либо образом изменяется. Например, когда вы открываете новые окна, меняете фон и обычно взаимодействуете с вашим пользовательским интерфейсом, sihost.exe будет увеличиваться с некоторым использованием, но он должен оставаться ограниченным.
Устранение неполадок sihost.exe с высокой загрузкой ЦП и ОЗУ
Однако, если использование ЦП и ОЗУ необычно велико (и поддерживает высокий уровень использования), это может указывать на проблему стабильности вашего ПК. Хотя причиной может быть вредоносное ПО, более вероятно, что ваша система устарела. Microsoft регулярно выпускает новые исправления ошибок для Windows, чтобы решить подобные проблемы со стабильностью.
- Чтобы проверить наличие обновлений, щелкните правой кнопкой мыши меню «Пуск» и выберите параметр «Настройки».
- В меню «Настройки» выберите «Обновление и безопасность»> «Центр обновления Windows». Выберите Проверить наличие обновлений (если опция доступна), чтобы выполнить поиск новых обновлений Windows для установки.
Если есть доступные обновления, установите их и перезагрузите компьютер, чтобы посмотреть, не повлияет ли это на производительность вашей системы. Если обновления не устранили проблему, вам может потребоваться проверить свой компьютер на наличие поврежденных системных файлов, которые могут повлиять на производительность вашей системы.
- Для этого щелкните правой кнопкой мыши меню «Пуск» и выберите параметр Windows PowerShell (Admin).
- В окне PowerShell введите sfc / scannow, чтобы использовать средство проверки системных файлов. Это сравнит ваши системные файлы, и, если есть поврежденные или отсутствующие файлы, SFC восстановит их.
Для завершения работы инструмента SFC потребуется некоторое время. Если он не может восстановить вашу систему, вам может потребоваться поискать альтернативы решению этой проблемы, такие как сброс Windows 10 до заводских настроек.
Проверка подлинности процесса sihost.exe
Сообщается, что некоторые типы вирусов и вредоносных программ пытаются маскироваться под легитимные системные процессы. По мере повышения безопасности Windows это становится все менее и менее вероятным, но это не невозможно.
Хотя процесс Shell Infrastructure Host вряд ли может быть замаскированным вредоносным ПО, вы можете проверить свое душевное спокойствие с помощью диспетчера задач.
- Чтобы запустить диспетчер задач, щелкните правой кнопкой мыши панель задач и выберите параметр «Диспетчер задач».
- В окне диспетчера задач найдите процесс Хост инфраструктуры оболочки на вкладке «Процессы». Либо найдите sihost.exe на вкладке «Подробности». Обнаружив процесс, щелкните его правой кнопкой мыши и выберите параметр «Открыть расположение файла».
Как и другие основные системные процессы, подлинный файл хоста инфраструктуры оболочки (sihost.exe) находится в каталоге C: Windows System32. Если Диспетчер задач открывается в другом месте, вы можете быть уверены, что файл, запущенный на вашем компьютере, не является подлинным.
В этом случае вам необходимо прекратить использование компьютера и немедленно выполнить сканирование на наличие вредоносных программ, чтобы его можно было безопасно использовать.
Можно ли отключить хост-процесс инфраструктуры оболочки?
Как основной системный процесс, процесс Shell Infrastructure Host нельзя отключить или удалить из установки Windows 10. Попытка остановить sihost.exe приведет к зависанию вашего компьютера, появлению синего экрана смерти или случайному перезапуску.
Этот процесс необходим для эффективной работы Windows, поэтому вы не можете его выключить или удалить. Однако вы можете очистить часть системной памяти, чтобы освободить жизненно важные ресурсы для этого процесса и других системных процессов.
Есть несколько способов сделать это, в том числе очистить кеш памяти Windows и уменьшить количество активных программ, запущенных на вашем компьютере одновременно.
Дальнейшее устранение проблем с sihost.exe
Если процесс Windows Shell Infrastructure Host по-прежнему вызывает проблемы, вам необходимо устранить его дополнительно. Windows резервирует использование некоторых системных ресурсов, но если он использует много ЦП или ОЗУ, это указывает на более широкие проблемы с производительностью вашей системы.
Один из способов убедиться в работоспособности вашей системы — это начать заново, протерев и переустановив Windows. Затем вам следует не отставать от регулярного обслуживания системы, включая обновление Windows и удаление любых вредоносных программ. Конечно, вам может потребоваться обновить свой компьютер, если ваш компьютер становится слишком медленным для использования.
Процесс Shell Infrastructure Host в диспетчере задач потребляет много ресурсов вашего компьютера, из-за чего он работает медленнее и зависает? Потребление ресурсов выше, когда вы открываете конкретное приложение, или оно остается неизменным все время?
Как правило, этот процесс становится ресурсоемким, когда приложения теряют память из-за неправильного выделения памяти или если ваши настройки персонализации затрудняют обработку графики.
В этой статье мы объясним, что делает процесс узла инфраструктуры оболочки и как вы можете исправить его высокое потребление памяти или других ресурсов.
Процесс узла инфраструктуры оболочки, также известный как sihost.exe, в Windows создает и поддерживает графический пользовательский интерфейс для различных элементов Windows. Помимо прочего, он обрабатывает внешний вид фона рабочего стола, всплывающих уведомлений и панели задач. В этом смысле он служит процессом, который помогает вам перемещаться по Windows и отображать элементы Windows.
Как правило, процесс узла инфраструктуры оболочки потребляет небольшое количество ресурсов ЦП и ОЗУ и не нагружает вашу систему, как и любой другой процесс Windows. Иногда проблемы с определенными приложениями или включением определенных функций Windows могут привести к тому, что она станет ресурсоемкой. Вот где проблема начинается.
Он также потреблял много ресурсов на вашем компьютере? Давайте исправим это.
Как уменьшить потребление ресурсов хост-процессом инфраструктуры оболочки
Хотя может возникнуть несколько незначительных проблем, процесс узла инфраструктуры оболочки потребляет слишком много ресурсов в основном по двум причинам. утечки памяти в отдельных приложениях и неправильные настройки персонализации. Вот как вы можете уменьшить нагрузку, которую этот процесс оказывает на ваши ресурсы.
Сначала примените предварительные проверки
Примените следующие предварительные проверки, прежде чем переходить к основным исправлениям:
- Закройте все приложения, интенсивно использующие графику, и открывайте по одному, если вы используете несколько из них одновременно.
- Временно отключите виджеты и другие настройки рабочего стола.
- Перейдите в диспетчер задач, найдите процесс узла инфраструктуры оболочки, щелкните его правой кнопкой мыши и нажмите «Завершить задачу». После этого перезагрузите компьютер. Это даст процессу новый старт, который может помочь решить проблему.
- Убедитесь, что ваша операционная система Windows обновлена.
- Убедитесь, что процесс узла инфраструктуры оболочки является подлинным, а не вирусным мошенником, названным в его честь.
- Запустите сканирование SFC и DISM, чтобы исправить поврежденные системные файлы, которые могут перегружать вашу систему. Наше руководство по различиям между CHKDSK, SFC и DISM объясняет, как выполнять каждый из них.
- Убедитесь, что ваши графические драйверы обновлены, чтобы убедиться, что устаревшие графические драйверы не приводят к сбоям в работе вашего дисплея, что вызывает проблему.
- Запустите автономное сканирование вредоносных программ Microsoft Defender, чтобы исключить возможность того, что вирусы могут вызвать проблемы для процесса узла инфраструктуры оболочки.
Если вышеуказанные проверки не решают проблему, вы можете уменьшить потребление ресурсов процессом узла инфраструктуры оболочки, проверив утечки памяти в отдельных приложениях и изменив настройки персонализации. Ниже мы объяснили, как исключить эти две возможности.
Исключение проблем с утечкой памяти
Утечка памяти в приложениях с интенсивным использованием графики, таких как приложение Photos по умолчанию, Paint 3D и другие, является первой серьезной причиной, по которой процесс узла инфраструктуры оболочки потребляет слишком много памяти. Но что именно представляет собой эта утечка памяти?
Утечка памяти — это не что иное, как неправильное распределение ресурсов памяти. Это означает, что некоторые части вашей системной памяти становятся непригодными для использования, несмотря на то, что они свободны и не используются.
Таким образом, когда эти приложения берут на себя полный контроль над ресурсами памяти, меньше ресурсов доступно для другой обработки графики, что нагружает процесс хоста инфраструктуры оболочки, заставляя его потреблять чрезмерное количество памяти. Поэтому важно сначала исключить возможность утечек памяти.
Для этого проверьте, происходит ли высокое потребление ресурсов процессом хоста инфраструктуры оболочки только при открытии определенного приложения, подобного упомянутым выше. И когда вы закрываете приложение, потребление ресурсов процессом возвращается к норме? Если да, то проблема с утечкой памяти.
Чтобы решить проблему с утечкой памяти в конкретном приложении, просто восстановите его. Для этого выполните следующие действия:
- Щелкните правой кнопкой мыши кнопку «Пуск» в Windows и выберите «Приложения и компоненты».
- Найдите проблемное приложение в списке.
- Нажмите на три вертикальные точки рядом с приложением и выберите «Дополнительные параметры».
- Затем прокрутите вниз и нажмите Восстановить.
Вы также можете сбросить приложение, нажав кнопку «Сброс», расположенную прямо под «Восстановить»; если ремонт не решит проблему. Если сброс приложения не решает проблему, переустановите его.
Если новая установка не устраняет проблему утечки памяти, которая продолжает обременять процесс хоста инфраструктуры оболочки, лучше переключить приложение. Поэтому попробуйте приложение, альтернативное тому, с которым вы столкнулись с проблемой, и вам больше не придется беспокоиться о перегрузке памяти.
Что, если утечка памяти не является проблемой, а процесс узла инфраструктуры оболочки потребляет все ваши ресурсы, даже если приложения или программы не запущены? В такой ситуации поможет следующее исправление.
Измените настройки персонализации
Процесс узла инфраструктуры оболочки обрабатывает большинство графических элементов в параметрах персонализации Windows, таких как темы, цвета, эффекты прозрачности и т. д. Отключив некоторые из этих ненужных функций или слегка их настроив, можно уменьшить нагрузку на процесс узла инфраструктуры оболочки.
Чтобы настроить параметры персонализации, выполните следующие действия:
- Если вы используете слайд-шоу обоев или функцию прожектора Windows, вам следует сначала переключиться на статический фон. Для этого щелкните правой кнопкой мыши кнопку «Пуск» в Windows и выберите «Параметры». Затем нажмите «Персонализация» на левой боковой панели. После этого щелкните раскрывающийся список рядом с «Персонализация фона» и выберите «Изображение». Наконец, выберите фоновое изображение, которое вы хотите использовать.
- Если вы включили функцию контрастной темы для лучшей доступности, нажмите левый Alt + левый Shift и Print Screen, чтобы отключить ее.
- Затем перейдите к «Персонализация»> «Цвета» и отключите переключатель рядом с «Эффекты прозрачности». Аналогичным образом, если вы используете ручной цвет акцента, установите для него значение «Автоматически».
- Переключитесь на тему Windows по умолчанию, если вы используете стороннюю тему, интенсивно использующую графику.
Таким же образом вы можете отключить или настроить другие функции в настройках персонализации, которые, по вашему мнению, не повлияют на внешний вид. После внесения этих изменений проверьте еще раз, помогли ли они снизить потребление памяти процессом узла инфраструктуры оболочки. Если нет, перейдите к следующему исправлению.
Последнее пристанище…
Если ни одно из исправлений не помогло вам решить проблему, вам следует отключить фоновые процессы и службы. В некоторых случаях эти процессы продолжают работать в фоновом режиме и нагружают ресурсы системы без нашего ведома. Убедитесь, что это не так.
Не позволяйте хост-процессу инфраструктуры оболочки потреблять ваши ресурсы
Надеемся, наша статья помогла вам лучше понять процесс хоста инфраструктуры Shell. Кроме того, вы можете снизить потребление ресурсов процессом, если он потребляет слишком много. Если они не работают, не отключайте эту функцию полностью, так как это принесет больше вреда, чем пользы.

Проверка целостности, это в принципе разумно сделать, я тут ничего не имею против, но это как бэ не решение. Это можно делать вообще при любых проблемах с виндой, ибо при этой проверке все поврежденные системные файлики будут заменены на оригинальные. Смотрите, как эту проверку замутить, зажимаете Win +R > вставляете cmd > нажимаете ОК > вставляете команду sfc /scannow > ждите результат. Если у вас Windows 10, то там лучше зажать кнопки Win + X, и там в меню выбрать командная строка от администратора, ну и потом делать то, что я написал выше
Так, а вот нашел еще инфу. Пишет чел, что у него критическая ошибка Shell Infrastructure Host, и вот что ему советуют. Нужно зажать Win + R, вставить команду msconfig:
РЕКЛАМА
Далее будет открыто окно Конфигурация системы, на вкладке Общие выберите Обычный запуск:
РЕКЛАМА
Я не гарантирую, но это может помочь. Но попробовать стоит!!!
Нашел еще инфу, это форум Microsoft, здесь всё на энглише, тут тоже предлагают сделать проверку целостности файлов и еще знаете что? Еще можно создать нового пользователя! Да, это помочь может, я так понимаю это стоит делать, когда вообще ничего не помогает. Вот ссылка, если с английским дружите, то можете глянуть, тут все это пишется:
https://answers.microsoft.com/en-us/insider/forum/insider_wintp-insider_perf/get-critical-error-in-the-shell-infrastructure/5429f158-fec1-438a-8700-1883f0af06f8
Вот еще читаю, что у одного юзера эта ошибка пропала сама по себе. Юзер хотел исправить ее при помощи команды sfc scannow, кстати он это хотел делать в безопасном режиме (может реально так лучше). И вот он хотел запустить команду, но что-то пошло не так, короче непонятно. Но потом юзер сделал перезагрузку и уже не было этой ошибки, от чего юзер был немного в шоке. Вот кстати та ошибка, которая была у юзера:
Вот еще один юзер пишет, что эта проблема возникает если компом не пользоваться. И что он сделал? Он поставил себе прогу Move Mouse, которая имитирует движения мышки. И все, проблемы нет. Но понятное дело, что это не решение, а обход проблемы….
Вот нашел сообщение одного юзера, он на форуме пишет, что он пробовал всякое, ничего не помогло и ему пришлось создавать нового пользователя.
Как создать нового пользователя в Windows 10?
Ну если создание нового юзера, это вроде как рабочее решение, то нужно вам показать как его то создать. Не все знают ведь, мало ли. Короче мини инструкция для чайников, в виндовс 7 примерно также, хотя даже наверно легче.. Зажимаем кнопульки Win + R, вставляем эту командуху:
control panel
Откроется панель управления. Там нужно написать в правом верхнем углу слово учетные и потом нажимаем на создание учетной записи:
Там еще есть создание стандартной учетной записи. Не знаю что это, но видимо одно и тоже, а может и нет, короче неважно.. Далее нажимаем добавить нового юзера в окне параметры компьютера:
Потом откроется еще одно окно, здесь снова нажимаем добавить юзера:
Потом что-то оно делалось, какие-то процессы выполнялись, это все заняло где-то полминуты. После чего появилось такое окошко, тут нужно ввести имя и пароль:
Я в общем пароль не стал задавать, а просто имя указал новой учетки и нажал Далее:
После этого у меня уже появилась новая учетная запись в окне, смотрите:
Теперь я сделаю перезагрузку:
Но тут меня ждал нежданчик! Перезагрузка то выполнилась нормалек, но изменений ровно НОЛЬ. Вы наверно подумаете, что я это я имею ввиду? Я создал новую учетную запись, как мне теперь в нее войти? Должен был быть выбор при включении винды: или новая учетная запись или старая, но такого не было. Ну и как это называется? Программисты винду делали для кого? Для шибко умных спецов? Ладно короче. Я узнал что нужно делать. Необходимо завершить текущий сеанс, то есть ВЫЙТИ ИЗ СИСТЕМЫ:
А потом ЗАЙТИ УЖЕ В НОВУЮ УЧЕТКУ таким образом:
После этого у вас будет новый рабочий стол и думаю что вам даже покажется что вы переустановили винду:
Но на самом деле это просто новая учетка!!! Хм, кстати иногда лучше не переустанавливать виндуху а поставить новую учетку, это вам на заметку.
Надеюсь создание новой учетки избавит вас от ошибки связанной с Shell Infrastructure Host. Вы тут можете мне сказать, да ну, это гемор, нужно все настраивать по новой.. Да, ребята, гемор есть! Но зато ошибки ведь не будет! Вам останется только все немного понастраивать и все пучком! А вот пытаться исправить ошибку, то на это может уйти куда больше времени…
Такие дела, надеюсь информация пригодилась. Удачи и позитивного настроя!
Давайте уберем с дороги ресурсоемкий узел инфраструктуры Shell. Следите за обновлениями!
Под капотом Windows находится множество небольших процессов. Созданные для обеспечения бесперебойной работы системы, они иногда безгранично раздражают пользователей.
На этот раз мы постараемся помочь вам устранить ненормальное использование ресурсов хостом инфраструктуры оболочки (sihost.exe).
Короче говоря, максимальное количество пользователей вышло, переключившись на другое приложение для просмотра фотографий. Однако мы также перечислим другие решения, включая сканирование файлов и установку достаточно низкого приоритета, чтобы не мешать нормальной работе.
Хост инфраструктуры оболочки
Панель задач Windows — удобный инструмент для управления системными ресурсами. Пользователи Windows редко заглядывают внутрь, особенно когда скорость их ПК падает до черепашьей скорости.
А с операционной системой Windows это может случиться даже с топовыми компьютерами, которые могут похвастаться сильно навороченными конфигурациями.
Кроме того, это может быть особенно раздражающим, если это происходит при выполнении простых вещей, таких как просмотр вашей галереи изображений.
Источник: Техническое сообщество Microsoft.
Это, по-видимому, запускает узел инфраструктуры оболочки, который потребляет неудобное количество ОЗУ и ЦП, часто больше, чем показано на предыдущем изображении.
Прежде чем войти в список, убедитесь, что Windows обновлена, включая любое стороннее программное обеспечение.
Теперь давайте быстро перейдем к решениям.
Откажитесь от приложения Windows Photo
Собственное приложение Windows для просмотра изображений — Photos — запускает этот процесс до тех пор, пока вы не закроете приложение.
Итак, самое простое решение этой проблемы — переключиться на другое приложение. Хотя вы можете попробовать в магазине Windows и за его пределами, попробуйте IrfanView, если вы ненавидите тратить время на идеальную замену.
Это связано с мощными возможностями редактирования изображений, отсутствующими в родном приложении «Фотографии».
Но какое бы приложение для работы с изображениями вы ни выбрали, не забудьте установить его в качестве средства просмотра изображений по умолчанию.
Вы можете сделать это, открыв окно приложений по умолчанию.
Затем прокрутите вниз и нажмите «Просмотр фотографий», чтобы выбрать предпочитаемое приложение для изображений.
Затем просмотрите изображения и сравните потребление ресурсов через диспетчер задач.
С IrfanView использование ЦП и ОЗУ никогда не превышало 5% и 10 МБ соответственно. У вас может быть иначе, поэтому лучше попробовать на практике.
Настройка приоритета
Установка низкого приоритета для хоста инфраструктуры оболочки в диспетчере задач также может помочь смягчить это внезапное истощение ресурсов.
Введите «Диспетчер задач» в поиске на панели задач и откройте соответствующее приложение.
Теперь найдите соответствующий процесс, щелкните его правой кнопкой мыши и перейдите к разделу «Подробнее».
Это выделит приложение sihost.exe.
Откройте контекстное меню, войдите в «Установить приоритет» и выберите «Низкий».
Затем нажмите «Изменить приоритет» на следующем экране.
Кроме того, вы можете использовать параметр «Установить сходство», расположенный ниже «Установить приоритет», если вас все еще беспокоит высокое использование ресурсов.
Настройка этого процесса на одно ядро или несколько может помочь ограничить перегрузку ЦП. Однако это позволяет Windows автоматически распределять нагрузку на основе сравнительно свободных ядер.
Итак, вернитесь к нормальному состоянию, если это не сработает.
Сканирование и восстановление диска
Это стандартный процесс, который, как известно, исправляет многие ошибки и проблемы, такие как проблема с хостом инфраструктуры оболочки.
Для начала откройте командную строку с правами администратора.
Затем введите sfc /scannow и нажмите Enter. Это займет некоторое время и может вернуться с тремя возможными результатами:
- Отсутствие нарушений целостности.
- Нашли поврежденные файлы и восстановили их.
- Не удалось восстановить поврежденные файлы.
Во всех трех случаях также лучше пройти восстановление DISM.
Dism /Online /Cleanup-Image /CheckHealth DISM /online /cleanup-image /scanhealth DISM /online /cleanup-image /restorehealth
Это включает в себя запуск этих трех команд через командную строку с последующей перезагрузкой.
Вывод
Shell Infrastructure Host, как известно, ограничивает системные ресурсы даже новейших ПК с ультрасовременными характеристиками.
В этой статье перечислены несколько решений, чтобы разобраться в этом. Кроме того, вы можете запускать сканирование на наличие вредоносных программ с помощью этих антивирусных программ премиум-класса, если вы все еще сталкиваетесь с этой проблемой.
Кроме того, взгляните на эти инструменты решения проблем Windows, прежде чем приступать к ремонтной установке.