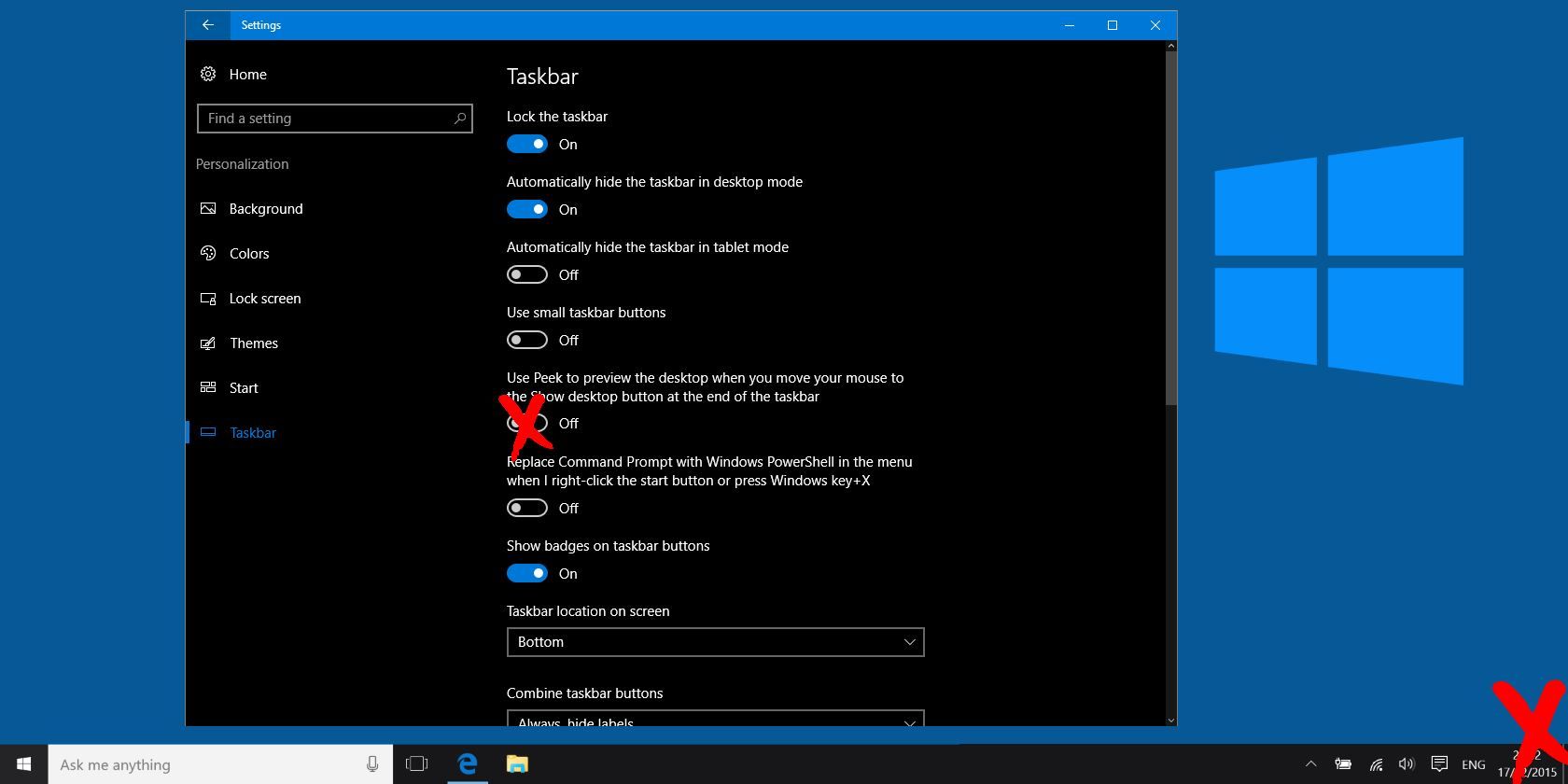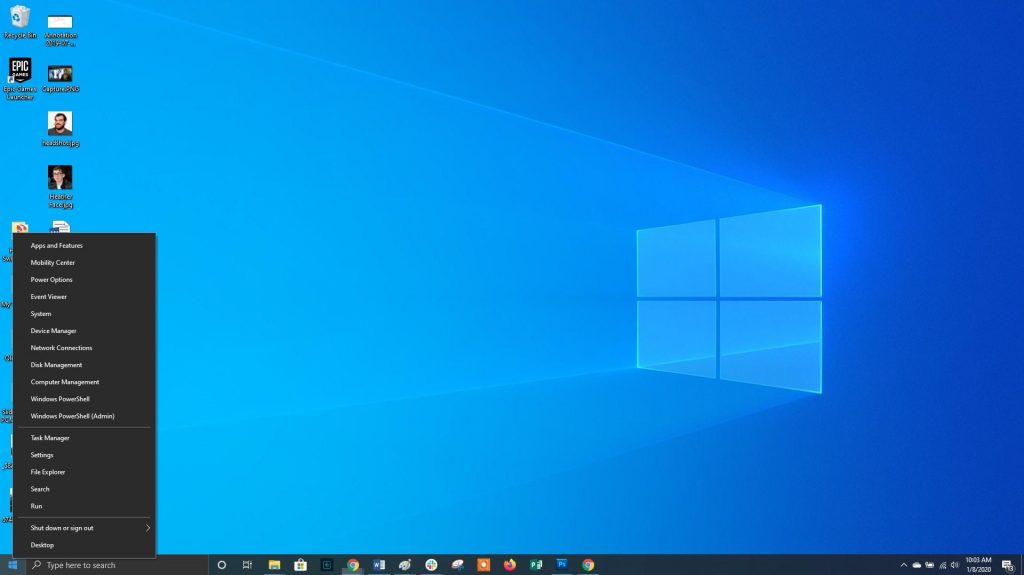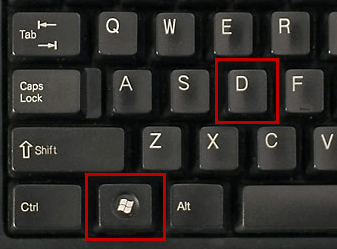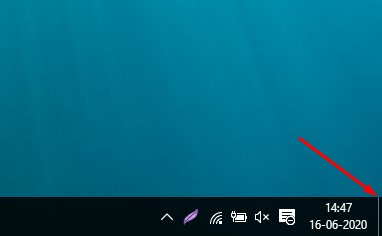You are here:
Home » Windows 10 » How To Remove Show Desktop Button From Taskbar In Windows 10
The Aero peek or desktop peek feature was introduced with Windows 7 and is part of the latest Windows 10 version as well. For those who don’t know, the desktop peek feature allows you take a quick peek at the desktop by clicking the small “Show desktop” button located extreme right on the taskbar (after date and clock).
The Aero peek or “Show desktop” comes in handy when you have multiple windows open and want to have a look at the desktop. The feature allows you to see what’s on your desktop without having to minimize all open windows and programs. All you need to do is to move the mouse cursor on to the “Show desktop” button on the taskbar to see what’s on the desktop.
The Aero peek or “Show desktop” can be used using keyboard shortcuts as well. You can use the Windows logo + D keyboard shortcut to quickly minimize all running programs and windows, and then use the same keyboard shortcut again to restore all programs and windows. Note that desktop peek has a dedicated Windows logo + Space keyboard shortcut in Windows 7, but the hotkey doesn’t work in Windows 10.
Many users use the keyboard shortcut to quickly see what’s on the desktop instead of hovering the mouse cursor on the “Show desktop” button on the taskbar and hence, want to remove the “Show desktop” button from the Windows 10 taskbar.
While Windows 10 offers an option to disable the desktop peek or “Show desktop” button, there is no way to remove the “Show desktop” button from the taskbar. It’s weird that the “Show desktop” button doesn’t disappear from the taskbar upon disabling the desktop peek feature in taskbar settings.
If you find the show button of no use and want to remove the same, you need to use third-party utilities. One of them is the very popular 7+ Taskbar Tweaker.
As some of you might know, 7+ Taskbar Tweaker is not a software to remove the “Show desktop” button from the taskbar, rather it’s a tool to completely tweak and customize the Windows 10 taskbar (packs in tens of tweaks).
After downloading and running 7+ Taskbar Tweaker on your Windows 10 PC (download link provided at the end of this article), simply select Hide the “Show desktop” button option to remove the “Show desktop” button from Windows 10 taskbar.
Visit the following page to download the newest version 7+ Taskbar Tweaker. Note that a portable version of 7+ Taskbar Tweaker is also available to download from the developer’s website.
Download 7+ Taskbar Tweaker
Using Windows 10 v1803. Is there any way to remove the thin Show desktop slice next to the clock? It is only 5 pixels wide (including the thin grey border), but it is annoying!
The image on the left is the slice itself and the image on the right is what you see when you right-click the slice. Things I have tried so far:
- Control Panel > System > Advanced system settings > Performance > Settings.
Enable Peekis off. - Control Panel > Taskbar and Navigation.
Use Peek to preview the desktop when you move your mouse to the Show desktop button at the end of the taskbarisOff
asked Nov 22, 2018 at 17:04
It is possible to remove the show-desktop slice using
the free app
7+ Taskbar Tweaker
To install with Chocolatey: choco install 7-taskbar-tweaker
Use the tweak called Hide the “show desktop” button:
Neil
5,4409 gold badges40 silver badges54 bronze badges
answered Nov 22, 2018 at 17:11
harrymcharrymc
431k30 gold badges495 silver badges876 bronze badges
4
Inspired by the answer by ChrisB, here is an AutoHotkey script that hides the button:
Control, Hide, , TrayShowDesktopButtonWClass1, ahk_class Shell_TrayWnd
If using AutoHotkey v2, the syntax is:
ControlHide("TrayShowDesktopButtonWClass1", "ahk_class Shell_TrayWnd")
(To use: Install AutoHotkey, save this to a .ahk file and doubleclick it. You can also add a shortcut to the startup folder in the start menu to have it run automatically on login.)
timelmer
2281 silver badge13 bronze badges
answered Feb 20, 2020 at 13:22
Zero3Zero3
7301 gold badge7 silver badges17 bronze badges
I really don’t like those precompiled closed-source tools so here is a simple AutoIt script that you can copy in your startup folder:
$hwnd = WinGetHandle("[CLASS:Shell_TrayWnd]", "")
ControlHide($hwnd, "", "TrayShowDesktopButtonWClass1")
answered Jul 27, 2019 at 14:07
ChrisBChrisB
1563 bronze badges
1
Windows 10 lets you disable the Show Desktop function of your Taskbar, but doesn’t actually hide the button. Here’s an easy way to remove that sliver and regain space.
Windows is great about letting you tweak and remove user interface elements sometimes, and stingy in other places. The Taskbar is a Windows element that carries plenty of keyboard shortcuts and changeable settings, but has one part that might annoy you.
There’s a tiny sliver at the right side of your Taskbar that activates the Peek feature. When you mouse over it, all open windows become transparent so you can see your awesome desktop wallpaper and icons on your desktop. If you don’t like this feature, you can disable it by visiting Settings > Personalization > Taskbar and switching Use Peek to preview the desktop… off. However, disabling this still leaves the little area of the Taskbar showing for some reason.
To completely hide that bit, you’ll need to take advantage of a setting that 7+ Taskbar Tweaker offers. We’ve covered this utility before; it’s a program that adds all sorts of functionality to the Taskbar, like changing the behavior of pinned items or letting you use the mouse wheel to switch between windows. You can also use it to hide the Peek area.
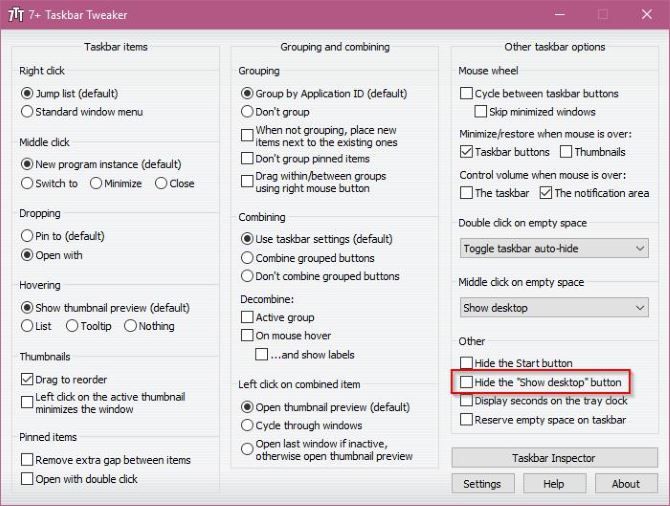
Download and install this tool (you can install it as a portable app if you wish). Once opened, you should see an option called Hide the «show desktop» button at the bottom-right corner under the Other header. Check that, and you won’t see that Peek spot anymore. Note that you can use the same feature with the keyboard shortcut Windows Key + Comma in Windows 10/8.1 or Windows Key + Space in Windows 7.
Looking for more? Check out advanced Taskbar tweaks to go even further.
Do you use the Show Desktop button or do you just find it annoying? Let us know if you’ve hidden this button in the comments!

In this tutorial, we are going to see how to remove “Show Desktop” button on Windows 10. As you may have noticed, Windows 10 also integrates the feature called “Aero Peek” which was first integrated into Windows 7. This feature allows you to take a quick look at the Windows desktop when you place the mouse pointer on the “Show Desktop” button at the end of the taskbar (next to the time and date).
This feature can be useful to see what is on your Windows desktop without having to minimize all your open windows and programs. However, many users prefer to use the Windows + D keyboard shortcut to switch directly from the active application to the desktop, and vice versa. For this reason, the “Show Desktop” button is no longer useful for them.
If you also use this keyboard shortcut, you are probably looking for a solution to hide the Show Desktop button. Well, you should know that it is possible thanks to a small free program called Show Desktop Remover.
How to Remove “Show Desktop” Button on Windows 10
While Windows 10 offers an option to disable the “Aero Peek” feature, on other hand, there is no way to remove the Show Desktop button from the taskbar. However, if you find that the button is useless and you want to remove it, you need to use a third-party utility. One of them is Show Desktop Remover.
Show Desktop Remover is a free tool that allows you to easily remove and restore the Show Desktop button that appears in the Windows 10 taskbar. Here’s how to do it.
Step 1: Download the Show Desktop Remover program from the developer’s official website.
Step 2: Then you need to extract the contents of the ZIP archive wherever you want.
Step 3: Then run the Show Desktop Remover program.
Step 4: Once opened, you have three options:
- Show “Show Desktop”: show the “Show Desktop” button.
- Hide “Show Desktop”: hide the “Show Desktop” button.
- Hide “Show Desktop on System Startup”: hide the “Show Desktop on System Startup” button.
Step 5: Check the option you want and validate with the Apply button.
- Button Tkinter | Python 3
- Label Tkinter | Python 3
- Text Tkinter | Python 3
- Entry Tkinter | Python 3
- Message Tkinter | Python 3
- Checkbutton Tkinter | Python 3
- Radiobutton Tkinter | Python 3
- Menu Tkinter | Python 3
- Menubutton Tkinter | Python 3
- Frame Tkinter | Python 3
- Scrollbar Tkinter | Python 3
- Spinbox Tkinter | Python 3
- Listbox Tkinter | Python 3
- Canvas Tkinter | Python 3
- tkMessageBox Tkinter | Python 3
- LabelFrame Tkinter | Python 3
- Scale Tkinter | Python 3
- Toplevel Tkinter | Python 3
- PanedWindow Tkinter | Python 3
- pack() Method in Tkinter Python 3
- grid() Method in Tkinter Python 3
- place() Method in Tkinter Python 3
- How to Get Window Size in Tkinter Python
- How to Set Default Tkinter Entry Value in Python
- How to Change the Default Icon on a Tkinter Window
- How to Bind The Enter key to a Function in Tkinter
- How to Clear Text From a Text Widget on Click in Tkinter
- How to Set The Width and Height of a Tkinter Entry
- How to Get the Input From the Tkinter Text Widget
- How to Make Tkinter Text Widget Read Only
- How to Increase Font Size in Text Widget in Tkinter
- How to Get the Tkinter Label Text
- How To Show/Hide a Label in Tkinter After Pressing a Button
- How to Delete Tkinter Button After Click
- How to Change Label Text on Button Click in Tkinter
- How to Change the Font Size in a Label in Tkinter Python
- How to Make a Timer in Python Tkinter
- How To Display a Tkinter Window in Fullscreen
- How to Stop a Tkinter Window From Resizing
- How to Open a New Window With a Button in Python Tkinter
- How to Disable/Enable Tkinter Button in Python
- How to Close a Tkinter Window With a Button
- How to Pass Arguments to Tkinter button’s callback Command?
- How to Bind Multiple Commands to Tkinter Button
- How to Change Background Color of the Window in Tkinter Python
- How to Change Background Color of a Tkinter Button in Python
- How to Change Text of Button When Clicked in Tkinter Python
- How to change font and size of buttons in Tkinter Python
- How to Set Tkinter Window Size – Python
- How To Add Image To Button In Python Tkinter
-
#1
Hi there.
I need 1 of the 2 things found if possible for Windows 10 only. Either to remove (NOT disable) the show desktop button (which I have no use for at all) at boot up, NOT startup, or remove taskbar at boot up, but still have access to the Windows key for the start menu. I have already removed the system tray arrow permanently using regedit and would like a regedit/bat file/command prompt for one or the other. I have tried all manner of tweakers and 3rd party apps, but to no avail!
Please help if you can.
Thanks,
Gavin.
Advertisements
-
#2
Hi Gavin,
I’m not sure, check Settings > Personalization > Taskbar and play around with the settings there!:
-
#3
Maybe you mean:
Right click the taskbar. Untick «Show the desktop?
Advertisements
-
#4
By bootup do you mean the computer maker’s logo? That’s built into the BIOS and occurs before the Windows startup.
Want to reply to this thread or ask your own question?
You’ll need to choose a username for the site, which only take a couple of moments. After that, you can post your question and our members will help you out.
Ask a Question
| Windows 10 update removed my printers | 9 | May 29, 2018 |
| SOLVED Reinstallation of windows 10 pro to remove file corruption | 11 | Mar 15, 2018 |
| How to remove VBS:Downloader-ATJ[Trj] from windows 10 | 1 | Mar 10, 2018 |
| Windows 10 adds and removes | 5 | Jan 24, 2018 |
| Windows 10 update removed files and can only get to them via the user folder | 3 | Jan 24, 2018 |
| Can’t removed forced Windows 10 upgrade | 3 | Jan 15, 2018 |
| Can’t reset my Windows 10, get message problem, no data removed | 7 | Sep 22, 2017 |
| Windows 10 mail removes my e-mail | 7 | Sep 14, 2017 |
Updated January 2023: Stop getting error messages and slow down your system with our optimization tool. Get it now at this link
- Download and install the repair tool here.
- Let it scan your computer.
- The tool will then repair your computer.
Sometimes you need to quickly see your desktop in Windows 10, but you don’t want to minimize or meticulously move each open application window and lose the layout. Fortunately, there are several options that allow you to quickly see the desktop and pick up where you left off.
You can press the minimize button in all open windows, or you can minimize them all at the same time with a single click or a keyboard shortcut. Learn how to get to the Windows 10 desktop with a simple gesture.
Using Win + D Keyboard Shortcut
Hold down the Windows key and press the D key on your physical keyboard so that Windows 10 minimizes everything at once and displays the desktop. If you press Win + D again, you can go back to where you were originally. This method only works if a physical keyboard is connected to your computer.
Using the Taskbar Button
If you work with many software programs on Windows, you can use the “Show desktop taskbar” button to open the desktop immediately. The taskbar button allows you to quickly display the desktop without interrupting the Windows presentation.
January 2023 Update:
You can now prevent PC problems by using this tool, such as protecting you against file loss and malware. Additionally it is a great way to optimize your computer for maximum performance.
The program fixes common errors that might occur on Windows systems with ease — no need for hours of troubleshooting when you have the perfect solution at your fingertips:
- Step 1 : Download PC Repair & Optimizer Tool (Windows 10, 8, 7, XP, Vista – Microsoft Gold Certified).
- Step 2 : Click “Start Scan” to find Windows registry issues that could be causing PC problems.
- Step 3 : Click “Repair All” to fix all issues.
To use the Show Desktop button, click on the small vertical line in the taskbar. The vertical line is located at the right end of the taskbar.
Using the “Peek at Desktop” Feature
Not many people know this, but Windows 10 offers users a second way to look at the desktop. This movie is known as “Aero Peek”. Thanks to the Peet at desktop function, you can take a quick look at the desktop. As soon as you move the mouse away from the taskbar button, the Windows application is displayed again.
Conclusion
If you have a mouse or pointing device with additional keys, it is usually possible to assign the “Show desktop” function to a key. For example, you can configure the central button of the scroll wheel to do this, and if you want to see your desktop quickly, just click the button. Configurations vary depending on the mouse utility software (or drivers) you are using. No matter how you set it up, you’ll probably feel more efficient using Windows 10.
https://support.microsoft.com/en-us/help/4027090/windows-show-desktop-icons-in-windows-10
Expert Tip: This repair tool scans the repositories and replaces corrupt or missing files if none of these methods have worked. It works well in most cases where the problem is due to system corruption. This tool will also optimize your system to maximize performance. It can be downloaded by Clicking Here
CCNA, Web Developer, PC Troubleshooter
I am a computer enthusiast and a practicing IT Professional. I have years of experience behind me in computer programming, hardware troubleshooting and repair. I specialise in Web Development and Database Design. I also have a CCNA certification for Network Design and Troubleshooting.
Post Views: 79
wrapper
News
Если Вы желаете освободить дополнительное место на панели задач, то вы можете удалить с панели задач кнопку Свернуть все окна, показывающую рабочий стол при наведении.
Чтобы это сделать, Вам понадобится скачать программу Windows 7 Show Desktop Button Remover: с официального сайта .
Для удаления кнопки с панели задач нажмите в программе Remove Show Desktop Button. Для возвращения кнопки «Свернуть все окна» обратно нажмите в программе Add Show Desktop Button.
-
Популярное
-
Новое
-
Комментарии
Теги
О нас
Интернет-сервис «ABGREYD» работает с 2007 года. Сегодня на рынке предствлено огромное количество комплектующих для самых разных целей: игр, видео, аудио, фото, офисных приложений и др.
Разобраться в ассортименте современных компьютерных комплектующих и собрать ПК, подходящий именно под ваши запросы помогут в нашем сообществе.
The shop menu
Пользователям
Пользователи Online
Сейчас на сайте 27 гостей и нет пользователей