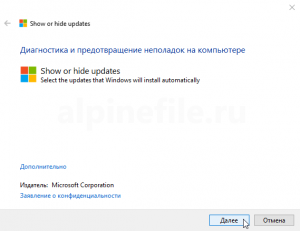СКАЧАТЬ
Описание
Отзывы
Выберите вариант загрузки:
- скачать с сервера SoftPortal
Show or hide updates — специальная утилита от Microsoft для ручного отключения установки выбранных патчей для новейшей операционной системы Windows 10 (полное описание…)

Рекомендуем популярное
Media Creation Tool 21H1 Win10 / 21H2 Win11
Media Creation Tool — бесплатный инструмент от компании Microsoft с помощью которого можно легко…
Win Updates Disabler 1.4
Win Updates Disabler — бесплатный и простой в использовании инструмент для управления…

ASUS BIOS Live Update — Фирменная утилита для обновления BIOS материнских плат ASUS через интернет…
Windows XP Service Pack 3 (iso-образ)
Microsoft Windows XP Service Pack 3 — официальный пакет обновления 3 (SP3) для Windows XP содержит все ранее…
MSI LiveUpdate 6.2.0.74
MSI LiveUpdate — это полезные и мощные приложения для автоматической загрузки и обновления BIOS,…

Windows Update MiniTool — альтернатива стандартному Windows Update. С ее помощью вы в любой момент сможете…
«Show or hide updates» utility Fixing Automatic Installation of a Problematic Update in Windows 10 Version 1903
Table of Contents
- Introduction:
- Steps to follow:
- See Also:
- Steps to follow:
Introduction:
In Windows 19 drivers get automatically installed so that you don’t have to select which updates are needed. But there are some cases where a specific driver causes problem. You can temporarily prevent that specific driver from installing automatically
until Microsoft fixes the issue.
Steps to follow:
Roll back Problematic Device via Device Manager:
- In Start Search type Device Manager
- In Device Manager locate the problematic driver.
- Locate and right-click the device that has the problem driver installed, and then select Properties.
- Select the Driver tab, and then select Roll Back Driver.
Uninstall the Problematic Device via Device Manager:
- In Start Search type Device Manager
- In Device Manager locate the problematic driver.
- Locate and right-click the device that has the problem driver installed, and then select Uninstall.
- Reboot.
- Visit the support site of the manufacturer to download and install the driver.
Using Microsoft Diagnostic Tool to prevent the driver installing automatically:
- Download the
troubleshooter from the Microsoft Download Center. - It is automatically saved to C:UsersAdminDownloads.
- wushowhide.diagcab
diagnostic tool’s file size is 45.5 kb in size.
- Running the diagnostic tool, it will give you 2 options:
Hide or Show. - Choosing ‘Hide’ will lead to not to install the update automatically.That means it will block the updates.
- Select the update you like to block.
- Click Next to proceed.
- If you like to install the update in future then you can unblock it. Run the «Show Hide updates» utility again and select the ‘Show hidden updates’ and unblock the hidden update.
See Also:
How to temporarily prevent a driver update from reinstalling in Windows 10
automatic, device manager, Diagnostic Tool, Driver, en-US, has image, How To, Installation, problematic, show or hide updates, troubleshooting, Windows 10 version 1903

Comments
-
13 Jul 2022 4:05 PM
LINK is incorrect!
-
17 Oct 2022 7:06 PM
The link is not working!
-
17 Oct 2022 7:17 PM
sorry, the link works: the download is being blocked in Edge.
use any other browser to download the tool.
On Windows 10, cumulative updates download and install automatically to protect your computer from hackers and viruses and run smoothly with the latest performance improvements. The only caveat is that sometimes updates may contain bugs and compatibility issues that can negatively impact the experience.
Although updates are essential and disabling the feature is not recommended, you can use the “Show or hide updates” tool or the PowerShell “PSWindosUpdate” module to block specific updates and drivers from downloading automatically.
This guide will teach you two ways to show or hide cumulative updates on Windows 10.
- Hide cumulative updates using troubleshooter
- Show cumulative updates using troubleshooter
- Hide cumulative updates using PowerShell
- Show cumulative updates using PowerShell
Hide cumulative updates using troubleshooter
To hide Windows 10 updates, use these steps:
-
Download the Show or hide updates troubleshooter.
Quick note: If the official link is broken, you can alternatively download the “.diagcab” file from a snapshot captured by the Internet Archive website.
-
Double-click the wushowhide.diagcab file to launch the tool.
-
Click the Next button.
-
Click the Hide updates option.
-
Select the cumulative updates or drivers to block on Windows 10.
-
Click the Next button.
-
Click the Close button.
Once you complete the steps, the cumulative update or driver will no longer be available through Windows Update. However, Windows Updates will try to download and install a newer update automatically when it comes out.
If you are trying to block an update installed on the computer, you must uninstall it before blocking it. The option to uninstall updates is available on Settings > Update & Security > Windows Updates > View update history > Uninstall updates.
Show cumulative updates using troubleshooter
To show previously blocked updates, use these steps:
-
Download the Show or hide updates troubleshooter.
Quick note: If the official link doesn’t work, you can alternatively download the “.diagcab” file from a snapshot captured by the Internet Archive website.
-
Double-click the wushowhide.diagcab file to launch the tool.
-
Click the Next button.
-
Click the Show hidden updates option.
-
Select the cumulative updates or drivers to allow on Windows 10.
-
Click the Next button.
-
Click the Close button.
After completing the steps, the package will be available on Windows 10.
Hide cumulative updates using PowerShell
To hide an update on Windows 10 using PowerShell, use these steps:
-
Open Start.
-
Search for PowerShell, right-click the top result, and select the Run as administrator option.
-
Type the following command to install the PowerShell module to update Windows 10 and press Enter:
Install-Module PSWindowsUpdate
-
Type A to accept and install the module and press Enter.
-
Type the following command to check for Windows 10 updates with PowerShell and press Enter:
Get-WindowsUpdate
-
Type the following command to select and block the update with PowerShell and press Enter:
Hide-WindowsUpdate -KBArticleID KBNUMBER
In the command, make sure to replace KBNUMBER with the update number you want to block.
This example blocks the KB5003173 update:
Hide-WindowsUpdate -KBArticleID KB5003173
-
Type A to accept and install the module and press Enter.
-
(Optional) Type the following command to select and block update when the KB number is not available and press Enter:
Hide-WindowsUpdate -Title "UPDATE-TITLE"
In the command, make sure to replace UPDATE-TITLE with the update number you want to skip. You only need part of the title to make a match.
This example blocks the “2021-05 Cumulative Update” package:
Hide-WindowsUpdate -Title "2021-05 Cumulative Update"
-
Type A to accept and install the module and press Enter.
Once you complete the steps, the PowerShell tool will block the update, preventing Windows 10 from downloading and installing it, and the status will appear with an H indicating that it is now hidden.
Show cumulative updates using PowerShell
To unhide an update with PowerShell commands, use these steps:
-
Open Start.
-
Search for PowerShell, right-click the top result, and select the Run as administrator option.
-
Type the following command to install the PowerShell module to update Windows 10 and press Enter (if applicable):
Install-Module PSWindowsUpdate
-
Type A to accept and install the module and press Enter.
-
Type the following command to check for Windows 10 updates with PowerShell and press Enter:
Get-WindowsUpdate
-
Type the following command to select and allow the update with PowerShell and press Enter:
Show-WindowsUpdate -KBArticleID KBNUMBER
In the command, make sure to replace KBNUMBER with the update number you want to unhide.
This example blocks the KB5003173 update:
Show-WindowsUpdate -KBArticleID KB5003173
-
Type A to accept and install the module and press Enter.
-
(Optional) Type the following command to select and allow the update with PowerShell when the KB number is not available and press Enter:
Show-WindowsUpdate -Title "UPDATE-TITLE"
In the command, replace UPDATE-TITLE with the update number you want to allow through Windows Update. You only need part of the title to make a match.
This example blocks the “2021-05 Cumulative Update” package:
Show-WindowsUpdate -Title "2021-05 Cumulative Update"
-
Type A to accept and install the module and press Enter.
After you complete the steps, Windows Update will allow the package again on Windows 10.
We may earn commission for purchases using our links to help keep offering the free content. Privacy policy info.
All content on this site is provided with no warranties, express or implied. Use any information at your own risk. Always backup of your device and files before making any changes. Privacy policy info.
Show or hide updates – это фирменная утилита от Microsoft для предотвращения повторной установки обновлений (в том числе и для драйверов) из Центра обновления Windows 10.
Вы можете использовать Show or hide updates, чтобы избежать установки обновлений, которые могут нарушать стабильную работу операционной системы или устройств, например обновления драйверов (видеокарты, звуковой карты и пр.). То есть с помощью данного средства вы можете, отключить установку проблемных обновлений, до того, как станет доступна рабочая версия.
Обратите внимание, что утилита Show or hide updates определяет только те обновления, которые не были ещё установлены. Поэтому, если вы хотите отключить обновление, используя данное средство, то сначала удалите его с компьютера, а уже затем запустите эту утилиту.
Как работать с Show or hide updates Windows 10
Данное средство устранения неполадок не требует установки. Несмотря на английский интерфейс работать с Show or hide updates предельно просто.
Всё что требуется:
- Скачать (по ссылке ниже) → Запустить файл wushowhide.diagcab
- Выбрать Hide updates (скрыть обновления), чтобы выбрать и отключить установку того или иного обновления;
- Show hidden updates (показать обновления), чтобы разрешить установку ранее скрытых обновлений.
Скачать Show or hide updates для Windows 10
На нашем сайте вы можете скачать последнюю версию фирменной утилиты от Microsoft – Show or hide updates Windows 10.
Скачать
Версия: 2015-07-18
Размер: 45.5 КБ
Операционная система: Windows 10
Язык: английский
Дата релиза: 30 июля 2015
Статус программы:
Бесплатная
Разработчик: Microsoft
Официальный сайт: www.support.microsoft.com
Рейтинг: 
Содержание
- Деактивация обновления Виндовс 10
- Временная приостановка обновления
- Способ 1: Win Updates Disabler
- Способ 2: Show or hide updates
- Способ 3: Штатные инструменты Виндовс 10
- Заключение
- Вопросы и ответы
Обновление Windows 10 — это процедура, в результате которой происходит замена старых элементов ОС, в том числе и встроенного программного обеспечения, на более новые, что либо повышает стабильность работы операционной системы и ее функциональность, либо, что тоже возможно, добавляет новые баги. Поэтому некоторые пользователи стараются полностью убрать Центр обновлений со своего ПК и наслаждаться работой системы на том этапе, который для них является оптимальным.
ОС Windows 10, по умолчанию, без вмешательства пользователя проверяет в автоматическом режиме наличие обновлений, их самостоятельно скачивает и устанавливает. В отличие от предыдущих версий этой операционной системы, Виндовс 10 отличается тем, что юзеру отключить обновлении стало немного сложнее, но все-таки сделать это возможно как с помощью сторонних программ, так и посредством встроенных инструментов самой ОС.
Далее рассмотрим пошагово, как можно отменить автоматическое обновление в Windows 10, но сначала рассмотрим то, как его приостановить, а точнее, отложить на некоторое время.
Временная приостановка обновления
В операционной системе Windows 10 по умолчанию присутствует функция, которая позволяет отложить загрузку и установку обновлений на срок до 30-35 дней (в зависимости от сборки ОС). Для ее включения нужно выполнить несколько простых действий:
- Нажмите кнопку «Пуск» на рабочем столе и перейдите из открывшегося меню в «Параметры» системы. Как альтернативу можно использовать комбинацию клавиш «Windows+I».
- Через открывшееся окно «Параметры Windows» необходимо попасть в раздел «Обновление и безопасность». Достаточно кликнуть по его названию один раз левой кнопкой мышки.
- Далее нужно опуститься чуть ниже блока «Центр обновления Windows», найти строку «Дополнительные параметры» и нажать на нее.
- После этого отыщите на появившейся странице раздел «Приостановка обновлений». Передвиньте переключатель, который находится ниже, в положение «Вкл.»
Теперь вы можете закрыть все ранее открытые окна. Обратите внимание, что как только вы нажмете кнопку «Проверить наличие обновлений», функция приостановки будет автоматически выключена и придется повторять все действия заново. Далее перейдем к более радикальным, хотя и не рекомендованным мерам — полному отключению апдейта ОС.
Способ 1: Win Updates Disabler
Win Updates Disabler — утилита, с минималистическим интерфейсом, что позволяет любому пользователю быстро разобраться, что к чему. Всего за пару кликов, эта удобная программа позволяет отключить или обратно включить обновление системы без необходимости разбираться в системных настройках ОС. Еще один плюс этого способа — возможность скачать с официального сайта как обычную версию продукта, так и его портативную версию.
Скачать Win Updates Disabler
Итак, чтобы отключить обновления Виндовс 10 с помощью утилиты Win Updates Disabler, просто выполните такие действия.
- Откройте программу, предварительно скачав ее с официального сайта.
- В главном окне поставьте отметку напротив пункта «Отключить обновление Windows» и кликните по кнопке «Применить сейчас».
- Перезагрузите ПК.
Способ 2: Show or hide updates
Show or hide updates — это утилита от корпорации Майкрософт, с помощью которой можно запретить автоматическую установку некоторых обновлений. Это приложение имеет более сложный интерфейс и позволяет выполнить быстрый поиск всех доступных на данный момент времени обновлений Windows 10 (при наличии Интернета) и предложит, либо отменить их установку либо установить ранее отмененные обновления.
Загрузить этот инструмент можно с официального сайта компании Microsoft. Для этого нужно перейти по представленной ниже ссылке и немного пролистать вниз до указанного на скриншоте места.
Скачать Show or hide updates
Процедура отмены обновлений с помощью Show or hide updates выглядит так.
- Откройте утилиту.
- В первом окне нажмите «Далее».
- Выберите пункт «Hide updates».
- Поставьте отметки напротив тех апдейтов, которые Вы не хотите устанавливать и нажмите «Далее».
- Дождитесь завершения процесса.
Стоит заметить, что с помощью утилиты Show or hide updates можно запретить устанавливать только новые обновления. Если Вы хотите избавиться от старых, необходимо предварительно удалить их, используя команду wusa.exe с параметром .uninstall.
Способ 3: Штатные инструменты Виндовс 10
Центр обновления Виндовс 10
Наиболее простой способ отключить обновление системы встроенными инструментами — это просто отключить службу центра обновления. Для этого выполните такие шаги:
- Откройте «Службы». Для этого необходимо ввести команду
services.mscв окне «Выполнить», которое, в свою очередь, можно вызвать, нажав комбинацию клавиш «Win+R», нажмите кнопку «ОК». - Далее в списке служб найдите «Центр обновления Windows» и щелкните по этой записи дважды.
- В окне «Свойства» нажмите кнопку «Остановить».
- Далее в этом же окне установите значение «Отключена» в поле «Тип запуска» и нажмите кнопку «Применить».

Редактор локальных групповых политик
Стоит сразу отметить, что этот метод доступен только для владельцев Pro и Enterprise версии Виндовс 10.
- Перейдите в редактор локальной групповой политики. Для этого в окне «Выполнить» («Win+R») введите команду:
gpedit.msc - В разделе «Конфигурация компьютера» кликните по элементу «Административные шаблоны».
- Далее, «Компоненты Windows».
- Найдите «Центр обновления Windows» и в разделе «Состояние» дважды кликните на пункте «Настройка автоматического обновления».
- Нажмите «Отключено» и кнопку «Применить».

Реестр
Также владельцы версий Windows 10 Pro и EnterPrise для отключения автоматических апдейтов могут обратиться к системному реестру. Это можно сделать, выполнив такие действия:
- Нажмите «Win+R», введите команду
regedit.exeи кликните по кнопке «ОК». - Раскройте «HKEY_LOCAL_MACHINE» и выберите раздел «SOFTWARE».
- Осуществите переход по веткам «Policies» — «Microsoft» — «Windows»
- Далее «Windows Update» — «AU».
- Создайте самостоятельно параметр DWORD. Задайте ему имя «NoAutoUpdate» и внесите в него значение 1.

Заключение
На этом мы закончим, ведь теперь вы знаете не только о том, как отключить автоматическое обновление операционной системы, но и о том, как отложить его установку. Кроме того, при необходимости вы всегда можете вернуть Windows 10 в то состояние, когда она снова начнет получать и инсталлировать апдейты, и об этом мы тоже рассказали.