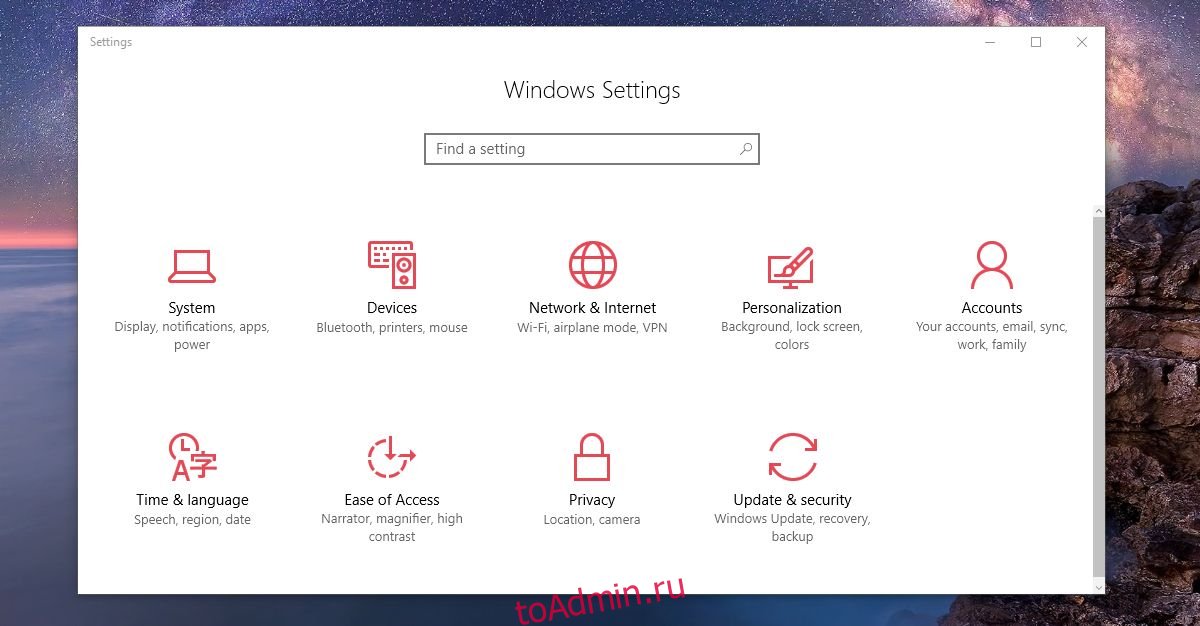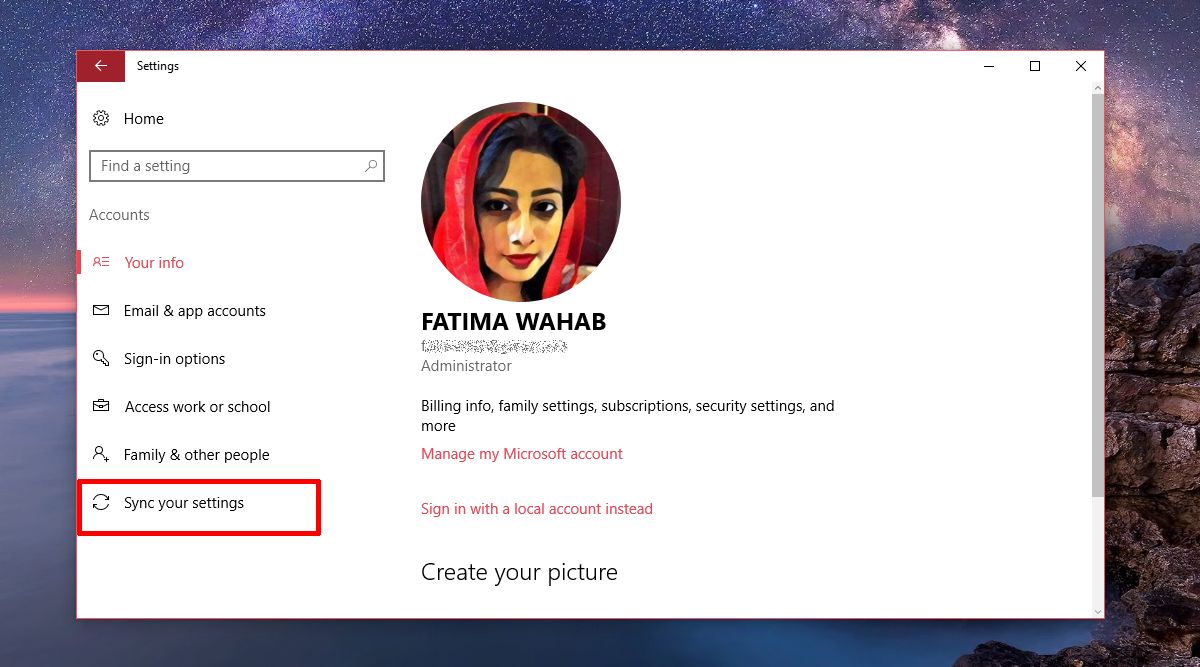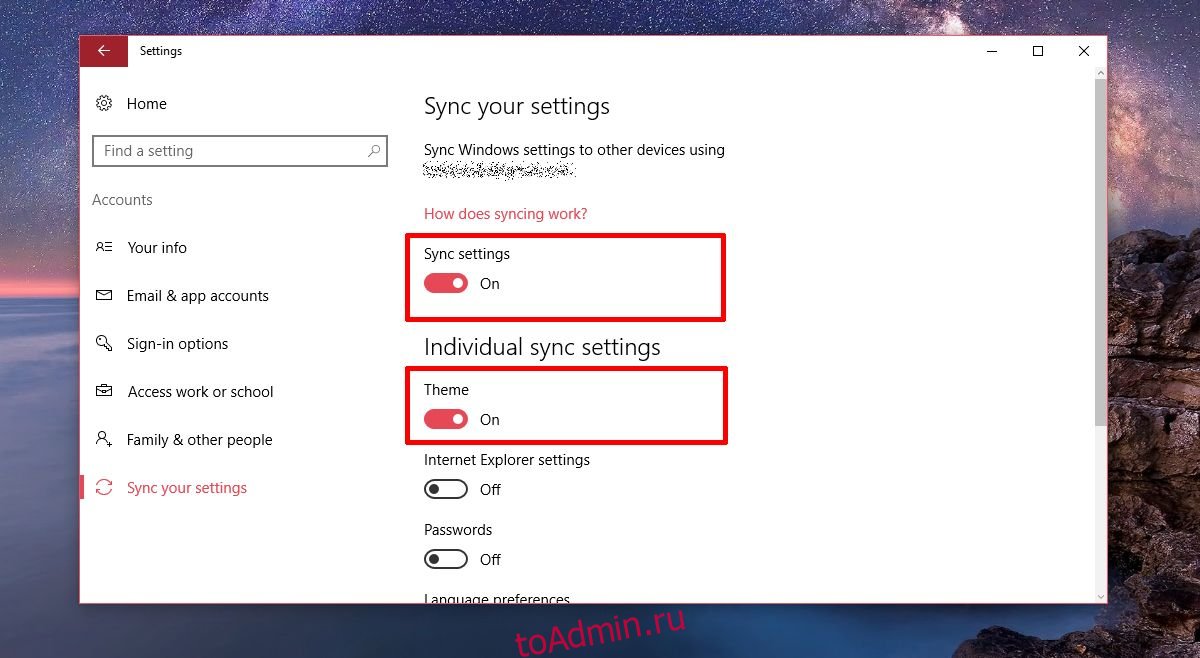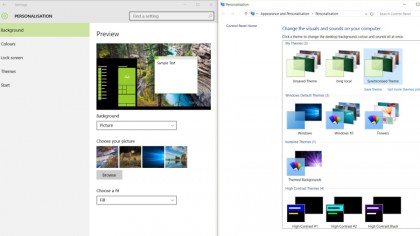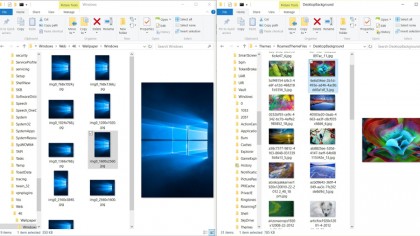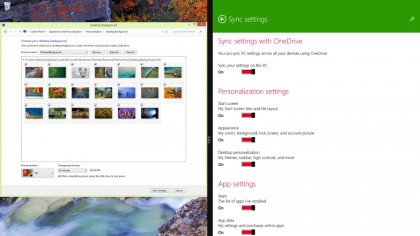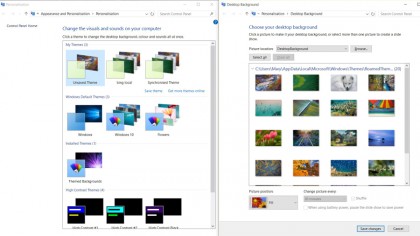Пользовательские обои — это самая основная часть персонализации, которую делают пользователи. Вы можете настроить обои практически на всех устройствах и операционных системах. Windows ничем не отличается. Возможность смены обоев была частью Windows с самого начала. Для изменения обоев рабочего стола в Windows 10 есть специальная вкладка «Настройки». Если щелкнуть изображение правой кнопкой мыши в проводнике, в контекстном меню есть возможность установить его в качестве обоев. Эта опция существует с Windows 7, возможно, даже с Windows Vista. Windows 10 ничем не отличается, и в ней есть улучшения; синхронизация обоев. Если у вас несколько компьютеров с Windows 10, вы можете синхронизировать обои на разных рабочих столах. Вот как.
Это работает только в Windows 10. Это не будет работать для пользователей Windows, использующих локальную учетную запись. Вы должны подключить свою учетную запись Microsoft к учетной записи пользователя Windows, чтобы синхронизировать обои на рабочих столах. Вы должны подключить свою учетную запись Microsoft к своей учетной записи пользователя на всех рабочих столах, а не только на одном.
Откройте приложение «Настройки» и перейдите в группу настроек «Учетные записи».
Перейдите на вкладку «Синхронизировать настройки».
И включите переключатель «Настройки синхронизации» и переключатель «Тема» в разделе «Индивидуальные настройки синхронизации». Вы можете отключить все остальные настройки в разделе «Индивидуальные настройки синхронизации». На обои они никак не влияют.
Повторите этот шаг на всех системах, на которых вы хотите синхронизировать обои. Например, если вы хотите, чтобы на домашнем и рабочем компьютере были одинаковые обои, включите этот параметр на них обоих. Излишне говорить, что вы должны использовать одну и ту же учетную запись Microsoft в обеих системах.
Когда вы меняете обои, изменение отразится на всех ваших рабочих столах. Windows 10 по сути синхронизирует тему вашего рабочего стола, поэтому, помимо смены обоев, изменится и цвет вашего акцента. Если вы включили цвет в меню «Пуск» и на панели задач, это тоже будет синхронизироваться. Настройки прозрачности, заданные в приложении «Настройки», также будут синхронизироваться между рабочими столами.
Неясно, какой рабочий стол Windows 10 рассматривает как главный рабочий стол. Кажется, что система, в которой вы проводите больше всего времени, — это та, которую Windows 10 рассматривает как основной рабочий стол. Обои, которые вы меняете на основном рабочем столе, синхронизируются с другими рабочими столами.
Вы должны быть подключены к Интернету для синхронизации рабочих столов. Когда вы входите в другую систему, синхронизация темы и обоев может занять несколько минут. Если это занимает слишком много времени, отключите и включите синхронизацию тем в приложении «Настройки».
Что вы думаете об этой статье?
- Окна
Как синхронизировать ваши обои между рабочими столами в Windows 10
- /2023
Пользовательские обои — это основная часть персонализации, которую делают пользователи. Вы можете настроить обои практически на всех устройствах и операционных системах. Windows ничем не отличается. Возможность менять обои была частью Windows с самого начала. В Windows 10 имеется отдельная вкладка «Параметры» для изменения фонового рисунка рабочего стола. Если щелкнуть правой кнопкой мыши изображение в проводнике, в контекстном меню можно выбрать его в качестве фонового рисунка. Эта опция была там начиная с Windows 7, возможно, даже Windows Vista. Windows 10 ничем не отличается и идет с улучшением; синхронизация обоев. Если у вас более одного ПК с Windows 10, вы можете синхронизировать обои на рабочем столе. Вот как.
Это работает только в Windows 10. Это не будет работать для пользователей Windows, использующих локальную учетную запись. Вы должны подключить свою учетную запись Microsoft к своей учетной записи пользователя Windows, чтобы синхронизировать обои на рабочем столе. Вы должны подключить свою учетную запись Microsoft к учетной записи пользователя на всех компьютерах, а не только на одном.
Откройте приложение «Настройки» и перейдите в группу настроек «Учетные записи».
Перейдите на вкладку «Синхронизировать настройки».
И включите переключатель «Настройки синхронизации» и «Тема» в разделе «Индивидуальные настройки синхронизации». Вы можете отключить все остальные настройки в разделе «Индивидуальные настройки синхронизации». Они не имеют никакого влияния на обои.
Повторите этот шаг на всех системах, с которыми вы хотите синхронизировать обои. Например, если вы хотите использовать одни и те же обои на вашем домашнем и рабочем компьютере, включите эту опцию на обоих. Излишне говорить, что вы должны использовать одну и ту же учетную запись Microsoft в обеих системах.
Когда вы меняете обои, они отражаются на всех ваших рабочих столах. Windows 10 по существу синхронизирует «тему» вашего рабочего стола, поэтому в дополнение к смене обоев ваш цвет акцента также изменится. Если вы включили цвет в меню «Пуск» и на панели задач, он тоже будет синхронизироваться. Настройки прозрачности, установленные в приложении «Настройки», также будут синхронизироваться между рабочими столами.
Непонятно, какой рабочий стол Windows 10 рассматривает как основной рабочий стол. Похоже, что система, на которую вы тратите больше всего времени, — это та, которую Windows 10 рассматривает как основной рабочий стол. Обои, которые вы меняете на главном рабочем столе, будут синхронизироваться с другими рабочими столами.
Вы должны быть подключены к Интернету для синхронизации рабочих столов. Когда вы входите в другую систему, синхронизация темы и обоев может занять несколько минут. Если это занимает слишком много времени, отключите и включите синхронизацию темы в приложении «Настройки».
Содержание
- Фон рабочего стола Windows автоматически меняется
- 1] Изменить настройки обоев
- 2] Отключить настройки синхронизации Windows
- 3] Сменить обои
- Как сделать меняющиеся обои [Windows и Android]
- Делаем меняющиеся обои
- Для Windows (на рабочем столе)
- Для Android
- Штатная функция
- С помощью спец. ПО
- Фон рабочего стола Windows меняется автоматически
- Фон рабочего стола меняется сам в Windows 10
- 1] Изменить настройки слайд-шоу фона рабочего стола
- 2] Отключить настройки синхронизации Windows
- 3] Изменить фон рабочего стола
- Как установить меняющиеся обои на рабочий стол
- Находим подходящие обои на рабочий стол
- Как установить обои на рабочем столе Windows 10
- Как сделать, чтобы в Windows менялись обои
- Как настроить автоматическую смену обоев в Windows 10
- Что можно получить, если задействовать программку Jhon’s Background Switcher
Фон рабочего стола Windows автоматически меняется
Иногда, когда вы обновляетесь до Windows 10 или устанавливаете обновление функции из Windows 10, настройки фона вашего рабочего стола могут сбивать с толку, и любые новые изменения, которые вы вносите для их исправления, будут оставаться до тех пор, пока вы не перезапустите или не отключите их. Эта проблема вызвана повреждением миграции системных файлов, повреждением файлов реестра, проблемами с функциями синхронизации Windows 10 и так далее.
Только записи, принадлежащие администратору, могут выполнять шорткод include me
Если фон вашего рабочего стола в Windows 10 меняется сам по себе, вам нужно кое-что решить, чтобы решить проблему.
1] Изменить настройки обоев
Нажмите WIN + R или поиск Запустите в области поиска Кортаны, чтобы открыть поле «Выполнить».
Тип powercfg.cpl и нажмите Enter. Откроется окно параметров энергии.
Для выбранного плана нажмите Изменить настройки плана. Это открывает новую страницу.
Затем нажмите Изменить расширенные настройки производительности
Откроется новое окно с множеством вариантов энергопотребления.
Расширить опцию Настройки обоев. Затем установите слайд-шоу для обоих сценариев в положение «Выкл.» Или «Пауза».
Нажмите на OK и перезагрузите компьютер, чтобы изменения вступили в силу.
Читайте: Функция слайд-шоу Windows не работает.
2] Отключить настройки синхронизации Windows
После перезагрузки ПК измените фон рабочего стола на тот, который вам нужен, и проверьте, решена ли проблема.
3] Сменить обои
Вот некоторые из основных шагов, которые помогут решить проблему автоматической смены обоев в Windows 10.
Дальнейшее чтение: Фон рабочего стола не может быть изменен.
Только записи, принадлежащие администратору, могут выполнять шорткод include me
Источник
Как сделать меняющиеся обои [Windows и Android]

Сегодняшняя заметка будет полезна для тех пользователей, кто любит чтобы на рабочем столе всегда была свеженькая картинка!
Причем, как вы догадываетесь — вручную менять обои мы не будем (и даже не будем их искать и загружать из сети), за нас все сделает спец. программа. Удобно? То-то же! 😉
Кстати, не так давно на Rambler было опубликовано исследование психологов, что автоматически меняющиеся обои на рабочем месте помогают избавиться от негативного настроения, рутинных мыслей и приподнять настроение! Так что, это не только красиво, но и полезно! 👌
Прим. : по этим же соображениям решил остановиться в заметке не только на ПК с Windows, но и на Android-устройствах.
1) Несколько необычных фонов для рабочего стола (оживляем рабочий стол и наводим порядок к новому учебному году!)
2) Как поменять обои на рабочем столе, как их сделать живыми. Что делать, если обои не меняются?
Делаем меняющиеся обои
Для Windows (на рабочем столе)
👉 ШАГ 1
Для работы нам понадобиться спец. утилита — 👉 Background Switcher (ссылочка на официальный сайт разработчика).
Какие ее преимущества:
Обои поменялись сами! / Background Switcher в деле!
👉 ШАГ 2
Установка у программы Background Switcher стандартна, поэтому я ее опускаю.
Добавить источник фото и картинок
👉 ШАГ 3
При добавлении фото-хостинга (например, того же Flickr) — программа позволяет указать и тип картинок, которые будут использоваться.
Рекомендую задать вариант «Все» и указать кол-во последних фото не менее 500!
👉 ШАГ 4
После в главном окне необходимо указать:
Сменять каждый час, обрезка под размер монитора
👉 ШАГ 5
В общем-то на этом всё!
Теперь программа в автоматическом режиме будет обновлять вам обои на рабочем столе, и вы всегда будете в тренде новых картинок! 😉
Примечание : в трее будет отображаться небольшой значок программы — при смене обоев он будет зеленеть.
Программа автоматически поменяла обои
Для Android
Штатная функция
Динамический экран блокировки
Собственно, после этого: каждый раз, как вы будете брать в руки телефон — обои на заставке будут разными. Что, конечно, не дает скучать и часто удивляет 😉.
Обои начали меняться 👌
С помощью спец. ПО
Если в штатных опциях ничего подобного (как на скринах выше) у вас не нашлось — вам понадобиться спец. приложение 👉 Wallpaper Changer (ссылка на Play Market).
Загрузив и установив его — вам останется только выбрать время (через которое будут меняться обои) и указать папку (каталог), из которой следует брать картинки.
Примечание : приложение позволяет менять обои как на главном экране, так и на заставке (👇).
В своем примере я добавил несколько папок с камеры телефона, Viber и скриншоты. Приложение автоматически нашло 163 картинки, пригодных под установку фона. Ну что же пойдет! 😉
Изображения добавлены. Всё!
Кстати, в качестве альтернативы Wallpaper Changer можно также порекомендовать приложение «Обои (Google)» (ссылка на Play Google). Приложение это содержит несколько тематических каталогов с качественными фото (которые еженедельно обновляются!).
Разумеется, любое фото из коллекции можно установить в качестве заставки на главный экран.
Установить как обои (пример)
Дополнения по теме — будут кстати!
Источник
Фон рабочего стола Windows меняется автоматически
Иногда при первоначальном обновлении до Windows 10 или установке какого-либо обновления функции Windows 10 настройки фона рабочего стола могут быть испорчены, и все новые изменения, которые вы вносите для их исправления, остаются только до перезагрузки или выключения. Эта проблема вызвана поврежденной миграцией системных файлов, повреждением файлов реестра, проблемами с возможностями синхронизации Windows 10 и т. Д.
Фон рабочего стола меняется сам в Windows 10
Если ваши обои для рабочего стола автоматически изменяются в Windows 10, вот несколько вещей, на которые нужно обратить внимание, чтобы решить проблему.
1] Изменить настройки слайд-шоу фона рабочего стола
Прежде всего, начните с нажатия комбинации клавиш WIN + R или поиска Выполнить в окне поиска Cortana, чтобы запустить окно «Выполнить».
Введите powercfg.cpl и нажмите Enter. Это запустит окно настроек электропитания.

Затем нажмите Изменить дополнительные параметры питания.

Разверните параметр Настройки фона рабочего стола. Затем установите для слайд-шоу значение «Отключено» или «Приостановлено» для обоих сценариев: «Батарея» и «Подключено».
Нажмите ОК и перезагрузите компьютер, чтобы изменения вступили в силу.
Читать : функция слайд-шоу Windows не работает.
2] Отключить настройки синхронизации Windows

Затем перейдите к правой панели и выберите Синхронизировать настройки в разделе Связанные настройки.
Откроется новый раздел в приложении «Настройки».
Внутри выключите кнопку, на которой написано Настройки синхронизации.
Перезагрузите компьютер, чтобы изменения вступили в силу.
Теперь после перезагрузки компьютера измените фон рабочего стола на нужный и проверьте, не устранила ли это вашу проблему.
3] Изменить фон рабочего стола
Теперь нажмите на левое боковое меню с именем Фон.
Теперь нажмите Обзор и выберите нужную фотографию.
Теперь в раскрывающемся списке Выберите подбор выберите тот, который соответствует разрешению вашего дисплея.
Перезагрузите компьютер, чтобы изменения вступили в силу.
Это некоторые из распространенных шагов, которые помогут решить проблему автоматического изменения фона рабочего стола в Windows 10.
Источник
Как установить меняющиеся обои на рабочий стол
Всем огромный привет, уважаемые посетители и читатели блога! И снова наша традиционная рубрика “Компьютер и интернет для чайников”. Название рубрики условное, и на самом деле мы разбираем темы для разных уровней пользователей компьютера.
Вполне вероятно, что вы уверенный пользователь ПК, но не знаете каких-то деталей, что является абсолютно нормальным. Ведь освоение компьютера и интернета, это постоянный процесс, и вы будете сталкиваться с какими-то вопросами и решать их по мере необходимости.
В этой статье я не просто покажу, как установить понравившееся изображение на монитор вашего компьютера, а дам подробную инструкцию, как установить меняющиеся обои на рабочий стол в виде слайд – шоу.
Кроме всего прочего мы разберём, где взять качественные обои на рабочий стол и как правильно подобрать их размер, чтобы изображения корректно отображались на мониторе ПК.
Находим подходящие обои на рабочий стол
Прежде чем устанавливать обои на рабочий стол, нужно понимать, что это создаёт дополнительную нагрузку на процессор, и при определённых моментах, например, при включении ПК, он может дольше загружаться.
Но как бы то ни было, начать работу будет приятнее с просмотра красивого пейзажа или какого-то другого мотивирующего изображения на рабочем столе.
Итак, прежде чем перейти к установке обоев, нужно их собрать в одном месте на компьютере. Для этого создаём отдельную папку. Я не советую создавать папку на рабочем столе или на системном диске ( обычно – это диск С), создайте папку в другом месте.
Откройте любой другой диск на компьютере, найдите удобное место и создайте папку кликнув правой кнопкой мыши. Можете сразу назвать папку, например “Обои на рабочий стол”.
Теперь нужно найти подходящие обои. Но прежде желательно знать, какой размер подходит для вашего монитора.
В Windows 10 это сделать очень просто. Переходите на рабочий стол и кликаете на пустом месте правой кнопкой мыши. В открывшемся окне выбираете “Параметры экрана”.
Открываются параметры монитора. В моём случае мне нужны изображения с разрешением 1920 Х 1080, у вас параметры могут отличаться.
Теперь нужно наполнить папку обоями. Можно набрать в поиске соответствующий запрос и найти ресурс предлагающий бесплатные обои на рабочий стол. Я использую сайт //www.goodfon.com/
Переходите на сайт и по специальным тегам вверху выбираете нужную категорию. Теги на английском, но я думаю, разобраться не сложно.
Затем просто кликаете на понравившееся изображение. Под открывшимся изображением есть выбор разрешения. Открываете список выбора и при необходимости прокручиваете мышкой список разрешений, и выбираете подходящий размер нажав на него.
На открывшемся изображении кликаем правой кнопкой мыши и скачиваем обои обычным способом, выбрав – “Сохранить картинку как”. Сохраняем картинку в подготовленную папку. Если у вас по умолчанию скачиваемые файлы сохраняются в загрузках, то потом можете перенести в нужную папку.
Как установить обои на рабочем столе Windows 10
Когда у нас всё подготовлено, то мы опять возвращаемся на рабочий стол и кликаем правой кнопкой мыши на пустом месте. Открывается окно с выбором. Нужно выбрать параметр “Персонализация”.
В открывшемся окне кликаем на список и выбираем “Слайд-шоу”.
Открываются дополнительные параметры, которые нужно настроить. Выбираем время замены слайдов, положение на экране и в каком порядке будут выводиться обои. Если всё устраивает по умолчанию, то ничего не трогаем.
После выбора настроек нажимаем “Обзор” и выбираем созданную ранее папку просто нажав на неё, а справа в окне нажимаем “Выбор этой папки”
Всё, слайд-шоу из обоев готово! Да, при выборе папки у вас может отображаться, что нет элементов удовлетворяющим условиям поиска или что-то в этом роде. Не обращайте внимания и нажимайте “Выбор этой папки”.
На этом у меня всё. Надеюсь, статья “Как установить меняющиеся обои на рабочий стол” была вам полезна. Самая лучшая поддержка для меня — это ваша обратная связь.
Пишите в комментариях, делитесь друзьями в соцсетях. Подписывайтесь на обновления и получайте свежие статьи прямо на почту. Без спама. Успехов и процветания вам!
Источник
Как сделать, чтобы в Windows менялись обои
Поговорим внезапно на такую серьезную тему 😉
Некоторые годами работают со стандартными обоями. Есть аскеты, которые предпочитают простой фон какого-нибудь нейтрального цвета. Есть те, у кого имеется любимая картинка, которая переезжает с компьютера на компьютер.
А еще есть любители всяческих обоев, которые имеют их целую коллекцию и любят менять время от времени. Именно поэтому программы, которые позволяют менять обои автоматически, появились очень давно. По-моему в эпоху Windows 98 уже что-то такое было.
Не прошло и ста лет, как этот функционал появился и в самой Windows — Windows 10 умеет менять обои по расписанию.
Эта статья — как раз про автоматическую смену обоев. Два основных момента:
Делается это очень просто. Щелкаем правой кнопкой мыши на рабочем столе и выбираем пункт «Персонализация».
Здесь, в поле «Фон» меняем значение с «Фото» на «Слайдшоу». После этого ниже появятся доступные настройки:
Все. Больше никаких настроек нет.
После активации слайдшоу, в контекстном меню рабочего стола появится пункт «Следующее фоновое изображение рабочего стола».
Как видите, функционал минимальный, но, справедливости ради надо сказать, что многим его хватит.
Что можно получить, если задействовать программку Jhon’s Background Switcher
Если того, что умеет Windows, вам оказалось мало (или если у вас не Windows 10, а, допустим, Windows 7) — придется прибегнуть к стороннему софту. Я в качестве такого использую программку Jhon’s Background Switcher.
После установки программа прописывается в автозагрузку, кушая при этом около 200 мегабайт оперативной памяти, что может немного расстроить обладателей старых и слабых ПК. Но уж как есть…
В окно настроек можно попасть через иконку программы в трее. Выглядит оно достаточно просто:
Но за этой простотой скрыта куча возможностей (если вы любитель разных обоев — то сейчас простите программе ее аппетит в 200 мегабайт оперативной памяти).
По сравнению со штатным функционалом Windows 10, Jhon’s Background Switcher позволит вам:
Если у вас несколько мониторов, то штатный функционал Windows в режиме «слайдшоу» будет выводить одну и ту же картинку на всех из них. Jhon’s Background Switcher в дополнение к этому:
Следующая интересная фишка — в том, что программа может брать изображения не только из папки на жестком диске (коих можно выбрать не одну, а несколько), но и из различных сервисов, среди которых есть как облачные хранилища (OneDrive, Dropbox), так и Instagramm, Google Photo, Pixbay и т.п.
«Но ведь картинки в Instagramm маленькие и квадратные, растянутые на весь рабочий стол они будут выглядеть некрасиво» — наверняка уже подумал пытливый читатель. Дело в том, что Jhon’s Background Switcher умеет создавать из картинок красивые коллажи, вот так:
В таком виде маленькие картинки из Instagramm будут выглядеть очень даже здорово. Или можно сделать коллаж из своих фото, например, из отпуска. Или… В общем, есть где разгуляться фантазии. Если результат прямо очень понравился — коллаж можно сохранить в виде файла и использовать потом как самостоятельную обоину.
Работает на всех ОС, начиная с Windows Vista. Для работы требует Net. Framework 4.5, русский язык есть.
Источник
Rotate your favourite backgrounds across multiple PCs
Page 2 of 2:
Themes and old Control Panel
Go back to themes
There is a section of Personalisation called Themes, which has links to the sound, cursor and icon settings that are part of a theme – though as separate dialogs rather than one common tool. The Theme settings link brings up a control panel where you can choose from existing themes – and if you’re syncing a theme that started on a Windows 8 PC, where you could set colours, images and sounds at the same time, that’s where you’ll find it, but you can’t edit it from there.
It’s also not clear how you create a new theme and name it so you’ll recognise it on other PCs – make changes to your desktop background in the Background section, then open Theme settings and click Save.
If you want to navigate to the desktop background folders in Explorer, the default wallpapers are in these three folders:
C:WindowsWeb4KWallpaperWindows
C:WindowsWebScreen
C:WindowsWebWallpaper
Your synced desktop background images will be in:
%LocalAppData%MicrosoftWindowsThemesRoamedThemeFilesDesktopBackground
That’s a hidden folder inside your account folders – you can type it into Explorer, complete with the %LocalAppData% shortcut and it will open so you can add or delete images. You can also type (or paste) the location into browser dialog boxes to save images straight there.
Go back to the control panel
If you find all this harder to work with than the old control panel options, you have two choices. You can make your changes on a Windows 8.1 PC and let them sync across.
Or press Windows-R and type in this command to open the full Desktop Background control panel with all the advanced options for working with desktop backgrounds, where you will see all the images in your theme, and the name of the folder they’re in (and get the options to shuffle images, and rotate images even when your PC isn’t plugged in). The command is:
rundll32.exe shell32.dll,Control_RunDLL desk.cpl,,@desktop
If you have multiple monitors and you want a different image on each, you can right-click the image for the first monitor in this control panel and choose Set for monitor 1, then repeat for each image and each screen.
If you find you’re using this control panel a lot, you can make a shortcut for it. Right-click on the desktop and choose New, then Shortcut. Fill in the same command as the location then click Next and fill in the name as Desktop Background control panel. Click Finish to save the shortcut on your desktop.
If you want to change the icon, right-click on the shortcut and choose Properties; on the Shortcut tab choose Change Icon. You can find the system icons in % SystemRoot%System32imageres.dll. Then you can right-click and choose Pin to Start or Pin to Taskbar – if you want to keep your desktop clear, you can delete the shortcut from your desktop once you’ve pinned it, or leave it there to remind you.
- 10 ways to optimise your copy of Windows 10
Contributor
Mary (Twitter, Google+, website) started her career at Future Publishing, saw the AOL meltdown first hand the first time around when she ran the AOL UK computing channel, and she’s been a freelance tech writer for over a decade. She’s used every version of Windows and Office released, and every smartphone too, but she’s still looking for the perfect tablet. Yes, she really does have USB earrings.
Current page:
Themes and old Control Panel
Prev Page Introduction and syncing images
Rotate your favourite backgrounds across multiple PCs
Page 2 of 2:
Themes and old Control Panel
Go back to themes
There is a section of Personalisation called Themes, which has links to the sound, cursor and icon settings that are part of a theme – though as separate dialogs rather than one common tool. The Theme settings link brings up a control panel where you can choose from existing themes – and if you’re syncing a theme that started on a Windows 8 PC, where you could set colours, images and sounds at the same time, that’s where you’ll find it, but you can’t edit it from there.
It’s also not clear how you create a new theme and name it so you’ll recognise it on other PCs – make changes to your desktop background in the Background section, then open Theme settings and click Save.
If you want to navigate to the desktop background folders in Explorer, the default wallpapers are in these three folders:
C:WindowsWeb4KWallpaperWindows
C:WindowsWebScreen
C:WindowsWebWallpaper
Your synced desktop background images will be in:
%LocalAppData%MicrosoftWindowsThemesRoamedThemeFilesDesktopBackground
That’s a hidden folder inside your account folders – you can type it into Explorer, complete with the %LocalAppData% shortcut and it will open so you can add or delete images. You can also type (or paste) the location into browser dialog boxes to save images straight there.
Go back to the control panel
If you find all this harder to work with than the old control panel options, you have two choices. You can make your changes on a Windows 8.1 PC and let them sync across.
Or press Windows-R and type in this command to open the full Desktop Background control panel with all the advanced options for working with desktop backgrounds, where you will see all the images in your theme, and the name of the folder they’re in (and get the options to shuffle images, and rotate images even when your PC isn’t plugged in). The command is:
rundll32.exe shell32.dll,Control_RunDLL desk.cpl,,@desktop
If you have multiple monitors and you want a different image on each, you can right-click the image for the first monitor in this control panel and choose Set for monitor 1, then repeat for each image and each screen.
If you find you’re using this control panel a lot, you can make a shortcut for it. Right-click on the desktop and choose New, then Shortcut. Fill in the same command as the location then click Next and fill in the name as Desktop Background control panel. Click Finish to save the shortcut on your desktop.
If you want to change the icon, right-click on the shortcut and choose Properties; on the Shortcut tab choose Change Icon. You can find the system icons in % SystemRoot%System32imageres.dll. Then you can right-click and choose Pin to Start or Pin to Taskbar – if you want to keep your desktop clear, you can delete the shortcut from your desktop once you’ve pinned it, or leave it there to remind you.
- 10 ways to optimise your copy of Windows 10
Contributor
Mary (Twitter, Google+, website) started her career at Future Publishing, saw the AOL meltdown first hand the first time around when she ran the AOL UK computing channel, and she’s been a freelance tech writer for over a decade. She’s used every version of Windows and Office released, and every smartphone too, but she’s still looking for the perfect tablet. Yes, she really does have USB earrings.
Current page:
Themes and old Control Panel
Prev Page Introduction and syncing images
Новый фон будет там до тех пор, пока вы не перезагрузите компьютер, так как после перезагрузки Windows вернется к более старым изображениям в качестве фона рабочего стола. У этой проблемы нет конкретной причины, но причиной проблемы могут быть настройки синхронизации, поврежденная запись реестра или поврежденные системные файлы.
Почему мои обои постоянно меняются?
Это автоматическое обновление пользовательских настроек обоев в таком приложении, как Zedge! Если у вас есть Zedge и пользовательские обои, и у вас есть настройки для автоматического обновления обоев, они изменятся, и это является причиной этого! Вы должны изменить его на «никогда»!
Как остановить синхронизацию обоев?
1 Ответ
- Из меню «Пуск» нажмите на символ «Настройки» слева.
- Теперь щелкните Учетные записи.
- Нажмите «Синхронизировать настройки».
- В разделе «Индивидуальные настройки синхронизации» отключите параметр «Тема», чтобы Windows 10 не синхронизировала обои Windows 10 на разных устройствах.
Почему фон моего рабочего стола становится черным?
Часто причиной является изменение настроек дисплея, обычно через стороннее приложение. Вот как можно исправить черный фон рабочего стола в Windows. Если вы установили стороннее приложение для изменения рабочего стола или пользовательского интерфейса, и проблема возникла сразу после этого, удалите приложение.
Как сделать фон рабочего стола постоянным?
Настройка фона рабочего стола
- Выберите «Пуск»> «Панель управления»> «Оформление и персонализация»> «Персонализация»> «Фон рабочего стола» (рис. 4.10). …
- Выберите местоположение в раскрывающемся списке «Расположение изображения» и щелкните изображение или цвет, который хотите использовать для фона. …
- Выберите вариант в раскрывающемся списке «Положение изображения».
1 окт. 2009 г.
Почему у меня меняется экран блокировки?
Вероятно, это скрытая «функция», связанная с каким-то другим приложением, которое вы установили, и на этих скрытых дополнительных экранах блокировки часто есть реклама. Загрузите телефон в безопасном режиме и посмотрите, не исчезнет ли он. (Сообщите нам, какой у вас телефон, поскольку на разных телефонах могут быть разные способы перехода в безопасный режим.)
Как мне вернуть обои к исходным?
Смена обоев на Pixel или стоковом Android
- Коснитесь и удерживайте главный экран.
- В раскрывающемся меню коснитесь Стили и обои.
- Выбирайте из коллекций обоев, поставляемых с телефоном, или из сторонних приложений. …
- Коснитесь обоев, которые хотите использовать.
Почему обои на моем телефоне постоянно меняются?
Возможно, вы используете приложение с динамическими обоями, в котором есть возможность менять обои на вашем телефоне после некоторого заранее определенного расписания. … Вам просто нужно проверить установленные приложения.
Как остановить синхронизацию между устройствами?
Как отключить Google Sync на устройстве Android
- На главном домашнем экране Android найдите и коснитесь Настройки.
- Выберите «Учетные записи и резервное копирование». …
- Нажмите «Учетные записи» или выберите имя учетной записи Google, если оно отображается напрямую. …
- Выберите «Синхронизировать учетную запись» после выбора Google из списка учетных записей.
- Нажмите «Синхронизировать контакты» и «Синхронизировать календарь», чтобы отключить синхронизацию контактов и календаря с Google.
Как остановить синхронизацию Windows 10?
Включение или отключение параметров синхронизации в Windows 10
- Открыть настройки.
- Перейдите на страницу «Аккаунты»> «Синхронизировать настройки».
- Справа перейдите в раздел Индивидуальные настройки синхронизации.
- Там отключите каждый параметр, который хотите исключить из синхронизации. Включите параметры, необходимые для синхронизации.
- Отключение параметра «Синхронизация настроек» остановит синхронизацию всех ваших настроек в Windows 10 сразу.
7 центов 2018 г.
Как остановить синхронизацию OneDrive?
Чтобы остановить синхронизацию OneDrive:
- Откройте параметры настроек вашего клиента OneDrive для бизнеса. Щелкните правой кнопкой мыши (Windows) или дважды коснитесь пальцем (Mac) значка OneDrive рядом с часами.
- Щелкните параметр Параметры.
- Перейдите на вкладку «Учетная запись».
- Найдите синхронизацию папок, которую вы хотите отключить, и нажмите Остановить синхронизацию.
Как избавиться от черного фона на моем компьютере?
Чтобы отключить темный режим в Windows 10, откройте «Настройки» и перейдите в «Персонализация». В левом столбце выберите «Цвета», а затем выберите следующие параметры: В раскрывающемся списке «Выберите свой цвет» выберите «Пользовательский». В разделе «Выберите режим Windows по умолчанию» выберите «Темный».
Как избавиться от черного фона?
Вы можете изменить отображение на темный фон, используя темную тему или инверсию цвета.
…
Включите инверсию цвета
- Откройте приложение «Настройки» на вашем устройстве.
- Коснитесь Доступность.
- В разделе «Дисплей» нажмите «Инверсия цвета».
- Включите Использовать инверсию цвета.
- Необязательно: включите ярлык «Инверсия цвета». Узнайте о ярлыках специальных возможностей.
Почему фон моего рабочего стола постоянно меняется?
Потому что Windows 10 по умолчанию меняет фон каждые несколько минут. Мы можем найти эти настройки, щелкнув правой кнопкой мыши на рабочем столе и выбрав меню «Персонализация». … Потому что Windows 10 по умолчанию меняет фон каждые несколько минут. Мы можем найти эти настройки, щелкнув правой кнопкой мыши на рабочем столе и выбрав меню «Персонализация».
Если вы обнаружите, что ваш ПК с Windows 11/10 возвращается к старым обоям или обоям по умолчанию после перезагрузки, этот пост может вам помочь. Обычно это происходит только после перезагрузки компьютера после выключения и не зависит от параметров сна или гибернации. В этом посте мы увидим, что вы можете сделать, если ваши обои автоматически меняются после перезагрузки компьютера с Windows.
Если обои рабочего стола автоматически меняются после перезагрузки компьютера с Windows, следуйте приведенным ниже советам.
- Удалите Slideshow.ini и TranscodedWallpaper и измените изображение в CachedFiles.
- Проверьте, включены ли настройки синхронизации темы.
- Проверить чистую загрузку
- Настройка параметров питания
- Выполнить восстановление системы
Поговорим о них подробно.
1]Удалите Slideshow.ini и TranscodedWallpaper и измените изображение в CachedFiles.
Есть два файла, Slideshow.ini и TranscodedWallpaper, которые могут быть повреждены и поэтому вызывают эту проблему. Удалите эти два файла и позвольте Windows создать их заново. Чтобы сделать то же самое, выполните следующие действия.
После внесения всех изменений перезагрузите компьютер и проверьте, решена ли проблема.
2]Проверьте, включена ли настройка синхронизации темы.
Параметр для включения или отключения параметров синхронизации Windows находится по адресу:
- Windows 11: нажмите Windows + I, чтобы открыть «Настройки» > «Перейти к учетным записям», и щелкните по нему. > Нажмите «Резервное копирование Windows» и установите ползунок напротив «Запомнить мои настройки».
- Windows 10: откройте «Персонализация» > «Персонализация» > «Темы» > «Синхронизировать настройки».
После включения этой функции рекомендуется перезагрузить компьютер.
3]Проверьте чистую загрузку
Вы также можете столкнуться с указанной проблемой, если стороннее приложение мешает обычным процессам Windows и меняет обои на прежние. В этом случае вам нужно выполнить чистую загрузку, а затем посмотреть, не изменились ли обои. Если это не так, то проблема вызвана каким-то сторонним процессом. Вам нужно вручную отключить процессы, чтобы выяснить, какое приложение вызывает эту проблему.
Иногда эта проблема может быть вызвана основным управляющим программным обеспечением, которое предустановлено на вашем компьютере. Как только вы узнаете, какое приложение является виновником, отключите или удалите приложение, и все будет хорошо.
4]Настройте параметры питания
Далее нам нужно настроить параметры питания на панели управления, чтобы избавиться от проблемы. Вам нужно приостановить слайд-шоу, чтобы остановить автоматическую смену обоев. Чтобы внести эти изменения, выполните указанные шаги.
- Откройте панель управления.
- Установите Просмотр на Крупные значки.
- Нажмите «Электропитание».
- Затем нажмите на Изменить настройки плана связанные с выбранным планом.
- Выбирать Измените дополнительные параметры питания.
- Расширять Показать настройки фона > Слайд-шоу.
- Изменить оба От батареи а также Подключенный к Приостановлено.
После внесения этих изменений перезагрузите компьютер и проверьте, решена ли проблема.
5]Выполните восстановление системы
Если у вас есть точка восстановления системы, возможно, сейчас самое подходящее время для ее развертывания. Есть вероятность, что из-за какой-то неправильной настройки ваши обои меняются автоматически. В этом случае нам нужно развернуть восстановление системы, чтобы решить проблему. Чтобы сделать то же самое, выполните следующие действия.
- Нажмите Win + S, введите «Точка восстановления системы» и нажмите Enter.
- Нажмите «Восстановление системы».
- Выберите точку восстановления системы и нажмите «Далее».
- Следуйте инструкциям на экране, чтобы завершить процесс.
Мы надеемся, что, следуя этим решениям, вы сможете применять любые обои, которые хотите, без их автоматической смены.
Читайте: фон рабочего стола Windows автоматически меняется сам по себе
Почему мои обои в Windows 11 постоянно меняются?
Если ваши обои постоянно меняются, прежде всего проверьте, установлен ли для фона рабочего стола слайд-шоу. Для того, чтобы сделать то же самое, вам нужно перейти к Персонализация> Фон> Персонализируйте свой фон и выберите Слайд-шоу из выпадающего меню. Если слайд-шоу не было включено, но обои по-прежнему меняются автоматически, ознакомьтесь с решениями, упомянутыми в этом посте, чтобы решить проблему.
Как остановить изменение фона рабочего стола в Windows 11?
Если вам надоело, что другие пользователи меняют фон рабочего стола, и вы хотите запретить им делать то же самое, чтобы этого не произошло, нам нужно настроить политику обоев рабочего стола, создать реестр или использовать параметры Windows. Если вы хотите использовать какой-либо из методов, ознакомьтесь с нашим постом о том, как запретить пользователям менять фон рабочего стола.
Читайте также: тема постоянно меняется в Windows 11/10.