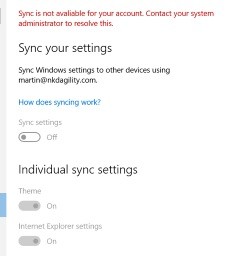Как исправить ошибку «Синхронизация не доступна для вашей учетной записи» в Windows 10?
Редакции gamesqa уже известно минимум о 7 случаях появления ошибки среди читателей. Сообщение гласит: «Синхронизация не доступна для вашей учетной записи». Обратитесь к системному администратору, чтобы решить эту проблему». Оно отображается только в Windows 10, но независимо от типа сборки. Наблюдается ситуация, что неисправность возникает в ОС с обновлением Fall Creators. Время разобраться с причинами и найти решения проблемы.
Содержание
- Что является причиной ошибки «Синхронизация не доступна для вашей учетной записи»?
- Решение 1: удаление рабочих или школьных учетных записей
- Решение 2: Проверка учетной записи Microsoft
- Решение 3: работа с редактором реестра
- Решение 4: включение синхронизации Azure Active Directory
- Решение 5: восстановление системы
Что является причиной ошибки «Синхронизация не доступна для вашей учетной записи»?
Опытным путем, посредством тестирования стратегий восстановления, удалось выявить ряд потенциальных виновников ошибки.
Известные причины сбоев:
- Наличие в системе рабочих или школьных учетных записей. Чаще всего проблема возникает при подключении профилей к страницам настроек «Доступ к работе или учебе». Неполадка решается путем удаления аккаунтов и повторным включением синхронизации.
- Профиль Microsoft не подтвержден. Решение неполадки – перейти на сайт Microsoft и проверить личную информацию на вкладке «Ваши данные».
- Синхронизация заблокирована политикой реестра. Если в библиотеке Windows есть параметр REG_DWORD с именем NoConnectedUser, система не в состоянии подключиться к соответствующим серверам Microsoft. Исправление реестра помогает устранить проблему.
- Azure запрещает синхронизацию. Если в системе применяется Azure AD, есть риск установки настроек, не позволяющих пользователям выполнять связь для переноса данных между несколькими устройствами. Изменение параметров Azure позволит добиться положительного результата.
- Нарушение целостности системных файлов. Ситуация случается нечасто, но повреждение важных для ОС данных также способно провоцировать нарушение синхронизации. Сброс компонентов во время восстановления системы обычно служит надежным исправлением проблемы.
Решение 1: удаление рабочих или школьных учетных записей
Чаще всего сбой с сообщением «Синхронизация не доступна для вашей учетной записи» появляется из-за подключения настроек «Доступ к работе или учебе». Проблема в 50% случаев появляется на устройствах с включенными рабочими и школьными профилями. Решается неполадка путем удаления аккаунтов. Обычно повторное их добавление не приводит к сбоям.
Краткое руководство:
- Зажать комбинацию Win + R, вставить команду «ms-settings: workplace» и нажать Enter.
- Перейти на вкладку «Рабочий или школьный доступ».
- Нажать на клавишу «Отключиться» напротив соответствующего профиля, подтвердить действие и перезагрузить компьютер.
- В момент следующего запуска снова открыть окно «Выполнить» (Win + R), вставить «ms-settings: sync» и нажать кнопку «Ок».
- В разделе «Синхронизация настроек» в рабочей области перевести переключатель в активное состояние.
Если ошибка в этот раз не появилась, можно снова вернуться в окно с рабочими областями и включить доступ по работе или для школьных занятий.
Решение 2: Проверка учетной записи Microsoft
Исправить ошибку часто помогает проверка профиля Microsoft. Подобное действие актуально после выполнения одновременной загрузки и установки пары критически важных обновлений. На странице «Ваши данные» официального веб-ресурса нужно подтвердить аккаунт.
Последовательность действий:
- Запустить любой настольный браузер и перейти на сайт Microsoft.
- Авторизоваться в собственном профиле с помощью кнопки «Войти» в правом верхнем углу.
- После входа в систему открыть раздел «Ваша информация» и перейти к вкладке «Безопасность и конфиденциальность».
- Кликнуть по гиперссылке «Подтвердить».
- Ввести код из SMS на указанный номер телефона или с письма на зарегистрированный почтовый ящик.
- Перезапустить компьютер.
- Снова попробовать включить синхронизацию.
Решение 3: работа с редактором реестра
Если в реестре установлен параметр NoConnectedUser, ошибка «Синхронизация не доступна для вашей учетной записи» будет отображаться все время. Единственное решение – напрямую воздействовать на ключ и заменить его значение на 0.
Алгоритм действий:
- Нажать Win + R, вставить слово «regedit» и нажать на «Ок».
- Последовательно перейти в ветку HKEY_LOCAL_MACHINE SOFTWARE Microsoft Windows CurrentVersion Policies System либо ссылку можно вставить в панель навигации.
- В рабочей области справа дважды нажать на параметр NoConnectedUser.
- Перевести значение в «Шестнадцатеричную» систему, поставить 0 и сохранить изменение.
- Выполнить перезапуск компьютера.
Решение 4: включение синхронизации Azure Active Directory
Если учетная запись связана с профилем Azure AD, скорее всего пользователю придется переключиться на сервис и сменить одну настройку. Правда, метод абсолютно не работает у тех, кто не привязывал учетную запись к Azure.
Что нужно сделать:
- Открыть портал Azure и авторизоваться в системе.
- Перейти на вкладку Azure Active Directory и открыть «Настройки устройства».
- В параметре «Пользователи, которые могут синхронизировать настройки и данные приложений» установить значение «Все».
- Снова включить синхронизацию в Windows.
Решение 5: восстановление системы
К методу стоит прибегать в случае, если все остальные способы оказались неэффективными. Это свидетельствует о проблемах с отдельными компонентами ОС. Потребуется подключение носителя с дистрибутивом Windows и запуск восстановления системы. Альтернативный вариант – полностью переустановить систему, но данное действие приведет к утрате пользовательских данных на диске C. Если выбран второй путь, стоит заблаговременно создать резервную копию.
В 60% случаев исправить ошибку «Синхронизация не доступна для вашей учетной записи» помогает 1-2 решение. В 30% – 3-4 методы приводит к положительному результату. Меньше 10% пользователей доходили до последнего способа.
РЕКОМЕНДУЕМЫЕ: Загрузите этот инструмент, который поможет вам безопасно исправить распространенные ошибки Windows и автоматически оптимизировать производительность системы.
Когда вы включаете параметры синхронизации в Windows 10, он отслеживает важные для вас параметры и сохраняет их для вас на всех устройствах с Windows 10. Нет необходимости говорить о том, насколько полезны настройки синхронизации, когда у вас несколько устройств с Windows 10. Однако у некоторых пользователей возникает ошибка «Синхронизация недоступна для вашей учетной записи».
В этом посте мы обсудим, как устранить и исправить эту ошибку. Следуйте этим методам, и вы узнаете, как это исправить за секунду.
Возможные причины ошибки «Синхронизация недоступна для вашей учетной записи»?
- Сетевые рабочие или учебные учетные записи. В большинстве случаев эта ошибка возникает, когда вы подключаете одну или несколько учетных записей на странице «Доступ к работе» или «Настройки учебного заведения». Если этот сценарий применим, вы можете решить проблему, удалив учетные записи и включив синхронизацию на своем компьютере с Windows 10.
- Учетная запись Microsoft не проверена. Другая возможная причина появления этого сообщения об ошибке заключается в том, что учетная запись Microsoft не проверена. В этом случае вы можете решить проблему и настроить синхронизацию, проверив учетную запись на вкладке «Ваши данные» официального сайта Microsoft.
- Политика реестра предотвращает синхронизацию — оказывается, что REG_DWORD с именем NoConnectedUser может вызывать такое поведение даже в ситуациях, когда он включен в вашем реестре. В этом случае проблему можно решить с помощью редактора реестра, чтобы политика не влияла на синхронизацию вашей учетной записи Microsoft.
- Azure не разрешает синхронизацию. Если вы используете Azure AD, настройка устройства может помешать подключенным пользователям синхронизировать параметры приложений и данные между несколькими устройствами. Если этот сценарий применим, вы можете решить проблему, изменив параметры Azure Active Directory на портале Azure.
- Поврежденный системный файл. В редких случаях эта проблема может возникнуть из-за определенного типа повреждения системного файла, который мешает процессу синхронизации. В этом случае проблему можно решить, сбросив каждый компонент операционной системы с помощью восстановительной установки.
Как исправить синхронизацию недоступно для вашей учетной записи в настройках Windows 10
Решение 1.Выйдите из рабочей или учебной учетной записи
Выберите «Пуск»> «Настройка»> «Учетные записи»> «Синхронизировать настройки». Проверьте это сообщение об ошибке:
Синхронизация недоступна для вашей учетной записи. Обратитесь к системному администратору, чтобы решить эту проблему.
Если вы видите это, возможно, вам нужно удалить корпоративную или учебную учетную запись, подключенную к вашему компьютеру. Пользователям, подключенным к домену Windows Server, может потребоваться подключение к локальной учетной записи или учетной записи Microsoft для синхронизации своего избранного, поскольку это может быть запрещено в организации.
Откройте «Пуск»> «Настройки»> «Учетные записи»> «Доступ на работу или учебу». Выберите свою текущую корпоративную или учебную учетную запись и нажмите Отключить. Перезагрузите компьютер и повторите попытку синхронизации.
Решение 2. Войдите в систему с другой учетной записью Microsoft.
Поскольку синхронизация и ваша учетная запись Microsoft тесно связаны, ваша учетная запись Microsoft может быть повреждена, если вы не можете синхронизировать свои настройки.
Чтобы убедиться в этом, вам необходимо войти в систему с другой учетной записью Microsoft и убедиться, что проблема не устранена. Если у вас еще нет учетной записи Microsoft, перейдите на эту страницу, чтобы создать учетную запись.
После создания другой учетной записи Microsoft выполните следующие действия, чтобы подключиться к компьютеру с Windows 10:
- Зайдите в Настройки, Учетные записи
- Перейдите в раздел «Добавить учетную запись Microsoft».
- Введите регистрационные данные для новой учетной записи и следуйте инструкциям.
- После входа в новую учетную запись Microsoft проверьте, можете ли вы синхронизировать настройки сейчас.
- Если это так, то, вероятно, у вас была проблема с вашей предыдущей учетной записью.
Решение 3. Активируйте свою учетную запись Microsoft в реестре.
Значение NoConnectedUser REG_DWORD, расположенное в ветке реестра HKEY_LOCAL_MACHINE SOFTWARE Microsoft Windows CurrentVersion Policies System, является ключом для политики безопасности «Учетные записи: блокировать учетные записи Microsoft». Рекомендуемые настройки:
0 — эта политика отключена.
1 — Пользователи не могут добавлять учетные записи Microsoft.
3 — Пользователи не могут добавить учетную запись Microsoft или логин.
Решение 4. Отключите и снова включите синхронизацию.

Если Edge уже синхронизирован, но больше не работает, вы можете попробовать выключить и снова включить его.
- Откройте «Пуск»> «Настройки»> «Учетные записи»> «Настройки синхронизации».
- Отключите настройки синхронизации, перезагрузите компьютер и снова включите его.
Решение 5.Измените настройки обратной связи и диагностики
Основная причина проблем с синхронизацией для большинства людей — плохая обратная связь и неправильные диагностические настройки. После изменения настроек обратной связи и диагностики вы сможете синхронизировать свои настройки в обычном режиме.
Чтобы изменить эти настройки
- Откройте настройки
- Перейти к конфиденциальности, обратной связи и диагностике
- На этом, вероятно, основана конфигурация диагностических параметров и данных об использовании. Просто измените его на Advanced или выше.
Изменение настроек обратной связи и диагностики должно решить проблему синхронизации. Но если вы по-прежнему не можете синхронизировать свои настройки, даже после изменения настроек обратной связи и диагностики, возможно, что-то не так с вашей учетной записью Microsoft.
Решение 6. Включите синхронизацию из Azure Active Directory.
Не используйте этот метод, если вы не используете интеграцию с Azure.
Если у вас есть Учетная запись Azure Active Directory (AD) подключенный к вашему компьютеру, вам может потребоваться изменить некоторые параметры на портале Azure, чтобы избежать ошибки «Синхронизация недоступна для вашей учетной записи», которая позволяет вашему компьютеру синхронизироваться с учетной записью MS.
Некоторые пользователи Azure смогли решить эту проблему, получив доступ к Azure Active Directory и изменив настройки устройства, чтобы связанные пользователи могли синхронизировать настройки приложений и данные между устройствами.
ЕЩЕ ЕСТЬ ВОПРОСЫ? Попробуйте этот инструмент для устранения ошибок Windows и автоматической оптимизации производительности системы.
При включенной синхронизации параметров ОС Виндовс синхронизирует выбранные вами настройки на всех устройствах, работающих под управлением Windows 10, если на них выполнен вход с использованием вашего аккаунта Майкрософт.
Эти настройки можно задать в «Параметрах».
- Одновременно нажмите клавиши «Windows» + «I» и выберите раздел «Учетные записи».
Переходим в раздел «Учетные записи»
- В списке подразделов в левой части окна кликаем на пункт «Синхронизация ваших параметров», а затем в правой части выбираем отдельные параметры, которые необходимо синхронизировать.
Выбираем параметры для синхронизации
Однако случаются сбои, в результате которых синхронизация может стать недоступной. В этом случае, открыв раздел «Синхронизация ваших параметров», вы увидите такое сообщение:
Сообщение о том, что синхронизация не доступна
При этом переключатель «Параметры синхронизации» и все остальные настройки становятся неактивными.
Давайте разберемся, как решить эту проблему.
Подтверждаем учетную запись Майкрософт
Синхронизация может быть не доступна из-за того, что ваш аккаунт Майкрософт не подтвержден.
Откройте раздел «Управление входом в службы Майкрософт» на сайте Майкрософт. Авторизуйтесь, введя свой пароль учетной записи Майкрософт. Если в разделе «Псевдоним учетной записи» рядом с адресом электронной почты или номером телефона вы увидите кнопку «Подтвердить», нажмите на нее. Вам будет прислан код (в SMS или на указанную почту), который нужно ввести для подтверждения, что именно вы являетесь владельцем данного аккаунта.
Подтверждаем все непроверенные псевдонимы
После подтверждения учетной записи Майкрософт проверьте, стал ли активным переключатель «Параметры синхронизации» в разделе «Синхронизация ваших параметров» в «Параметрах».
Отключаем рабочие или учебные учетные записи
При подключении к вашему компьютеру корпоративной или школьной учетной записи также могут возникнуть проблемы с синхронизацией.
Нам снова потребуется обратиться к разделу «Учетные записи» в «Параметрах», мы писали, как это сделать, в начале статьи. В окне «Учетные записи» перейдем в раздел «Доступ к учетной записи места работы или учебного заведения».
Открываем раздел настроек «Доступ к учетной записи места работы или учебного заведения»
Если на вашем компьютере подключены корпоративные или учебные учетные записи, они отобразятся в правой части окна. Выберите нужный аккаунт и нажмите кнопку «Отключить». Затем перезагрузите компьютер и проверьте, заработала ли синхронизация.
Включаем синхронизацию Azure Active Directory
Еще одной причиной невозможности синхронизации параметров между вашими устройствами может являться привязка учетной записи Майкрософт к профилю Azure AD. Microsoft Azure Active Directory используется для управления доступом, автоматизации политик и повышения уровня безопасности.
Если ваша учетная запись связана с Azure AD, перейдите на сайт Azure и войдите в систему. Далее следует открыть раздел «Azure Active Directory», нажав на значок меню с тремя черточками.
Открываем меню и кликаем на пункт «Azure Active Directory»
Затем справа выбираем подраздел «Настройки устройства» и устанавливаем значение «Все» в строке «Пользователи, которые могут синхронизировать настройки и данные приложений».
После проделанных манипуляций попробуйте включить синхронизацию в «Параметрах».
Вы выполнили предыдущие рекомендации, но проблема все еще не решена? Рассмотрим другую возможную причину данного сбоя. Синхронизация параметров учетной записи Майкрософт не выполняется, если в реестре Windows 10 установлен параметр «NoConnectedUser». Отредактируем данный ключ.
Нажимаем горячие клавиши «Windows» + «R» и в открывшемся окне «Выполнить» вводим regedit, а затем кликаем кнопку «ОК».
Запускаем «Редактор реестра» из окна «Выполнить»
В окне редактора реестра Windows перейдем к разделу реестра HKEY_LOCAL_MACHINESOFTWAREMicrosoftWindowsCurrentVersionPoliciesSystem, последовательно раскрывая нужные ветви в левой части окна. Далее дважды кликаем по параметру «NoConnectedUser», в открывшемся окне в поле «Значение» указываем 0 (переключатель «Система исчисления» должен быть установлен в положение «Шестнадцатеричная») и нажимаем «ОК».
Задаем значение 0 для параметра «NoConnectedUser»
Закрываем окно редактора реестра, после чего перезагружаем ПК.
В качестве крайних мер, если приведенные выше советы вам не помогли, можно порекомендовать произвести восстановление системы с носителя, содержащего дистрибутив Виндовс, или полную переустановку Windows 10, так как проблемы с синхронизацией могут быть вызваны повреждением системных файлов.
Загрузка …
Post Views: 1 210
При включенной синхронизации параметров ОС Windows синхронизирует выбранные вами настройки на всех устройствах, работающих под управлением Windows 10, если на них выполнен вход с использованием вашего аккаунта Майкрософт.
Эти настройки можно задать в «Параметрах Windows».
Одновременно нажмите клавиши «Windows» + «I» и выберите раздел «Учетные записи».
Переходим в раздел «Учетные записи»
-
В списке подразделов в левой части окна кликаем на пункт «Синхронизация ваших параметров», а затем в правой части выбираем отдельные параметры, которые необходимо синхронизировать.
Выбираем параметры для синхронизации
Однако случаются сбои, в результате которых синхронизация может стать недоступной. В этом случае, открыв раздел «Синхронизация ваших параметров», вы увидите такое сообщение:
Сообщение о том, что синхронизация не доступна
При этом переключатель «Параметры синхронизации» и все остальные настройки становятся неактивными.
Давайте разберемся, как решить эту проблему.
Подтверждаем учетную запись Майкрософт
Синхронизация может быть не доступна из-за того, что ваш аккаунт Майкрософт не подтвержден.
Откройте раздел «Управление входом в службы Майкрософт» на сайте Майкрософт. Авторизуйтесь, введя свой пароль учетной записи Майкрософт. Если в разделе «Псевдоним учетной записи» рядом с адресом электронной почты или номером телефона вы увидите кнопку «Подтвердить», нажмите на нее. Вам будет прислан код (в SMS или на указанную почту), который нужно ввести для подтверждения, что именно вы являетесь владельцем данного аккаунта.
Подтверждаем все непроверенные псевдонимы
После подтверждения учетной записи Майкрософт проверьте, стал ли активным переключатель «Параметры синхронизации» в разделе «Синхронизация ваших параметров» в «Параметрах Windows».
Отключаем рабочие или учебные учетные записи
При подключении к вашему компьютеру корпоративной или школьной учетной записи также могут возникнуть проблемы с синхронизацией.
Нам снова потребуется обратиться к разделу «Учетные записи» в «Параметрах Windows», мы писали, как это сделать, в начале статьи. В окне «Учетные записи» перейдем в раздел «Доступ к учетной записи места работы или учебного заведения».
Открываем раздел настроек «Доступ к учетной записи места работы или учебного заведения»
Если на вашем компьютере подключены корпоративные или учебные учетные записи, они отобразятся в правой части окна. Выберите нужный аккаунт и нажмите кнопку «Отключить». Затем перезагрузите компьютер и проверьте, заработала ли синхронизация.
Включаем синхронизацию Azure Active Directory
Еще одной причиной невозможности синхронизации параметров между вашими устройствами может являться привязка учетной записи Майкрософт к профилю Azure AD. Microsoft Azure Active Directory используется для управления доступом, автоматизации политик и повышения уровня безопасности.
Если ваша учетная запись связана с Azure AD, перейдите на сайт Azure и войдите в систему. Далее следует открыть раздел «Azure Active Directory», нажав на значок меню с тремя черточками.
Открываем меню и кликаем на пункт «Azure Active Directory»
Затем справа выбираем подраздел «Настройки устройства» и устанавливаем значение «Все» в строке «Пользователи, которые могут синхронизировать настройки и данные приложений».
После проделанных манипуляций попробуйте включить синхронизацию в «Параметрах Windows».
Изменяем параметр в «Редакторе реестра» Windows
Вы выполнили предыдущие рекомендации, но проблема все еще не решена? Рассмотрим другую возможную причину данного сбоя. Синхронизация параметров учетной записи Майкрософт не выполняется, если в реестре Windows 10 установлен параметр «NoConnectedUser». Отредактируем данный ключ.
Нажимаем горячие клавиши «Windows» + «R» и в открывшемся окне «Выполнить» вводим regedit, а затем кликаем кнопку «ОК».
Запускаем «Редактор реестра» из окна «Выполнить»
В окне редактора реестра Windows перейдем к разделу реестра HKEY_LOCAL_MACHINESOFTWAREMicrosoftWindowsCurrentVersionPoliciesSystem, последовательно раскрывая нужные ветви в левой части окна. Далее дважды кликаем по параметру «NoConnectedUser», в открывшемся окне в поле «Значение» указываем 0 (переключатель «Система исчисления» должен быть установлен в положение «Шестнадцатеричная») и нажимаем «ОК».
Задаем значение 0 для параметра «NoConnectedUser»
Закрываем окно редактора реестра, после чего перезагружаем ПК.
В качестве крайних мер, если приведенные выше советы вам не помогли, можно порекомендовать произвести восстановление системы с носителя, содержащего дистрибутив Windows, или полную переустановку Windows 10, так как проблемы с синхронизацией могут быть вызваны повреждением системных файлов.
Источник
Windows 10 предоставляет своим пользователям возможность синхронизации между различными устройствами Windows. Это означает, что настройки, такие как управление паролями, темами, настройками клавиатуры, языковыми настройками и т. Д., Выполненные в системе, будут автоматически синхронизироваться на других устройствах Windows (при условии, что вы используете ту же учетную запись пользователя). Однако некоторые из пользователей сообщили, что они сталкиваются с проблемами синхронизации в своей системе, с сообщением об ошибке следующим образом:
Синхронизация недоступна для вашей учетной записи. Обратитесь к системному администратору, чтобы решить эту проблему.
Возможные причины появления этой проблемы:
- Возможно, администратор отключил синхронизацию в вашей системе.
- Учетная запись Microsoft еще не подтверждена.
- Некорректная информация об учетной записи.
- Сбой с рабочими или учебными аккаунтами.
- Поврежденные системы Файлы в системе.
Чтобы решить проблему с синхронизацией, в этой статье мы составили список исправлений, которые могут помочь.
Исправление 1. Включите настройки синхронизации.
Иногда ошибка видна, поскольку учетная запись не проверена в системе, которую вы используете. Чтобы убедиться в этом,
Шаг 1. Откройте диалоговое окно «Выполнить» с помощью клавиш Windows + R.
Шаг 2: Введите команду ниже и нажмите Enter.
ms-settings: sync
Шаг 3. Нажмите кнопку «Подтвердить» рядом с полем «Ваши пароли не будут синхронизироваться, пока вы не подтвердите свою личность в сообщении на этом устройстве».
Шаг 4. Проверочный код будет отправлен на вашу учетную запись Microsoft, и вам будет предложено ввести этот код.
Шаг 5: После проверки вы сможете синхронизировать свои настройки на всех устройствах.
Шаг 6: Теперь найдите раздел с именем «Запомнить мои приложения» и нажмите кнопку рядом с ним, чтобы включить его.
Шаг 12: Также нажмите кнопку рядом с «Запомнить мои предпочтения», чтобы включить его.
Проверьте, помогает ли это.
Исправление 2: подтвердите свою учетную запись Microsoft через Интернет
Шаг 1. Откройте Страница входа в учетную запись Microsoft
Шаг 2: Вам будет предложено ввести имя пользователя и пароль. Введите свое имя пользователя Microsft, а затем введите свой пароль.
Шаг 3: После успешного входа в систему. Щелкните вкладку «Ваша информация» в верхнем меню, как показано ниже.
Шаг 4. В разделе «Информация об учетной записи» вы увидите ссылку «Подтвердить», если ваша учетная запись не подтверждена.
Шаг 5: Щелкните ссылку Подтвердить. Код будет отправлен на ваш адрес электронной почты, и вы должны подтвердить себя.
Шаг 6: Введите код, когда вам будет предложено.
Шаг 7. Перезагрузите компьютер.
Шаг 8: откройте диалоговое окно «Выполнить» с помощью клавиши Windows + R.
Шаг 9: Введите команду ниже и нажмите Enter.
ms-settings: sync
Шаг 10. Если вы используете Windows 10, в разделе настроек синхронизации нажмите кнопку, чтобы включить ее.
Шаг 11. Если вы используете Windows 11, найдите раздел «Запомнить мои приложения» и нажмите кнопку рядом с ним, чтобы включить его.
Шаг 12: Также нажмите кнопку рядом с «Запомнить мои предпочтения», чтобы включить его.
Проверьте, помогает ли это.
Исправление 4. Включите синхронизацию настроек из редактора реестра.
Шаг 1. Откройте диалоговое окно «Выполнить» с помощью клавиш Windows + R.
Шаг 2: Введите regedit и нажмите Enter.
Шаг 3. В открывшемся окне UAC с запросом разрешений нажмите Да.
Шаг 4. В окне редактора реестра на панели поиска вверху скопируйте и вставьте следующее место.
HKEY_LOCAL_MACHINESOFTWAREMicrosoftWindowsCurrentVersionPoliciesSystem
Если копирование и вставка не работает, используйте панель навигации в левой части окна.
ЗАМЕТКА:
Редактирование реестра может навредить системе даже при малейшей ошибке. Перед продолжением рекомендуется сделать резервную копию раздела реестра. Чтобы сделать резервную копию, в редакторе реестра–> выберите «Файл» -> «Экспорт» -> «Сохраните файл резервной копии».
Шаг 5: В системной папке с правой стороны щелкните правой кнопкой мыши в любом месте пустой области.
Шаг 6: выберите «Создать»> «DWORD» (32-разрядный).
Шаг 7: Назовите вновь созданный как NoConnectedUser
Шаг 8: Дважды щелкните ключ NoConnectedUser, чтобы изменить его значение.
Шаг 9: В открывшемся окне Edit DWORD установите значение 0
Шаг 10: Перезагрузите систему.
Проверьте, работает ли это, если нет, попробуйте следующее исправление.
Исправление 5. Включите параметры синхронизации из редактора групповой политики.
ПРИМЕЧАНИЕ. Это исправление работает только в Windows 10 Professional Edition.
Шаг 1. Откройте терминал запуска с помощью Windows + R.
Шаг 2. Введите gpedit.msc и нажмите Enter.
Шаг 3. В окне редактора групповой политики в меню слева перейдите в указанное ниже место. Вы можете дважды щелкнуть выделение, чтобы развернуть его.
Административные шаблоны> Компоненты Windows> Синхронизация настроек
Шаг 4: С правой стороны дважды щелкните Не синхронизировать.
Шаг 5: В появившемся окне выберите опцию Включить.
Шаг 6: Нажмите «Применить», а затем нажмите «ОК».
Примечание. Если у вас есть права администратора, вы можете установить флажок «Разрешить пользователям включать синхронизацию» в разделе «Параметры».
Проверьте, работает ли это.
Исправление 6: отключите и повторно подключите рабочую или учебную учетную запись
Шаг 1. Откройте диалоговое окно «Выполнить».
Шаг 2: Введите команду ниже и нажмите Enter.
ms-settings:workplace
Шаг 3. В появившемся окне найдите учетную запись, связанную с рабочей или учебной учетной записью, и щелкните по ней.
Шаг 4: Нажмите кнопку «Отключить».
Шаг 5: В появившемся запросе подтверждения нажмите Да.
Шаг 6: Перезагрузите компьютер.
Шаг 7. Включите настройки синхронизации (см. Исправление 1)
Шаг 8. Повторно добавьте рабочий или учебный аккаунт
Проверьте, работает ли это. Если нет, попробуйте следующее исправление.
Это все.
Надеемся, эта статья была информативной. Просьба прокомментировать и сообщить нам об исправлении, которое помогло вам решить проблему.
Спасибо за чтение.
Download PC Repair Tool to quickly find & fix Windows errors automatically
Windows 10 allows you to sync some settings of their system with their Microsoft Account, so that they could replicate the same settings on other systems or whenever they renew or restore their operating system. However, at times, while trying to access the sync page in Windows Settings, you might encounter the error Sync is not available for your account, Contact your system administrator to resolve this.
This error prevents you from using the sync page or modifying any settings associated with it. The primary causes of the error are as follows:
- Microsoft account is not verified. Some users create their Microsoft account but do not verify it. In such a case, the sync function would not work.
- The work or school accounts might be connected.
- A troublesome policy might be activated in the Registry Editor.
- Corruption of a few system files.
You could try restarting your system before proceeding to the troubleshooting.
- Verify your Microsoft account
- Remove work or school accounts from your system
- Run Microsoft Account Troubleshooter
- Registry Editor fix.
Try the following solutions sequentially to resolve the problem:
1] Verify your Microsoft account
Verifying their Microsoft accounts resolved the problem for most users, thus we mentioned it on top in the level of precedence. The procedure to verify your Microsoft account is as follows:
Visit the Microsoft Accounts website here. Sign in to your account.
Go to the Security tab and select Security contact info.
Corresponding to your phone number, you may or may not find the option to Verify your account.
If you find the option to verify, please click on it and verify the OTP sent to the registered phone number.
Then restart your system while keeping it signed in through the Microsoft account.
2] Remove work or school accounts from your system
On the Accounts page in the Settings menu, go to the tab Access work or school.
If you find any account connected on that page, select Disconnect.
Restart the system and check if it helps.
3] Run Microsoft Account Troubleshooter
Run the Microsoft Account Troubleshooter and see if that helps you detect and fix the problem automatically.
4] Registry Editor fix
While the option for a Microsoft account is enabled by default in the Registry Editor, it can get modified by Windows updates, virus, malware, etc. You can check and correct it as follows:
Press Win+R to open the Run window and type the command regedit. Hit Enter to open the Registry Editor window.
In the Registry Editor, go to the path-
HKEY_LOCAL_MACHINESOFTWAREMicrosoftWindowsCurrentVersionPoliciesSystem
On the right-pane, double-click on the value NoConnectedUser.
Change the Value data to 0 and the Base to Hexadecimal.
Click on OK to save the values.
Hope it helps!
Related read: Windows 11/10 sync settings not working.
Karan Khanna is a passionate Windows user who loves troubleshooting Windows 11/10 problems in specific and writing about Microsoft technologies in general.
Download PC Repair Tool to quickly find & fix Windows errors automatically
Windows 10 allows you to sync some settings of their system with their Microsoft Account, so that they could replicate the same settings on other systems or whenever they renew or restore their operating system. However, at times, while trying to access the sync page in Windows Settings, you might encounter the error Sync is not available for your account, Contact your system administrator to resolve this.
This error prevents you from using the sync page or modifying any settings associated with it. The primary causes of the error are as follows:
- Microsoft account is not verified. Some users create their Microsoft account but do not verify it. In such a case, the sync function would not work.
- The work or school accounts might be connected.
- A troublesome policy might be activated in the Registry Editor.
- Corruption of a few system files.
You could try restarting your system before proceeding to the troubleshooting.
- Verify your Microsoft account
- Remove work or school accounts from your system
- Run Microsoft Account Troubleshooter
- Registry Editor fix.
Try the following solutions sequentially to resolve the problem:
1] Verify your Microsoft account
Verifying their Microsoft accounts resolved the problem for most users, thus we mentioned it on top in the level of precedence. The procedure to verify your Microsoft account is as follows:
Visit the Microsoft Accounts website here. Sign in to your account.
Go to the Security tab and select Security contact info.
Corresponding to your phone number, you may or may not find the option to Verify your account.
If you find the option to verify, please click on it and verify the OTP sent to the registered phone number.
Then restart your system while keeping it signed in through the Microsoft account.
2] Remove work or school accounts from your system
On the Accounts page in the Settings menu, go to the tab Access work or school.
If you find any account connected on that page, select Disconnect.
Restart the system and check if it helps.
3] Run Microsoft Account Troubleshooter
Run the Microsoft Account Troubleshooter and see if that helps you detect and fix the problem automatically.
4] Registry Editor fix
While the option for a Microsoft account is enabled by default in the Registry Editor, it can get modified by Windows updates, virus, malware, etc. You can check and correct it as follows:
Press Win+R to open the Run window and type the command regedit. Hit Enter to open the Registry Editor window.
In the Registry Editor, go to the path-
HKEY_LOCAL_MACHINESOFTWAREMicrosoftWindowsCurrentVersionPoliciesSystem
On the right-pane, double-click on the value NoConnectedUser.
Change the Value data to 0 and the Base to Hexadecimal.
Click on OK to save the values.
Hope it helps!
Related read: Windows 11/10 sync settings not working.
Karan Khanna is a passionate Windows user who loves troubleshooting Windows 11/10 problems in specific and writing about Microsoft technologies in general.
Содержание
- Синхронизация FIX недоступна для вашей проблемы с Windows 10
- Действия по настройке синхронизации недоступны для вашей учетной записи.
- Подводя итоги
- Как исправить ошибку «Синхронизация не доступна для вашей учетной записи» в Windows 10?
- Что является причиной ошибки «Синхронизация не доступна для вашей учетной записи»?
- Решение 1: удаление рабочих или школьных учетных записей
- Решение 2: Проверка учетной записи Microsoft
- Решение 3: работа с редактором реестра
- Решение 4: включение синхронизации Azure Active Directory
- Решение 5: восстановление системы
- Исправление синхронизации недоступно для вашей учетной записи в настройках Windows 10
- Возможные причины ошибки «Синхронизация недоступна для вашей учетной записи»?
- Как исправить синхронизацию недоступно для вашей учетной записи в настройках Windows 10
- Решение 1.Выйдите из рабочей или учебной учетной записи
- Решение 2. Войдите в систему с другой учетной записью Microsoft.
- Решение 3. Активируйте свою учетную запись Microsoft в реестре.
- Решение 4. Отключите и снова включите синхронизацию.
- Решение 5.Измените настройки обратной связи и диагностики
- Решение 6. Включите синхронизацию из Azure Active Directory.
- Как исправить «Синхронизация не доступна для вашей учетной записи» в Windows 10
- Подтверждаем учетную запись Майкрософт
- Отключаем рабочие или учебные учетные записи
- Включаем синхронизацию Azure Active Directory
- Изменяем параметр в «Редакторе реестра» Windows
- Как исправить «Синхронизация не доступна для вашей учетной записи» в Windows 10
Синхронизация FIX недоступна для вашей проблемы с Windows 10
Проблемы с синхронизацией Windows 10 с вашей учетной записью Microsoft? Вот простая вещь, которую вы можете сделать, чтобы исправить синхронизацию, недоступную для вашей учетной записи Windows 10.
Чтобы синхронизировать настройки между всеми вашими системами, Windows сначала синхронизирует их с вашей учетной записью Microsoft. Когда вы входите в другую систему с той же учетной записью Microsoft, все ваши настройки будут автоматически синхронизированы и настроены. Это очень полезная функция, если у вас несколько систем. Например, у меня есть рабочий стол и ноутбук, и все настройки постоянно синхронизируются, и мне не нужно настраивать светские настройки, такие как обои.
Однако при определенных обстоятельствах Windows Sync может быть заблокирован для вашей системы. В этом случае Windows 10 отображает сообщение «Синхронизация недоступна для вашей учетной записи». Обратитесь к системному администратору, чтобы разрешить это «сообщение об ошибке» на странице настроек синхронизации в приложении настроек компьютера.
Хотя само сообщение об ошибке загадочно и не очень полезно, устранить проблему довольно просто. Итак, без лишних слов, позвольте мне показать вам шаги, которые необходимо выполнить, чтобы исправить синхронизацию, в Windows 10 ошибок нет.
Важно! Прежде чем выполнять следующие шаги, убедитесь, что ваша учетная запись Microsoft активна и подтверждена. Если ваша учетная запись Microsoft не была подтверждена, вы не сможете использовать функцию синхронизации Windows 10. Вы можете подтвердить свою учетную запись на этой странице. Если вы не видите вариант подтверждения, выполните следующие действия.
Действия по настройке синхронизации недоступны для вашей учетной записи.
Чтобы устранить проблему с синхронизацией, нам нужно внести правку в реестр. Поэтому перед редактированием я рекомендую сделать резервную копию реестра на всякий случай.
1. Сначала откройте меню «Начало», искать «Редактор реестра» и щелкните результат. После нажатия откроется редактор реестра Windows.
2. Открыв редактор реестра, скопируйте страницу ниже в адресную строку и нажмите Enter. Это действие перенесет вас в целевую папку реестра, где существует значение, которое нам нужно отредактировать.
HKEY_LOCAL_MACHINESOFTWAREM MicrosoftWindowsCurrentVersionPoliciesSystem
3. На правой панели проверьте, есть ли у вас значение имени «NoConnectedUser». Если он существует, переходите к шагу 5. Если такого значения нет, щелкните правой кнопкой мыши на правой панели и выберите параметр «Новое → значение слова».
4. Назовите вновь созданное пустое значение как «NoConnectedUser» и нажмите Enter.
5. Теперь дважды щелкните значение «NoConnectedUser». Выберите переключатель «Шестнадцатеричный», введите «0» в поле «Значение» и нажмите кнопку «ОК», чтобы сохранить изменения.
6. Наконец, закройте редактор реестра и перезапустите Windows.
Подводя итоги
Вот и все. Вы больше не должны видеть, что синхронизация недоступна для текста ошибки в вашей учетной записи Windows 10. Если вы все еще видите ошибку, это может быть проблема с вашей учетной записью Microsoft. Чтобы найти и устранить проблему, вы можете попробовать запустить средство устранения неполадок с учетной записью Microsoft. Оно будет искать широкий спектр вещей и, если возможно, устранять любые обнаруженные вами проблемы.
Я надеюсь, что это помогает. Если вы застряли или вам нужна помощь, оставьте комментарий ниже, и я постараюсь помочь вам как можно больше.
Если вам понравилась эта статья, узнайте, как загрузить всю вашу личную информацию, собранную Microsoft.
Источник
Как исправить ошибку «Синхронизация не доступна для вашей учетной записи» в Windows 10?
Редакции gamesqa уже известно минимум о 7 случаях появления ошибки среди читателей. Сообщение гласит: «Синхронизация не доступна для вашей учетной записи». Обратитесь к системному администратору, чтобы решить эту проблему». Оно отображается только в Windows 10, но независимо от типа сборки. Наблюдается ситуация, что неисправность возникает в ОС с обновлением Fall Creators. Время разобраться с причинами и найти решения проблемы.
Что является причиной ошибки «Синхронизация не доступна для вашей учетной записи»?
Опытным путем, посредством тестирования стратегий восстановления, удалось выявить ряд потенциальных виновников ошибки.
Известные причины сбоев:
Решение 1: удаление рабочих или школьных учетных записей
Чаще всего сбой с сообщением «Синхронизация не доступна для вашей учетной записи» появляется из-за подключения настроек «Доступ к работе или учебе». Проблема в 50% случаев появляется на устройствах с включенными рабочими и школьными профилями. Решается неполадка путем удаления аккаунтов. Обычно повторное их добавление не приводит к сбоям.
Если ошибка в этот раз не появилась, можно снова вернуться в окно с рабочими областями и включить доступ по работе или для школьных занятий.
Решение 2: Проверка учетной записи Microsoft
Исправить ошибку часто помогает проверка профиля Microsoft. Подобное действие актуально после выполнения одновременной загрузки и установки пары критически важных обновлений. На странице «Ваши данные» официального веб-ресурса нужно подтвердить аккаунт.
Решение 3: работа с редактором реестра
Если в реестре установлен параметр NoConnectedUser, ошибка «Синхронизация не доступна для вашей учетной записи» будет отображаться все время. Единственное решение – напрямую воздействовать на ключ и заменить его значение на 0.
Решение 4: включение синхронизации Azure Active Directory
Если учетная запись связана с профилем Azure AD, скорее всего пользователю придется переключиться на сервис и сменить одну настройку. Правда, метод абсолютно не работает у тех, кто не привязывал учетную запись к Azure.
Решение 5: восстановление системы
К методу стоит прибегать в случае, если все остальные способы оказались неэффективными. Это свидетельствует о проблемах с отдельными компонентами ОС. Потребуется подключение носителя с дистрибутивом Windows и запуск восстановления системы. Альтернативный вариант – полностью переустановить систему, но данное действие приведет к утрате пользовательских данных на диске C. Если выбран второй путь, стоит заблаговременно создать резервную копию.
В 60% случаев исправить ошибку «Синхронизация не доступна для вашей учетной записи» помогает 1-2 решение. В 30% – 3-4 методы приводит к положительному результату. Меньше 10% пользователей доходили до последнего способа.
Источник
Исправление синхронизации недоступно для вашей учетной записи в настройках Windows 10
Когда вы включаете параметры синхронизации в Windows 10, он отслеживает важные для вас параметры и сохраняет их для вас на всех устройствах с Windows 10. Нет необходимости говорить о том, насколько полезны настройки синхронизации, когда у вас несколько устройств с Windows 10. Однако у некоторых пользователей возникает ошибка «Синхронизация недоступна для вашей учетной записи».
В этом посте мы обсудим, как устранить и исправить эту ошибку. Следуйте этим методам, и вы узнаете, как это исправить за секунду.
Возможные причины ошибки «Синхронизация недоступна для вашей учетной записи»?
Как исправить синхронизацию недоступно для вашей учетной записи в настройках Windows 10
Решение 1.Выйдите из рабочей или учебной учетной записи
Выберите «Пуск»> «Настройка»> «Учетные записи»> «Синхронизировать настройки». Проверьте это сообщение об ошибке:
Синхронизация недоступна для вашей учетной записи. Обратитесь к системному администратору, чтобы решить эту проблему.
Если вы видите это, возможно, вам нужно удалить корпоративную или учебную учетную запись, подключенную к вашему компьютеру. Пользователям, подключенным к домену Windows Server, может потребоваться подключение к локальной учетной записи или учетной записи Microsoft для синхронизации своего избранного, поскольку это может быть запрещено в организации.
Откройте «Пуск»> «Настройки»> «Учетные записи»> «Доступ на работу или учебу». Выберите свою текущую корпоративную или учебную учетную запись и нажмите Отключить. Перезагрузите компьютер и повторите попытку синхронизации.
Решение 2. Войдите в систему с другой учетной записью Microsoft.
Поскольку синхронизация и ваша учетная запись Microsoft тесно связаны, ваша учетная запись Microsoft может быть повреждена, если вы не можете синхронизировать свои настройки.
Чтобы убедиться в этом, вам необходимо войти в систему с другой учетной записью Microsoft и убедиться, что проблема не устранена. Если у вас еще нет учетной записи Microsoft, перейдите на эту страницу, чтобы создать учетную запись.
После создания другой учетной записи Microsoft выполните следующие действия, чтобы подключиться к компьютеру с Windows 10:
Решение 3. Активируйте свою учетную запись Microsoft в реестре.
Значение NoConnectedUser REG_DWORD, расположенное в ветке реестра HKEY_LOCAL_MACHINE SOFTWARE Microsoft Windows CurrentVersion Policies System, является ключом для политики безопасности «Учетные записи: блокировать учетные записи Microsoft». Рекомендуемые настройки:
0 — эта политика отключена.
1 — Пользователи не могут добавлять учетные записи Microsoft.
3 — Пользователи не могут добавить учетную запись Microsoft или логин.
Решение 4. Отключите и снова включите синхронизацию.
Если Edge уже синхронизирован, но больше не работает, вы можете попробовать выключить и снова включить его.
Решение 5.Измените настройки обратной связи и диагностики
Основная причина проблем с синхронизацией для большинства людей — плохая обратная связь и неправильные диагностические настройки. После изменения настроек обратной связи и диагностики вы сможете синхронизировать свои настройки в обычном режиме.
Чтобы изменить эти настройки
Изменение настроек обратной связи и диагностики должно решить проблему синхронизации. Но если вы по-прежнему не можете синхронизировать свои настройки, даже после изменения настроек обратной связи и диагностики, возможно, что-то не так с вашей учетной записью Microsoft.
Решение 6. Включите синхронизацию из Azure Active Directory.
Не используйте этот метод, если вы не используете интеграцию с Azure.
Если у вас есть Учетная запись Azure Active Directory (AD) подключенный к вашему компьютеру, вам может потребоваться изменить некоторые параметры на портале Azure, чтобы избежать ошибки «Синхронизация недоступна для вашей учетной записи», которая позволяет вашему компьютеру синхронизироваться с учетной записью MS.
Некоторые пользователи Azure смогли решить эту проблему, получив доступ к Azure Active Directory и изменив настройки устройства, чтобы связанные пользователи могли синхронизировать настройки приложений и данные между устройствами.
Источник
Как исправить «Синхронизация не доступна для вашей учетной записи» в Windows 10
При включенной синхронизации параметров ОС Windows синхронизирует выбранные вами настройки на всех устройствах, работающих под управлением Windows 10, если на них выполнен вход с использованием вашего аккаунта Майкрософт.
Эти настройки можно задать в «Параметрах Windows».
Одновременно нажмите клавиши «Windows» + «I» и выберите раздел «Учетные записи».
Переходим в раздел «Учетные записи»
- В списке подразделов в левой части окна кликаем на пункт «Синхронизация ваших параметров», а затем в правой части выбираем отдельные параметры, которые необходимо синхронизировать.
Выбираем параметры для синхронизации
Однако случаются сбои, в результате которых синхронизация может стать недоступной. В этом случае, открыв раздел «Синхронизация ваших параметров», вы увидите такое сообщение:
Сообщение о том, что синхронизация не доступна
При этом переключатель «Параметры синхронизации» и все остальные настройки становятся неактивными.
Давайте разберемся, как решить эту проблему.
Подтверждаем учетную запись Майкрософт
Синхронизация может быть не доступна из-за того, что ваш аккаунт Майкрософт не подтвержден.
Откройте раздел «Управление входом в службы Майкрософт» на сайте Майкрософт. Авторизуйтесь, введя свой пароль учетной записи Майкрософт. Если в разделе «Псевдоним учетной записи» рядом с адресом электронной почты или номером телефона вы увидите кнопку «Подтвердить», нажмите на нее. Вам будет прислан код (в SMS или на указанную почту), который нужно ввести для подтверждения, что именно вы являетесь владельцем данного аккаунта.
Подтверждаем все непроверенные псевдонимы
После подтверждения учетной записи Майкрософт проверьте, стал ли активным переключатель «Параметры синхронизации» в разделе «Синхронизация ваших параметров» в «Параметрах Windows».
Отключаем рабочие или учебные учетные записи
При подключении к вашему компьютеру корпоративной или школьной учетной записи также могут возникнуть проблемы с синхронизацией.
Нам снова потребуется обратиться к разделу «Учетные записи» в «Параметрах Windows», мы писали, как это сделать, в начале статьи. В окне «Учетные записи» перейдем в раздел «Доступ к учетной записи места работы или учебного заведения».
Открываем раздел настроек «Доступ к учетной записи места работы или учебного заведения»
Если на вашем компьютере подключены корпоративные или учебные учетные записи, они отобразятся в правой части окна. Выберите нужный аккаунт и нажмите кнопку «Отключить». Затем перезагрузите компьютер и проверьте, заработала ли синхронизация.
Включаем синхронизацию Azure Active Directory
Еще одной причиной невозможности синхронизации параметров между вашими устройствами может являться привязка учетной записи Майкрософт к профилю Azure AD. Microsoft Azure Active Directory используется для управления доступом, автоматизации политик и повышения уровня безопасности.
Если ваша учетная запись связана с Azure AD, перейдите на сайт Azure и войдите в систему. Далее следует открыть раздел «Azure Active Directory», нажав на значок меню с тремя черточками.
Открываем меню и кликаем на пункт «Azure Active Directory»
Затем справа выбираем подраздел «Настройки устройства» и устанавливаем значение «Все» в строке «Пользователи, которые могут синхронизировать настройки и данные приложений».
После проделанных манипуляций попробуйте включить синхронизацию в «Параметрах Windows».
Изменяем параметр в «Редакторе реестра» Windows
Вы выполнили предыдущие рекомендации, но проблема все еще не решена? Рассмотрим другую возможную причину данного сбоя. Синхронизация параметров учетной записи Майкрософт не выполняется, если в реестре Windows 10 установлен параметр «NoConnectedUser». Отредактируем данный ключ.
Нажимаем горячие клавиши «Windows» + «R» и в открывшемся окне «Выполнить» вводим regedit, а затем кликаем кнопку «ОК».
Запускаем «Редактор реестра» из окна «Выполнить»
В окне редактора реестра Windows перейдем к разделу реестра HKEY_LOCAL_MACHINESOFTWAREMicrosoftWindowsCurrentVersionPoliciesSystem, последовательно раскрывая нужные ветви в левой части окна. Далее дважды кликаем по параметру «NoConnectedUser», в открывшемся окне в поле «Значение» указываем 0 (переключатель «Система исчисления» должен быть установлен в положение «Шестнадцатеричная») и нажимаем «ОК».
Задаем значение 0 для параметра «NoConnectedUser»
Закрываем окно редактора реестра, после чего перезагружаем ПК.
В качестве крайних мер, если приведенные выше советы вам не помогли, можно порекомендовать произвести восстановление системы с носителя, содержащего дистрибутив Windows, или полную переустановку Windows 10, так как проблемы с синхронизацией могут быть вызваны повреждением системных файлов.
Источник
 Как исправить «Синхронизация не доступна для вашей учетной записи» в Windows 10
Как исправить «Синхронизация не доступна для вашей учетной записи» в Windows 10

О том, при каких условиях возникает данная проблема, а так же как её ликвидировать поговорим в сегодняшней статье.
Произвести активацию/подтверждение аккаунта можно на официальном сайте Microsoft. В зависимости от ранее выбранного способа регистрации вам придет либо ссылка для подтверждения на электронную почту, либо SMS с кодом.
Синхронизация Azure AD
Если вы являетесь пользователем Microsoft Azure Active Directory, то вероятной причиной проблемы с синхронизацией является отсутствие в настройках Azure AD активной синхронизации (при условии, что привязанная аккаунт Microsoft для компьютера и Azure один и тот же).
Крайней мерой может быть только переустановка/восстановление системы, поскольку синхронизация с большой долей вероятности не работает из-за «битых» файлов системы. Такое бывает редко, но исключать этого нельзя.
Источник
Обновлено февраль 2023: перестаньте получать сообщения об ошибках и замедлите работу вашей системы с помощью нашего инструмента оптимизации. Получить сейчас в эту ссылку
- Скачайте и установите инструмент для ремонта здесь.
- Пусть он просканирует ваш компьютер.
- Затем инструмент почини свой компьютер.
Многие пользователи Windows заметили, что опция «Синхронизация недоступна для вашей учетной записи» недоступна. Обратитесь к системному администратору, чтобы исправить это, если вы попытаетесь включить синхронизацию в Windows 10, Эта проблема возникает только в тех версиях Windows 10, в которых уже установлено обновление Creators. Проблема возникает только в Windows 10, поскольку она не возникает в более старых версиях Windows.
В чем причина ошибки «Синхронизация недоступна в вашем аккаунте»?
Проблема синхронизации вызвана тем, что учетные записи связаны с неверными настройками. Office 365 может превратить систему Windows 10 в нечто плохое. Есть и другие причины этой ошибки:
- Подключенные рабочие или школьные аккаунты
- Учетная запись Microsoft не подтверждена
- Политика реестра запрещает синхронизацию
- Azure не разрешает синхронизацию
- Повреждение системных файлов
Отключить и снова активировать синхронизацию
Если Edge уже синхронизирован, но больше не работает, вы можете попробовать выключить и снова включить его.
Откройте Пуск> Настройки> Учетные записи> Синхронизировать настройки.
Отключите настройки синхронизации, перезагрузите компьютер, а затем снова включите его.
Обновление за февраль 2023 года:
Теперь вы можете предотвратить проблемы с ПК с помощью этого инструмента, например, защитить вас от потери файлов и вредоносных программ. Кроме того, это отличный способ оптимизировать ваш компьютер для достижения максимальной производительности. Программа с легкостью исправляет типичные ошибки, которые могут возникнуть в системах Windows — нет необходимости часами искать и устранять неполадки, если у вас под рукой есть идеальное решение:
- Шаг 1: Скачать PC Repair & Optimizer Tool (Windows 10, 8, 7, XP, Vista — Microsoft Gold Certified).
- Шаг 2: Нажмите «Начать сканирование”, Чтобы найти проблемы реестра Windows, которые могут вызывать проблемы с ПК.
- Шаг 3: Нажмите «Починить все», Чтобы исправить все проблемы.
Войдите в свою учетную запись Microsoft
- Пуск> Настройки> Учетные записи> Ваши данные
- Вместо этого нажмите «Войти» под учетной записью Microsoft.
- Введите адрес электронной почты учетной записи, которую вы хотите использовать.
- Нажмите «Далее»
- Введите пароль для своей учетной записи Microsoft
- Введите текущий пароль локальной учетной записи, которую вы используете для входа в учетную запись.
- Нажмите Next, и вы должны войти в систему с новой учетной записью.
Проверьте, можете ли вы синхронизировать снова.
Отключиться от рабочего или школьного аккаунта
Выберите «Пуск»> «Настройки»> «Учетные записи»> «Синхронизировать настройки». Проверьте это сообщение об ошибке:
Синхронизация недоступна для вашей учетной записи. Обратитесь к системному администратору, чтобы решить эту проблему.
Если вы видите это, вам может потребоваться удалить корпоративную или школьную учетную запись, подключенную к вашему компьютеру. Пользователям, подключенным к домену Windows Server, может потребоваться подключение к локальной учетной записи или учетной записи Microsoft для синхронизации избранного, поскольку это может быть запрещено в организации.
- Откройте Пуск> Настройки> Учетные записи> Доступ к работе или учебе.
- Выберите текущую учетную запись предприятия или школы, затем нажмите «Отключить».
- Перезагрузите компьютер, затем повторите попытку синхронизации.
Sync is not available for your account. Please contact your system administrator to resolve this. from Windows10
Совет экспертов: Этот инструмент восстановления сканирует репозитории и заменяет поврежденные или отсутствующие файлы, если ни один из этих методов не сработал. Это хорошо работает в большинстве случаев, когда проблема связана с повреждением системы. Этот инструмент также оптимизирует вашу систему, чтобы максимизировать производительность. Его можно скачать по Щелчок Здесь
CCNA, веб-разработчик, ПК для устранения неполадок
Я компьютерный энтузиаст и практикующий ИТ-специалист. У меня за плечами многолетний опыт работы в области компьютерного программирования, устранения неисправностей и ремонта оборудования. Я специализируюсь на веб-разработке и дизайне баз данных. У меня также есть сертификат CCNA для проектирования сетей и устранения неполадок.
Сообщение Просмотров: 101

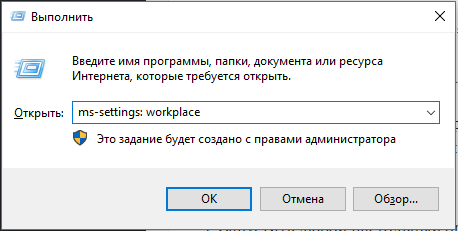
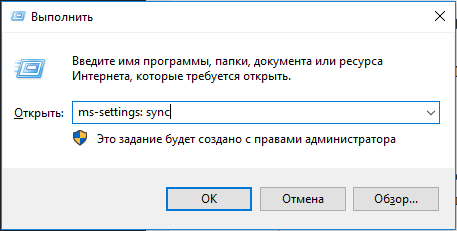
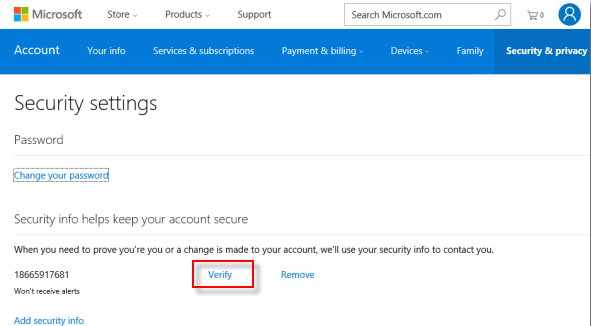
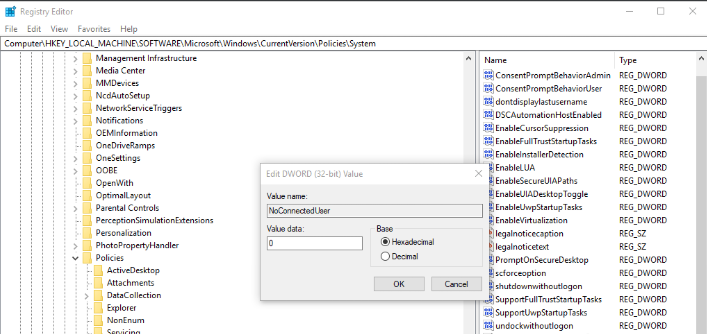
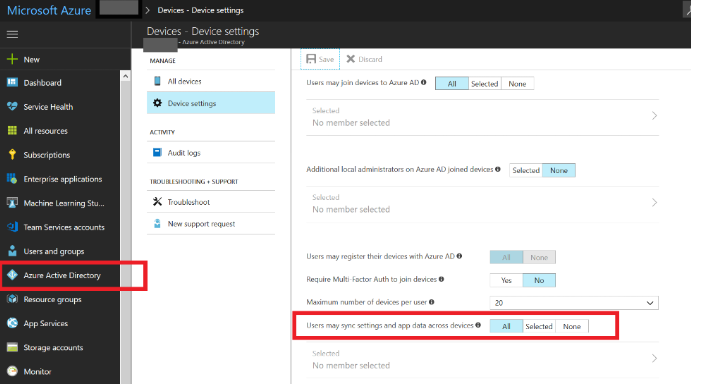





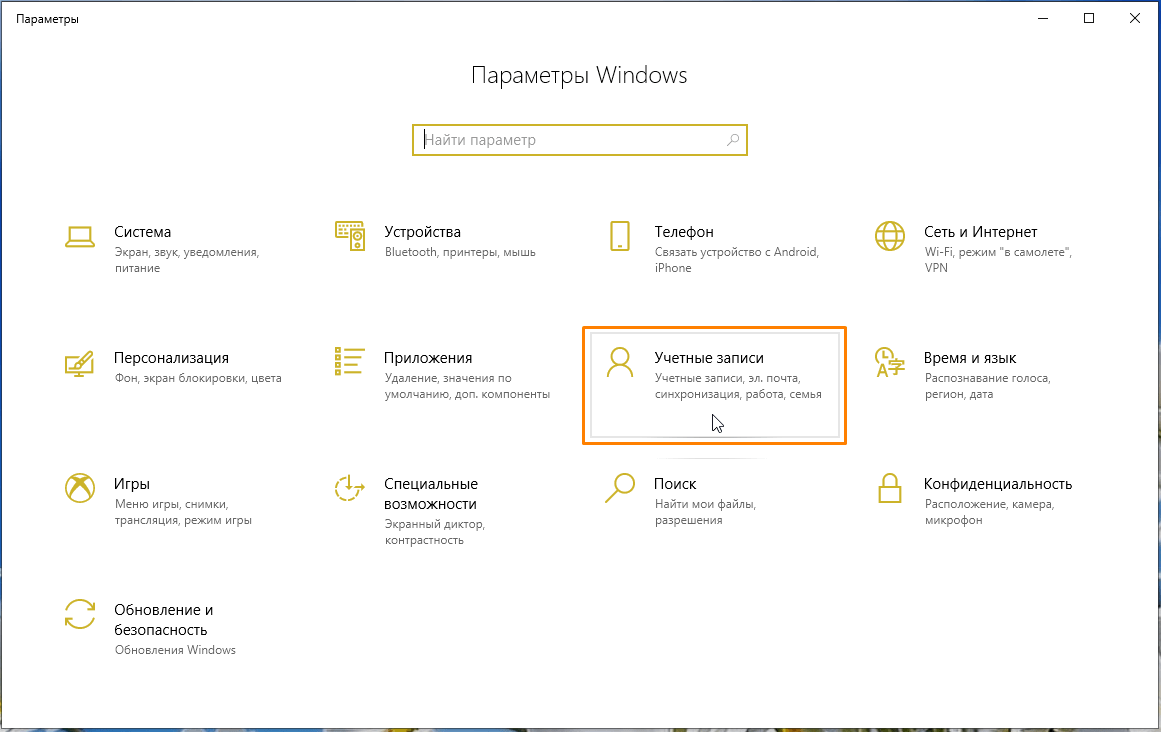
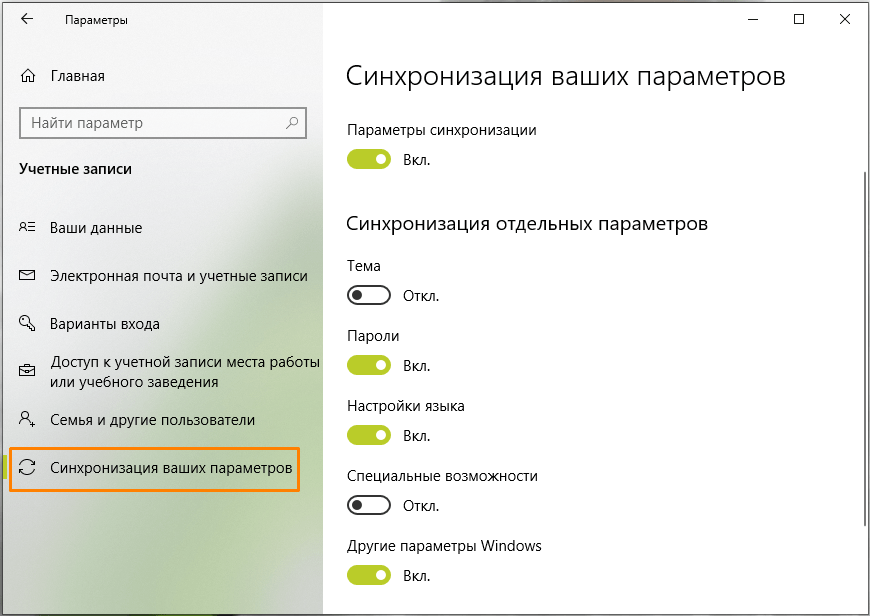

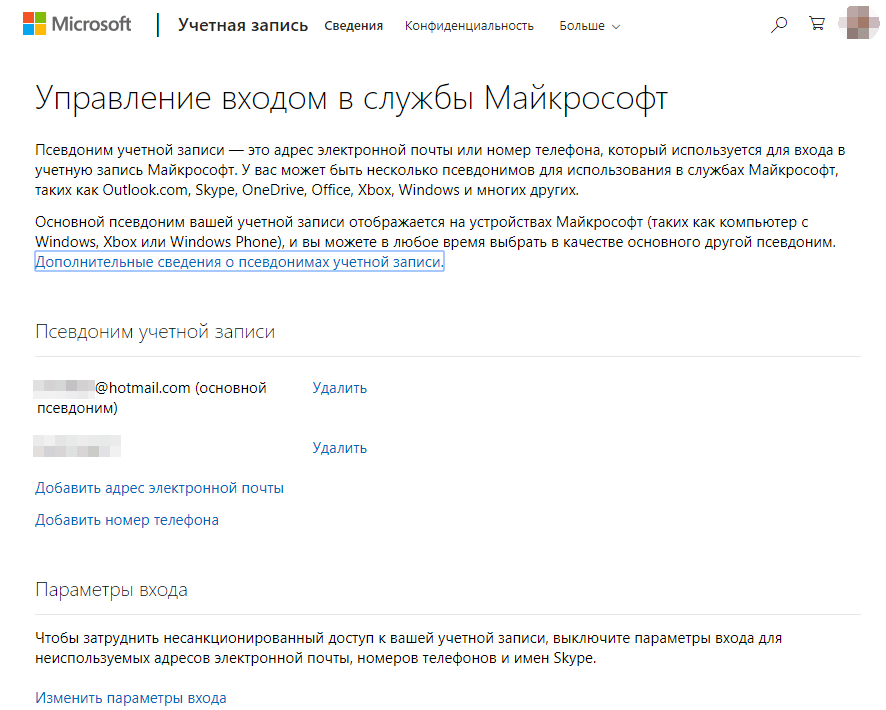
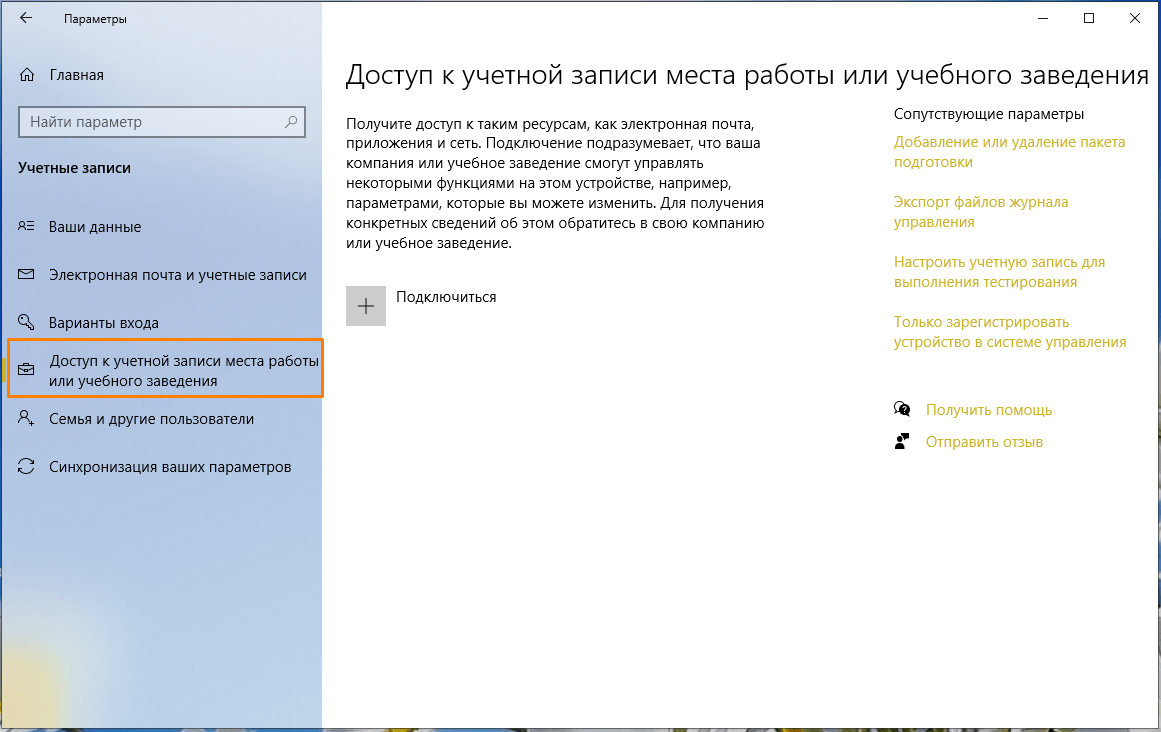
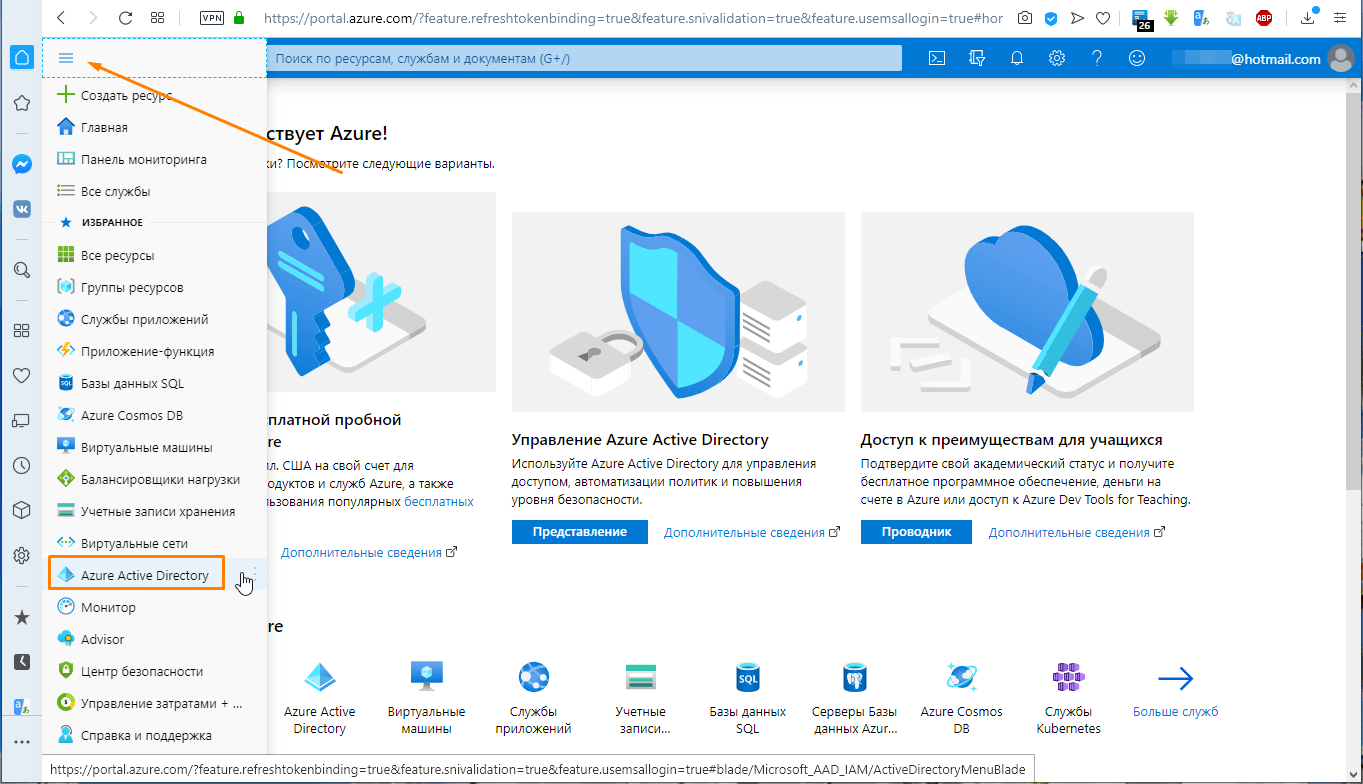
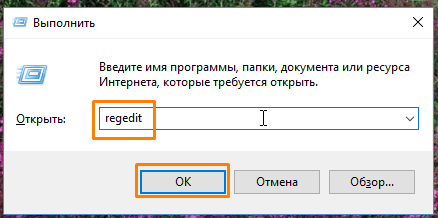
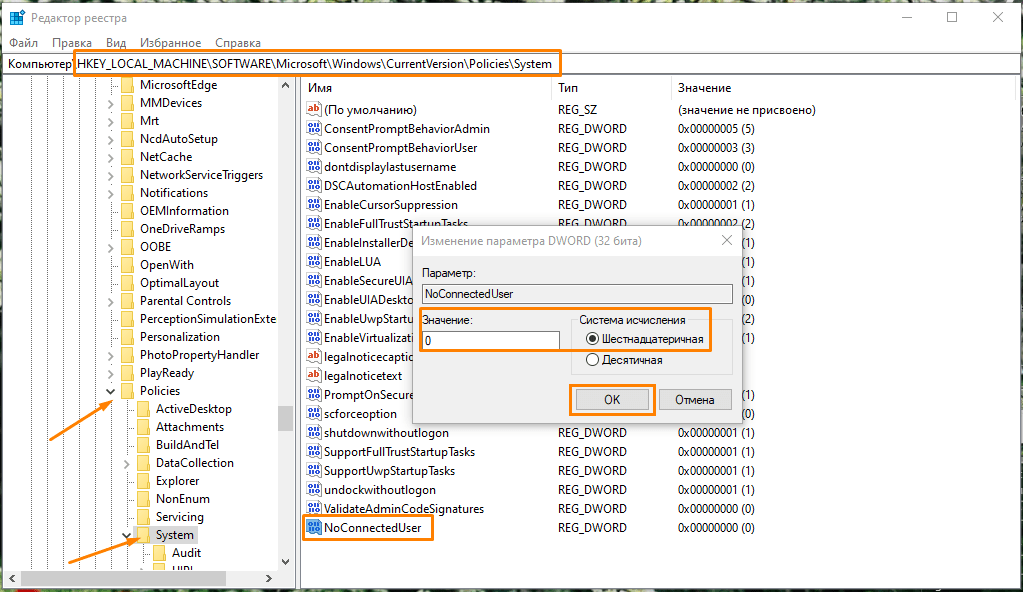
























 Как исправить «Синхронизация не доступна для вашей учетной записи» в Windows 10
Как исправить «Синхронизация не доступна для вашей учетной записи» в Windows 10