Войти с помощью учетной записи Майкрософт
Войдите или создайте учетную запись.
Здравствуйте,
Select a different account.
У вас несколько учетных записей
Выберите учетную запись, с помощью которой вы хотите войти.
Телефоны с Windows 10 привязаны к вашему компьютеру с помощью учетной записи Майкрософт. Вот как войти телефон.
-
В списке приложений выберите Параметры > Учетные записи > Учетные записи электронной почты и приложений.
-
В разделе Учетные записи, используемые другими приложениями выберите Добавить учетную запись Майкрософт.
-
Введите данные учетной записи, или если у вас нет учетной записи, выберите Создать
Нужна дополнительная помощь?
Спасибо за ваш отзыв!
×
Как я подружил смартфон с компьютером и стал работать быстрее
3 программы для создания экосистемы
Раньше переустанавливал Windows и собирал ПК по гайдам в интернете, теперь сам их пишет
Содержание
Устройства от Apple связаны: копируешь текст на iPad — вставляешь на компьютере. У Дмитрия был Android-смартфон OnePlus 9R и ноутбук HONOR MagicBook на Windows. И ему не нравилось, что они так не умеют. Пришлось взять всё в свои руки и научить. Вот какие программы Дмитрий использовал для синхронизации уведомлений, звонков и документов.
SwiftKey: настроил буфер обмена
SwiftKey — клавиатура, буфер обмена которой синхронизируется с компьютером на Windows 10 и 11. Вам потребуется аккаунт Microsoft c почтой на доменах @outlook.com или @hotmail.com. Почта от Google, Mail.ru и Яндекса не подойдет.
Как я переносил текст с телефона на компьютер раньше: копировал на телефоне → открывал Телеграм → заходил в «Избранное» → вставлял текст → отправлял сообщение → открывал Телеграм на компьютере → заходил в «Избранное» → копировал текст на компьютере → вставлял в почту, документ. Недолго, но неудобно.
Как я переношу текст с телефона на компьютер сейчас: копирую на телефоне с помощью приложения SwiftKey → вставляю на компьютере.
Как подключить
В смартфоне откройте SwiftKey и авторизуйтесь через аккаунт Microsoft.
Перейдите в раздел «Расширенный ввод» → «Буфер». Передвиньте вправо ползунки в разделах «Синхронизация истории буфера». Если включить опцию «Показать последний скопированный элемент в качестве опции быстрой вставки на панели подсказок», на смартфоне клавиатура будет выводить скопированный текст в виде подсказки для быстрой вставки.
В Windows 10 нажмите левой кнопкой мыши на меню «Пуск» → «Параметры» (шестеренка). В Windows 11 нажмите правой кнопкой мыши на «Пуск» → «Параметры».
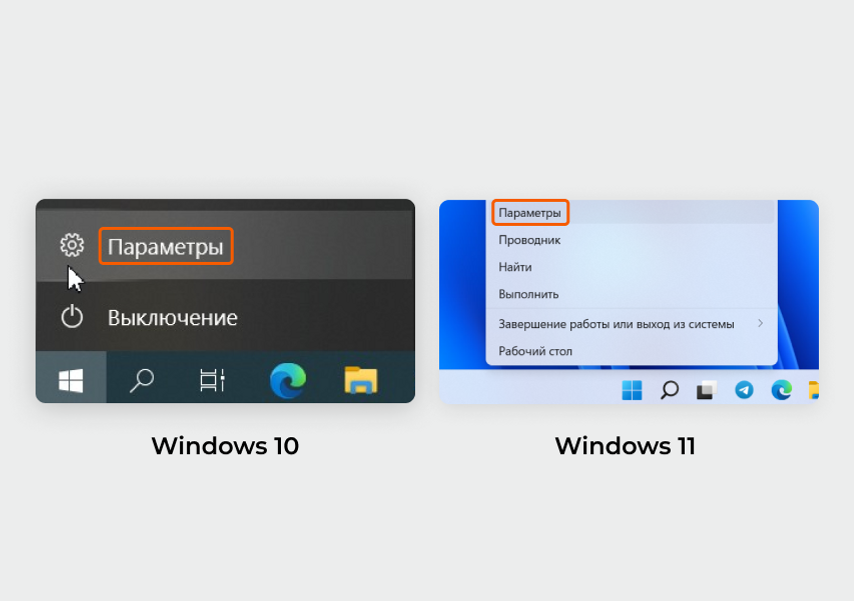
В разделе «Система» найдите вкладку «Буфер обмена».

Активируйте ползунки в разделах «Журнал буфера обмена» и «Синхронизация между устройствами».
Как использовать
Выделяете текст на смартфоне, нажимаете «Копировать» и вставляете его на компьютере одним из трех способов:
- сочетанием клавиш Ctrl + V;
- сочетанием клавиш Win + V → клик на скопированный фрагмент;
- нажатием правой кнопки мыши → «Вставить».
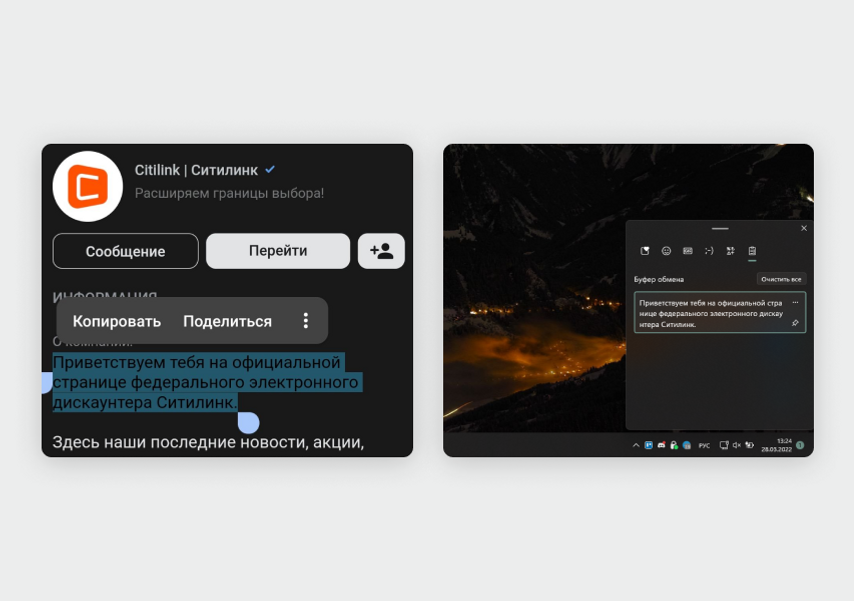
«Ваш телефон»: синхронизировал уведомления, сообщения, галерею, звонки и плеер
Программа «Ваш телефон» совместима с Windows 10 и 11 и со смартфонами на Android 7.0+. С ней я могу забыть о смартфоне на весь день. Я звоню и принимаю телефонные звонки через компьютер, проверяю СМС и уведомления, просматриваю галерею, удаляю фотографии, сохраняю их на ПК, отправляю сообщения в мессенджеры и соцсети. В ней можно также переключать песни, переводить телефон в режим «Не беспокоить», изменять профили звука, включать Bluetooth, но этими функциями я редко пользуюсь.
В Windows 10 и 11 это приложение уже встроено. Но если у вас неофициальная сборка и вы его не нашли, просто скачайте из Microsoft Store. А на смартфон нужно установить приложение «Связь с Windows».
Как подключить
На компьютере в панели задач введите в поиск «Ваш телефон» и откройте приложение.
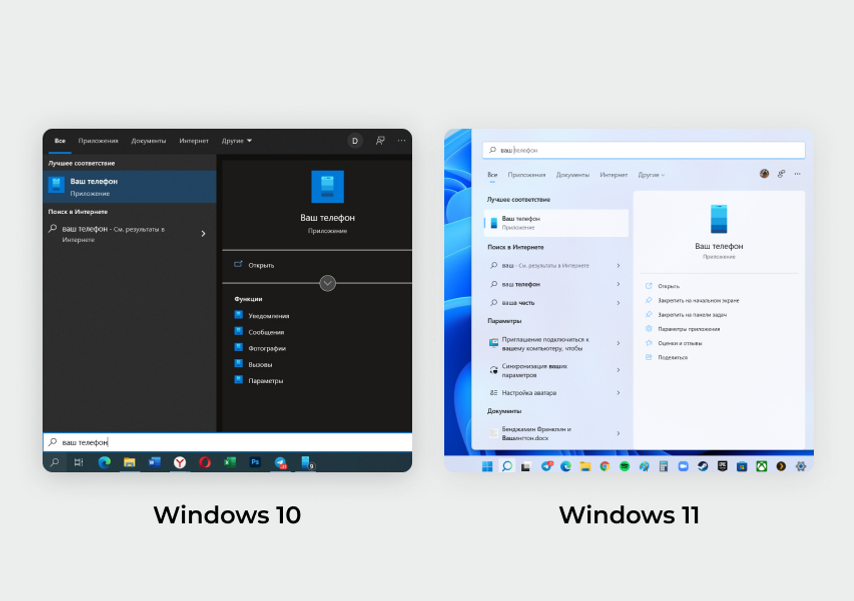
Нажмите на кнопку «Начало работы».
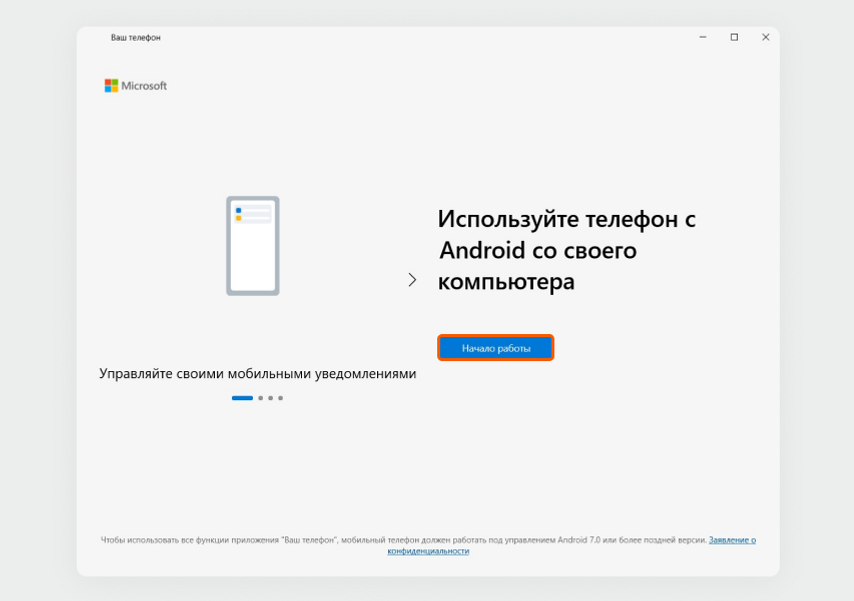
Кликните на галочку «У меня есть приложение…» и выберите «Связать с помощью QR-кода».
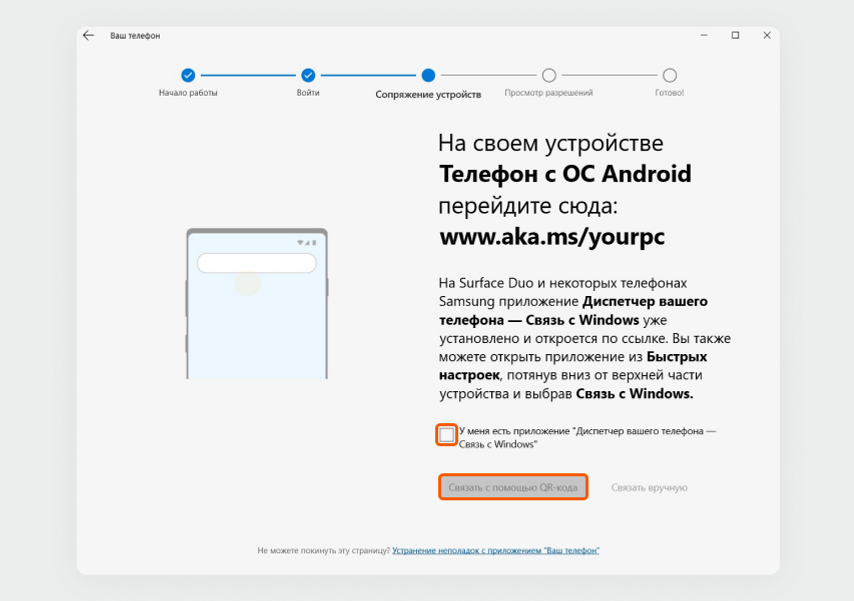
На смартфоне откройте приложение, нажмите на голубую кнопку «Связывание телефона и компьютера» и после этого выберите «Продолжить». Наведите камеру на экран и отсканируйте QR-код.
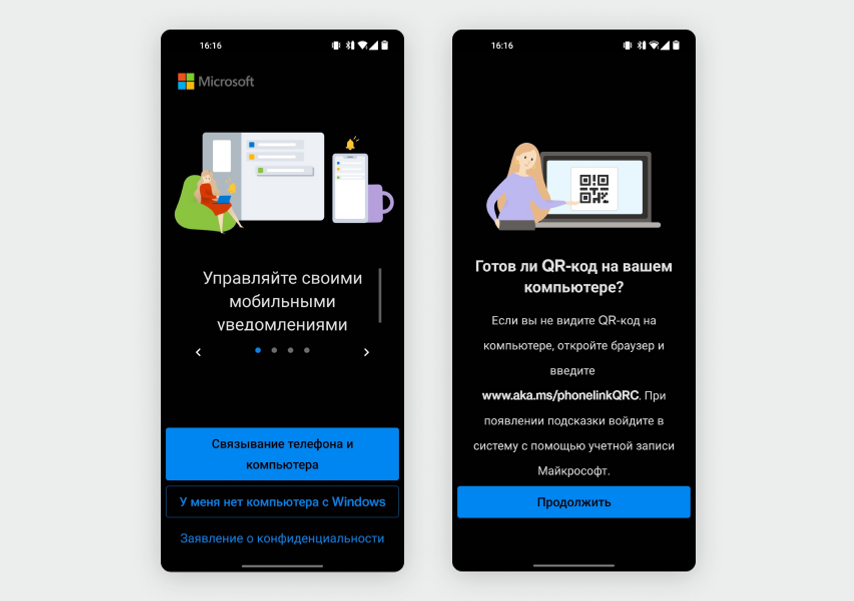
Нажмите «Продолжить» и разрешите приложению доступ к файлам на устройстве и другие запросы — они необходимы для правильной работы. Это безопасно, Microsoft обещает, что доступ к телефону и персональные данные не попадут к третьим лицам.
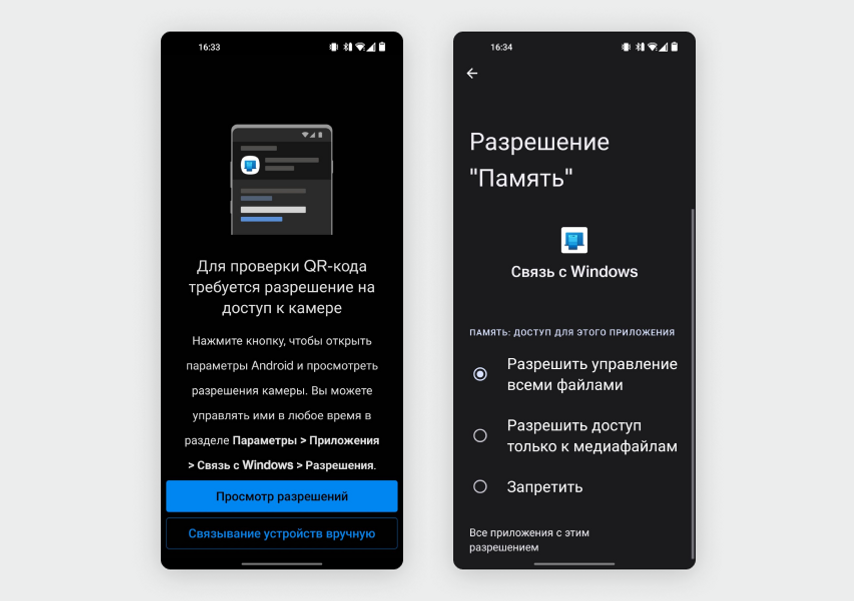
Вам предложат разрешить программе работать в фоновом режиме. Если этого не сделать, управлять телефоном с компьютера можно будет, только когда приложение активно на смартфоне. Если приложение закрыть, свернуть, заблокировать экран, управление перестанет работать.
Чтобы программа работала в фоновом режиме, в появившемся меню выберите «Продолжить» → «Разрешить». Если нужны будут другие разрешения — примите их.
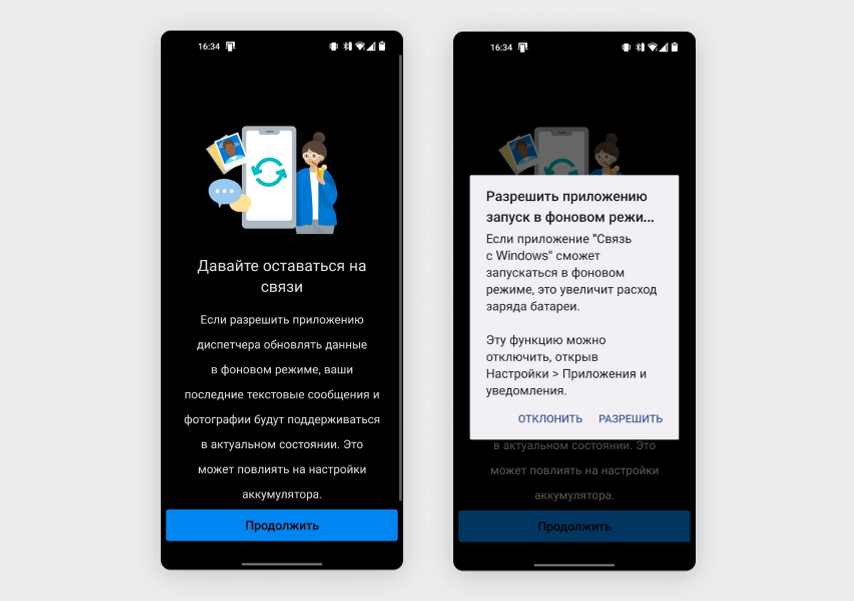
Для завершения синхронизации нажмите на кнопку «Готово». После синхронизации на вашем компьютере появится окно с функциями приложения. Нажмите на задачу, которую хотите настроить, и следуйте инструкциям от Microsoft.
Как использовать
Просматривайте уведомления. Все сообщения из соцсетей, СМС, пуши, которые приходят на телефон, видны на компьютере справа внизу экрана и в самом приложении «Ваш телефон». Их можно закрывать, закреплять, фильтровать.
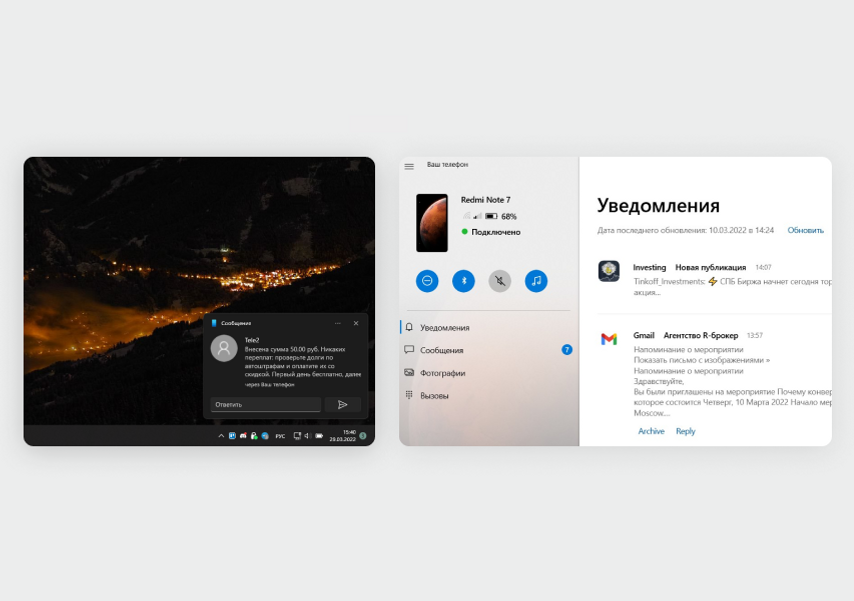
Чтобы оставить только важные уведомления, кликните на слово «Настроить» и в появившемся меню деактивируйте ползунки напротив развлекательных приложений: соцсетей, доставок еды, маркетплейсов, игр — уведомления от них перестанут дублироваться на компьютере.
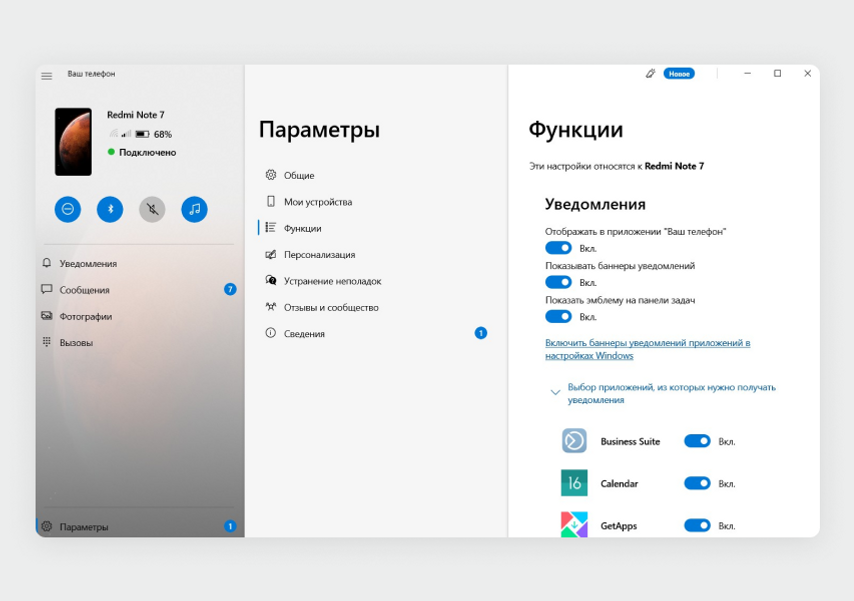
Отправляйте СМС-сообщения. Во вкладке «Сообщения» кликните на голубую кнопку «Новое сообщение». Дальше всё как на смартфоне: выбираете получателя, вводите текст, отправляете и оплачиваете отправку по тарифу оператора.
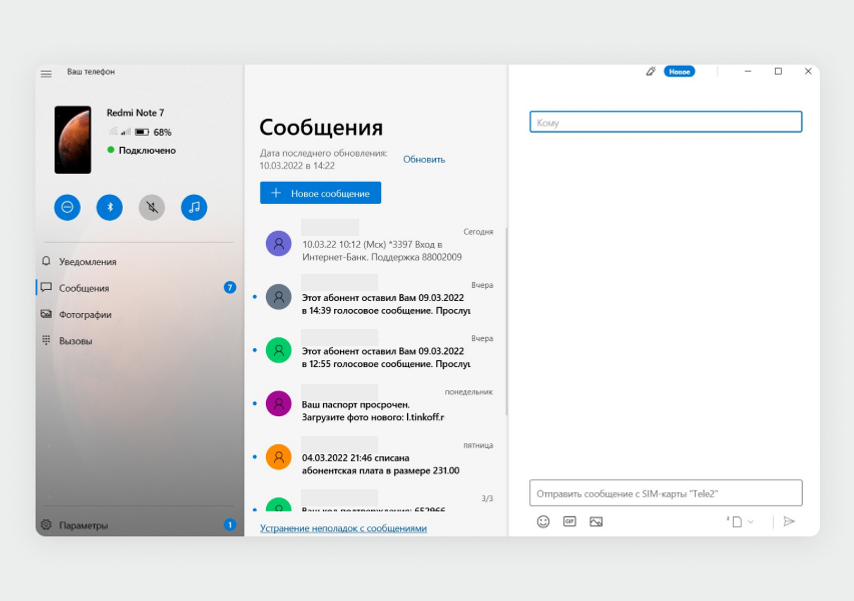
Просматривайте фотографии. Во вкладке «Фотографии» доступны все фото и скриншоты из галереи смартфона, ими можно управлять: открывать в других приложениях, копировать, сохранять на компьютер, делиться в соцсетях и по почте, удалять. Скачать картинку просто: наведите курсор на фотографию, нажмите и удерживайте левую кнопку мыши, перетащите файл в удобное место на компьютере.
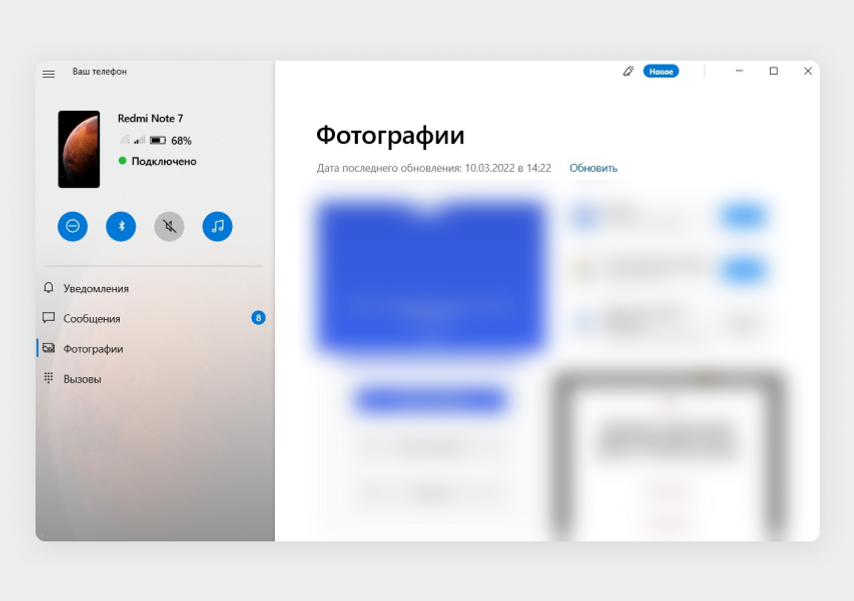
Чтобы управлять файлом, нажмите на него. И выберите нужное действие в верхней панели: открыть, копировать, сохранить на ПК, поделиться или удалить.
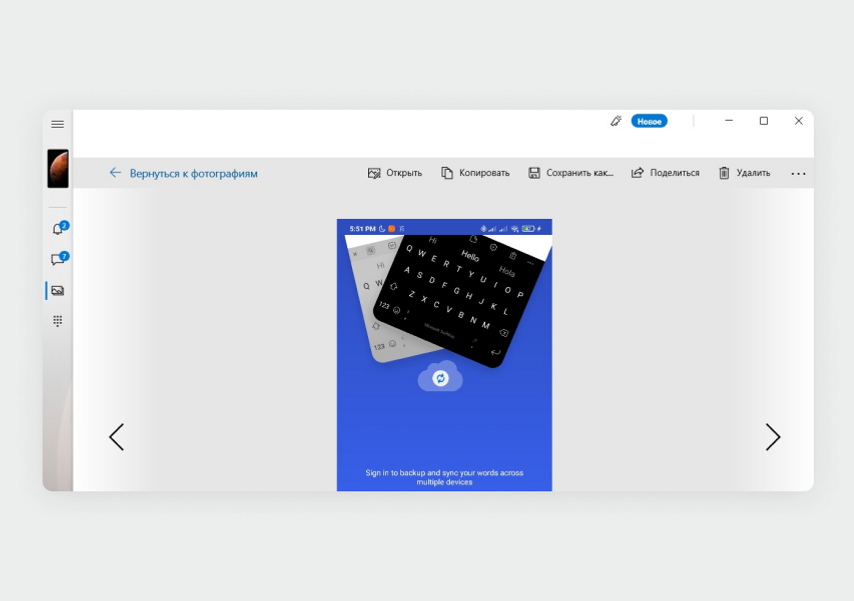
Звоните. Во вкладке «Вызовы» находятся входящие и исходящие звонки, удобно набрать человека из контактов или ввести новый номер. При звонке компьютер будет играть роль гарнитуры — чтобы передавался голос, у него должен быть активен микрофон.
Как настроить микрофон в Windows 10

Управляйте телефоном. В панели слева вверху вы можете перевести устройство в режим «Не беспокоить», включить на нем Bluetooth и отключить звук. Всего доступно четыре функции:
- активация «Не беспокоить» (первый кружок);
- включение или выключение Bluetooth (второй кружок);
- режим звука, включен или выключен (третий кружок);
- переход в плеер (последний кружок).
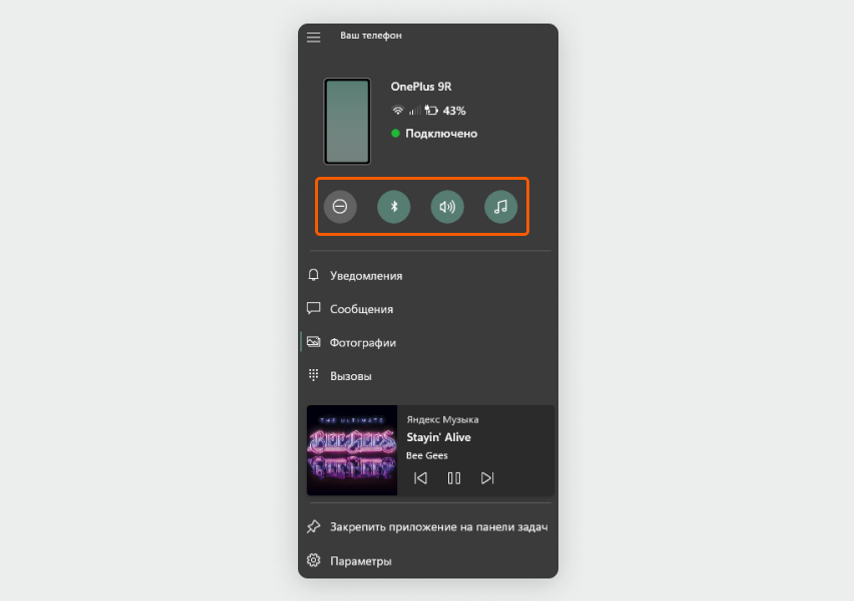
Управляйте плеером. Можно включить музыку или подкаст на телефоне, а листать и ставить на паузу с компьютера. Для этого используйте дополнительное окно управления в нижней части меню.
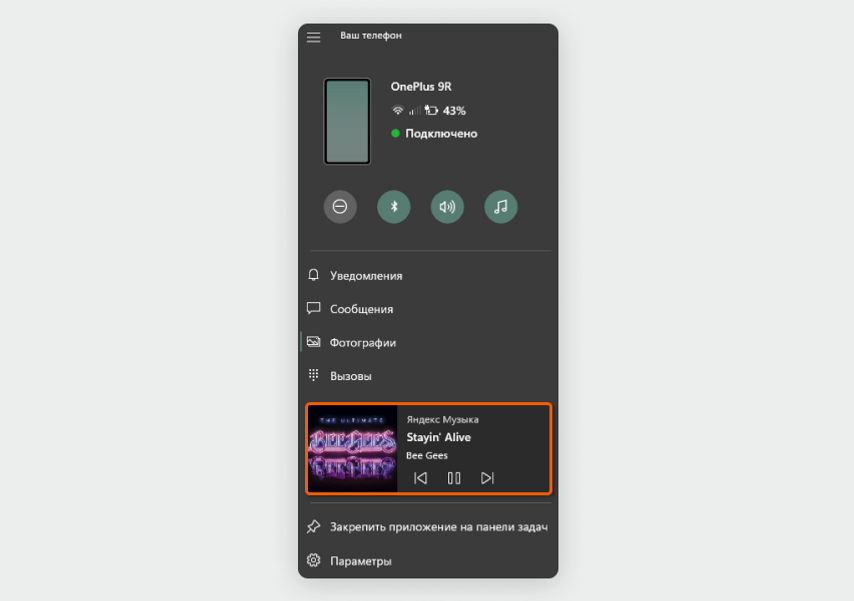
OneDrive: подключил облачное хранилище
Специально синхронизировать ПК и телефон не нужно. Достаточно установить приложение на оба устройства и зайти в один аккаунт.
С OneDrive я сохраняю файлы на компьютере, а открываю на смартфоне, и наоборот. Фотографии из галереи автоматически отправляются в облако, и я их сразу удаляю с телефона, чтобы сэкономить место. На бесплатном тарифе OneDrive доступно 5 ГБ памяти.
Как подключить
Скачайте приложение на компьютер и на смартфон. Введите почту или телефон от учетной записи Microsoft и выберите «Войти в OneDrive».
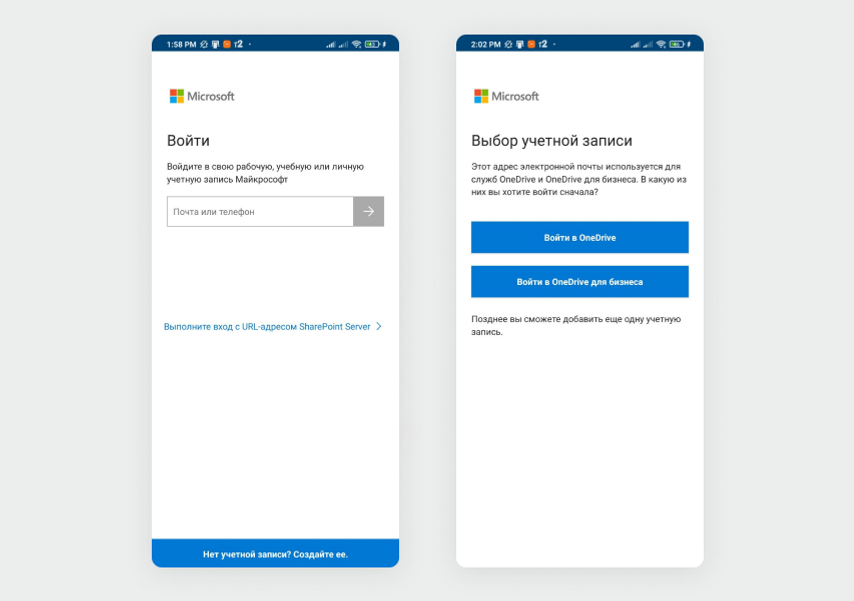
Первым делом включите резервное копирование фотографий и видео. Они останутся в облаке, даже если телефон сломается или потеряется. В мобильном приложении откройте вкладку «Фотографии».
Нажмите на поле «Отправка фото с камеры отключена» и после — на кнопку «Включить». В графе «Отправка данных камеры» подвиньте ползунок вправо.
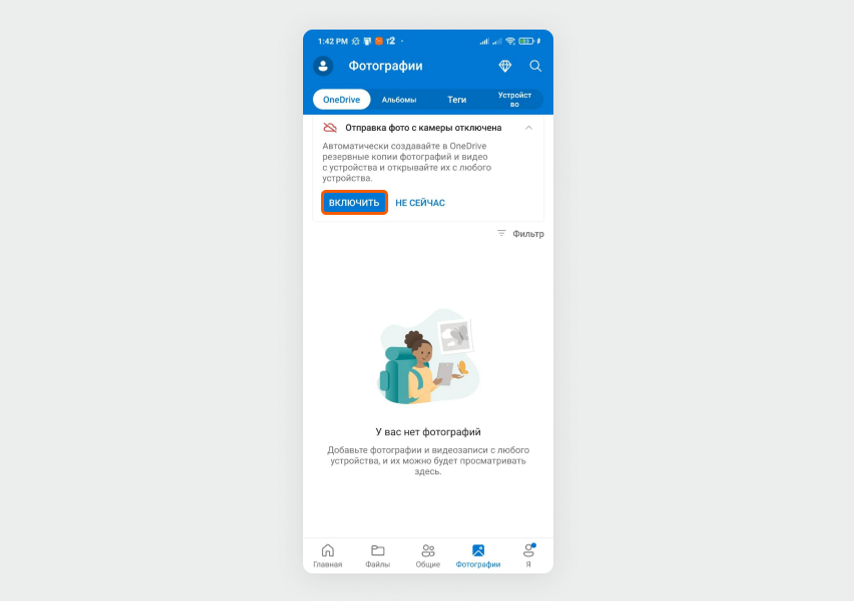
Настройте личное хранилище. В этом месте можно сохранять те файлы, о которых не должны знать другие люди, например список паролей от соцсетей, почт, банковских приложений. Личное хранилище защищено двухфакторной аутентификацией, его можно открывать отпечатком пальца, с помощью ПИН-кода или пароля от аккаунта.
Во вкладке «Файлы» нажмите на «Личное хранилище» и следуйте инструкции по настройке от Microsoft: нужно будет ввести данные от учетной записи, чтобы подтвердить личность.
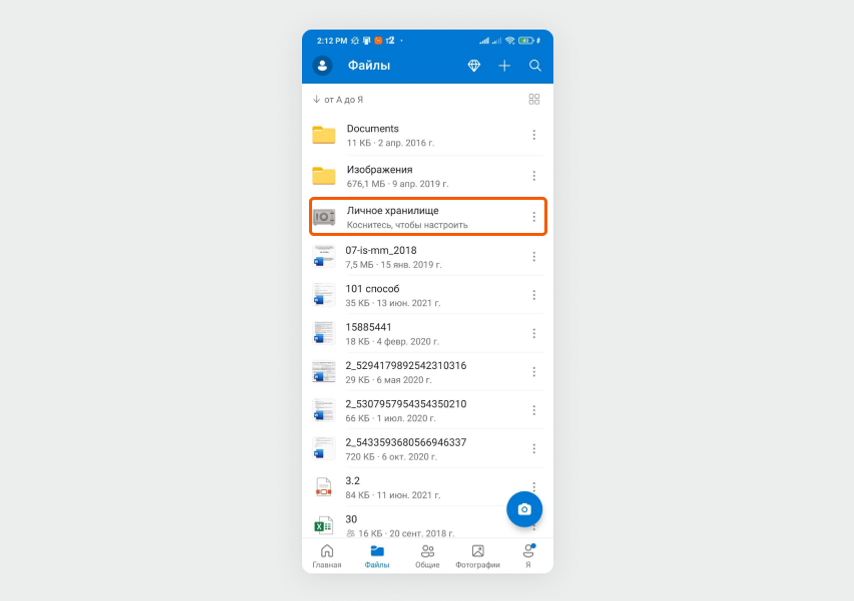
Как использовать
Кроме фотографий, в облако можно сохранять любые другие файлы, главное, чтобы хватило места. Сразу после регистрации доступный объем хранилища составляет 5 ГБ.
Сохраняйте файлы Microsoft Office с телефона в облако. В мобильной версии любого из приложений Microsoft Office нажмите на три точки справа вверху и в появившемся меню нажмите «Сохранить как».
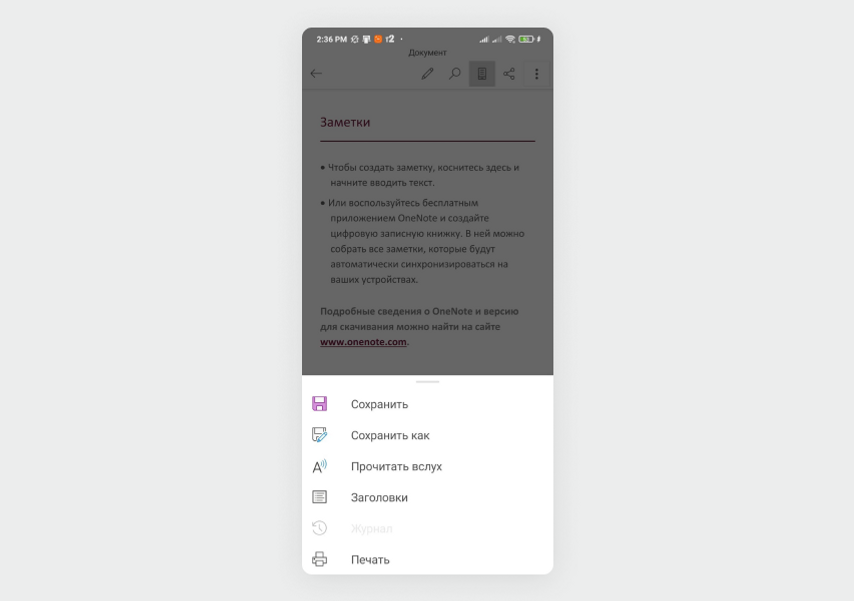
Затем выберите облако, измените название файла и нажмите кнопку «Сохранить».
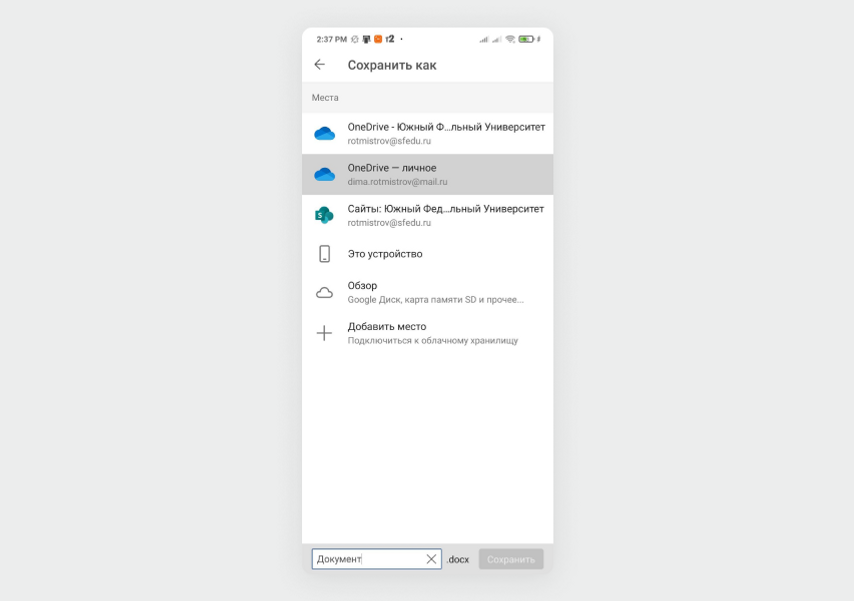
Сохраняйте файлы Microsoft Office с компьютера в облако. Перейдите во вкладку «Файл» слева вверху.
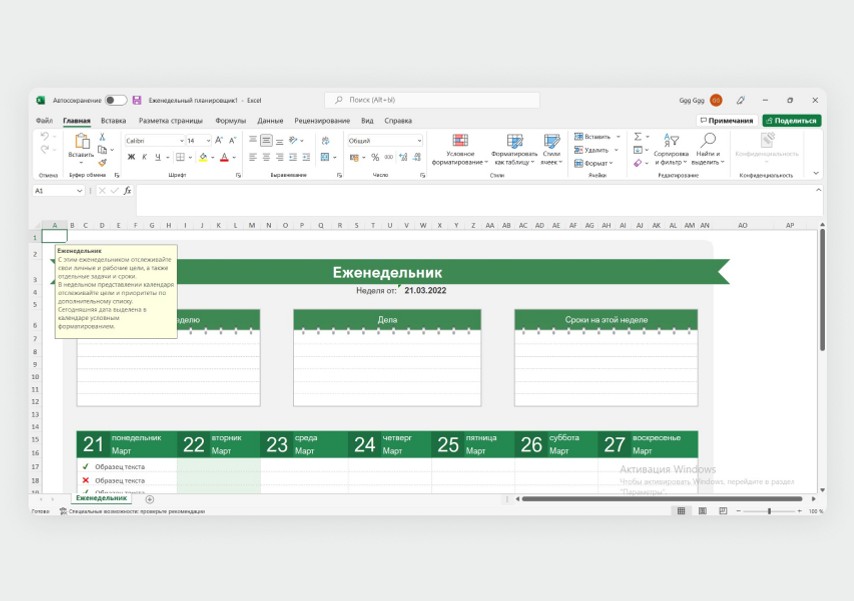
Нажмите «Сохранить как» → выберите облако → измените название файла → нажмите кнопку «Сохранить».
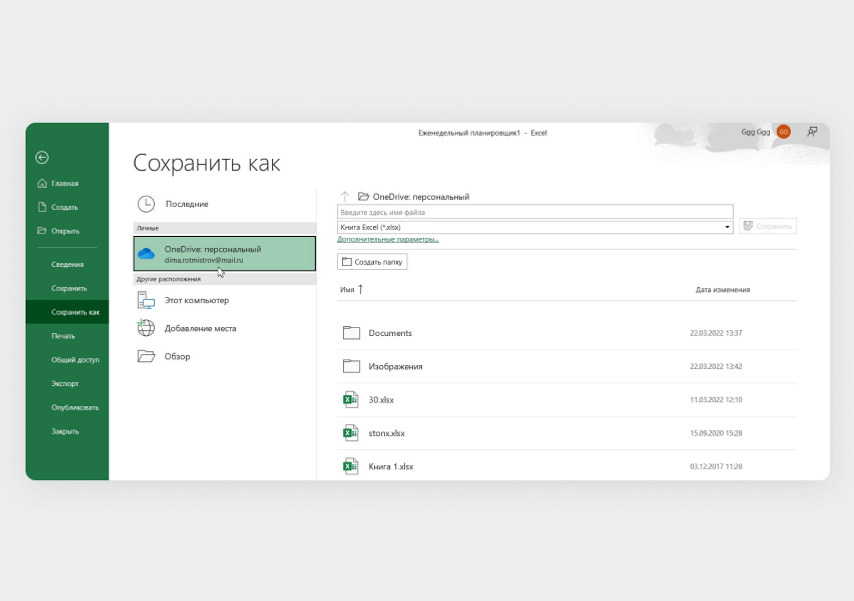
Сохраняйте любые файлы с телефона. В мобильном приложении OneDrive нажмите на плюсик справа вверху. Коснитесь поля «Отправить», затем выберите в памяти телефона нужные файлы.
Сохраняйте любые файлы с компьютера. В проводнике откройте OneDrive и перетащите в него файлы, они тут же загрузятся на облачный диск.
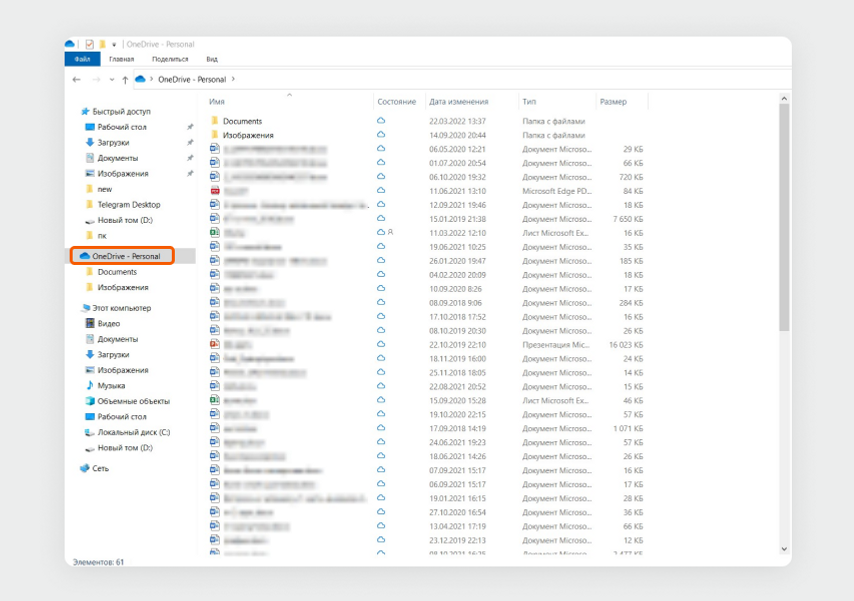
У меня получилось синхронизировать смартфон на Android и ноутбук на Windows 10, которые по умолчанию не дружат. Раньше для копирования текста и пересылки фото приходилось использовать мессенджеры, теперь все работает в пару кликов с компьютера.
- Быстро копирую ссылки и текст между устройствами через единый буфер обмена — в пару кликов переношу ссылку из мессенджера в смартфоне и в браузер на компьютере.
- Не тянусь каждый раз к телефону — когда приходит уведомление или кто-то звонит, я вижу сообщение и отвечаю на звонок прямо с компьютера.
- Храню документы и фотографии в одном месте — договор для работы я могу открыть в любой момент со смартфона или компьютера, потому что он лежит в облаке.
У нас ещё много всего интересного
Оставьте почту и получайте подборку лучших материалов от главного редактора
раз в две недели.
Эта функция включает приложение под названием «Ваш телефон» как для вашего телефона Android, так и для ПК с Windows 10, которое связывает оба устройства вместе через Wi-Fi, чтобы показывать вам фотографии и сообщения с вашего телефона Android на ваш компьютер.
Чтобы получить эту функцию, вам необходимо обновить Windows 10 с помощью обновления за октябрь 2018 г. (сборка 1809).
Подключите телефон Android или iOS к Windows 10. У вас должен быть рабочий номер телефона, если вы хотите связать свой телефон с ПК с Windows 10. Загрузите приложение для Android под названием Microsoft Apps, используя ссылку в SMS-сообщении. Это необходимо, если вы хотите связать телефон Android с Windows 10 и использовать функцию «Продолжить на ПК».
Как мне использовать свой телефон с Windows 10?
Как использовать приложение Windows 10 Your Phone
- Если у вас не установлено приложение, вы можете скачать его здесь.
- Откройте приложение «Ваш телефон» на своем ПК.
- Выберите «Приступить к работе», чтобы начать процесс установки.
- Выберите Связать телефон.
- Введите свой номер телефона и нажмите Отправить, чтобы отправить текстовое сообщение на свой мобильный телефон.
Как подключить телефон к Microsoft Edge?
Установить связь
- Чтобы связать телефон, откройте приложение «Настройки» на компьютере и нажмите или коснитесь «Телефон».
- Войдите в свою учетную запись Microsoft, если вы еще этого не сделали, а затем нажмите «Добавить телефон».
- Введите свой номер телефона и нажмите или коснитесь «Отправить».
Как синхронизировать мой iPhone с Windows 10?
Как включить синхронизацию Wi-Fi в iTunes 12 для Windows 10
- Запустите iTunes со своего рабочего стола, из меню «Пуск» или панели задач.
- Подключите iPhone, iPad или iPod к компьютеру с помощью кабеля Lightning / USB или 30-контактного USB-кабеля.
- Нажмите кнопку устройства — он выглядит как маленький iPhone и находится в верхнем левом углу окна.
Какой у вас телефон на Windows 10?
Microsoft начала тестировать свое приложение Your Phone с инсайдерами Windows 10 в прошлом месяце, и теперь компания делает его доступным для всех пользователей Windows 10. Приложение отображает содержимое телефона на ПК, но в настоящее время поддерживает только устройства Android и возможность перетаскивать фотографии с телефона на ПК.
Что такое Connect в Windows 10?
Используйте приложение Windows 10 Anniversary Connect для трансляции экрана смартфона на компьютер. Приложение Connect в Windows 10 Anniversary Update дает пользователям смартфонов возможность «транслировать» свои экраны на ПК или ноутбук с последней версией постоянно развивающейся операционной системы Microsoft.
Как отправить текст в Windows 10?
Как отправлять и получать текстовые сообщения с помощью Кортаны в Windows 10
- Откройте Кортану на своем ПК с Windows 10.
- Разверните меню гамбургеров и перейдите в Настройки.
- Убедитесь, что опция «Отправлять уведомления между устройствами» включена.
- Теперь откройте Кортану на своем устройстве с Windows 10 Mobile.
- Перейдите в Блокнот> Настройки.
Как заставить Windows 10 распознавать мой телефон Android?
Исправлено — Windows 10 не распознает телефон Android.
- На вашем Android-устройстве откройте «Настройки» и перейдите в «Хранилище».
- Коснитесь значка «Дополнительно» в правом верхнем углу и выберите USB-подключение к компьютеру.
- Из списка опций выберите Медиа-устройство (MTP).
- Подключите Android-устройство к компьютеру, и оно должно быть распознано.
Yourphone exe — это вирус?
YourPhone.exe — это не вредоносная программа, а важная программа, которая предустановлена в Windows. Но если вы хотите быть уверены вдвойне, просканируйте всю систему с помощью хорошего антивируса.
Как спроецировать Android на Windows 10?
Трансляция на ПК с Windows 10
- Выберите «Настройки»> «Экран»> «Трансляция» (Android 5,6,7), «Настройки»> «Подключенные устройства»> «Трансляция» (Android
- Щелкните меню с тремя точками.
- Выберите «Включить беспроводной дисплей».
- Подождите, пока компьютер не будет найден.
- Нажмите на это устройство.
Как открыть Microsoft Edge?
Откройте меню «Пуск» и выберите в нем Microsoft Edge. Совет: Если в меню «Пуск» нет плитки с именем Microsoft Edge, вы можете выбрать «Все приложения» и выбрать Microsoft Edge в списке. Введите micro в поле поиска на панели задач и нажмите Microsoft Edge в результате.
Microsoft Edge уходит?
Сегодня Microsoft объявляет о некоторых существенных изменениях в своем браузере Edge. Софтверный гигант начинает перестраивать Microsoft Edge для работы на Chromium, том же движке веб-рендеринга с открытым исходным кодом, который используется в браузере Google Chrome. Ни Microsoft Edge, ни торговая марка никуда не денутся.
Как мне получить доступ к моему iPhone в Windows 10?
Вот как это сделать.
- Подключите iPhone или iPad к компьютеру с помощью подходящего USB-кабеля.
- Запустите приложение «Фото» из меню «Пуск», на рабочем столе или на панели задач.
- Нажмите «Импорт».
- Щелкните любую фотографию, которую не хотите импортировать; все новые фотографии будут выбраны для импорта по умолчанию.
- Нажмите «Продолжить».
Как подключить iPhone к Windows 10 через USB?
Как использовать iPhone в качестве персональной точки доступа через USB.
- Нажмите «Настройки», затем «Личная точка доступа».
- Перейдите на рабочий стол и подключите iPhone к USB-порту.
- Затем выберите общедоступную сеть.
- Закройте окно сети.
- Перейдите на рабочий стол и подключите iPhone к компьютеру с помощью кабеля USB.
- USB-порт iPhone должен отображаться как подключенный.
Как мне синхронизировать мой iPhone с компьютером Windows?
Синхронизируйте свой контент с помощью Wi-Fi
- Подключите устройство iOS к компьютеру с помощью USB-кабеля, затем откройте iTunes и выберите свое устройство.
- Нажмите «Сводка» в левой части окна iTunes.
- Выберите «Синхронизировать с этим [устройством] по Wi-Fi».
- Нажмите «Применить».
Может ли Windows 10 работать на смартфонах?
Как видно из твита ниже, Windows 10 действительно работает на телефоне. Этим подвигом удалось управлять с помощью WPInternals, программного обеспечения, которое позволяет людям устанавливать другие операционные системы на Windows Phone. В прошлом это программное обеспечение позволяло людям запускать Windows 8 на своих телефонах.
Могу ли я использовать свой телефон для установки Windows?
Во-первых, вам необходимо установить на ваше устройство Driveroid. Запустите приложение «Google Play Маркет» на своем устройстве, выполните поиск по запросу «Дриведроид» и установите его оттуда. После его установки вы можете запустить мастер настройки USB, чтобы настроить приложение. Нажмите «Настройка», чтобы начать.
Как я могу подключить свой телефон к ПК?
Чтобы подключить устройство к компьютеру через USB:
- Используйте USB-кабель, который идет в комплекте с телефоном, для подключения телефона к USB-порту на вашем компьютере.
- Откройте панель уведомлений и коснитесь значка USB-подключения.
- Коснитесь режима подключения, который хотите использовать для подключения к ПК.
Как использовать Connect в Windows 10?
Как превратить ваш компьютер с Windows 10 в беспроводной дисплей
- Откройте центр действий.
- Щелкните Проецирование на этот компьютер.
- Выберите «Доступен везде» или «Доступен везде в защищенных сетях» в верхнем раскрывающемся меню.
- Нажмите Да, когда Windows 10 предупредит вас о том, что другое устройство хочет проецировать изображение на ваш компьютер.
- Откройте центр действий.
- Нажмите Connect.
- Выберите принимающее устройство.
Как перевести свой телефон на Windows 10?
Чтобы подключиться с другого ПК под управлением Windows 10, перейдите в «Настройки»> «Дисплей» на этом ПК и выберите «Подключиться к беспроводному дисплею». Этот параметр должен находиться в том же месте на телефоне под управлением Windows 10 Mobile. В списке должен появиться компьютер, на котором запущено приложение Connect. Щелкните или коснитесь его, чтобы подключиться.
Как управлять другим компьютером с Windows 10?
Включите удаленный рабочий стол для Windows 10 Pro. Функция RDP отключена по умолчанию, и чтобы включить удаленную функцию, введите: удаленные настройки в поле поиска Кортаны и выберите Разрешить удаленный доступ к вашему компьютеру из результатов вверху. Свойства системы откроют вкладку Remote.
Что делает YourPhone EXE?
В прошлом году Microsoft выпустила приложение Your Phone для пользователей Windows 10, чтобы пользователи Android и iPhone могли синхронизировать свои устройства со своими ПК. Если вы видите, что на вашем компьютере запущен процесс YourPhone.exe, это приложение «Ваш телефон» от Microsoft. Он работает в фоновом режиме, чтобы поддерживать синхронизацию с вашим мобильным устройством.
Поддержка Internet Explorer прекращена?
Браузер больше не поддерживается, но все еще поддерживается. 17 марта 2015 года Microsoft объявила, что Microsoft Edge заменит Internet Explorer в качестве браузера по умолчанию на ее устройствах с Windows 10 (хотя с тех пор была объявлена поддержка более старых версий Windows, по состоянию на 2019 год доля Edge по-прежнему ниже, чем у IE, она сокращается). .
Edge заменяет IE?
Microsoft создает свой собственный браузер Chromium, чтобы заменить браузер по умолчанию в Windows 10. Софтверный гигант впервые представил свой браузер Edge три года назад, с измененным дизайном, заменяющим Internet Explorer и модернизированным по умолчанию для просмотра, чтобы конкурировать с Chrome и другими.
Edge лучше Chrome?
Edge имеет встроенную поддержку Cortana в Windows 10. Edge — это приложение Metro, которое может получать доступ к другим аналогичным городским приложениям быстрее, чем Google Chrome. Microsoft утверждает, что ее браузер Edge на 37% быстрее Chrome. Netflix и некоторые другие сайты лучше работают на Edge, обеспечивая разрешение до 1080p и 4k.
Как подключить iPhone к Windows 10 Bluetooth?
Подключение устройств Bluetooth к Windows 10
- Чтобы компьютер видел периферийное устройство Bluetooth, вам необходимо включить его и установить в режим сопряжения.
- Затем с помощью сочетания клавиш Windows + I откройте приложение «Настройки».
- Перейдите к устройствам и перейдите к Bluetooth.
- Убедитесь, что переключатель Bluetooth находится в положении «Вкл.».
Как передать файлы с iPhone на компьютер?
Скопируйте файлы со своего компьютера в приложение iOS
- В iTunes выберите приложение из списка в разделе «Общий доступ к файлам».
- Перетащите файлы из папки или окна в список документов, чтобы скопировать их на свое устройство.
Как зеркалировать свой iPhone в Windows 10?
Чтобы использовать, выполните следующие действия.
- Загрузите установщик LonelyScreen на свой Windows 10.
- Подключите iPhone к компьютеру, а затем запустите LonelyScreen после завершения установки.
- Проведите пальцем вверх на iPhone, чтобы открыть центр управления.
- Коснитесь «AirPlay».
- Коснитесь опции «LonelyScreen», чтобы отразить ваш iPhone на вашем ПК.
Фото в статье «Flickr» https://www.flickr.com/photos/mikemacmarketing/36045570972
Для работы проектов iXBT.com нужны файлы cookie и сервисы аналитики.
Продолжая посещать сайты проектов вы соглашаетесь с нашей
Политикой в отношении файлов cookie
Функция «Связь с Windows»
на мой взгляд одна из полезнейших функций ОС, на которую стоит обратить
внимание. С ней можно управлять телефоном через свой ПК, что во многих случаях
бывает очень полезно и удобно. Я лично пользуюсь этой функцией уже не первый
год, еще с тех времён, когда она была доступна только для телефонов Samsung. Сейчас же к ПК можно
подключить любой телефон на Android и получать уведомления с телефона, совершать звонки,
перекидывать файлы и делать практически всё то же самое что и на телефоне.
Ниже я расскажу и покажу, как в несколько действий настроить программу
«Связь с Windows» и что
можно через неё делать.
Первым делом нам нужно привязать телефон к компьютеру. Можно сделать
это вот так:

Но даже если использовать красивую веревочку, ничего работать не
будет. Поэтому на самом деле первым делом нам нужно на телефоне скачать и установить с Google Play программу «Связь с Windows».

На компьютере нам нужно найти в меню пуск программу «связь с телефоном»
и запустить её:
Скажу сразу. Эта функция есть в Windows 10 и Windows
11. В более ранних версиях windows вроде как эту функцию не завозили, или я о ней не знаю. Тут
уже сами проверяйте у себя на компьютере.
Следующее действие, это как раз процесс связи. На компьютере нажимаем «связать
с помощью QR-кода», а
на телефоне через скачанную программу сканируем этот код:

Естественно, и компьютер и телефон должны находиться в одной домашней
сети. Ну а после того, как код принят, нужно на телефоне просто дать разрешения
программе на использование различных функций телефона. В моём случае
подключается телефон Xiaomi Redmi Note
10 Pro. Запрос на
разрешение ко всем функциям программы выглядит вот так:

Ну и на этом, собственно, всё. Телефон привязан к компьютеру. Теперь мы,
сидя за компьютером можем получать и видеть все уведомления с телефона, видеть
и отвечать на входящие звонки, читать смс, управлять телефоном и пользоваться
галереей телефона. И всё это без разблокировки самого телефона, он может просто
лежать где-то рядом.
Например, вот так выглядит набор номера. Мы набираем мышкой нужные
цифры или выбираем контакт и жмём кнопку дозвона. Разговаривать можно так же
через компьютер, если у вас подключен и настроен микрофон:

Точно так же можно и принимать звонки. Если на телефон кто-то
позвонит, то у вас появится уведомление на рабочем столе, и можно будет ответить
на входящий звонок.
А вот так выглядит галерея. Здесь можно просматривать фотографии, а
можно сразу скопировать их на компьютер:

А вот так выглядит чтение и управление смс сообщениями:

Также на некоторых моделях телефонов есть функция просмотра экрана. Но
на моём Redmi Note
10 Pro
эта функция не доступна.
Как выглядит процесс пользования программой в моём случае. Я прихожу
домой, телефон автоматически подключается к компьютеру. Сам телефон может
лежать в сумке или кармане или на столе. Я работаю за компьютером, и, если
приходит какое-либо уведомление, я его вижу на компьютере. Без необходимости
доставать телефон и смотреть чего там пиликнуло. То же самое с входящими звонками,
если телефон звонит, я уже вижу кто именно мне звонит и могу ответить. Так же и,
если мне нужно позвонить, я просто открываю окно программы и совершаю звонок,
без необходимости брать в руки телефон. Если же у компьютера нет микрофона, то
я просто вижу вот такое уведомление, которое всегда показывается поверх
активных окон:

И да, если у вас несколько телефонов, их можно подключить одновременно.
Что тоже удобно.
Заключение:
Несмотря на то, что функция «Связь с Windows» существует довольно давно, ей
пользуются не так много людей. Сужу об этом по своим знакомым. Я не скажу, что
это прям нужная функция, и без нее нельзя жить. Просто это удобно, и стоит попробовать
в своём сценарии использования телефона и компьютера. И сделать выводы. Лично
мне функция нравится, и я активно ей пользуюсь. Данную статью пишу не для того,
чтобы навязать вам своё мнение, а для того, чтобы рассказать вообще о
существовании этой программы и показать, как она работает. Ну а выводы вы делайте
сами.
Windows 10 больше не просто программное обеспечение, работающее на вашем ПК, теперь это служба. Благодаря возможностям и функциям нескольких устройств синхронизация вашего iPhone или телефона Android с ПК стала проще, чем когда-либо.
Синхронизация ваших фотографий, файлов и сообщений с вашим ПК или планшетом теперь может выполняться по беспроводной сети. Как это работает? Ну, это просто.
Ключевым моментом здесь является пара приложений Microsoft, которые делают возможной синхронизацию. В то время как Microsoft Launcher делает обмен с телефона на ПК легкой прогулкой, уведомления и напоминания обрабатываются Cortana. Совершенно очевидно, что вам придется использовать собственные инструменты Microsoft, чтобы сделать процесс синхронизации бесшовным.
Хорошая новость заключается в том, что, поскольку все это собственные приложения, вам не придется сильно беспокоиться о безопасности и конфиденциальности устройства по сравнению со сторонними приложениями. Итак, давайте посмотрим, как добиться бесшовной беспроводной синхронизации между Windows 10 и вашим телефоном Android.
Предпосылка
Единственным предварительным условием является наличие на вашем компьютере учетной записи Microsoft.
Синхронизируйте веб-страницы с «Продолжить» на ПК
Функция «Продолжить на ПК» была запущена вместе с обновлением Creators и позволяет вам делиться веб-страницами, которые вы просматривали на своем телефоне.
Шаг 1: Перейдите в «Настройки» > «Телефон» и нажмите «Добавить телефон». Появится диалоговое окно для ввода кода страны и номера телефона.
Шаг 2: После того, как вы введете данные, вы получите SMS со ссылкой на приложение Microsoft Launcher в Play Store.
После установки приложения убедитесь, что вы предоставили необходимые разрешения Android.
Теперь, когда мы отсортированы! Давайте посмотрим, как использовать функцию «Продолжить на ПК».
Шаг 1: Запустите Chrome (или любой другой веб-браузер) на своем телефоне и откройте нужную статью.
Шаг 2: Нажмите на трехточечное меню и нажмите кнопку «Поделиться». Откроется меню «Поделиться» вместе с опцией «Продолжить на ПК». При нажатии на эту опцию вам будет предложено войти в систему.
Войдите в систему с тем же идентификатором электронной почты, который вы использовали на своем ПК.
Шаг 3: После этого телефон предложит вам «Продолжить сейчас» или «Продолжить позже» вместе с именем устройства.
Нажмите на имя устройства, и веб-страница сразу же откроется в браузере Edge вашего ПК. Вы также можете нажать на опцию «Продолжить позже», если ПК не находится в пределах диапазона, который отправит напоминание в Центр уведомлений.
Продолжить на ПК также работает для фотографий в приложении Google Фото. Он будет аккуратно делиться ссылками на фотографии с Центром уведомлений.
Синхронизация уведомлений и сообщений
Нельзя просто игнорировать телефонные уведомления, какими бы отвлекающими они ни были. Следовательно, крайне важно, чтобы мы следили за уведомлениями телефона, даже когда вы приклеены к своему ПК.
Приложение, которое помогает в этом процессе, — Cortana для Android. Умный помощник Microsoft может делать ряд вещей, таких как напоминания, сохранение заметок и, конечно же, отправка уведомлений на ваш телефон.
Скачать Кортану для Android
Давайте посмотрим, как это настроить.
Шаг 1. После установки Cortana войдите в систему, используя ту же учетную запись, используя тот же адрес электронной почты, который вы использовали на своем ПК.
Шаг 2. Перейдите в «Настройки» > «Основные» > «Кросс-устройство» и включите параметры уведомлений о звонках, сообщениях и низком заряде батареи.
Шаг 3. Затем перейдите в настройки Cortana на своем ПК и нажмите Cortana на всех моих устройствах. Включите параметр «Получать телефонные уведомления» на этом ПК, и все!
Теперь вы увидите все сообщения и оповещения о пропущенных вызовах, воспроизведенные на вашем ПК. Просто и понятно. Если вы хотите копнуть глубже, телефон также позволяет включать уведомления для отдельных приложений.
Получайте напоминания!
Вы можете синхронизировать напоминания со своего телефона на ПК, однако в этом есть небольшая загвоздка. Вы не сможете использовать такие приложения, как Google Assistant или Keep. Вместо этого вам придется переключиться на собственное приложение Cortana.
Если это компромисс, на который вы готовы пойти, получать напоминания на ПК и телефоне проще простого. Просто добавьте свои напоминания в приложение, установите время и другие детали.
Просто убедитесь, что опция «Получить телефонные уведомления на этом ПК» включена в настройках Cortana. Когда придет время, указанное напоминание появится на экране вашего компьютера.
Все синхронизировано?
Если на вашем телефоне есть возможность установить еще несколько приложений, вы также можете использовать OneDrive для синхронизации фотографий и документов.
Но если вы спросите меня, Google Фото неплохо справляется с хранением и синхронизацией изображений. Кроме того, к фотографиям можно получить доступ слишком легко. То же самое можно сказать и о Google Диске.
В конце концов, на нашем ПК нам нужны небольшие лакомые кусочки, такие как статьи, сайты, напоминания и сообщения. И вышеупомянутые приложения делают это без проблем.
Microsoft только начала свою игру на связанных или подключенных системах. Кроме того, на картах есть очень крутая функция. Под названием Cloud Clipboard это позволит вам синхронизировать буфер обмена с другими устройствами.
Post Views: 37
Синхронизация смартфона с компьютером была важным аспектом его использования всегда. Конечно, сейчас уже можно обойтись без его подключения к ПК. Но если вы боитесь допустить утечку личной информации в сеть, то для её сохранности рекомендуется сделать синхронизацию с настольным компьютером или ноутбуком. В таком случае вы точно не потеряете личные данные, если ваш смартфон на базе Android украдут или случится какая-то другая неприятность.
Содержание
- 1 Для чего нужна синхронизация на Андроид?
- 2 Каким образом осуществляется синхронизация?
- 3 Использование MyPhoneExplorer
- 4 Использование File Sync
- 5 Использование Airdroid
- 6 Создание FTP-сервера
Для чего нужна синхронизация на Андроид?
Раньше невозможно было представить полноценное использование телефона без его регулярного подключения к ПК. Только таким образом на него загружались новые мелодии и картинки. Лишь через USB-кабель передавались фотографии, созданные при помощи встроенной камеры. Также подключение к компьютеру требовалось для обновления прошивки — это касалось не только смартфонов, но и некоторых кнопочных аппаратов. А ещё весьма полезной функцией была синхронизация контактов — только при помощи компьютера можно было перенести телефонную книгу со старого устройства на новое.
Что же изменилось сейчас? Пожалуй, практически всё. Аккаунт Google позволяет забыть о компьютере. Контакты, SMS и многие другие данные сохраняются в «облаке», в связи с чем их перенос на ПК рекомендован только тем людям, которые пекутся о безопасности. Равно как давно компьютер не требуется для того, чтобы закачать на Android музыку и изображения. Сейчас это можно сделать при помощи браузера и каких-то сторонних приложений. А обновление операционной системы происходит по воздуху.
И всё же иногда нужно включить синхронизацию на Андроид. Она может понадобиться для того, чтобы перекинуть на смартфон какой-нибудь фильм, вес которого превышает 6-7 Гб. Также синхронизация может потребоваться в случае возникновения каких-то неполадок. И уж точно без неё не обойтись в том случае, если вы собираетесь получить root-доступ или установить альтернативную прошивку. Ещё регулярная синхронизация нужна тем людям, которые используют свой ПК в качестве файлового хранилища. Словом, статья о том, как синхронизировать Андроид с компьютером, может оказаться для вас весьма полезной.
Каким образом осуществляется синхронизация?
Современный смартфон можно синхронизировать с компьютером при помощи трех распространенных технологий:
- USB-кабель — наиболее надежный вариант, без которого немыслима перепрошивка и некоторые другие операции;
- Bluetooth — хороший вариант, но далеко не у всех владельцев настольного ПК имеется соответствующий модуль;
- Wi-Fi — если в вашей квартире имеется роутер, то синхронизацию можно осуществить именно с его помощью.
Обратите внимание: скорости Bluetooth далеки от идеала, в связи с чем эту технологию не следует использовать для передачи фильмов и других тяжелых файлов.
Использование MyPhoneExplorer
По умолчанию операционные системы Android и Windows практически никак не взаимодействуют. Если вы подключите смартфон к ПК при помощи кабеля, то получите лишь доступ к файловой системе. В большинстве случаев пользователь попросту не понимает, что с этим доступом делать — его умений хватает лишь на то, чтобы перекинуть музыку в папку Sounds или Music. Вот почему следует озаботиться установкой какого-нибудь специализированного приложения. Например, в его качестве может выступить MyPhoneExplorer — вам нужно установить его не только на смартфон, но и на компьютер (для этого существует отдельная версия). После установки следуйте нашему руководству:
Шаг 1. Запустите программу на компьютере.
Шаг 2. Запустите приложение MyPhoneExplorer на смартфоне.
Шаг 3. Если вы подключены к домашней сети Wi-Fi, то уведомление об этом будет отображено на главном экране. Синхронизация Android с ПК может быть осуществлена беспроводным методом, но мы для примера всё же воспользуемся USB-кабелем. Подсоедините им смартфон к компьютеру.
Внимание: всяческие китайские USB-шнуры могут не уметь передавать что-то кроме электроэнергии. Поэтому воспользуйтесь качественным кабелем. Идеальный вариант — провод, продававшийся в комплекте со смартфоном.
Шаг 4. Вернитесь к компьютерной программе. В ней нажмите кнопку «Обновить».
Шаг 5. Выберите тип подключения и нажмите кнопку «OK». В нашем случае это USB-кабель.
Шаг 6. Программа предупредит вас о том, что на устройстве должна быть включена USB-отладка. Если ранее вы не включали этот режим, то воспользуйтесь предложенной во всплывающем окне инструкцией. Если же все требования выполнены, то нажмите кнопку «Далее».
Шаг 7. После определения подключенного смартфона потребуется ввод его имени и нажатие кнопки «OK».
Шаг 8. Дождитесь окончания синхронизации. После этого вы увидите свою телефонную книгу, список вызовов, SMS-сообщения и прочую информацию, которая хранится на смартфоне.
При помощи MyPhoneExplorer вы можете не только передавать и принимать различные файлы, но и следить за состоянием устройства. Именно для этого требовалась установка мобильного клиента. В режиме реального времени вы будете видеть нагрузку на центральный процессор, уровень сигнала, заряд и температуру аккумулятора, а также некоторую другую информацию. Также вы можете включить отображение уведомлений на рабочем столе. Это очень удобно, когда вы подключаете аппарат к компьютеру через USB только ради его подзарядки.
Использование File Sync
Ещё одна неплохая программа для синхронизации Андроид с ПК — это File Sync. Она в первую очередь предназначена для осуществления этого процесса при помощи Wi-Fi. Здесь тоже требуется скачивание и установка не только компьютерной программы, но и мобильного клиента. После установки запустите обе эти версии и следуйте нашей инструкции:
Шаг 1. Нажмите на кнопку «Sync Jobs».
Шаг 2. Выберите ту домашнюю сеть, в которой находятся ваши смартфон и ПК.
Шаг 3. В следующем меню нажмите на кнопку «Create Job».
Шаг 4. Наделите синхронизацию любым именем, после чего выберите из списка направление передачи данных. Информация может передаваться с компьютера на смартфон, со смартфона на компьютер или в обоих направлениях. Когда определитесь со своим выбором — нажмите на кнопку «Create».
Шаг 5. Далее вам будет предложена файловая система компьютера. Таким образом вы сможете просматривать и скачивать любые файлы, хранящиеся на жестком диске. Доступна здесь и функция создания новых папок. Словом, ваш смартфон превращается в удаленный файловый менеджер.
Шаг 6. Что касается компьютерной программы, то при первом запуске она предложит ввести настройки домашней сети, к которой подключены и ПК, и смартфон. Здесь следует нажать кнопку «Save». После этого о существовании утилиты можно вспоминать только в том случае, если вы решили сменить роутер или настройки раздающегося Wi-Fi.
Использование Airdroid
Если вы желаете получить с компьютера доступ к вашему смартфону, то можно обойтись и без дополнительных утилит. Достаточно установить на телефон Airdroid, тогда как на ПК в таком случае достаточно любого интернет-браузера.
Шаг 1. Установите и запустите Airdroid.
Шаг 2. Синхронизация должна запуститься автоматически. Если этого не произошло, то следует нажать на соответствующую кнопку.
Шаг 3. В верхней части приложения вы увидите два адреса. Именно по ним следует перейти на компьютере. Первый используется в том случае, если вы зарегистрировались на официальном сайте Airdroid. Второй адрес состоит из цифр, точек и двоеточия — его использовать будут те, кому не хочется тратить время на регистрацию.
Шаг 4. Как только вы попытаетесь перейти по указанному адресу, на устройство придет запрос об осуществлении синхронизации. Вам нужно нажать на кнопку «Принять». На это вам отводятся 30 секунд.
Шаг 5. После вашего подтверждения в интернет-браузере вы увидите красивую страничку. С её помощью вы можете передавать файлы, слушать музыку, смотреть видео — словом, полностью управлять файловой системой смартфона. Здесь же присутствуют телефонная книга, журнал вызовов и многое другое. Весьма полезной возможностью является съемка скриншотов. Все поступающие уведомления тоже будут отображаться в браузере, что очень удобно при напряженной работе и невозможности регулярно отрывать взгляд от монитора.
Создание FTP-сервера
Если вам знакома аббревиатура FTP, то вы можете создать на смартфоне именно такой сервер. В результате вы сможете свободно распоряжаться файлами, расположенными на телефоне, используя для этих целей любое подходящее приложение. Например, к FTP-серверам умеет подключаться очень популярный файловый менеджер Total Commander. Остается понять, как создать FTP-сервер на смартфоне. А делается это очень просто. Достаточно скачать и установить на него приложение FTP Server и следовать инструкции:
Шаг 1. Запустите утилиту.
Шаг 2. Нажмите на красную клавишу, служащую для запуска сервера. В результате она должна окраситься в зеленый цвет.
Шаг 3. Используйте на компьютере подходящий для вас клиент. Адрес для подключения вместе с логином и паролем будут указаны на экране смартфона.
Шаг 4. Если вы желаете изменить домашнюю директорию, то сделать это можно в настройках приложения.
Шаг 5. Когда FTP-сервер перестанет быть нужным — нажмите на зеленую кнопку, после чего она должна окраситься в красный цвет.
Синхронизация таких вещей, как уведомления, текстовые сообщения, фотографии, веб-страницы и звонки между смартфоном и ПК, казалась сложной и совершенно невозможной задачей всего несколько лет назад, но это уже не так.
Сейчас 2021 год, и беспроводная связь никогда не была такой простой. С правильными комбинированными приложениями вы можете без проводов синхронизировать свой смартфон Android с ПК или ноутбуком под управлением Windows 10 всего за несколько минут. И в этой статье мы покажем вам, как именно это сделать.
Your Phone Companion – ссылка на Windows
Ваш Phone Companion – это приложение для синхронизации, созданное Microsoft для Android и iPhone, которое позволяет вам осуществлять беспроводной доступ или синхронизировать несколько функций и файлов, находящихся на вашем телефоне, непосредственно с ПК.
Приложение предлагает несколько функций, которые можно использовать на любом телефоне, но определенная функция, называемая Screen Mirroring, ограничена только определенным оборудованием.
Функция Screen Mirroring позволяет копировать экран телефона на компьютер, что позволяет использовать приложения Android на рабочем столе. К сожалению, это не доступно для всех прямо сейчас.
Тем не менее, приложение предлагает много полезных функций. Однако в случае с iPhone это не так, поскольку жесткие ограничения, установленные Apple, не позволяют приложению работать в полную силу на iOS.
Возможные проблемы
При использовании приложения «Ваш телефон» человек может столкнуться с самыми разными сложностями. Например, кто-то не обнаружит вкладку «Телефон» в разделе «Параметров», с помощью которой осуществляется сопряжение с мобильным устройством. Решение проблемы – самостоятельная загрузка и установка утилиты через магазин Microsoft.
Если не работает сопряжение смартфона с ПК – проверьте правильность ввода данных учетной записи. Также удостоверьтесь, что оба устройства подключены к одной сети Wi-Fi.
Если программа не открывается на мобильном устройстве, то рекомендуется проверить наличие обновлений или переустановить ПО. Если приложение не запускается на компьютере, то аналогичным образом поможет удаление и повторная установка утилиты.
Как настроить приложение для телефона
Настроить приложение «Ваш телефон» на ПК с Windows 10 очень просто. Вот как это сделать всего за несколько шагов.
- Откройте приложение «Настройки» на ПК с Windows 10.
- Нажмите на опцию Телефон в меню настроек.
- На следующей странице выберите операционную систему телефона, т.е. Android или iOS (iPhone). В этом случае мы выберем Android и продолжим.
- Затем введите код страны и номер телефона, который активен на указанном смартфоне.
- Вы получите текстовое сообщение со ссылкой на нужное приложение.
- Установите приложение.
- Далее вы увидите QR-код на экране вашего рабочего стола. С помощью приложения «Ваш телефон» на телефоне отсканируйте QR-код, чтобы связать оба устройства вместе.
- Теперь дайте приложению необходимые разрешения, такие как доступ к контактам, совершение телефонных звонков и управление ими, отправка и просмотр SMS, запуск в фоновом режиме и доступ к медиафайлам.
Теперь, когда приложение имеет доступ ко всем требуемым разрешениям, оно связано с вашим ПК, и вы готовы к работе.
Поскольку приложение полностью настроено, вы можете просматривать уведомления, текстовые сообщения, фотографии и журналы вызовов на своем компьютере без проводов. Далее мы увидим несколько советов и приемов, чтобы максимально использовать приложение Your Phone Companion.
Метод 2: использование Scrcpy для управления телефоном Android с ПК
В отличие от Your Phone от Microsoft, Scrcpy – это приложение с открытым исходным кодом, что означает, что его можно использовать бесплатно, и каждый может внести свой вклад в разработку.
Я бы не сказал, что это лучше, чем ваш телефон с Windows, поскольку он не полностью интегрируется с операционной системой Windows, но он идеально подходит для зеркалирования вашего телефона Android на ПК. Это может быть удобно в сценариях, когда вы демонстрируете, как работает определенное мобильное приложение, например, во время презентации.
Scrcpy может работать только тогда, когда телефон подключен к ПК через USB. Настроить очень просто, выполнив следующие действия:
- Зайдите в приложение Страница GitHub и перейдите в раздел Windows, нажмите ссылку для загрузки zip-файла
- После завершения загрузки создайте папку в любом месте на компьютере и извлеките все файлы из архива в эту папку.
- На телефоне перейдите в «Настройки», прокрутите вниз и откройте «О телефоне».
- Найдите номер сборки, для некоторых телефонов он находится на этой странице, но для некоторых вам нужно открыть информацию о программном обеспечении, чтобы найти номер сборки.
- Щелкните номер сборки семь раз. Это необходимо для включения режима разработчика на телефоне, который является предварительным условием для работы приложения.
- Вернитесь в главное меню настроек и нажмите Параметры разработчика, включите параметры разработчика в верхней части экрана.Открыть параметры разработчика
- Включите параметры разработчика в верхней части экрана.Включить параметры разработчика
- Перейдите к отладке по USB и включите ее с помощью переключателя.Включить отладку по USB
- Подключите телефон к ПК через USB, затем из папки с извлеченными файлами на вашем ПК дважды щелкните scrcpy.exe или scrcpy (если на компьютере не включены расширения файлов)
- На телефоне отобразится запрос, разрешающий отладку по USB, нажмите Разрешить
- Scrcpy откроет зеркальный экран телефона на компьютере, которым вы можете пользоваться так же, как и телефоном.
Теперь, когда ваш телефон и ПК синхронизированы, вы можете видеть свои старые текстовые сообщения или разговоры в режиме реального времени на ПК. Кроме того, вы также можете ответить на текст прямо с ПК. Вот как это сделать.
Откройте приложение «Ваш телефон» на ПК и нажмите «Сообщения» на левой боковой панели. Это выведет все ваши текстовые сообщения на экран. Если нет, нажмите «Обновить» и подождите некоторое время. Нажмите на любой текст, на который вы хотите отправить ответ. Затем введите свое сообщение в окне сообщения и нажмите отправить.
Вы можете добавить смайлики, GIF-файлы или изображения. Более того, если в вашем телефоне две SIM-карты, вы можете переключаться между ними так же, как в телефоне.
Использование приложения Continue on PC
Если вы не хотите менять свой браузер на Microsoft Edge, есть альтернативный вариант. Найдите в магазине приложений программу Continue on PC производства Microsoft. Установите её на смартфон или планшет, введите логин и пароль от учётной записи Microsoft, после этого можно отправлять веб-страницы через любой браузер при помощи обычной опции «Поделиться».
На iOS нужно прокрутить вправо, чтобы увидеть функцию «Поделиться», которая открывается кнопкой «Дополнительно». Нажмите на неё, пролистайте вниз до команды «Продолжить на ПК», включите переключатель. После этого команда появится в меню «Поделиться».
Похожие записи
Загрузите и прошейте стоковую прошивку на Samsung Galaxy M12
Как восстановить заводские настройки и отформатировать Samsung Galaxy Note 4
Скачать Google Camera для Samsung Galaxy M01 [New GCam APK]
Как войти в режим быстрой загрузки и восстановления на Xiaomi Redmi Note 10S
Как отключить фоновые видеоролики Spotify на устройствах Aple и Android
Скачать Soloop V1.19.0 APK – доступно последнее обновление
Что делать, если компьютер не видит телефон через USB
Если ПК с установленной Windows 10 отказывается устанавливать соединение, то нужно попытаться решить проблему в следующем порядке:
Проверьте тип подключения
На телефонах под управлением операционной системы Android предусмотрено несколько режимов подключения к компьютерам. В зависимости от конкретной модели девайса их количество может отличаться.
Однако абсолютно на любом девайсе Андроид есть, как минимум, два режима работы:
Чтобы проверить тип подключения и установить нужный вариант, нужно:
Если после проделанных манипуляций в Виндовсе смартфон не определился, то следует переходить к следующему этапу решения проблемы.
Проверьте USB-кабель и порт
После проверки базовых настроек необходимо исключить технические неисправности смартфона, компьютера и кабеля. Нужно проверить:
Важно: USB-кабель состоит из четырех проводов, первые два из которых отвечают за электроэнергию (плюс и минус), а другие два – за передачу данных (отправка и загрузка). Если телефон без проблем заряжается с помощью используемого кабеля, то это не гарантирует целостность остальных проводов, отвечающих за передачу информации.
Удалить устройство из Диспетчера устройств
Программные ошибки, проявляющиеся при автоматическом определении устройств – это, к сожалению, не редкость в работе Windows 10. Однако решаются такие ошибки просто. Нужно:
Установите драйвер USB устройства MTP
Проблема автоматической настройки часто встречается и при установке драйверов. Решить ее можно следующим способом:
Если после проделанных манипуляций и после проверки оборудования проблема не решена, то это может свидетельствовать об ошибках в работе Windows или Android. Пытаться самостоятельно искать и исправлять подобные ситуации не рекомендуется, так как это может привести к необходимости переустановки операционной системы, как на ПК, так и на телефоне.
Источник
Отправка фото и видео по Wi-Fi в Windows 10
Помимо синхронизации смартфона с Windows 10, существуют и другие способы передачи данных между устройствами. Microsoft выпустили новое приложение под названием “Photos companion”, предназначенное для передачи фото и видео с Android и iOS устройств на компьютер через Wi-Fi. Прочтите необходимые шаги для настройки “Photos Companion”.
Есть ли необходимость подключения смартфона к ПК?
Объективный ответ — да. Во-первых синхронизация не несет для пользователя никакого вреда, а во-вторых она имеет внушительные преимущества. Возможность трансфера веб-сессии — не единственное полезное дополнение, Microsoft добавили возможность при помощи Центра Действий получать уведомления от приложений, установленных на Android.
Таким образом, не имея под рукой смартфона, пользователь имеет постоянную возможность получить оповещение о новых сообщениях в соцсетях или любую другую информацию, для которой предназначен софт на телефоне.
Перекрестное устройство
Чтобы подключить все дополнительные возможности, открывающиеся при использовании “Продолжить на ПК”, следует подключить функцию Перекрестное устройство Cortana, которую можно найти в одноименном приложении на Android.
При помощи приложения Cortana вы можете синхронизировать разные события на вашем смартфоне, такие как уведомления о пропущенных вызовах, входящие сообщения, низкий уровень заряда батареи и уведомления установленных приложений. Не забудьте изучить несколько полезных советов по использованию Центра Действий.
Чтобы включить параметры синхронизации, посетите Cortana > Проведите пальцем по экрану слева направо > Настройки > Перекрестное устройство. Подключите интересующие вас дополнения.
После включения синхронизации, у вас появится возможность выбрать от каких приложений будут появляться уведомления на ПК. Нажмите Выбрать и выделите софт, который необходимо связать с компьютером. По умолчанию все функции и приложения отключены.













































