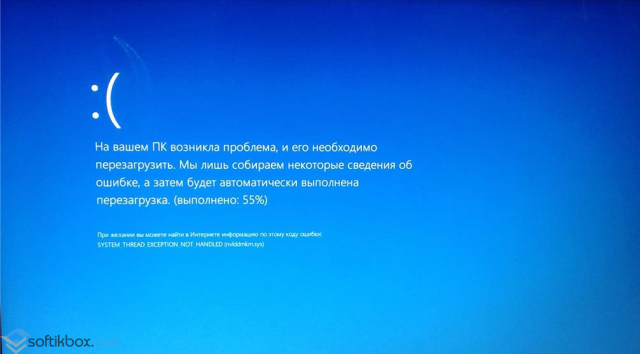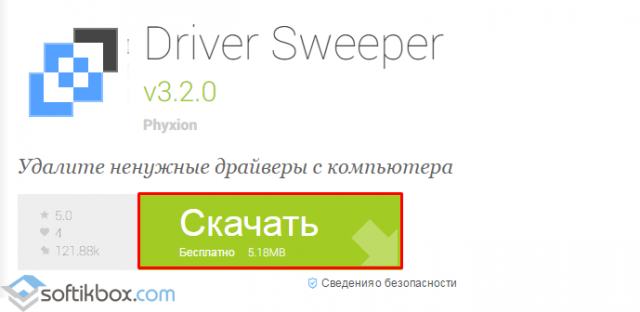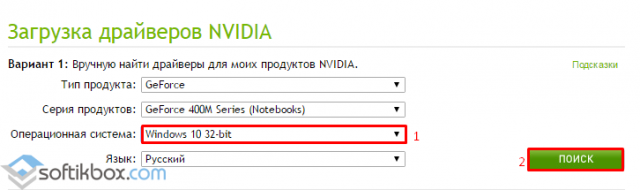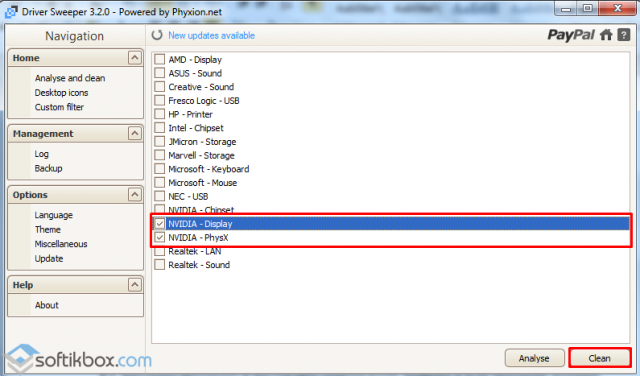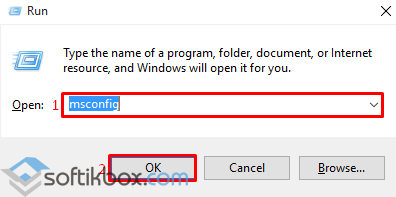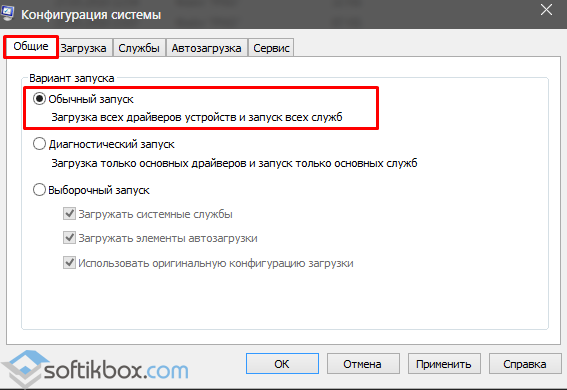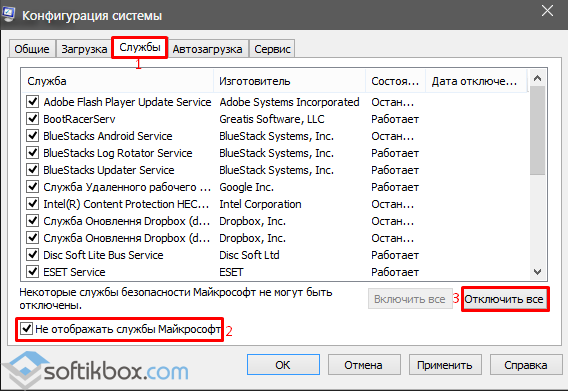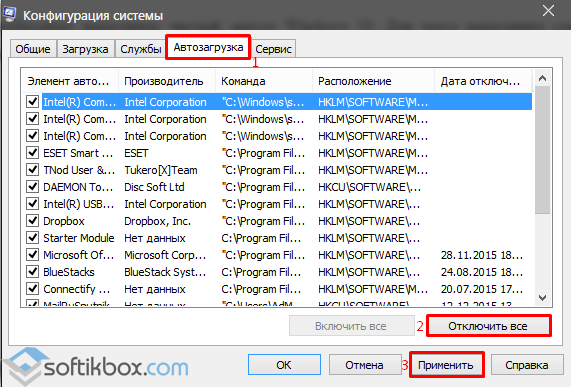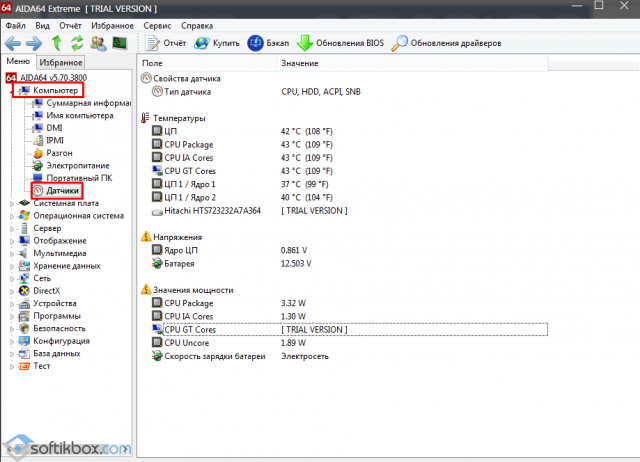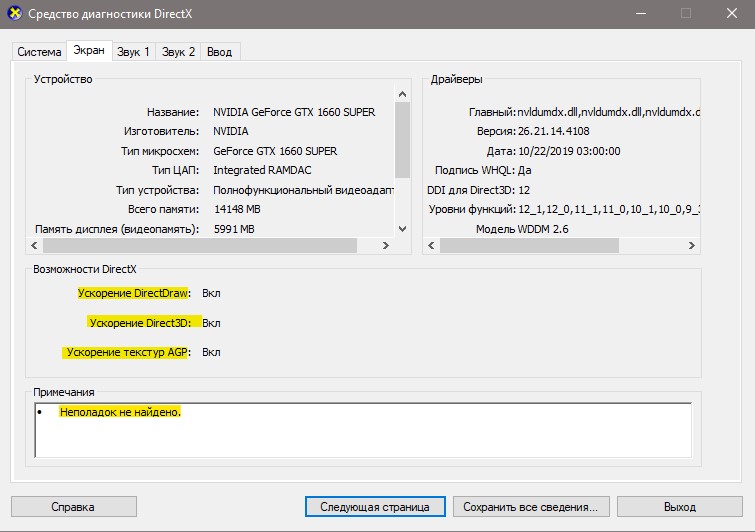Содержание
- Откат изменений
- Способ 1: Установка другой версии драйвера
- Способ 2: Установка обновлений Windows
- Способ 3: Проверка целостности системных файлов
- Способ 4: Проверка компьютера на наличие вирусов
- Способ 5: Проверка видеокарты на работоспособность
- Вопросы и ответы
Откат изменений
Первоочередное действие, которое нужно выполнить, если появился синий экран (BSOD) после установи драйверов видеокарты, — откатить все изменения. Это производится путем удаления программного обеспечения. Запуск операционной системы в безопасном режиме позволит избежать возникновения ошибок, а сделать это можно, воспользовавшись следующей инструкцией.
Подробнее: Безопасный режим в Windows 10
Следующий этап — удаление драйвера графического адаптера. Для этого в Windows есть встроенная опция, позволяющая быстро отменить все изменения, а воспользоваться ей можно так:
- Нажмите правой кнопкой мыши по меню «Пуск» и в появившемся контекстном меню выберите вариант «Диспетчер устройств».
- Разверните раздел «Видеоадаптеры», чтобы найти там необходимую видеокарту.
- Щелкните по графическому адаптеру ПКМ и перейдите в «Свойства».
- В появившемся окне вас интересует вкладка «Драйвер», в которой следует нажать по «Откатить» и подтвердить изменения.

Вы будете уведомлены об успешном удалении графических драйверов, означающим, что можно пробовать выполнять дальнейшие рекомендации из этого материала. Перед этим не забудьте выйти из безопасного режима, поскольку следующий старт операционной системы уже пройдет без появления синего экрана смерти.
Читайте также: Выход из «Безопасного режима» на Windows 10
Способ 1: Установка другой версии драйвера
Чаще всего синий экран появляется из-за того, что пользователь установил неправильную версию драйвера или последняя пока работает не совсем корректно с ОС, вызывая сбои. Сперва советуем определиться с тем, какой драйвер все-таки необходим, ознакомившись с соответствующим руководством по следующей ссылке.
Подробнее: Узнаем, какой драйвер нужен для видеокарты
Дальнейшие действия — установка графического драйвера. Если вдруг оказалось, что изначально была скачана неправильная версия, значит, в этот раз загрузите необходимую. Когда производилась инсталляция последней версии, найдите на официальном сайте предыдущую и попробуйте установить ее. Отметим, что владельцам старых графических адаптеров часто помогают сторонние программы, поскольку в их базах есть рабочие версии ПО для модели, не поддерживающейся производителем. Обо всех доступных способах инсталляции вы узнаете из следующей статьи.
Подробнее: Установка драйверов на видеокарту
При неудачных попытках установки снова используйте инструкцию выше, чтобы войти в безопасный режим, выполнить откат действий и перейти к реализации следующих методов или попробовать другую версию драйвера.
Способ 2: Установка обновлений Windows
Не стоит забывать и о самых банальных, легко выполняемых вариантах, которые иногда тоже оказываются полезными. Разберем их в первую очередь, чтобы сэкономить время на поиске решения. Один из таких методов заключается в установке последних обновлений для Windows.
- Для этого откройте «Пуск» и перейдите в «Параметры».
- В списке найдите категорию «Обновление и безопасность».
- Если в результате поиска будут обнаружены какие-либо обновления, установите их и перезагрузите ПК.

Не всегда процесс проходит гладко: нередко при попытке установить обновление система выдает ошибку. На этот случай у нас есть полноценные материалы, рассказывающие об устранении этого типа неполадок.
Подробнее:
Установка обновлений Windows 10
Решаем проблему с загрузкой обновлений в Windows 10
Что делать, если зависло обновление Windows 10
Способ 3: Проверка целостности системных файлов
Сбои в функционировании операционной системы тоже могут сказаться на появлении синего экрана смерти после установки графического драйвера, даже если изначально была выбрана его правильная версия. Запустить проверку целостности системных файлов не сложно, ведь за этот процесс отвечает встроенное в Виндовс средство. Развернуто об этой операции читайте в отдельной статье на нашем сайте. Там же вы найдете руководство для ситуации, когда проверка завершается ошибкой.
Подробнее: Использование и восстановление проверки целостности системных файлов в Windows 10
Способ 4: Проверка компьютера на наличие вирусов
Вы можете смело пропустить этот метод, если инсталлируете драйвер для видеокарты сразу же после установки операционной системы. В противном случае вполне вероятна ситуация, что ПК заражен вирусами, которые и вызывают появление синего экрана. После отката драйверов запустите удобное средство проверки, удалите найденные угрозы и попробуйте заново установить ПО для графического адаптера.
Подробнее: Борьба с компьютерными вирусами
Способ 5: Проверка видеокарты на работоспособность
От простых переходим к более сложным методам, которые связаны с аппаратными неисправностями видеокарты. Для начала ее нужно проверить на работоспособность, и проще всего подключить ее к другому компьютеру, попытавшись установить драйверы. Если ошибка не появится, значит, с комплектующим все в порядке.
Подробнее: Проверка работоспособности видеокарты
В ситуации, когда синий экран появился и на другом компьютере, следует убедиться в том, что видеокарта не сгорела и ее еще можно реанимировать. Для этого есть несколько доступных проверок, о которых вы можете узнать в другой статье на нашем сайте.
Подробнее: Как понять, что сгорела видеокарта
Графический адаптер можно восстановить, если причиной его поломки является отвал чипа. Это относится к тому железу, которое уже находится в эксплуатации длительный срок, обладателям новых видеокарт выполнять подобное не нужно. Для восстановления существует целая процедура прогрева в домашних условиях. Делать это рекомендуется только опытным пользователям, точно следуя руководству.
Подробнее: Прогреваем видеокарту в домашних условиях
Если ничего из перечисленного выше не помогло, попробуйте переустановить операционную систему и проверить, как в этот раз пройдет инсталляция драйверов. Если ничего не помогло, следует обратиться в магазин, где была совершена покупка, и сдать его по гарантии, а если устройство приобреталось давно, найдите сервисный центр самостоятельно.
Обычный рабочий день за компьютером может обернуться для пользователя фатальной ошибкой. Так происходит, когда появляется сообщение nvlddmkm.sys и синий «экран смерти» на Windows 10. Проблема может дать о себе знать в любой момент, поэтому от ее возникновения никто не застрахован. И если владелец ПК столкнулся с подобными неполадками, для их устранения понадобится выделить немного свободного времени и внимательно ознакомиться с инструкцией.
Причины появления ошибки
Указанная проблема может проявиться в процессе игры, работы, веб-серфинга и просмотра видео. Тип выполняемой операции не влияет на возникновение неполадок. Но если пользователь видит перед собой синий экран с пометкой «nvlddmkm.sys», то ключ к разгадке следует искать в функционировании видеокарты.
Для информации. Ошибка nvlddmkm.sys свойственна графическим модулям NVIDIA.
Виной появления ошибки становится одна из следующих причин:
- устаревшие или поврежденные драйвера видеокарты;
- изменение записей в системном реестре;
- битые сектора жесткого диска;
- сбой настроек BIOS;
- маленький размер файла подкачки;
- сбой в работе ОЗУ;
- недостаточная мощность блока питания;
- перегрузка системы.
Какой бы неприятной и сложной ни показалась проблема, она поддается решению. Правда, для устранения неполадки nvlddmkm.sys порой приходится тратить свыше 1 часа свободного времени в попытках установить точную причину появления ошибки.
Как исправить nvlddmkm.sys и синий экран
«Экран смерти» не дает пользователю продолжить взаимодействие с компьютером, а также нарушает текущие процессы. Если вылет сопровождается сообщением «nvlddmkm.sys», то рекомендуется действовать по принципу от простого к сложному. Сначала выполняются простые операции, и лишь потом следует переходить к серьезным мерам.
Перезагружаем компьютер
Если пользователь впервые столкнулся с проблемой видеокарты, то можно рассчитывать на то, что сбой является временным явлением. То есть неполадки автоматически устранятся после перезапуска системы. Однако отключение и включение ПК не решают проблему, а лишь оттягивают момент, когда в работе устройства произойдут более серьезные ошибки.
Переименовываем и копируем файл nvlddmkm.sys
Иногда проблема связана с некорректным названием директории, где хранятся драйверы видеокарты. Поэтому переименование папки помогает избавиться от синего экрана.
Для выполнения операции потребуется:
- Открыть папку, расположенную по адресу C:WindowsSystem32drivers.
- Найти файл «nvlddmkm.sys» и переименовать его в «nvlddmkm.sys.old».
- Скопировать файл «nvlddmkm.sys», расположенный в корневом каталоге NVIDIA, на Рабочий стол компьютера.
- Запустить Командную строку и ввести запрос «chdir Desktop».
- Следом воспользоваться командой «expand.exe nvlddmkm.sy_ nvlddmkm.sys».
- Перенести файл «nvlddmkm.sys» с Рабочего стола обратно в каталог с драйверами.
- Перезагрузить ПК.
Совет. Перед тем, как начать действовать по инструкции, обновите драйверы графического адаптера. Сделать это можно через Диспетчер устройств.
Помните, что после каждого ввода команды в КС необходимо нажимать клавишу «Enter». И, если все будет сделано правильно, сбой видеокарты больше не будет проявляться в работе.
Выполняем откат графического драйвера
Не исключено, что проблема связана с использованием некорректных драйверов графического адаптера. В таком случае понадобится сделать откат на более раннюю версию:
- Откройте Диспетчер устройств.
- Разверните вкладку «Видеоадаптеры».
- Кликните ПКМ по названию карты и перейдите в меню «Свойства».
- Откройте раздел «Драйвер» и нажмите кнопку «Откатить».
Чтобы изменения вступили в силу, нужно перезагрузить ПК. Если это не поможет, то проблема вряд ли связана с функционированием «дров». Однако есть еще один способ, позволяющий устранить ошибки ПО.
Осуществляем чистую установку драйвера
Если откат не помог, следует выполнить чистую установку софта для графического адаптера. Для этого нужно сделать несколько шагов:
- Перезагрузите компьютер и войдите в «Безопасном режиме».
- Удалите файлы драйверов NVIDIA, используя встроенную утилиту «Установка или удаление программ».
- Произведите очистку мусора при помощи CCleaner или похожего приложения.
- Перезагрузите ПК в стандартном режиме.
- Через Диспетчер устройств выберите свой видеоадаптер и нажмите кнопку «Обновить драйвер». Также ПО можно загрузить через официальный сайт разработчика.
- Еще раз перезагрузите компьютер.
Подсказка. Для перехода в «Безопасный режим» необходимо открыть меню «Параметры», а затем в параметрах загрузки выбрать соответствующий способ включения ПК.
Чистая установка должна решить любые проблемы, связанные с драйверами. Если операция окажется безрезультатной, ошибка точно возникает не по причине неисправного ПО.
Проверяем модули памяти
Модуль ОЗУ нередко выходит из строя, следствием чего становится появление синего экрана с кодом nvlddmkm.sys. Поэтому рекомендуется выполнить тестирование, используя «Средство проверки памяти Windows». Его можно найти через меню Поиск.
Если ошибки не выявлены, а время в запасе еще есть, стоит разобрать системный блок и попытаться вставить ОЗУ в другую планку. Это последний вариант, позволяющий узнать, связаны ли неполадки с оперативкой.
Деактивируем разгон системы
Иногда проблема возникает из-за перегрузки Виндовса. В таком случае необходимо открыть BIOS (для входа в меню используется комбинация клавиш, закрепленная за конкретным производителем материнской платы), перейти в раздел «Advanced» и выбрать пункт «JamperFree Configuration». После этого останется нажать «Ai Tuning» для деактивации разгона.
Задействуем более мощный БП
Производительная видеокарта способна работать стабильно только через соответствующий блок питания. Если графический адаптер недавно обновлялся, а в компьютере установлен слабый БП, этот элемент тоже нужно заменить.
Используем функционал утилиты CHKDSK
Наконец, решить проблему можно путем проверки целостности секторов жесткого диска. Тест запускается через Командную строку при помощи запроса «chkdsk C: /f» и нажатие клавиши «Enter». Система сама попытается обнаружить и исправить ошибку.
Знакомство с «синими экранами смерти» нельзя назвать приятным событием, оно подразумевает наличие программных или аппаратных неисправностей и нередко сулит долгие копания в поисках источника неприятности для его устранения. Сбои сопровождаются сообщениями, которые помогают немного пролить свет на суть проблемы и нередко указывают на конкретный файл, при этом причин неполадки может быть множество. Одна из таких ошибок BSOD, знакомая владельцам видеокарт торговой марки Nvidia, – «0х00000116 в nvlddmkm.sys». Она может иметь и другие обличия и возникать при старте системы, выключении устройства, в процессе работы, например, во время игры или при выполнении определённых действий на компьютере, после установки обновлений операционки либо программ, а также аппаратного апгрейда в различных версиях ОС Windows. Появление сбоя свидетельствует о некорректном функционировании драйвера для видеокарты и, несмотря на очевидность области поиска проблемы, дело может быть не только в неактуальных версиях софта. Поскольку ассортимент вероятных источников проблемы достаточно широк, способов решения тоже будет несколько, и каждый из них будет эффективен в конкретном случае.
Причины проблем с Nvidia
Синий экран с ошибкой в nvlddmkm.sys часто появляется в Windows 7, 8 или 10 и в большинстве своём является следствием неполадок с драйвером Nvidia, но не всегда. Кроме неподходящей версии драйвера проблема может быть вызвана следующими факторами:
- Повреждения драйверов в процессе установки или вредоносной программой, неверные конфигурации и т. д.
- Конфликт оборудования, программного обеспечения.
- Неверные записи в системном реестре, вызванные различными причинами (вирус, программа или пользователь случайно или намеренно могли удалить/повредить данные реестра).
- Повреждения жёсткого диска, битые сектора.
- Неправильные настройки BIOS.
- Недостаточный размер файла подкачки.
- Не хватает мощности блока питания.
- Некорректная работа ОЗУ, неисправность одной из планок памяти.
- Перегрев видеокарты и прочие проблемы.
Ошибка остановки файла nvlddmkm.sys в Windows решается путём применения различных способов исправления поочерёдно вплоть до устранения сбоя, поскольку истинная причина проблемы может заключаться в чём угодно.
Методы решения ошибки
Мы рассмотрим рабочие способы, которые в большинстве случаев результативны при устранении сбоя в nvlddmkm.sys. Лечение будет направлено на искоренение предполагаемых первоисточников проблемы. Так, методом исключения получится выявить виновника неисправности и исправить ошибку BSOD.
Переименовываем и копируем файл nvlddmkm.sys
Проблема в несоответствии драйвера наиболее вероятна и иногда вопрос решается переименованием элемента nvlddmkm.sys. Так, чтобы исправить ситуацию выполняем следующее:
Под «C:» подразумевается системный раздел, если у вас система стоит на другом диске, имя тома следует поменять.
Откат графического драйвера
В том случае, когда ошибка стала беспокоить после обновления драйвера (иногда проблемы с nvlddmkm.sys обеспечены тем, что обновление некорректно и не подходит), его можно откатить к предыдущей версии. Делается это так:
Если после перезагрузки синий экран с ошибкой в nvlddmkm.sys появляется снова, нужно будет удалить драйвер и установить заново.
Чистая установка драйвера
Для устранения ошибки nvlddmkm.sys в Виндовс 10 потребуется чистая установка драйвера Nvidia, что означает полное удаление всех следов при помощи специальной утилиты и повторную установку. Для этого выполняем следующие действия:
Проверка модулей памяти
Иногда синий экран с кодом ошибки VIDEO_TDR_FAILURE nvlddmkm.sys и другими модификациями связан не с драйверами видеокарты, а оперативной памятью. Такое часто случается, если к материнке подключено несколько планок RAM, поэтому чтобы выяснить, какая из них сбоит нужно извлечь все и попеременно задействовать каждую, наблюдая, появляется ли сбой снова. Если выявлен проблемный модуль, его следует заменить. Протестировать ОЗУ можно встроенным системным инструментом, который можно запустить, например, при помощи поиска меню Пуск, введя запрос «Средство проверки памяти Windows». Кроме того, чтобы проверять память на наличие ошибок, используются сторонние утилиты, такие как Memtest86+.
Деактивация разгона системы
Причины синего экрана, включая ошибку в nvlddmkm.sys, разнообразны и один из факторов, который провоцирует проблему – перегрев. Критические температуры устройств могут быть вызваны искусственным разгоном, выполненным с целью увеличения быстродействия, скорости работы, как правило, с помощью специального софта. Можно проверить нагрев компонентов сборки вручную или, воспользовавшись программой, например, AIDA64 или аналогичной. После разгона видеокарты возможны различные неприятности, система может не только сбоить, но и не загружаться вовсе. Нередко причина, вызывающая ошибку 0х00000116 на синем экране именно в таком «улучшении». Откатить изменения можно в BIOS, перейдя к разделу «Advanced | JamperFree Configuration | Ai Tuning». Если сбой вызывает разгон (перегрев по причине разгона), когда вы вернёте видеокарту в прежнее состояние, проблема синего экрана устраниться.
Замена БП на более мощный
Все компоненты сборки должны соответствовать друг другу по характеристикам, так что апгрейд должен быть выполнен с учётом параметров составляющих, поскольку несовместимость оборудования – частый виновник синих экранов и других неисправностей. Так, при покупке мощной видеокарты необходимо обязательно выполнять и замену блока питания на более мощный вариант. Оставшись без внимания, старый БП может просто не потянуть новое устройство, что вызовет ошибку в 0х00000116 в nvlddmkm.sys. Чтобы исправить сбой, необходимо учесть требования производителя видеокарты и выполнить в соответствии с ними замену блока питания. В ряде случаев пользователям удалось избавиться от синего экрана именно таким образом.
Используем функционал утилиты CHKDSK
Системный инструмент Check Disk помогает в исправлении многих ошибок, связанных с повреждениями секторов жёсткого диска. Если существуют проблемы с винчестером, во время его сканирования на ошибки, утилита исправит неполадки. Запускается инструмент с командной строки администратором. Это можно сделать благодаря консоли «Выполнить» (зажимаем клавиши Win+R, затем в поле пишем команду cmd и нажимаем одновременно Ctrl+Shift+Enter) или посредством поисковой строки меню Пуск (пишем соответствующий запрос, жмём ПКМ на названии найденной службы и из меню выбираем запуск от имени администратора). Как исправить ошибку в nvlddmkm.sys посредством утилиты:
Процедура может занять некоторое время, зависимо от объёмов вашего диска. При этом по результатам процедуры будет готов отчёт, из которого вы сможете узнать информацию о проведённых работах. Обычно для решения данной проблемы хватает вышеперечисленных способов, но если ни один из них не оказался эффективным в конкретном случае, всегда можно переустановить Windows, хотя с учётом разнообразия причин и этот метод не всегда помогает. Ключом для устранения сбоя является отслеживание момента его появления. Если можно связать ошибку с предшествующими событиями, решение лежит на поверхности.
04.06.2016
Просмотров: 12745
Операционная система Windows 10 не лишена ошибок. После обновления системы или чистой установки, пользователь может столкнуться с синим экраном смерти, который появляется следующим образом: гаснет монитор, компьютер перезагружается и вылетает BSOD c кодом 0x00000116 и указанием на дефектный файл nvlddmkm.sys.
Также аналогичная ошибка может произойти с такими файлами, как dxgkrnl.sys или dxgmms1.sys. Указывает такая ошибка на то, что драйвер не ответил вовремя на запрос системы. Чтобы решить такую проблему, нужно изначально перевести сообщение ошибки и лишь затем приступать к её решению.
Читайте также: Как исправить ошибку, когда компьютер не видит видеокарту в Windows 10?
Содержание:
- Причины синего экрана смерти c повреждённым файлом nvlddmkm.sys
- Способы решения проблемы
Причины синего экрана смерти c повреждённым файлом nvlddmkm.sys
Если после установки нового оборудования, загрузки драйверов или обновления, в Windows 10 появляется синий экран смерти с указанием на повреждённый файл nvlddmkm.sys, причины неполадки могут быть следующими:
- Неисправный драйвер видеокарты;
- Перегрев южного моста видеокарты или самого устройства;
- Некорректный разгон устройства;
- Неисправность ОЗУ;
- Нехватка мощности блока питания.
В большинстве случаев такая ошибка возникает из-за повреждения драйверов или их несовместимостью с новой операционной системой.
Способы решения проблемы
Если после обновления системы у вас вылетел синий экран смерти и компьютер постоянно перезагружается, стоит выполнить откат системы до более раннего состояния. Если этот способ не помог решить проблему, и вы не знаете, что делать, читаем следующие рекомендации.
Способ №1
- Выполняем откат или переустановку видеодрайвера. Для этого стоит скачать бесплатную программу для удаления видеодрайвера DriverSweeper.
- Далее переходим на сайт разработчика видеокарты и загружаем драйвера с учётом версии и разрядности системы, модели видеокарты.
- Загружаем ПК с Windows 10 в безопасном режиме. Как это сделать, читайте далее.
- Запускаем программу и выставляем отметки возле драйвера и всех программ, которые касаются видеокарты (Чипсет не нужно удалять). Также драйвера можно попробовать удалить стандартным способом через Панель управления.
- После перезагрузки системы нужно дать ПК возможность самостоятельно найти и установить нужные драйвера. Дополнительно может понадобиться установка драйвера PhysX. Если установить драйвера не удалось, читайте, как это исправить далее.
Способ №2
Необходимо выполнить чистый запуск Windows 10. Для этого выполняем следующие действия:
- Жмём «Win+R» и вводим «msconfig».
- Во вкладке «Общее» ставим отметку «Обычный запуск».
- Переходим во вкладку «Службы». Здесь нужно поставить отметку «Не отображать службы Microsoft». В этом же окне нажимаем «Отключить все».
- Во вкладке «Автозагрузка» также нажимаем на кнопке «Отключить все» и «Применить».
- После перезагрузки системы появится рабочий стол без иконок программ. Они будут работать только по требованию. Если проблема при чистому запуске была устранена, стоит посмотреть «Журнал событий Windows», чтобы узнать, какой процесс вызывает ошибку.
Способ №3
Ошибка файла nvlddmkm.sys, которая вызывает синий экран смерти, может быть связана с разгоном процессора и видеокарты. Если до появления ошибки вы выполняли данные действия, стоит вернуть параметры устройств к начальным показателям.
Способ №4
Необходимо обновить библиотеки DirectX. С установкой Windows 10 система получает 11 или 12 версию DirectX. Однако некоторые игры или программы работают только на DirectX версии 9 и выше. Если ошибка с файлом nvlddmkm.sys возникает при запуске приложений, стоит обновить библиотеки или загрузить дополнительные компоненты.
Способ №5
Синий экран смерти с ошибкой файла nvlddmkm.sys может быть вызванный перегревом видеокарты, южного моста или процессора. Для тестирования данных компонентов на температурные показатели стоит загрузить программу AIDA64. В программе для тестирования стоит выбрать ветку «Компьютер», «Датчики».
В случае перегрева какого-то компонента, стоит позаботиться о качественном охлаждении.
Способ №6
Протестируйте планки оперативной памяти на ошибки. Для этого стоит загрузить программу Memtest86. Также, если планок оперативной памяти несколько, стоит попробовать переставить их местами.
Способ №7
Также синий экран смерти может быть вызван недостаточной мощностью блока питания. Стоит на время теста заменить старый блок устройством мощностью не менее 650 W.
Содержание
- Исправить ошибку Dxgkrnl.sys на синем экране Windows 10
- Dxgkrnl.sys синий экран Windows 10
- 1. Диагностика DirectX
- 2. Команды DISM и SFC
- 3. Переустановить драйвер видеокарты
- 4. Отключить SLI и Surround в Nvidia
- Ошибка SYSTEM SERVICE EXCEPTION в Windows 10 — как исправить
- Причины ошибки SYSTEM SERVICE EXCEPTION
- Распространенные варианты ошибки и основные способы исправления для них
- Дополнительные способы исправить ошибку SYSTEM SERVICE EXCEPTION
- Методы исправления критической ошибки dxgkrnl.sys Windows 10
- Способ 1: Настройки DirectX
- Способ 2: Проверка системных файлов
- Способ 3: Переустановка Microsoft Visual C++
- Способ 4: Переустановка драйвера видеокарты
- Способ 5: Отключение SLI и Surround в NVIDIA
- Способ 6: Откат видеодрайвера
Исправить ошибку Dxgkrnl.sys на синем экране Windows 10
Dxgkrnl.sys — является файлом ядра DirectX и обеспечивает аппаратное ускорение тяжелых мультимедийных приложений, таких как 3D-игры и HD-видео в Windows 10, при взаимодействии драйверами видеокарты. Виновником ошибки, когда Dxgkrnl.sys появляется на синем экране, является проблема с драйверами видеокарты или самим DiretcX.
Dxgkrnl.sys синий экран Windows 10
Ошибка BSOD Dxgkrnl.sys в Windows 10 не является циклической или стопорной, это предполагает, что пользователь сможет загрузиться на рабочий стол. Если ошибка не дает вам загрузиться на рабочий стол, то можно загрузиться через безопасный режим или установочную флешку . Также, можно перезагрузить ПК 3-4 раза доходя до пункта загрузки, и система Windows 10 автоматически перебросит в среду восстановления, где вы сможете запустить безопасный режим и командную строку.
1. Диагностика DirectX
Нажмите Win+R и введите dxdiag, чтобы запустить диагностику DirectX. Перейдите во вкладку «Экран» и удостоверьтесь в графе примечания, что неполадок не найдено. Также, должны быть включены три функции ускорения: DirectDraw, Direct3D и AGP.
- Если возможности DirectX отключены, то скорее всего у вас не включено аппаратное ускорение или система не поддерживает.
- Если найдены какие-либо неполадки, то установите последнюю версию DirectX .
2. Команды DISM и SFC
Восстановим системные файлы из образа, если они повреждены. Запустите командную строку от имени администратора и введите команды по очереди.
- Dism /Online /Cleanup-Image /RestoreHealth
- sfc /scannow
3. Переустановить драйвер видеокарты
Самый действенный способ, чтобы исправить ошибку Dxgkrnl.sys на синем экране Windows 10 — это полностью удалить драйвера видеокарты и скачать последнюю версию с официального сайта.
- Воспользуйтесь руководством по полному удалению драйвера видеокарты через DDU.
- Далее перейдите на официальный сайт производителя видеокарты Nvidia , AMD или Intel , и скачайте последнюю версию.
4. Отключить SLI и Surround в Nvidia
Это исправление применимо, только если вы используете видеокарту NVIDIA. SLI — технология, которая поставляется с видеокартами NVIDIA, и она разрешает использование нескольких графических процессоров для улучшения рендеринга кадров, что позволяет повысить производительность графики.
Surround — технология Nvidia для пользователей, которые хотят использовать более одного дисплея одновременно, и она предлагает захватывающие игровые возможности, которые действительно могут улучшить ваши впечатления от игр и 3D.
- Откройте панель управления Nvidia и перейдите в параметр «Настройка SLI, Surround, PsyhsX«.
- Справа отключите SLI и Surround, если они включены.
Источник
Ошибка SYSTEM SERVICE EXCEPTION в Windows 10 — как исправить

В этой инструкции — подробно о том, как исправить ошибку SYSTEM SERVCIE EXCEPTION, чем она может быть вызвана и о самых часто встречающихся вариантах этой ошибки с указанием первоочередных действий по её устранению.
Причины ошибки SYSTEM SERVICE EXCEPTION
Наиболее частой причиной появления синего экрана с сообщением об ошибке SYSTEM_SERVICE_EXCEPTION являются ошибки работы драйверов оборудования компьютера или ноутбука.
При этом, даже если ошибка возникает при запуске определенной игры (с сообщениями об ошибках SYSTEM_SERVICE_EXCEPTION в файлах dxgkrnl.sys, nvlddmkm.sys, atikmdag.sys) сетевых программ (с ошибками netio.sys) или, что является распространенным случаем, при запуске Skype (с сообщением о проблеме в модуле ks.sys) дело, как правило, именно в неправильно работающих драйверах, а не в самой запускаемой программе.
Вполне возможно, что до этого на вашем компьютере всё работало нормально, вы не устанавливали новые драйверы, но Windows 10 сама обновила драйверы устройств. Однако, возможны и другие варианты причин ошибки, которые также будут рассмотрены.
Распространенные варианты ошибки и основные способы исправления для них
В некоторых случаях при появлении синего экрана смерти с ошибкой SYSTEM SERVICE EXCEPTION в информации об ошибке сразу указывается вызвавший сбой файл с расширением .sys.
Если этот файл не указан, то придется посмотреть информацию о вызвавшем BSoD файле в дампе памяти. Для этого можно использовать программу BlueScreenView, загрузить которую можно с официального сайта https://www.nirsoft.net/utils/blue_screen_view.html (ссылки на загрузку находятся внизу страницы, там же есть файл русского перевода, который достаточно скопировать в папку с программой, чтобы она запустилась на русском языке).
Примечание: в случае, если появление ошибки не дает работать в Windows 10, попробуйте выполнять следующие действия, зайдя в безопасный режим (см. Как зайти в безопасный режим Windows 10).
После запуска BlueScreenView посмотрите информацию о последних ошибках (список в верхней части окна программы) и обратите внимание на файлы, сбои в которых привели к появлению синего экрана (в нижней части окна). Если список «Файлы дампа» пуст, то по всей видимости, у вас отключено создание дампов памяти при ошибках (см. Как включить создание дампов памяти при сбоях Windows 10).
Часто по именам файлов можно найти (поискав имя файла в интернете) частью какого драйвера они являются и предпринять действия по удалению и установке другой версии этого драйвера.
Типичные варианты файлов, вызывающих сбой SYSTEM_SERVICE_EXCEPTION:
- netio.sys — как правило, проблему вызывают сбойные драйверы сетевой карты или Wi-Fi адаптера. При этом, синий экран может появляться на определенных сайтах или при высокой нагрузке на сетевое устройство (например, при использовании торрент-клиента). Первое, что следует попробовать при появлении ошибки — установить оригинальные драйверы используемого сетевого адаптера (с сайта производителя ноутбука для вашей модели устройства или с сайта производителя материнской платы именно для вашей модели МП, см. Как узнать модель материнской платы).
- dxgkrnl.sys, nvlddmkm.sys, atikmdag.sys — вероятнее всего, проблема с драйверами видеокарты. Попробуйте полностью удалить драйверы видеокарты с помощью DDU (см. Как удалить драйверы видеокарты) и установить последние доступные драйверы с сайтов AMD, NVIDIA, Intel (в зависимости от модели видеокарты).
- ks.sys — может говорить о разных драйверах, но наиболее распространенных случай — ошибка SYSTEM SERVICE EXCEPTION kc.sys при установке или запуске Skype. В данной ситуации причиной чаще всего являются драйверы веб-камеры, иногда — звуковой карты. В случае с веб-камерой возможен вариант, что причина — именно в фирменном драйвере от производителя ноутбука, а со стандартным всё работает исправно (попробуйте зайти в диспетчер устройств, нажать правой кнопкой мыши по веб-камере — обновить драйвер — выбрать «Выполнить поиск драйверов на этом компьютере» — «Выбрать из списка доступных драйверов на компьютере» и проверить, есть ли в списке другие совместимые драйверы).
Если же в вашем случае это какой-то другой файл, прежде всего попробуйте найти в Интернете, за что он отвечает, возможно, это позволит вам предположить, драйверы каких устройств являются причиной появления ошибки.
Дополнительные способы исправить ошибку SYSTEM SERVICE EXCEPTION
Далее описаны дополнительные шаги, которые могут помочь при появлении ошибки SYSTEM SERVICE EXCEPTION, если выяснить проблемный драйвер не удалось или его обновление не решило проблемы:
- Если ошибка стала появляться после установки антивирусного ПО, фаервола, блокировщика рекламы или иных программ для защиты от угроз (особенно нелицензионных), попробуйте удалить их. Не забудьте перезагрузить компьютер.
- Установите последние обновления Windows 10 (правый клик по кнопке «Пуск» — «Параметры» — «Обновление и безопасность» — «Центр обновления Windows» — кнопка «Проверить наличие обновлений»).
- Если до недавнего времени всё работало исправно, то попробуйте посмотреть, есть ли на компьютере точки восстановления и использовать их (см. Точки восстановления Windows 10).
- Если вы примерно знаете, какой драйвер вызвал проблему, можно попробовать не обновить (переустановить его), а откатить (зайти в свойства устройства в диспетчере устройств и использовать кнопку «Откатить» на вкладке «Драйвер»).
- Иногда ошибка может быть вызвана ошибками на диске (см. Как проверить жесткий диск на ошибки) или оперативной памяти (Как проверить оперативную память компьютера или ноутбука). Также, если на компьютере установлено более одной планки памяти, можно попробовать работу с каждой из них по отдельности.
- Выполните проверку целостности системных файлов Windows 10.
- Помимо программы BlueScreenView можно использовать утилиту WhoCrashed (бесплатная для домашнего использования) для анализа дампов памяти, которая иногда может предоставить полезную информацию о модуле, вызвавшем проблему (правда, на английском языке). После запуска программы нажмите кнопку Analyze, а затем ознакомьтесь с содержимым вкладки Report.
- Иногда причиной проблемы могут служить не драйверы оборудования, а само оборудование — плохо подключенное или неисправное.
Надеюсь, какой-то из вариантов помог исправить ошибку в вашем случае. Если же нет, опишите в комментариях подробно, как и после чего появилась ошибка, какие файлы фигурируют в дампе памяти — возможно, мне удастся помочь.
Источник
Методы исправления критической ошибки dxgkrnl.sys Windows 10
Основной причиной ошибки dxgkrnl.sys являются проблемы с ядром DirectX и драйвером видеокарты, но она также может быть вызвана повреждением реестра и системных файлов.
Способ 1: Настройки DirectX
Так как ошибка синего экрана dxgkrnl.sys нередко указывает на проблемы с DirectX, первым делом стоит проверить работу этого компонента.
- Откройте «Средство диагностики DirectX», для чего выполните команду dxdiag в вызванном нажатием клавиш Win + R диалоговом окошке.
- Переключитесь на вкладку «Экран» и убедитесь, что функции «Ускорение DirectDraw», «Ускорение Direct3D» и «Ускорение текстур AGP» включены.
- В противном случае откройте приложение «Параметры», перейдите в раздел «Дисплей» и кликните по ссылке «Настройки графики».
Чтобы настройки вступили в силу, надо будет перезагрузить компьютер.
Способ 2: Проверка системных файлов
Исключите повреждение системных файлов, воспользовавшись встроенной в Windows 10 утилитой «SFC». Если повреждения будут найдены, утилита исправит их, заменив поврежденные файлы оригинальными файлами из хранилища компонентов.
- Запустите «PowerShell» из контекстного меню кнопки «Пуск» или другим известным вам способом.


Если указанная команда вернет ошибку, потребуется восстановление самого хранилища компонентов. Для этого тут же в консоли выполните команду Dism /Online /Cleanup-Image /RestoreHealth , после чего повторите сканирование средствами «SFC».
Способ 3: Переустановка Microsoft Visual C++
Столкнувшиеся с неполадкой пользователи отмечали, что в ряде случаев им удавалось устранить ошибку путем переустановки распространяемых компонентов Visual C++, которые, по всей видимости, были повреждены.
- Загрузите с официального сайта Microsoft последний пакет Visual C++, включающий в себя версии библиотек 2015, 2017, 2019 и 2022. Рекомендуем скачивать пакеты обеих разрядностей: и 32-битный, и 64-битный.
- Откройте диалоговое окошко «Выполнить» нажатием комбинации клавиш Win + R, введите в него команду appwiz.cpl и нажмите клавишу ввода. Это запустит апплет «Программы и компоненты».
По завершении установки нужно будет перезагрузить компьютер.
Способ 4: Переустановка драйвера видеокарты
Наиболее эффективным способом исправления ошибки dxgkrnl.sys на синем экране является переустановка/обновление драйвера графической карты. Данная процедура включает в себя три основных шага:
- поиск и скачивание драйвера с официального сайта производителя видеокарты;
- удаление видеодрайвера с компьютера;
- установка скачанной актуальной версии драйвера.
Процедура переустановки драйвера в Windows 10 может немного отличаться, так как зависит она от типа устройства. Также для удаления и поиска драйвера могут быть использованы как встроенные, так и сторонние инструменты. Ознакомиться с этими решениями вы можете по ссылкам ниже.
Способ 5: Отключение SLI и Surround в NVIDIA
Если у вас видеокарта NVIDIA, попробуйте отключить в ее настройках технологию SLI, позволяющую использовать несколько графических процессоров для улучшения рендеринга кадров.
- Кликните по рабочему столу правой кнопкой мыши и вызовите через контекстное меню «Панель управления NVIDIA».


Способ 6: Откат видеодрайвера
Если ошибка стала беспокоить после обновления видеодрайвера, выполните его откат к предыдущей версии.
- Запустите «Диспетчер устройств» из контекстного меню кнопки «Пуск».




По завершении процедуры отката потребуется перезагрузка компьютера. Если устранить неполадку не удается, попробуйте сначала откатить систему к ближайшей точке восстановления, а если это не поможет, выполните сброс системы к заводскому состоянию.
Источник