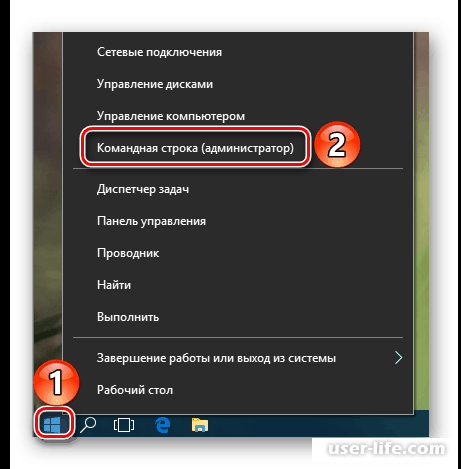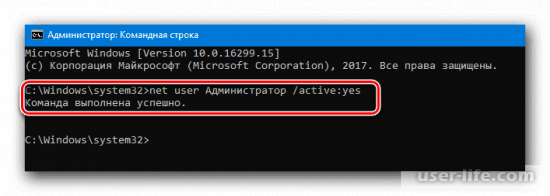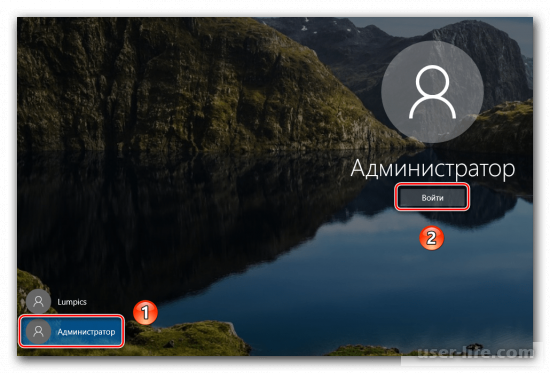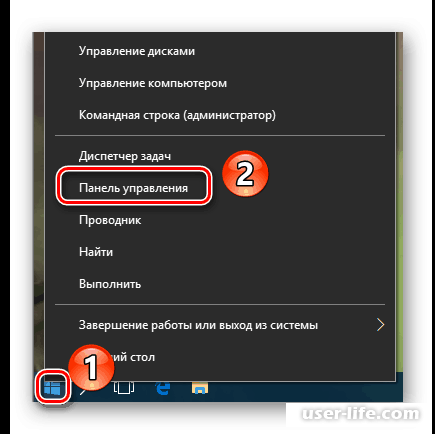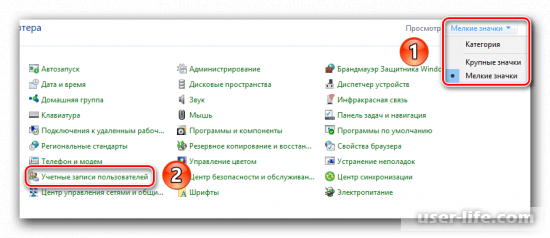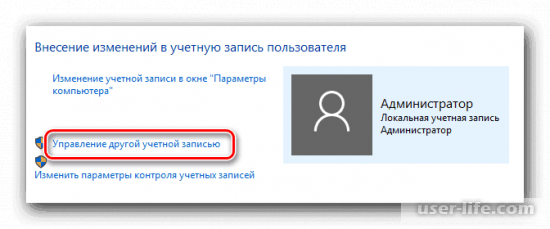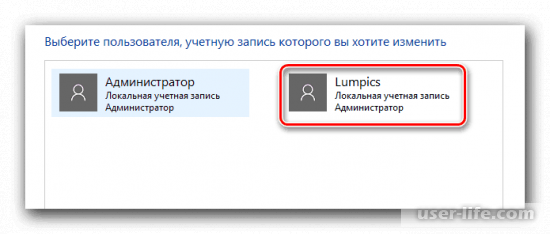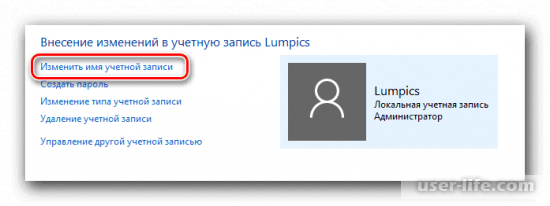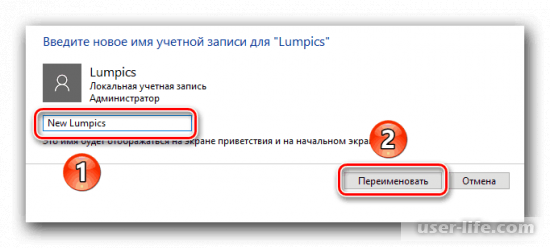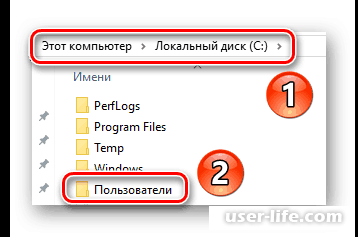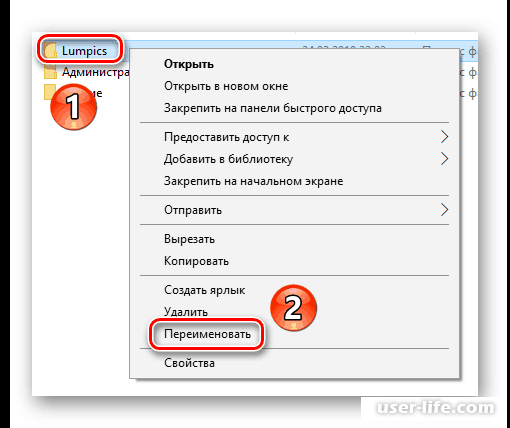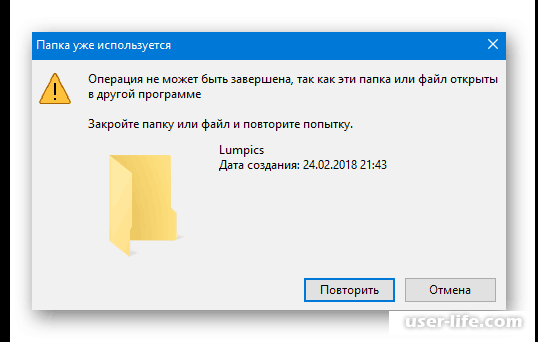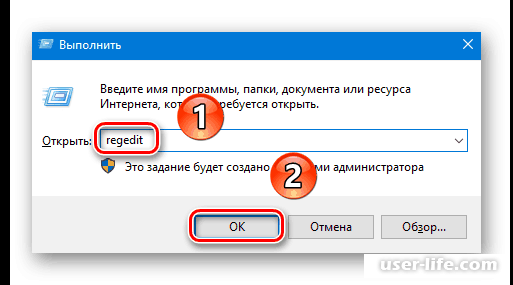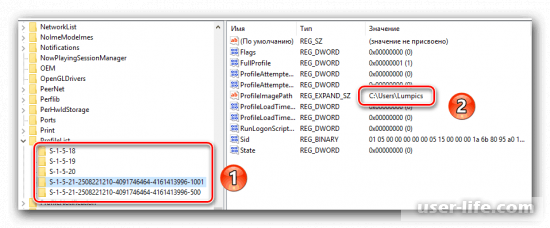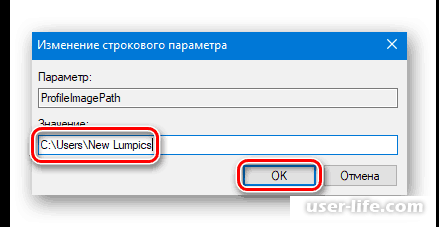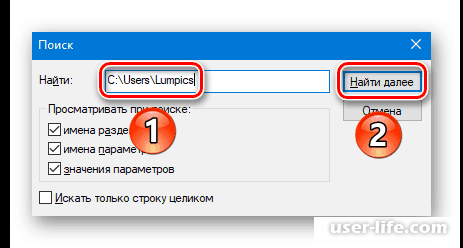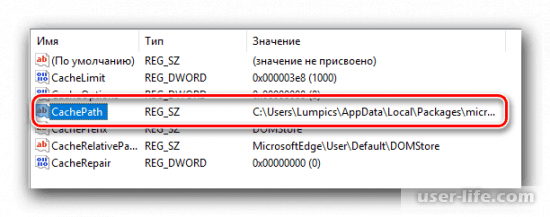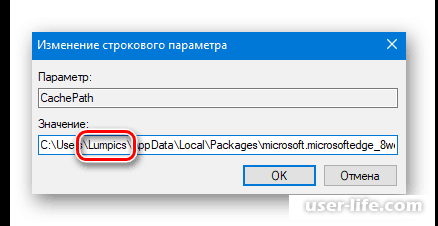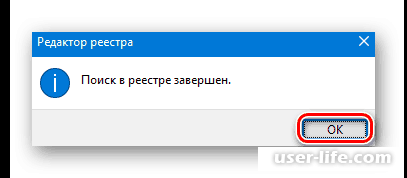«Documents» — лишь английское название папки «Документы».
В том, что название сменилось на английское, ничего страшного нет, если вы конечно не перфекционист.
Раз проблема появилась после одного из обновлений, то это могло случиться, потому-что возникла какая-то ошибка с этой папкой, а так как английский язык родной для Windows, в случае любой ошибки, например, с созданием переадресации папки для новой системы, будет использоваться он. Когда-то даже были кривые обновления, которые вообще по ошибке зачищали эту папку.
У меня ещё такая проблема появлялась, когда перемещал расположение папки в другое место. Возможно винда в ходе обновления зачем-то затрагивала эти папки, и из-за ошибки одна из них стала иметь английское название.
Ну а теперь к решению. ПКМ по папке «Documents» -> Свойства -> Сверху выбираем «Расположение» -> Кнопка «Найти папку…». Вам высветится сама папка «Documents». Просто переименовываете её как хотите, в нашем случае, как я понял, это будет «Документы». Перезапускаете проводник через диспетчер задач.
Готово!
UPD: В свойствах также нажмите на кнопку «Переместить…» и выберите переименованную папку. Тем самым проводник изменит переадресацию на эту папку в реестре.
Содержание
- Папка Мои документы поменяла название на английский язык
- Как сменить имя папки и профиля пользователя в Windows?
- Как сменить имя папки пользователя в Windows 10 на английский язык с русского?
- Настройка папки «Мои документы»
- Аннотация
- Дополнительная информация
- Изменение места хранения папок «Мои документы»
- Восстановление пути к папке «Мои документы» по умолчанию
- Не могу переименовать «Мои документы» в «My Documents»
- Windows 10 папка документы стала на английском
Папка Мои документы поменяла название на английский язык
Помощь в написании контрольных, курсовых и дипломных работ здесь.
Куда делась папка Мои документы?
Вчера винду переустановил. Хочу поставить значок Мои документы на рабочий стол. Захожу в.
При входе в систему открывается папка мои документы, а так же отстутствует рабочий стол, панель пуск
При входе в систему заместо рабочего стола и панели пуск отображаетца чёрный экран и папка мои.

Собственно, сабж. Раньше стоял ХР, потом переставил на 7-ку. Однако, ввиду некоторых обстоятельств.
Папка «Мои документы» отказано в доступе
случайно переместила в папку где была (одна папка в доступе кот было отказано) и теперь не иогу.
BUROV, А как так могло получиться, что у вас аж 4 файла ntuser.dat?! Что вы такое делали с папками и файлами своей учётки?
А поиском я бы посоветовала поискать не саму папку Мои документы, а какой-нибудь файл, имя которого вы точно помните, из числа файлов из этой папки
Добавлено через 5 минут
Ветку реестра HKEY_CURRENT_USERSoftwareMicrosoftWindowsCurrentVersion ExplorerShell Folders покажите
Добавлено через 5 минут
Или тут вкладка Настройка отсутствует?
Добавлено через 4 минуты
А свойства того ярлыка, который теперь назван Мои документы, можете посмотреть? (все вкладки, какие есть, если пустит)
Добавлено через 15 минут
. Был такой вирус: в основном, появлялся на флешках. Делал папку с документами на этой флешке скрытой, а её название присваивал ярлыку, который запускал этот вирус уже на компе. Такое ощущение, что кто-то недоделал подобный вирус.
Источник
Как сменить имя папки и профиля пользователя в Windows?
Как сменить имя папки пользователя в Windows 10 на английский язык с русского?
Здравствуйте, друзья! При смене имени учетной записи, в дальнейшем обнаруживается, что имя папки в расположении «Пользователи» (Users) осталось прежним. Это давний «финт» Windows, с которым сталкивались многие. После изменений неудобство прежде всего испытывает пользователь — либо при входе в локальную сеть, либо при входе в компьютер и работе с папками.
Некоторые для стабильности используют англоязычные (оригинальные) выпуски операционных систем. Из-за возможных проблем с кириллицей локализация может выдавать глюки, тут все зависит от работы конкретных программ. Чтобы глюки исключить и меняют имя пользователя и его системной папки. Лично я пришел к выводу, что проще всего создать нового
пользователя, скопировать в его расположения все нужные документы, а старого пользователя после этого удалить вместе с его расположениями. Такой вариант наиболее оптимальный и корректный. Но, если Вы решили попробовать с папками, то читаем далее.
Для дальнейшей работы у вас должна быть заведена на компьютере еще одна учетная запись с полномочиями Администратора. Если не хотите ее заводить, можно активировать встроенную учетную запись Администратора, она по умолчанию всегда выключена. Делается это так:
Запускаем командную строку (обязательно от имени администратора!) и копируем туда команду net user Администратор /active:yes и жмем ENTER:
Заходим в систему с помощью ранее активированной учетной записи Администратора (либо под ранее созданной новой учетной записью с полномочиями Администратора). Если у Вас редакция Windows 10 Pro, то смена имени папки не составит особого труда. Через меню «Пуск» находим оснастку «Управление компьютером»:
А через нее попадаем в «Локальные пользователи и группы»:
Скопируем «полное имя» (см. фото) в буфер обмена через правую кнопку мыши, потому что вручную можно ошибиться и поставить лишний пробел или точку:
Затем переименовываем нашу папку, вставив туда содержимое из буфера обмена имя нашей учетной записи:
Вот так это будет выглядеть после переименования:
В моем примере для наглядности русский язык, но Вы можете делать на латинице, все будет работать.
Осталось изменить имя папки и в реестре Windows. Для этого имя нашей старой папки «Сергей Петров» я копирую в буфер обмена. Вызываю редактор реестра командой regedit через меню «Выполнить». Дальше, будьте внимательны! Ставим курсор мыши на значок «Компьютер» в редакторе реестра. Затем нажимаем в верхнем меню редактора «Правка» — «Найти» и в строку поиска копируем «старое» имя папки:
После нажимаем «Найти далее» и ждем, поиск займет время. Если имя папки введено без ошибок, мы получим первый результат:
Переименовываем в реестре аналогично, вставляя новое имя папки из буфера обмена в нужные места. После чего нажимаем «Искать далее», до тех пор, пока не будут найдены и заменены все значения. Будет не менее четырех замен.
Если у Вас Windows 10 домашняя, то имя папки пользователя нужно менять через «Проводник» обычным способом, поиск и замену значений в реестре производить вышеописанным способом. После окончания процедуры нужно перезагрузить компьютер.
И не забываем отключить ранее активированную встроенную учетную запись Администратора. Делается это командой: net user Администратор /active:no через командную строку от имени Администратора. Полностью процедура смены имени учетной записи пользователя была описана здесь. Удачи!
Источник
Настройка папки «Мои документы»
Аннотация
Папка Мои документы — это компонент профиля пользователя, который используется в едином месте для хранения личных данных. По умолчанию в папке Мои документы находится папка в профиле пользователя, которая используется в качестве хранилища по умолчанию для сохраненных документов. Если вы являетесь администратором, вы можете использовать перенаправление папок в групповой политике, чтобы изменить расположение папки «Мои документы», чтобы она находилась на сетевом ресурсе. Когда пользователи сохраняют документы в папке «Мои документы», файлы фактически сохраняются в указанном сетевом расположении и могут быть архивированы администратором.
Дополнительная информация
Путь к папке «Мои документы» хранится в следующем разделе реестра, где полный путь к месту хранения — это путь к хранилищу.
HKEY_CURRENT_USER папок SoftwareMicrosoftWindowsCurrentVersionExplorerShellИмя значения: PersonalValue Type: REG_SZValue Data (данные): полный путь к месту храненияЛюбые изменения, внесенные по умолчанию, записываются в следующем расположении, а предыдущий путь также обновляется:
HKEY_CURRENT_USER папок оболочки SoftwareMicrosoftWindowsCurrentVersionExplorerUserИмя значения: PersonalValue Type: REG_SZValue Data (данные): полный путь к месту храненияЕсли перенаправить папку «Мои документы» с помощью перенаправления папок групповой политики, в этом параметре указан путь и параметр для изменения расположения папки «Мои документы» недоступен при просмотре свойств папки «Мои документы».
Изменение места хранения папок «Мои документы»
Если отображается окно свойств папки Мои документы (на рабочем столе), а для перенаправления папки не задана групповая политика, вы можете изменить путь в папке Мои документы и переместить содержимое из прежнего расположения в новое.
Щелкните правой кнопкой мыши папку Мои документы (на рабочем столе) и выберите пункт свойства.
Восстановление пути к папке «Мои документы» по умолчанию
Если текущий путь «Мои документы» неверен или недоступен, вы можете восстановить путь по умолчанию с помощью параметра » восстановить по умолчанию «:Примечание. Этот параметр не отображается, если для этой папки действует перенаправление папок групповой политики.
Щелкните правой кнопкой мыши папку Мои документы (на рабочем столе) и выберите пункт свойства.
Нажмите кнопку восстановить значения по умолчанию. Приведенное ниже значение реестра используется для определения расположения по умолчанию на основе профиля пользователя и добавления « мои документы» для создания полного пути:
HKEY_LOCAL_MACHINE SoftwareMicrosoftWindows NTCurrentVersionProfileList ID пользователяИмя значения: ProfileImagePathValue Type: REG_EXPAND_SZwhere User ID — соответствующий идентификатор пользователя.
Источник
Не могу переименовать «Мои документы» в «My Documents»
у меня проблема я кагда хачу переименовать мой документы вот что мне пишет:
неудаетса переименовать Мои документы. Обект исползуетса другими пользоватилями или програмами.
закройте все програмы, каторый может использовать этот файл и повтарите ошыбку.
я вроде все закрыл.непомагает
подскажыте что делать?
ExcuLT
у меня была та же проблема. Сделай просто
a) перемести папку Мои документы на С (в XP есть такая строчка слева от экрана, когда папка выделена,)
б) попробуй переименовать сразу после перемещения.
Если не получилось:
в) скачай Unlocker, установи
г) нажми правой кнопкой, найди надпись unlock (или что-то подобное)
д) выбери внизу слева процесс (переименовать) напиши новое имя, нажми разблокировать все и наслаждайся игрой. У меня все работает.
Можно попытаться залезть в реестр, чтобы «подготовить» ПК к переименованию
Все просто: Тебе нужно влезть в Пуск=>Выполнить, ввести regedit, подтверждаем.
Следуем по пути
HKEY_LOCAL_MASHINE/System/CurrentControlSet/Control/Nls/CodePage
здесь меняем значения строк
1250
1252
на «c_1251.nls» (без кавычек).
Выходим. Перезагрузка. И дальше по инструкции вверху.
вот справился со своей проблемой что не нажималась вкладка расширение папки,дабы переместить из учетной записи мои документы в созданную папку documents,итак я зашел в реестр,зашел в HKEY_CURRENT_USER/Software/Microsoft/Windows/CurrentVersion/Explorer/User Shell Folders и во вкладке Personal поставил другое значие пути моих документов,вместо тех которые были.
думаю если что,кому то может и помочь
Источник
Windows 10 папка документы стала на английском
Если у Вас пользовательские папки, такие как Изображения, Видео, Документы, Музыка в Проводнике стали отображаться на английском языке, то это может быть вызвано отсутствием или повреждением файлов Desktop. ini, расположенных в данных папках. Или же эти файлы имеют неправильные атрибуты.
Если файл Desktop. ini присутствует в папке, его атрибуты должны быть Скрытый и Только чтение.
В случае если файла Desktop. ini нет в папке, его необходимо создать заново.
Для вступления в силу изменений необходимо завершение сеанса или перезагрузка.
Вариант 1. Создайте новый профиль и скопируйте из него необходимые Desktop. ini файлы.
1 В строке поиска меню Пуск введите Lusrmgr. msc и нажмите Enter.
2 Перейдите в папку Пользователи
3 Щелкните правой кнопкой мыши в средней части окна и выберите Новый пользователь.
4 Введите любое имя пользователя Например: Demo и снимите флажок Требовать смены пароля при следующем входе в систему
5 Нажмите Создать, а когда кнопка станет не активной нажмите Закрыть.
6 Выйдите из системы и войдите в систему, используя только что созданную учётную запись.
7 Выйдите из системы и войдите в систему, используя Вашу учётную запись.
8 Откройте Проводник и введите в адресной строке необходимой адрес папки из указанного ниже списка и нажмите Enter.
C:UsersDemoVideos C:UsersDemoDocuments C:UsersDemoPictures C:UsersDemoMusic
11 Щелкните правой кнопкой мыши в пустой части окна данной папки и выберите пункт Вставить
12 Перезагрузите компьютер.
Для удаления созданной Вами учетной записи пользователя:
1 В строке поиска меню Пуск введите Lusrmgr. msc и нажмите Enter.
2 Перейдите в папку Пользователи
3 Щелкните правой кнопкой мыши в списке на имя созданной Вами учетной записи и выберите пункт Удалить
4 Нажмите во всплывшем окне кнопку Да и выйдите из оснастки Локальные пользователи и группы
5 Откройте в Проводнике папку C:Users и удалите папку с именем созданной Вами учетной записи.
Вариант 2. Создайте файлы desktop. ini самостоятельно в указанных ниже папках.
Создайте вручную в каждой из указанных ниже папок файл desktop. ini с приведенным далее текстом.
Внимание: перед параметром [.ShellClassInfo] должна быть пустая строка отступ.
[.ShellClassInfo] LocalizedResourceName=@%SystemRoot%system32shell32.dll,-21791 InfoTip=@%SystemRoot%system32shell32.dll,-12690 IconResource=%SystemRoot%system32imageres. dll,-189 IconFile=%SystemRoot%system32shell32.dll IconIndex=-238
Для папки Documents:
[.ShellClassInfo] LocalizedResourceName=@%SystemRoot%system32shell32.dll,-21770 IconResource=%SystemRoot%system32imageres. dll,-112 IconFile=%SystemRoot%system32shell32.dll IconIndex=-235
Для папки Pictures:
[.ShellClassInfo] LocalizedResourceName=@%SystemRoot%system32shell32.dll,-21779 InfoTip=@%SystemRoot%system32shell32.dll,-12688 IconResource=%SystemRoot%system32imageres. dll,-113 IconFile=%SystemRoot%system32shell32.dll IconIndex=-236
[.ShellClassInfo] LocalizedResourceName=@%SystemRoot%system32shell32.dll,-21790 InfoTip=@%SystemRoot%system32shell32.dll,-12689 IconResource=%SystemRoot%system32imageres. dll,-108 IconFile=%SystemRoot%system32shell32.dll IconIndex=-237
Отправить сообщение об ошибке
Если нашли ошибку в тексте выделите ее мышкой и нажмите сочетание клавиш Ctrl+ENTER, укажите правильный текст без ошибки.
Источник
|
3 / 3 / 0 Регистрация: 14.10.2013 Сообщений: 87 |
|
|
1 |
|
Русское название папки, имеющей используемое системой английское имя23.04.2016, 06:45. Показов 18443. Ответов 7
Заметил интересную вещь: почему папка «C:Users<ИМЯ_ПОЛЬЗОВАТЕЛЯ>Видео» имеет путь «C:Users<ИМЯ_ПОЛЬЗОВАТЕЛЯ>Videos»? Почему в проводнике отображается русское название, а в пути оно английское? Как создать такую папку? Мне это нужно, так как не все программы работают с папками, содержащими кириллицу в пути (например Qt).
__________________
1 |
|
17 / 19 / 2 Регистрация: 04.09.2015 Сообщений: 208 |
|
|
23.04.2016, 07:52 |
2 |
|
Присоединяюсь. Было бы интересно узнать.
0 |
|
10565 / 5529 / 864 Регистрация: 07.04.2013 Сообщений: 15,660 |
|
|
23.04.2016, 09:29 |
3 |
|
Почему в проводнике отображается русское название, а в пути оно английское? В такой папке есть файл desktop.ini (скрытый, системный) За отображаемое название отвечает секция файла [.ShellClassInfo] Строка LocalizedResourceName= Как правило дефолтные папки с локализованным именем имеют примерно следующий вид desktop.ini Код [.ShellClassInfo] LocalizedResourceName=@%SystemRoot%system32shell32.dll,-21810 Где system32shell32.dll,-21810 это универсальный вариант отображения имени на языке интерфейса, строка будет взята из файла C:WindowsSystem32ru-RUshell32.dll.mui, если язык интерфейса русский и тд. Если такую папку переименовать из проводника, то её фактическое имя останется прежним, а заменится лишь строка локализованного названия
3 |
|
dzu |
|
23.04.2016, 09:58
|
|
Не по теме: vavun, курсы «компьютерной грамотности» ?:)
0 |
|
3 / 3 / 0 Регистрация: 14.10.2013 Сообщений: 87 |
|
|
24.04.2016, 05:35 [ТС] |
5 |
|
Могу я создать такую папку? Я создал в загрузках папку «test», а в ней — desktop.ini со следующим содержанием Код [.ShellClassInfo] LocalizedResourceName="Тестовая папка" Но название папки не меняется. Что я делаю не так?
1 |
|
10565 / 5529 / 864 Регистрация: 07.04.2013 Сообщений: 15,660 |
|
|
24.04.2016, 09:09 |
6 |
|
Решение Смените значок через свойства.
2 |
|
3 / 3 / 0 Регистрация: 14.10.2013 Сообщений: 87 |
|
|
24.04.2016, 09:24 [ТС] |
7 |
|
Спасибо, все получилось!
0 |
|
10565 / 5529 / 864 Регистрация: 07.04.2013 Сообщений: 15,660 |
|
|
24.04.2016, 09:31 |
8 |
|
где то попадался мне вызов функции через rundll32 позволявший обновить конфигурацию проводника (или как то так) для того, чтобы применились вручную созданные desktop.ini, но найти не могу. Обычно программисты в курсе как это делается
0 |
|
IT_Exp Эксперт 87844 / 49110 / 22898 Регистрация: 17.06.2006 Сообщений: 92,604 |
24.04.2016, 09:31 |
|
8 |

Для чего это может быть нужно? Тут встречаются разные ситуации: одна из распространенных — при наличии в имени папки кириллических символов, некоторые программы, размещающие необходимые для работы компоненты в этой папке, могут работать неправильно; вторая по частоте причина — просто не нравится текущее имя (к тому же, при использовании учетной записи Microsoft, оно сокращается и не всегда удобным образом).
Предупреждение: описанные действия, даже произведенные без ошибок, могут привести к неправильной работе системы, сообщению о том, что вы вошли с использованием временного профиля или невозможности войти в ОС. Лучше всего — не переименовывать учетную запись, а создать новую и дать ей права администратора. Также не пробуйте просто переименовать папку каким бы то ни было образом, не выполняя остальных процедур. Настоятельно рекомендую создать точку восстановления, а ещё лучше — резервную копию системы перед выполнением описанных действий.
Переименование папки пользователя в Windows 10 Pro и Enterprise
Описываемый способ при проверке успешно сработал как для локальной учетной записи Windows 10, так и для аккаунта Microsoft (но есть вероятность, что не сработает в вашем случае — выполняйте только под свою ответственность). Первый шаг — добавить новую учетную запись администратора (не ту, для которой будет меняться имя папки) в систему.
Проще всего для наших целей сделать это, не создавая новую учетку, а включив встроенную скрытую учетную запись.
Для этого запустите командную строку от имени Администратора (через контекстное меню, вызываемое правым кликом по Пуску) и введите команду net user Администратор /active:yes и нажмите Enter (в случае, если у вас не русскоязычная Windows 10 или она была русифицирована путем установки языкового пакета, введите имя учетной записи на латинице — Administrator).
Следующий шаг — выйти из системы (в меню Пуск нажмите по имени пользователя — выйти), а потом на экране блокировки выбрать новую учетную запись Администратор и войти под ней (если она не появилась для выбора, перезагрузите компьютер). При первом входе некоторое время займет подготовка системы.
Зайдя в учетную запись, по порядку выполните следующие действия:
- Кликните правой кнопкой мыши по кнопке Пуск и выберите пункт меню «Управление компьютером».
- В управлении компьютером выберите «Локальные пользователи» — «Пользователи». После этого в правой части окна кликните по имени пользователя, папку для которого нужно переименовать, правой кнопкой мыши и выберите пункт меню для переименования. Задайте новое имя и закройте окно «Управление компьютером».
- Зайдите в C:Users (C:Пользователи) и переименуйте папку пользователя через контекстное меню проводника (т.е. обычным способом).
- Нажмите клавиши Win+R на клавиатуре и введите regedit в окно выполнить, нажмите «Ок». Откроется редактор реестра.
- В редакторе реестра перейдите к разделу HKEY_LOCAL_MACHINE SOFTWARE Microsoft Windows NT CurrentVersion ProfileList и найдите в нем подраздел, соответствующий вашему имени пользователя (можно понять по значениям в правой части окна и по скриншоту ниже).
- Дважды кликните по параметру ProfileImagePath и измените значение на новое имя папки.
- В редакторе реестра выделите корневую папку (Компьютер, в левой части вверху) затем в главном меню выберите Правка – Поиск и выполните поиск по C:UsersСтарое_имя_папки
- При нахождении, изменяйте его на новое и нажимайте правка — найти далее (или F3) для поиска расположении в реестре, где остался старый путь.
Закройте редактор реестра, выйдите из учетной записи Администратор и зайдите в свою обычную учетную запись — переименованная папка пользователя должна работать без сбоев. Для того чтобы выключить ранее активированную учетную запись администратора, выполните команду net user Администратор /active:no в командной строке.
Как изменить имя папки пользователя в Windows 10 Домашняя
Описанный выше метод не подойдет для домашней версии Windows 10, однако и тут есть способ переименовать папку пользователя. Правда я не очень его рекомендую.
Примечание: данный способ был протестирован на полностью чистой системе. В некоторых случаях, после его использования могут возникнуть проблемы с работой программ, установленных пользователем.
Итак, для переименования папки пользователя в Windows 10 домашняя выполните следующие шаги:
- Создайте учетную запись администратора или активируйте встроенную, как это описано выше. Выйдите из текущей учетной записи и войдите под новой учетной записью администратора.
- Переименуйте папку пользователя (через проводник или командную строку).
- Также, как описано выше, измените значение параметра ProfileImagePath в разделе реестра HKEY_LOCAL_MACHINE SOFTWARE Microsoft Windows NT CurrentVersion ProfileList на новое (в подразделе, соответствующем вашей учетной записи).
- В редакторе реестра выделите корневую папку (Компьютер, в левой части вверху) затем в меню выберите Правка – Поиск и выполните поиск по C:UsersСтарое_имя_папки
- При нахождении, изменяйте его на новое и нажимайте правка — найти далее (или F3) для поиска мест в реестре, где остался старый путь.
- По завершении, закройте редактор реестра.
По окончании всех этих шагов — выйдите из используемой учетной записи и перейдите в ту учетную запись пользователя, для которой менялось имя папки. Все должно работать без сбоев (но в данном случае могут быть и исключения).
Видео — как переименовать папку пользователя
И в завершение, как обещал, видео инструкция, в которой показаны все шаги по изменению имени папки вашего пользователя в Windows 10.
Можно ли заменить кириллицу на латиницу в пути файлов?
Добрый день. У меня стоит Windows10 русская версия.Мне понадобилось поставить для работы программу. Но она ставится только в Windows 7 eng.Поэтому пришлось еще поставить виртуальную машину и в не уже поставить нужную мне Windows 7 eng.Но там возникла проблема с установкой нужной мне программы. Программа не понимает кириллицы. То есть образ этой программы прописан по пути CuserВикторDownload и т.д.А при установке приложений этой проги пишется Cuser. Download.И дальше выскакивает ошибка и ничего не сделать. Можно ли как-то победить эту напасть?Прошу совета.
Самое простое, скопировать установочные файлы программы из папки Download (Загрузки) в другое место, без кириллицы в пути и там устанавливать.
Один из вероятных и сравнительно несложных путей: через Панель управления — Учетные записи пользователей создать в системе второго пользователя с именем Victor или другим, но в латинице и с правами администратора. Зайти под новым именем и так поставить программу.
И, вообще-то, в ПУ должно быть доступно изменение имени своей учётной записи.
Там такой опции нет.
Если я создам новую учетную запись на латинице с правами администратора .И скачаю туда нужную мне программу .То там мне снова надо ставить виртуальную машину с Windows7 eng?Или она там уже будет с другой учетной записью?
Объясните подробнее что за папка Download? Если это системная папка «Загрузки», то она называется Downloads.
В этой папке находится инсталлятор программы? Если да, то почему просто не перенести этот инсталлятор в любую другую папку?
Системные папки, такие как «Загрузки», «Мои документы», «Изображения» и т.д. тоже можно легко перенести в любое другое место, система сама исправит пути в реестре.
Может раскроете секретное название программы и возможно найдётся какое-то простое решение.
ПУ — это панель управления? Вообще при изменении имени учётной записи путь к профилю не изменяется, но при желании его тоже можно изменить правкой реестра руками, и для этого совсем не обязательно изменять имя учётной записи.
Да ,это папка «Загрузки»Мне прислали на яндекс диске программу Dr.ABE.Я скачал ее на диск E.Потом установил виртуальную машину и поставил на ней Windows 7 eng.Потом скопировал папку с программой Dr.ABE.в Windows 7 eng.
И стал инсталлировать эту программу в Windows 7 eng.Но там в процессе инсталляции приложений входящих в эту программу постоянно выскакивают ошибки .Не может найти путь когда хотя бы одна папка названа кириллицей.
Cuser. Downloads и т.д.Причем диск С здесь уже принадлежит виртуальной машине.Физически он находится на диске Е.Вот как-то так.
Что-то я не пойму. Вы при установке английского Виндовса задали своё имя пользователя русскими буквами? Хотя ставили виртуальную машину именно для того, чтобы избежать русских букв.
При установке английского Windows на виртуальной машине не спрашивается имя пользователя.
Если я правильно вас понимаю, то виртуалка подхватывает настройки и расположение пользовательских папок базовой системы. Так вот, чтобы не было затыка с кириллицей, можно папку «Загрузки» (Downloads) перенести из пользовательской папки C:UsersВиктор в другое место. Т.е. сейчас адрес этой папки такой
C:UsersВикторDownloads
а будет, например, так:
D:Downloads или E:RaznoeDownloads или как вам удобно.
Для этого через Проводник (Explorer) откройте Мой компьютер, системный диск, затем папку Пользователи (Users), зайдите в профиль «Виктор». Там увидите папку «Загрузки» (или Downloads если система англоязычная) — значок со стрелкой вниз. В свойствах этой папки найдёте вкладку «Расположение». Вот там и можно задать новое расположение с адресом, не содержащим кириллицы. Обычно после изменений рекомендуется перезагрузить систему и убедиться, что скачиваемые из сети файлы попадают в папку «Загрузки» уже в новом месте.
И опять же, начиная установку вашей программы Dr.ABE, проследите за тем, чтобы она установилась в Program Files или другое место, но не в папку «Загрузки».
Папка «Загрузки» — это временный склад для интернет-хлама. А место, где программам стоять и работать, называется «Program Files». Другое место для программ избирают пользователи, которые понимают плюсы и минусы своего выбора.
Спасибо. Но вот не понял как зайти в профиль «Виктор» и где ?
Форум про радио — сайт, посвященный обсуждению электроники, компьютеров и смежных тем.
Исправление проблемы с отображением русских букв в Windows 10
В большинстве случаев проблемы с отображением кириллицы во всей операционной системе Windows 10 или в отдельных программах появляются сразу после ее установки на компьютер. Связана неполадка с неправильно заданными параметрами либо с некорректной работой кодовой страницы. Давайте приступим к рассмотрению двух действенных методов для исправления возникшей ситуации.
Исправляем отображение русских букв в Windows 10
Существует два способа решения рассматриваемой проблемы. Связаны они с редактированием настроек системы или определенных файлов. Они отличаются по сложности и эффективности, поэтому мы начнем с легкого. Если первый вариант не принесет никакого результата, переходите ко второму и внимательно следуйте описанным там инструкциям.
Способ 1: Изменение языка системы
В первую очередь хотелось бы отметить такую настройку как «Региональные стандарты». В зависимости от его состояния и производится дальнейшее отображение текста во многих системных и сторонних программах. Редактировать его под русский язык можно следующим образом:
- Откройте меню «Пуск» и в строке поиска напечатайте «Панель управления». Кликните на отобразившийся результат, чтобы перейти к этому приложению.
Дождитесь перезапуска компьютера и проверьте, получилось ли исправить проблему с русскими буквами. Если нет, переходите к следующему, более сложному варианту решения этой задачи.
Способ 2: Редактирование кодовой страницы
Кодовые страницы выполняют функцию сопоставления символов с байтами. Существует множество разновидностей таких таблиц, каждая из которых работает с определенным языком. Часто причиной появления кракозябров является именно неправильно выбранная страница. Далее мы расскажем, как править значения в редакторе реестра.
Перед выполнением этого метода настоятельно рекомендуем создать точку восстановления, она поможет вернуть конфигурацию до внесения ваших изменений, если после них что-то пойдет не так. Детальное руководство по данной теме вы найдете в другом нашем материале по ссылке ниже.
- Нажатием на комбинацию клавиш Win + R запустите приложение «Выполнить», в строке напечатайте regedit и кликните на «ОК».
- В окне редактирования реестра находится множество директорий и параметров. Все они структурированы, а необходимая вам папка расположена по следующему пути:
Если же значение и так уже является 1251, следует провести немного другие действия:
- В этой же папке «CodePage» поднимитесь вверх по списку и отыщите строковый параметр с названием «1252» Справа вы увидите, что его значение имеет вид с_1252.nls. Его нужно исправить, поставив вместо последней двойки единицу. Дважды кликните на строке.
После завершения работы с редактором реестра обязательно перезагрузите ПК, чтобы все корректировки вступили в силу.
Подмена кодовой страницы
Некоторые пользователи не хотят править реестр по определенным причинам либо же считают эту задачу слишком сложной. Альтернативным вариантом изменения кодовой страницы является ее ручная подмена. Производится она буквально в несколько действий:
- Откройте «Этот компьютер» и перейдите по пути C:WindowsSystem32 , отыщите в папке файл С_1252.NLS, кликните на нем правой кнопкой мыши и выберите «Свойства».
Вот таким нехитрым образом происходит подмена кодовых страниц. Осталось только перезапустить ПК и убедиться в том, что метод оказался эффективным.
Как видите, исправлению ошибки с отображением русского текста в операционной системе Windows 10 способствуют два достаточно легких метода. Выше вы были ознакомлены с каждым. Надеемся, предоставленное нами руководство помогло справиться с этой неполадкой.


Как исправить отображение кириллицы или кракозябры в Windows 10
Одна из возможных проблем, с которыми можно столкнуться после установки Windows 10 — кракозябры вместо русских букв в интерфейсе программ, а также в документах. Чаще неправильное отображение кириллицы встречается в изначально англоязычных и не совсем лицензионных версиях системы, но бывают и исключения.
В этой инструкции — о том, как исправить «кракозябры» (или иероглифы), а точнее — отображение кириллицы в Windows 10 несколькими способами. Возможно, также будет полезным: Как установить и включить русский язык интерфейса в Windows 10 (для систем на английском и других языках).
Исправление отображения кириллицы с помощью настроек языка и региональных стандартов Windows 10
Самый простой и чаще всего работающий способ убрать кракозябры и вернуть русские буквы в Windows 10 — исправить некоторые неправильные настройки в параметрах системы.
Для этого потребуется выполнить следующие шаги (примечание: привожу также названия нужных пунктов на английском, так как иногда необходимость исправить кириллицу возникает в англоязычных версиях системы без нужды менять язык интерфейса).
- Откройте панель управления (для этого можно начать набирать «Панель управления» или «Control Panel» в поиске на панели задач.
- Убедитесь, что в поле «Просмотр» (View by) установлено «Значки» (Icons) и выберите пункт «Региональные стандарты» (Region).
- На вкладке «Дополнительно» (Administrative) в разделе «Язык программ, не поддерживающих Юникод» (Language for non-Unicode programs) нажмите по кнопке «Изменить язык системы» (Change system locale).
- Выберите русский язык, нажмите «Ок» и подтвердите перезагрузку компьютера.
После перезагрузки проверьте, была ли решена проблема с отображением русских букв в интерфейсе программ и (или) документах — обычно, кракозябры бывают исправлены после этих простых действий.
Как исправить иероглифы Windows 10 путем изменения кодовых страниц
Кодовые страницы представляют собой таблицы, в которых определенным байтам сопоставляются определенные символы, а отображение кириллицы в виде иероглифов в Windows 10 связано обычно с тем, что по умолчанию задана не та кодовая страница и это можно исправить несколькими способами, которые могут быть полезны, когда требуется не изменять язык системы в параметрах.
С помощью редактора реестра
Первый способ — использовать редактор реестра. На мой взгляд, это самый щадящий для системы метод, тем не менее, рекомендую создать точку восстановления прежде чем начинать. Совет про точки восстановления относится и ко всем последующим способам в этом руководстве.
- Нажмите клавиши Win+R на клавиатуре, введите regedit и нажмите Enter, откроется редактор реестра.
- Перейдите к разделу реестраи в правой части пролистайте значения этого раздела до конца.
- Дважды нажмите по параметру ACP, установите значение 1251 (кодовая страница для кириллицы), нажмите Ок и закройте редактор реестра.
- Перезагрузите компьютер (именно перезагрузка, а не завершение работы и включение, в Windows 10 это может иметь значение).
Обычно, это исправляет проблему с отображением русских букв. Вариация способа с помощью редактора реестра (но менее предпочтительная) — посмотреть на текущее значение параметра ACP (обычно — 1252 для изначально англоязычных систем), затем в том же разделе реестра найти параметр с именем 1252 и изменить его значение с c_1252.nls на c_1251.nls.
Путем подмена файла кодовой страницы на c_1251.nls
Второй, не рекомендуемый мной способ, но иногда выбираемый теми, кто считает, что правка реестра — это слишком сложно или опасно: подмена файла кодовой страницы в C: Windows System32 (предполагается, что у вас установлена западно-европейская кодовая страница — 1252, обычно это так. Посмотреть текущую кодовую страницу можно в параметре ACP в реестре, как было описано в предыдущем способе).
- Зайдите в папку C: Windows System32 и найдите файл c_1252.NLS, нажмите по нему правой кнопкой мыши, выберите пункт «Свойства» и откройте вкладку «Безопасность». На ней нажмите кнопку «Дополнительно».
- В поле «Владелец» нажмите «Изменить».
- В поле «Введите имена выбираемых объектов» укажите ваше имя пользователя (с правами администратора). Если в Windows 10 используется учетная запись Майкрософт, вместо имени пользователя укажите адрес электронной почты. Нажмите «Ок» в окне, где указывали пользователя и в следующем (Дополнительные параметры безопасности) окне.
- Вы снова окажетесь на вкладке «Безопасность» в свойствах файла. Нажмите кнопку «Изменить».
- Выберите пункт «Администраторы» (Administrators) и включите полный доступ для них. Нажмите «Ок» и подтвердите изменение разрешений. Нажмите «Ок» в окне свойств файла.
- Переименуйте файл c_1252.NLS (например, измените расширение на .bak, чтобы не потерять этот файл).
- Удерживая клавишу Ctrl, перетащите находящийся там же в C:WindowsSystem32 файл c_1251.NLS (кодовая страница для кириллицы) в другое место этого же окна проводника, чтобы создать копию файла.
- Переименуйте копию файла c_1251.NLS в c_1252.NLS.
- Перезагрузите компьютер.
После перезагрузки Windows 10 кириллица должна будет отображаться не в виде иероглифов, а как обычные русские буквы.
Здравствуйте, друзья! При смене имени учетной записи, в дальнейшем обнаруживается, что имя папки в расположении «Пользователи» (Users) осталось прежним. Это давний «финт» Windows, с которым сталкивались многие.
После изменений неудобство прежде всего испытывает пользователь — либо при входе в локальную сеть, либо при входе в компьютер и работе с папками.
Некоторые для стабильности используют англоязычные (оригинальные) выпуски операционных систем. Из-за возможных проблем с кириллицей локализация может выдавать глюки, тут все зависит от работы конкретных программ. Чтобы глюки исключить и меняют имя пользователя и его системной папки. Лично я пришел к выводу, что проще всего создать нового
пользователя, скопировать в его расположения все нужные документы, а старого пользователя после этого удалить вместе с его расположениями. Такой вариант наиболее оптимальный и корректный. Но, если Вы решили попробовать с папками, то читаем далее.
Для дальнейшей работы у вас должна быть заведена на компьютере еще одна учетная запись с полномочиями Администратора. Если не хотите ее заводить, можно активировать встроенную учетную запись Администратора, она по умолчанию всегда выключена. Делается это так:
Запускаем командную строку (обязательно от имени администратора!) и копируем туда команду net user Администратор /active:yes и жмем ENTER:
Заходим в систему с помощью ранее активированной учетной записи Администратора (либо под ранее созданной новой учетной записью с полномочиями Администратора). Если у Вас редакция Windows 10 Pro, то смена имени папки не составит особого труда. Через меню «Пуск» находим оснастку «Управление компьютером»:
А через нее попадаем в «Локальные пользователи и группы»:
Скопируем «полное имя» (см. фото) в буфер обмена через правую кнопку мыши, потому что вручную можно ошибиться и поставить лишний пробел или точку:
Затем переименовываем нашу папку, вставив туда содержимое из буфера обмена имя нашей учетной записи:
Вот так это будет выглядеть после переименования:
В моем примере для наглядности русский язык, но Вы можете делать на латинице, все будет работать.
Осталось изменить имя папки и в реестре Windows. Для этого имя нашей старой папки «Сергей Петров» я копирую в буфер обмена. Вызываю редактор реестра командой regedit через меню «Выполнить». Дальше, будьте внимательны!
Ставим курсор мыши на значок «Компьютер» в редакторе реестра. Затем нажимаем в верхнем меню редактора «Правка» — «Найти» и в строку поиска копируем «старое» имя папки:
После нажимаем «Найти далее» и ждем, поиск займет время. Если имя папки введено без ошибок, мы получим первый результат:
Переименовываем в реестре аналогично, вставляя новое имя папки из буфера обмена в нужные места. После чего нажимаем «Искать далее», до тех пор, пока не будут найдены и заменены все значения. Будет не менее четырех замен.
Если у Вас Windows 10 домашняя, то имя папки пользователя нужно менять через «Проводник» обычным способом, поиск и замену значений в реестре производить вышеописанным способом. После окончания процедуры нужно перезагрузить компьютер.
И не забываем отключить ранее активированную встроенную учетную запись Администратора. Делается это командой: net user Администратор /active:no через командную строку от имени Администратора. Полностью процедура смены имени учетной записи пользователя была описана здесь. Удачи!
Содержание
- Переименование папки пользователя в Windows 10
- Порядок изменения имени учетной записи
- Предотвращение возможных ошибок после смены имени
- Вопросы и ответы
Потребность сменить имя пользователя может возникнуть по разным причинам. Чаще всего это приходится делать из-за программ, которые сохраняют свою информацию в папку пользователя и чувствительны к наличию русских букв в учетной записи. Но встречаются случаи, когда людям просто не нравится название аккаунта. Как бы там ни было, есть способ, позволяющий изменить название папки пользователя и всего профиля. Именно о том, как осуществить подобное на Windows 10 мы и расскажем сегодня.
Обратите внимание на то, что все действия, которые будут описаны далее, выполняются на системном диске. Поэтому мы настоятельно рекомендуем создать для подстраховки точку восстановления. В случае какой-либо ошибки вы сможете всегда вернуть систему в исходное состояние.
Сперва мы рассмотрим правильный порядок действий, позволяющих переименовать папку пользователя, а затем расскажем о том, как избежать негативных последствий, которые могут быть вызваны сменой имени учетной записи.
Порядок изменения имени учетной записи
Все описанные действия необходимо выполнять в совокупности, иначе в дальнейшем могут возникать неполадки с работой некоторых приложений и ОС в целом.
- Сперва нажмите правой кнопкой мышки на «Пуск» в нижнем левом углу экрана. Затем в контекстном меню выберите строчку, которая отмечена на изображении ниже.
- Откроется командная строка, в которую необходимо ввести следующее значение:
net user Администратор /active:yesЕсли же вы пользуетесь английской версией Windows 10, тогда команда будет иметь немного другой вид:
net user Administrator /active:yesПосле ввода нажмите на клавиатуре «Enter».
- Указанные действия позволят активировать встроенный профиль администратора. Он по умолчанию присутствует во всех системах Windows 10. Теперь необходимо переключиться на активированный аккаунт. Для этого нужно сменить пользователя любым удобным для вас способом. Как вариант, нажмите вместе клавиши «Alt+F4» и в выпадающем меню выберите пункт «Смена пользователя». О других методах можете узнать из отдельной статьи.
- В стартовом окне кликните по новому профилю «Администратор» и нажмите кнопку «Войти» в центре экрана.
- Если вход с указанного аккаунта осуществлялся вами первый раз, нужно будет подождать некоторое время, пока Windows завершит начальные настройки. Это длится, как правило, всего несколько минут. После того как ОС загрузится, вам необходимо снова нажать по кнопке «Пуск» ПКМ и выбрать «Панель управления».
В некоторых редакция Windows 10 указанной строки может не быть, поэтому для открытия «Панели» можете использовать любой другой аналогичный способ.
- Для удобства переключите отображения ярлыков в режим «Мелкие значки». Сделать это можно в выпадающем меню в верхней правой области окна. Затем зайдите в раздел «Учетные записи пользователей».
- В следующем окне кликните по строке «Управление другой учетной записью».
- Далее нужно выбрать тот профиль, для которого будет изменено имя. Нажимаем на соответствующей области ЛКМ.
- В результате появится окно управления выбранным профилем. Вверху вы увидите строку «Изменить имя учетной записи». Жмем на нее.
- В поле, которое будет расположено в центре следующего окна, вводим новое название. Затем жмем кнопку «Переименовать».
- Теперь зайдите на диск «C» и откройте в его корне каталог «Пользователи» или «Users».
- На том каталоге, который соответствует имени пользователя, нажмите ПКМ. Затем выберите из появившегося меню строку «Переименовать».
- Обратите внимание, что иногда у вас может возникнуть подобная ошибка.
Это значит, что некоторые процессы в фоновом режиме еще используют файлы из папки пользователя на другой учетной записи. В таких ситуациях вам достаточно просто перезагрузить компьютер/ноутбук любым способом и повторить предыдущий пункт.
- После того как папка на диске «С» будет переименована, вам необходимо открыть реестр. Для этого нажмите одновременно клавиши «Win» и «R», после чего введите параметр
regeditв поле открывшегося окна. Затем нажмите «OK» в этом же окне либо «Enter» на клавиатуре. - На экране появится окно редактора реестра. Слева вы увидите дерево папок. Необходимо с помощью него открыть следующий каталог:
HKEY_LOCAL_MACHINESOFTWAREMicrosoftWindows NTCurrentVersionProfileList - В папке «ProfileList» будут находиться несколько каталогов. Нужно просмотреть каждый из них. Искомой папкой является та, в которой указано старое имя пользователя в одном из параметров. Приблизительно это выглядит так, как на скриншоте ниже.
- После того как нашли такую папку, откройте в ней файл «ProfileImagePath» двойным нажатием ЛКМ. В нем необходимо заменить старое название учетной записи на новое. Затем нажмите «OK» в этом же окошке.
- Теперь можете закрыть все открытые ранее окна.
Подробнее: Переключение между учетными записями пользователей в Windows 10
Подробнее: 6 способов запустить «Панель управления»
На этом процесс переименования завершен. Теперь вы можете выходить из учетной записи «Администратор» и заходить под своим новым именем. Если в дальнейшем активированный профиль вам не понадобится, тогда откройте командную строку и введите следующий параметр:
net user Administrator /active:no
Предотвращение возможных ошибок после смены имени
После того как вы войдете под новым именем, необходимо позаботиться о том, чтобы не возникали ошибки в дальнейшей работе системы. Они могут быть связаны с тем, что многие программы сохраняют часть своих файлов в папку пользователя. Затем они периодически обращаются к ней. Так как папка носит уже другое название, возможны неполадки в работе такого ПО. Для исправления ситуация нужно сделать следующее:
- Откройте редактор реестра, как было описано в пункте 14 предыдущем разделе статьи.
- В верхней части окна нажмите на строку «Правка». В открывшемся меню кликните по пункту «Найти».
- Появится небольшое окно с параметрами поиска. В единственное поле введите путь к старой папке пользователя. Она выглядит примерно так:
C:UsersИмя папкиТеперь нажмите кнопку «Найти далее» в этом же окошке.
- Файлы реестра, которые содержат указанную строку, будут автоматически выделяться в правой части окна серым цветом. Необходимо открыть такой документ двойным нажатием ЛКМ по его названию.
- В нижней строке «Значение» нужно изменить старое имя пользователя на новое. Остальные данные ни в коем случае не трогайте. Делайте правки аккуратно и без ошибок. После внесенных изменений нажмите «OK».
- Затем нажмите на клавиатуре «F3» для продолжения поиска. Подобным образом вам нужно изменить значение во всех файлах, которые удастся найти. Делать это необходимо до тех пор, пока на экране не появится сообщение об окончании поиска.
Проделав такие манипуляции, вы укажите папкам и системным функциям путь к новой папке пользователя. В результате все приложения и сама ОС в дальнейшем будут работать без ошибок и сбоев.
На этом наша статья подошла к концу. Надеемся, вы внимательно следовали всем инструкциям и результат оказался положительным.
Еще статьи по данной теме:
Помогла ли Вам статья?
Содержание
- Переименование папки пользователя в Windows 10 Pro и Enterprise
- Как изменить имя папки пользователя в Windows 10 Домашняя
- Видео — как переименовать папку пользователя
- Переименование папки пользователя в Windows 10
- Порядок изменения имени учетной записи
- Предотвращение возможных ошибок после смены имени

Для чего это может быть нужно? Тут встречаются разные ситуации: одна из распространенных — при наличии в имени папки кириллических символов, некоторые программы, размещающие необходимые для работы компоненты в этой папке, могут работать неправильно; вторая по частоте причина — просто не нравится текущее имя (к тому же, при использовании учетной записи Microsoft, оно сокращается и не всегда удобным образом).
Предупреждение: потенциально, подобные действия, особенно произведенные с ошибками, могут привести к неправильной работе системы, сообщению о том, что вы вошли с использованием временного профиля или невозможности войти в ОС. Также не пробуйте просто переименовать папку каким бы то ни было образом, не выполняя остальных процедур.
Переименование папки пользователя в Windows 10 Pro и Enterprise
Описываемый способ при проверке успешно сработал как для локальной учетной записи Windows 10, так и для аккаунта Microsoft. Первый шаг — добавить новую учетную запись администратора (не ту, для которой будет меняться имя папки) в систему.
Проще всего для наших целей сделать это, не создавая новую учетку, а включив встроенную скрытую учетную запись. Для этого запустите командную строку от имени Администратора (через контекстное меню, вызываемое правым кликом по Пуску) и введите команду net user Администратор /active:yes и нажмите Enter (в случае, если у вас не русскоязычная Windows 10 или она была русифицирована путем установки языкового пакета, введите имя учетной записи на латинице — Administrator).
Следующий шаг — выйти из системы (в меню Пуск нажмите по имени пользователя — выйти), а потом на экране блокировки выбрать новую учетную запись Администратор и войти под ней (если она не появилась для выбора, перезагрузите компьютер). При первом входе некоторое время займет подготовка системы.
Зайдя в учетную запись, по порядку выполните следующие действия:
- Кликните правой кнопкой мыши по кнопке Пуск и выберите пункт меню «Управление компьютером».
- В управлении компьютером выберите «Локальные пользователи» — «Пользователи». После этого в правой части окна кликните по имени пользователя, папку для которого нужно переименовать, правой кнопкой мыши и выберите пункт меню для переименования. Задайте новое имя и закройте окно «Управление компьютером».
- Зайдите в C:Users (C:Пользователи) и переименуйте папку пользователя через контекстное меню проводника (т.е. обычным способом).
- Нажмите клавиши Win+R на клавиатуре и введите regedit в окно выполнить, нажмите «Ок». Откроется редактор реестра.
- В редакторе реестра перейдите к разделу HKEY_LOCAL_MACHINE SOFTWARE Microsoft Windows NT CurrentVersion ProfileList и найдите в нем подраздел, соответствующий вашему имени пользователя (можно понять по значениям в правой части окна и по скриншоту ниже).
- Дважды кликните по параметру ProfileImagePath и измените значение на новое имя папки.
Закройте редактор реестра, выйдите из учетной записи Администратор и зайдите в свою обычную учетную запись — переименованная папка пользователя должна работать без сбоев. Для того чтобы выключить ранее активированную учетную запись администратора, выполните команду net user Администратор /active:no в командной строке.
Как изменить имя папки пользователя в Windows 10 Домашняя
Описанный выше метод не подойдет для домашней версии Windows 10, однако и тут есть способ переименовать папку пользователя. Правда я не очень его рекомендую.
Примечание: данный способ был протестирован на полностью чистой системе. В некоторых случаях, после его использования могут возникнуть проблемы с работой программ, установленных пользователем.
Итак, для переименования папки пользователя в Windows 10 домашняя выполните следующие шаги:
- Создайте учетную запись администратора или активируйте встроенную, как это описано выше. Выйдите из текущей учетной записи и войдите под новой учетной записью администратора.
- Переименуйте папку пользователя (через проводник или командную строку).
- Также, как описано выше, измените значение параметра ProfileImagePath в разделе реестра HKEY_LOCAL_MACHINE SOFTWARE Microsoft Windows NT CurrentVersion ProfileList на новое (в подразделе, соответствующем вашей учетной записи).
- В редакторе реестра выделите корневую папку (Компьютер, в левой части вверху) затем в меню выберите Правка – Поиск и выполните поиск по C:UsersСтарое_имя_папки
- При нахождении, изменяйте его на новое и нажимайте правка — найти далее (или F3) для поиска мест в реестре, где остался старый путь.
- По завершении, закройте редактор реестра.
По окончании всех этих шагов — выйдите из используемой учетной записи и перейдите в ту учетную запись пользователя, для которой менялось имя папки. Все должно работать без сбоев (но в данном случае могут быть и исключения).
Видео — как переименовать папку пользователя
И в завершение, как обещал, видео инструкция, в которой показаны все шаги по изменению имени папки вашего пользователя в Windows 10.
Потребность сменить имя пользователя может возникнуть по разным причинам. Чаще всего это приходится делать из-за программ, которые сохраняют свою информацию в папку пользователя и чувствительны к наличию русских букв в учетной записи. Но встречаются случаи, когда людям просто не нравится название аккаунта. Как бы там ни было, есть способ, позволяющий изменить название папки пользователя и всего профиля. Именно о том, как осуществить подобное на Windows 10 мы и расскажем сегодня.
Переименование папки пользователя в Windows 10
Обратите внимание на то, что все действия, которые будут описаны далее, выполняются на системном диске. Поэтому мы настоятельно рекомендуем создать для подстраховки точку восстановления. В случае какой-либо ошибки вы сможете всегда вернуть систему в исходное состояние.
Сперва мы рассмотрим правильный порядок действий, позволяющих переименовать папку пользователя, а затем расскажем о том, как избежать негативных последствий, которые могут быть вызваны сменой имени учетной записи.
Порядок изменения имени учетной записи
Все описанные действия необходимо выполнять в совокупности, иначе в дальнейшем могут возникать неполадки с работой некоторых приложений и ОС в целом.
-
Сперва нажмите правой кнопкой мышки на «Пуск» в нижнем левом углу экрана. Затем в контекстном меню выберите строчку, которая отмечена на изображении ниже.
Откроется командная строка, в которую необходимо ввести следующее значение:
net user Администратор /active:yes
Если же вы пользуетесь английской версией Windows 10, тогда команда будет иметь немного другой вид:
net user Administrator /active:yes
После ввода нажмите на клавиатуре «Enter».
Указанные действия позволят активировать встроенный профиль администратора. Он по умолчанию присутствует во всех системах Windows 10. Теперь необходимо переключиться на активированный аккаунт. Для этого нужно сменить пользователя любым удобным для вас способом. Как вариант, нажмите вместе клавиши «Alt+F4» и в выпадающем меню выберите пункт «Смена пользователя». О других методах можете узнать из отдельной статьи.
В стартовом окне кликните по новому профилю «Администратор» и нажмите кнопку «Войти» в центре экрана.
Если вход с указанного аккаунта осуществлялся вами первый раз, нужно будет подождать некоторое время, пока Windows завершит начальные настройки. Это длится, как правило, всего несколько минут. После того как ОС загрузится, вам необходимо снова нажать по кнопке «Пуск» ПКМ и выбрать «Панель управления».
В некоторых редакция Windows 10 указанной строки может не быть, поэтому для открытия «Панели» можете использовать любой другой аналогичный способ.
Для удобства переключите отображения ярлыков в режим «Мелкие значки». Сделать это можно в выпадающем меню в верхней правой области окна. Затем зайдите в раздел «Учетные записи пользователей».
В следующем окне кликните по строке «Управление другой учетной записью».
Далее нужно выбрать тот профиль, для которого будет изменено имя. Нажимаем на соответствующей области ЛКМ.
В результате появится окно управления выбранным профилем. Вверху вы увидите строку «Изменить имя учетной записи». Жмем на нее.
В поле, которое будет расположено в центре следующего окна, вводим новое название. Затем жмем кнопку «Переименовать».
Теперь зайдите на диск «C» и откройте в его корне каталог «Пользователи» или «Users».
На том каталоге, который соответствует имени пользователя, нажмите ПКМ. Затем выберите из появившегося меню строку «Переименовать».
Обратите внимание, что иногда у вас может возникнуть подобная ошибка.
Это значит, что некоторые процессы в фоновом режиме еще используют файлы из папки пользователя на другой учетной записи. В таких ситуациях вам достаточно просто перезагрузить компьютер/ноутбук любым способом и повторить предыдущий пункт.
После того как папка на диске «С» будет переименована, вам необходимо открыть реестр. Для этого нажмите одновременно клавиши «Win» и «R», после чего введите параметр regedit в поле открывшегося окна. Затем нажмите «OK» в этом же окне либо «Enter» на клавиатуре.
На экране появится окно редактора реестра. Слева вы увидите дерево папок. Необходимо с помощью него открыть следующий каталог:
HKEY_LOCAL_MACHINESOFTWAREMicrosoftWindows NTCurrentVersionProfileList
В папке «ProfileList» будут находиться несколько каталогов. Нужно просмотреть каждый из них. Искомой папкой является та, в которой указано старое имя пользователя в одном из параметров. Приблизительно это выглядит так, как на скриншоте ниже.
После того как нашли такую папку, откройте в ней файл «ProfileImagePath» двойным нажатием ЛКМ. В нем необходимо заменить старое название учетной записи на новое. Затем нажмите «OK» в этом же окошке.
На этом процесс переименования завершен. Теперь вы можете выходить из учетной записи «Администратор» и заходить под своим новым именем. Если в дальнейшем активированный профиль вам не понадобится, тогда откройте командную строку и введите следующий параметр:
net user Administrator /active:no
Предотвращение возможных ошибок после смены имени
После того как вы войдете под новым именем, необходимо позаботиться о том, чтобы не возникали ошибки в дальнейшей работе системы. Они могут быть связаны с тем, что многие программы сохраняют часть своих файлов в папку пользователя. Затем они периодически обращаются к ней. Так как папка носит уже другое название, возможны неполадки в работе такого ПО. Для исправления ситуация нужно сделать следующее:
- Откройте редактор реестра, как было описано в пункте 14 предыдущем разделе статьи.
- В верхней части окна нажмите на строку «Правка». В открывшемся меню кликните по пункту «Найти».
Появится небольшое окно с параметрами поиска. В единственное поле введите путь к старой папке пользователя. Она выглядит примерно так:
Теперь нажмите кнопку «Найти далее» в этом же окошке.
Файлы реестра, которые содержат указанную строку, будут автоматически выделяться в правой части окна серым цветом. Необходимо открыть такой документ двойным нажатием ЛКМ по его названию.
В нижней строке «Значение» нужно изменить старое имя пользователя на новое. Остальные данные ни в коем случае не трогайте. Делайте правки аккуратно и без ошибок. После внесенных изменений нажмите «OK».
Затем нажмите на клавиатуре «F3» для продолжения поиска. Подобным образом вам нужно изменить значение во всех файлах, которые удастся найти. Делать это необходимо до тех пор, пока на экране не появится сообщение об окончании поиска.

Проделав такие манипуляции, вы укажите папкам и системным функциям путь к новой папке пользователя. В результате все приложения и сама ОС в дальнейшем будут работать без ошибок и сбоев.
На этом наша статья подошла к концу. Надеемся, вы внимательно следовали всем инструкциям и результат оказался положительным.
Отблагодарите автора, поделитесь статьей в социальных сетях.
У вас по каким-то причинам возникла потребность изменить имя пользователя в Windows 10, но вы не знаете, что для этого нужно? В данной статье мы поговорим о том, как решить вашу задачу.
Порядок изменения имени учетной записи
1. Нажмите правой кнопкой мыши по кнопке «Пуск», расположенной в левом углу экрана, затем в открывшемся меню перейдите в командную строку.
2. В появившемся окне введите следующую команду:
net user Администратор /active:yes
3. Нажмите клавишу «Enter».
4. С помощью этой команды вы активировали встроенный профиль администратора, на который нам необходимо переключиться. Чтобы сменить пользователя, воспользуйтесь горячей клавише Alt+F4 и в появившемся меню выберите пункт «Смена пользователя».
5. С помощью стартового окна перейдите в профиль «Администратор».
6. После загрузки рабочего стола нажмите по меню «Пуск» правой кнопкой мыши и в выпадающем списке перейдите в «Панель управления».
7. Перейдите в раздел «Учетные записи пользователей».
8. Затем выберите пункт «Управление другой учетной записью».
9. Выберите профиль, в котором нужно изменить имя.
11. В появившемся окне введите новое имя пользователя в соответствующую строку и нажмите «Переименовать».
12. Перейдите в диск «C» через «Мой компьютер» и найдите там папку «Пользователи»(либо Users).
14. В некоторых случаях может возникнуть следующая ошибка:
Это означает, что некоторые процессы в фоновом режиме еще используют файлы из папки пользователя на другой учетной записи. Решается проблема просто — перезагрузите компьютер.
15. После того, как вы переименуете папку, вам нужно провести работу с реестром. Для этого воспользуйтесь горячей клавишей Win+R и введите в появившемся окне команду redegit.
16. В редакторе реестра нужно отыскать нужный файл по следующему пути:
HKEY_LOCAL_MACHINESOFTWAREMicrosoftWindows NTCurrentVersionProfileList
17. В папке ProfileList находятся списки каталогов. Вам нужно просмотреть их, чтобы обнаружить папку с названием старого имени пользователя. Подробнее об этом на скриншоте ниже:
18. Откройте найденный файл двойным нажатием левой кнопки мыши. В появившемся окне замените старое название учетной записи на новое.
19. На этом процесс переименования завершен, можно закрыть раннее открытые окна.
Возможные проблемы после смены имени и их решение
Проблемы могут возникнуть в том случае, если программы сохранили часть своих файлов в папку пользователя. При смене имени могут возникнуть ошибки при запросе. Поговорим о том, как это исправить.
1. Откройте редактор ресстра(подробнее в пункте 15).
2. Выберите пункт «Правка» и в появившемся списке нажмите «Найти».
3. В окне поиска укажите следующий путь:
Нажмите кнопку «Найти далее».
4. Найденные по фильтрам файлы будут выделяться серым цветом в правой части окна. Откройте неправильный документ двойным нажатием левой кнопки мыши.
5. В нижней строке нужно изменить ТОЛЬКО старое имя пользователя на новое, и больше ничего.
6. Нажмите клавишу F3, чтобы повторить поиск файлов. Повторяйте вышеуказанные пункты до тех пор, пока не появится сообщение об окончании поиска.
Как видите, изменить имя пользователя в Windows 10 без последствий довольно сложно, поэтому мы детально разобрали каждый шаг. Все инструкции обязательны к выполнению, для нормального функционирования системы. Надеемся, вам помогла наша статья.