Щелкните правой кнопкой мыши в центре экрана во время слайд-шоу. Должно появиться окно, открывающееся с несколькими командами. Воспроизведение, Пауза, Перемешать, Далее, Назад, Цикл, Скорость слайд-шоу: Медленно-Средне-Быстро, Выход. Щелкните один из вариантов скорости, и он должен немедленно отрегулироваться.
Как изменить время слайд-шоу?
Для этого вы можете поместить изображения в одну папку, а затем щелкнуть инструменты изображения в разделе «Управление». Выберите слайд-шоу для запуска, а затем щелкните изображение правой кнопкой мыши, чтобы выбрать медленную скорость, как вы ожидали.
Как замедлить слайд-шоу?
После запуска слайд-шоу щелкните правой кнопкой мыши в любом месте экрана. В появившемся меню будут представлены параметры «Медленный», «Средний» и «Быстрый».
Как сделать фоновое слайд-шоу быстрее в Windows 10?
Персонализация / страница pageWallpaper, а затем нажмите OK. Это прямой путь к старой настройке панели управления для управления слайд-шоу. Вы должны заметить новые параметры времени внизу, включая 10- и 30-секундные интервалы, а также дополнительные параметры для различных часов. Просто выберите тот, который вам нужен, и нажмите «Сохранить изменения».
Как изменить настройки слайд-шоу Windows?
Вы можете настроить слайд-шоу заставки, щелкнув рабочий стол правой кнопкой мыши и выбрав «Персонализация»> «Темы и настройки тем».
Как сделать слайд-шоу в Windows?
Создание слайд-шоу в Windows 7 Media Center
- Создать слайд-шоу.
- В библиотеке изображений прокрутите до слайд-шоу и нажмите «Создать слайд-шоу».
- Введите название слайд-шоу и нажмите Далее.
- Выберите «Библиотека изображений» и нажмите «Далее».
- Добавьте музыку к своему слайд-шоу.
- Здесь мы выберем Музыкальную библиотеку, чтобы добавить песню. …
- Выберите свои песни и нажмите Далее.
26 апр. 2010 г.
Как мне сделать случайное слайд-шоу из картинок?
Вы можете сделать так, чтобы изображения показывались в случайном порядке при запуске слайд-шоу. Для этого откройте меню приложения на верхней панели, нажмите «Настройки» и перейдите на вкладку «Плагины». Затем установите флажок «Перемешать слайд-шоу» и закройте диалоговое окно.
Есть ли в Windows 10 средство для создания слайд-шоу?
Слайд-шоу — один из лучших способов организовать фотографии для хранения. … Icecream Slideshow Maker — отличное программное обеспечение для создания слайд-шоу в Windows 10, 8 или 7. Благодаря простому в использовании и интуитивно понятному интерфейсу вы можете легко получить наилучшие результаты при создании слайд-шоу.
Как настроить слайд-шоу?
Щелкните вкладку [Слайд-шоу]> В группе «Настроить» нажмите «Настроить слайд-шоу». В появившемся диалоговом окне установите флажок «Повторять непрерывно, пока« Esc »» в разделе «Показать параметры»> нажмите [OK]. На боковой панели предварительного просмотра «Слайды» щелкните свой первый слайд> Нажмите и удерживайте [Shift] и щелкните последний слайд.
Сколько секунд должно быть изображение в слайд-шоу?
Люди хотят успеть посмотреть фотографии. Это означает минимум 3-4 секунды на изображение, что соответствует всего 10-15 изображениям в минуту! В зависимости от настройки и цели вашего слайд-шоу большинство людей будет сидеть и смотреть от 2 до 8 минут.
Как сделать слайд-шоу в Windows 10?
Чтобы начать слайд-шоу, нажмите кнопку с тремя точками, расположенную в правом верхнем углу. Это расширяет раскрывающееся меню с опцией «Слайд-шоу» вверху. Щелкните эту опцию, чтобы начать шоу. Как только слайд-шоу начнется, оно будет циклически перебирать все изображения, хранящиеся в папке, связанной с исходной фотографией.
Как изменить скорость слайд-шоу в iphoto?
Регулировка скорости слайд-шоу
- Коснитесь кнопки меню. Эту кнопку можно найти в верхней правой части экрана информации о фото и экрана списка воспроизведения. Это выглядит так:
- В раскрывающемся меню нажмите «Настройки».
- В настройках коснитесь вкладки «Слайд-шоу». Вы увидите настройку интервала слайд-шоу на этом экране.
10 колода 2020 г.
Как изменить экран блокировки в Windows 10 на слайд-шоу?
Изменение длительности слайд-шоу на экране блокировки в Windows 10
- Открыть настройки.
- Зайдите в Персонализация -> Экран блокировки.
- В разделе «Фон» справа выберите параметр «Слайд-шоу». Это позволит вам использовать слайд-шоу в качестве фона экрана блокировки. Он будет воспроизводить изображения из включенных вами папок.
19 юл. 2017 г.
Как изменить обои на 10 секунд в Windows 10?
Перейдите к: HKEY_CURRENT_USERControl PanelPersonalizationDesktop Slideshow 4. Теперь выберите ключ Interval и измените его значение на «10000» (десятичное) 5. Затем перезапустите проводник Windows, чтобы применить изменения.
Since Creators Update that you cannot use the previous command anymore:
control /name Microsoft.Personalization /page pageWallpaper
The alternative is to run:
shell:::{ED834ED6-4B5A-4bfe-8F11-A626DCB6A921} -Microsoft.PersonalizationpageWallpaper
…which should be preceeded by explorer.exe if you intend to call it from another process or a shortcut, like so:
explorer.exe shell:::{ED834ED6-4B5A-4bfe-8F11-A626DCB6A921} -Microsoft.PersonalizationpageWallpaper
Additionally, in case you are interested, here are a few other potentially useful shell UIDs:
Add Network Location shell:::{D4480A50-BA28-11d1-8E75-00C04FA31A86}
Administrative Tools shell:::{D20EA4E1-3957-11d2-A40B-0C5020524153}
Applications shell:::{4234d49b-0245-4df3-b780-3893943456e1}
AutoPlay shell:::{9C60DE1E-E5FC-40f4-A487-460851A8D915}
BitLocker Drive Encryption shell:::{D9EF8727-CAC2-4e60-809E-86F80A666C91}
Bluetooth Devices shell:::{28803F59-3A75-4058-995F-4EE5503B023C}
Color Management shell:::{B2C761C6-29BC-4f19-9251-E6195265BAF1}
Command Folder shell:::{437ff9c0-a07f-4fa0-af80-84b6c6440a16}
Common Places FS Folder shell:::{d34a6ca6-62c2-4c34-8a7c-14709c1ad938}
Control Panel shell:::{5399E694-6CE5-4D6C-8FCE-1D8870FDCBA0}
Control Panel (All Tasks) shell:::{ED7BA470-8E54-465E-825C-99712043E01C}
Control Panel (always Category view) shell:::{26EE0668-A00A-44D7-9371-BEB064C98683}
Control Panel (always Icons view) shell:::{21EC2020-3AEA-1069-A2DD-08002B30309D}
Credential Manager shell:::{1206F5F1-0569-412C-8FEC-3204630DFB70}
Date and Time shell:::{E2E7934B-DCE5-43C4-9576-7FE4F75E7480}
Default Programs shell:::{17cd9488-1228-4b2f-88ce-4298e93e0966}
delegate folder that appears in Computer shell:::{b155bdf8-02f0-451e-9a26-ae317cfd7779}
Desktop (folder) shell:::{B4BFCC3A-DB2C-424C-B029-7FE99A87C641}
Device Manager shell:::{74246bfc-4c96-11d0-abef-0020af6b0b7a}
Devices and Printers shell:::{A8A91A66-3A7D-4424-8D24-04E180695C7A}
Display shell:::{C555438B-3C23-4769-A71F-B6D3D9B6053A}
Documents (folder) shell:::{A8CDFF1C-4878-43be-B5FD-F8091C1C60D0}
Downloads (folder) shell:::{374DE290-123F-4565-9164-39C4925E467B}
Ease of Access Center shell:::{D555645E-D4F8-4c29-A827-D93C859C4F2A}
E-mail (default e-mail program) shell:::{2559a1f5-21d7-11d4-bdaf-00c04f60b9f0}
Family Safety shell:::{96AE8D84-A250-4520-95A5-A47A7E3C548B}
Favorites shell:::{323CA680-C24D-4099-B94D-446DD2D7249E}
File Explorer Options shell:::{6DFD7C5C-2451-11d3-A299-00C04F8EF6AF}
File History shell:::{F6B6E965-E9B2-444B-9286-10C9152EDBC5}
Font Settings shell:::{93412589-74D4-4E4E-AD0E-E0CB621440FD}
Fonts (folder) shell:::{BD84B380-8CA2-1069-AB1D-08000948F534}
Frequent folders shell:::{3936E9E4-D92C-4EEE-A85A-BC16D5EA0819}
Games Explorer shell:::{ED228FDF-9EA8-4870-83b1-96b02CFE0D52}
Get Programs shell:::{15eae92e-f17a-4431-9f28-805e482dafd4}
Help and Support shell:::{2559a1f1-21d7-11d4-bdaf-00c04f60b9f0}
HomeGroup (settings) shell:::{67CA7650-96E6-4FDD-BB43-A8E774F73A57}
HomeGroup (users) shell:::{B4FB3F98-C1EA-428d-A78A-D1F5659CBA93}
Hyper-V Remote File Browsing shell:::{0907616E-F5E6-48D8-9D61-A91C3D28106D}
Indexing Options shell:::{87D66A43-7B11-4A28-9811-C86EE395ACF7}
Infared (if installed) shell:::{A0275511-0E86-4ECA-97C2-ECD8F1221D08}
Installed Updates shell:::{d450a8a1-9568-45c7-9c0e-b4f9fb4537bd}
Internet Options (Internet Explorer) shell:::{A3DD4F92-658A-410F-84FD-6FBBBEF2FFFE}
Keyboard Properties shell:::{725BE8F7-668E-4C7B-8F90-46BDB0936430}
Language settings shell:::{BF782CC9-5A52-4A17-806C-2A894FFEEAC5}
Libraries shell:::{031E4825-7B94-4dc3-B131-E946B44C8DD5}
Location Information (Phone and Modem) shell:::{40419485-C444-4567-851A-2DD7BFA1684D}
Location Settings shell:::{E9950154-C418-419e-A90A-20C5287AE24B}
Media Servers shell:::{289AF617-1CC3-42A6-926C-E6A863F0E3BA}
Mouse Properties shell:::{6C8EEC18-8D75-41B2-A177-8831D59D2D50}
Music (folder) shell:::{1CF1260C-4DD0-4ebb-811F-33C572699FDE}
My Documents shell:::{450D8FBA-AD25-11D0-98A8-0800361B1103}
Network shell:::{F02C1A0D-BE21-4350-88B0-7367FC96EF3C}
Network and Sharing Center shell:::{8E908FC9-BECC-40f6-915B-F4CA0E70D03D}
Network Connections (in PC settings) shell:::{38A98528-6CBF-4CA9-8DC0-B1E1D10F7B1B}
Network Connections shell:::{7007ACC7-3202-11D1-AAD2-00805FC1270E}
shell:::{992CFFA0-F557-101A-88EC-00DD010CCC48}
Network (WorkGroup) shell:::{208D2C60-3AEA-1069-A2D7-08002B30309D}
Notification Area Icons shell:::{05d7b0f4-2121-4eff-bf6b-ed3f69b894d9}
NVIDIA Control Panel (if installed) shell:::{0bbca823-e77d-419e-9a44-5adec2c8eeb0}
Offline Files Folder shell:::{AFDB1F70-2A4C-11d2-9039-00C04F8EEB3E}
OneDrive shell:::{018D5C66-4533-4307-9B53-224DE2ED1FE6}
Pen and Touch shell:::{F82DF8F7-8B9F-442E-A48C-818EA735FF9B}
Personalization shell:::{ED834ED6-4B5A-4bfe-8F11-A626DCB6A921}
Pictures (folder) shell:::{3ADD1653-EB32-4cb0-BBD7-DFA0ABB5ACCA}
Portable Devices shell:::{35786D3C-B075-49b9-88DD-029876E11C01}
Power Options shell:::{025A5937-A6BE-4686-A844-36FE4BEC8B6D}
Previous Versions Results Folder shell:::{f8c2ab3b-17bc-41da-9758-339d7dbf2d88}
printhood delegate folder shell:::{ed50fc29-b964-48a9-afb3-15ebb9b97f36}
Printers shell:::{2227A280-3AEA-1069-A2DE-08002B30309D}
shell:::{863aa9fd-42df-457b-8e4d-0de1b8015c60}
Programs and Features shell:::{7b81be6a-ce2b-4676-a29e-eb907a5126c5}
Public (folder) shell:::{4336a54d-038b-4685-ab02-99bb52d3fb8b}
Quick access shell:::{679f85cb-0220-4080-b29b-5540cc05aab6}
Recent places shell:::{22877a6d-37a1-461a-91b0-dbda5aaebc99}
Recovery shell:::{9FE63AFD-59CF-4419-9775-ABCC3849F861}
Recycle Bin shell:::{645FF040-5081-101B-9F08-00AA002F954E}
Region and Language shell:::{62D8ED13-C9D0-4CE8-A914-47DD628FB1B0}
RemoteApp and Desktop Connections shell:::{241D7C96-F8BF-4F85-B01F-E2B043341A4B}
Remote Printers shell:::{863aa9fd-42df-457b-8e4d-0de1b8015c60}
Removable Storage Devices shell:::{a6482830-08eb-41e2-84c1-73920c2badb9}
Results Folder shell:::{2965e715-eb66-4719-b53f-1672673bbefa}
Run shell:::{2559a1f3-21d7-11d4-bdaf-00c04f60b9f0}
Search shell:::{9343812e-1c37-4a49-a12e-4b2d810d956b}
Search Everywhere (modern) shell:::{2559a1f8-21d7-11d4-bdaf-00c04f60b9f0}
Search Files (modern) shell:::{2559a1f0-21d7-11d4-bdaf-00c04f60b9f0}
Security and Maintenance shell:::{BB64F8A7-BEE7-4E1A-AB8D-7D8273F7FDB6}
Set Program Access and Computer Defaults shell:::{2559a1f7-21d7-11d4-bdaf-00c04f60b9f0}
Show Desktop shell:::{3080F90D-D7AD-11D9-BD98-0000947B0257}
Sound shell:::{F2DDFC82-8F12-4CDD-B7DC-D4FE1425AA4D}
Speech Recognition shell:::{58E3C745-D971-4081-9034-86E34B30836A}
Storage Spaces shell:::{F942C606-0914-47AB-BE56-1321B8035096}
Sync Center shell:::{9C73F5E5-7AE7-4E32-A8E8-8D23B85255BF}
Sync Setup Folder shell:::{2E9E59C0-B437-4981-A647-9C34B9B90891}
System shell:::{BB06C0E4-D293-4f75-8A90-CB05B6477EEE}
System Icons shell:::{05d7b0f4-2121-4eff-bf6b-ed3f69b894d9}
Tablet PC Settings shell:::{80F3F1D5-FECA-45F3-BC32-752C152E456E}
Taskbar and Navigation properties shell:::{0DF44EAA-FF21-4412-828E-260A8728E7F1}
Text to Speech shell:::{D17D1D6D-CC3F-4815-8FE3-607E7D5D10B3}
This PC shell:::{20D04FE0-3AEA-1069-A2D8-08002B30309D}
Troubleshooting shell:::{C58C4893-3BE0-4B45-ABB5-A63E4B8C8651}
User Accounts shell:::{60632754-c523-4b62-b45c-4172da012619}
User Accounts (netplwiz) shell:::{7A9D77BD-5403-11d2-8785-2E0420524153}
User Pinned shell:::{1f3427c8-5c10-4210-aa03-2ee45287d668}
%UserProfile% shell:::{59031a47-3f72-44a7-89c5-5595fe6b30ee}
Videos (folder) shell:::{A0953C92-50DC-43bf-BE83-3742FED03C9C}
Web browser (default) shell:::{871C5380-42A0-1069-A2EA-08002B30309D}
Windows Defender shell:::{D8559EB9-20C0-410E-BEDA-7ED416AECC2A}
Windows Mobility Center shell:::{5ea4f148-308c-46d7-98a9-49041b1dd468}
Windows Features shell:::{67718415-c450-4f3c-bf8a-b487642dc39b}
Windows Firewall shell:::{4026492F-2F69-46B8-B9BF-5654FC07E423}
Windows To Go shell:::{8E0C279D-0BD1-43C3-9EBD-31C3DC5B8A77}
Windows Update shell:::{36eef7db-88ad-4e81-ad49-0e313f0c35f8}
Work Folders shell:::{ECDB0924-4208-451E-8EE0-373C0956DE16}
For an updated list, look into your OS registry bellow the following key:
HKEY_LOCAL_MACHINESOFTWAREMicrosoftWindowsCurrentVersionExplorerFolderDescriptions
Since Creators Update that you cannot use the previous command anymore:
control /name Microsoft.Personalization /page pageWallpaper
The alternative is to run:
shell:::{ED834ED6-4B5A-4bfe-8F11-A626DCB6A921} -Microsoft.PersonalizationpageWallpaper
…which should be preceeded by explorer.exe if you intend to call it from another process or a shortcut, like so:
explorer.exe shell:::{ED834ED6-4B5A-4bfe-8F11-A626DCB6A921} -Microsoft.PersonalizationpageWallpaper
Additionally, in case you are interested, here are a few other potentially useful shell UIDs:
Add Network Location shell:::{D4480A50-BA28-11d1-8E75-00C04FA31A86}
Administrative Tools shell:::{D20EA4E1-3957-11d2-A40B-0C5020524153}
Applications shell:::{4234d49b-0245-4df3-b780-3893943456e1}
AutoPlay shell:::{9C60DE1E-E5FC-40f4-A487-460851A8D915}
BitLocker Drive Encryption shell:::{D9EF8727-CAC2-4e60-809E-86F80A666C91}
Bluetooth Devices shell:::{28803F59-3A75-4058-995F-4EE5503B023C}
Color Management shell:::{B2C761C6-29BC-4f19-9251-E6195265BAF1}
Command Folder shell:::{437ff9c0-a07f-4fa0-af80-84b6c6440a16}
Common Places FS Folder shell:::{d34a6ca6-62c2-4c34-8a7c-14709c1ad938}
Control Panel shell:::{5399E694-6CE5-4D6C-8FCE-1D8870FDCBA0}
Control Panel (All Tasks) shell:::{ED7BA470-8E54-465E-825C-99712043E01C}
Control Panel (always Category view) shell:::{26EE0668-A00A-44D7-9371-BEB064C98683}
Control Panel (always Icons view) shell:::{21EC2020-3AEA-1069-A2DD-08002B30309D}
Credential Manager shell:::{1206F5F1-0569-412C-8FEC-3204630DFB70}
Date and Time shell:::{E2E7934B-DCE5-43C4-9576-7FE4F75E7480}
Default Programs shell:::{17cd9488-1228-4b2f-88ce-4298e93e0966}
delegate folder that appears in Computer shell:::{b155bdf8-02f0-451e-9a26-ae317cfd7779}
Desktop (folder) shell:::{B4BFCC3A-DB2C-424C-B029-7FE99A87C641}
Device Manager shell:::{74246bfc-4c96-11d0-abef-0020af6b0b7a}
Devices and Printers shell:::{A8A91A66-3A7D-4424-8D24-04E180695C7A}
Display shell:::{C555438B-3C23-4769-A71F-B6D3D9B6053A}
Documents (folder) shell:::{A8CDFF1C-4878-43be-B5FD-F8091C1C60D0}
Downloads (folder) shell:::{374DE290-123F-4565-9164-39C4925E467B}
Ease of Access Center shell:::{D555645E-D4F8-4c29-A827-D93C859C4F2A}
E-mail (default e-mail program) shell:::{2559a1f5-21d7-11d4-bdaf-00c04f60b9f0}
Family Safety shell:::{96AE8D84-A250-4520-95A5-A47A7E3C548B}
Favorites shell:::{323CA680-C24D-4099-B94D-446DD2D7249E}
File Explorer Options shell:::{6DFD7C5C-2451-11d3-A299-00C04F8EF6AF}
File History shell:::{F6B6E965-E9B2-444B-9286-10C9152EDBC5}
Font Settings shell:::{93412589-74D4-4E4E-AD0E-E0CB621440FD}
Fonts (folder) shell:::{BD84B380-8CA2-1069-AB1D-08000948F534}
Frequent folders shell:::{3936E9E4-D92C-4EEE-A85A-BC16D5EA0819}
Games Explorer shell:::{ED228FDF-9EA8-4870-83b1-96b02CFE0D52}
Get Programs shell:::{15eae92e-f17a-4431-9f28-805e482dafd4}
Help and Support shell:::{2559a1f1-21d7-11d4-bdaf-00c04f60b9f0}
HomeGroup (settings) shell:::{67CA7650-96E6-4FDD-BB43-A8E774F73A57}
HomeGroup (users) shell:::{B4FB3F98-C1EA-428d-A78A-D1F5659CBA93}
Hyper-V Remote File Browsing shell:::{0907616E-F5E6-48D8-9D61-A91C3D28106D}
Indexing Options shell:::{87D66A43-7B11-4A28-9811-C86EE395ACF7}
Infared (if installed) shell:::{A0275511-0E86-4ECA-97C2-ECD8F1221D08}
Installed Updates shell:::{d450a8a1-9568-45c7-9c0e-b4f9fb4537bd}
Internet Options (Internet Explorer) shell:::{A3DD4F92-658A-410F-84FD-6FBBBEF2FFFE}
Keyboard Properties shell:::{725BE8F7-668E-4C7B-8F90-46BDB0936430}
Language settings shell:::{BF782CC9-5A52-4A17-806C-2A894FFEEAC5}
Libraries shell:::{031E4825-7B94-4dc3-B131-E946B44C8DD5}
Location Information (Phone and Modem) shell:::{40419485-C444-4567-851A-2DD7BFA1684D}
Location Settings shell:::{E9950154-C418-419e-A90A-20C5287AE24B}
Media Servers shell:::{289AF617-1CC3-42A6-926C-E6A863F0E3BA}
Mouse Properties shell:::{6C8EEC18-8D75-41B2-A177-8831D59D2D50}
Music (folder) shell:::{1CF1260C-4DD0-4ebb-811F-33C572699FDE}
My Documents shell:::{450D8FBA-AD25-11D0-98A8-0800361B1103}
Network shell:::{F02C1A0D-BE21-4350-88B0-7367FC96EF3C}
Network and Sharing Center shell:::{8E908FC9-BECC-40f6-915B-F4CA0E70D03D}
Network Connections (in PC settings) shell:::{38A98528-6CBF-4CA9-8DC0-B1E1D10F7B1B}
Network Connections shell:::{7007ACC7-3202-11D1-AAD2-00805FC1270E}
shell:::{992CFFA0-F557-101A-88EC-00DD010CCC48}
Network (WorkGroup) shell:::{208D2C60-3AEA-1069-A2D7-08002B30309D}
Notification Area Icons shell:::{05d7b0f4-2121-4eff-bf6b-ed3f69b894d9}
NVIDIA Control Panel (if installed) shell:::{0bbca823-e77d-419e-9a44-5adec2c8eeb0}
Offline Files Folder shell:::{AFDB1F70-2A4C-11d2-9039-00C04F8EEB3E}
OneDrive shell:::{018D5C66-4533-4307-9B53-224DE2ED1FE6}
Pen and Touch shell:::{F82DF8F7-8B9F-442E-A48C-818EA735FF9B}
Personalization shell:::{ED834ED6-4B5A-4bfe-8F11-A626DCB6A921}
Pictures (folder) shell:::{3ADD1653-EB32-4cb0-BBD7-DFA0ABB5ACCA}
Portable Devices shell:::{35786D3C-B075-49b9-88DD-029876E11C01}
Power Options shell:::{025A5937-A6BE-4686-A844-36FE4BEC8B6D}
Previous Versions Results Folder shell:::{f8c2ab3b-17bc-41da-9758-339d7dbf2d88}
printhood delegate folder shell:::{ed50fc29-b964-48a9-afb3-15ebb9b97f36}
Printers shell:::{2227A280-3AEA-1069-A2DE-08002B30309D}
shell:::{863aa9fd-42df-457b-8e4d-0de1b8015c60}
Programs and Features shell:::{7b81be6a-ce2b-4676-a29e-eb907a5126c5}
Public (folder) shell:::{4336a54d-038b-4685-ab02-99bb52d3fb8b}
Quick access shell:::{679f85cb-0220-4080-b29b-5540cc05aab6}
Recent places shell:::{22877a6d-37a1-461a-91b0-dbda5aaebc99}
Recovery shell:::{9FE63AFD-59CF-4419-9775-ABCC3849F861}
Recycle Bin shell:::{645FF040-5081-101B-9F08-00AA002F954E}
Region and Language shell:::{62D8ED13-C9D0-4CE8-A914-47DD628FB1B0}
RemoteApp and Desktop Connections shell:::{241D7C96-F8BF-4F85-B01F-E2B043341A4B}
Remote Printers shell:::{863aa9fd-42df-457b-8e4d-0de1b8015c60}
Removable Storage Devices shell:::{a6482830-08eb-41e2-84c1-73920c2badb9}
Results Folder shell:::{2965e715-eb66-4719-b53f-1672673bbefa}
Run shell:::{2559a1f3-21d7-11d4-bdaf-00c04f60b9f0}
Search shell:::{9343812e-1c37-4a49-a12e-4b2d810d956b}
Search Everywhere (modern) shell:::{2559a1f8-21d7-11d4-bdaf-00c04f60b9f0}
Search Files (modern) shell:::{2559a1f0-21d7-11d4-bdaf-00c04f60b9f0}
Security and Maintenance shell:::{BB64F8A7-BEE7-4E1A-AB8D-7D8273F7FDB6}
Set Program Access and Computer Defaults shell:::{2559a1f7-21d7-11d4-bdaf-00c04f60b9f0}
Show Desktop shell:::{3080F90D-D7AD-11D9-BD98-0000947B0257}
Sound shell:::{F2DDFC82-8F12-4CDD-B7DC-D4FE1425AA4D}
Speech Recognition shell:::{58E3C745-D971-4081-9034-86E34B30836A}
Storage Spaces shell:::{F942C606-0914-47AB-BE56-1321B8035096}
Sync Center shell:::{9C73F5E5-7AE7-4E32-A8E8-8D23B85255BF}
Sync Setup Folder shell:::{2E9E59C0-B437-4981-A647-9C34B9B90891}
System shell:::{BB06C0E4-D293-4f75-8A90-CB05B6477EEE}
System Icons shell:::{05d7b0f4-2121-4eff-bf6b-ed3f69b894d9}
Tablet PC Settings shell:::{80F3F1D5-FECA-45F3-BC32-752C152E456E}
Taskbar and Navigation properties shell:::{0DF44EAA-FF21-4412-828E-260A8728E7F1}
Text to Speech shell:::{D17D1D6D-CC3F-4815-8FE3-607E7D5D10B3}
This PC shell:::{20D04FE0-3AEA-1069-A2D8-08002B30309D}
Troubleshooting shell:::{C58C4893-3BE0-4B45-ABB5-A63E4B8C8651}
User Accounts shell:::{60632754-c523-4b62-b45c-4172da012619}
User Accounts (netplwiz) shell:::{7A9D77BD-5403-11d2-8785-2E0420524153}
User Pinned shell:::{1f3427c8-5c10-4210-aa03-2ee45287d668}
%UserProfile% shell:::{59031a47-3f72-44a7-89c5-5595fe6b30ee}
Videos (folder) shell:::{A0953C92-50DC-43bf-BE83-3742FED03C9C}
Web browser (default) shell:::{871C5380-42A0-1069-A2EA-08002B30309D}
Windows Defender shell:::{D8559EB9-20C0-410E-BEDA-7ED416AECC2A}
Windows Mobility Center shell:::{5ea4f148-308c-46d7-98a9-49041b1dd468}
Windows Features shell:::{67718415-c450-4f3c-bf8a-b487642dc39b}
Windows Firewall shell:::{4026492F-2F69-46B8-B9BF-5654FC07E423}
Windows To Go shell:::{8E0C279D-0BD1-43C3-9EBD-31C3DC5B8A77}
Windows Update shell:::{36eef7db-88ad-4e81-ad49-0e313f0c35f8}
Work Folders shell:::{ECDB0924-4208-451E-8EE0-373C0956DE16}
For an updated list, look into your OS registry bellow the following key:
HKEY_LOCAL_MACHINESOFTWAREMicrosoftWindowsCurrentVersionExplorerFolderDescriptions
alisia123
2015-08-06 в 10:51
В Windows 10 вы можете создавать фоновые слайд-шоу рабочего стола. Минимальное время между двумя изображениями составляет одну минуту.
Как я могу сделать интервал короче?
4 ответа на вопрос
- Популярные
- Новые
- С комментариями
- Активные
Craig W.
2015-09-08 в 00:35
-
Use the keyboard command Win + R to launch the Run window
-
Copy & paste this into the Run window:
control /name Microsoft.Personalization /page pageWallpaperand then hit OK. It’s a direct route to the old Control Panel setting for slideshow control. -
You should notice new timing options near the bottom, including 10 and 30-second intervals along with more options for various hours. Just pick the one you want and hit Save changes.
-
Near the bottom, you should also notice the Shuffle option is now listed here as well. Simply check the box and hit Save changes when finished.
If you want something other than the default options you can follow @Psycogeek’s suggestion, you just need to reboot the computer after making the change (I tested his suggestion first and it worked for me).
Philip Wake
2017-07-19 в 12:49
Запись реестра в HKEY_CURRENT_USER Панель управления Персонализация Слайд-шоу на рабочем столе Интервал действительно устанавливает интервал в миллисекундах, как предложено Psycogeek выше, но для активации вам нужно перейти в окно настроек (щелкнув правой кнопкой мыши по рабочему столу и выбрав Персонализация), которое появится чтобы показать интервал в 10 минут, но на самом деле он не был изменен. Просто закройте окно настроек, и интервал между изображениями изменится сразу же, как указано. Или вы должны перезагрузить компьютер. Измените на 10000 десятичных для 10-секундного интервала.
ner0
2017-07-30 в 20:10
Поскольку Creators Update не может больше использовать предыдущую команду:
control /name Microsoft.Personalization /page pageWallpaper Альтернативой является запуск:
shell::: -Microsoft.PersonalizationpageWallpaper … которому должно предшествовать, explorer.exeесли вы намереваетесь вызвать его из другого процесса или ярлыка, например:
explorer.exe shell::: -Microsoft.PersonalizationpageWallpaper Кроме того, если вам интересно, вот несколько других потенциально полезных идентификаторов оболочки:
Add Network Location shell::: Administrative Tools shell::: Applications shell::: AutoPlay shell::: BitLocker Drive Encryption shell::: Bluetooth Devices shell::: Color Management shell::: Command Folder shell::: Common Places FS Folder shell::: Control Panel shell::: Control Panel (All Tasks) shell::: Control Panel (always Category view) shell::: Control Panel (always Icons view) shell::: Credential Manager shell::: Date and Time shell::: Default Programs shell::: delegate folder that appears in Computer shell::: Desktop (folder) shell::: Device Manager shell::: Devices and Printers shell::: Display shell::: Documents (folder) shell::: Downloads (folder) shell::: Ease of Access Center shell::: E-mail (default e-mail program) shell::: Family Safety shell::: Favorites shell::: File Explorer Options shell::: File History shell::: Font Settings shell::: Fonts (folder) shell::: Frequent folders shell::: Games Explorer shell::: Get Programs shell::: Help and Support shell::: HomeGroup (settings) shell::: HomeGroup (users) shell::: Hyper-V Remote File Browsing shell::: Indexing Options shell::: Infared (if installed) shell::: Installed Updates shell::: Internet Options (Internet Explorer) shell::: Keyboard Properties shell::: Language settings shell::: Libraries shell::: Location Information (Phone and Modem) shell::: Location Settings shell::: Media Servers shell::: Mouse Properties shell::: Music (folder) shell::: My Documents shell::: Network shell::: Network and Sharing Center shell::: Network Connections (in PC settings) shell::: Network Connections shell::: shell::: Network (WorkGroup) shell::: Notification Area Icons shell::: NVIDIA Control Panel (if installed) shell::: Offline Files Folder shell::: OneDrive shell::: Pen and Touch shell::: Personalization shell::: Pictures (folder) shell::: Portable Devices shell::: Power Options shell::: Previous Versions Results Folder shell::: printhood delegate folder shell::: Printers shell::: shell::: Programs and Features shell::: Public (folder) shell::: Quick access shell::: Recent places shell::: Recovery shell::: Recycle Bin shell::: Region and Language shell::: RemoteApp and Desktop Connections shell::: Remote Printers shell::: Removable Storage Devices shell::: Results Folder shell::: Run shell::: Search shell::: Search Everywhere (modern) shell::: Search Files (modern) shell::: Security and Maintenance shell::: Set Program Access and Computer Defaults shell::: Show Desktop shell::: Sound shell::: Speech Recognition shell::: Storage Spaces shell::: Sync Center shell::: Sync Setup Folder shell::: System shell::: System Icons shell::: Tablet PC Settings shell::: Taskbar and Navigation properties shell::: Text to Speech shell::: This PC shell::: Troubleshooting shell::: User Accounts shell::: User Accounts (netplwiz) shell::: User Pinned shell::: %UserProfile% shell::: Videos (folder) shell::: Web browser (default) shell::: Windows Defender shell::: Windows Mobility Center shell::: Windows Features shell::: Windows Firewall shell::: Windows To Go shell::: Windows Update shell::: Work Folders shell::: Обновленный список можно найти в реестре операционной системы под следующим ключом:
HKEY_LOCAL_MACHINESOFTWAREMicrosoftWindowsCurrentVersionExplorerFolderDescriptions
Mike L
2016-11-17 в 11:50
Используйте комбинацию Windows key-R, чтобы открыть окно RUN — затем введите regdit — OK. Затем вам нужно РАЗРЕШИТЬ это приложение на внесение изменений., — скажите «ДА». Затем перейдите к HKEY_CURRENT_USER Панель управления Персонализация Слайд-шоу на рабочем столе. Справа дважды щелкните «Интервал» и выберите «Десятичное отображение». Значением номера данных является время отображения на слайд в миллисекундах — поэтому 10000 установит 10-секундное время переключения.
ДВА ПУНКТА: a) если вы установите интервал по умолчанию менее 10 секунд (например, 5000 на 5 секунд), W10, кажется, переоценивает это и по умолчанию составляет минимум 10 секунд b) если ваш экран расширен до второго монитора или проектора тогда минимальное время изменения W10 по умолчанию кажется равным 20 секундам.
Кто-нибудь знает способ обойти эти проблемы?
Похожие вопросы
-
3
Фоновая проблема Windows с двумя экранами
-
4
Как я могу разместить обои на двух мониторах в Mac OS X?
-
2
Фон рабочего стола Windows: как отобразить системную информацию
-
-
4
Утилита для изменения фона рабочего стола на основе текущего IP-адреса
-
3
Как имитировать функцию «слайд-шоу на рабочем столе» в Windows 7?
-
4
Windows 7 и папки с обоями
-
11
Как получить разные фоновые изображения на моих двух мониторах?
-
5
Как я могу настроить мою установку Ubuntu?
-
1
Простое управление несколькими мониторами обоев?
-
2
Как мне настроить свой XP так (ссылка внутри!)?
Содержание
- WPLeaks — безопасный заработок в интернете! Утечка информации!
- Как настроить Слайд-шоу на смену картинок в 10 секунд и запустить их в случайном порядке на Windows 10
- Как активировать опцию в случайном порядке и короткие интервалы в Слайд-шоу
- Как смотреть слайд шоу в новой Windows 10
- Как использовать скрытый видеоредактор в Windows 10
- Настройка времени и скорости перехода
- Репетиция презентации
- Приостановка, запуск и сброс таймера
- Создание заметок докладчика во время репетиции
- Отключение времени показа слайдов
- Режим слайд-шоу во время просмотра фото в Windows 10
- Как настроить слайд-шоу на рабочем столе и экране блокировки в Windows 10
- Как включить и настроить слайд-шоу на рабочем столе в Windows 10
- Как включить и настроить слайд-шоу на экране блокировки в Windows 10
WPLeaks — безопасный заработок в интернете! Утечка информации!
Вчера мы рассказали вам, как включить Слайд-шоу обоев на рабочем столе в Windows 10 и заставить его работать при работе от аккумулятора.
Опция Слайд-шоу сама по себе не новая, она была доступна и в предыдущих версиях Windows. Так вот, многие пользователи должны были заметить, что частоту смены изображений в Слайд-шоу нельзя установить больше, чем раз в минуту. Многих это не беспокоит. Однако Майкрософт оставил лазейку в старой Панели Управления.
Более того, через нее вы получите также и доступ к возможности запуска изображений в случайном порядке!
Как активировать опцию в случайном порядке и короткие интервалы в Слайд-шоу
1. Откройте Выполнить
Используйте сочетание клавиш Win + R для запуска окна Выполнить
2. Кратчайший путь к Панели Управления
Вы можете перейти и копнуть глубже в настройках старой Панели Управления, или просто скопировать это в окно Выполнить: control /name Microsoft.Personalization /page pageWallpaper, а затем кликните ОК. Это прямой путь к настройкам персонализации.
3. Больше настроек!
Вы заметите новые возможности внизу, включая 10 и 30-секундные интервалы и другие варианты времени. Просто выберите нужный вам и нажмите Сохранить изменения.
4. Установить в Случайном порядке
Внизу вы заметите опцию В случайном порядке. Просто отметьтесь в чек-боксе и не забудьте Сохранить изменения.
5. Включить при работе от аккумулятора?
Вчера я продемонстрировал, как добраться до настроек электропитания и запустить Слайд-шоу при работе без зарядного. Майкрософт отключает эту возможность по умолчанию, так как она будет потреблять много электроэнергии, например, если установить смену картинок на каждые 10 секунд. Оказывается, вы можете включить или выключить это и здесь. Выберите нужный вам вариант и нажмите Сохранить изменения.
Итоги
Я не уверен, почему некоторые из настроек пропали из новых Параметров в Windows 10. Как мне кажется, Майкрософт (а) не рассчитал по времени добавление всех необходимых функций или (б) не хотел предоставлять слишком много возможностей пользователям, особенно редко используемые.
Как бы там ни было, теперь вы знаете как обойти это и заставить обои сменяться каждые 10 секунд!
Если эта инструкция была вам полезна, у нас еще много постов вроде этого на странице помощи, подсказок и трюков в Windows 10.
Источник
Как смотреть слайд шоу в новой Windows 10
У вас множество фотографий скачанных с камеры, телефона или USB-накопителя. Теперь вы хотите поделиться этим с друзьями, без нудного переключения на каждый снимок. В этом руководстве показано, как просмотреть слайд-шоу в Windows 10 с помощью встроенных инструментов.
Мы расскажем про два встроенных метода: использование приложения «Фото» и использование проводника для автоматического просмотра изображений.
Преимущество приложения «Фотографии» заключается в том, что у вас есть немедленный доступ ко всем альбомам и папкам без необходимости копаться в проводнике. Между тем, версия File Explorer (проводник Windows) предоставляет встроенные элементы управления слайд-шоу, которых нет в приложении Photos.
Обычно все, что вам нужно сделать, это дважды щелкнуть файл изображения, чтобы запустить приложение «Фотографии». Естественно, если приложение «Фотографии» на вашем компьютере установлено по умолчанию в качестве приложения для работы с изображениями, если нет, то щелкните правой кнопкой мыши фотографию, наведите курсор мыши на «Открыть с помощью» и выберите «Фотографии».
Как только приложение загрузится, вы увидите статичное изображение на вашем экране. Наведите указатель мыши на левую или правую сторону изображения, и вы можете переместиться или «перемотать» к другому изображению, используя виртуальные наложения стрелок.
Чтобы начать слайд-шоу, нажмите кнопку с тремя точками, расположенную в верхнем правом углу. Это открывает меню с кнопкой запуска «Слайд-шоу» в верхней строке. Нажмите эту опцию, шоу начинается.
Как только начинается слайд-шоу, оно будет циклически перебирать все изображения, хранящиеся в той папке где вы его открыли. В слайд-шоу не будут добавлены изображения, хранящиеся в других подпапках.
Как использовать скрытый видеоредактор в Windows 10
Вы можете нажать клавишу со стрелкой вправо, чтобы перейти к следующему изображению, или клавишу со стрелкой влево, чтобы перемотать назад к предыдущему изображению.
Кроме того, вы можете добавить папку в приложение «Фотографии» и в любое время просмотреть конкретное слайд-шоу из снимков хранящихся в этой папке.
Сначала нажмите кнопку Windows на панели задач, а затем приложение «Фотографии», расположенное в меню «Пуск». Если вы не можете найти его, введите «Фотографии» сразу после нажатия кнопки Windows.
Открыв приложение «Фото», выберите «Дополнительно» на панели инструментов приложения, а затем плитку «папки».
На следующем этапе вы можете увидеть один из двух сценариев:
Всплывающее окно с предлагаемыми папками. Игнорируйте их и нажмите ссылку «Добавить другую папку», чтобы открыть проводник. Вы всегда можете добавить папки позже.
Нет всплывающего окна. Кнопка «Добавить папку» отправляет вас прямо в проводник.
Открыв Проводник, найдите папку, которую хотите добавить, и нажмите кнопку «Добавить эту папку в изображения».
После закрытия проводника щелкните один раз, чтобы открыть папку, которую вы только что добавили в приложение «Фотографии». Оказавшись внутри, нажмите кнопку с тремя точками в верхнем правом углу, а затем выберите параметр «Слайд-шоу» в раскрывающемся меню. Экран станет тёмным и шоу начнётся
Этот метод не использует приложение «Фотографии». Он опирается на встроенные в File Explorer инструменты. Вы можете просматривать изображения в виде слайд-шоу, расположенного в любой папке, будь то на ПК, на USB-накопителе или на внешнем диске.
Например, если у вас есть изображения, хранящиеся в папке «Загрузки», вы можете выбрать любое изображение и просмотреть их в режиме слайд-шоу, даже если они все разделены на отдельные подпапки.
Сначала щелкните значок папки, расположенный на панели задач. Это открывает File Explorer.
Перейдите в папку, где хранятся фотографии которые вы желаете посмотреть, и щелкните один раз на любом изображении, чтобы выбрать его. Вкладка «Управление» появится вместе с опцией «Средства работы с рисунками» на панели инструментов. Нажмите ярлык «Средства работы с рисунками», а затем кнопку «Слайд-шоу» в появившемся меню.
Ваш экран потемнеет, и слайд-шоу начнется.
Если вы предпочитаете просто просматривать изображения в определенной подпапке, войдите в эту папку, выберите изображение и следуйте инструкциям.
Как и в приложении «Фотографии», вы можете просматривать определенные изображения в режиме слайд-шоу, удерживая клавишу CTRL при выборе каждого изображения в папке. Вы также можете выбрать строку изображений одновременно, удерживая клавишу SHIFT при выборе первого и последнего изображений.
Это просто: просто щелкните правой кнопкой мыши любое изображение, отображаемое во время слайд-шоу. Вы увидите это всплывающее меню в результате:
Как видно, вы можете изменить скорость, перемешать или остановить показ фотографий.
Это меню не отображается во время слайд-шоу в приложении «Фотографии».
Источник
Настройка времени и скорости перехода
Вы можете изменить длительность перехода, эффект перехода и даже задать звук, который будет прозвучать во время перехода. Кроме того, вы можете указать время, необходимое для слайда, прежде чем двигаться к следующему.
Для настройки скорости перехода используется параметр Продолжительность. Короткая длительность означает, что слайд продвинется быстрее, а при большем количестве слайдов — медленнее.
Выберите слайд с переходом, который вы хотите изменить.
На вкладке «Переходы» в группе «Время» в поле «Длительность» введите нужное количество секунд.
Совет: Если вы хотите, чтобы все переходы слайд-шоу использовали одинаковые скорости, нажмите кнопку «Применить для всех».
Многие переходы в PowerPoint можно настроить.
Выберите слайд с переходом, который вы хотите изменить.
На вкладке «Переходы» в группе «Переход к этому слайду» нажмите кнопку «Параметры эффектов» и выберите нужный вариант.
В этом примере к слайду применяется переход «Галерея» с выбранным параметром «Справа».
Переход коллекции с выбранным параметром «Справа» во время презентации.
Advance Slide sets the transition timing by specifying how long a slide stay in view before the transition to the next slide begins. Если время не выбрано, перейдите к нужному слайду по щелчку мыши.
Выберите слайд, для которого необходимо установить время перехода.
На вкладке Переходы в группе Время выполните в разделе Смена слайда одно из указанных ниже действий.
Чтобы при щелчке мышью перейдите к следующему слайду, нажмите кнопку «По щелчку».
Чтобы автоматически переходить к нужному слайду, выберите его, а затем введите нужное количество минут или секунд. Он запускается по завершению последней анимации или другого эффекта на слайде.
Чтобы включить как мышь, так и автоматический переключ этот режим, выберите оба они, а также оба: «По щелчку» и «После». Затем в поле После введите необходимое количество минут или секунд. Слайд будет продвинется автоматически, но его можно быстро продвинть, щелкнув мышь.
Совет: Если вы хотите, чтобы все слайды с одинаковой скоростью передвигались, нажмите кнопку «Применить для всех».
Выберите слайд с переходом, который вы хотите изменить.
На вкладке «Переходы» в группе «Время» в списке «Звук» выберите нужный звук.
Примечание: Если вы хотите использовать собственный звук, в списке «Звук» выберите «Другой звук». Затем в диалоговом окне «Добавить звук» выберите нужный звук и нажмите кнопку «ОК».
Репетиция презентации
Во время репетиции таймер отображает время показа каждого из слайдов, а также общее время показа всех слайдов. Он автоматически запускается при переходе в режим докладчика.
В последней версии PowerPoint для Mac: Перейти к слайд-> Настроить > настройка времени.
В PowerPoint для Mac 2011: на вкладке Слайд-шоу в группе Инструменты докладчика нажмите кнопку Настройка времени.
Приступайте к репетиции презентации.
Завершив репетицию для очередного слайда, щелкните стрелку вправо или влево 
При просмотре последнего слайда или выходе из режима докладчика появится предложение сохранить время показа.
Приостановка, запуск и сброс таймера
Он автоматически запускается при переходе в режим докладчика. Однако вы можете приостановить и перезапустить его, если вам нужно прекратить ввести заметки для текущего слайда или сделать перерыв. Подробные сведения см. в таблице ниже.
Нажмите кнопку
Запуск или возобновление работы таймера
Щелкните
Обнуление таймера для текущего слайда
Щелкните
При просмотре последнего слайда или выходе из режима докладчика появится запрос на сохранение времени показа.
Записанные параметры времени показа слайдов по умолчанию не включаются. Чтобы использовать их в ходе презентации, их необходимо включить перед показом слайдов. Для этого на вкладке Слайд-шоу в разделе Настройка установите флажок Использовать время показа слайдов.
Создание заметок докладчика во время репетиции
Слева в области заметок отображаются все заметки докладчика, введенные для текущего слайда при создании презентации. Однако заметки к собранию можно вводить и в ходе репетиции.
Щелкните 
Щелкните внутри области заметок справа и введите заметку к собранию.
Примечание: При выходе из режима докладчика дополнительные заметки добавляются после заметок к слайду, который отображался в тот момент, когда они были введены.
Отключение времени показа слайдов
Если вы записали презентацию и сохранили время показа слайдов, можно настроить автоматическое переключение слайдов в соответствии с сохраненными временными рамками при показе слайд-шоу. Если вы не хотите использовать время начала, их можно отключить.
На вкладке «Слайд-шоу» в окне «Настройка»установите установленный вкладки «Использовать время показа слайдов».
Источник
Режим слайд-шоу во время просмотра фото в Windows 10
Вообще режим слайд-шоу во время просмотра фото в Windows 10 включается достаточно просто, просто, но как это часто бывает, разработчики операционной системы по каким-то соображениям немного расширили его возможности, что собственно и привело к большому количеству критики со стороны пользователей.
Многие из вас конечно же сей час скажут, что они уже давно для просмотра фото в режиме слайд-шоу используют штатное приложение «десятки» под названием «Фотографии», но согласитесь, что бывают разные ситуации и у кого-то могут быть сбои с запуском данного приложения или же нет возможности его запустить, а потом из него перейти в режим просмотра слайд-шоу. Вот почему, мы решили рассказать вам о более простом и самое главное практичном способе использовать слайд-шоу.
Основное преимущества нашего способа заключается в том, что просмотр фото можно будет запустить прямо из «Проводника». К примеру, открываем каталог с картинками и видим, что в верхней части окна появилась кнопка «Средства работы с рисунками»:
Нажимаем на кнопку «Средства работы с рисунками» и видим, что в новом окне произошло открытие так называемой «Ленты Проводника». Именно «Лента Проводника» и содержит необходимые нам с вами инструменты, которые могут позволить манипулировать изображением. Находим кнопку «Слайд-шоу» и кликаем по ней:
Обратите внимание, что таким образом, можно запускать режим слайд шоу во время просмотра фото в Windows 10 не заходя в папку и это весьма круто, тем более изображение будет раскрываться на весь экран. Кроме того, тут же можно использовать и просмотр отдельных фотографий, но для этого, зайдя в папку, необходимо выделить те фото, которые вы хотите запустить в режиме слайд-шой.
Так же, в режиме слайд-шоу в Windows 10 можно использовать «горячие клавиши»:
• Пробел для остановки просмотра слайд-шой на конкретной картинке;
• Стрелки для перехода перелистывания изображений в ручном режиме;
• «Esc» или любую клавишу с буквой для выхода из полноэкранного режима.
Обратите внимание, что скорость смены файлов возможно настроить использую ПКМ в контекстное меню Win 10.
Источник
Как настроить слайд-шоу на рабочем столе и экране блокировки в Windows 10
В данной статье показаны действия, с помощью которых можно включить и настроить слайд-шоу на рабочем столе и экране блокировки в операционной системе Windows 10.
Слайд-шоу — встроенная функция операционной системы Windows которая автоматически изменяет фон рабочего стола или экрана блокировки в заданном интервале времени. В качестве слайдов, пользователи могут выбрать папку в которой размещены изображения или фотографии.
Как включить и настроить слайд-шоу на рабочем столе в Windows 10
В открывшемся окне «Параметры» выберите Персонализация.
Затем на вкладке Фон, в правой части окна в выпадающем списке Фон выберите Слайд-шоу
Затем в разделе «Выбор альбомов для слайд-шоу» нажмите кнопку Обзор.
В открывшемся окне «Выбор папки» выберите папку содержащую фоновые изображения и нажмите кнопку Выбор этой папки (в данном случае выбрана заранее подготовленная папка с фоновыми изображениями).
Также можно включить режим показа изображений в случайном порядке или разрешить слайд-шоу при питании от батарей (если вы пользуетесь ноутбуком или планшетом).
Как включить и настроить слайд-шоу на экране блокировки в Windows 10
В открывшемся окне «Параметры» выберите Персонализация.
В открывшемся окне «Выбор папки» выберите папку содержащую фоновые изображения и нажмите кнопку Выбор этой папки (в данном случае выбрана заранее подготовленная папка с фоновыми изображениями).
При необходимости можно настроить различные параметры слайд-шоу на экране блокировки, для этого нажмите на ссылку Дополнительные параметры слайд-шоу
В окне «Дополнительные параметры слайд-шоу» доступны следующие опции: показ фотографий из папки Плёнка этого компьютера и OneDrive, выбор фотографий в соответствии с размером экрана, показывать слайд-шоу при питании от батареи, активации экрана блокировки вместо отключения экрана при неактивности компьютера, а также отключение экрана, если слайд-шоу затянулось (через 30 минут, 1 или 3 часа).
Используя рассмотренные выше действия, можно включить и настроить слайд-шоу на рабочем столе и экране блокировки в операционной системе Windows 10.
Источник
0
0
голоса
Рейтинг статьи
Вчера мы рассказали вам, как включить Слайд-шоу обоев на рабочем столе в Windows 10 и заставить его работать при работе от аккумулятора.
Опция Слайд-шоу сама по себе не новая, она была доступна и в предыдущих версиях Windows. Так вот, многие пользователи должны были заметить, что частоту смены изображений в Слайд-шоу нельзя установить больше, чем раз в минуту. Многих это не беспокоит. Однако Майкрософт оставил лазейку в старой Панели Управления.
Более того, через нее вы получите также и доступ к возможности запуска изображений в случайном порядке!
Как активировать опцию в случайном порядке и короткие интервалы в Слайд-шоу
1. Откройте Выполнить
Хотите зарабатывать в интернете?
С нами вы сможете начать зарабатывать свои первые деньги в сети:
Используйте сочетание клавиш Win + R для запуска окна Выполнить
2. Кратчайший путь к Панели Управления
Вы можете перейти и копнуть глубже в настройках старой Панели Управления, или просто скопировать это в окно Выполнить: control /name Microsoft.Personalization /page pageWallpaper, а затем кликните ОК. Это прямой путь к настройкам персонализации.
3. Больше настроек!
Вы заметите новые возможности внизу, включая 10 и 30-секундные интервалы и другие варианты времени. Просто выберите нужный вам и нажмите Сохранить изменения.
4. Установить в Случайном порядке
Внизу вы заметите опцию В случайном порядке. Просто отметьтесь в чек-боксе и не забудьте Сохранить изменения.
5. Включить при работе от аккумулятора?
Вчера я продемонстрировал, как добраться до настроек электропитания и запустить Слайд-шоу при работе без зарядного. Майкрософт отключает эту возможность по умолчанию, так как она будет потреблять много электроэнергии, например, если установить смену картинок на каждые 10 секунд. Оказывается, вы можете включить или выключить это и здесь. Выберите нужный вам вариант и нажмите Сохранить изменения.
Итоги
Я не уверен, почему некоторые из настроек пропали из новых Параметров в Windows 10. Как мне кажется, Майкрософт (а) не рассчитал по времени добавление всех необходимых функций или (б) не хотел предоставлять слишком много возможностей пользователям, особенно редко используемые.
Как бы там ни было, теперь вы знаете как обойти это и заставить обои сменяться каждые 10 секунд!
Если эта инструкция была вам полезна, у нас еще много постов вроде этого на странице помощи, подсказок и трюков в Windows 10.
В интернете много обмана, но есть и проверенный заработок!
На сайте создана отдельная рубрика:
Вы можете изменить длительность перехода, эффект перехода и даже задать звук, который будет прозвучать во время перехода. Кроме того, вы можете указать время, необходимое для слайда, прежде чем двигаться к следующему.
Для настройки скорости перехода используется параметрПродолжительность. Короткая длительность означает, что слайд продвинется быстрее, а при большем количестве слайдов — медленнее.
-
Выберите слайд с переходом, который вы хотите изменить.
-
На вкладке «Переходы» в группе «Время» в поле «Длительность» введите нужное количество секунд.

Совет: Если вы хотите, чтобы все переходы слайд-шоу использовали одинаковые скорости, нажмите кнопку «Применить для всех».
Многие переходы в PowerPoint можно настроить.
-
Выберите слайд с переходом, который вы хотите изменить.
-
На вкладке «Переходы» в группе «Переход к этому слайду» нажмите кнопку «Параметры эффектов» и выберите нужный вариант.
В этом примере к слайду применяется переход «Галерея» с выбранным параметром «Справа».

Переход коллекции с выбранным параметром «Справа» во время презентации.
Advance Slide sets the transition timing by specifying how long a slide stay in view before the transition to the next slide begins. Если время не выбрано, перейдите к нужному слайду по щелчку мыши.
-
Выберите слайд, для которого необходимо установить время перехода.
-
На вкладке Переходы в группе Время выполните в разделе Смена слайда одно из указанных ниже действий.
-
Чтобы при щелчке мышью перейдите к следующему слайду, нажмите кнопку «По щелчку».
-
Чтобы автоматически переходить к нужному слайду, выберите его, а затем введите нужное количество минут или секунд. Он запускается по завершению последней анимации или другого эффекта на слайде.
-
Чтобы включить как мышь, так и автоматический переключ этот режим, выберите оба они, а также оба: «По щелчку» и «После». Затем в поле После введите необходимое количество минут или секунд. Слайд будет продвинется автоматически, но его можно быстро продвинть, щелкнув мышь.
-
Совет: Если вы хотите, чтобы все слайды с одинаковой скоростью передвигались, нажмите кнопку «Применить для всех».
-
Выберите слайд с переходом, который вы хотите изменить.
-
На вкладке «Переходы» в группе «Время» в списке «Звук» выберите нужный звук.
Примечание: Если вы хотите использовать собственный звук, в списке «Звук» выберите «Другой звук». Затем в диалоговом окне «Добавить звук» выберите нужный звук и нажмите кнопку «ОК».
Репетиция презентации
Во время репетиции таймер отображает время показа каждого из слайдов, а также общее время показа всех слайдов. Он автоматически запускается при переходе в режим докладчика.
-
В последней версии PowerPoint для Mac: Перейти к слайд-> Настроить >настройка времени.
В PowerPoint для Mac 2011: на вкладке Слайд-шоу в группе Инструменты докладчика нажмите кнопку Настройка времени.
-
Приступайте к репетиции презентации.
Завершив репетицию для очередного слайда, щелкните стрелку вправо или влево
, чтобы перейти к следующему или предыдущему слайду.
-
При просмотре последнего слайда или выходе из режима докладчика появится предложение сохранить время показа.
Приостановка, запуск и сброс таймера
Он автоматически запускается при переходе в режим докладчика. Однако вы можете приостановить и перезапустить его, если вам нужно прекратить ввести заметки для текущего слайда или сделать перерыв. Подробные сведения см. в таблице ниже.
|
Задача |
Действие |
|---|---|
|
Приостановка таймера |
Нажмите кнопку |
|
Запуск или возобновление работы таймера |
Щелкните |
|
Обнуление таймера для текущего слайда |
Щелкните |
Примечания:
-
При просмотре последнего слайда или выходе из режима докладчика появится запрос на сохранение времени показа.
-
Записанные параметры времени показа слайдов по умолчанию не включаются. Чтобы использовать их в ходе презентации, их необходимо включить перед показом слайдов. Для этого на вкладке Слайд-шоу в разделе Настройка установите флажок Использовать время показа слайдов.
Создание заметок докладчика во время репетиции
Слева в области заметок отображаются все заметки докладчика, введенные для текущего слайда при создании презентации. Однако заметки к собранию можно вводить и в ходе репетиции.
-
Щелкните
, чтобы приостановить таймер.
-
Щелкните внутри области заметок справа и введите заметку к собранию.
Примечание: При выходе из режима докладчика дополнительные заметки добавляются после заметок к слайду, который отображался в тот момент, когда они были введены.
Отключение времени показа слайдов
Если вы записали презентацию и сохранили время показа слайдов, можно настроить автоматическое переключение слайдов в соответствии с сохраненными временными рамками при показе слайд-шоу. Если вы не хотите использовать время начала, их можно отключить.
На вкладке «Слайд-шоу» в окне «Настройка»установите установленный вкладки «Использовать время показа слайдов».

Вчера я поделился с вами, как включить функцию слайд-шоу обоев в Windows 10 и как заставить его работать, когда на аккумуляторе вашего ноутбука.
Параметр «Слайд-шоу» не является новой функцией, как это было в предыдущих версиях Windows. Фактически, некоторые пользователи заметили, что вы не можете настроить слайд-шоу быстрее, чем раз в минуту. Для большинства пользователей это, вероятно, нормально. Однако Microsoft не блокировала это; они просто похоронили его в старой панели управления.
Даже лучше? Этот трюк также позволяет получить доступ к функции случайного воспроизведения!
Как включить Shuffle и короткие интервалы для Slideshow
1. Откройте Run
Используйте клавиатуру Win + R для запуска окна запуска
2. Ярлык для панели управления
Вы можете перемещаться и копать глубже, чтобы перейти к этой старой настройке панели управления, или просто скопировать и вставить ее в окно «Выполнить»: control / name Microsoft.Personalization / page pageWallpaper, а затем нажать « ОК» . Это прямой путь к этой настройке.
3. Больше настроек!
Вы должны заметить новые параметры времени в нижней части, в том числе 10- и 30-секундные интервалы, а также дополнительные параметры для различных часов. Просто выберите тот, который вы хотите, и нажмите Сохранить изменения .
4. Установите Shuffle
В нижней части вы также должны заметить, что опция Shuffle теперь указана и здесь. Просто установите флажок и нажмите Сохранить изменения, когда закончите.
5. Включить от батареи?
Вчера я продемонстрировал, как вы можете углубиться в настройки питания, чтобы слайд-шоу работало от батареи. Microsoft отключает это по умолчанию, так как это может привести к небольшому разряду батареи, например, если вы установите его каждые 10 секунд. Оказывается, вы также можете включить или отключить его здесь. Выберите то, что вы хотите, и нажмите Сохранить изменения, чтобы сохранить их.
Завершение
Я не уверен, почему некоторые из этих настроек отсутствуют в новых настройках в Windows 10. Я предполагаю, что Microsoft (а) не хватило времени, чтобы завершить их портирование, или (б) не захотел представить слишком много опций пользователям, особенно так как это не может использоваться очень часто.
Какой бы ни была причина, теперь вы знаете, как обойти их и заставлять вас делать новые обои каждые 10 секунд!
Большое спасибо Марку Тернеру6 за подсказку в комментариях!
Связанное Чтение
Как настроить работу с Windows 10
Чтобы получить дополнительные ресурсы, не забудьте посетить страницу справки, советы и рекомендации по Windows 10 . Или, если у вас есть какие-либо вопросы, вы всегда можете рассчитывать сообщения на наших форумах по Windows 10 в Windows Central для получения дополнительной помощи.
Перейти к содержанию
На чтение 2 мин. Просмотров 107 Опубликовано 30.04.2021
В Windows 10 есть интересная функция под названием «Слайд-шоу на экране блокировки», которая позволяет воспроизводить слайд-шоу из изображений из библиотеки изображений при блокировке ПК/планшета. Давайте на мгновение вернемся в прошлое, и вы увидите, что эта функция (ранее известная как «Рамка изображения») имела множество настраиваемых параметров. Сегодня мы увидим, как настроить продолжительность слайд-шоу на экране блокировки в Windows 10.
Прежде всего, вам необходимо включите функцию слайд-шоу на экране блокировки. Это подробно описано в следующей статье:
Изменение фона экрана блокировки в Windows 10
Короче говоря, вам необходимо сделать следующее.
- Откройте настройки.
- Перейдите в Персонализация -> Экран блокировки.
- В разделе “Фон” справа вам нужно выбрать параметр “Слайд-шоу”. Это позволит вам использовать слайд-шоу в качестве фона экрана блокировки. Он будет воспроизводить изображения из включенных вами папок. Нажмите «Добавить папку», чтобы добавить новую папку с изображениями, которые будут циклически чередоваться на экране блокировки:
Ссылка” Дополнительные параметры слайд-шоу “под списком папок позволяет настроить поведение слайд-шоу. Вы можете настроить их:
Теперь вы можете настроить длительность блокировки слайд-шоу. . Вот как.
Как изменить продолжительность слайд-шоу экрана блокировки в Windows 10
Чтобы изменить продолжительность слайд-шоу экрана блокировки в Windows 10 , сделайте следующее.
- Откройте редактор реестра (посмотрите, как это сделать).
- Перейдите к следующему ключу:
HKEY_CURRENT_USER Software Microsoft Windows CurrentVersion Lock Screen
Совет: вы можете получить доступ к желаемому ключу реестра одним щелчком мыши.
- Здесь вы должны создать новое 32-битное значение DWORD, называемое SlideshowDuration. Данные значения этого параметра – это продолжительность, выраженная в миллисекундах. Обратите внимание, что когда вы устанавливаете значение SlideshowDuration, вы должны вводить его в десятичном формате.
Примечание. Даже если вы используете 64-битную Windows, вы все равно должны создать 32-битное значение DWORD.В следующем примере я установил для параметра SlideshowDuration значение 60000, что означает 60 секунд (60 * 1000 = 1 минута).
С помощью этой простой настройки вы сможете ограничить время воспроизведения слайд-шоу.
Вы можете настроить эту функцию с помощью Winaero Tweaker. Перейдите в раздел Загрузка и вход в систему Продолжительность слайд-шоу экрана блокировки, как показано ниже.

Вы можете скачать приложение здесь: Загрузите Winaero Tweaker.
Это все int название; я нахожу себя не в состоянии установить точный временной интервал, определяющий, как часто фоновые изображения темы я в настоящее время с помощью изменения.
единственная аналогичная опция доступна в Windows 10 параметры распространяется только на один и не несколько фоновых изображений, включенных в тему.
заранее спасибо,
Н.
источник
пресс WinKey+R, затем поместите это в строку run и нажмите enter:
control /name Microsoft.Personalization /page pageWallpaper
он запустит старую панель управления, которая имеет поддержку для установки различных обоев на конфигурациях с двумя головками.
отвечен aksnoball 2015-11-15 06:51:33
источник
Это довольно просто.
- просто создайте новую папку со всеми вашими фотографиями.
- затем перейдите к персонализации с помощью правой кнопки мыши на рабочем столе.
( http://prntscr.com/8cq8xr ) - изменить фон на «слайдшоу» ( http://prntscr.com/8cq934 )
- перейдите в нужную папку
- установить временной интервал.
надеюсь, что помогла 
источник
У меня была такая же проблема, но я нашел способ сделать это:
- щелкните правой кнопкой мыши и перейти к персонализации
- нажмите темы и выберите тему, чтобы использовать
- Теперь установите фон для слайд-шоу
- вы увидите выпадающее меню; изменить картину каждый’
- выберите желаемое время
отвечен Hammond 2017-03-23 17:10:34
источник
Если вы хотите установить интервалы по вашему выбору, вы можете сделать это, изменив реестр. Пожалуйста, следуйте инструкциям ниже, чтобы установить интервалы слайд-шоу:
-
откройте Run и введите regedit.exe
-
перейдите к:
Раздел HKEY_CURRENT_USERПанель управленияПерсонализациярабочий стол слайд-шоу
здесь двумя важными значениями являются Interval и Shuffle.
дважды щелкните на Shuffle и измените значение на 1. ЛАДНО.
затем измените интервал двойным щелчком мыши. Сначала вы захотите изменить основание на десятичное, а не шестнадцатеричное (в противном случае вы получите неожиданные значения интервала). Затем измените значение на нужное время в миллисекундах (10000 МС в течение 10 секунд).
вы можете выйти из программы regedit и сейчас. Последним шагом является перезапуск проводника. Вы можете сделать это через Диспетчер задач, если вы знаете как, в противном случае просто перезагрузите свой компьютер.
источник


















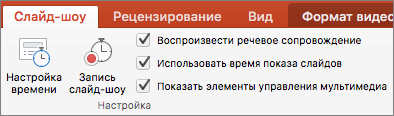

































 Ссылка” Дополнительные параметры слайд-шоу “под списком папок позволяет настроить поведение слайд-шоу. Вы можете настроить их:
Ссылка” Дополнительные параметры слайд-шоу “под списком папок позволяет настроить поведение слайд-шоу. Вы можете настроить их: 
 В следующем примере я установил для параметра SlideshowDuration значение 60000, что означает 60 секунд (60 * 1000 = 1 минута).
В следующем примере я установил для параметра SlideshowDuration значение 60000, что означает 60 секунд (60 * 1000 = 1 минута). 