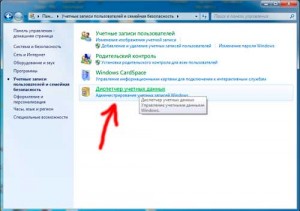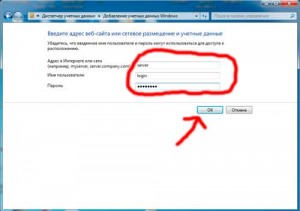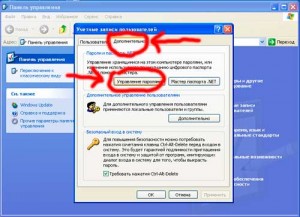В процессе работы с локальными сетями, соединяющими несколько персональных устройств, могут возникать сложности с введением некоторой информации. Пользователю необходимо знать, как убрать необходимость ввода сетевых учетных данных на Windows 10. Процедура не займет много времени, однако нужно учитывать некоторые нюансы и требования, с которыми важно ознакомиться заранее.
Как узнать пароль?
Для работы с управлением необходимо выяснить, где находятся нужные данные – пароль сетевого типа, позволяющий получить доступ к информации по домашней группе.
Этапы действий юзера:
- кликнуть по значку операционной системы «Пуск» на мониторе Рабочего стола персонального устройства (стационарного или портативного);
- перейти к стандартному разделу настройки ОС «Панель управления» (также можно найти через поисковую строку);
- выбрать подраздел «Сеть и интернет», затем подпункт домашней группы;
- откроется список возможных настроек и характеристик блока;
- нажать на строку «Показать или распечатать пароль домашней группы».
На мониторе ПК отобразится нужная информация, которую можно записать или скопировать в подходящий файл.
Внимание! Пароли позволяют получить доступ к данным и файлам, которые сохранены на соединенных компьютерах. Кодовые обозначения должны храниться в недоступных посторонним местах.
Как убрать запрос на ввод кода?
Если в домашнюю группу включено немного устройств или есть уверенность в том, что пользователям можно доверить ценные данные, этап ввода паролей можно отключить. Инструкция по разблокировке несложная, подойдет начинающим пользователям. Этапы действий:
- активировать блок настроек «Панель управления» (как в предыдущем пункте);
- выбрать режим отображения иконок в виде больших изображений;
- нажать на строку «Центр управления сетями…»;
- откроется рабочее окно, где в левой части нужно выбрать пункт «Дополнительные параметры», затем блок «Общий профиль».
Внимание! В некоторых случаях могут различаться наименования элементов или разделов. Например, вместо фразы «Общий профиль» может стоять «Текущий». В подобном случае необходимо внимательно изучить представленные инструкции и находить схожие показатели.
- открыть «Общий доступ к общедоступным папкам», затем строку «Включить общий…»;
- выбрать подпункт с парольной защитой;
- напротив характеристики отключения установить отметку.
Новые данные нужно сохранить с помощью клавиши «ОК», закрыть текущие окна и перезапустить подключение к сети.
Возможные проблемы
В некоторых случаях кодировка не была установлена, но операционка продолжает запрашивать пароль при попытке осуществить подключение к другому компьютеру. Другой вариант – пользователь вводит корректные данные, но на мониторе отображается сообщение о неправильно написанной кодировке. Чтобы устранить неисправность, нужно выполнить следующие шаги:
- запустить дополнительный рабочий инструмент «Редактор настроек групповой политики» – активировать окно «Выполнить», в пустое поле впечатать команду «gpedit.msc», подтвердить запрос клавишей «Enter»;
- по очереди нужно заходить в указанные подразделы – конфигурация ПК, конфигурация Windows, параметры безопасности, локальная политика, затем сетевая безопасность (уровень проверки LAN Manager);
- в каждом из пунктов необходимо отмечать галочкой строку «Отправлять LM и NTML…».
Внимание! Работать через редактор можно только в профиле с правами Администратора, иначе изменения не будут сохранены. Использовать данный инструмент не стоит, если нет уверенности в собственных навыках и умениях.
Как не сохранять пароль?
Другой вариант – не сохранять коды доступа к закрепленным в домашней группе ресурсам. Пользователю необходимо выполнить несколько простых шагов:
- открыть раздел настроек операционной системы Виндовс – панель управления сохраненными характеристиками персонального компьютера;
- перейти к блоку «Администрирование», затем в подпункт «Настройка безопасности локальной групповой политики ПК»;
- последовательно открыть несколько пунктов: «Параметры безопасности», потом «Локальные политики» и «Снова параметры»;
- в представленном списке выбрать строку «Сетевой доступ: не разрешать…», вызвать контекстное меню;
- в свойствах объекта выбрать «Отключение» в параметрах локальной безопасности.
После выполненных шагов необходимо сохранить новые данные и выполнить принудительный перезапуск доступа.
В определенных ситуациях операционная система запрашивает пароли при подключении к компам, соединенным одной локальной сетью. Данные настройки можно изменить – убрать сохранение кодов, сменить значения. Важно заранее ознакомиться с представленными вариантами действий, чтобы выбрать подходящий.
- Remove From My Forums
-
Общие обсуждения
-
Дано: win 10 1909
через cmd или bat файл пытаюсь подключить сетевой диск следующими командами:cmdkey /add:ip /user:user /pass: password
net use w: \ipname /user:user password /persistent:yes
сетевой диск(находится на сетевом хранилище sinology) подключается и с ним можно работать. После перезагрузки или выхода из системы, сетевой диск запрашивает пароль снова. Если же через GUI создать подключение к сетевому диску,
то все работает без проблем.Что можно сделать?
-
Изменено
20 декабря 2019 г. 0:41
-
Изменен тип
Dmitriy VereshchakMicrosoft contingent staff, Moderator
14 января 2020 г. 14:40
Отсутствие активности
-
Изменено
Содержание
- 1 Где можно управлять паролями?
- 2 Как посмотреть?
- 3 Возможная проблема
- 4 Как убрать запрос на ввод кода?
- 5 Как не сохранять?
- 6 Где отключается запрос ввода сетевых учетных данных?
- 7 Вывод
- 8 Как создать ярлык для сохраненных имен пользователей и паролей
- 9 Сохранение имен пользователей и паролей
Здравствуйте, дорогие друзья! Сегодняшняя тема будет для тех, кто пользуется компьютерными локальными сетями. При попытке подключения к любому ПК из группы необходимо постоянно прописывать специальный код – сетевой пароль. Бывают ситуации, когда эти данные забываются. Для такого случая я здесь – наша статья расскажет, как узнать сетевой пароль на самых популярных нынче ОС – Windows 7 и 10.
Содержание
Где можно управлять паролями?
Например, вам нужно выполнить настройку общего доступа к принтеру в сети, а операционная система при этом запрашивает код доступа. Как узнать сетевой пароль своего компьютера, где вообще его можно найти?
Чтобы получить доступ ко всем паролям на ПК под Windows 7 и 10, нужно:
- Вызываем приложение «Выполнить» комбинацией кнопок Win + R;
- Прописываем команду netplwiz;
- Откроется окошко «Учетные записи пользователей»;
- Перейдите на вкладку «Дополнительно»;
- Нажмите «Управление паролями», чтобы получить доступ ко всем хранящимся на этом компьютере паролям.
Здесь можно удалить или поменять данные, добавить учетную запись.
Если у вас Windows XP, команда для «Выполнить» будет другая – control userpasswords2.
Как посмотреть?
Как узнать сетевой пароль от домашней группы (сам код), расскажу на примере Windows 10:
- В «Панели управления» режим просмотра ставим по категориям;
- Переходим в раздел «Сеть и Интернет»;
- Заходим в «Домашнюю группу»;
- В ее настройках ищем пункт «Показать или распечатать пароль домашней группы»;
- Переписываем нужные данные на листочек или запоминаем.
Пока писала, поняла, что у пользователей часто возникают проблемы при просмотре кода. Если у вас тоже не получается узнать пароль от локальной сети по моей инструкции, напишите в комментарии!
Возможная проблема
Бывает такое, что код не установлен, а система все равно его требует. Или выскакивает сообщение, что сетевой пароль указан неверно, хотя он точно правильный. Что делать в таком случае (на примере «семерки»):
- Чтобы запустить редактор локальной групповой политики, открываем «Выполнить» и прописываем gpedit.msc;
- Теперь поочередно заходим в разделы из следующего списка: «Конфигурация компьютера» – «Конфигурация Windows» – «Параметры безопасности» – «Локальные политики» – «Параметры безопасности» – «Сетевая безопасность: уровень проверки подлинности LAN Manager»;
- Отмечаем пункт «Отправлять LM и NTML…».
Этот способ решения проблемы работает не на всех версиях Windows 7!
Как убрать запрос на ввод кода?
Видео-инструкции по теме раздела смотрите тут:
Если в вашей домашней группе всего несколько устройств, и вы уверены в ее безопасности, ввод кода можно убрать. Как отключить запрос сетевого пароля на Windows 7/10, расскажу сейчас:
- Заходим в «Панель управления»;
- Режим просмотра ставим на «Крупные значки»;
- Переходим в раздел «Центр управления сетями…»;
- В дополнительных параметрах (раздел слева) ищем «Общий (текущий профиль)»;
- Ищем «Общий доступ к общедоступным папкам» и ставим галочку напротив «Включить общий доступ…»;
- Выбираем строку «Общий доступ с парольной защитой»;
- Отмечаем пункт «Отключить общий доступ с парольной защитой»;
- Сохраняем изменения соответствующей кнопкой.
Здесь тоже пробежалась по отзывам, оказывается, помогает не всем. Если у вас тоже возникла проблема, напишите нам, подумаем, что можно сделать.
Как не сохранять?
Можно сделать, чтобы операционная система не сохраняла коды. В какой ситуации это может пригодиться, не знаю, но такая инструкция есть (на примере Windows 7):
- В «Панели управления» зайдите в раздел «Администрирование»;
- Откройте «Локальная политика безопасности»;
- Нажмите «Параметры безопасности», перейдите на вкладку «Локальные политики», а затем в «Параметры безопасности»;
- В списке справа найдите строку «Сетевой доступ: не разрешать хранение паролей…», кликните ПКМ и перейдите в «Свойства»;
- На вкладке «Параметр локальной безопасности» поставьте галочку у пункта «Отключен»;
- После выполненных операций сохраните изменения кнопкой OK.
Вот такая сложная тема. На «десятке» узнать сетевой пароль намного проще, чем на «семерке». У Windows 7 много версий, и что работает на одной, для другой не подходит. Но у вас всегда есть команда WiFiGid, которая постарается решить любой вопрос. Спасибо за доверие!
<index>
Довольно частым вопросом среди тех, кто пользуется локальными компьютерными сетями, является отключение ввода сетевых учетных данных при попытке подключения к любому компьютеру в сети. Это относится к системам Windows 7 и младше. На Windows XP такого нет.
В данной статье мы расскажем как убрать этот запрос на ввод сетевых учетных данных, благодаря чему вы сможете без проблем заходить в общедоступные папки на других компьютерах в сети.
Где отключается запрос ввода сетевых учетных данных?
Делается это через панель управления. Зайдя в нее, находим там значок «Центр управления сетями и общим доступом» и переходим по нему.
Центр управления сетями и общим доступом
В открывшемся окне слева вверху выбираем «Изменить дополнительные параметры общего доступа».
Настройка сетевого доступа
Здесь раскрываем подпункт «Все сети» и в самом низу в разделе «Общий доступ с парольной защитой» отключаем его, переведя переключатель в соответствующее положение.
Отключение запроса пароля по сети
Стоит отметить что таким образом можно отключить запрос ввода сетевых учетных данных не только в Windows 10, но также в Windows 7 и Windows 8.1.
Вывод
Как видите избавится от ввода сетевых учетных данных не так уж и сложно. Во всяком случае гораздо проще, чем искать эти самые учетные данные в виде логина и пароля или пытаться их подобрать.
</index>
В этой статье описано, как добавлять, удалять, редактировать, архивировать, восстанавливать, а также как создать ярлык для сохраненных имен пользователей и паролей учетных данных в Windows 10. «Сохранение имен пользователей и паролей» в Windows10 позволяет безопасно управлять именами пользователей и паролями вашего профиля. Он позволяет автоматически вводить сохраненные имена пользователей и пароли для различных сетевых ресурсов и серверов.

Как создать ярлык для сохраненных имен пользователей и паролей
Кликните правой кнопкой мыши на рабочем столе и выберите «Создать Ярлык» в меню.
В поле расположения объекта, введите следующую команду:
rundll32.exe keymgr.dll, KRShowKeyMgr
В следующем окне укажите имя ярлыка.
После создания ярлыка, можно сменить значок. Для этого нажмите на нем правой кнопкой мыши и выберите «Свойства», а затем нажмите кнопку «Изменить значок» на вкладке «Ярлык»
Если изменить путь на: C:WindowsSystem32keymgr.dll, появятся подходящие значки.
Теперь у вас будет соответствующий ярлыку значок.
При запуску которого, откроется окно «Сохранение имен пользователей и паролей».
Сохранение имен пользователей и паролей
Чтобы открыть окно «Сохранение имен пользователей и паролей» нажмите Win+X, в результате откроется окно, выберите «Командная строка (администратор)», введите следующую команду:
rundll32.exe keymgr.dll,KRShowKeyMgr
и нажмите «Enter». Или воспользуйтесь ранее созданным ярлыком.
Подробнее как запустить командную строку смотрите видео нашего канала в YouTube
Откроется окно «Сохранение имен пользователей и паролей».
Еще один способ открыть это окно можно сочетанием клавиш Win+R, ввести ту же команду:
rundll32.exe keymgr.dll,KRShowKeyMgr
и нажать «Enter».
В нём можно посмотреть сохраненные имена и пароли пользователей. Чтобы добавить новые учетные данные, нажмите кнопку «Добавить» и заполните необходимые данные.
Чтобы удалить сохраненный пароль, выберите учетные данные и нажмите кнопку «Удалить».
Вы увидите окно с просьбой подтверждения.
Для смены пароля, нажмите кнопку «Изменить». В этом окне вы можете отредактировать свой логин и пароль.
Это могут быть учетные данные для входа в систему Windows или пароль для веб-сайта или программы.
Очень полезно создавать резервные копии сохраненных имен пользователей и паролей. Для этого в окне «Сохранение имен пользователей и паролей» нажмите «Архивировать».
И укажите путь куда сохранять архив.
Нажмите «Далее» и следуйте указаниям мастера до его завершения.
Теперь есть возможность, при необходимости, восстановить резервную копию, нажав кнопку «Восстановить». Найти файл можно в папке которой сохраняли ранее.
В случае если вам нужно восстановить данные, на нашем канале Hetman Software в YouTube, есть множество видео инструкций по восстановлению.
Используемые источники:
- https://wifigid.ru/raznye-sovety-dlya-windows/kak-uznat-setevoj-parol-v-windows-7-10
- http://helpadmins.ru/kak-ubrat-vvod-setevykh-uchetnykh-danny/
- https://hetmanrecovery.com/ru/recovery_news/managing-network-passwords-in-windows-10.htm
Есть компьютеры под управлением Windows10 (ver2004), назовем их А1, А2,… и компьютер В.
На них созданы локальные аккаунты пользователей — на всех одни и те же.
То есть, пользователи Иванов1, Иванов2Б… и Сидоров. На компьютере А1 работает Иванов1Б на А2- Иванов2,…, на компьютере В работает Сидоров. Все пользователи имеют свои пароли.
На каждом компьютере есть расшаренные папки с правами для всех Ивановых и Сидорова. Все было хорошо — пользователи работали за своими компами и заходили в сетевые папки без лишних вопросов.
Но однажды Windows стала запрашивать имя и пароль у пользователей Иванов1,Иванов2… при входе на сетевые папки.
Если выйти из системы и снова зайти под паролем того же Иванова, то вход в сетевую папку происходит без запроса пароля, но через некоторое время при повторном входе в любую из стевых папок запрашивает имя и пароль пользователя. Можно ввести имя и пароль локального пользователя — в папку пустит.
Можно запомнить имя и пароль в Windows Credentials — помагает тоже только на время — потом пароли исчезают. Особенным остался только компьютер В с пользователем Сидоров.
Он заходит без запроса пароля во все сетевые папки. Но изначально был близнецом компьютеров А1,А2,…
Отличие компьютеров А1,А2,… и В — на А было установлено ClassicShell, и похоже, после его установки и начались проблемы со входом в сетевые папки.
Может ли кто-то объяснить причину данного поведения Windows? И как можно это исправить?
-
Вопрос заданболее двух лет назад
-
2951 просмотр
Пригласить эксперта
Вообще, у вас как-то по неправильному настроено, ибо ходить с одного компа на все в одной локале — не есть комильфо.
А по поводу вашей проблемы — если у вас компы входят в одну WORKGROUP то она имеет некоторые тенденции к глюкам, сам лично использовал ее очень давно, но точно помню, что бывали периодические проблемы с принтерами в сети. Кроме того, не исключаю, что у вас стоит какое-то ПО аля ccleaner, которое по расписанию чистит компы от «мусора», в т.ч. подтирает ваши кренделя к сетевым шарам. Посмотрите в логи систем, посмотрите в планировщики.
Купите любой бюджетный NAS сервер, либо соберите его самостоятельно на отдельном компе с SAMBA шарой и явно раздайте права для конкретных пользователей в SAMBA, а не раскидыванием прав между учетками на компах.
>Но однажды Windows стала запрашивать имя и пароль у пользователей Иванов1,Иванов2… при входе на сетевые папки.
всё просто, когда то пользователь Иван Петров ввёл верный логин и пароль и нажал галочку «запомнить пароль». а потом этот запомненный пароль по различным причинам слетел.
> потом пароли исчезают.
ClassicShell
ну как бы, левый софт не совсем полезен. проверьте на чистой конфигурации. на вирусы.
Ответ здесь если лень читать это очередной глюк обновления win10, правда чтоли индусы ос пишут
-
Показать ещё
Загружается…
05 февр. 2023, в 02:41
3000 руб./за проект
05 февр. 2023, в 01:37
2000 руб./за проект
05 февр. 2023, в 01:09
20000 руб./за проект
Минуточку внимания
Ситуация: вы заходите на сетевой ресурс, вводите логин и пароль для доступа, ставите галочку «Запомнить учетные данные», и вроде бы все успешно, вы зашли поработали с файлами, но после перезагрузки windows снова просит ввести учетные данные, как сохранить пароль в windows?
Проблема решается очень просто, опишу 2 способа для Windows XP и Windows 7.
Windows 7
Заходим в Пуск-Панель управления-Учетные записи пользователей и семейн….
Далее выбираем пункт Диспетчер учетных данных
Находим пункт Добавить учетные данные Windows
И в появившемся окне вводим данные (адрес сервера, логин, пароль) после чего нажимаем OK
Теперь настройки для Windows XP.
Заходим в Пуск-Панель управления-Учетные записи пользователей

В появившемся окне нажимаем Добавить и вводим данные в появившуюся форму
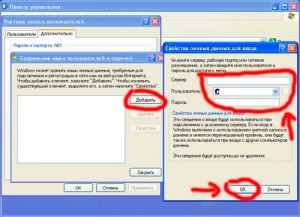
Если у вас есть более одного персонального компьютера в одной сети, обмен файлами между компьютерами для вас очень прост. Теперь, если вы хотите использовать эту функцию, вам необходимо ввести определенные сетевые учетные данные (которые защищают файлы компьютера от попадания в чужие руки). Но некоторые пользователи Windows 10 и Windows 11 сообщают о проблеме, поскольку они сталкиваются с «Ошибкой доступа к сетевым учетным данным», когда пытаются получить доступ к файлам на другом компьютере в той же сети.
Теперь причиной этой ошибки может быть просто неправильное имя пользователя или неправильный пароль, или это может быть несоответствие IP. Вот рабочие решения, чтобы решить эту проблему сразу.
Fix-1 Изменение учетных данных Windows
Менеджер учетных данных это утилита панели управления, которая управляет вашей регистрационной информацией для веб-сайтов, сетей. Добавление сетевого имени/адреса, имени пользователя и пароля может решить проблему. Выполните следующие действия, чтобы добавить сетевое имя/адрес, имя пользователя и пароль.
1. Щелкните поле поиска рядом с «кнопкой Windows», введите «Диспетчер учетных данных» и нажмите «Диспетчер учетных данных».
Менеджер учетных данных окно откроется.
2. Нажмите «Учетные данные Windows», а затем нажмите «Добавить учетные данные Windows».
3. Теперь введите сетевой адрес, к которому вы хотите подключиться, в поле рядом с «Интернет или сетевой адрес (например, myserver, server.company.com):».
4. Прямо под этой опцией введите имя пользователя сети, к которой вы пытаетесь получить доступ, в поле рядом с «Имя пользователя:».
5. Введите пароль сетевого адреса в поле рядом с «Пароль:».
6. Не забудьте нажать «ОК».
Закрой Менеджер учетных данных окно.
Перезагрузите компьютер. Теперь попробуйте снова получить доступ к сети. Если ошибка все еще существует, перейдите к следующему исправлению.
Fix-2 Отключение общего доступа с защитой паролем-
Для совместного использования, доступа или передачи файлов с другого компьютера на ваш компьютер в той же сети требуется пароль. Отключение «Общий доступ с защитой паролем» может устранить «Ошибку доступа к сетевым учетным данным». Но прежде чем перейти к этапам процесса, давайте проясним, что защищенный паролем общий доступ — это самый безопасный способ передачи файлов или доступа к сети. Снятие защиты паролем может сделать ваш компьютер уязвимым для других пользователей в той же сети. Выполните следующие действия, чтобы отключить «Общий доступ с защитой паролем» —
1. Нажмите клавишу Windows +R, чтобы открыть «Выполнить».
2. Тогда копировать вставить эту строку «control.exe/name Microsoft.NetworkAndSharingCenter/page Advanced» и нажмите Enter. Откроется окно дополнительных настроек общего доступа.
3. В окне настроек «Дополнительный общий доступ» нажмите «Все сети».
4. В разделе «Общий доступ, защищенный паролем» выберите «Отключить общий доступ, защищенный паролем».
5. Нажмите «Сохранить изменения».
Закройте вкладку «Расширенные настройки общего доступа». Перезагрузите компьютер и попробуйте снова подключиться. Если проблема не устранена, перейдите к следующему исправлению.
Исправление 3: использование вашей учетной записи Microsoft
Попробуйте использовать свое имя пользователя и пароль Microsoft вместо локальной учетной записи, так как это решило проблему для некоторых пользователей.
Исправление 4. Измените имя компьютера, к которому вы пытаетесь подключиться.
Попробуйте изменить имя компьютера, к которому вы пытаетесь подключиться, так как это сработало для некоторых пользователей, которые заявили, что изменение имени компьютера, к которому они пытаются подключиться, а затем повторная попытка, похоже, решили для них проблему.
Fix-5 Изменение конфигурации IP
IP или Интернет-протокол — это набор инструкций, которым следуют взаимосвязанные сетевые устройства. Теперь, если IP-адрес настроен неправильно, вы можете столкнуться с «Ошибкой доступа к сетевым учетным данным» при попытке доступа к другим компьютерам в той же сети. Выполните следующие действия, чтобы настроить параметры IP-
1. Нажмите Windows Key+R, чтобы запустить Бегать окно. Затем введите «ncpa.cpl» в этом окне «Выполнить» и нажмите Enter.
Откроется окно сетевых подключений.
2. В окне «Сетевые подключения» щелкните правой кнопкой мыши в сетевом подключении, которое вы используете, и нажмите «Свойства».
3. Найдите параметр «Протокол Интернета версии 4 (TCP/IPv4)».
4. Дважды щелкните этот параметр, чтобы открыть вкладку «Свойства протокола Интернета версии 4 (TCP/IPv4)».
5. Теперь нажмите «Получить IP-адрес автоматически», а затем нажмите «Получить адрес DNS-сервера автоматически».
6. Наконец, нажмите «ОК», чтобы сохранить изменения.
Перезагрузите компьютер. После перезагрузки компьютера попробуйте повторно подключиться к сети. Если у вас все еще есть та же проблема, перейдите к следующему исправлению.
Fix-6 Отключить определенную политику безопасности из локальной политики безопасности-
Иногда некоторые политики безопасности могут повлиять на ваш доступ к сети, что может вызвать ошибку «Ошибка доступа к учетным данным сети». Вы можете отключить конкретную политику, доступ к которой вы затрудняете. Выполните следующие шаги:
1. Щелкните поле поиска рядом с «кнопкой Windows», введите «Локальная политика безопасности» и нажмите «Локальная политика безопасности».
Это откроет Локальная политика безопасности окно.
2. Нажмите «Локальные политики», а затем разверните «Параметры безопасности» на левой панели.
3. После этого Двойной клик в разделе «Учетные записи: ограничить использование локальных учетных записей пустыми паролями только для входа в консоль» на правой панели.
5. Выберите «Отключено», а затем нажмите «Применить» и «ОК». Закройте «Локальную политику безопасности».
Перезагрузите компьютер. Попробуйте снова подключиться к сети. Если ошибка все еще существует, перейдите к следующему исправлению.
Исправить 7- Отключить автоматический запуск диспетчера учетных данных
Вы можете отключить службу диспетчера учетных данных в окне «Службы». Это может решить ошибку. Чтобы отключить службу диспетчера учетных данных, выполните следующие действия.
1. Открыть Бегать Например, нажмите клавишу Windows + R на клавиатуре.
2. Затем введите «services.msc» и нажмите Enter на клавиатуре.
2. Теперь найдите службу «Диспетчер учетных данных». Дважды щелкните «Диспетчер учетных данных».
3. Нажмите «Тип запуска:» и выберите «Отключено» в раскрывающемся списке, а затем нажмите «Стоп».
4. После этого нажмите «Применить» и «ОК».
Закройте окно «Службы».
Перезагрузите компьютер. Попробуйте снова подключиться к сети, вы сможете подключиться к сети. Если вы не можете, перейдите к следующему исправлению.
Попробуйте использовать свое имя пользователя и пароль (которые вы используете при входе в систему) для доступа к сети. Это может решить проблему. Хотя, если вы используете PIN-код или Windows Hello для входа в систему, у вас должен быть пароль, с которым вы вошли в систему. Введите имя учетной записи, которую вы используете в качестве имени пользователя, и введите свой пароль в поле «Пароль». Это решит вашу проблему.
Если проблема все еще присутствует, перейдите к следующему исправлению.
Исправление 9 — попробуйте имя компьютера и имя учетной записи в качестве имени пользователя.
Используйте имя компьютера и имя учетной записи в том же поле имени пользователя. Этот процесс может помочь вам удалить «Ошибку доступа к учетным данным сети». Давайте возьмем пример, чтобы понять суть.
Предположим, вы хотите получить доступ к другому компьютеру с именем компьютера — Comp7, и предположим, что имя учетной записи на этом компьютере — «Sam81». Таким образом, вы должны написать имя компьютера и имя учетной записи без пробела посередине в качестве имени пользователя. Затем у вас есть тип пароля этого компьютера.
Итак, имя пользователя- Comp7Sam81
Попробуйте снова получить доступ к сети. Если проблема все еще существует, перейдите к следующему исправлению.
Исправление 10. Измените свой сетевой профиль на частный.
Windows предотвращает доступ к другой сети с вашего компьютера или наоборот, если ваш сетевой профиль установлен как «Общедоступный». Установка его на «Частный» поможет, так как Windows разрешит доступ к сети. Прежде чем приступать к этим шагам, убедитесь, что вы не используете какое-либо «общедоступное» интернет-соединение, такое как Wi-Fi в отеле или аэропорту, которое может сделать ваши файлы уязвимыми.
Выполните следующие действия, чтобы изменить свой сетевой профиль на «Частный».
1. Нажмите значок Windows на панели задач и нажмите «Настройки» в левом нижнем углу.
2. В настройках Windows нажмите «Сеть и Интернет».
3. В этом окне нажмите «Изменить свойства подключения».
4. Теперь в этом окне в разделе «Сетевой профиль» нажмите «Частный». Это установит ваш сетевой профиль как «Частный». Закройте окно настроек.
Попробуйте снова подключить компьютер к сети. Ваша проблема должна быть решена.