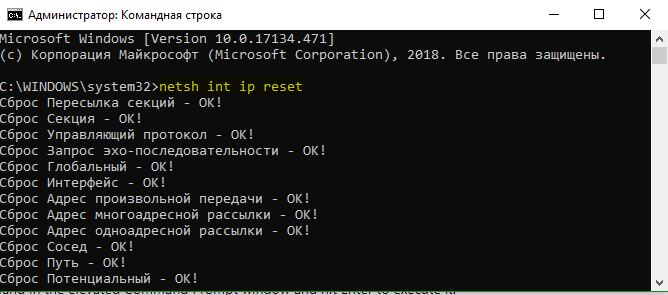TCP/IP Protocol Driver.
This service also exists in Windows 7, 8, Vista and XP.
Startup Type
| Windows 10 version | Home | Pro | Education | Enterprise |
|---|---|---|---|---|
| 1507 | Boot | Boot | Boot | Boot |
| 1511 | Boot | Boot | Boot | Boot |
| 1607 | Boot | Boot | Boot | Boot |
| 1703 | Boot | Boot | Boot | Boot |
| 1709 | Boot | Boot | Boot | Boot |
| 1803 | Boot | Boot | Boot | Boot |
| 1809 | Boot | Boot | Boot | Boot |
| 1903 | Boot | Boot | Boot | Boot |
| 1909 | Boot | Boot | Boot | Boot |
| 2004 | Boot | Boot | Boot | Boot |
| 20H2 | Boot | Boot | Boot | Boot |
| 21H1 | Boot | Boot | Boot | Boot |
| 21H2 | Boot | Boot | Boot | Boot |
| 22H2 | Boot | Boot | Boot | Boot |
Default Properties
| Display name: | TCP/IP Protocol Driver |
| Service name: | Tcpip |
| Type: | kernel |
| Path: | %WinDir%System32driverstcpip.sys |
| Error control: | normal |
| Group: | PNP_TDI |
Default Behavior
The TCP/IP Protocol Driver service is a kernel mode driver. If TCP/IP Protocol Driver fails to start, the error is logged. Windows 10 startup proceeds, but a message box is displayed informing you that the Tcpip service has failed to start.
Dependencies
If TCP/IP Protocol Driver is stopped, the following services cannot start:
- Connected Devices Platform Service
- IP Helper
- IP Network Address Translator
- IP Traffic Filter Driver
- IPsec Policy Agent
- Microsoft IPv6 Protocol Driver
- NetBT
- NetIO Legacy TDI Support Driver
- Network Connection Broker
- Network Location Awareness
- TCP/IP Registry Compatibility
- Windows NAT Driver
- Windows Network Data Usage Monitoring Driver
Restore Default Startup Type of TCP/IP Protocol Driver
Automated Restore
1. Select your Windows 10 edition and release, and then click on the Download button below.
2. Save the RestoreTCPIPProtocolDriverWindows10.bat file to any folder on your hard drive.
3. Right-click the downloaded batch file and select Run as administrator.
4. Restart the computer to save changes.
Note. Make sure that the tcpip.sys file exists in the %WinDir%System32drivers folder. If this file is missing you can try to restore it from your Windows 10 installation media.
Yea, though I walk through the valley of the shadow of death, I will fear no evil: for thou art with me; thy rod and thy staff they comfort me.
Содержание
- Способ 1: Сброс TCP/IP
- Способ 2: Решение проблем с драйвером сетевой карты
- Вариант 1: Обновление
- Вариант 2: Откат состояния
- Вариант 3: Переустановка
- Способ 3: Отключение стороннего антивируса
- Способ 4: Откат системы
- Вопросы и ответы
Способ 1: Сброс TCP/IP
Сброс TCP/IP позволяет сбросить сетевые настройки, и эта процедура может помочь, поскольку ошибка с файлом Tcpip.sys, вызывающая BSOD, напрямую связана с этими протоколами. Сделать это несложно, достаточно знать несколько команд:
- Запустите «Командную строку» от имени администратора. Для этого введите в поиске по «Пуску» запрос
cmdи выберите соответствующий пункт из списка справа. - В окне консоли поочередно выполните команды, вводя их и нажимая после каждой клавишу «Enter»:
ipconfig /flushdns
ipconfig /registerdns
ipconfig /release
ipconfig /renew
netsh winsock reset catalog
netsh int ipv4 reset reset.log
netsh int ipv6 reset reset.log

После того как все команды окажутся выполнены, перезагрузите компьютер.
Еще один метод сбросить настройки протоколов подразумевает использование одной из функций системных «Параметров». В этом случае окажутся сброшены все настройки сетевых адаптеров, поэтому лучше выполнить его, если предыдущая инструкция не принесла эффекта:
- Нажмите на кнопку «Пуск» и выберите «Параметры».
- Перейдите в раздел «Сеть и Интернет».
- На вкладке «Состояние» пролистайте основное окно вниз и кликните по ссылке «Сброс сети».
- В новом окне подтвердите действие, нажав на кнопку «Сбросить сейчас».


По окончании обязательно потребуется перезагрузка системы. Сделайте это и мониторьте работу ОС, чтобы проверить, ушла ли проблема.
Способ 2: Решение проблем с драйвером сетевой карты
Ошибка Tcpip.sys вызывает синий экран в Windows 10 из-за сбоя в работе программного обеспечения сетевого адаптера. Вероятно, драйверы устарели или произошла ошибка, влияющая на работу оборудования. Тогда может помочь обновление или переустановка драйверов.
Вариант 1: Обновление
В первом случае установить апдейты для оборудования можно с помощью штатных возможностей:
- Щелкните правой кнопкой мыши по кнопке «Пуск» и из меню выберите пункт «Диспетчер устройств».
- В новом окне разверните список «Сетевые адаптеры» и отыщите сетевую карту. Обычно в названии есть слово «Realtek», поскольку у большинства ПК и ноутбуков встраивается оборудование от этого производителя, а также слова LAN или PCIe. Если около устройства отображается значок в виде восклицательного знака, то это значит, что драйвер устарел. Чтобы обновить его, щелкните правой кнопкой мыши по названию и выберите «Обновить драйвер».
- В новом окне выберите автоматический поиск и дождитесь, пока необходимые компоненты будут установлены.


Следует отметить, что большинство необходимых для системы и оборудования драйверов обновляются вместе с апдейтами Windows 10.
Читайте также: Обновление Windows 10 до последней версии
Вариант 2: Откат состояния
Иногда срабатывает обратное — откат состояния программного обеспечения до предыдущего, особенно в случае ошибок, возникших, к примеру, при обновлении. Для этого через контекстное меню оборудования в «Диспетчере устройств» перейдите в «Свойства».
В окне выберите вкладку «Драйвер», затем нажмите на кнопку «Откатить», если она подсвечивается. Если она недоступна для нажатия, значит, предыдущее состояние система не сохранила.
Вариант 3: Переустановка
Последний вариант решения проблем с драйверами наиболее сложный, но может оказаться эффективным, если предыдущие рекомендации не помогли. В этом случае придется полностью удалить ПО для сетевого оборудования, затем снова установить его. Причем обычно система самостоятельно их инсталлирует после перезагрузки Windows, но настоятельно советуем на всякий случай заблаговременно ознакомиться с нашей статьей, где описаны методы поиска и скачивания необходимых компонентов, а также варианты их ручной установки. Это пригодится на случай, если автоматически драйвер установиться не сможет — у вас будет вручную скачанный экземпляр ПО, которым вы и воспользуетесь.
Подробнее: Инсталляция программного обеспечения для сетевого адаптера в Windows 10
Лучше для удаления и установки драйверов запускать систему в «Безопасном режиме». Это позволит предотвратить возможный конфликт ПО со сторонними службами и процессами. Как загрузить Windows 10 в этом режиме, мы писали ранее.
Подробнее: Безопасный режим в Windows 10
Когда зайдете в систему через «Безопасный режим», откройте «Диспетчер устройств» и в списке «Сетевые адаптеры» поочередно кликайте по каждому устройству правой кнопкой мыши и выбирайте функцию удаления.
Как только все драйверы будут удалены, перезагрузите Windows 10. Если автоматической установки ПО не произошло, то возвращайтесь в инструкции выше, где описано, как это сделать вручную.
Способ 3: Отключение стороннего антивируса
Еще одна распространенная причина появления BSOD из-за Tcpip.sys – это сторонние антивирусы, которые вмешиваются в сетевые подключения. Чтобы проверить, так ли это, на время отключите работу такого софта. В большинстве случаев достаточно щелкнуть правой кнопкой мыши по значку программы в трее и выбрать пункт «Выйти» или «Закрыть», в зависимости от интерфейса. Также это сделать можно через настройки, но алгоритм действий отличается, поэтому универсальной инструкции нет. В нашем отдельном материале вы найдете инструкции для наиболее распространенных антивирусных решений.
Подробнее: Отключение антивируса
Если после отключения антивируса синий экран с Tcpip.sys перестал появляться, то, скорее всего, придется удалить программу и использовать другую в качестве альтернативы. У нас на сайте есть рубрика с различным антивирусным софтом, где представлены как платные, так и свободные решения.
Подробнее: Антивирусы для Windows
Способ 4: Откат системы
Если вы недавно устанавливали программы или вносили изменения в настройки системы, что особенно касается редактирования реестра, то некоторые такие действия могли привести к ошибке, поэтому есть смысл попробовать откатить ОС до контрольной точки восстановления. В этом случае все новые параметры будут сброшены, а установленный после контрольной точки софт — полностью удален.
Если на компьютере активна функция создания точек восстановления, откатить Windows 10 можно в несколько кликов, используя встроенные возможности. Наш автор подробным образом разбирал алгоритм действий.
Подробнее: Откат к точке восстановления в Windows 10
Описание проблемы:
Один из самых типичных случаев – компьютер не вносится в домен, при этом у.з. с правами внесения запрашивается, а дальше система сообщает о ошибке «не найден сетевой путь».
Примеры диагностики от Microsoft:
При работе возможно возникновение следующих неполадок.
| • | Произошла ошибка при обновлении интерфейса «Интернет»: Сделана попытка выполнить операцию на объекте, не являющемся сокетом. |
| • | При использовании команды ipconfig /renew появляется следующее сообщение об ошибке. Произошла ошибка при обновлении интерфейса «Подключение по локальной сети»: сделана попытка выполнить операцию над объектом, не являющимся сокетом. Не удается установить контакт с драйвером. Код ошибки 2. |
| • | Если в диспетчере устройств выбрать команду «Показать скрытые устройства», то драйвер протокола TCP/IP в разделе «Драйверы устройств не Plug and Play» показан как отключенный и отображается сообщение об ошибке с кодом 24. |
| • | При попытке создать подключение удаленного доступа появляется следующее сообщение об ошибке: Error 720: Нет настроенных протоколов управления PPP |
| • | При вводе в командную строку команды ipconfig может появиться одно из следующих сообщений об ошибке:
Операция завершена с ошибкой, поскольку ни один адаптер не находился в состоянии, допустимом для ее выполнения. Предпринятая операция не поддерживается для выбранного типа объекта. |
| • | При вводе в командную строку команды Netsh int ip reset resetlog.txt может появиться одно из следующих сообщений об ошибке:
Произошла ошибка при запуске функции инициализации INITHELPERDLL в IPMONTR.DLL, код ошибки10107. |
При использовании команды ping отображаются знаки, заменяющие IP-адрес. Например, отображен текст типа:
Статистика Ping для:
Пакетов: Оправлено = 4, Получено = 0, Утрачено = 4 (100% loss), C:>ping www.contoso.com
Обмен пакетами с www.contoso.com [?] по 32 байт:
Ответ от 131.94.57.182: число байт=32 время=86 мс TTL=236
Ответ от 131.94.57.182: число байт=32 время=74мс TTL=236
Ответ от 131.94.57.182: число байт=32 время=74мс TTL=236
Ответ от 131.94.57.182: число байт=32 время=74мс TTL=236
Статистика Ping для Où?: Пакетов: Отправлено = 4, Получено = 4, Утрачено = 0 (0% loss),
Приблизительное время приема-передачи: Минимальное = 74мсек, Максимальное = 86мсек, Среднее = 77мсек ИЛИ
C:>ping 131.94.57.182
Обмен пакетами с ? по 32 байт:
Ответ от 131.94.57.182: число байт=32 время=73мс TTL=236
Ответ от 131.94.57.182: число байт=32 время=74мс TTL=236
Ответ от 131.94.57.182: число байт=32 время=73мс TTL=236
Ответ от 131.94.57.182: число байт=32 время=73мс TTL=236
Статистика Ping для Où?:
Пакетов: Отправлено = 4, Получено = 4, Утрачено = 0 (0% loss),
Приблизительное время приема-передачи: Минимальное= 73мсек, Максимальное = 74мсек, Среднее = 73мсек
Решение проблемы:
1. Нажмите кнопку Пуск и выберите пункт Выполнить.
2. В поле Открыть введите команду regedit и нажмите кнопку ОК.
3. Найдите один из следующих подразделов реестра:
HKEY_LOCAL_MACHINESystemCurrentControlSetServicesWinsock
HKEY_LOCAL_MACHINESystemCurrentControlSetServicesWinSock2
Щелкните этот ключ правой кнопкой мыши и выберите команду Удалить.
4. Для подтверждения удаления каждого раздела нажмите кнопку Да.
5. Закройте программу Regedit.
6. Найдите файл Nettcpip.inf в папке %winroot%inf, затем откройте его с помощью программы «Блокнот».
7. Найдите раздел [MS_TCPIP.PrimaryInstall].
8. В записи Characteristics = 0xa0 замените 0xa0 на 0×80
9. Сохраните изменения и закройте программу «Блокнот».
10. В панели управления два раза щелкните значок Сетевые подключения, правой кнопкой мыши щелкните значок Подключение к локальной сети и выберите Свойства.
11. Откройте вкладку Общие и последовательно щелкните Установить, Протокол и Добавить.
12. В окне Выбор сетевых протоколов щелкните Установить с диска.
13. В окне Копировать файлы с диска: введите C:Windowsinf и нажмите кнопку ОК.
14. Выделите пункт Протокол Интернета (TCP/IP) и нажмите кнопку ОК.
Примечание. Это действие вернет вас на экран Подключение по локальной сети — свойства, но кнопка Удалить теперь доступна.
15. Выделите пункт Протокол Интернета (TCP/IP), нажмите кнопку Удалить, а затем кнопку ОК.
16. Перезагрузите компьютер, затем выберите Режим восстановления служб каталогов,
17. В панели управления два раза щелкните значок Сетевые подключения, правой кнопкой мыши щелкните значок Подключение к локальной сети и выберите Свойства.
18. Откройте вкладку Общие, щелкните Установить, выберите Протокол и нажмите кнопку Добавить.
19. В окне Выбор сетевых протоколов выберите Установить с диска.
20. В поле Копировать файлы с диска введите c:windowsinf и нажмите кнопку ОК.
21. Выберите пункт Протокол Интернета (TCP/IP) и нажмите кнопку ОК.
22. Перезагрузите компьютер.
Дополнительная информация:
К данной мере следует прибегать только в крайнем случае.
Дополнительная информация по ссылкам:
http://support.microsoft.com/kb/325356/
http://support.microsoft.com/contactus
Сброс настроек TCP/IP вручную
Примечание. Этот раздел рассчитан на опытных пользователей. Если продвинутые способы устранения неполадок кажутся слишком сложными, обратитесь за помощью к специалисту или в службу поддержки. Сведения о том, как связаться со службой поддержки, см. на веб-сайте справки и поддержи Майкрософт по следующему адресу:
В программе NetShell имеется команда сброса для протокола IP. Следуйте приведенным ниже указаниям, чтобы вручную сбросить настройки TCP/IP при помощи команды reset.
- Чтобы открыть командную строку, выберите в меню Пуск команду Выполнить. Скопируйте и вставьте (или введите) в поле Открытьследующую команду и нажмите клавишу ВВОД:
cmd
- Скопируйте и вставьте (или введите самостоятельно) в командной строке следующую команду и нажмите клавишу ВВОД:
netsh int ip reset c:resetlog.txt
Примечание. Если не хотите указывать путь для сохранения файла журнала, используйте следующую команду:
netsh int ip reset resetlog.txt
- Перезагрузите компьютер.
При выполнении команды reset, она перезаписывает два ключа в реестре, которые используются TCP/IP. Это то же самое, что удалить и вновь установить протокол. Команда resetперезаписывает следующие два ключа в реестре:
SYSTEMCurrentControlSetServicesTcpipParameters SYSTEMCurrentControlSetServicesDHCPParameters
Для успешного выполнения команды необходимо указать имя файла журнала, в котором будут регистрироваться действия, выполненные программой netsh. При выполнении команды вручную происходит сброс протокола TCP/IP и выполненные действия записываются в файл журнала, который в данной статье называется resetlog.txt.
Первый пример, c:resetlog.txt, создает путь, куда файл журнала будет сохранен. Второй пример, resetlog.txt, создает файл журнала в текущем каталоге. Если журнал с таким именем уже существует, новый журнал будет добавлен в конец файла.

Однако, прежде чем начать, рекомендую отключить и подключить заново кабель к сетевой карте ПК и (или) к роутеру (в том числе проделать то же самое с кабелем WAN к роутеру, если у вас подключение по Wi-Fi), так как случается, что проблема «отсутствуют сетевые протоколы» вызвана именно плохим подключением сетевого кабеля.
Примечание: если у вас есть подозрение, что проблема появилась после автоматической установки обновлений драйверов сетевой карты или беспроводного адаптера, то обратите внимание также на статьи Не работает Интернет в Windows 10 и Соединение Wi-Fi не работает или ограничено в Windows 10.
Сброс протокола TCP/IP и Winsock
Первое, что стоит попробовать если диагностика неполадок сети пишет, что один или несколько сетевых протоколов Windows 10 отсутствуют — выполнить сброс WinSock и протокола TCP/IP.
Сделать это просто: запустите командную строку от имени администратора (правый клик мышью по кнопке «Пуск», выбрать нужный пункт меню) и по порядку введите следующие две команды (нажимая Enter после каждой):
- netsh int ip reset
- netsh winsock reset
После выполнения этих команд перезагрузите компьютер и проверьте, была ли решена проблема: с большой вероятностью проблем с отсутствующим сетевым протоколом не возникнет.
Если при выполнении первой из указанных команд вы увидите сообщение о том, что вам отказано в доступе, то откройте редактор реестра (клавиши Win+R, ввести regedit), перейдите к разделу (папке слева) HKEY_LOCAL_MACHINE SYSTEM CurrentControlSet Control Nsi {eb004a00-9b1a-11d4-9123-0050047759bc} 26 и кликните правой кнопкой мыши по этому разделу, выберите пункт «Разрешения». Предоставьте группе «Все» полный доступ для изменения этого раздела, после чего выполните команду снова (и не забудьте перезагрузить компьютер после этого).
Отключение NetBIOS
Еще один способ исправить проблему с подключением и Интернетом в данной ситуации, срабатывающий для некоторых пользователей Windows 10 — отключение NetBIOS для сетевого подключения.
Попробуйте по шагам выполнить следующее:
- Нажмите клавиши Win+R на клавиатуре (клавиша Win — та, что с эмблемой Windows) и введите ncpa.cpl после чего нажмите Ок или Enter.
- Кликните правой кнопкой мыши по вашему Интернет-подключению (по локальной сети или Wi-Fi), выберите пункт «Свойства».
- В списке протоколов выберите IP версии 4 (TCP/IPv4) и нажмите кнопку «Свойства» ниже (заодно, кстати, посмотрите, включен ли этот протокол, должен быть включен).
- Внизу окна свойств нажмите «Дополнительно».
- Откройте вкладку WINS и установите «Отключить NetBIOS через TCP/IP».
Примените сделанные настройки и перезагрузите компьютер, а затем проверьте, заработало ли подключение так, как нужно.
Программы, вызывающие ошибку с сетевыми протоколами Windows 10
Подобные проблемы с Интернетом могут вызывать и сторонние программы, устанавливаемые на компьютер или ноутбук и какими-либо хитрыми способами использующие сетевые подключения (мосты, создание виртуальных сетевых устройств и т.д.).
Среди замеченных в вызывающих описываемую проблему — LG Smart Share, но это могут быть и другие похожие программы, а также виртуальные машины, эмуляторы Android и подобного рода ПО. Так же, если в последнее время в Windows 10 что-то менялось в части антивируса или фаервола, это тоже могло вызывать проблему, проверьте.
Другие способы исправить проблему
Прежде всего, если проблема у вас возникла внезапно (т.е. ранее все работало, а систему вы не переустанавливали), возможно, вам смогут помочь точки восстановления Windows 10.
В остальных же случаях чаще всего причиной проблемы с сетевыми протоколами (если вышеописанные методы не помогли) являются не те драйвера на сетевой адаптер (Ethernet или Wi-Fi). При этом в диспетчере устройств вы все так же будете видеть, что «устройство работает нормально», а драйвер не нуждается в обновлении.
Как правило, помогает либо откат драйвера (в диспетчере устройств — правый клик по устройству — свойства, кнопка «откатить» на вкладке «драйвер», либо принудительная установка «старого» официального драйвера производителя ноутбука или материнской платы компьютера. Подробные шаги описаны в двух руководствах, которые упомянуты в начале этой статьи.
Ошибка Tcpip.sys на синем экране смерти является одним из наиболее распространенных проблем. Tcpip.sys — это файл драйвера, связанный с протоколом управления передачей по интернет-протоколу, и вы можете получить эту ошибку, если этот файл поврежден. Как и большинство ошибок синего экрана, ошибка синего экрана Tcpip.sys возникает из-за поврежденных драйверов (в частности, драйвера сетевой карты), а также в тех случаях, когда сторонние антивирусные программы мешают работе этого файла. Обычно ошибка возникает при установке нового оборудования или программного обеспечения. Описание для этой ошибки могут звучать еще следующим образом:
- IRQL_NOT_LESS_EQUAL
- KMODE_EXCEPTION_NOT_HANDLED
- PAGE_FAULT_IN_NONPAGED_AREA
Способы исправления ошибки Tcpip.sys на синем экране
1. Запустите средство устранения неполадок синего экрана
Встроенный модуль устранения неполадок может помочь выявить и устранить общие причины ошибок синего экрана. Откройте «Параметры» > «Обновление и безопасность» > «Устранение неполадок» > и выберите справа из списка «Синий экран«. Перезапустите систему.
2. Сбросить TCP/IP
Файл Tcpip.sys связан с протоколами TCP/IP. Мы можем сбросить эти протоколы на случай, если они были изменены. Для этого откройте командную строку от имени администратора и введите следующую команду netsh int ip reset. Перезагрузите ПК.
3. Обновление драйверов сетевой карты
Нажмите сочетание кнопок Win + R и введите devmgmt.msc, чтобы открыть диспетчер устройств. В диспетчере устройств разверните список «Сетевые адаптеры«, далее нажмите правой кнопкой мыши и выберите «Обновить драйвер» для каждого сетевого устройства в отдельности. Перезагрузите систему после обновления драйверов.
Если вы недавно обновили этот драйверов, а потом начали сталкиваться с этой ошибкой, то можно попробовать «Откатить драйвер«.
4. Отключить сторонний антивирус
Вы можете на время отключить сторонний антивирусный продукт. Некоторые известные бренды известны тем, что вызывают сбои в системе Windows, особенно в Windows 10. Если вы надумали удалить антивирус полностью с компьютера, то эта статья вам поможет.
Смотрите еще:
- Исправить wdf01000.sys синий экран в Windows 10
- Исправить ошибку rtwlane.sys Синий Экран в Windows 10
- Решено: SYSTEM THREAD EXCEPTION NOT HANDLED atikmpag.sys, nvlddmkm.sys в Windows 10
- Почему Ntoskrnl.exe System грузит ЦП и Память в Windows 10
- Ошибка System Thread Exception Not Handled в Windows 10
[ Telegram | Поддержать ]
Если при попытке диагностики неполадок при неработающем Интернете или локальной сети в Windows 10 вы получаете сообщение о том, что на этом компьютере отсутствуют один или несколько сетевых протоколов, в инструкции ниже предлагается несколько способов исправить проблему, один из которых, надеюсь вам поможет.Однако, прежде чем начать, рекомендую отключить и подключить заново кабель к сетевой карте ПК и (или) к роутеру (в том числе проделать то же самое с кабелем WAN к роутеру, если у вас подключение по Wi-Fi), так как случается, что проблема «отсутствуют сетевые протоколы» вызвана именно плохим подключением сетевого кабеля.Примечание: если у вас есть подозрение, что проблема появилась после автоматической установки обновлений драйверов сетевой карты или беспроводного адаптера, то обратите внимание также на статьи
Не работает Интернет в Windows 10
и
Соединение Wi-Fi не работает или ограничено в Windows 10
.
Сброс протокола TCP/IP и Winsock
Первое, что стоит попробовать если диагностика неполадок сети пишет, что один или несколько сетевых протоколов Windows 10 отсутствуют — выполнить сброс WinSock и протокола TCP/IP.
Сделать это просто: запустите командную строку от имени администратора (правый клик мышью по кнопке «Пуск», выбрать нужный пункт меню) и по порядку введите следующие две команды (нажимая Enter после каждой):
-
netsh int ip reset
-
netsh winsock reset
После выполнения этих команд перезагрузите компьютер и проверьте, была ли решена проблема: с большой вероятностью проблем с отсутствующим сетевым протоколом не возникнет.
Если при выполнении первой из указанных команд вы увидите сообщение о том, что вам отказано в доступе, то откройте редактор реестра (клавиши Win+R, ввести regedit), перейдите к разделу (папке слева)
HKEY_LOCAL_MACHINE SYSTEM CurrentControlSet Control Nsi {eb004a00-9b1a-11d4-9123-0050047759bc} 26
и кликните правой кнопкой мыши по этому разделу, выберите пункт «Разрешения». Предоставьте группе «Все» полный доступ для изменения этого раздела, после чего выполните команду снова (и не забудьте перезагрузить компьютер после этого).
Отключение NetBIOS
Еще один способ исправить проблему с подключением и Интернетом в данной ситуации, срабатывающий для некоторых пользователей Windows 10 — отключение NetBIOS для сетевого подключения.
Попробуйте по шагам выполнить следующее:
- Нажмите клавиши Win+R на клавиатуре (клавиша Win — та, что с эмблемой Windows) и введите ncpa.cpl после чего нажмите Ок или Enter.
- Кликните правой кнопкой мыши по вашему Интернет-подключению (по локальной сети или Wi-Fi), выберите пункт «Свойства».
- В списке протоколов выберите IP версии 4 (TCP/IPv4) и нажмите кнопку «Свойства» ниже (заодно, кстати, посмотрите, включен ли этот протокол, должен быть включен).
- Внизу окна свойств нажмите «Дополнительно».
-
Откройте вкладку WINS и установите «Отключить NetBIOS через TCP/IP».
Примените сделанные настройки и перезагрузите компьютер, а затем проверьте, заработало ли подключение так, как нужно.
Программы, вызывающие ошибку с сетевыми протоколами Windows 10
Подобные проблемы с Интернетом могут вызывать и сторонние программы, устанавливаемые на компьютер или ноутбук и какими-либо хитрыми способами использующие сетевые подключения (мосты, создание виртуальных сетевых устройств и т.д.).
Среди замеченных в вызывающих описываемую проблему — LG Smart Share, но это могут быть и другие похожие программы, а также виртуальные машины, эмуляторы Android и подобного рода ПО. Так же, если в последнее время в Windows 10 что-то менялось в части антивируса или фаервола, это тоже могло вызывать проблему, проверьте.
Другие способы исправить проблему
Прежде всего, если проблема у вас возникла внезапно (т.е. ранее все работало, а систему вы не переустанавливали), возможно, вам смогут помочь
точки восстановления Windows 10
.
В остальных же случаях чаще всего причиной проблемы с сетевыми протоколами (если вышеописанные методы не помогли) являются не те драйвера на сетевой адаптер (Ethernet или Wi-Fi). При этом в диспетчере устройств вы все так же будете видеть, что «устройство работает нормально», а драйвер не нуждается в обновлении.
Как правило, помогает либо откат драйвера (в диспетчере устройств — правый клик по устройству — свойства, кнопка «откатить» на вкладке «драйвер», либо принудительная установка «старого» официального драйвера производителя ноутбука или материнской платы компьютера. Подробные шаги описаны в двух руководствах, которые упомянуты в начале этой статьи.
источник-
remontka
- Remove From My Forums
-
Вопрос
-
Касперский выпустил обновление баз в котором указал файл tcpip.sys как вредоносный. Потом извинились, пофиксили. Ссылка на это http://support.kaspersky.ru/tcpip Файл перестал быть вредоносным типа. Но. Интернета собственно нет. В
параметрах адаптера пишет что Не удалось запустить дочернюю службу В свойствах подключения TCP/IPv4 неактивно. Windows 7 professional SP1Как настроить что бы интернет снова заработал?
-
Перемещено
30 октября 2013 г. 5:40
Перемещено
-
Перемещено
Ответы
-
Касперский выпустил обновление баз в котором указал файл tcpip.sys как вредоносный. Потом извинились, пофиксили. Ссылка на это http://support.kaspersky.ru/tcpip Файл перестал быть вредоносным типа. Но. Интернета собственно нет. В параметрах адаптера
пишет что Не удалось запустить дочернюю службу В свойствах подключения TCP/IPv4 неактивно. Windows 7 professional SP1Как настроить что бы интернет снова заработал?
Если ничего из вышеперечисленного не восстановило работоспособность, осталась еще одна процедура, помогающая избежать переустановки Windows. Кстати, переустановка «поверх», с сохранением настроек, программ и документов, может не устранить проблему.
…
1. Открываем в блокноте файл c:windowsinfnettcpip.inf.
2. Находим секцию [MS_TCPIP.PrimaryInstall]..
3. В записи Characteristics = 0xA0 замеяем 0xA0 на 0x80.
4. Сохраняем, закрываем.
5. Открываем Сетевые подключения, там открываем свойства Подключения к локальной сети.
6. На вкладке Общие щелкаем Установить -> Протокол -> Добавить.
7. В окне Выбор сетевых протоколов щелкаем Установить с диска.
8. Вводим путь C:windowsinf, нажимаем ОК.
9. Выделяем Протокол Интернета (TCP/IP), нажимаем ОК. Теперь в свойстве подключения стало возможно снести TCP/IP.
10. Выделяем Протокол Интернета (TCP/IP), нажимаем кнопку Удалить, затем ОК.
11. Перезагружаемся.
12. В файле c:windowsinfnettcpip.inf меняем обратно 0x80 на 0xA0, сохраняем, закрываем.
13. Открываем Сетевые подключения, там открываем свойства Подключения к локальной сети.
14. На вкладке Общие щелкаем Установить -> Протокол -> Добавить.
15. Выделяем Протокол Интернета (TCP/IP), нажимаем ОК.
16. При необходимости восстанавливаем настройки адресов IP, перезагружаемся. TCP/IP работает.
Active Directory? Ask me how.
-
Предложено в качестве ответа
Dmitriy VereshchakMicrosoft contingent staff
31 октября 2013 г. 6:24 -
Помечено в качестве ответа
Dmitriy VereshchakMicrosoft contingent staff
1 ноября 2013 г. 13:26
-
Предложено в качестве ответа
Службы Windows 7 Simple TCP/IP Services представляют собой набор инструментов, которые могут помочь сетевым администраторам. Полезны они или нет – это отдельный вопрос, но вы в любом случае должны знать о том, что они собой представляют и где их найти. Недавно я просматривал посты на веб форуме, и новый пользователь спрашивал о службах TCP/IP Simple Services. Он говорил о том, что на его машине эти службы были включены, и ему было интересно, что они собой представляют, был ли это вирус, представляют ли они риск для безопасности. Прежде всего, это не вирус. Службы Simple TCP/IP Services существовали в Windows, сколько я себя помню (ну, или, по крайней мере, с Windows NT). Но что это такое? Позвольте мне показать вам, как их устанавливать, что они могут делать и как они могут вам помочь.
Что такое Simple TCP/IP Services?
Simple TCP/IP Services – это набор утилит командной строки. Этот набор включает протоколы «quote of the day», daytime, протокол генератора символов (chargen), протокол echo и discard.
На самом деле, это порты, которые открываются на вашем компьютере Windows для выполнения определенных диагностических функций и тестов. Они не используются никакими известными мне программами, и не представляют собой инструменты для ежедневного использования.
Давайте выполним каждый протокол/службу и посмотрим, что каждый из них делает (как говорится в Microsoft TechNet):
Вот что я получил, когда выполнил тест
telnet localhost 17
Результаты команды telnet localhost 13
Если вы введете telnet localhost 19, то получите
Вам нужно будет нажать CTRL-], затем ввести quit, чтобы прекратить это беспрерывное прокручивание символов (или завершить процесс командой строки).
Ввод telnet localhost 7 выдаст вам
На самом деле, эта служба просто возвращает вам эхом все, что вы вводите.
Попытка подключения к этому порту через протокол Telnet не даст вам НИКАКИХ результатов, поскольку все отправленное на этот порт удаляется.
Как включать или выключать Simple TCP/IP Services?
Чтобы включить или выключить службы simple TCP/IP services, вам нужно перейти в панель управления (Control Panel), программы (Programs), а затем включить или выключить функции Windows (Windows Features). Вам не нужно устанавливать никаких приложений.
Здесь отмечаете флажком Simple TCP/IP Services, как показано на рисунке ниже.
Для установки этой службы потребуется всего несколько секунд.
После установки вы вернетесь обратно в окно Программы (Programs). Не будет никаких уведомлений об успешной установке этих служб. После установки simple TCP/IP services вы не сможете включать или отключать отдельные службы. Другими словами – «это все или ничего».
Если вы хотите начать использовать службы прямо сейчас, вам нужно будет перейти в оснастку Службы (Services) в консоли и Запустить службу.
Запуск этих служб отмечен как автоматический, поэтому они будут автоматически запускаться после следующей перезагрузки машины, но в первый раз вы должны запустить их вручную, если не собираетесь перезагружать компьютер.
Как отключать службы? Все очень просто, нужно выполнить действия, противоположенные тем, которые я описал выше. Вам нужно остановить (Stop) службу, затем перейти в список Windows Features и убрать флажок с этой службы. Это отключит службу и деинсталлирует ее.
Чем Simple TCP/IP Services могут быть полезны?
Сегодня службы simple TCP/IP services имеют ограниченную сферу применения. Вот несколько идей по их применению, которые пришли мне в голову:
Не важно, в каких целях вы будете использовать эти службы, я рекомендую отключать их по завершении работы с ними, поскольку любой открытый порт представляет риск для безопасности.
Заключение
Мы рассмотрели, что собой представляют службы Windows 7 Simple TCP/IP Services и как они могут вам помочь. Эти службы на самом деле представляют собой ряд утилит командной строки, которые могут быть полезны сетевым администраторам. Независимо от того, будут ли они полезны или нет, вы, по крайней мере, должны знать, что они собой представляют, и где их найти. И в ответ аскеру форума можно с уверенностью сказать – нет, это не вирус 🙂
Источник
Как включить или отключить службу поддержки IP в Windows 10
Служба поддержки IP (iphlpsvc) — это предустановленная программа на устройствах с Windows 10. Отключение этой службы не повлияет на вашу систему, если вы не запустите удаленную базу данных или вам не потребуется туннельное соединение. Напротив, он часто оказывался эффективным как iphlpsvc потребляет много памяти между всеми остальными ресурсами. В этом посте мы покажем вам различные способы включить или отключить службу поддержки IP в Windows 10.
По сути, iphlpsvc обеспечивает возможность туннельного подключения через 6to4, ISATAP, Port Proxy и Teredo, а также IP-HTTPS. Он также помогает восстанавливать и изменять параметры конфигурации сети локального компьютера — для этого он создает туннельное соединение с помощью технологий перехода IPv6. Сервис также работает как уведомитель, который постоянно уведомляет об изменениях сетевой конфигурации локального компьютера. Когда вы отключите службу, расширенные возможности подключения также будут остановлены.
Включение или отключение службы поддержки IP
Ниже приведены способы решения этой задачи.
Посмотрим описание каждого из методов.
1]Включение или отключение вспомогательной службы IP через консоль служб
Теперь вы можете выйти из консоли служб.
2]Включение или отключение вспомогательной службы IP через командную строку
Примечание: Вы не можете запустить службу, если Тип запуска на Неполноценный.
Чтобы изменить тип запуска той же службы, вы можете выполнить следующую команду:
За Автоматический:
REG add “HKLMSYSTEMCurrentControlSetservicesiphlpsvc” /v Start /t REG_DWORD /d 2 /f
За Руководство:
REG add “HKLMSYSTEMCurrentControlSetservicesiphlpsvc” /v Start /t REG_DWORD /d 3 /f
За Неполноценный:
REG add “HKLMSYSTEMCurrentControlSetservicesiphlpsvc” /v Start /t REG_DWORD /d 4 /f
За Автоматический (отложенный старт):
REG add “HKLMSYSTEMCurrentControlSetservicesiphlpsvc” /v Start /t REG_DWORD /d 2 /f
Теперь вы можете выйти из командной строки CMD.
3]Включение или отключение вспомогательной службы IP через редактор реестра.
Поскольку это операция реестра, рекомендуется создать резервную копию реестра или создать точку восстановления системы в качестве необходимых мер предосторожности. После этого вы можете действовать следующим образом:
Теперь вы можете выйти из редактора реестра.
4]Включение или отключение вспомогательной службы IP через служебную программу настройки системы.
Для этого метода очень необходима перезагрузка устройства, потому что изменения будут внесены точно после перезагрузки.
Источник
Службы и сетевые порты в серверных системах Microsoft Windows. Часть II.
Сервер
Системная служба сервера обеспечивает поддержку удаленного вызова процедур, а также совместное использование файлов, принтеров и именованных каналов в сети. Служба сервера позволяет организовать совместное использование локальных ресурсов, например дисков и принтеров, с тем чтобы к ним могли получать доступ другие пользователи сети, а также обмен данными по именованным каналам между программами на локальном и удаленных компьютерах. Обмен данными по именованному каналу представляет собой память, зарезервированную для результатов выполнения одного процесса, которые будут использованы в качестве входных данных для другого процесса. Принимающий данные процесс не обязательно должен быть запущен на локальном компьютере.
Имя системной службы: lanmanserver
| Прикладной протокол | Протокол | Порты |
| Служба датаграмм NetBIOS | UDP | 138 |
| Разрешение имен NetBIOS | UDP | 137 |
| Служба сеансов NetBIOS | TCP | 139 |
| SMB | TCP | 445 |
SharePoint Portal Server
Системная служба SharePoint Portal Server позволяет разработать портал со встроенной логикой для объединения пользователей, групп и знаний с целью использования важных данных в разных бизнес-процессах. Microsoft SharePoint Portal Server 2003 представляет собой приложение, которое объединяет данные из разных систем в одном решении путем применения функций единого входа в систему и интеграции приложений предприятия.
| Прикладной протокол | Протокол | Порты |
| HTTP | TCP | 80 |
| HTTPS | TCP | 443 |
Протокол SMTP (Simple Mail Transfer Protocol)
Системная служба протокола SMTP — это агент отправки и пересылки электронной почты. Она принимает и ставит в очередь почтовые сообщения для удаленных получателей, а также через определенные интервалы времени повторяет попытки отправки. Контроллеры домена Windows используют службу SMTP для межузловой репликации с помощью электронной почты. Объекты совместной работы (Collaboration Data Object, CDO) для компонента СОМ из состава Windows Server 2003 с помощью службы SMTP передают и ставят в очередь исходящие почтовые сообщения.
Имя системной службы: SMTPSVC
| Прикладной протокол | Протокол | Порты |
| SMTP | TCP | 25 |
| SMTP | UDP | 25 |
Простые службы TCP/IP
Простые службы TCP/IP обеспечивают поддержку следующих протоколов:
| • | Echo, порт 7, спецификация RFC 862 |
| • | Discard, порт 9, спецификация RFC 863 |
| • | Character Generator, порт 19, спецификация RFC 864 |
| • | Daytime, порт 13, спецификация RFC 867 |
| • | Quote of the Day, порт 17, спецификация RFC 865 |
Имя системной службы: SimpTcp
| Прикладной протокол | Протокол | Порты |
| Chargen | TCP | 19 |
| Chargen | UDP | 19 |
| Daytime | TCP | 13 |
| Daytime | UDP | 13 |
| Discard | TCP | 9 |
| Discard | UDP | 9 |
| Echo | TCP | 7 |
| Echo | UDP | 7 |
| Quotd | TCP | 17 |
| Quoted | UDP | 17 |
Агент удаленного управления SMS
Агент удаленного управления SMS — это системная служба из состава Microsoft Systems Management Server (SMS) 2003, которая обеспечивает комплексный подход к изменению и управлению конфигурацией операционных систем корпорации Майкрософт. Это позволяет организациям распространять среди пользователей необходимые обновления и программное обеспечение.
Имя системной службы: Wuser32
| Прикладной протокол | Протокол | Порты |
| SMS Remote Chat | TCP | 2703 |
| SMS Remote Chat | UDP | 2703 |
| SMS Remote Control (управление) | TCP | 2701 |
| SMS Remote Control (управление) | UDP | 2701 |
| SMS Remote Control (данные) | TCP | 2702 |
| SMS Remote Control (данные) | UDP | 2702 |
| SMS Remote File Transfer | TCP | 2704 |
| SMS Remote File Transfer | UDP | 2704 |
Служба SNMP
Служба SNMP позволяет локальному компьютеру обрабатывать входящие запросы по протоколу SNMP (Simple Network Management Protocol). Включает в себя агентов, осуществляющих мониторинг работы сетевых устройств и сообщающих результаты на рабочую станцию сетевой консоли. Служба SNMP предназначена для управления узлами сети (например, рабочими станциями, серверами, маршрутизаторами, мостами и концентраторами) с компьютера, на котором запущено соответствующее программное обеспечение. Для выполнения своих функций служба SNMP использует распределенную модель агентов и систем управления.
Имя системной службы: SNMP
| Прикладной протокол | Протокол | Порты |
| SNMP | UDP | 161 |
Служба ловушек SNMP
Служба ловушек SNMP принимает сообщения перехвата, созданные локальными или удаленными агентами SNMP, и пересылает их программам управления SNMP, запущенным на этом компьютере. Если служба настроена для агента, она создает сообщения перехвата, когда происходит определенное событие. Такие сообщения отправляются по адресу назначения ловушки. Например, агент может инициировать ловушку проверки подлинности, если нераспознанная система управления отправляет запрос на получение данных. Адресом назначения ловушки может быть имя компьютера, IP-адрес или адрес IPX (Internetwork Packet Exchange) системы управления; на таком узле должна быть запущена программа управления SNMP и обеспечена поддержка работы в сети.
Имя системной службы: SNMPTRAP
| Прикладной протокол | Протокол | Порты |
| SNMP Traps Outbound | UDP | 162 |
Сервер анализа SQL
Системная служба сервера анализа SQL является компонентом SQL Server 2000, с помощью которого производится создание и управление кубами OLAP и моделями проходки данных. При создании и сохранении кубов или моделей проходки данных сервер анализа может получать доступ к локальным и удаленным источникам данных.
| Прикладной протокол | Протокол | Порты |
| SQL Analysis Services | TCP | 2725 |
SQL Server: поддержка клиентов OLAP нижнего уровня
Эта системная служба применяется SQL Server 2000 в том случае, если серверу анализа SQL необходимо поддерживать подключения от клиентов нижнего уровня (OLAP Services 7.0). Это стандартные порты для служб OLAP, которые используются SQL 7.0.
| Прикладной протокол | Протокол | Порты |
| OLAP Services 7.0 | TCP | 2393 |
| OLAP Services 7.0 | TCP | 2394 |
Служба обнаружения SSDP
Служба обнаружения SSDP реализует протокол SSDP (Simple Service Discovery Protocol) в качестве службы Windows. Служба принимает извещения о присутствии устройств, обновляет свой кэш и передает эти извещения клиентам с невыполненными запросами поиска. Кроме того, она регистрирует обратные вызовы событий от клиентов, преобразует их в запросы подписки и осуществляет мониторинг уведомлений о событиях, а затем пересылает эти запросы зарегистрированным обратным вызовам. Служба обеспечивает устройства периодическими объявлениями. На данный момент времени служба уведомления о событиях SSDP использует TCP-порт 5000, начиная со следующего пакета обновления для Windows XP планируется заменить его TCP-портом 2869.
Имя системной службы: SSDPRSR
| Прикладной протокол | Протокол | Порты |
| SSDP | UDP | 1900 |
| Уведомление о событиях SSDP | TCP | 2869 |
| Уведомление о событиях SSDP (традиционный) | TCP | 5000 |
Systems Management Server 2.0
Сервер Microsoft Systems Management Server (SMS) 2003 обеспечивает комплексный подход к изменению и управлению конфигурацией операционных систем корпорации Майкрософт. Это позволяет организациям быстро и эффективно распространять обновления и программное обеспечение среди пользователей.
| Прикладной протокол | Протокол | Порты |
| Служба датаграмм NetBIOS | UDP | 138 |
| Разрешение имен NetBIOS | UDP | 137 |
| Служба сеансов NetBIOS | TCP | 139 |
| RPC | TCP | 135 |
| Произвольно назначенные ТСР-порты с большими номерами | TCP | произвольный номер порта в диапазоне 1024-65534 |
Сервер печати TCP/IP
Системная служба сервера печати TCP/IP позволяет производить печать TCP/IP путем использования протокола LPD (Line Printer Daemon). Служба LPD на сервере получает документы от программ LPR (Line Printer Remote), запущенных на компьютерах под управлением операционных систем UNIX.
Имя системной службы: LPDSVC
| Прикладной протокол | Протокол | Порты |
| LPD | TCP | 515 |
Telnet
Системная служба Telnet для Windows используется клиентами для проведения сеансов терминального доступа в формате ASCII. Сервер Telnet поддерживает два вида проверки подлинности, а также следующие типы терминалов: American National Standards Institute (ANSI)
VT-100
VT-52
VTNT Имя системной службы: TlntSvr
| Прикладной протокол | Протокол | Порты |
| Telnet | TCP | 23 |
Службы терминалов
Службы терминалов обеспечивают многосеансовую среду для доступа клиентов к сеансам виртуального рабочего стола Windows и программам Windows, запущенным на сервере. Службы терминалов позволяют интерактивно подключиться к компьютеру нескольким пользователям.
Имя системной службы: TermService
| Прикладной протокол | Протокол | Порты |
| Службы терминалов | TCP | 3389 |
Лицензирование служб терминалов
Системная служба лицензирования служб терминалов производит установку сервера лицензий и предоставляет лицензии зарегистрированным пользователям, которые подключаются к серверу служб терминалов. Лицензирование служб терминалов — это не требующая больших затрат ресурсов служба, которая хранит выпущенные для сервера терминалов клиентские лицензии, а затем отслеживает лицензии, выданные клиентским компьютерам или терминалам.
Имя системной службы: TermServLicensing
| Прикладной протокол | Протокол | Порты |
| RPC | TCP | 135 |
| Произвольно назначенные ТСР-порты с большими номерами | TCP | произвольный номер порта в диапазоне 1024-65534 |
| SMB (именованные каналы) | TCP | 139, 445 |
Каталог сеанса служб терминалов
Системная служба каталога сеанса служб терминалов позволяет кластерам серверов терминалов с балансировкой сетевой нагрузки правильно направлять пользовательский запрос на подключение к серверу, на котором уже запущен сеанс пользователя. Пользователь направляется на первый доступный сервер терминалов, независимо от того, запустил ли он уже другой сеанс в кластере серверов. С помощью сетевого протокола TCP/IP балансировка сетевой нагрузки производит объединение в общем пуле вычислительных мощностей нескольких серверов. Служба может быть использована в кластере серверов терминалов для повышения производительности отдельного сервера путем распределения сеанса между несколькими серверами. Служба каталога сеанса служб терминалов отслеживает отключенные сеансы в кластере и обеспечивает повторное подключение пользователей к этим сеансам.
Имя системной службы: Tssdis
| Прикладной протокол | Протокол | Порты |
| RPC | TCP | 135 |
| Произвольно назначенные ТСР-порты с большими номерами | TCP | произвольный номер порта в диапазоне 1024-65534 |
Упрощенный FTP-демон
Системная служба упрощенного FTP-демона не требует имени пользователя и пароля и является неотъемлемой частью служб удаленной установки (RIS). Служба обеспечивает поддержку протокола TFTP (Trivial FTP Protocol), который определен в следующих спецификациях RFC: RFC 1350 — TFTP
RFC 2347 — Option extension
RFC 2348 — Block size option
RFC 2349 — Timeout interval, and transfer size options TFTP представляет собой протокол передачи файлов, предназначенный для поддержки бездисковой среды загрузки. Служба TFTP ожидает на UDP-порте 69, но отвечает с произвольно назначенного порта с большим номером. Таким образом, когда порт включен, служба TFTP может принимать входящие TFTP-запросы, но не отвечать на них. Служба может ответить на любой из таких запросов с произвольного порта источника, а удаленный клиент затем использует этот порт на протяжении сеанса передачи данных. Обмен данными носит двунаправленный характер. Чтобы протокол смог функционировать через брандмауэр, необходимо открыть UDP-порт 69 для приема входящего трафика. После этого настройте брандмауэр таким образом, чтобы он динамически разрешал службе отвечать на запросы, временно открывая любой другой порт.
Имя системной службы: tftpd
| Прикладной протокол | Протокол | Порты |
| TFTP | UDP | 69 |
Узел универсальных устройств Plug and Play
Системная служба узла универсальных устройств Plug and Play содержит все компоненты, необходимые для регистрации и управления устройствами, а также ответа на события, связанные с обслуживаемыми устройствами. Зарегистрированные сведения об устройстве (описание, время жизни, контейнеры) могут быть сохранены на диске и объявляются в сети (после регистрации или перезагрузки операционной системы). В дополнение к описаниям служб и странице представления служба содержит веб-сервер, который обслуживает устройство.
Имя системной службы: UPNPHost
| Прикладной протокол | Протокол | Порты |
| UPNP | TCP | 2869 |
Windows Internet Name Service (WINS)
Служба WINS предназначена для разрешения имен NetBIOS. Она позволяет обнаруживать сетевые ресурсы по именам NetBIOS. Использование серверов WINS обязательно, кроме случаев, когда во всех доменах установлена служба каталогов Active Directory и все компьютеры сети находятся под управлением Windows 2000 или более поздней версии. Серверы WINS обмениваются данными с клиентами сети с помощью разрешения имен NetBIOS. Репликация WINS требуется только между серверами WINS.
Имя системной службы: WINS
| Прикладной протокол | Протокол | Порты |
| Разрешение имен NetBIOS | UDP | 137 |
| Репликация WINS | TCP | 42 |
| Репликация WINS | UDP | 42 |
Службы Windows Media
В Windows Server 2003 службы Windows Media заменяют следующие компоненты служб Windows Media версий 4.0 и 4.1: Windows Media Monitor Service
Windows Media Program Service
Windows Media Station Service
Windows Media Unicast Service На данный момент в составе Windows Server 2003 Standard Edition, Windows Server 2003 Enterprise Edition и Windows Server 2003 Datacenter Edition службы Windows Media являются единой службой. Ее основные компоненты были разработаны с помощью модели СОМ. Гибкая архитектура службы позволяет настраивать ее для отдельных программ. Служба поддерживает большое количество протоколов, включая RTSP (Real Time Streaming Protocol), MMS (Microsoft Media Server) и НТТР.
Имя системной службы: WMServer
| Прикладной протокол | Протокол | Порты |
| HTTP | TCP | 80 |
| MMS | TCP | 1755 |
| MMS | UDP | 1755 |
| MS Theater | UDP | 2460 |
| RTCP | UDP | 5005 |
| RTP | UDP | 5004 |
| RTSP | TCP | 554 |
Служба времени Windows
Системная служба времени Windows обеспечивает синхронизацию времени и даты на компьютерах под управлением Windows XP и Windows Server 2003 в составе сети. Синхронизация часов компьютеров с помощью протокола NTP (Network Time Protocol) позволяет назначать запросам на проверку подлинности в сети и получение доступа к ресурсам точное значение (штамп) времени. Протокол NTP и интеграция поставщиков времени делают службу времени Windows надежной и масштабируемой. На компьютере, который не входит в состав домена, службу времени можно настроить на проведение синхронизации с внешним источником времени. Если служба отключена, время на локальном компьютере не синхронизируется со службой времени в домене Windows или внешней службой времени. В Windows Server 2003 используется протокол NTP (UDP-порт 123), а в Windows 2000 — протокол SNTP (Simple Network Time Protocol) (также на UDP-порте 123).
Имя системной службы: W32Time
| Прикладной протокол | Протокол | Порты |
| NTP | UDP | 123 |
| SNTP | UDP | 123 |
Служба веб-публикации
Служба веб-публикации обеспечивает инфраструктуру, которая необходима для регистрации, управления, мониторинга и обслуживания веб-узлов и программ, зарегистрированных на сервере IIS. В состав службы входит диспетчер процессов и диспетчер конфигурации. Диспетчер процессов управляет процессами пользовательских приложений и веб-узлов. Диспетчер конфигурации считывает сохраненную системную конфигурацию службы веб-публикации и обеспечивает маршрутизацию НТТР-запросов соответствующему пулу приложений или процессу операционной системы с помощью параметров файла Http.sys. Порты ожидания для службы можно настроить с помощью диспетчера служб IIS. Если включен административный веб-узел, то создается виртуальный веб-узел, который использует НТТР-трафик на ТСР-порте 8098.
Имя системной службы: W3SVC
| Прикладной протокол | Протокол | Порты |
| HTTP | TCP | 80 |
| HTTPS | TCP | 443 |
| Прикладной протокол | Протокол | Порты |
| HTTP | TCP | 80 |
| HTTPS | TCP | 443 |
Порты и протоколы
В приведенной ниже таблице обобщены сведения раздела Порты системных служб этой статьи (таблица отсортирована по номерам портов, а не названиям служб).
| Порт | Протокол | Прикладной протокол | Имя системной службы |
| Н/Д | GRE | GRE (IP-протокол 47) | Маршрутизация и удаленный доступ |
| Н/Д | ESP | IPSec ESP (IP-протокол 50) | Маршрутизация и удаленный доступ |
| Н/Д | AH | IPSec AH (IP-протокол 51) | Маршрутизация и удаленный доступ |
| 7 | TCP | Echo | Простые службы TCP/IP |
| 7 | UDP | Echo | Простые службы TCP/IP |
| 9 | TCP | Discard | Простые службы TCP/IP |
| 9 | UDP | Discard | Простые службы TCP/IP |
| 13 | TCP | Daytime | Простые службы TCP/IP |
| 13 | UDP | Daytime | Простые службы TCP/IP |
| 17 | TCP | Quotd | Простые службы TCP/IP |
| 17 | UDP | Quotd | Простые службы TCP/IP |
| 19 | TCP | Chargen | Простые службы TCP/IP |
| 19 | UDP | Chargen | Простые службы TCP/IP |
| 20 | TCP | Данные по умолчанию FTP | Служба публикации FTP |
| 21 | TCP | Управление FTP | Служба публикации FTP |
| 21 | TCP | Управление FTP | Служба шлюза уровня приложения |
| 23 | TCP | Telnet | Telnet |
| 25 | TCP | SMTP | Протокол Simple Mail Transfer Protocol |
| 25 | UDP | SMTP | Протокол Simple Mail Transfer Protocol |
| 25 | TCP | SMTP | Exchange Server |
| 25 | UDP | SMTP | Exchange Server |
| 42 | TCP | Репликация WINS | Служба Windows Internet Name Service |
| 42 | UDP | Репликация WINS | Служба Windows Internet Name Service |
| 53 | TCP | DNS | DNS-сервер |
| 53 | UDP | DNS | DNS-сервер |
| 53 | TCP | DNS | Общий доступ к подключению Интернета/брандмауэр подключения к Интернету |
| 53 | UDP | DNS | Общий доступ к подключению Интернета/брандмауэр подключения к Интернету |
| 67 | UDP | DHCP-сервер | DHCP-сервер |
| 67 | UDP | DHCP-сервер | Общий доступ к подключению Интернета/брандмауэр подключения к Интернету |
| 69 | UDP | TFTP | Служба упрощенного FTP-демона |
| 80 | TCP | HTTP | Службы Windows Media |
| 80 | TCP | HTTP | Служба веб-публикации |
| 80 | TCP | HTTP | SharePoint Portal Server |
| 88 | TCP | Kerberos | Центр распространения ключей Kerberos |
| 88 | UDP | Kerberos | Центр распространения ключей Kerberos |
| 102 | TCP | X.400 | Стеки пересылки сообщений Microsoft Exchange |
| 110 | TCP | POP3 | Служба Microsoft POP3 |
| 110 | TCP | POP3 | Exchange Server |
| 119 | TCP | NNTP | Протокол Network News Transfer Protocol |
| 123 | UDP | NTP | Служба времени Windows |
| 123 | UDP | SNTP | Служба времени Windows |
| 135 | TCP | RPC | Очередь сообщений |
| 135 | TCP | RPC | Удаленный вызов процедур |
| 135 | TCP | RPC | Exchange Server |
| 135 | TCP | RPC | Службы сертификации |
| 135 | TCP | RPC | Служба кластера |
| 135 | TCP | RPC | Распределенная файловая система |
| 135 | TCP | RPC | Отслеживание изменившихся связей |
| 135 | TCP | RPC | Координатор распределенных транзакций |
| 135 | TCP | RPC | Журнал событий |
| 135 | TCP | RPC | Служба факсов |
| 135 | TCP | RPC | Репликация файлов |
| 135 | TCP | RPC | Локальный администратор безопасности |
| 135 | TCP | RPC | Уведомления внешнего хранилища |
| 135 | TCP | RPC | Сервер внешнего хранилища |
| 135 | TCP | RPC | Systems Management Server 2.0 |
| 135 | TCP | RPC | Лицензирование служб терминалов |
| 135 | TCP | RPC | Каталог сеанса служб терминалов |
| 137 | UDP | Разрешение имен NetBIOS | Обозреватель компьютеров |
| 137 | UDP | Разрешение имен NetBIOS | Сервер |
| 137 | UDP | Разрешение имен NetBIOS | Служба Windows Internet Name Service |
| 137 | UDP | Разрешение имен NetBIOS | Net Logon |
| 137 | UDP | Разрешение имен NetBIOS | Systems Management Server 2.0 |
| 138 | UDP | Служба датаграмм NetBIOS | Обозреватель компьютеров |
| 138 | UDP | Служба датаграмм NetBIOS | Служба сообщений |
| 138 | UDP | Служба датаграмм NetBIOS | Сервер |
| 138 | UDP | Служба датаграмм NetBIOS | Net Logon |
| 138 | UDP | Служба датаграмм NetBIOS | Распределенная файловая система |
| 138 | UDP | Служба датаграмм NetBIOS | Systems Management Server 2.0 |
| 138 | UDP | Служба датаграмм NetBIOS | Служба учета лицензий |
| 139 | TCP | Служба сеансов NetBIOS | Обозреватель компьютеров |
| 139 | TCP | Служба сеансов NetBIOS | Служба факсов |
| 139 | TCP | Служба сеансов NetBIOS | Журналы и оповещения производительности |
| 139 | TCP | Служба сеансов NetBIOS | Диспетчер очереди печати |
| 139 | TCP | Служба сеансов NetBIOS | Сервер |
| 139 | TCP | Служба сеансов NetBIOS | Net Logon |
| 139 | TCP | Служба сеансов NetBIOS | Локатор удаленного вызова процедур |
| 139 | TCP | Служба сеансов NetBIOS | Распределенная файловая система |
| 139 | TCP | Служба сеансов NetBIOS | Systems Management Server 2.0 |
| 139 | TCP | Служба сеансов NetBIOS | Служба учета лицензий |
| 143 | TCP | IMAP | Exchange Server |
| 161 | UDP | SNMP | Служба SNMP |
| 162 | UDP | SNMP Traps Outbound | Служба ловушек SNMP |
| 389 | TCP | Сервер LDAP | Локальный администратор безопасности |
| 389 | UDP | Сервер LDAP | Локальный администратор безопасности |
| 389 | TCP | Сервер LDAP | Распределенная файловая система |
| 389 | UDP | Сервер LDAP | Распределенная файловая система |
| 443 | TCP | HTTPS | HTTP SSL |
| 443 | TCP | HTTPS | Служба веб-публикации |
| 443 | TCP | HTTPS | SharePoint Portal Server |
| 443 | TCP | RPC по HTTP | Exchange Server 2003 |
| 445 | TCP | SMB | Служба факсов |
| 445 | TCP | SMB | Диспетчер очереди печати |
| 445 | TCP | SMB | Сервер |
| 445 | TCP | SMB | Локатор удаленного вызова процедур |
| 445 | TCP | SMB | Распределенная файловая система |
| 445 | TCP | SMB | Служба учета лицензий |
| 445 | TCP | SMB | Net Logon |
| 464 | TCP | Пароль Kerberos версии 5 | Net Logon |
| 500 | UDP | IPsec ISAKMP | Локальный администратор безопасности |
| 515 | TCP | LPD | Сервер печати TCP/IP |
| 548 | TCP | Файловый сервер для Macintosh | Файловый сервер для Macintosh |
| 554 | TCP | RTSP | Службы Windows Media |
| 563 | TCP | NNTP по SSL | Протокол Network News Transfer Protocol |
| 593 | TCP | Служба отображения конечных точек RPC по НТТР | Удаленный вызов процедур |
| 593 | TCP | RPC по HTTP | Exchange Server |
| 636 | TCP | LDAP SSL | Локальный администратор безопасности |
| 636 | UDP | LDAP SSL | Локальный администратор безопасности |
| 993 | TCP | IMAP по SSL | Exchange Server |
| 995 | TCP | POP3 по SSL | Exchange Server |
| 1067 | TCP | Служба Installation Bootstrap Service | Сервер протокола Installation Bootstrap |
| 1068 | TCP | Служба Installation Bootstrap Service | Клиент протокола Installation Bootstrap |
| 1270 | TCP | MOM-Encrypted | Microsoft Operations Manager 2000 |
| 1433 | TCP | SQL по TCP | Microsoft SQL Server |
| 1433 | TCP | SQL по TCP | MSSQL$UDDI |
| 1434 | UDP | SQL Probe | Microsoft SQL Server |
| 1434 | UDP | SQL Probe | MSSQL$UDDI |
| 1645 | UDP | Традиционный RADIUS | Служба проверки подлинности в Интернете |
| 1646 | UDP | Традиционный RADIUS | Служба проверки подлинности в Интернете |
| 1701 | UDP | L2TP | Маршрутизация и удаленный доступ |
| 1723 | TCP | PPTP | Маршрутизация и удаленный доступ |
| 1755 | TCP | MMS | Службы Windows Media |
| 1755 | UDP | MMS | Службы Windows Media |
| 1801 | TCP | MSMQ | Очередь сообщений |
| 1801 | UDP | MSMQ | Очередь сообщений |
| 1812 | UDP | Проверка подлинности RADIUS | Служба проверки подлинности в Интернете |
| 1813 | UDP | Учет RADIUS | Служба проверки подлинности в Интернете |
| 1900 | UDP | SSDP | Служба обнаружения SSDP |
| 2101 | TCP | MSMQ-DCs | Очередь сообщений |
| 2103 | TCP | MSMQ-RPC | Очередь сообщений |
| 2105 | TCP | MSMQ-RPC | Очередь сообщений |
| 2107 | TCP | MSMQ-Mgmt | Очередь сообщений |
| 2393 | TCP | OLAP Services 7.0 | SQL Server: поддержка клиентов OLAP нижнего уровня |
| 2394 | TCP | OLAP Services 7.0 | SQL Server: поддержка клиентов OLAP нижнего уровня |
| 2460 | UDP | MS Theater | Службы Windows Media |
| 2535 | UDP | MADCAP | DHCP-сервер |
| 2701 | TCP | SMS Remote Control (управление) | Агент удаленного управления SMS |
| 2701 | UDP | SMS Remote Control (управление) | Агент удаленного управления SMS |
| 2702 | TCP | SMS Remote Control (данные) | Агент удаленного управления SMS |
| 2702 | UDP | SMS Remote Control (данные) | Агент удаленного управления SMS |
| 2703 | TCP | SMS Remote Chat | Агент удаленного управления SMS |
| 2703 | UPD | SMS Remote Chat | Агент удаленного управления SMS |
| 2704 | TCP | SMS Remote File Transfer | Агент удаленного управления SMS |
| 2704 | UDP | SMS Remote File Transfer | Агент удаленного управления SMS |
| 2725 | TCP | SQL Analysis Services | Сервер анализа SQL |
| 2869 | TCP | UPNP | Узел универсальных устройств Plug and Play |
| 2869 | TCP | Уведомление о событиях SSDP | Служба обнаружения SSDP |
| 3268 | TCP | Сервер глобального каталога | Локальный администратор безопасности |
| 3269 | TCP | Сервер глобального каталога | Локальный администратор безопасности |
| 3343 | UDP | Служба кластера | Служба кластера |
| 3389 | TCP | Службы терминалов | Средство управления удаленным рабочим столом NetMeeting |
| 3389 | TCP | Службы терминалов | Службы терминалов |
| 3527 | UDP | MSMQ-Ping | Очередь сообщений |
| 4011 | UDP | BINL | Удаленная установка |
| 4500 | UDP | NAT-T | Локальный администратор безопасности |
| 5000 | TCP | Уведомление о событиях SSDP (традиционный) | Служба обнаружения SSDP |
| 5004 | UDP | RTP | Службы Windows Media |
| 5005 | UDP | RTCP | Службы Windows Media |
| 6001 | TCP | Служба банка сообщений | Exchange Server 2003 |
| 6002 | TCP | Directory Referral | Exchange Server 2003 |
| 6004 | TCP | DSProxy/NSPI | Exchange Server 2003 |
| 42424 | TCP | Состояние сеанса ASP.NET | Служба состояния сеанса ASP.NET |
| 51515 | TCP | MOM-Clear | Microsoft Operations Manager 2000 |
Чтобы загрузить эту таблицу в формате книги Microsoft Excel, обращайтесь на веб-узел центра загрузки корпорации Майкрософт:
Загрузить файл Port_Requirements_for_Microsoft_Windows_Server_System.xls (http://go.microsoft.com/fwlink/?linkid=21179)
Порты и протоколы, необходимые для функционирования Active Directory
Серверам приложений, клиентским компьютерам и контроллерам домена, которые расположены в одном лесу или во внешних лесах, для правильного выполнения начатых пользователями или компьютерами операций (например, подключение к домену, проверка подлинности на входе, удаленное администрирование и репликация Active Directory) необходимы соответствующие службы. Эти службы и операции используют сетевые подключения по определенным портам и сетевым протоколам.
Ниже представлен неполный перечень служб, портов и протоколов, необходимых рядовым компьютерам и контроллерам домена для взаимодействия друг с другом, а серверам приложений — для получения доступа к Active Directory.
| 1. | Active Directory/LSA |
| 2. | Службы сертификации (нужны в системах с определенной конфигурацией) |
| 3. | Обозреватель компьютеров |
| 4. | DHCP-сервер (в случае соответствующей настройки) |
| 5. | Распределенная файловая система |
| 6. | Сервер отслеживания изменившихся связей (необязательно; на компьютерах под управлением Windows 2000 включен по умолчанию) |
| 7. | Координатор распределенных транзакций |
| 8. | DNS-сервер (в случае соответствующей настройки) |
| 9. | Журнал событий |
| 10. | Служба факсов (в случае соответствующей настройки) |
| 11. | Репликация файлов |
| 12. | Файловый сервер для Macintosh (в случае соответствующей настройки) |
| 13. | HTTP SSL |
| 14. | Служба проверки подлинности в Интернете (в случае соответствующей настройки) |
| 15. | Центр распространения ключей Kerberos |
| 16. | Учет лицензий (включен по умолчанию) |
| 17. | Служба сообщений |
| 18. | Net Logon |
| 19. | Журналы и оповещения производительности |
| 20. | Диспетчер очереди печати |
| 21. | Удаленная установка (в случае соответствующей настройки) |
| 22. | Удаленный вызов процедур (RPC) |
| 23. | Локатор удаленного вызова процедур (RPC) |
| 24. | Уведомления внешнего хранилища |
| 25. | Сервер внешнего хранилища |
| 26. | Маршрутизация и удаленный доступ |
| 27. | Сервер |
| 28. | Протокол Simple Mail Transfer Protocol (SMTP) (в случае соответствующей настройки) |
| 29. | Служба SNMP |
| 30. | Служба ловушек SNMP |
| 31. | Сервер печати TCP/IP |
| 32. | Telnet |
| 33. | Службы терминалов |
| 34. | Лицензирование служб терминалов |
| 35. | Каталог сеанса служб терминалов |
| 36. | Служба WINS |
| 37. | Служба времени Windows |
| 38. | Служба веб-публикации |
Файлы справки для описанных в этой статье продуктов корпорации Майкрософт содержат дополнительные сведения по настройке программ. В состав справки для Windows Server 2003 включены подробные инструкции по настройке отдельных технологий и ролей сервера.
Источник
Adblock
detector