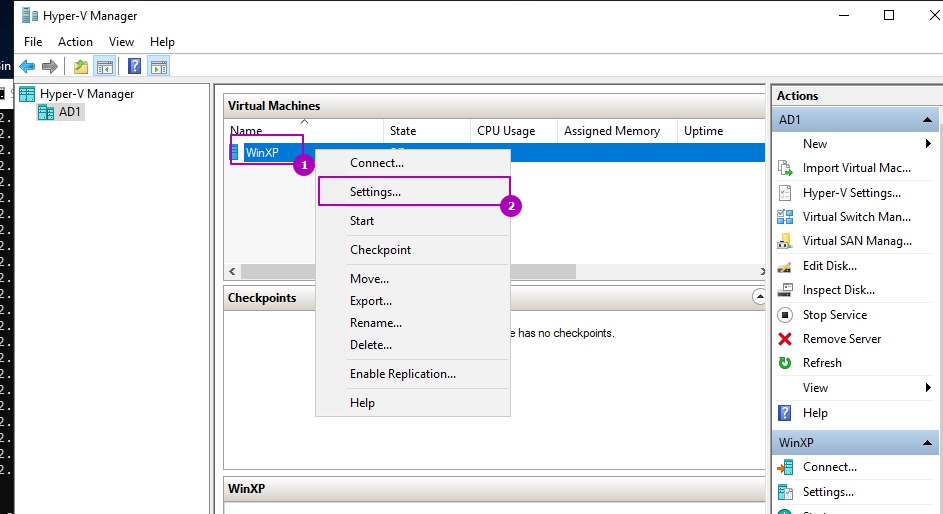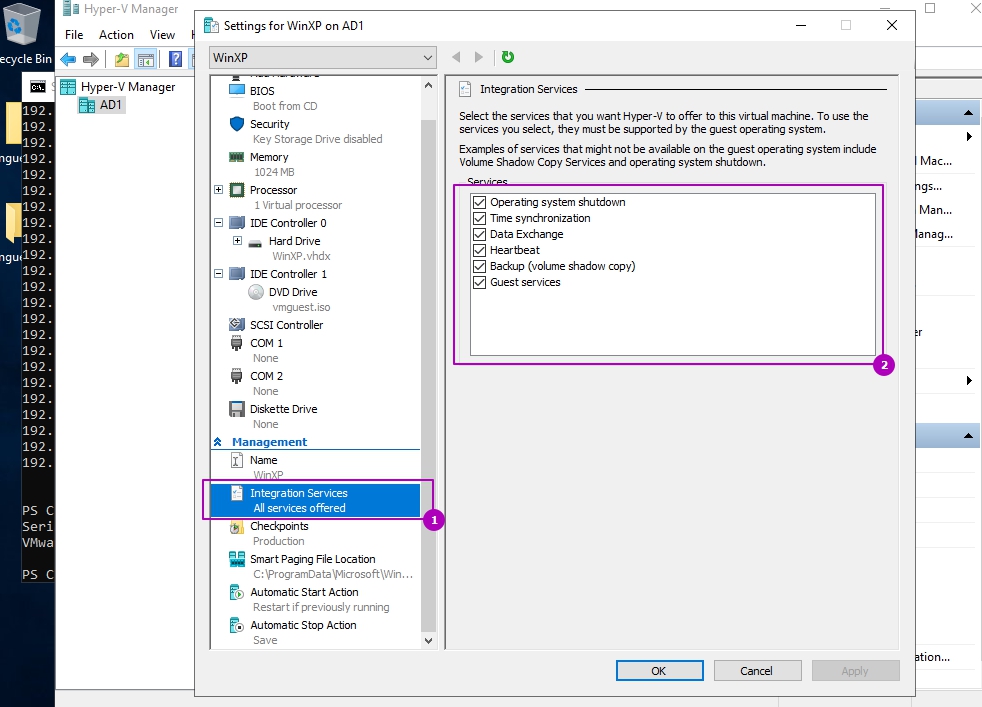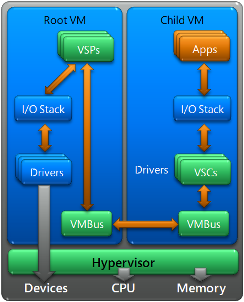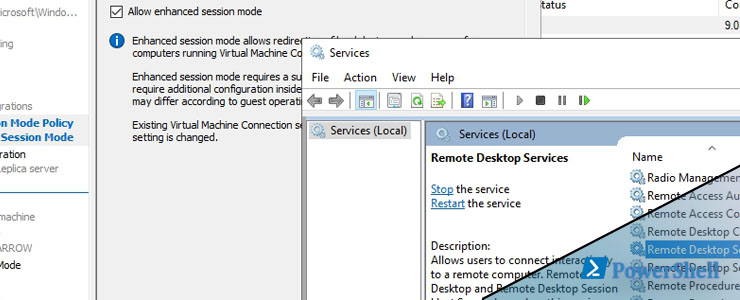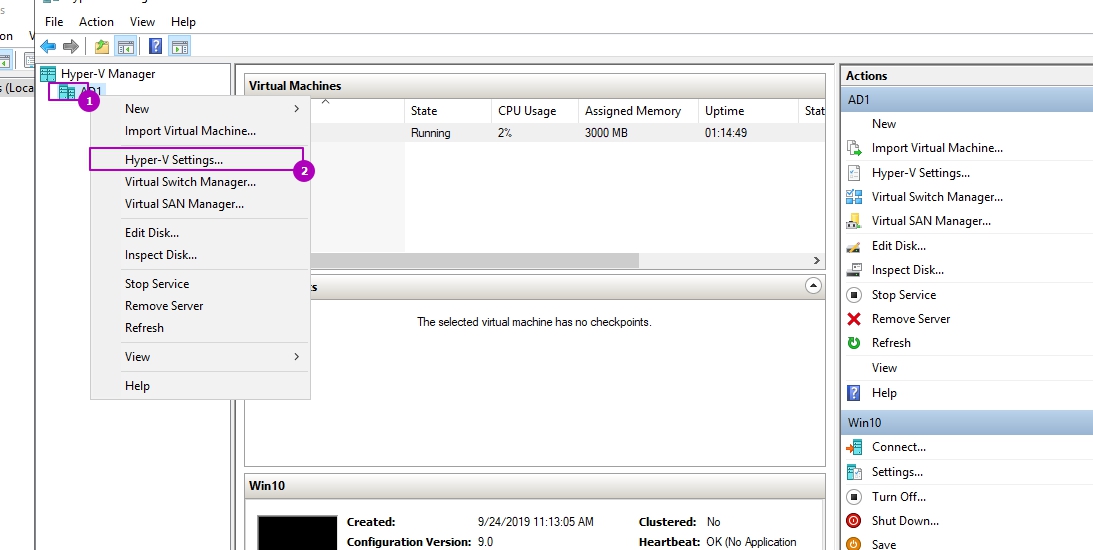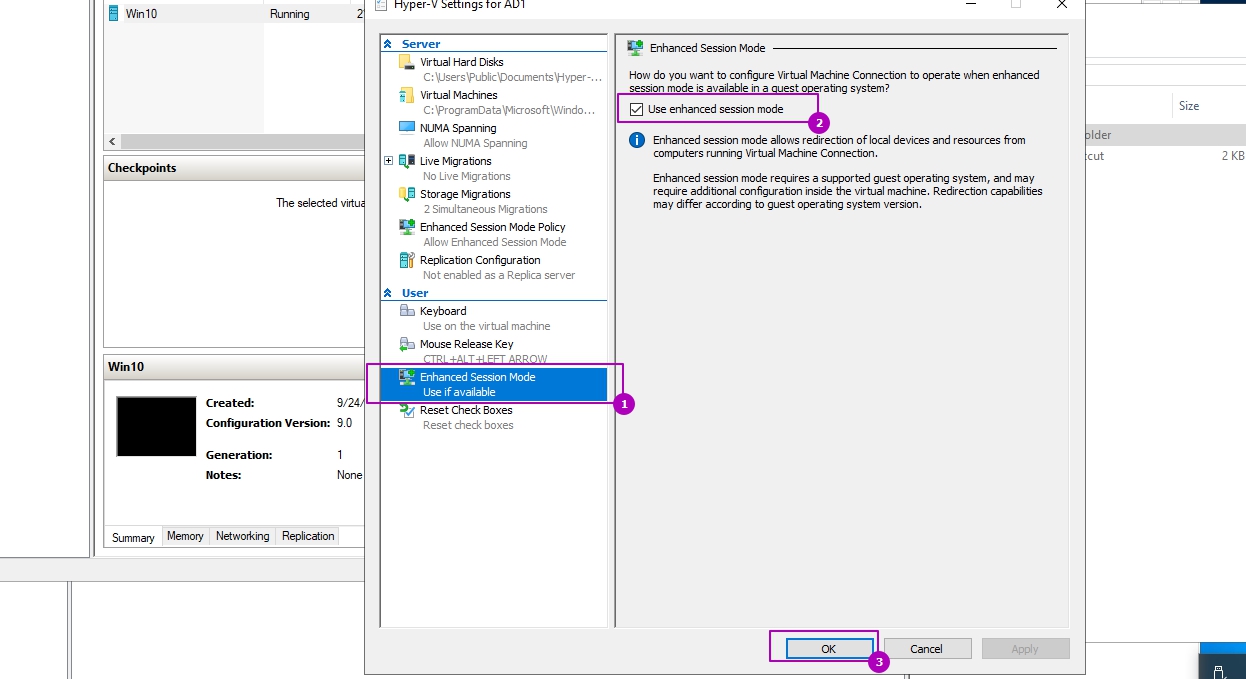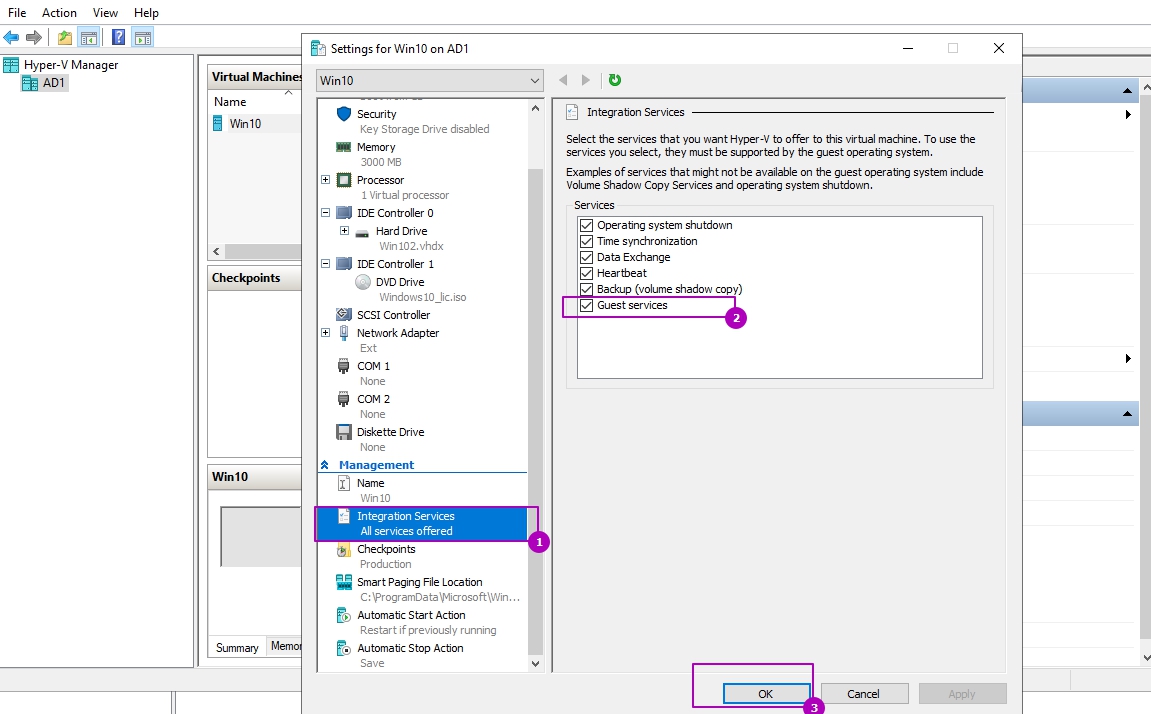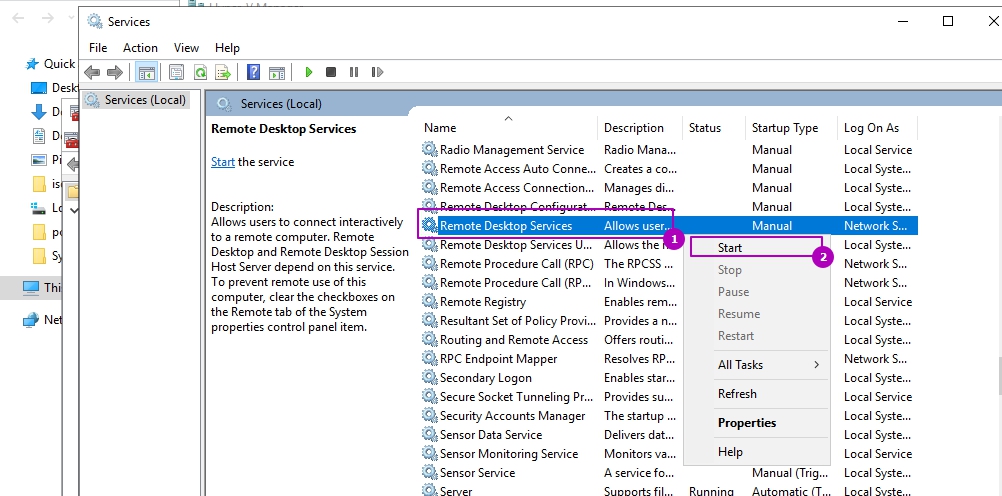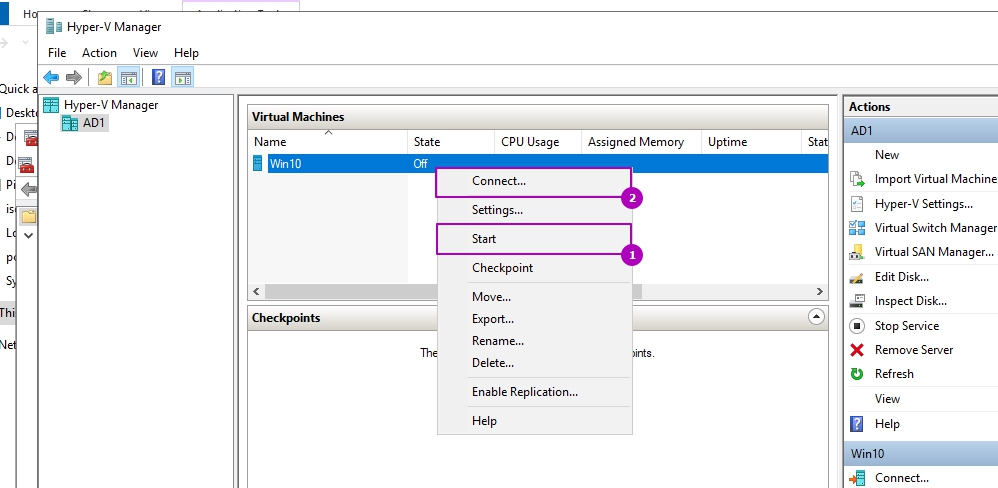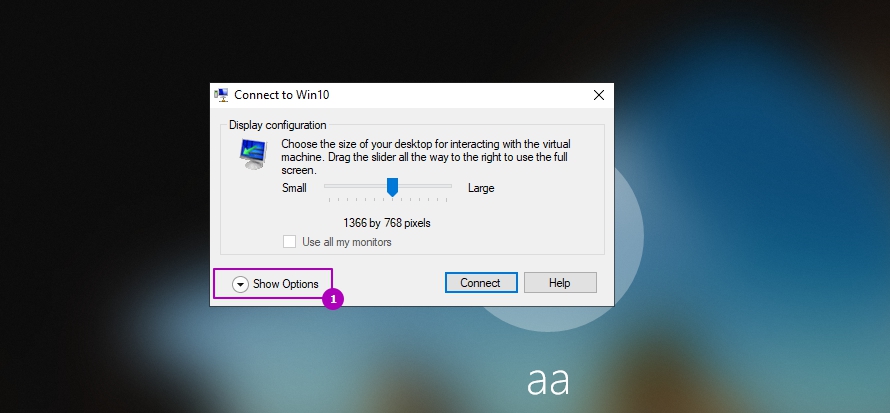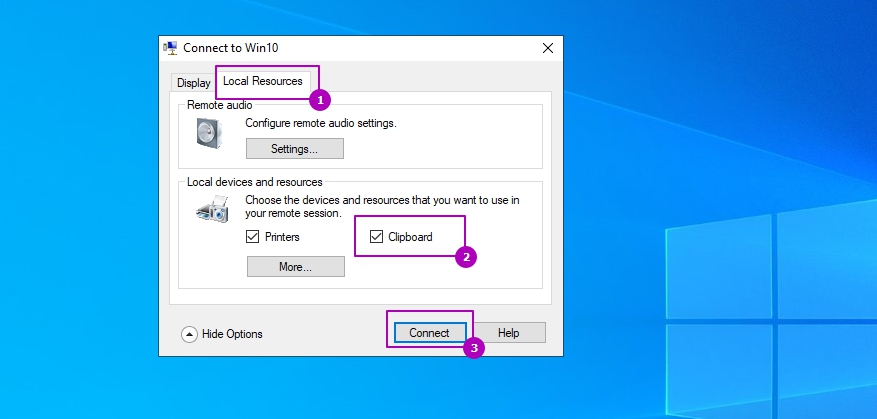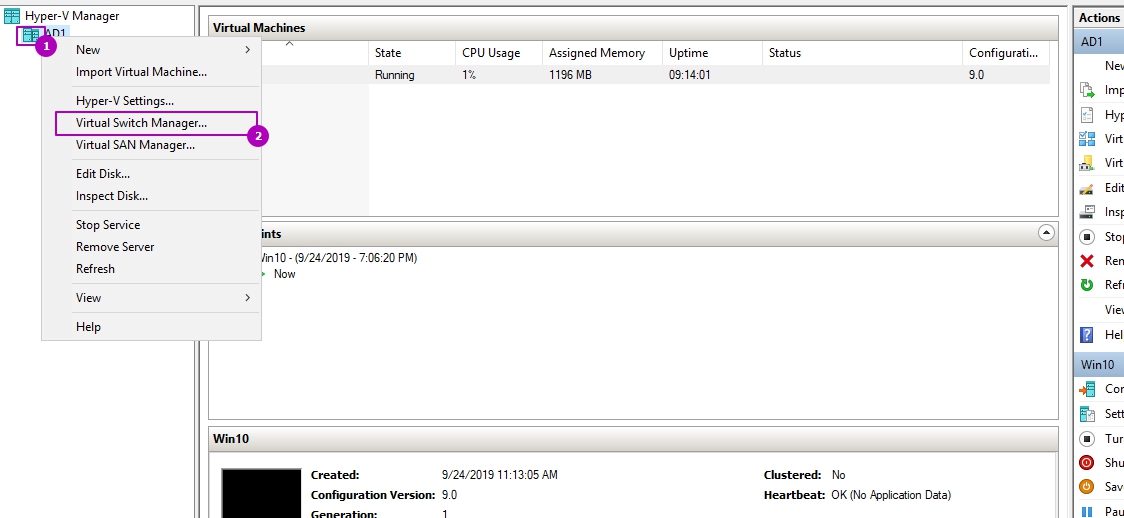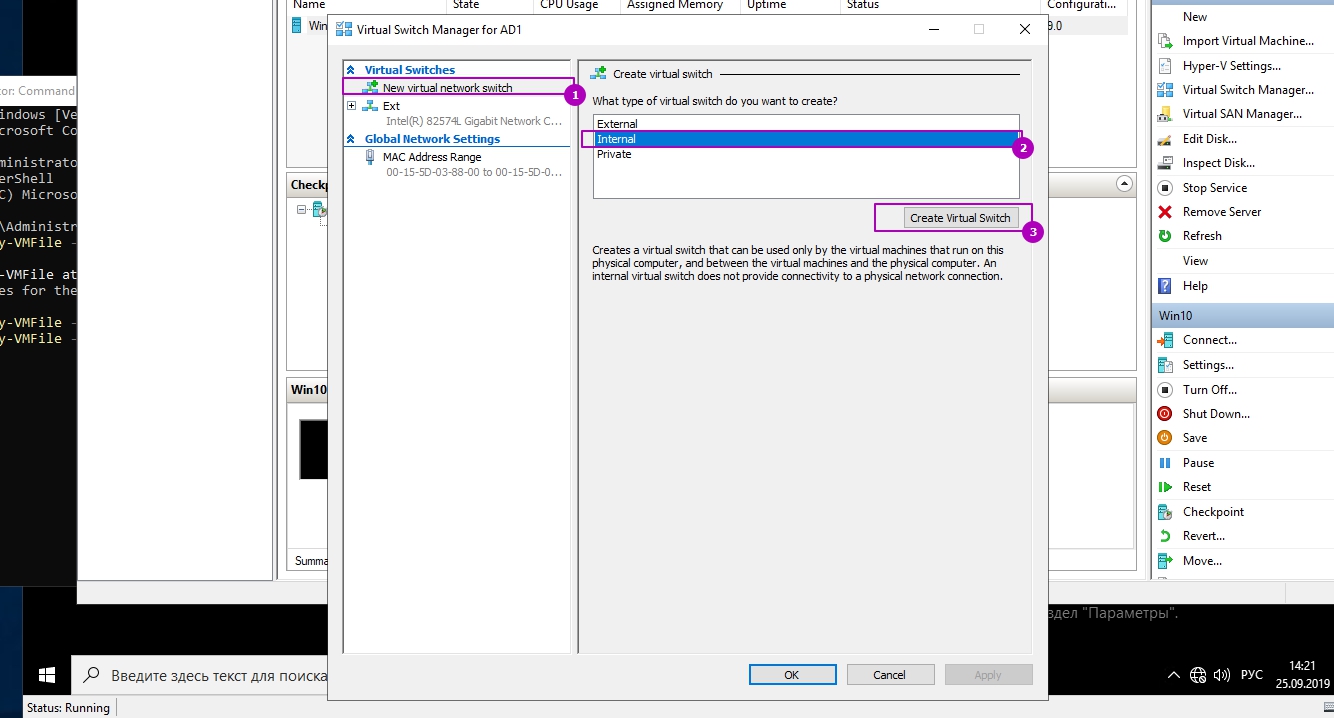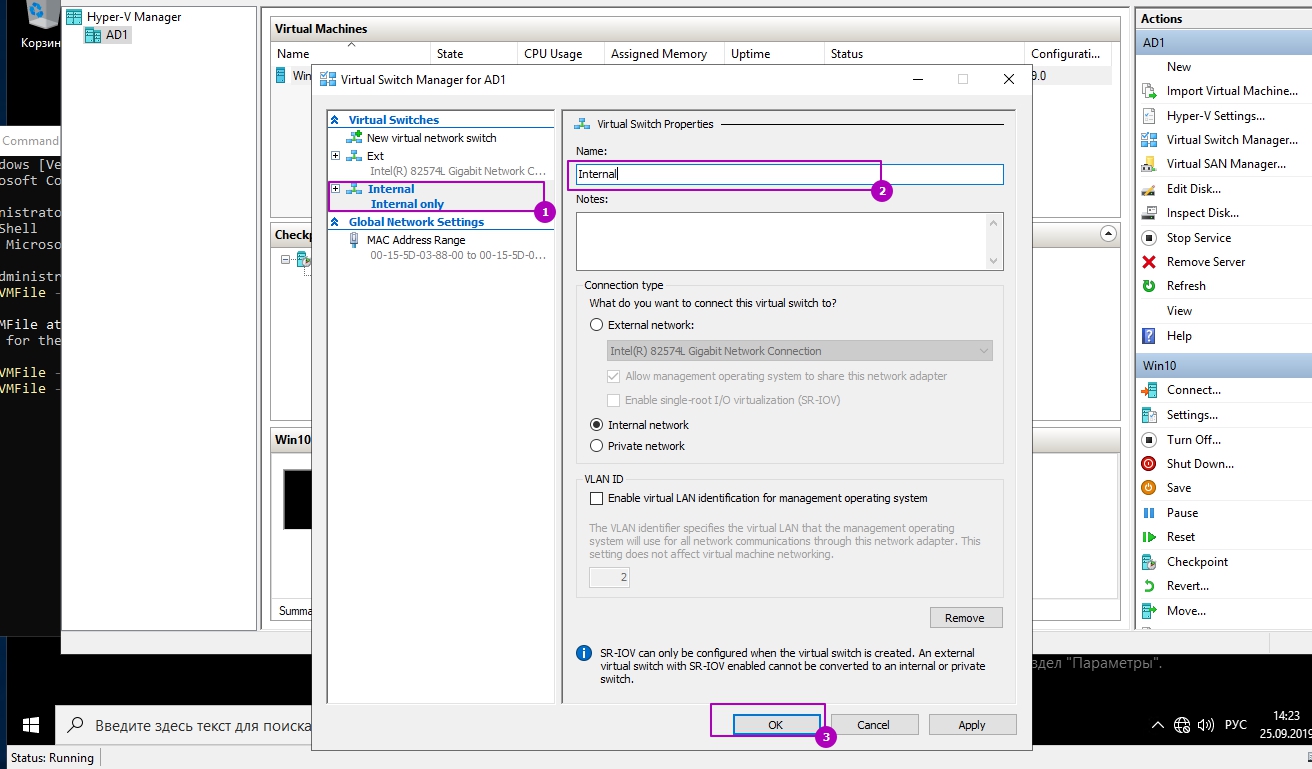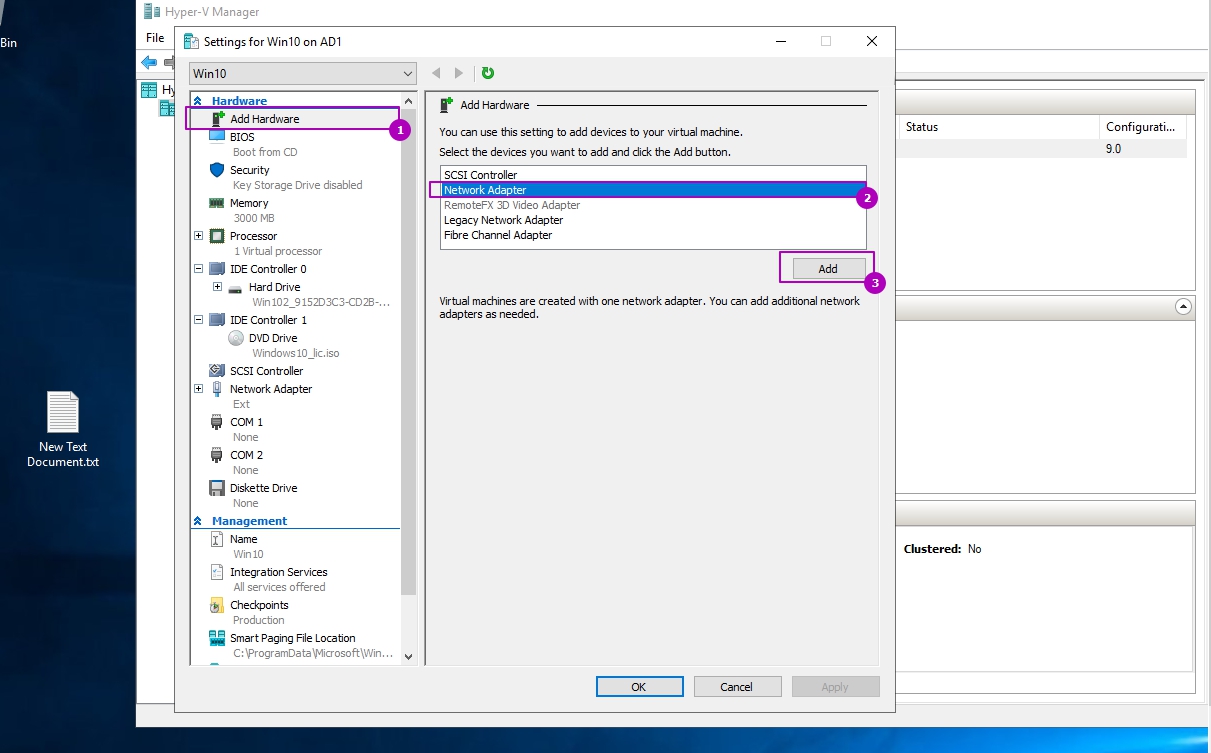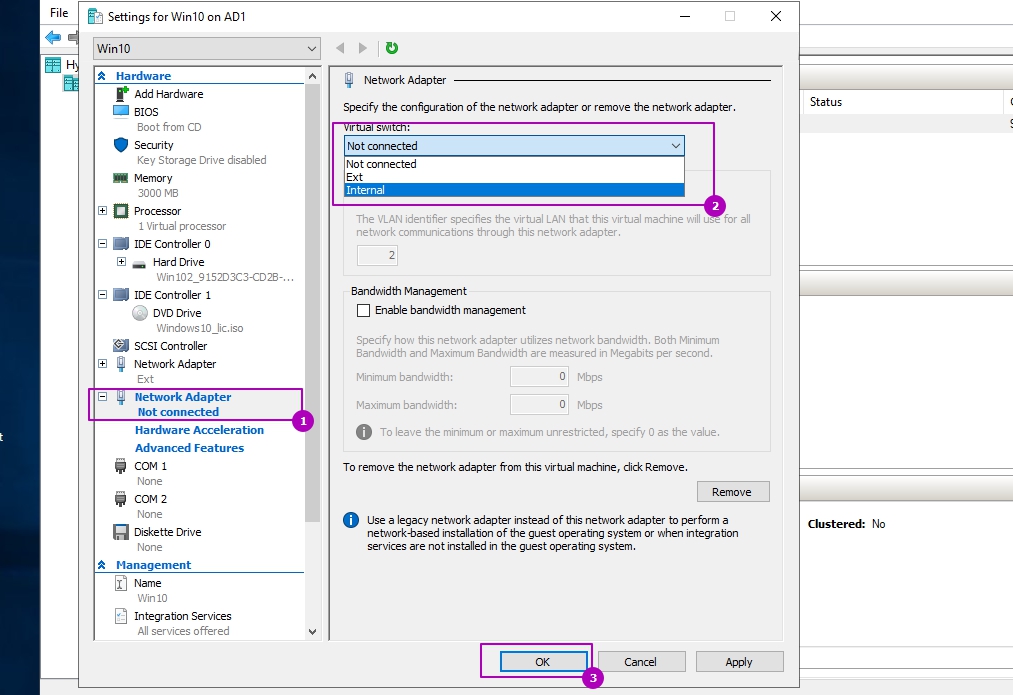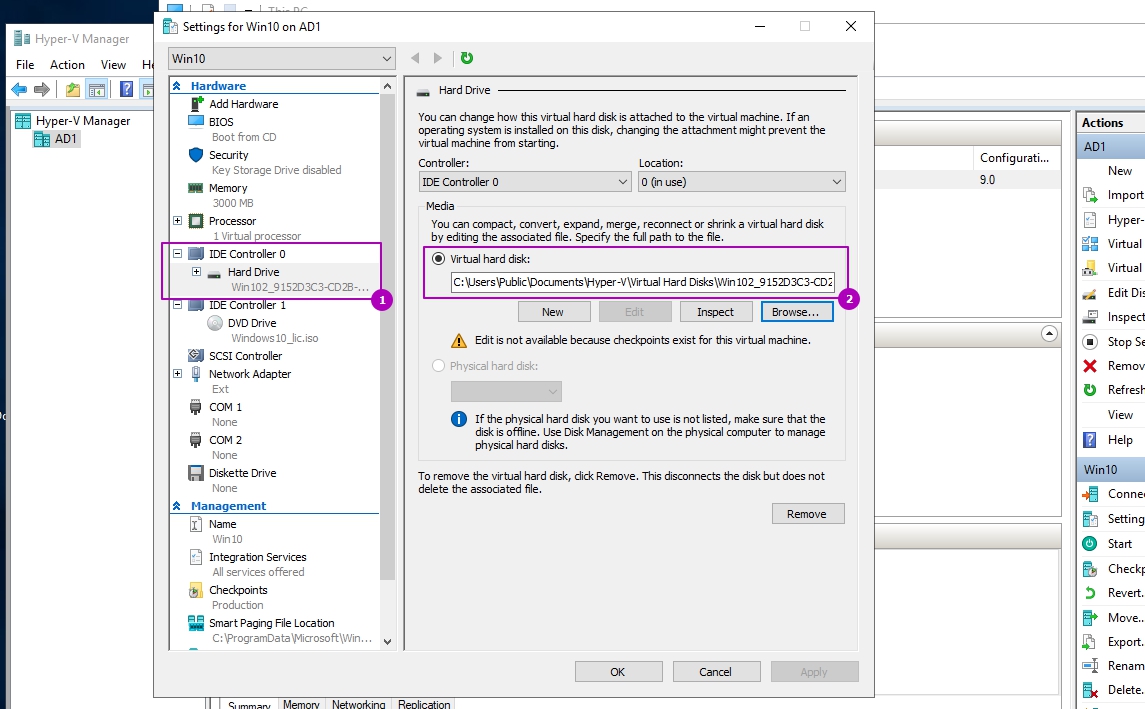Skip to content
- ТВикинариум
- Форум
- Поддержка
- PRO
- Войти
Интерфейс гостевой службы Hyper-V
Имя службы: vmicguestinterface
Отображаемое имя: Интерфейс гостевой службы Hyper-V
Состояние: не работает
Тип запуска: Вручную
Зависимости: нет
Описание по умолчанию
Интерфейс для взаимодействия узла Hyper-V с определенными службами, которые выполняются на виртуальной машине.
Нормальное описание
Служба, которая позволяет копировать файлы в гостевую ОС виртуальной машины Microsoft.
Рекомендации
Учитывая следующее:
- Никто не пользуется виртуальными машинами Microsoft
Службу можно отключить.
Для более удобного управления виртуальными машинами, а так же для служебных задач и увеличения производительности существуют службы интеграции Hyper V. Службы интеграций (Integration Services) это набор компонентов, в частности драйверов, частью из которых можно управлять отключая и включая для определенных нужд. Если вы работали с VMWare vSphere или Workstation, то сталкивались с похожим функционалом под названием VMWare Tools.
Если мы зайдем в свойства ВМ, то можем увидеть эти службы:
В зависимости от редакции операционной системы гипервизора не все службы могут быть:
- Operation System Shutdown (Завершение работы операционной системы) — этот пакет интеграции Hyper V позволяет корректно завершать работу операционной системы ВМ из панели гипервизора. Если эта служба отключена при завершении работы появится ошибка ‘The operation system shutdown integration service is not enabled’. Кнопка горячего выключения VM будет доступна. Добавлено в Windows Server 2012/8.
- Time Synchronization (Синхронизация времени) — синхронизирует время ВМ и хоста гипервизора. Добавлено в версиях 2012/8.
- Data Exchange (Обмен данными) — распределяет небольшие объёмы машинной информации между ВМ и гипервизором. Если ОС виртуальной машины от Microsoft, то значения хранятся в реестре, если Linux, то в файлах. Так же называется KVP. Добавлено в 2012/8.
- Heartbeat (Пульс) — мониторинг состояния VM. Например это определение состояния включена или отключена виртуальная машина.
- Backup (volume shadow copy/Архивация) — позволяет корректно выполнять бэкап работающей виртуальной машины с помощью технологии Volume Shadow Copy. Добавлено в 2012 и 8.
- Guest services (Интерфейс гостевой службы) — позволяет копировать в Hyper V данные между хостом гипервизора и VM. Добавлено в Windows Server 2012 R2/8.
Состояние этих сервисов можно посмотреть и через Powershell:
# Статус сервисов
Get-Service -Name '*vmic*'
# Включены ли они у конкретной VM
Get-VMIntegrationService -VMName 'Win10'
# Для всех VM
Get-VM | Get-VMIntegrationServiceМожно так же включить пакеты интеграций с помощью Powershell:
# Включение гостевого сервиса
Enable-VMIntegrationService -VMName "Win10" -Name "Guest Service Interface"
# Отключение сервиса гостевой службы
Disable-VMIntegrationService -VMName "Win10" -Name "Guest Service Interface"
# Включение всех сервисов
Get-VMIntegrationService -VMName 'Win10' | Enable-VMIntegrationService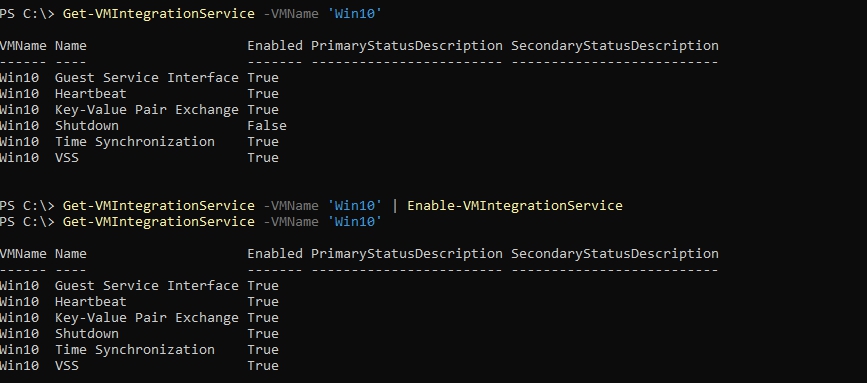
# Удаленная сессия
Enter-PSSession -VMName 'Win10'
# Выполнение удаленной команды
Invoke-Command -VMName 'Win10' -ScriptBlock {ping 'fixmypc.ru'}
Кроме описанных выше возможностей к пакетам интеграции относятся и драйвера, которое относятся к разному типу оборудований. Таких типов оборудования всего два.
Эмулированное оборудование — используется для поддержки старых или неизвестных операционных систем. В основном, какой тип оборудования будет использоваться решается в момент выбора поколения при создании виртуальных машин Hyper V. Это оборудование медленней, чем следующее поколение и хоть почти все системы могут с ним работать, его не следует выбирать при возможности. Пример такого оборудования — это контроллер IDE и Legacy Network Adapter. Пример с ВМ Generation 1:
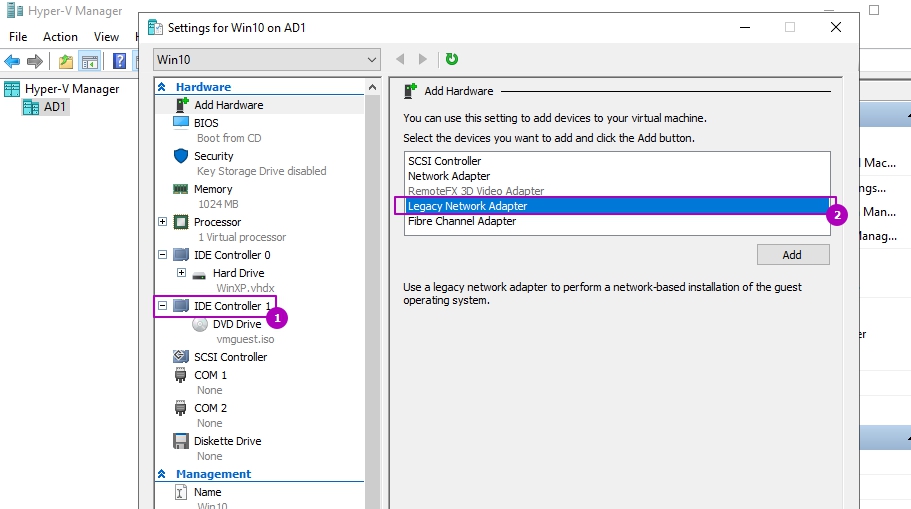
Пример разной работы этих типов оборудования.
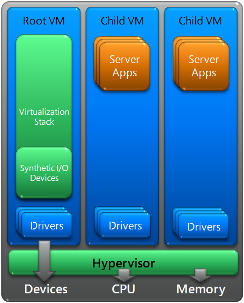
Если после установки операционной системы возникает проблема, например, с мышкой или звуком, это говорит об отсутствие пакета интеграции в Hyper V. В этом случае мы так же можем зайти в «Диспетчер устройств» и увидеть, что драйвера отсутствуют. Мы разбирали такую ситуацию на примере установки Windows XP в Hyper V. Такая проблема решилась установкой службы интеграции Hyper V через файл vmguest.iso из другой версии гипервизора.
В разных версиях Hyper V пакеты интеграции устанавливались по-разному. Начиная с версий Windows 10 и 2012 R2 драйвера уже содержаться внутри операционной системы ВМ и обновляются через центр обновления. В случаях версий ниже компоненты интеграции Hyper V устанавливались путем добавления в виртуальный привод файла vmguest.iso, который лежал по пути C:WindowsSystem32. Начиная с версии гипервизора на Windows Server 2016/10 такой файл уже не включается в сборку, так как подразумевается что никто не будет использовать старые виртуальные машины. Для установки драйверов, например, на Windows 7 нужно скачивать старый гипервизор и вытаскивать этот файл оттуда.
Это файл vmguest.iso, который я использовал при установке XP. Скорее всего он подойдет и для других версий систем.
…
Теги:
#hyper-v
| title | description | ms.author | author | ms.date | ms.topic | ms.assetid |
|---|---|---|---|---|---|---|
|
Manage Hyper-V Integration Services |
Describes how to turn integration services on and off and install them if needed |
benarm |
BenjaminArmstrong |
01/18/2022 |
article |
9cafd6cb-dbbe-4b91-b26c-dee1c18fd8c2 |
Manage Hyper-V Integration Services
Applies to: Windows Server 2022, Windows Server 2019, Windows Server 2016, Windows 11. Windows 10
Hyper-V Integration Services enhance virtual machine performance and provide convenience features by leveraging two-way communication with the Hyper-V host. Many of these services are conveniences, such as guest file copy, while others are important to the virtual machine’s functionality, such as synthetic device drivers. This set of services and drivers are sometimes referred to as integration components. You can control whether or not individual convenience services operate for any given virtual machine. The driver components are not intended to be serviced manually.
For details about each integration service, see Hyper-V Integration Services.
[!IMPORTANT]
Each service you want to use must be enabled in both the host and guest in order to function. All integration services except Hyper-V Guest Service Interface are on by default on Windows guest operating systems. The services can be turned on and off individually. The next sections show you how.
Turn an integration service on or off using Hyper-V Manager
-
From the center pane, right-click the virtual machine and select Settings.
-
From the left pane of the Settings window, under Management, select Integration Services.
The Integration Services pane lists all integration services available on the Hyper-V host, and whether the host has enabled the virtual machine to use them.
Turn an integration service on or off using PowerShell
To do this in PowerShell, use Enable-VMIntegrationService and Disable-VMIntegrationService.
The following examples demonstrate turning the guest file copy integration service on and off for a virtual machine named DemoVM.
-
Get a list of running integration services:
Get-VMIntegrationService -VMName "DemoVM"
-
The output should look like this:
VMName Name Enabled PrimaryStatusDescription SecondaryStatusDescription ------ ---- ------- ------------------------ -------------------------- DemoVM Guest Service Interface False OK DemoVM Heartbeat True OK OK DemoVM Key-Value Pair Exchange True OK DemoVM Shutdown True OK DemoVM Time Synchronization True OK DemoVM VSS True OK
-
Turn on Guest Service Interface:
Enable-VMIntegrationService -VMName "DemoVM" -Name "Guest Service Interface"
-
Verify that Guest Service Interface is enabled:
Get-VMIntegrationService -VMName "DemoVM"
-
Turn off Guest Service Interface:
Disable-VMIntegrationService -VMName "DemoVM" -Name "Guest Service Interface"
Checking the guest’s integration services version
Some features may not work correctly or at all if the guest’s integration services are not current. To get the version information for Windows, sign in to the guest operating system, open a command prompt, and run this command:
REG QUERY "HKLMSoftwareMicrosoftVirtual MachineAuto" /v IntegrationServicesVersion
Earlier guest operating systems will not have all available services. For example, Windows Server 2008 R2 guests cannot have the Hyper-V Guest Service Interface.
Start and stop an integration service from a Windows guest
In order for an integration service to be fully functional, its corresponding service must be running within the guest in addition to being enabled on the host. In Windows guests, each integration service is listed as a standard Windows service. You can use the Services applet in Control Panel or PowerShell to stop and start these services.
[!IMPORTANT]
Stopping an integration service may severely affect the host’s ability to manage your virtual machine. To work correctly, each integration service you want to use must be enabled on both the host and guest.
As a best practice, you should only control integration services from Hyper-V using the instructions above. The matching service in the guest operating system will stop or start automatically when you change its status in Hyper-V.
If you start a service in the guest operating system but it is disabled in Hyper-V, the service will stop. If you stop a service in the guest operating system that is enabled in Hyper-V, Hyper-V will eventually start it again. If you disable the service in the guest, Hyper-V will be unable to start it.
Use Windows Services to start or stop an integration service within a Windows guest
-
Open Services manager by running
services.mscas an Administrator or by double-clicking the Services icon in Control Panel. -
Find the services that start with Hyper-V.
-
Right-click the service you want start or stop. Select the desired action.
Use PowerShell to start or stop an integration service within a Windows guest
-
To get a list of integration services, run:
Get-Service -Name vmic* | FT -AutoSize
-
The output should look similar to this:
Status Name DisplayName ------ ---- ----------- Running vmicguestinterface Hyper-V Guest Service Interface Running vmicheartbeat Hyper-V Heartbeat Service Running vmickvpexchange Hyper-V Data Exchange Service Running vmicrdv Hyper-V Remote Desktop Virtualization Service Running vmicshutdown Hyper-V Guest Shutdown Service Running vmictimesync Hyper-V Time Synchronization Service Stopped vmicvmsession Hyper-V PowerShell Direct Service Running vmicvss Hyper-V Volume Shadow Copy Requestor
-
Run either Start-Service or Stop-Service. For example, to turn off Windows PowerShell Direct, run:
Stop-Service -Name vmicvmsession
Start and stop an integration service from a Linux guest
Linux integration services are generally provided through the Linux kernel. The Linux integration services driver is named hv_utils.
-
To find out if hv_utils is loaded, use this command:
-
The output should look similar to this:
Module Size Used by hv_utils 20480 0 hv_vmbus 61440 8 hv_balloon,hyperv_keyboard,hv_netvsc,hid_hyperv,hv_utils,hyperv_fb,hv_storvsc
-
To find out if the required daemons are running, use this command.
-
The output should look similar to this:
root 236 2 0 Jul11 ? 00:00:00 [hv_vmbus_con] root 237 2 0 Jul11 ? 00:00:00 [hv_vmbus_ctl] ... root 252 2 0 Jul11 ? 00:00:00 [hv_vmbus_ctl] root 1286 1 0 Jul11 ? 00:01:11 /usr/lib/linux-tools/3.13.0-32-generic/hv_kvp_daemon root 9333 1 0 Oct12 ? 00:00:00 /usr/lib/linux-tools/3.13.0-32-generic/hv_kvp_daemon root 9365 1 0 Oct12 ? 00:00:00 /usr/lib/linux-tools/3.13.0-32-generic/hv_vss_daemon user 43774 43755 0 21:20 pts/0 00:00:00 grep --color=auto hv
-
To see what daemons are available, run:
-
The output should look similar to this:
hv_vss_daemon hv_get_dhcp_info hv_get_dns_info hv_set_ifconfig hv_kvp_daemon hv_fcopy_daemon
Integration service daemons that might be listed include the following. If any are missing, they might not be supported on your system or they might not be installed. Find details, see Supported Linux and FreeBSD virtual machines for Hyper-V on Windows.
- hv_vss_daemon: This daemon is required to create live Linux virtual machine backups.
- hv_kvp_daemon: This daemon allows setting and querying intrinsic and extrinsic key value pairs.
- hv_fcopy_daemon: This daemon implements a file copying service between the host and guest.
Examples
These examples demonstrate stopping and starting the KVP daemon, named hv_kvp_daemon.
-
Use the process ID (PID) to stop the daemon’s process. To find the PID, look at the second column of the output, or use
pidof. Hyper-V daemons run as root, so you’ll need root permissions.sudo kill -15 `pidof hv_kvp_daemon`
-
To verify that all
hv_kvp_daemonprocesses are gone, run: -
To start the daemon again, run the daemon as root:
-
To verify that the
hv_kvp_daemonprocess is listed with a new process ID, run:
Keep integration services up to date
We recommend that you keep integration services up to date to get the best performance and most recent features for your virtual machines. This happens for Windows guests by default if they are set up to get important updates from Windows Update. Linux guests using current kernels contain integration services built in, but there may be optional updates available. You will receive the latest integration components when you update the kernel. For more information about Linux guests, see Supported Linux and FreeBSD virtual machines for Hyper-V on Windows.
[!NOTE]
The image file Integration Services disk (vmguest.iso) isn’t included with Hyper-V starting with Windows Server 2016 and Windows 10 because it’s no longer needed. Windows Server 2012 and older require the Data Exchange integration service. If the Data Exchange integration service can’t be enabled, integration services for these guests are available from the Download Center as a cabinet (cab) file. Instructions for applying a cab are available in this Microsoft TechCommunity blog post. If your Hyper-V host is running Windows Server 2012 R2 and older, see the next section for how to install or update integration services.
Install or update integration services for Hyper-V hosts earlier than Windows Server 2016 and Windows 10
[!NOTE]
This isn’t required for Windows Server 2016 and Windows 10 or newer.
For Hyper-V hosts earlier than Windows Server 2016 and Windows 10, you’ll need to manually install or update the integration services in the guest operating systems.
To manually install or update the integration services:
-
Open Hyper-V Manager.
-
Connect to the virtual machine. Right-click the virtual machine and select Connect.
-
From the Action menu of Virtual Machine Connection, select Insert Integration Services Setup Disk. This action loads the setup disk in the virtual DVD drive. Depending on the guest operating system, you might need to start the installation manually from File Explorer.
-
After the installation finishes, integration services are available for use.
| title | description | ms.author | author | ms.date | ms.topic | ms.assetid |
|---|---|---|---|---|---|---|
|
Manage Hyper-V Integration Services |
Describes how to turn integration services on and off and install them if needed |
benarm |
BenjaminArmstrong |
01/18/2022 |
article |
9cafd6cb-dbbe-4b91-b26c-dee1c18fd8c2 |
Manage Hyper-V Integration Services
Applies to: Windows Server 2022, Windows Server 2019, Windows Server 2016, Windows 11. Windows 10
Hyper-V Integration Services enhance virtual machine performance and provide convenience features by leveraging two-way communication with the Hyper-V host. Many of these services are conveniences, such as guest file copy, while others are important to the virtual machine’s functionality, such as synthetic device drivers. This set of services and drivers are sometimes referred to as integration components. You can control whether or not individual convenience services operate for any given virtual machine. The driver components are not intended to be serviced manually.
For details about each integration service, see Hyper-V Integration Services.
[!IMPORTANT]
Each service you want to use must be enabled in both the host and guest in order to function. All integration services except Hyper-V Guest Service Interface are on by default on Windows guest operating systems. The services can be turned on and off individually. The next sections show you how.
Turn an integration service on or off using Hyper-V Manager
-
From the center pane, right-click the virtual machine and select Settings.
-
From the left pane of the Settings window, under Management, select Integration Services.
The Integration Services pane lists all integration services available on the Hyper-V host, and whether the host has enabled the virtual machine to use them.
Turn an integration service on or off using PowerShell
To do this in PowerShell, use Enable-VMIntegrationService and Disable-VMIntegrationService.
The following examples demonstrate turning the guest file copy integration service on and off for a virtual machine named DemoVM.
-
Get a list of running integration services:
Get-VMIntegrationService -VMName "DemoVM"
-
The output should look like this:
VMName Name Enabled PrimaryStatusDescription SecondaryStatusDescription ------ ---- ------- ------------------------ -------------------------- DemoVM Guest Service Interface False OK DemoVM Heartbeat True OK OK DemoVM Key-Value Pair Exchange True OK DemoVM Shutdown True OK DemoVM Time Synchronization True OK DemoVM VSS True OK
-
Turn on Guest Service Interface:
Enable-VMIntegrationService -VMName "DemoVM" -Name "Guest Service Interface"
-
Verify that Guest Service Interface is enabled:
Get-VMIntegrationService -VMName "DemoVM"
-
Turn off Guest Service Interface:
Disable-VMIntegrationService -VMName "DemoVM" -Name "Guest Service Interface"
Checking the guest’s integration services version
Some features may not work correctly or at all if the guest’s integration services are not current. To get the version information for Windows, sign in to the guest operating system, open a command prompt, and run this command:
REG QUERY "HKLMSoftwareMicrosoftVirtual MachineAuto" /v IntegrationServicesVersion
Earlier guest operating systems will not have all available services. For example, Windows Server 2008 R2 guests cannot have the Hyper-V Guest Service Interface.
Start and stop an integration service from a Windows guest
In order for an integration service to be fully functional, its corresponding service must be running within the guest in addition to being enabled on the host. In Windows guests, each integration service is listed as a standard Windows service. You can use the Services applet in Control Panel or PowerShell to stop and start these services.
[!IMPORTANT]
Stopping an integration service may severely affect the host’s ability to manage your virtual machine. To work correctly, each integration service you want to use must be enabled on both the host and guest.
As a best practice, you should only control integration services from Hyper-V using the instructions above. The matching service in the guest operating system will stop or start automatically when you change its status in Hyper-V.
If you start a service in the guest operating system but it is disabled in Hyper-V, the service will stop. If you stop a service in the guest operating system that is enabled in Hyper-V, Hyper-V will eventually start it again. If you disable the service in the guest, Hyper-V will be unable to start it.
Use Windows Services to start or stop an integration service within a Windows guest
-
Open Services manager by running
services.mscas an Administrator or by double-clicking the Services icon in Control Panel. -
Find the services that start with Hyper-V.
-
Right-click the service you want start or stop. Select the desired action.
Use PowerShell to start or stop an integration service within a Windows guest
-
To get a list of integration services, run:
Get-Service -Name vmic* | FT -AutoSize
-
The output should look similar to this:
Status Name DisplayName ------ ---- ----------- Running vmicguestinterface Hyper-V Guest Service Interface Running vmicheartbeat Hyper-V Heartbeat Service Running vmickvpexchange Hyper-V Data Exchange Service Running vmicrdv Hyper-V Remote Desktop Virtualization Service Running vmicshutdown Hyper-V Guest Shutdown Service Running vmictimesync Hyper-V Time Synchronization Service Stopped vmicvmsession Hyper-V PowerShell Direct Service Running vmicvss Hyper-V Volume Shadow Copy Requestor
-
Run either Start-Service or Stop-Service. For example, to turn off Windows PowerShell Direct, run:
Stop-Service -Name vmicvmsession
Start and stop an integration service from a Linux guest
Linux integration services are generally provided through the Linux kernel. The Linux integration services driver is named hv_utils.
-
To find out if hv_utils is loaded, use this command:
-
The output should look similar to this:
Module Size Used by hv_utils 20480 0 hv_vmbus 61440 8 hv_balloon,hyperv_keyboard,hv_netvsc,hid_hyperv,hv_utils,hyperv_fb,hv_storvsc
-
To find out if the required daemons are running, use this command.
-
The output should look similar to this:
root 236 2 0 Jul11 ? 00:00:00 [hv_vmbus_con] root 237 2 0 Jul11 ? 00:00:00 [hv_vmbus_ctl] ... root 252 2 0 Jul11 ? 00:00:00 [hv_vmbus_ctl] root 1286 1 0 Jul11 ? 00:01:11 /usr/lib/linux-tools/3.13.0-32-generic/hv_kvp_daemon root 9333 1 0 Oct12 ? 00:00:00 /usr/lib/linux-tools/3.13.0-32-generic/hv_kvp_daemon root 9365 1 0 Oct12 ? 00:00:00 /usr/lib/linux-tools/3.13.0-32-generic/hv_vss_daemon user 43774 43755 0 21:20 pts/0 00:00:00 grep --color=auto hv
-
To see what daemons are available, run:
-
The output should look similar to this:
hv_vss_daemon hv_get_dhcp_info hv_get_dns_info hv_set_ifconfig hv_kvp_daemon hv_fcopy_daemon
Integration service daemons that might be listed include the following. If any are missing, they might not be supported on your system or they might not be installed. Find details, see Supported Linux and FreeBSD virtual machines for Hyper-V on Windows.
- hv_vss_daemon: This daemon is required to create live Linux virtual machine backups.
- hv_kvp_daemon: This daemon allows setting and querying intrinsic and extrinsic key value pairs.
- hv_fcopy_daemon: This daemon implements a file copying service between the host and guest.
Examples
These examples demonstrate stopping and starting the KVP daemon, named hv_kvp_daemon.
-
Use the process ID (PID) to stop the daemon’s process. To find the PID, look at the second column of the output, or use
pidof. Hyper-V daemons run as root, so you’ll need root permissions.sudo kill -15 `pidof hv_kvp_daemon`
-
To verify that all
hv_kvp_daemonprocesses are gone, run: -
To start the daemon again, run the daemon as root:
-
To verify that the
hv_kvp_daemonprocess is listed with a new process ID, run:
Keep integration services up to date
We recommend that you keep integration services up to date to get the best performance and most recent features for your virtual machines. This happens for Windows guests by default if they are set up to get important updates from Windows Update. Linux guests using current kernels contain integration services built in, but there may be optional updates available. You will receive the latest integration components when you update the kernel. For more information about Linux guests, see Supported Linux and FreeBSD virtual machines for Hyper-V on Windows.
[!NOTE]
The image file Integration Services disk (vmguest.iso) isn’t included with Hyper-V starting with Windows Server 2016 and Windows 10 because it’s no longer needed. Windows Server 2012 and older require the Data Exchange integration service. If the Data Exchange integration service can’t be enabled, integration services for these guests are available from the Download Center as a cabinet (cab) file. Instructions for applying a cab are available in this Microsoft TechCommunity blog post. If your Hyper-V host is running Windows Server 2012 R2 and older, see the next section for how to install or update integration services.
Install or update integration services for Hyper-V hosts earlier than Windows Server 2016 and Windows 10
[!NOTE]
This isn’t required for Windows Server 2016 and Windows 10 or newer.
For Hyper-V hosts earlier than Windows Server 2016 and Windows 10, you’ll need to manually install or update the integration services in the guest operating systems.
To manually install or update the integration services:
-
Open Hyper-V Manager.
-
Connect to the virtual machine. Right-click the virtual machine and select Connect.
-
From the Action menu of Virtual Machine Connection, select Insert Integration Services Setup Disk. This action loads the setup disk in the virtual DVD drive. Depending on the guest operating system, you might need to start the installation manually from File Explorer.
-
After the installation finishes, integration services are available for use.
1. Описание программы.
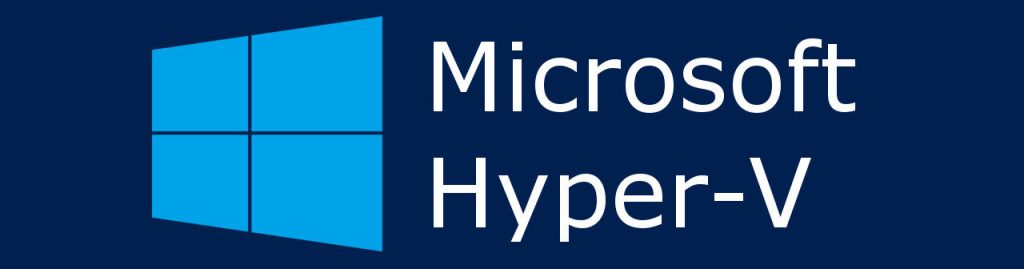
Технология виртуализации Microsoft Hyper-V — это система встроенной аппаратной виртуализации предоставляющая гостевым системам прямой доступ без участия промежуточных виртуальных драйверов, замедляющих работу, к устройствам компьютера: диск, память, процессор и так далее.
Технология виртуализации Hyper-V включена во многие версии Windows 10. Hyper-V позволяет запускать виртуализированные компьютерные системы поверх физического узла. Эти виртуализированные системы можно использовать и контролировать как физические компьютерные системы, но они находятся в виртуализированной и изолированной среде. Специальное программное обеспечение, называемое низкоуровневой оболочкой, управляет доступом между виртуальными системами и физическими аппаратными ресурсами. Виртуализация обеспечивает быстрое развертывание компьютерных систем, быстрое восстановление системы до предыдущего рабочего состояния и возможность миграции систем между физическими узлами.
В частности, Hyper-V предоставляет возможность выполнять виртуализацию оборудования. Это означает, что каждая виртуальная машина работает на виртуальном оборудовании. Hyper-V позволяет создавать виртуальные жесткие диски, виртуальные коммутаторы и ряд других виртуальных устройств, каждое из которых можно добавить в виртуальную машину.
Механизм Hyper-V встроен в Windows 10 в качестве дополнительной функции. Скачать Hyper-V нельзя.
Виртуализация позволяет выполнять следующие операции:
- Запуск программного обеспечения, для которого требуются более старые версии Windows или операционные системы, отличные от Windows.
- Эксперименты с другими операционными системами. Hyper-V существенно упрощает создание и удаление различных операционных систем.
- Тестирование программного обеспечения в нескольких операционных системах с помощью нескольких виртуальных машин. Благодаря Hyper-V их можно запускать на настольном компьютере или ноутбуке. Эти виртуальные машины можно экспортировать, а затем импортировать в любую другую систему Hyper-V, включая Azure.
Microsoft Azure – облачная платформа компании Microsoft. Предоставляет возможность разработки, выполнения приложений и хранения данных на серверах, расположенных в распределённых дата-центрах.
Системные требования:
Hyper-V доступен в 64-разрядных версиях Windows 10: профессиональная, корпоративная и для образовательных учреждений. Он недоступен в версии Windows 10: домашняя.
Большинство компьютеров работают под управлением Hyper-V, однако каждая виртуальная машина работает под управлением полностью отдельной операционной системы. Как правило, на компьютере с 4 ГБ ОЗУ можно запустить одну или несколько виртуальных машин, однако для запуска дополнительных виртуальных машин либо установки и запуска ресурсоемкого программного обеспечения, такого как: игры, видеоредакторы или программы для технического проектирования, потребуются дополнительные ресурсы.
Преимущества:
- высокая производительность, гибкая настройка потребления ресурсов (поскольку виртуальная машина напрямую обращается к аппаратным ресурсам);
- виртуальная машина не прекращает работать в фоновом режиме;
- быстрая работа виртуального жесткого диска в фирменном формате VHDX.
Недостатки:
- по умолчанию гостевая операционная система не работает с флеш-картами и USB-накопителями, не воспроизводит звук;
- буфер обмена по умолчанию односторонний (с физического компьютера – в гостевую операционную систему);
- установка виртуальной машины 2-го поколения производится только из сети или через ISO-образ.
Основные возможности:
- выделение памяти и места на жестком диске для виртуальной гостевой операционной системы;
- интернет-доступ из созданной виртуальной операционной системы;
- быстрый запуск и отключение виртуальной машины;
- предусмотрена опция установки в качестве гостевой Linux;
- создание локальной сети между системами на виртуальной машине;
- запись контрольных точек, фиксирующих состояние операционной системы, которая установлена виртуально;
- копирование и восстановление виртуальных операционных систем;
- перенос виртуального HDD с одного на другой компьютер.
Ограничения:
Программы, которые зависят от наличия определенного оборудования, не будут нормально работать на виртуальной машине. Например, это игры или приложения, которым нужны графические процессоры. С приложениями, использующими таймеры длительностью менее 10 мс, например приложениями для микширования музыки в режиме реального времени или приложениями, чувствительными к задержкам, также возможны проблемы.
Кроме того, если включен Hyper-V, проблемы могут возникать и с чувствительными к задержкам высокоточными приложениями, работающими в операционной системе сервера виртуальных машин.
Это связано с тем, что при включенной виртуализации операционная система сервера виртуальных машин тоже работает поверх уровня виртуализации Hyper-V, как и гостевые операционные системы. Однако отличие операционной системы сервера виртуальных машин от гостевых операционных систем заключается в том, что она имеет прямой доступ к оборудованию, что обеспечивает правильную работу приложений с особыми требованиями к оборудованию.
Где взять:
Данный гипервизор невозможно просто скачать и установить на свой рабочий компьютер, потому что он уже интегрирован в современные операционные системы Windows, кроме версии Windows Home (Домашняя).
Так же может идти в виде отдельного гипервизора Windows Hyper-V Server для сервера.
Поддерживаемые операционные системы на виртуальной машине:
- Почти всё семейство Windows,
- CentOS и Red Hat Enterprise Linux,
- Виртуальные машины Debian на узле Hyper-V,
- SUSE,
- Oracle Linux,
- Ubuntu,
- FreeBSD.
Вам может быть интересно: Сравнение версий Windows 10 в таблице
2. Установка гипервизора.
По умолчанию гипервизор в Windows деактивирован. Для его активации требуется выполнить некоторые действия, добавить его в компонентах Windows и установить. Для всех операционных систем семейства Windows установка будет примерно одинаковая. Разница будет заключаться только в графическом оформлении установки, которая зависит от версии операционной системы Windows в вашем распоряжении.
Если в вашем распоряжении версия Windows Home, то смело можете пропускать данный раздел курсов и переходить к описанию Oracle VM VirtualBox, так как в версию Windows Home гипервизор не интегрирован и его нужно будет устанавливать с помощью специального установщика с сайта Microsoft. Рассматривать как это сделать, в рамках программы этих курсов, мы не будем.
Убедитесь, что в настройках BIOS включена поддержка аппаратной виртуализации, как показано ниже.
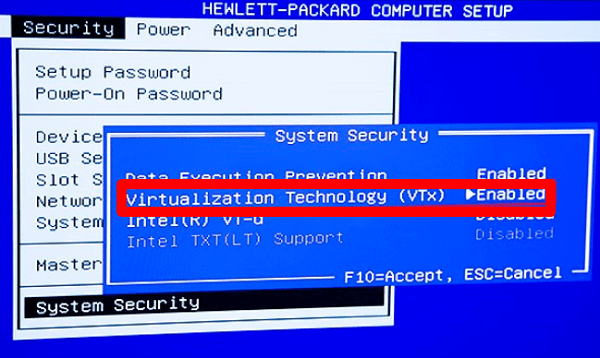
Давайте посмотрим, как установить роль Hyper-V в Windows, выполнив следующие шаги:
1. Откройте стандартный Проводник Windows и перейдите в Панель управления.
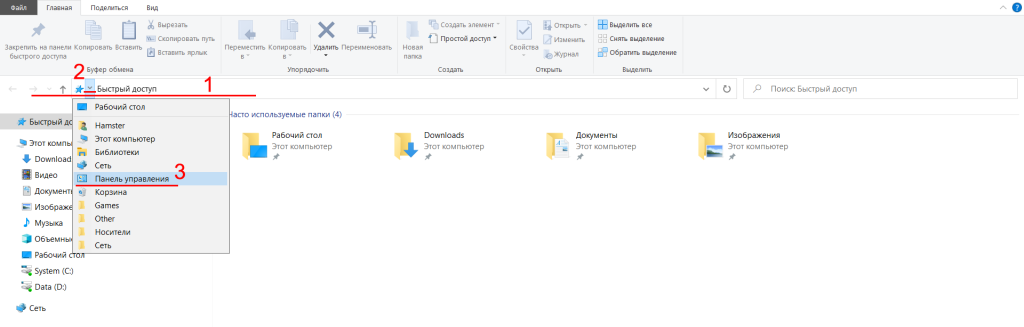
2. В Панели управления переходим во вкладку Удаление программ.
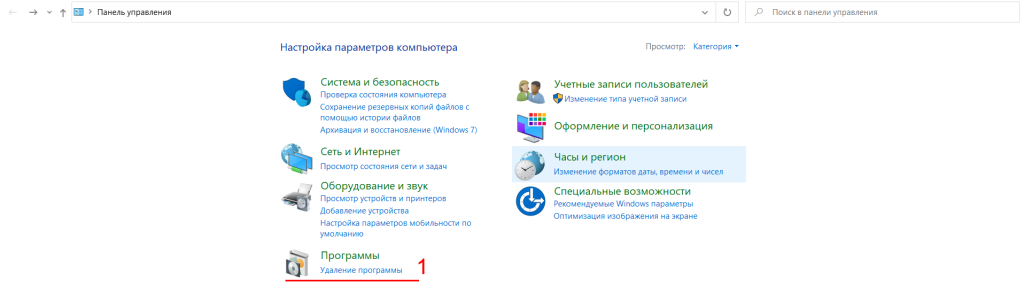
3. В Удалении программ переходим во вкладку включение или отключение компонентов Windows.

4. Откроется окно с компонентами. Выбираем компонент Hyper-V и ставим галочки на оба пункта, которые содержатся в нём: Платформа Hyper-V и Средства управления Hyper-V. После выбора компонентов нажимаем клавишу ОК.
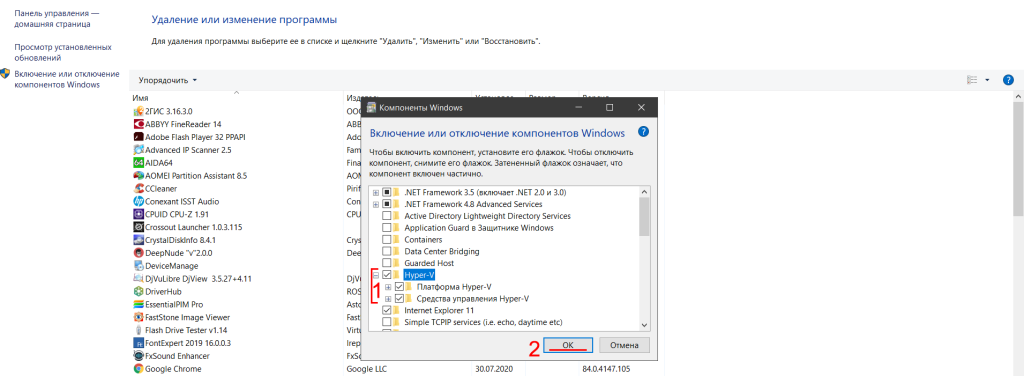
5. Начнется установка Hyper-V. Это займёт некоторое время.
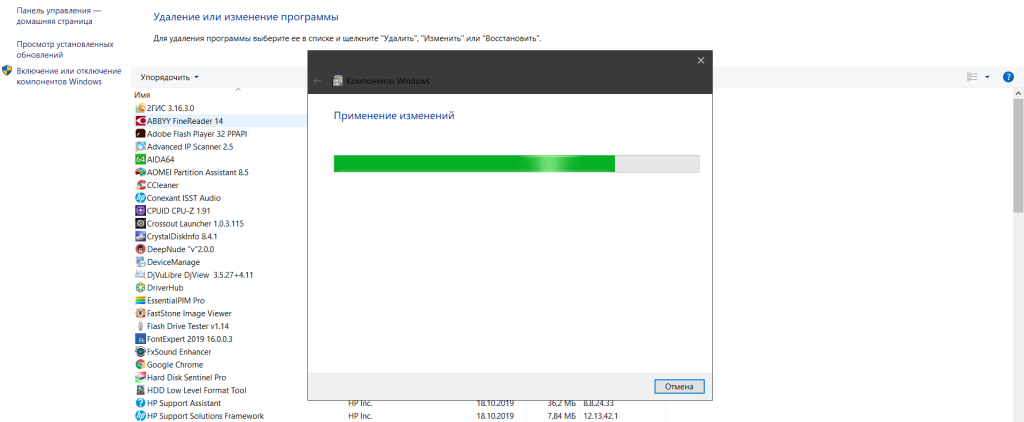
6. В итоге установка завершится приглашением перезагрузить компьютер, чтобы компоненты вашей системы вступили в силу. Принимаем приглашение и перезагружаем Windows.
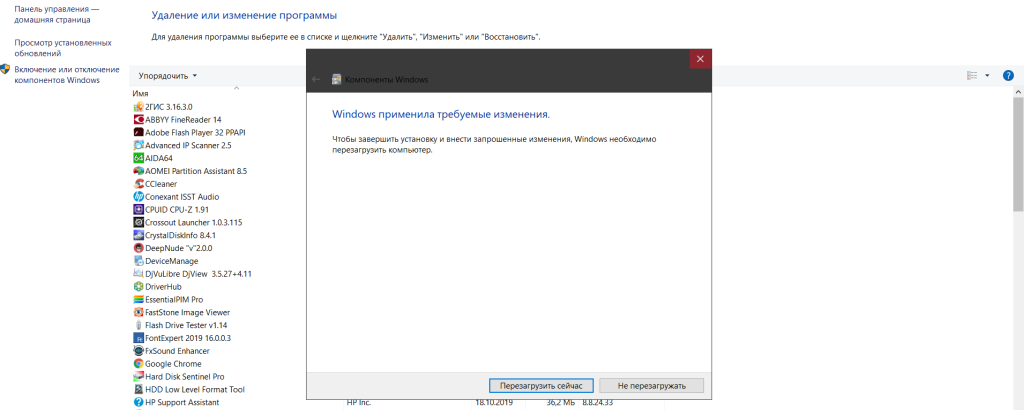
После перезагрузки компьютера в системе Windows появится Диспетчер Hyper-V. Любым удобным способом ищем и запускаем данную программу.
3. Как запустить гипервизор.
1. Нажмите сочетание клавиш Клавиша Windows + R, в открывшемся окне Выполнить введите (скопируйте и вставьте) virtmgmt.msc и нажмите клавишу Enter.
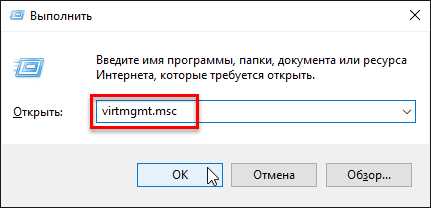
2. Вы можете воспользоваться поиском, для этого нажмите на значок поиска на панели задач или нажмите сочетание клавиш Клавиша Windows + S, в появившемся окне в поле поиска введите Диспетчер Hyper-v.
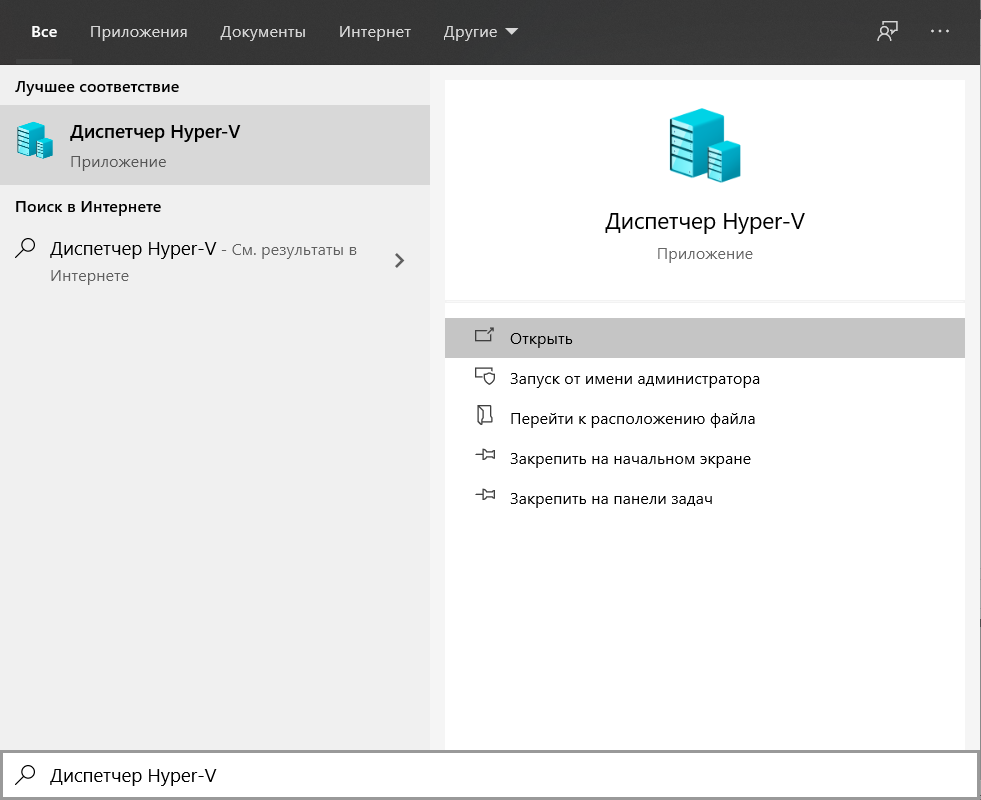
В результатах поисковой выдачи выберите Диспетчер Hyper-V или нажмите правой кнопкой мыши и в контекстном меню выберите пункт На начальный экран или Закрепить на панели задач (если вы часто будете использовать Диспетчер Hyper-V).
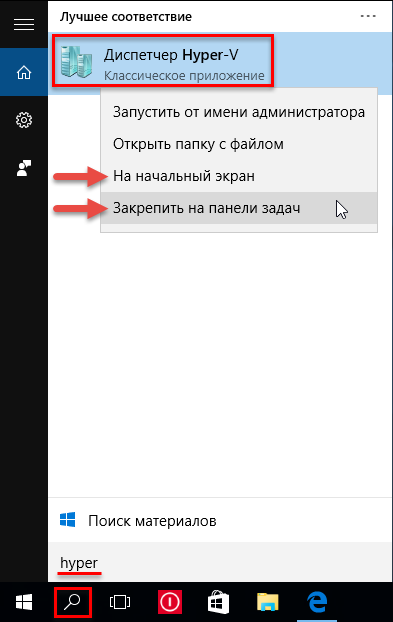
3. Также запустить Диспетчер Hyper-V, вы можете из списка программ меню Пуск в папке Средства администрирования.
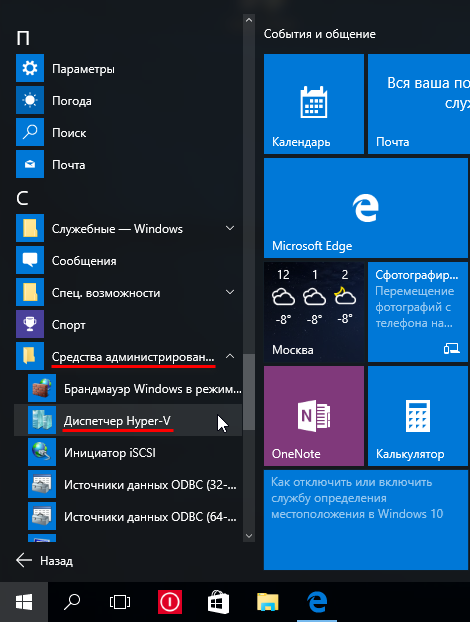
4. Также вы можете создать ярлык для запуска Диспетчера Hyper-V, для этого нажмите правой кнопкой мыши на рабочем столе и в появившемся контекстном меню выберите Создать —> Ярлык, затем в окне Создать ярлык в поле Укажите расположение объекта: введите virtmgmt.msc и нажмите кнопку Далее.
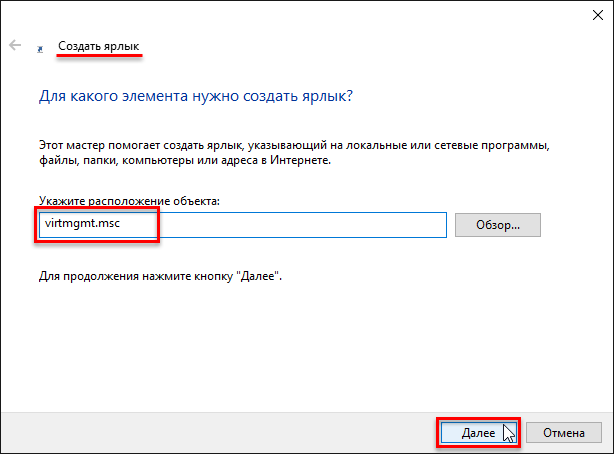
В следующем окне, в поле Введите имя ярлыка введите например Диспетчер Hyper-V и нажмите кнопку Готово, в результате чего будет создан ярлык на рабочем столе с помощью которого вы сможете запустить Диспетчер Hyper-V.
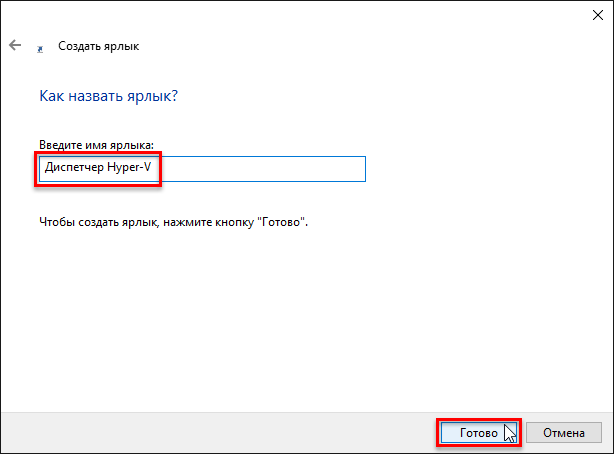
При запуске Hyper-V любым удобным способом, вас поприветствует открывшийся интерфейс программы.
В нём потребуется нажать кнопку Подключиться к серверу:

Так как у вас гипервизор установлен локально, то и подключаться мы будем к Локальному компьютеру:
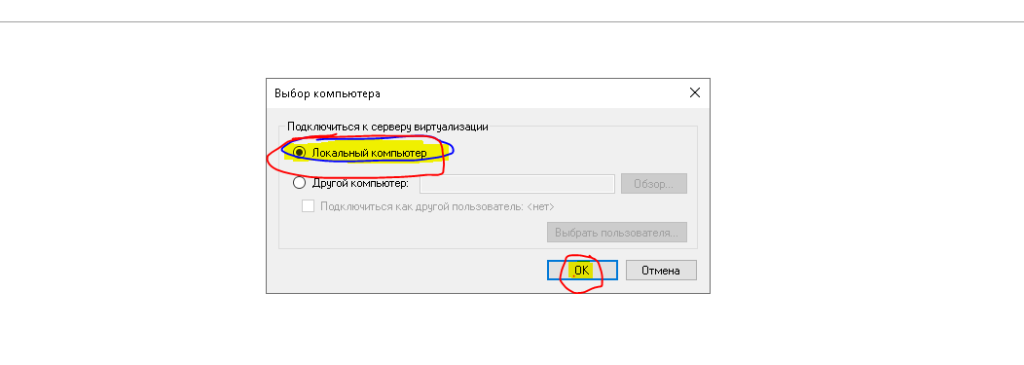
Далее гипервизор раскроет вам весь свой потенциал:
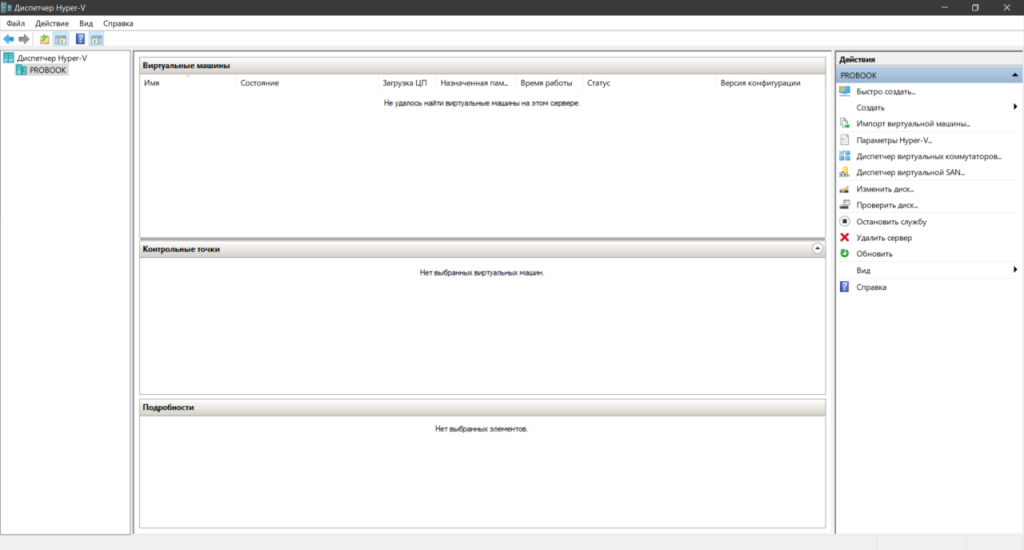
4. Как создать виртуальный коммутатор.
Настройка доступа к сети в Диспетчере Hyper-V настраивается отдельно. Для этого в Диспетчере Hyper-V слева в списке выберите пункт с именем вашего компьютера, и в правой части окна выберите Диспетчер виртуальных коммутаторов.
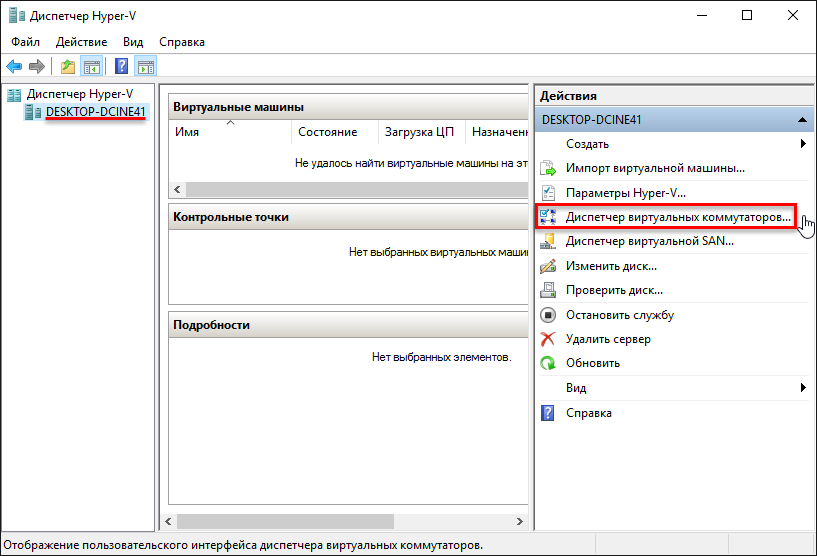
Диспетчер виртуальных коммутаторов помогает настроить vSwitch и глобальные сетевые параметры, которые просто позволяют вам изменить диапазон MAC-адресов по умолчанию, если вы видите какую-либо причину для этого.
Создать виртуальный коммутатор легко и доступно три типа vSwitch, которые описаны ниже:
- Внешний vSwitch свяжет физический сетевой адаптер хоста Hyper-V с виртуальным, а затем предоставит доступ вашим виртуальным машинам за пределами хоста. Это означает, что ваша физическая сеть и интернет (если ваша физическая сеть подключена к интернету).
- Внешняя – этот тип использует сетевую карту или адаптер Wi-Fi физического компьютера и подключает виртуальную машину к той же сети, в которой находится физический компьютер. Соответственно, это тип сети, предусматривает доступ виртуальной машины к Интернету.
- Внутренний vSwitch следует использовать для построения независимой виртуальной сети, когда вам необходимо подключить виртуальные машины друг к другу, а также к гипервизору.
- Внутренняя – этот тип обеспечивает сеть между физическим компьютером и виртуальными машинами Hyper-V, но не предусматривает их доступ к Интернету.
- Private vSwitch создаст виртуальную сеть, в которой все подключенные виртуальные машины будут видеть друг друга, но не хост Hyper-V. Это полностью изолирует виртуальные машины в этой песочнице. Частная – этот тип позволяет создать сеть между виртуальными машинами Hyper-V, но в этой сети не будет физического компьютера, равно как и не будет выхода в Интернет.
В данном случае доступ виртуальной машины к интернету необходим, поэтому выбираем первый тип — внешнюю сеть и нажимаем Создать виртуальный коммутатор.
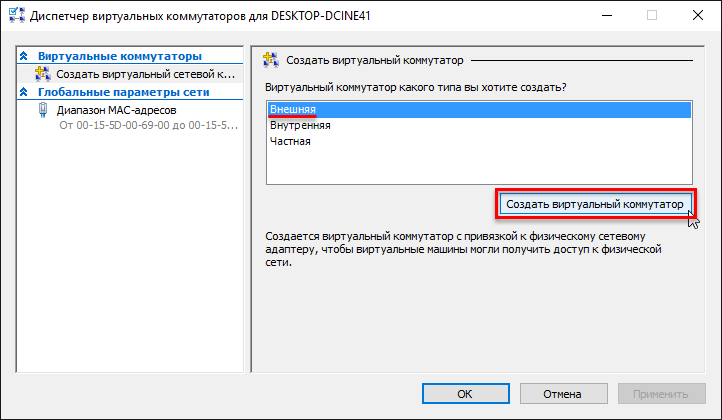
В окне свойств виртуального коммутатора задаем ему имя, это может быть какое угодно имя, в данном примере Virtual Network. Если на вашем компьютере есть и Wi-Fi адаптер и сетевая карта, выберите в пункте Внешняя сеть тот из сетевых адаптеров, который используется для доступа в Интернет. В данном случае используется Wi-Fi адаптер.
Будет открыта таблица с настройкой vSwitch, где мы будем заполнять поля, как показано ниже
- Имя – это имя, которое мы будем указывать для идентификации vSwitch.
- Примечания – это описание для нас, как правило, мы ставим дружественные описания, которые следует понимать.
- Тип подключения – внешний, как объяснено ранее, и выбирает физическую сетевую карту на моем сервере.
После проделанных настроек нажмите кнопку OK.
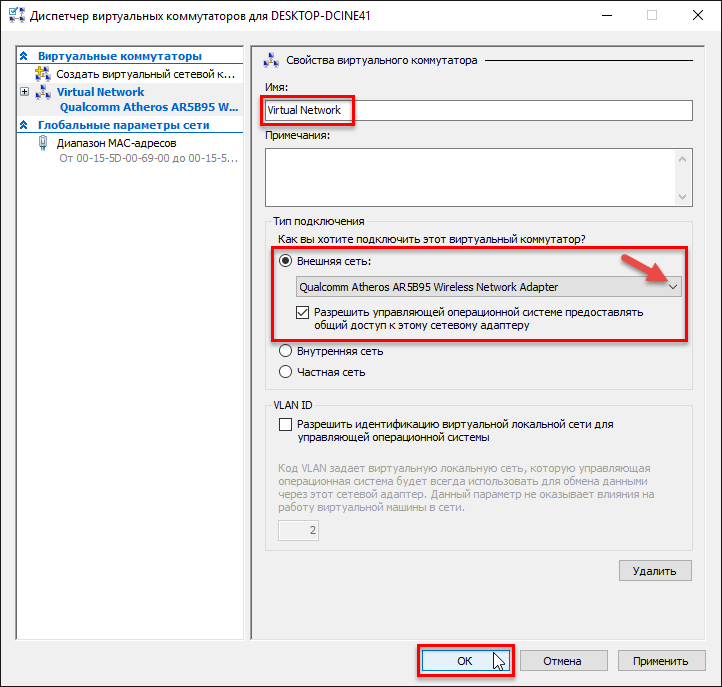
Далее вам будет выдано предупреждение о том, что ожидающие изменения могут нарушить сетевое подключение, нажмите кнопку Да.
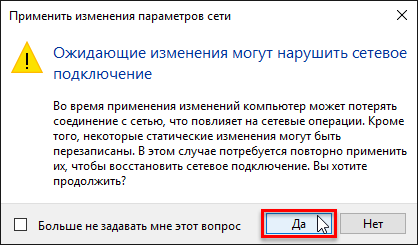
Виртуальный сетевой адаптер создан. Результат добавления виртуального коммутатора в Hyper-V на физической машине вы можете увидеть в окне Сетевые подключения, в результате был создан сетевой мост и виртуальный адаптер.
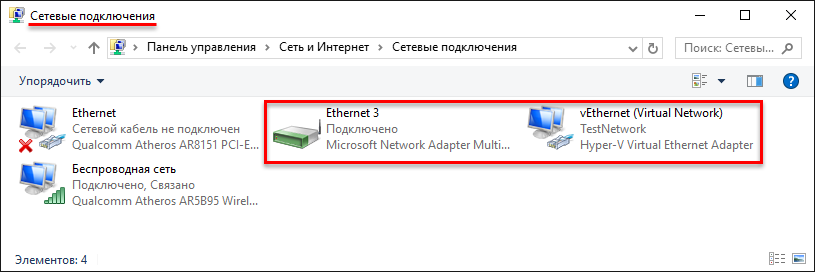
5. Как создать виртуальную машину.
Для создания виртуальной машины в диспетчере Hyper-V нажмите правой кнопкой мыши на имени компьютера и в появившемся контекстном меню выберите Создать —> Виртуальная машина.
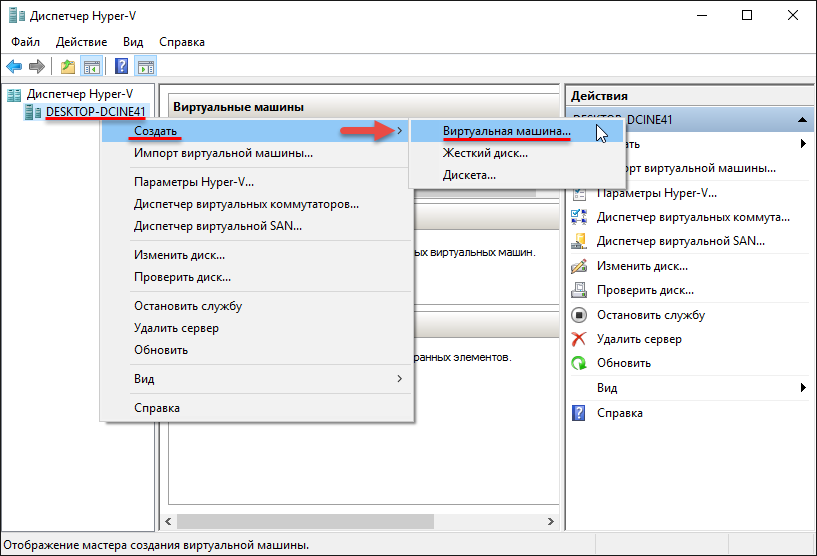
В первом окне мастера создания виртуальной машины нажимаем кнопку Далее >.
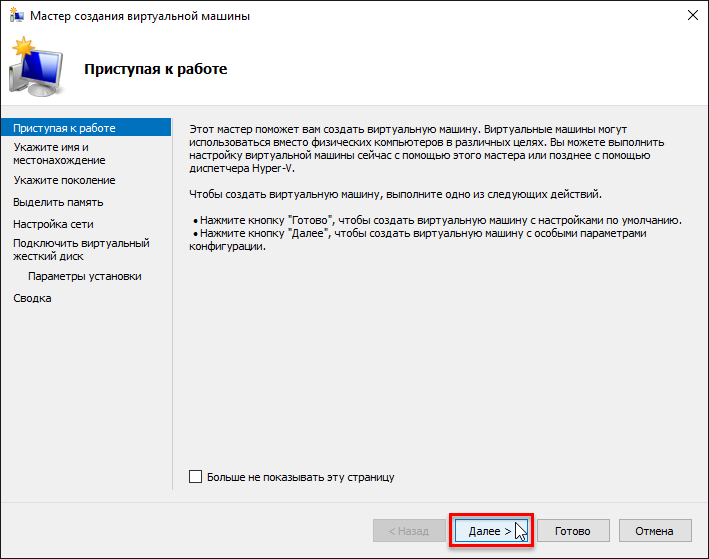
В следующем окне задаем виртуальной машине имя, также можно сменить ее месторасположение (стандартное расположение для виртуальных машин – папка C:ProgramDataMicrosoftWindowsHyper-V) на диске физического компьютера, указав нужный раздел диска и нужную папку с помощью кнопки Обзор, нажимаем кнопку Далее >.
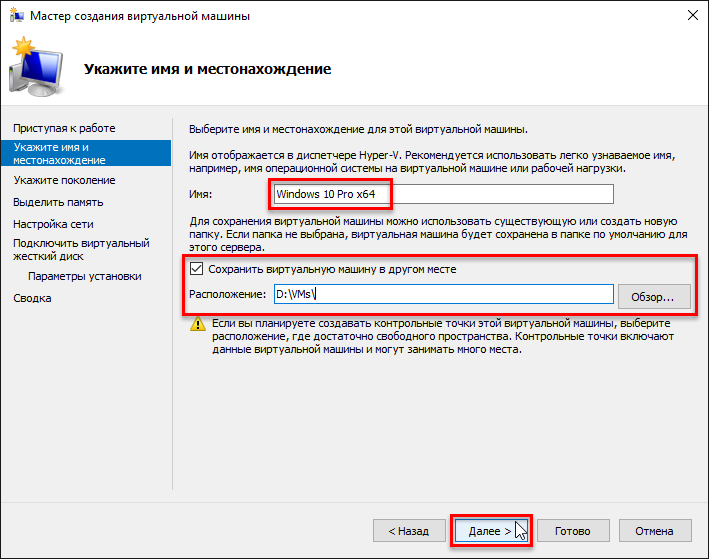
Следующий шаг — это выбор поколения виртуальной машины. Выберите необходимое Поколение виртуальной машины (в данном случае выбрано Поколение 2) и нажмите кнопку Далее >.
- Поколение 1 – это виртуальные машины, поддерживающие 32-битные и 64-битные системы Windows. Поколение 1 совместимо с прежними версиями Hyper-V.
- Поколение 2 – виртуальные машины нового формата со встроенным программным обеспечением на базе UEFI. Такие виртуальные машины поддерживают ряд новых возможностей и способны обеспечить небольшой прирост производительности. На виртуальные машины Поколения 2 в качестве гостевых операционных систем устанавливаются только 64-битные версии Windows 8.1 и Windows 10, а также серверные Windows Server 2012, Windows Server 2012 R2 и Windows Server 2016.
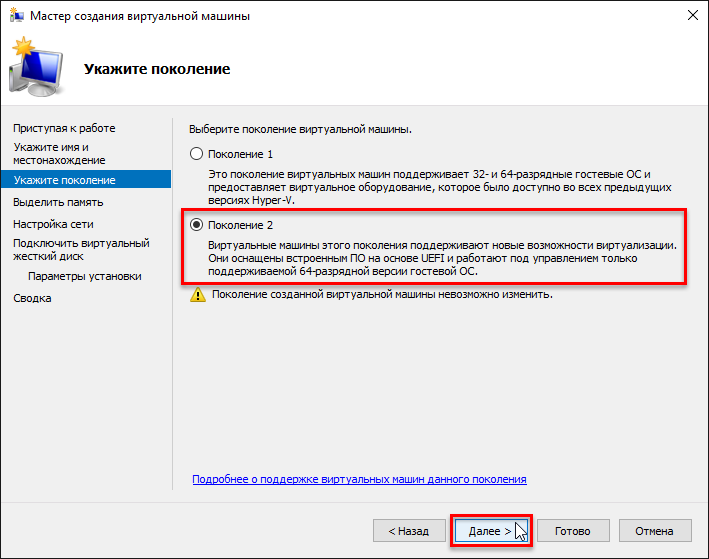
Далее в окне выделения памяти оставляем предустановленные параметры, если физический компьютер имеет не более 4 Гб оперативной памяти. Если оперативной памяти больше 4 Гб, можно увеличить показатель, выделяемый при запуске виртуальной машины. Выберите нужный объем памяти и нажмите кнопку Далее >.
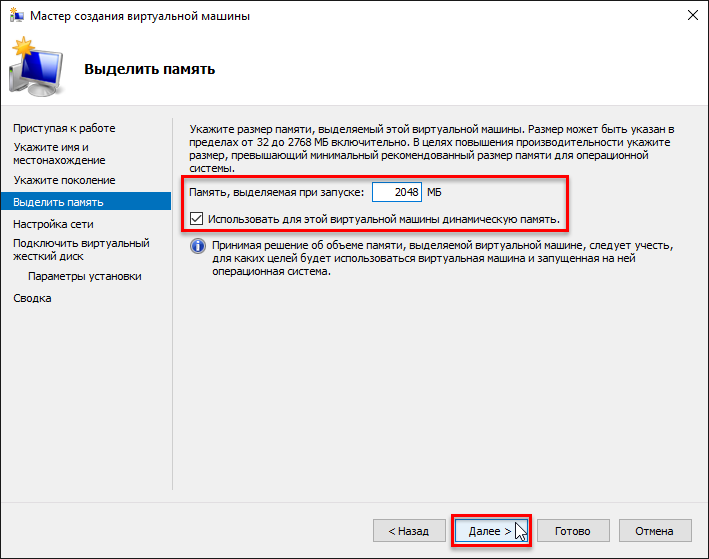
В окне Настройка сети в выпадающем списке Подключение: выберите ранее созданный виртуальный коммутатор и нажмите кнопку Далее >.
Вам может быть интересно: Настройка локальной сети в Windows 10
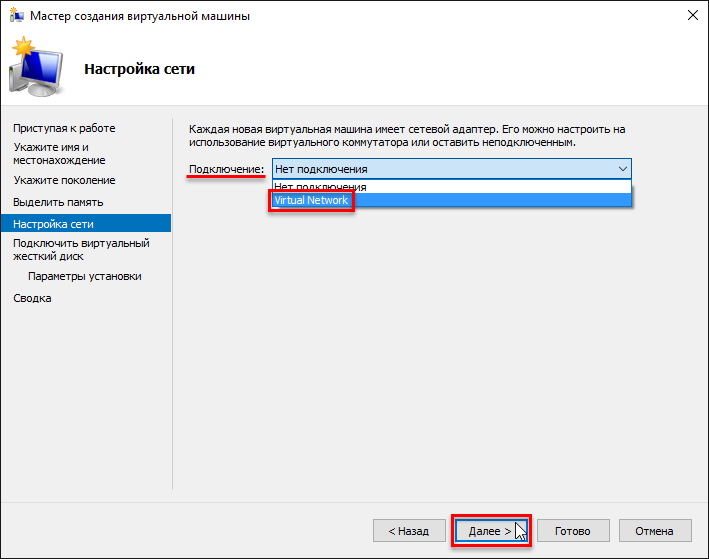
В окне Подключить виртуальный жесткий диск укажите желаемое место его расположения на диске, имя файла виртуального жесткого диска, а также задайте размер, которого будет достаточно для ваших целей и нажмите кнопку Далее >.
В данном случае оставлены параметры по умолчанию.
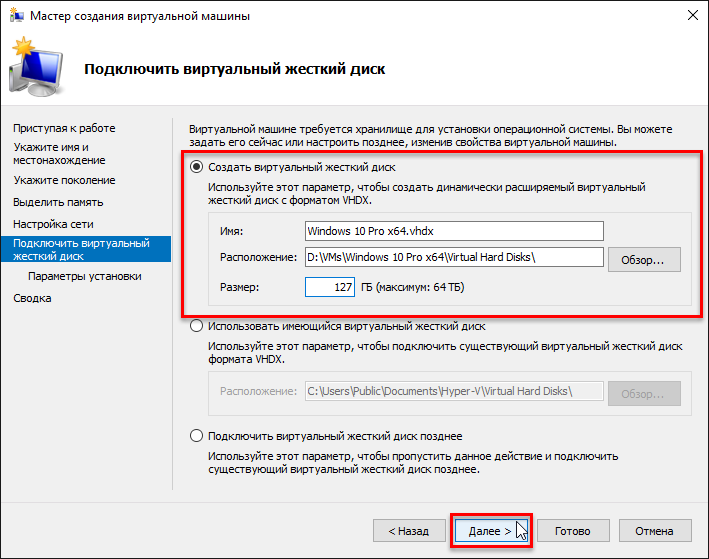
Следующим шагом будет указание пути к дистрибутиву Windows. Виртуальные машины второго поколения не предусматривают загрузку с физического CD/DVD-привода. Источниками загрузки дистрибутива гостевой операционной системы могут быть только сеть и ISO-образ. В данном случае это ISO-образ. Нажмите кнопку Далее >.
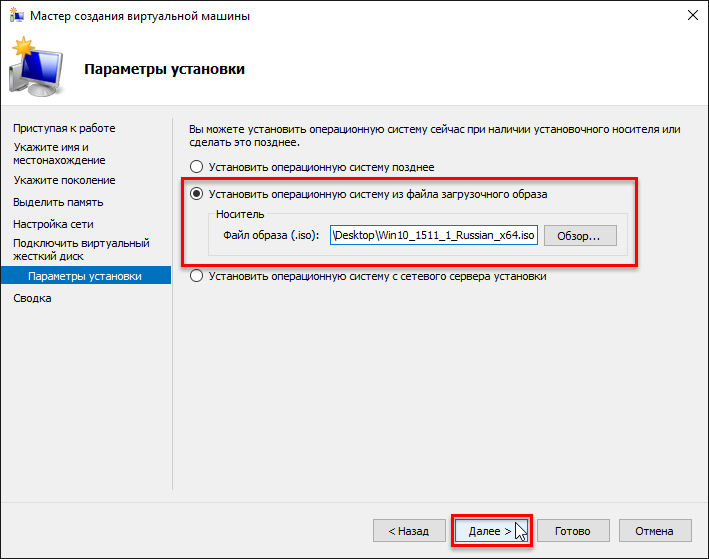
Затем в окне Завершение работы мастера создания виртуальной машины нажмите кнопку Готово.
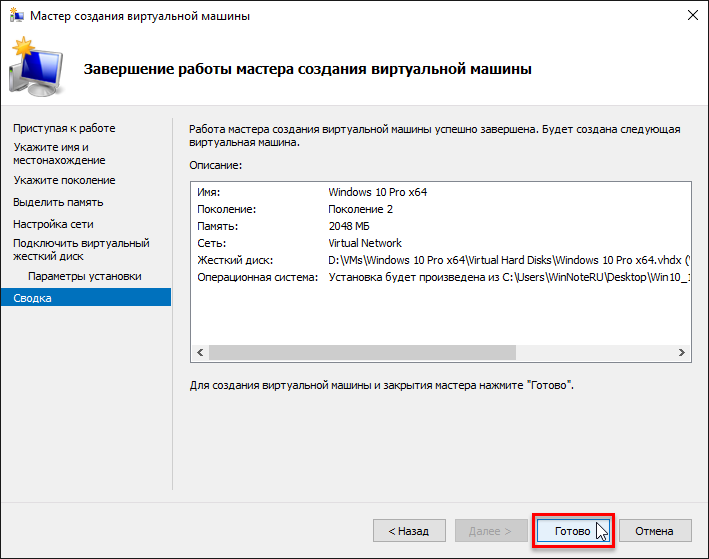
После создания виртуальной машины, она появится в списке виртуальных машин Диспетчера Hyper-V.
6. Подключение и запуск виртуальной машины.
Перед запуском виртуальной машины требуется разрешить начало исполнения программного обеспечения с образа диска ISO. Для этого в Параметрах виртуальной машины в разделе Безопасность требуется Отключить безопасную загрузку.
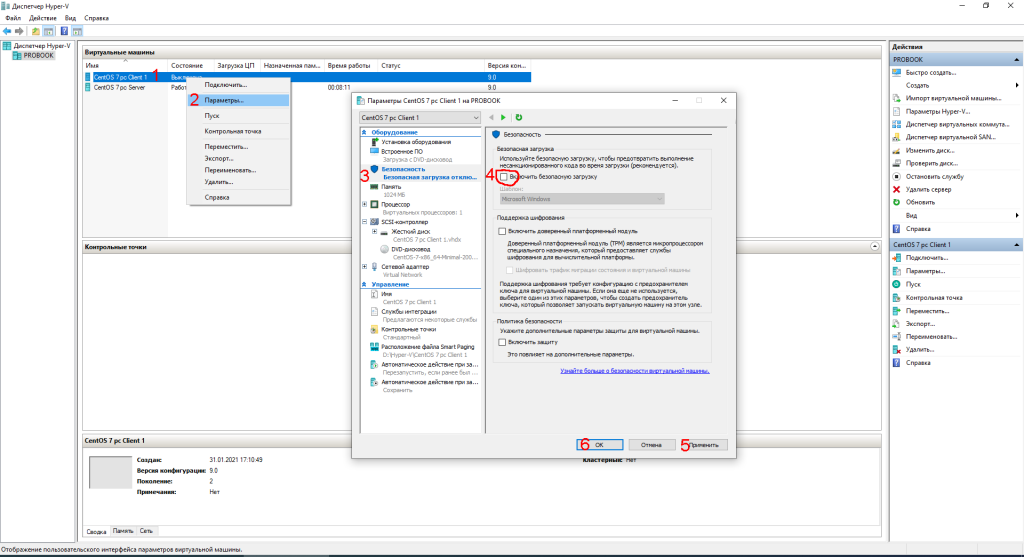
Теперь виртуальную машину нужно подключить. Для этого нажмите правой кнопкой мыши на виртуальной машине и в контекстном меню выберите пункт Подключить. Команда Подключить присутствует и в правой части окна Диспетчера Hyper-V. Для подключения также можно сделать двойной клик левой кнопкой мыши на окне-превью выбранной виртуальной машины.
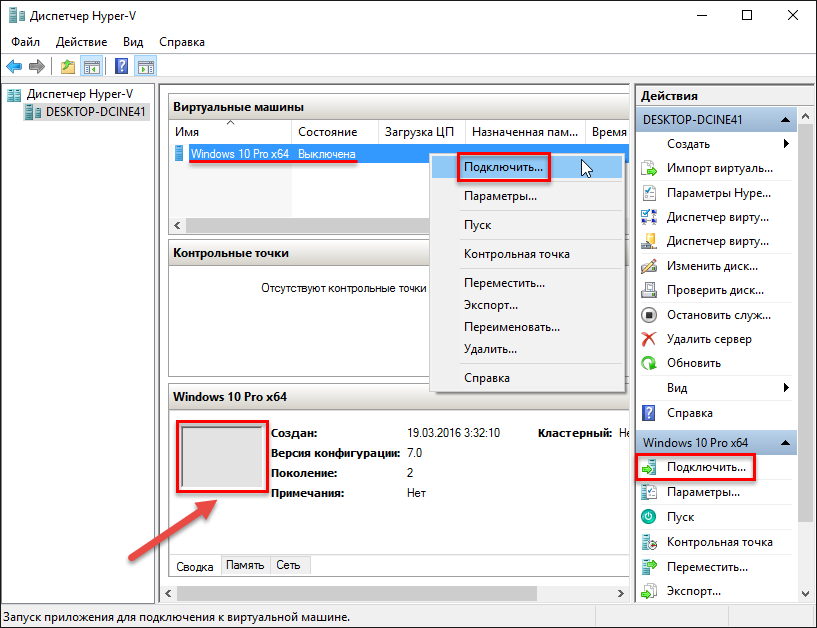
В открывшемся окне подключения нажмите зеленую кнопку Пуск.
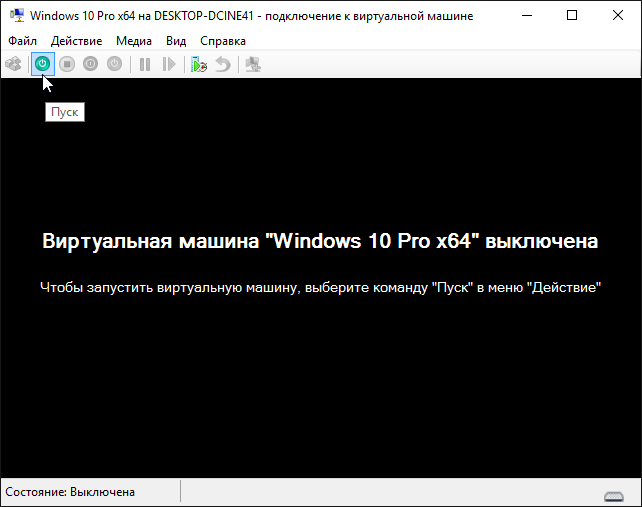
Далее нажимаем любую кнопку, чтобы виртуальная машина загрузилась с ISO-образа.
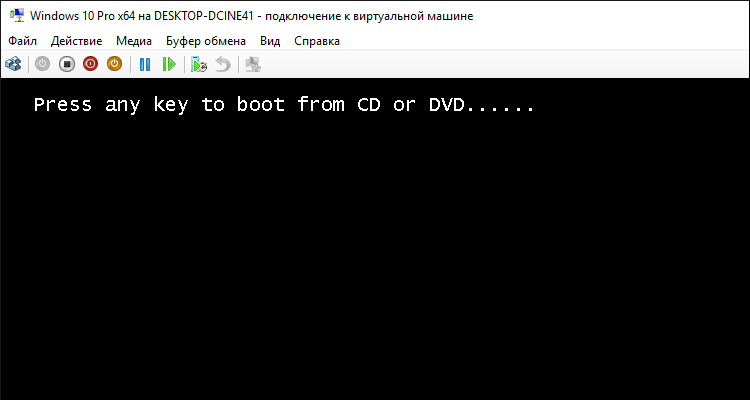
Затем начнется обычный процесс установки Windows 10, как это происходило бы на физическом компьютере.
Вам может быть интересно:
Установка Windows 10 c флешки. Подробная инструкция
Инструкция по созданию загрузочной флешки на Windows
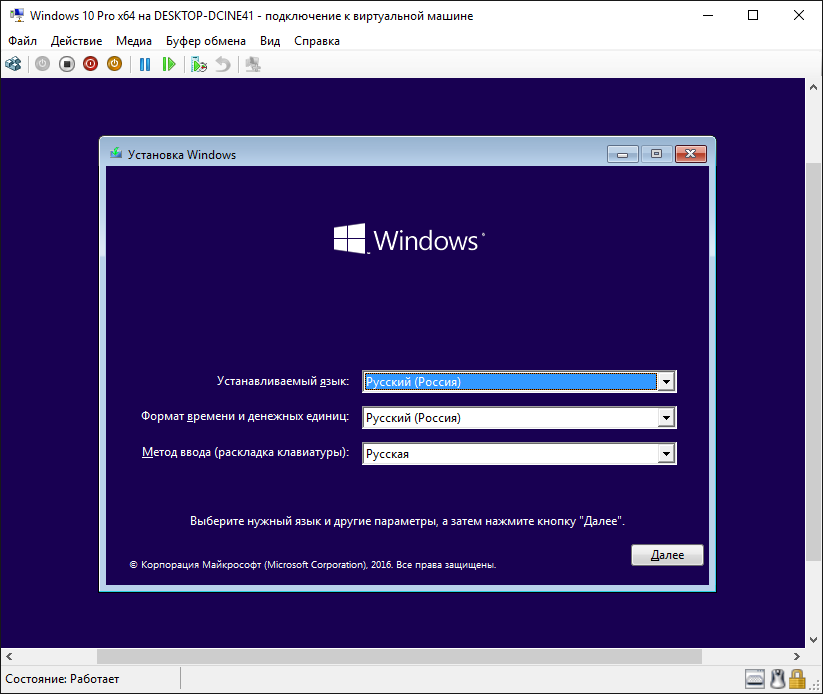
Как только начнется копирование файлов установки, можно закрыть окно подключения к виртуальной машине.
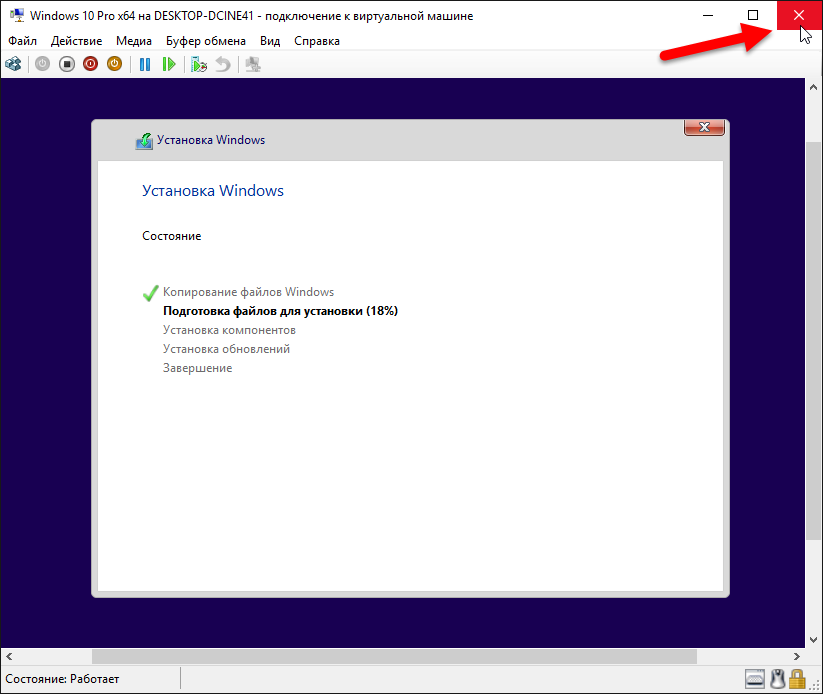
Закрытие окна подключения высвободит некоторые ресурсы физического компьютера для выполнения других задач, при этом виртуальная машина продолжит свою работу в фоновом режиме. Ее рабочие показатели будут отображаться в Диспетчере Нурег-V. Подключаться к виртуальной машине можно по мере необходимости выполнения в ней действий.
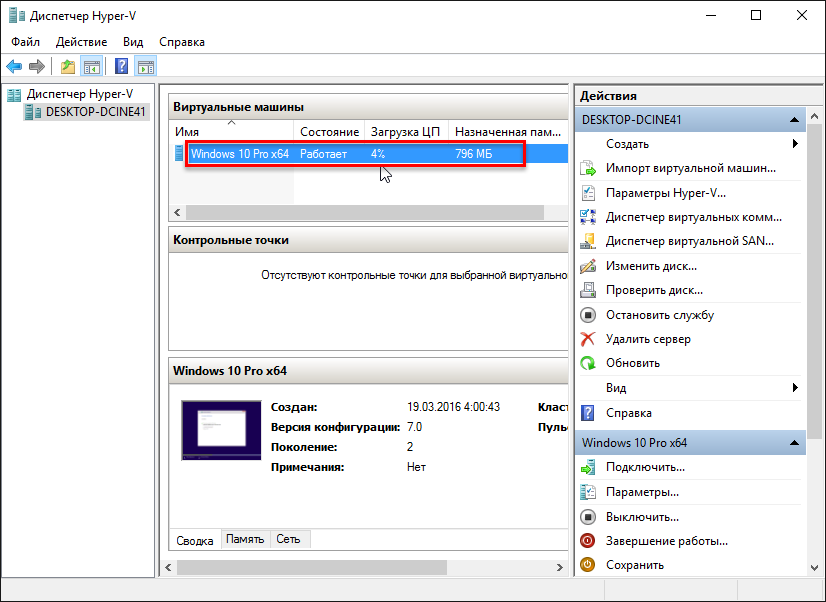
Выключить, завершить работу, сохранить, приостановить виртуальную машину или сбросить ее состояние, а также создать контрольную точку можно командами в диспетчере Нурег-V или кнопками в верхней панели окна подключения.
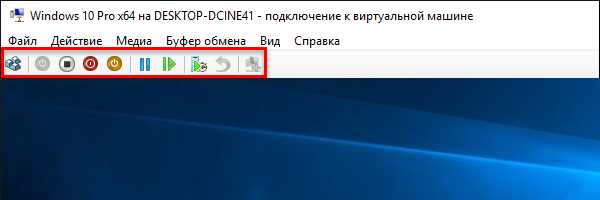
7. Как удалить виртуальную машину.
При необходимости вы можете удалить виртуальную машину Hyper-V, при этом виртуальная машина удаляется только из диспетчера Hyper-V.
При удалении виртуальной машины Hyper-V удаляется файл конфигурации виртуальной машины, но не удаляются виртуальные жесткие диски (*.VHDX-файлы).
Если виртуальная машина имеет какие-либо контрольные точки (snapshots), они удаляются и объединяются в файлы виртуального жесткого диска после удаления виртуальной машины.
Чтобы удалить виртуальную машину, откройте Диспетчер Hyper-V (virtmgmt.msc).
В списке установленных виртуальных машин выберите виртуальную машину Hyper-V, которую вы хотите удалить и выполните одно из следующих действий:
- Нажмите правой кнопкой мыши на выбранной виртуальной машине и в появившемся контекстном меню выберите пункт Удалить.
- В правом нижнем углу в панели действий выберите пункт Удалить.
- Нажмите на клавиатуре клавишу Del.
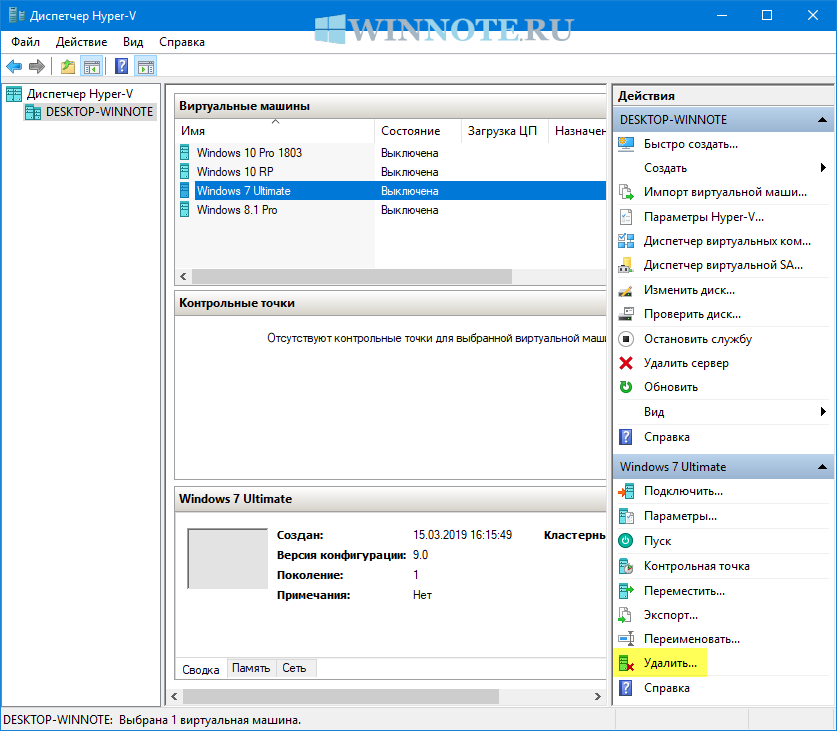
При появлении запроса на удаление виртуальной машины, нажмите кнопку Удалить.
8. Работа с контрольными точками.
Одно из главных преимуществ виртуализации — это возможность сохранять состояние виртуальной машины. В Hyper-V для этого используются контрольные точки виртуальной машины. Контрольную точку виртуальной машины можно создать перед изменением конфигурации программного обеспечения, применением обновления или установкой нового программного обеспечения. Если после изменения системы возникла проблема, виртуальную машину можно вернуть в состояние на момент создания контрольной точки.
8.1. Типы контрольных точек.
Hyper-V в Windows 10 включает два типа контрольных точек:
- Стандартные контрольные точки — контрольные точки, при инициировании которых создается моментальный снимок виртуальной машины и состояния ее памяти. Моментальный снимок не является полной резервной копией и может приводить к проблемам с согласованностью данных в системах, которые реплицируют данные между различными узлами, например Active Directory. До Windows 10 Hyper-V предоставлял только стандартные контрольные точки (прежде называвшиеся моментальными снимками).
- Рабочие контрольные точки — контрольные точки, при инициировании которых создается согласованная (на уровне данных) резервная копия виртуальной машины при помощи службы теневого копирования томов или заморозки файловой системы (на виртуальной машине Linux). Моментальный снимок состояния памяти для виртуальной машины не создается.
По умолчанию используются рабочие контрольные точки, но с помощью Диспетчера Hyper-V это можно изменить.
Как настроить тип контрольной точки:
- Откройте Диспетчер Hyper-V.
- Щелкните правой кнопкой мыши виртуальную машину и выберите Параметры.
- В разделе Управление выберите Контрольные точки.
- Выберите необходимый тип контрольной точки.
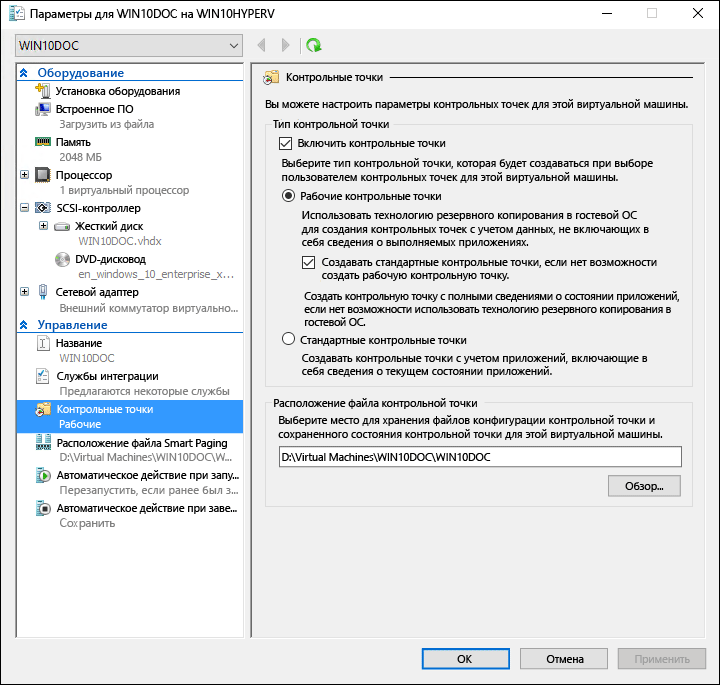
8.2. Создание контрольных точек.
Создает контрольную точку того типа, который настроен для данной виртуальной машины. Сведения о том, как изменить тип контрольной точки, смотрите выше в этом же документе.
Чтобы создать контрольную точку, выполните указанные ниже действия:
- В Диспетчере Hyper-V выберите нужную виртуальную машину.
- Щелкните имя виртуальной машины правой кнопкой мыши и выберите пункт Контрольная точка.
- По завершении процесса контрольная точка будет отображаться в разделе Контрольные точки Диспетчера Hyper-V.
8.3. Применение контрольных точек.
Если вы хотите вернуть виртуальную машину в состояние на определенный момент времени, примените существующую контрольную точку.
Как применить контрольную точку:
- В разделе Виртуальные машины Диспетчера Hyper-V выберите виртуальную машину.
- В разделе Контрольные точки щелкните правой кнопкой мыши контрольную точку, которую хотите использовать, и выберите пункт Применить.
- Появится диалоговое окно со следующими параметрами:
- Создать и применить контрольную точку: создает новую контрольную точку виртуальной машины до применения более ранней контрольной точки.
- Применить: применяет только выбранную контрольную точку. Это действие нельзя отменить.
- Отменить: закрывает диалоговое окно, не выполняя никаких действий.
Выберите один из вариантов применения для создания и применения контрольной точки.
8.4. Переименование контрольных точек.
В определенной точке могут быть созданы много контрольных точек. Предоставление им понятного имени упрощает запоминание подробностей о состоянии системы при создании контрольной точки.
По умолчанию имя контрольной точки — имя виртуальной машины в сочетании с указанием даты и времени создания контрольной точки.
Стандартный формат:
virtual_machine_name (MM/DD/YYY -hh:mm:ss AMPM)
Имя должно содержать не более 100 знаков и не может быть пустым.
Как переименовать контрольную точку:
- В Диспетчере Hyper-V выберите виртуальную машину.
- Щелкните правой кнопкой мыши контрольную точку и выберите команду Переименовать.
- Введите новое имя для контрольной точки. Длина этого имени не должна превышать 100 знаков. Поле не может быть пустым.
- По завершении нажмите клавишу Enter.
8.5. Удаление контрольных точек.
Удаление контрольных точек помогает освободить пространство на узле Hyper-V.
Контрольные точки хранятся в виде AVHDX-файлов в том же расположении, что и VHDX-файлы для виртуальной машины. При удалении контрольной точки Hyper-V для удобства объединяет AVHDX- и VHDX-файлы. После завершения AVHDX-файл данной контрольной точки будет удален из файловой системы.
Не следует удалять непосредственно AVHDX-файлы.
Чтобы полностью удалить контрольную точку:
- В Диспетчере Hyper-V выберите виртуальную машину.
- В разделе Контрольные точки щелкните правой кнопкой мыши контрольную точку, которую хотите удалить, и выберите пункт Удалить. Можно также удалить контрольную точку и все последующие контрольные точки. Для этого щелкните правой кнопкой мыши самую раннюю контрольную точку, которую хотите удалить, и выберите элемент Удалить поддерево контрольных точек.
- Возможно, вам будет предложено подтвердить удаление контрольной точки. Убедитесь, что выбрана правильная контрольная точка и выберите элемент Удалить.
8.6. Экспорт контрольных точек.
Экспорт объединяет контрольные точки в пакет как виртуальную машину, так что контрольную точку можно переместить в новое место. После выполнения импорта контрольная точка восстанавливается как виртуальная машина. Экспортированные контрольные точки можно использовать для резервного копирования.
8.7. Включение и отключение контрольных точек.
- В Диспетчере Hyper-V щелкните имя виртуальной машины правой кнопкой мыши и выберите Параметры.
- В разделе Управление выберите элемент Контрольные точки.
- Чтобы разрешить создание контрольных точек для этой виртуальной машины, установите флажок Включить контрольные точки. Это поведение по умолчанию.
- Чтобы отключить контрольные точки, снимите флажок Включить контрольные точки.
- Выберите элемент Применить, чтобы применить внесенные изменения. После этого нажмите кнопку ОК, чтобы закрыть диалоговое окно.
8.8. Настройка расположения контрольной точки.
Если у виртуальной машины нет контрольных точек, можно изменить место, в котором хранятся файлы конфигурации контрольных точек и файлы состояний сохранения.
- В Диспетчере Hyper-V щелкните имя виртуальной машины правой кнопкой мыши и выберите Параметры.
- В разделе Управление выберите Контрольные точки или Расположение файла контрольной точки.
- В окне Расположение файла контрольной точки введите путь к папке, где вы хотите хранить файлы.
- Выберите элемент Применить, чтобы применить внесенные изменения. После этого нажмите кнопку ОК, чтобы закрыть диалоговое окно.
По умолчанию для хранения файлов конфигурации контрольных точек используется расположение:
%systemroot%ProgramDataMicrosoftWindowsHyper-VSnapshots.
8.9. Демонстрация контрольной точки.
Создадим и применим стандартную и рабочую контрольные точки.
В этом примере вы внесете простое изменение в виртуальную машину и увидите изменение ее поведения.
8.9.1. Стандартная контрольная точка.
- Войдите в виртуальную машину и создайте текстовый файл на рабочем столе.
- Откройте файл в Блокноте и введите текст
"Это стандартная контрольная точка". Не сохраняйте файл и не закрывайте Блокнот. - Инструкции по изменению контрольной точки на стандартную смотрите выше по тексту.
- Создание новой контрольной точки.
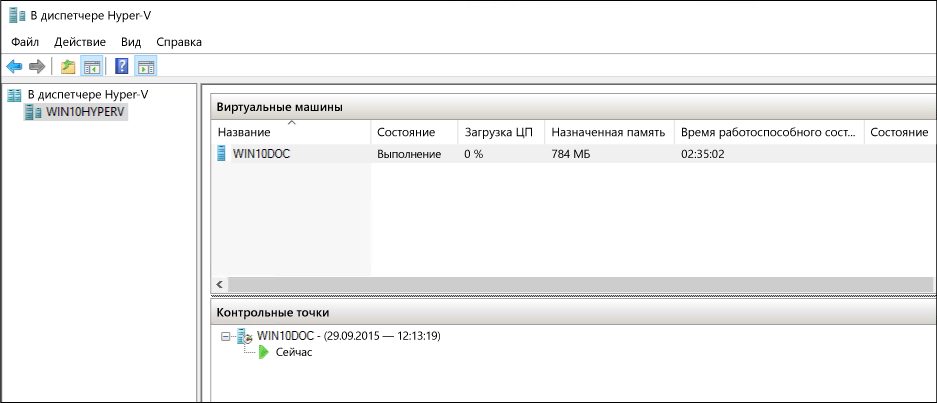
Теперь, когда контрольная точка создана, внесите изменения в виртуальную машину, а затем примените контрольную точку, чтобы вернуть виртуальную машину в сохраненное состояние.
- Если текстовый файл еще открыт, закройте его и удалите с рабочего стола виртуальной машины.
- Откройте диспетчер Hyper-V, щелкните правой кнопкой мыши стандартную контрольную точку и выберите пункт Применить.
- В диалоговом окне Применить контрольную точку нажмите кнопку Применить.

Обратите внимание, что после применения контрольной точки восстановлен не только текстовый файл, но и состояние системы на момент создания контрольной точки. В этом случае Блокнот будет открыт с загруженным текстовым файлом.
8.9.2. Рабочая контрольная точка.
Теперь рассмотрим рабочие контрольные точки. Эта процедура почти идентична работе со стандартными контрольными точками, но имеет немного другие результаты. Перед началом работы убедитесь, что у вас есть виртуальная машина и выбран рабочий тип контрольной точки.
Изменение виртуальной машины и создание рабочей контрольной точки:
- Войдите в виртуальную машину и создайте текстовый файл. Если вы выполнили предыдущее упражнение, можно использовать существующий текстовый файл.
- В этом файле введите текст
"Это рабочая контрольная точка", сохраните его, но не закрывайте Блокнот. - Откройте Диспетчер Hyper-V щелкните правой кнопкой мыши виртуальную машину и выберите пункт Контрольная точка.
- В окне Создана рабочая контрольная точка нажмите кнопку ОК.

Теперь, когда контрольная точка создана, внесите изменения в систему, а затем примените контрольную точку, чтобы возвратить виртуальную машину в сохраненное состояние.
- Если текстовый файл еще открыт, закройте его и удалите с рабочего стола виртуальной машины.
- Откройте Диспетчер Hyper-V, щелкните правой кнопкой мыши рабочую контрольную точку и выберите пункт Применить.
- В диалоговом окне Применить контрольную точку нажмите кнопку Применить.
Обратите внимание, что после применения рабочей контрольной точки виртуальная машина отключается.
- Запустите виртуальную машину и войдите в систему.
- Обратите внимание, что текстовый файл восстановлен, но, в отличие от стандартной контрольной точки, Блокнот закрыт.
Материалы взяты из следующего источника:
- win10soft.ru «Обзор бесплатной версии Hyper-V».
- winnote.ru «Как создать виртуальную машину в диспетчере Hyper-V в Windows 10».
- docs.microsoft.com «Восстановление предыдущего состояния виртуальных машин с помощью контрольных точек».
- bookflow.ru «Виртуализация 2.0 – Microsoft Hyper-V».
Вы тут: Главная → Windows → Hyper-V в Windows: руководство по созданию и настройке виртуальных машин
Еще в Windows 8 появилась технология виртуализации Hyper-V, ранее доступная только в серверных ОС Microsoft. Это решение выглядит более удачным, чем входившая в Windows 7 виртуальная машина Windows Virtual PC. Сегодня я расскажу, как в Windows с помощью Hyper-V создать виртуальную машину, а также настроить в ней Интернет, локальную сеть и обмен файлами.
На DevCon’12 мы сидели с Денисом Дягилевым (MVP по виртуализации) в зоне «Спроси эксперта», а на нашем стенде был планшет Samsung с Windows 8. Денис предложил провести время с пользой и установить Windows на виртуальную машину, задействовав встроенный гипервизор.
На пути к нашей цели мы успешно преодолели все препятствия вроде поиска дистрибутива и создания ISO из набора файлов на флешке, а также подбора пароля администратора на планшете 
Если же на современном компьютере у вас под рукой есть образ Windows в формате ISO и мышь с клавиатурой, то через 5-7 минут вы сможете приступить к установке системы на виртуальную машину.
[+] Содержание
Поскольку гипервизор является новинкой в клиентских системах, отмечу несколько моментов.
Hyper-V:
- доступен только в 64-разрядной Windows не ниже профессионального издания
- является единственной на данный момент технологией виртуализации Microsoft, поддерживающей 64-разрядные гостевые системы
- в клиентских системах поддерживает режимы сна и гибернации, в отличие от серверного гипервизора
- это вам не VirtualBox! ©
Системные требования для работы Hyper-V в Windows
Если ваш процессор поддерживает требуемые технологии виртуализации, компонент Hyper-V установится без проблем.
У процессора должна быть в наличии и включена в BIOS:
- Аппаратная виртуализация. У Intel эта технология называется Intel-VT (может обозначаться как VMX), а у AMD – соответственно AMD-V (SVM).
- Трансляция адресов второго уровня, SLAT (Intel EPT или AMD RVI)
Проще всего определить наличие этих технологий с помощью утилиты Coreinfo из набора Sysinternals. У меня утилита указала на отсутствие поддержки VMX и EPT (прочерк на скриншоте), хотя по факту она есть. В комментариях читатель Артем подсказал причину — я запускал утилиту уже после установки компонента Hyper-V.
Увеличить рисунок
Кроме Coreinfo можно использовать фирменную утилиту Intel (у AMD есть аналогичная).
Вы также можете заглянуть в таблицу поддержки технологий виртуализации на сайте производителя вашего процессора: Intel | AMD.
Включение компонента Hyper-V
Hyper-V представляет собой компонент операционной системы, который изначально отключен. Опытные пользователи могут включить его одной командой PowerShell:
Enable-WindowsOptionalFeature -Online -FeatureName Microsoft-Hyper-V -All
Если вы предпочитаете графический интерфейс, нажмите Win + R, введите OptionalFeatures и нажмите Enter.
В открывшемся окне отметьте флажком Hyper-V.
Так или иначе, компонент станет доступен после перезагрузки системы. Из проблем с установкой в Windows 8 RP пока была замечена циклическая перезагрузка по вине драйверов контроллера USB 3.0, которая на некоторых системах решалась отключением USB 3.0 в BIOS.
Создание и настройка виртуальной машины
Нажмите Win + R, введите virtmgmt.msc и нажмите Enter, чтобы открыть диспетчер Hyper-V. Из меню Действия выберите Создать – Виртуальная машина.
Мастер создания виртуальной машины предельно прост, однако я отмечу некоторые моменты для тех, кто любит подробные инструкции с картинками. Шаг настройки сети я сейчас пропущу, поскольку ниже буду разбирать этот вопрос подробнее.
Стандартное расположение для виртуальных машин – папка ProgramData, но его можно изменить.
Если у вас уже есть виртуальный диск в формате VHD, можете подключить его. Я, кстати, так и сделал, воспользовавшись диском, созданным ранее для Virtual Box.
Когда вы указываете имеющийся VHD, из мастера пропадает шаг, на котором задается носитель для установки системы.
Однако путь к ISO можно указать и позже, открыв параметры виртуальной машины в главном окне диспетчера Hyper-V.
Запуск виртуальной машины и установка Windows на нее
Здесь тоже все просто, но немного непривычно для тех, кто ранее не сталкивался с Hyper-V.
Увеличить рисунок
В диспетчере Hyper-V:
- для запуска виртуальной машины нажмите «Пуск»
- для взаимодействия с ней нажмите «Подключить» или дважды щелкните эскиз машины
Когда в параметрах машины указан загрузочный ISO-образ Windows, вы увидите на экране знакомую надпись Press any key to boot… Дальше вы уже сами справитесь, но если вам нужны пошаговые инструкции по установке, они есть на OSZone для Windows 7 и Windows 8.
Если операционная система на физической машине новее той, что установлена на виртуальной, рекомендуется обновить компоненты интеграции (спасибо, Артем). Для этого подключитесь в диспетчере Hyper-V к виртуальной машине, нажмите Ctrl + I и запустите setup.exe.
Настройка доступа в Интернет и локальной сети
Инструкции из этого раздела необходимы лишь в том случае, если вас не устраивает появившийся в Windows 10 1709 коммутатор по умолчанию (Default Switch), который нельзя удалить или переименовать. При использовании Default Switch в случае подключения хоста к VPN виртуальная машина также использует VPN. В этом заключается одно из главных отличий от внешнего коммутатора, создание которого я опишу дальше.
В меню Действия выберите Настройка виртуальных коммутаторов. Откроется окно, в котором можно создать коммутатор одного из трех типов. Чтобы ваша виртуальная машина могла выходить в Интернет, создайте внешний коммутатор.
Увеличить рисунок
Теперь нужно задать имя коммутатора и выбрать сетевой адаптер, если у вас их больше одного. Дома я использую беспроводную сеть, поэтому выбрал адаптер Wi-Fi.
Увеличить рисунок
Остается лишь указать созданный коммутатор в параметрах сетевого подключения виртуальной машины.
Увеличить рисунок
Теперь в установленной Windows у вас будет подключение к Интернету и локальная сеть между физической и виртуальной машинами.
Увеличить рисунок
На рисунке выше вы видите:
- слева – результат добавления виртуального коммутатора в Hyper-V на физической машине, т.е. сетевой мост и виртуальный адаптер
- справа – доступ в Интернет и подключение к локальной сети на виртуальной машине
Как видите, настройка Интернета и локальной сети не столько сложна, сколько непривычна для пользователей клиентских ОС Microsoft.
Обмен файлами между физической и виртуальными машинами
По ходу работы с виртуальной машиной регулярно возникает необходимость скопировать на нее файлы с физической, либо наоборот. Я опишу несколько способов решения этой задачи.
Общие сетевые папки
Этот способ работает во всех изданиях Windows 10. Поскольку в нашем распоряжении есть локальная сеть, можно использовать общие папки для обмена файлами. Фактически инструкции ниже сводятся к основам создания общих папок.
Доступ с виртуальной машины на физическую
Картинка стоит тысячи слов, как говорят американцы.
На рисунке показан проводник виртуальной машины (VIRTUAL-PC), откуда осуществляется доступ к физической машине (VADIK-PC). Как только вы введете учетные данные аккаунта, доступ к его профилю будет в вашем распоряжении.
Возможно, вы захотите сделать общей папку, расположенную на физической машине вне своего профиля. Для этого достаточно задействовать стандартные средства предоставления общего доступа, но этот процесс я объясню уже на примере доступа к произвольной папке виртуальной машины.
Доступ с физической машины на виртуальную
Допустим, в корне диска виртуальной машины есть папка Shared. Щелкните по ней правой кнопкой мыши и выберите Общий доступ – Отдельные люди (или Конкретные пользователи в Windows 7).
Увеличить рисунок
Теперь вы можете открыть общую папку по сети в проводнике, в том числе введя в адресную строку адрес вида \имя-компьютераимя-папки.
Подключение к удаленному рабочему столу виртуальной рабочей машины
В Hyper-V между физической и виртуальной машиной невозможен обмен файлами путем копирования и вставки. Можно лишь вставлять скопированный на физической машине текст сочетанием клавиш Ctrl + V. Однако после запуска виртуальной машины можно соединяться с ней посредством RDP вместо того чтобы открывать ее из диспетчера Hyper-V. Этот способ работает в изданиях Pro и выше.
Действия на виртуальной машине
Сначала нужно разрешить на виртуальной машине подключения к удаленному рабочему столу в свойствах системы. Нажмите Win + R и выполните:
RUNDLL32.EXE shell32.dll,Control_RunDLL sysdm.cpl,,5
Затем разрешите подключение, как показано на рисунке.
Остается лишь выяснить IP-адрес виртуальной машины командой ipconfig
Действия на физической машине
Нажмите Win + R и введите mstsc и раскройте параметры входа.
В открывшемся окне:
- Введите IP-адрес виртуальной машины (обязательно).
- Укажите имя пользователя, в чью учетную запись будет выполнен вход.
- Включите запоминание учетных данных.
- Сохраните параметры подключения.
Вы также можете задать на вкладке «Экран» разрешение меньше того, что используется в физической машине.
Теперь можно обмениваться файлами между физической и виртуальной машинами привычными сочетаниями клавиш Ctrl + C и Ctrl + V.
Советы по использованию Hyper-V
Напоследок я хотел бы виртуализировать несколько рекомендаций Дениса Дягилева по работе с Hyper-V.
Используйте RDP для подключения к виртуальным машинам.
Это не только позволит обмениваться файлами между физической и виртуальной машиной путем копирования и вставки, но и сэкономит системные ресурсы, которые потребляет vmconnect при подключении к виртуальной машине в диспетчере Hyper-V или из командной строки.
Если вы планируете регулярно использовать RDP для подключения к различным виртуальным машинам, закрепите программу на панели задач. Тогда в списке переходов будет сохраняться список машин.
Будьте внимательны со снимками
С помощью Hyper-V можно создавать снимки виртуальной машины, благодаря использованию технологии дифференциальных дисков. Однако логика работы снимков практически обратна той, что ожидает от нее человек, еще ни разу не наступавший на грабли.
Александр Косивченко (MVP по виртуализации) подробно, хотя и несколько сумбурно, описал принцип работы снимков Hyper-V на Хабре.
Используйте импорт виртуальных машин при необходимости
Импорт будет более интересен ИТ-специалистам, но мне случайно довелось воспользоваться этой функцией. После создания виртуальной машины я переименовал букву диска, на которой она хранилась, после чего диспетчер Hyper-V ее потерял.
Оглядевшись в оснастке, я увидел опцию импорта и моментально восстановил машину.
Причем я даже не подозревал, что выполненные мною действия стали возможны лишь за счет появления новой возможности в Hyper-V 
Hyper-V vs. VirtualBox
Разбираясь с Hyper-V, я невольно сравнивал решение Microsoft для клиентской операционной системы с Oracle VirtualBox.
С точки зрения типичных задач домашних пользователей (тестирование установки системы, ознакомление с ней, проверка работы приложений) эти решения практически не отличаются друг от друга. Но VirtualBox можно использовать в домашних изданиях Windows 10, в то время как Hyper-V в них недоступен.
VirtualBox не имеет столь жестких аппаратных требований, а его графические возможности даже шире, поскольку имеется поддержка аппаратного ускорения 3D (хотя я никогда ей не пользовался).
Что касается графического интерфейса, то это исключительно дело вкуса. Наверное, пришедший из серверных ОС гипервизор выглядит более аскетично, но параметры и настройка виртуальных машин в целом очень похожи.
Наличие Hyper-V в Windows в первую очередь порадует ИТ-специалистов, привыкших к этой технологии. Для домашних пользователей – это хорошая возможность воспользоваться встроенными средствами системы и расширить свой кругозор, приобщившись к серверным технологиям Microsoft.
Опрос
Я познакомился с виртуальными машинами в 2004 году, когда начал заниматься автоустановкой Windows. С тех пор они стали неотъемлемой частью моей повседневной работы, включая тестирование системных настроек, программ и т.п.
В комментариях расскажите, каким решением для виртуализации вы пользуетесь и с какой целью!
Я хочу поблагодарить Дениса Дягилева за помощь в подготовке этого материала. Одним из преимуществ программы MVP является знакомство с лучшими специалистами по технологиям Microsoft. Это означает, что в частном порядке можно получить грамотную консультацию по любому вопросу 
Денис также любезно предложил свою помощь в проведении дискуссии. Поэтому если у вас возникнут технические вопросы по этой статье, вы можете рассчитывать на квалифицированные ответы.
Я хочу специально подчеркнуть, что комментарии не предназначены для обсуждения графического интерфейса и прочих нововведений в Windows 8. Своим взглядом на эти моменты и личным опытом работы в Windows 8 RP на десктопе я обязательно поделюсь с вами. Но для этого мне нужно поработать в системе какое-то время, потому что обзор на следующий день после установки может быть лишь поверхностным. Когда запись выйдет, вы сможете выплеснуть ненависть или восторг в комментариях. А пока я прошу вас не выходить за рамки темы виртуализации.
Результаты голосования утеряны в связи с прекращением работы веб-сервиса опросов.
Для передачи файлов через буфер обмена в Hyper V виртуальную машину есть несколько способов. Каждый из них отличается от версии операционной системы и условий в которых вы его хотите использовать, но любой из них позволяет копировать файлы в виртуальную машину с хоста и обратно.
Первый вариант работает с версий ВМ Windows Server 2012 R2 и Windows 8.1 и называется Enhanced Session Mode (ESM). Эта возможность работает по тому же принципу, что и RDP, то есть мы можем использовать не только буфер обмена, но и USB устройства, принтеры и так далее. Отличия от RDP в том, что мы не используем сеть в данном случае, но если у вас настроены политики ограничивающие RDP подключения они могут быть причиной ошибок.
По умолчанию Enhanced Session Mode включен. Мы можем проверить ее если зайдем в настройки Hyper V:
Или выполнить аналогичное через Powershell:
Настройка расширенного сеанса Hyper V (ESM) устанавливается только на уровне сервера, но что бы у нас работала возможность копирования нужно включить и пакет интеграции Hyper V, который по умолчанию отключен. Эта служба интеграции называется Guest services (Гостевая служба), и она включается у каждой виртуально машины отдельно. Для ее включения зайдем в настройки виртуально машины:
И включить гостевую службу:
Аналогичную настройку через Powershell можно сделать так:
Последнее что нужно сделать — это включить службу «Remote Desktop Services»:
Можно установить и в консоли PS:
Теперь включим виртуальную машину и подключимся к ней:
О том что у нас включен режим расширенного сеанса можно увидеть по следующему окну. Если мы хотим проверить, что возможность использования буфера у нас включена нужно зайти в дополнительные настройки:
На второй закладке стоит галочка под Clipboard (Буфер обмена) — это то что нам нужно:
После этого у нас будет работать в Hyper V буфер обмена путем копирования/вставки, а перетаскивание файлов в виртуальную машину работать не будет, так как такого функционала нет.
Мы так же можем использовать Powershell:
Microsoft описывает проблему, при которой копирование так же не будет работать и оно связано с политиками. По следующему пути нужно изменить политику с «Do not allow drive redirection» на «Disabled» или «Not Configured»:
Такого пути в групповых политиках я у себя не нашел.
Передача файлов в Hyper V через публичную папку
Второй вариант это создать в Hyper V виртуальную сеть через внутренний коммутатор. Внутренний или Internal коммутатор не использует физический сетевой адаптер и разрешает пользоваться таким типом соединения хосту Hyper V и виртуальным машинам. Таким образом затрачиваемые ресурсы, при копировании в Hyper V большого объема данных, не будут сильно отличаться от первого способа.
Для создания внутреннего коммутатора нужно зайти в окно управления свичами:
В новом окне выбрать «Internal» или «Частный»:
Ввести имя коммутатора и подтвердить создание:
Это делается в Powershell одной командой:
После этого для каждой виртуальной машины, с которой мы хотим обмениваться данными, нужно подключить адаптер к этому коммутатору. Для этого зайдем в настройки виртуальной машины:
Теперь создадим виртуальный сетевой адаптер:
Теперь подключим адаптер к коммутатору:
В случае с Powershell это так же одна команда:
В виртуальных машинах отобразится новое подключение и возможно потребуется настроить IP адрес, так как скорее всего у нас не будет доступ к DHCP серверу. Далее можно подключаться к машинам по сетевому пути.
Копирование файлов в Hyper V через виртуальный диск
Этот способ заключается в подключении виртуального диска отключенной ВМ. Мы можем создать новый диск или использовать системный диск операционной системы. Я крайне не рекомендую использовать этот способ, так как в случае существования чекпоинтов/снэпшотов на этой ВМ или если вы забудете размонтировать диск, это может привести к необратимым последствиям.
Вы можете создать диск воспользовавшись статьей «Создание виртуальных дисков в Hyper V». Папку, где лежит виртуальный диск можно увидеть через настройки виртуальной машины:
Если путь заканчивается на avhdx, то вы используете контрольную точку. Для монтирования диска нужно перейти по пути и выбрать Mount у vhd/vhdx файла:
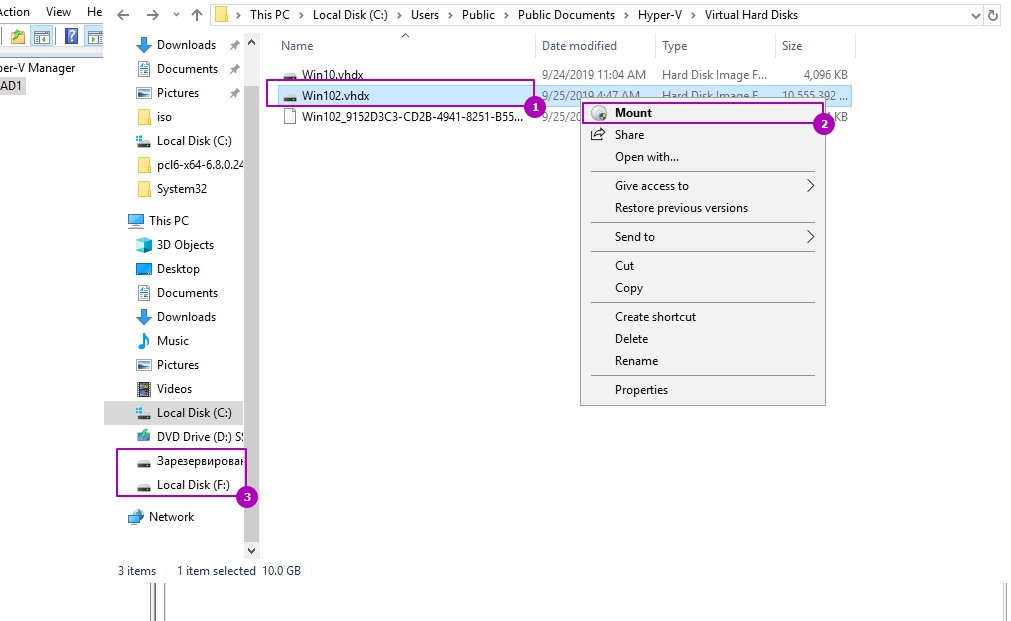
Если хотите выполнить команду через Powershell, то это можно сделать так:
Командлет выше подразумевает, что у вас подключен один диск. В случае нескольких дисков запустите:
Копирование в Hyper V используя буфер обмена с RDP
Последний способ подключения работает через «Подключению к удаленному рабочему столу» или RDP. Для такой возможности копирования, кроме открытых портов и включенной возможности в свойствах компьютера дополнительных требований нет. Так же стоит проверить галочку в свойствах подключения RDP:
Как напрямую скопировать файл с хоста Hyper-V в виртуальную машину




В обновленной роли Hyper-V, представленной в Windows Server 2012 R2 и Windows 8.1 появилась возможность прямого копирования файлов с хоста Hyper-V в виртуальную машину без использования сетевых интерфейсов. Этот функционал реализуется с помощью новой службы в гостевой ОС под названием Guest Services, входящей в состав интеграционных компонентов Hyper-V (Integration Services).
Итак, чтобы воспользоваться возможностью прямого копирования файлов в виртуальную машину с хостовой ОС Hyper-V, нужно в ВМ установить последнюю версию компонентов интеграции (Integration Services версии не ниже 6.3.9600.16384), и активировать на ней службу Guest Services.
Служба Guest Services позволяет осуществить копирование файлов между хостовым гипервизором (компьютером с ролью Hyper-V) и виртуальной машиной, запущенной на нем без использования сетевых компонентов. Процесс копирования осуществляется через высокоскоростную внутреннюю шину vmbus (Virtual Machine Bus), напрямую связывающую гипервизор и виртуальную машину. Благодаря этому администратор может скопировать внутрь виртуальной машины любой файл, причем абсодютно неважно в какой сети находится целевая виртуальная машина, подключена ли она вообще к виртуальному коммутатору, или находится в изолированной сети.
Служба Guest services для виртуальных машин по умолчанию отключена. Включить ее можно через GUI консоли Hyper-V в свойствах виртуальной машины (в разделе Integration Services ) или с помощью Powershell.
Проверить, включена ли служба Guest services для виртуальной машины, можно так:
В данном примере служба отключена: Guest Service Interface: False.
Чтобы включить службу, воспользуемся такой командой:
Внутри виртуальной машины должна быть запущена служба Hyper-V Guest Service, ее статус можно получить так:
После того, как служа интеграции Guest Service включена, можно с помощью специального командлета Copy-VMFile скопировать любой файл, расположенный на файловой системе сервера Hyper-V напрямую в виртуальную машину. Чтобы скопировать файл в уже существующую папку в гостевой ОС, выполним на сервере команду:
Если целевой путь в гостевой ОС не существует, команда вернет ошибку. Чтобы автоматически создать указанный путь на файловой системе гостевой ОС, воспользуемся аргументом -CreateFullPath
Отключить службу Guest Services можно так:
Итак, благодаря службе Guest Services администратор Hyper-V может напрямую скопировать любой файл внутрь гостевой ОС виртуальной машины.
Как передавать файлы между виртуальной машиной и хостом в Hyper-V
Windows 10 по умолчанию включает Hyper-V. Вы можете включить его в «Включение или отключение функций Windows». Последняя версия Hyper-V не позволяет передавать файлы между хостом и виртуальной машиной напрямую. В этой статье мы обсудим способы простой передачи файлов между виртуальной машиной и хостом.
Существует три способа копирования или передачи файлов внутри виртуальной машины с главного компьютера. Один из них — отключить виртуальную машину, смонтировать файл жесткого диска VHDX на главном компьютере и скопировать файлы для передачи.
Второй способ — создать файл ISO и смонтировать его внутри виртуальной машины. Хотя это работает, если у вас есть программное обеспечение для создания ISO, оно требует дополнительных усилий. Мы ищем простой способ служить нашей цели.
Третий способ — присоединить хост и виртуальную машину к одной локальной сети. Это может быть довольно легко, если вы подключены к сети. Но если вы не подключены к сети, это становится все труднее.
Создание частной сети между хостом и гостевой виртуальной машиной
В этой статье мы возьмем третий подход, но с изюминкой. Мы создадим частную сеть между хостом и ВМ и передадим файлы (или даже поделимся дисками хоста с ВМ). Просто выполните следующие шаги, чтобы это произошло:
- Откройте Hyper-V (Выполнить -> virtmgmt.msc)
- В правом меню выберите Virtual Switch Manager.
- Выберите New Virtual network switch и выберите Internal в качестве его типа. Нажмите кнопку « Создать виртуальный коммутатор», чтобы создать новый список коммутаторов.
- Теперь откройте настройки виртуальной машины. В разделе «Сетевой адаптер» выберите имя только что созданного коммутатора.
- Далее мы должны назначить статические IP-адреса двум сетевым адаптерам. Сначала зайдите в виртуальную машину и назначьте статический IP-адрес сетевому адаптеру.
- После этого мы должны сделать то же самое для нашего сетевого адаптера. Не волнуйтесь. Эти настройки не будут мешать вашим текущим сетевым настройкам. Если вы перейдете в Панель управления -> Сетевые подключения, вы увидите новый сетевой адаптер с именем коммутатора, созданного на шаге 3.
- Назначьте IP на сетевой адаптер.
После выполнения этих шагов ваши операционная система хоста и гостя будут связаны друг с другом через частную сеть. Вы можете использовать удаленный рабочий стол («Выполнить» -> mstsc), чтобы войти в свою виртуальную машину и даже изменить настройки подключения к удаленному рабочему столу, чтобы отображать диски хоста внутри виртуальной машины.
Надеемся, что это решит проблему совместного использования файлов между хостом и гостевыми машинами навсегда. Существуют и другие методы, такие как включение гостевых служб интеграции, а затем передача файлов через командную строку PowerShell, но я не предпочитаю, чтобы этими методами было сложнее управлять, если у нас есть большое количество файлов для передачи. Какие методы вы используете для передачи файлов между виртуальными машинами и хостом?
В 2012 R2 произошло
массовое обновление/улучшение роли Hyper-V. Самым видимым, в прямом смысле этого слова, нововведением для всех стало появление новой службы интеграции
Guest Services (Guest Service Interface или «локализованный вариант» — Интерфейс гостевой службы), которую Вы наблюдаете каждый раз выключенной,по умолчанию, в свойствах любой ВМ.
Данная служба интеграции вносит довольно скромный функционал, но крайне полезный.
Guest Services позволяет копировать необходимые файлы между хостом (сервер Hyper-V , на котором размещены целевые ВМ или parent partition) и виртуальными машинами (=child partition) без какой-либо нагрузки на сетевые составляющие. Процесс копирования
обеспечивается связкой между хостом Hyper-V и ВМ через всеми известный vmbus ( Virtual Machine Bus).
Со стороны виртуальной машины (а точнее , гостевой ОС) за функциональность компоненты-интеграции отвечает служба
vmicguestinterface , которая должна быть запущенной. Итого, мы получаем native-возможность
массового или точечного (к примеру, 1 ВМ в изолированной сетевой зоне) копирования необходимых файлов в рамках Hyper-V.
Перед началом копирования любого файла необходимо удостовериться, что :
1) Службы интеграции обновлены. Минимальная версии служб интеграции должна быть (6.3.9600.16384)
Get-VM | Select Name, IntegrationServicesVersion
2) Служба интеграции Guest Services включена для необходимых ВМ
#Запрос текущей конфигурации ВМ
Get-VM|Get-VMIntegrationService|ft VmName,Name,Enabled -AutoSize
#Включение службы интеграции для всех ВМ
Get-VM | Enable-VMIntegrationService -Name "Guest Service Interface"
3) Внутри гостевой ОС служба vmicguestinterface запущена
Get-Service vmicguestinterface
Управление самим копированием обеспечивается только одним cmdlet (Microsoft.HyperV.PowerShell.GuestServiceInterfaceComponent).Copy-VMFile ,
обязательными параметрами которого являются:
-DestinationPath<String>
= куда копируем
-SourcePath<String> = откуда копируем (занятно: UNC-путь тоже принимается)
-FileSource<CopyFileSourceType> = тип источника файла
-VMName <String[]> = наименования ВМ
Пример:
#Копирование файла 2012R2.ISO, располагающемся на сервере Hyper-V в C:ISO. Сохранить файл в C:ISO внутри #гостевой ОС виртуальной
машины Server2012R2_1
Copy-VMFile "Server2012R2_1" -SourcePath C:ISO2012R2.iso -DestinationPath C:ISO2012R2.iso -FileSource Host
#Копирование файла 2012R2.ISO, располагающемся на сервере Hyper-V в C:ISO. Сохранить файл в C:ISO внутри #гостевой ОС виртуальной
машины Server2012R2_1
Copy-VMFile "Server2012R2_1" -SourcePath C:ISO2012R2.iso -DestinationPath C:ISO2012R2.iso -FileSource Host
Если путь C:ISO внутри гостевой ОС не будет найден, то вышеуказанный пример завершится ошибкой.
Для обхода подобных проблем необходимо использовать параметр -CreateFullPath , который создает необходимые папки, если не может обнаружить путь.
Copy-VMFile "Server2012R2_1" -SourcePath C:ISO2012R2.iso -DestinationPath C:ISO2012R2.iso -FileSource Host -CreateFullPath
Copy-VMFile "Server2012R2_1" -SourcePath C:ISO2012R2.iso -DestinationPath C:ISO2012R2.iso -FileSource Host -CreateFullPath
Процесс копирования после запуска Cmdlet:
Результат:
UNC :
English version:
Guest Services in Hyper-V and Copy-VMFile
http://rlevchenko.com/2014/06/15/guest-services-in-hyper-v-and-copy-vmfile/