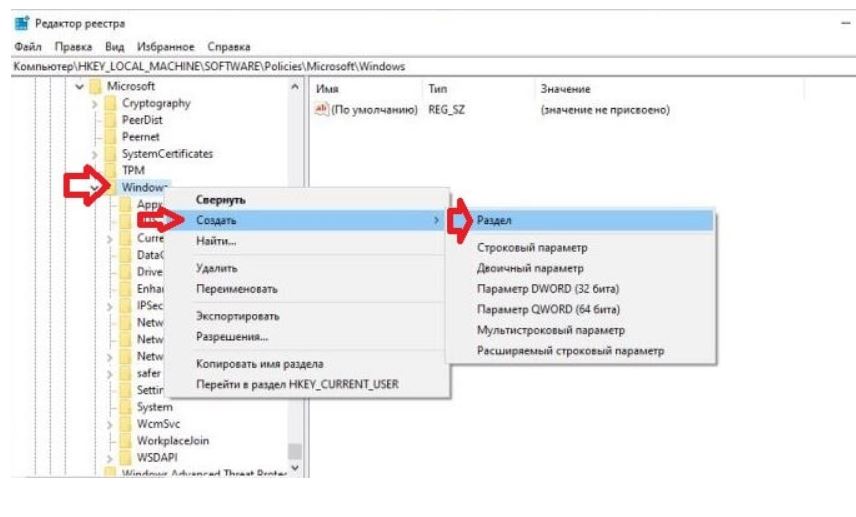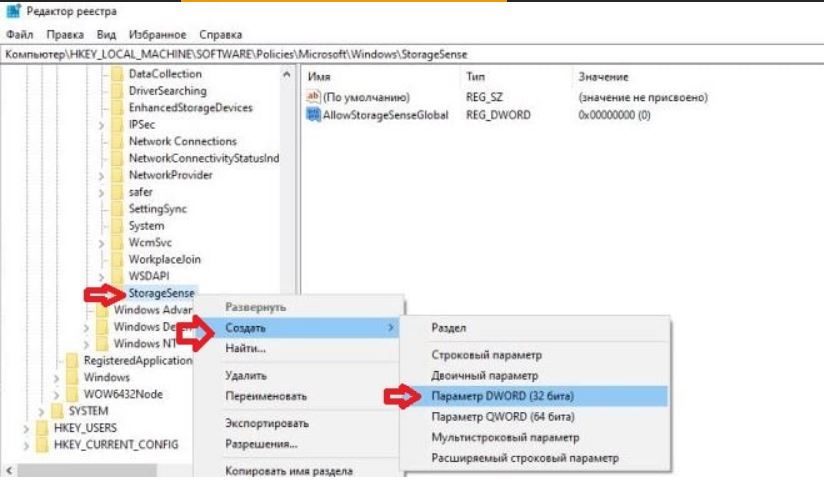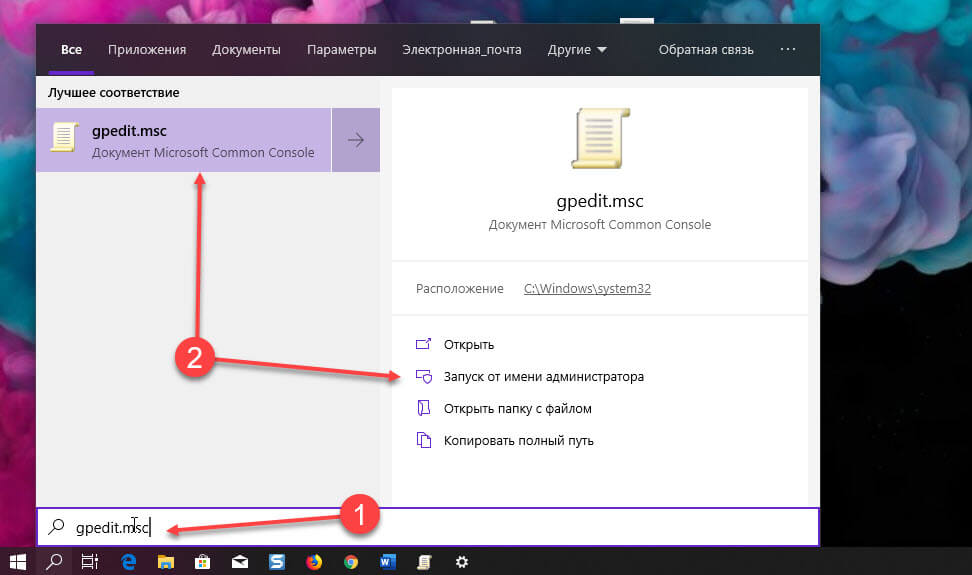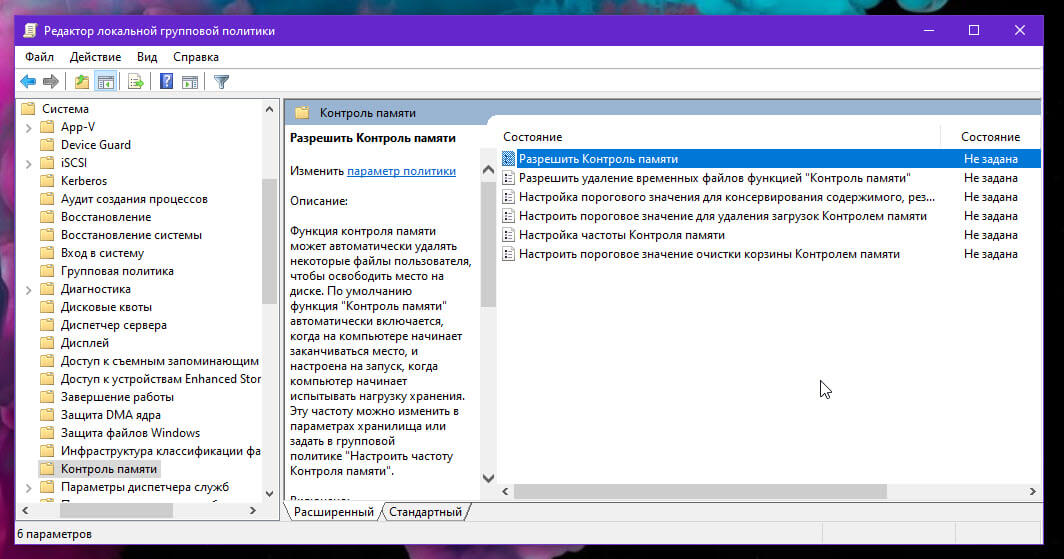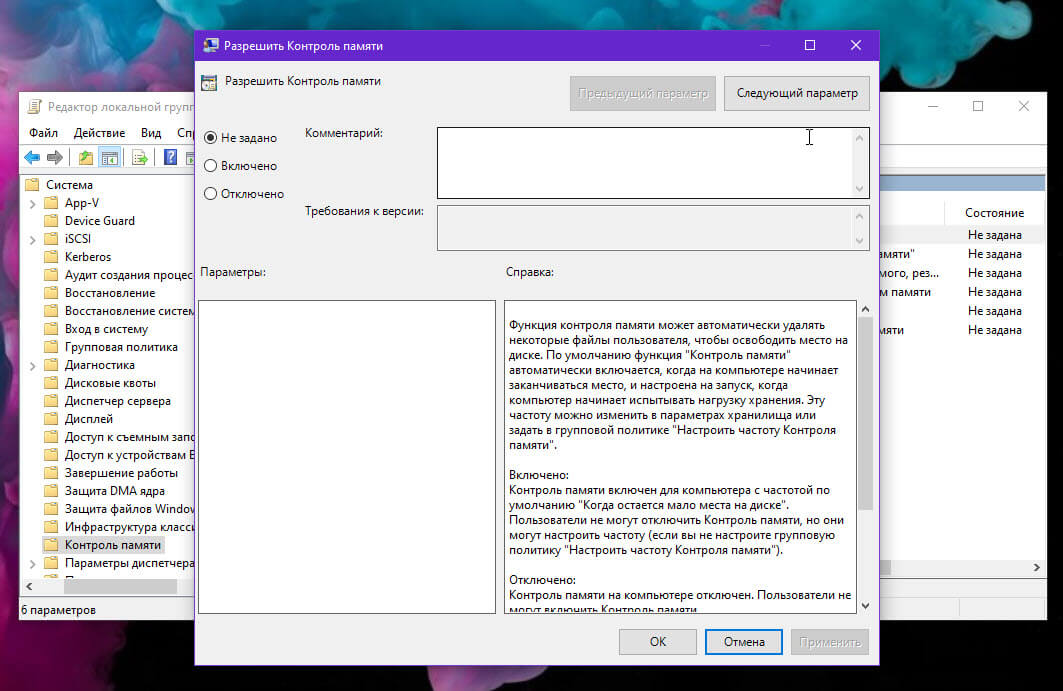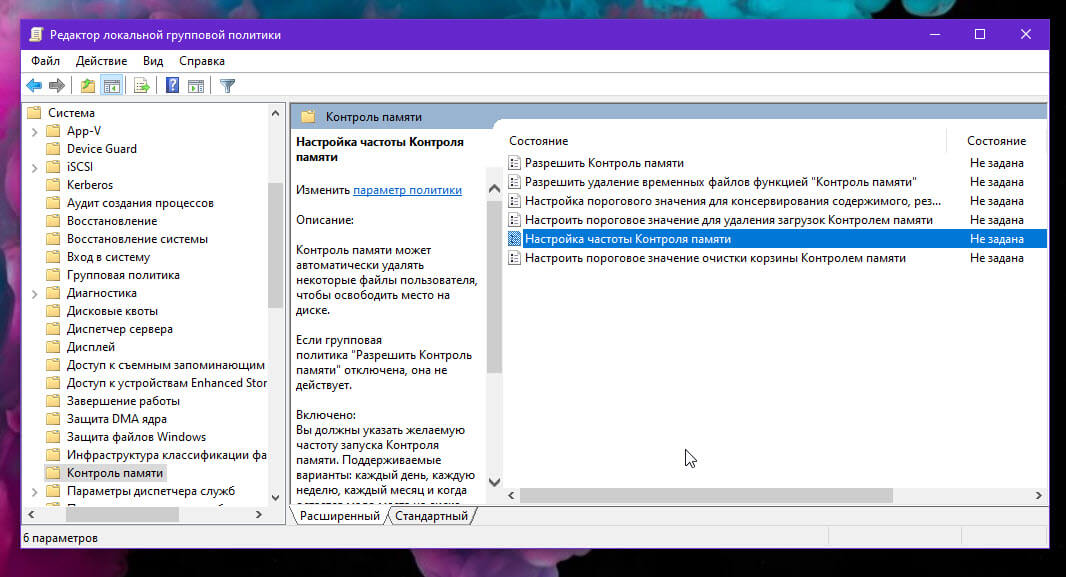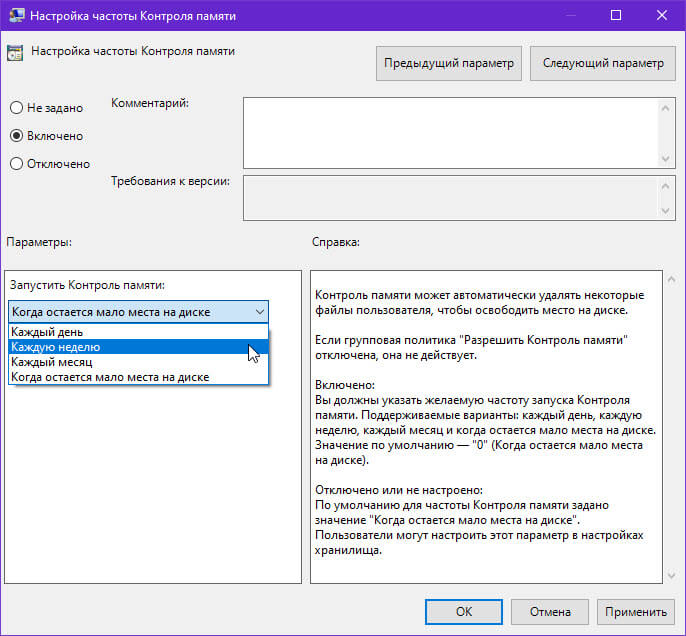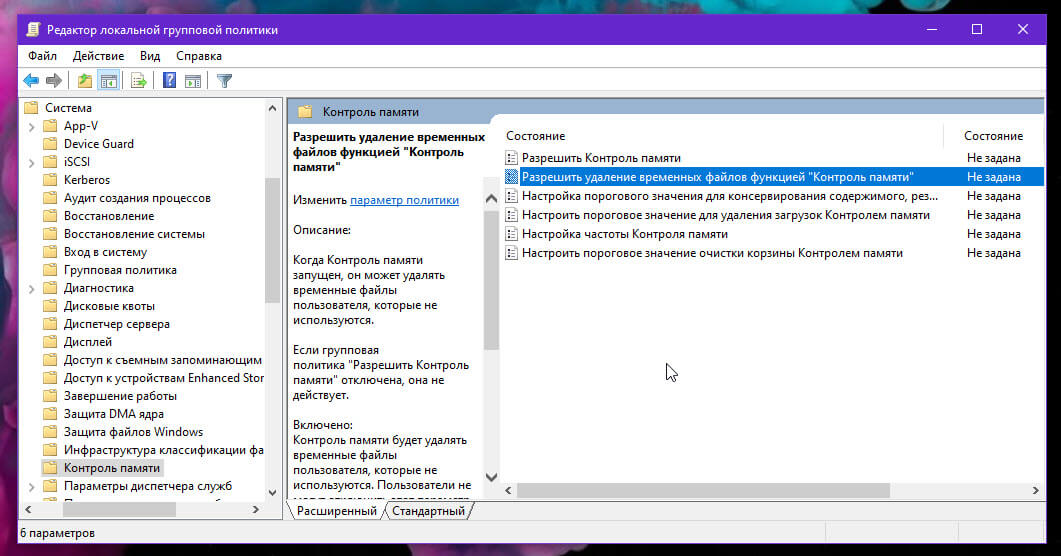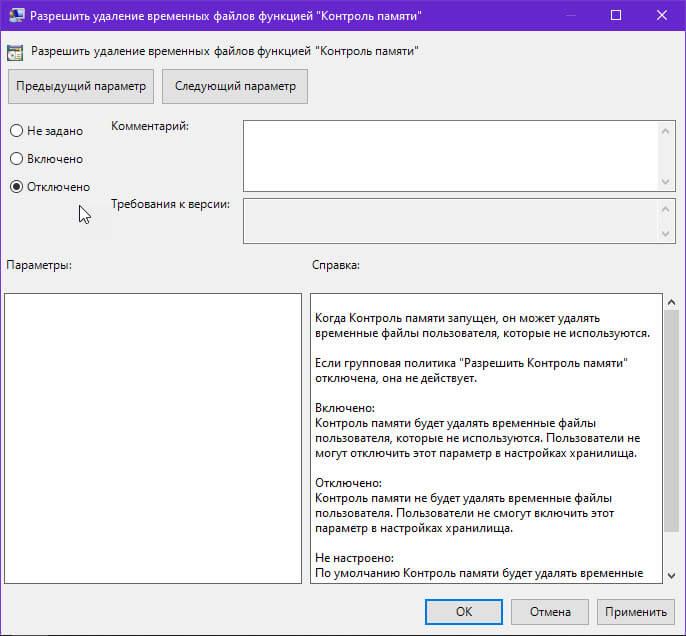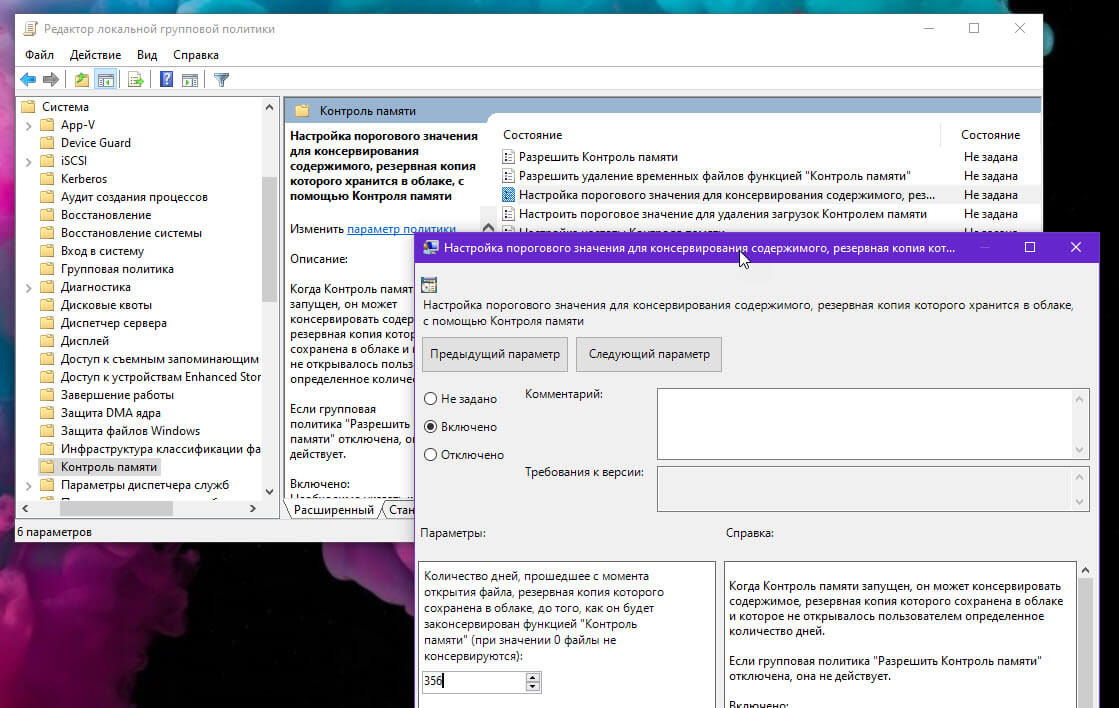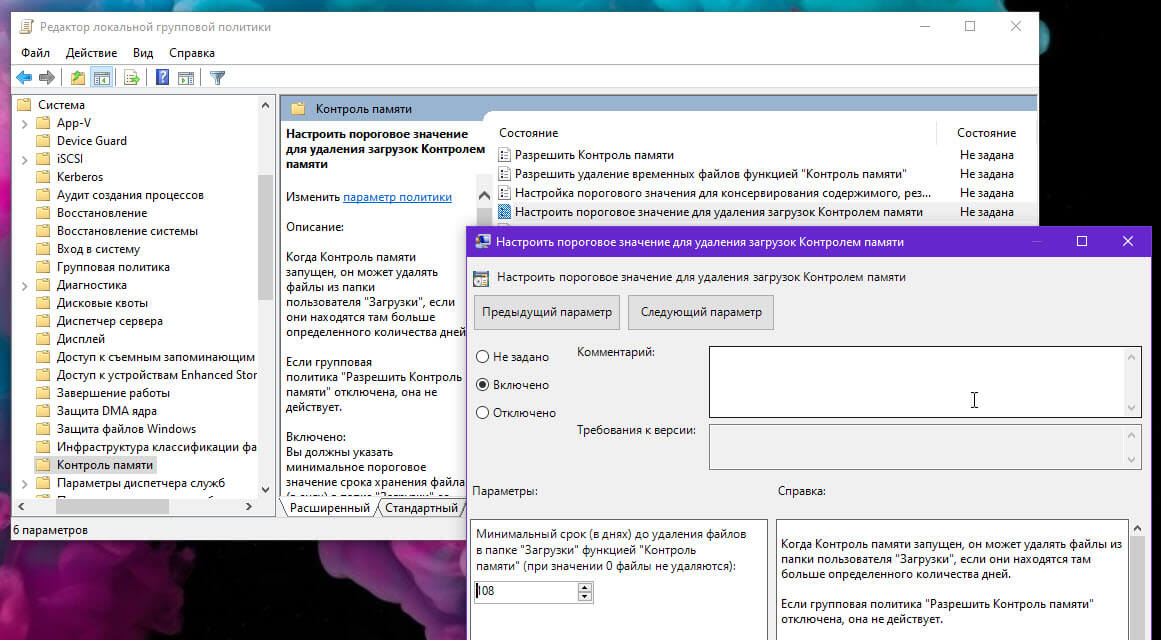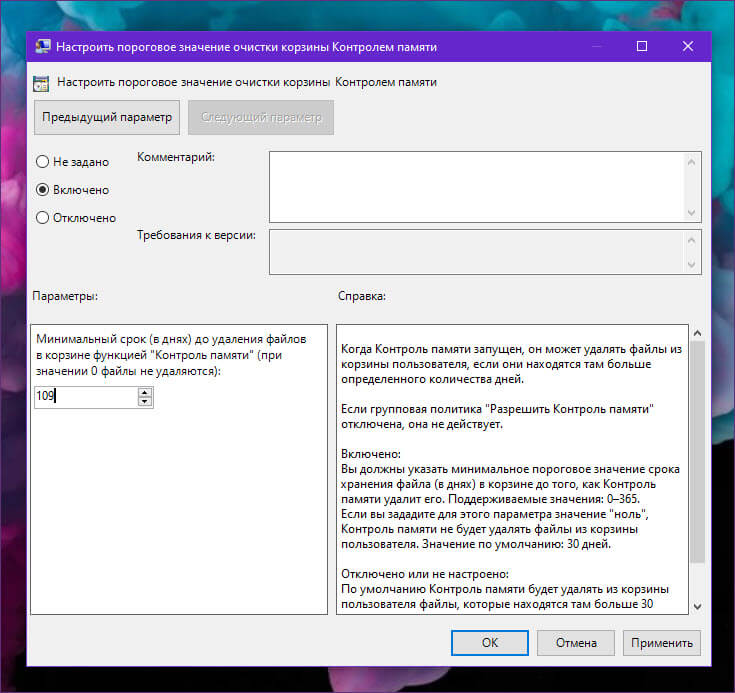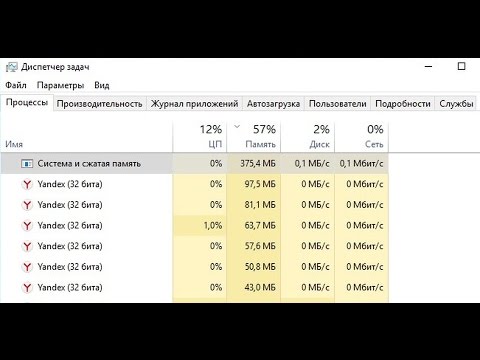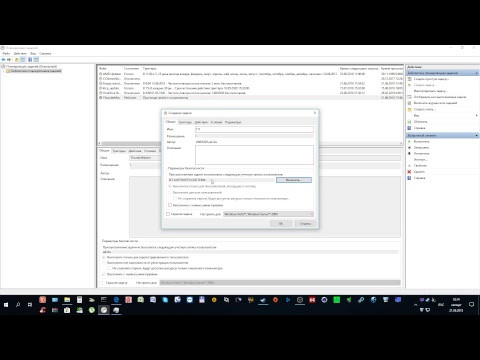Служба памяти в этой системе отключена администратором
Служба памяти в этой системе отключена администратором — так мне пишет при изменении хранения данных,в параметры-система-память-изменить параметры хранилища-изменить место сохранения нового содержимого,при нажатии выдает что: ( служба памяти в этой системе отключена администратором)-как включить функцию? Windows 10
Ответы специалистов и комментарии пользователей

Включить службу памяти в Windows 10 (независимо от редакции системы) можно через редактор реестра.
1. В строке поиска или в меню «Выполнить» (Win+R) введи команду regedit и нажми Enter.
2. Перейди по пути HKEY_LOCAL_MACHINESOFTWAREPoliciesMicrosoftWindowsStorageSense, если в разделе Windows нет раздела StorageSense — нажмите на него правой кнопкой мыши, выберите «Создать» => «Раздел» => назовите новый раздел StorageSense
3. Нажми на раздел StorageSense правой кнопкой мыши, выберите «Создать» => «Параметр DWORD (32 бита) => назови новый параметр AllowStorageSenseGlobal
4. Открой параметр AllowStorageSenseGlobal, в поле «Значение» введи 0 и нажмите на «ОК», если ты хочешь отключить «Службу памяти» всем пользователям и запретить включение в параметрах системы. Если же хочешь включить, то в поле «Значение» введи 1 и нажми на «ОК». Закрой редактор реестра.
Контроль памяти Windows 10
В открывшемся окне наглядно показано, сколько на наших дисках имеется свободного пространства.
По умолчанию «Контроль памяти» отключен, для его включения нажмите кнопку «Вкл.», после этого наши диски время от времени будут автоматически очищаться от ненужных файлов.
Узнать, от каких именно файлов (и как часто) очищаются диски, можно нажав на кнопку «Изменить способ освобождения места»,
Пункт «Удалять временные файлы, не используемые в моих приложениях» не рекомендую отключать, так как он отвечает за очистку папок временных файлов «Temp».
Пункт «Удалять файлы, которые находятся в корзине более 30 дней » и так понятен, тоже оставим его включенным.
Давайте проверим, как работает кнопка «Очистить сейчас » и нажмём на неё.
В результате у нас освободилось от мусорных файлов 2,5 Гб дискового пространства. В частности я заметил, что была очищена папка временных файлов:
C:UsersВаше имя пользователяAppDataLocalTemp
В конце статьи хочу сказать, что «Контроль свободного дискового пространства» в Win 10 на самом деле работает и папки временных файлов с корзиной периодически очищаются, но и ручную очистку дисков тоже никто не отменял.
Как отключить Контроль памяти в Windows 10 с помощью Настроек и Реестра?
Контроль памяти в Windows 10 — программа, которая отслеживает состояние памяти на вашем устройстве и автоматически очищает хранилище. Если место на компьютере заканчивается, ненужные файлы будут удалены, чтобы освободить место для новых — например, удаляются временные файлы системы, содержимое корзины и многое другое.
Хотя Контроль памяти автоматически используется для очистки системы, не всем эта программа нужна, поэтому разработчики предусмотрели возможность ее отключить. Сделать это можно как минимум двумя способами: через Настройки и через Системный реестр.
В этой инструкции мы объясним, как это сделать.
Как отключить Контроль памяти через Настройки
По умолчанию, в Windows 10 Контроль памяти должен быть отключен, однако вы можете зайти в Настройки и проверить это, а также выключить программу. Для этого сделайте следующее:
- Откройте Настройки.
- Выберите Система.
- Выберите Хранилище.
- Выключите Контроль памяти с помощью переключателя.
Как только вы выполните эти шаги, программа будет отключена.
Если на вашем устройстве будет заканчиваться место и вы не сможете скачать какой-либо файл или обновить существующие программы, вы всегда мжете вернуться и включить программу снова.
Как отключить Контроль памяти с помощью Реестра
Если вы хотите создать скрипт или файл формата .reg, чтобы быстрее отключить программу на некоторых устройствах, вы можете воспользоваться Реестром.
Внимание: не забывайте, что менять настройки через Реестр довольно рискованно и может нанести непоправимый вред процессам установки, если вы сделаете что-то не так. Мы рекомендуем предварительно сделать полный бэкап вашего ПК.
- Нажмите клавишу Windows + R, чтобы открыть окно Run.
- Наберите regedit и нажмите ОК, чтобы открыть Реестр.
- Пройдите к следующему расположению: HKEY_CURRENT_USERSoftwareMicrosoftWindowsCurrentVersionStorageSenseParametersStoragePolicy
- Дважды кликните на 01 DWORD и переставьте значение с 1 на 0.
- Нажмите ОК.
Подсказка: в Windows 10 вы можете копировать и вставлять адрес расположения, а не перепечатывать его вручную.
После выполнения этих шагов Контроль памяти на вашем ПК будет отключен.
Если вы решите снова включить программу, повторите все перечисленные шаги, но в пункте 4 поменяйте значение DWORD с 0 на 1.
На момент написания этой инструкции в Windows 10 через реестр можно отключить Контроль памяти, но не Group Policy Editor, однако, эта функция должна быть добавлена в первой половине 2019 в обновлении 19H1.
Служба памяти в этой системе отключена администратором
Служба памяти в этой системе отключена администратором — так мне пишет при изменении хранения данных,в параметры-система-память-изменить параметры хранилища-изменить место сохранения нового содержимого,при нажатии выдает что: ( служба памяти в этой системе отключена администратором)-как включить функцию? Windows 10
Ответы специалистов и комментарии пользователей

Включить службу памяти в Windows 10 (независимо от редакции системы) можно через редактор реестра.
1. В строке поиска или в меню «Выполнить» (Win+R) введи команду regedit и нажми Enter.
2. Перейди по пути HKEY_LOCAL_MACHINESOFTWAREPoliciesMicrosoftWindowsStorageSense, если в разделе Windows нет раздела StorageSense — нажмите на него правой кнопкой мыши, выберите «Создать» => «Раздел» => назовите новый раздел StorageSense
3. Нажми на раздел StorageSense правой кнопкой мыши, выберите «Создать» => «Параметр DWORD (32 бита) => назови новый параметр AllowStorageSenseGlobal
4. Открой параметр AllowStorageSenseGlobal, в поле «Значение» введи 0 и нажмите на «ОК», если ты хочешь отключить «Службу памяти» всем пользователям и запретить включение в параметрах системы. Если же хочешь включить, то в поле «Значение» введи 1 и нажми на «ОК». Закрой редактор реестра.
Служба памяти в этой системе отключена администратором
Как это исправить?
Я пользовался windows tweaker 10, может там нужно что то включить ?
Автор Win 10 Tweaker отдельно предупреждает о том, что предполагает, что утилита будет запущена в чистой Windows 10, а не в какой-либо сборке или иным образом модифицированной системе — в этом случае вероятность того, что что-то пойдет не так возрастает. Есть большая вероятность что .
ну ты короче наступил на грабли
читать надо описание перед тем как пользоваться програмкой
Исправление ошибки MEMORY_MANAGEMENT в ОС Windows 10
Ни один пользователь не может защититься на 100% от появления ошибок во время использования операционной системы. Самая неприятная разновидность сбоев – Blue Screen Of Death (BSOD или Синий Экран Смерти). Подобные ошибки сопровождаются зависанием ОС и потерей всех несохраненных данных. В этой статье мы расскажем вам о том, как можно избавиться от BSOD под названием «MEMORY_MANAGEMENT» в Windows 10.
Методы исправления ошибки «MEMORY_MANAGEMENT»
Описываемая проблема на практике выглядит следующим образом:
К сожалению, причиной появления такого сообщения могут быть самые различные факторы. Чаще всего ошибка возникает из-за конфликта Windows со сторонними приложениями. Но иногда подобный сбой случается из-за следующего:
- Поврежденный или неправильно установленный драйвер
- Сбой в работе системных файлов
- Негативное влияние вирусного ПО
- Проблема настройки схемы электропитания
- Физическая неисправность оперативной памяти
Мы расскажем вам о двух действенных способах, которые нужно использовать в первую очередь при появлении сообщения «MEMORY_MANAGEMENT».
Способ 1: Запуск ОС без стороннего ПО
Сперва необходимо выяснить, какие именно файлы нарушают корректную работу ОС – системные или же файлы стороннего программного обеспечения. Для этого делаем следующие действия:
- Запускаем системную утилиту «Выполнить» с помощью комбинации клавиш «Windows» + «R».
- В единственное поле появившегося окна вводим команду msconfig , а после этого жмем кнопку «Enter» на клавиатуре либо «OK» в самом окне.
После перезагрузки системы следует проделать те действия, которые привели к возникновению синего экрана и ошибке «MEMORY_MANAGEMENT». Если она более не повторится, значит, виной всему была одна из отключенных ранее служб или программ в автозагрузке. В таком случае вам придется повторить все описанные выше действия, но при этом включать поочередно службы и элементы автозагрузки. Когда виновник ошибки будет найден, следует обновить/переустановить обнаруженную программу или драйвер. Если при удалении программного компонента у вас возникли проблемы (к примеру, приложение отказывается удаляться), вам поможет наша статья, посвященная их решению:
Способ 2: Определение кода и названия проблемного файла
Если первый метод не помог, или же вы просто не хотите его использовать, тогда можно пойти альтернативным путем. Далее мы расскажем о том, как узнать код ошибки, так как по умолчанию на синем экране смерти эта информация отсутствует. По найденному значению и его описанию вы сможете точно определить причину появления BSOD.
- Сперва необходимо загрузить ОС в безопасном режиме, при этом включить поддержку командной строки. Один из способов сделать это – во время загрузки Windows активно нажимать кнопку «F8» на клавиатуре. В появившемся окне потребуется выбрать строку с одноименным названием.
О других методах запуска ОС в безопасном режиме вы можете узнать из отдельной статьи.
verifier /reset
shutdown -r -t 0
Мы рекомендуем использовать BlueScreenView. Открываем с ее помощью файл дампа и видим приблизительно следующую картину:
На этом наша статья подошла к своему логическому завершению. Надеемся, что один из предложенных способов помог вам избавиться от возникшей проблемы. Если же попытки не увенчались успехом, тогда стоит попробовать выполнить такую стандартную процедуру, как проверка операционной системы на присутствие вредоносного ПО и ошибок.
Владельцам ноутбуков в случае появления сообщения «MEMORY_MANAGEMENT» стоит также попробовать изменить схему электропитания. В самом крайнем случае нужно обратить внимание на оперативную память. Возможно, причиной проблемы стала ее физическая неисправность.


Содержание
- Как включить защиту целостности памяти в Windows 10 April 2018 Update
- Включение целостности памяти
- Исправление проблем с изоляцией ядра
- Включить или отключить контроль памяти для всех пользователей в Windows 10
- Включить или отключить контроль памяти в групповых политиках
- Включить или отключить контроль памяти в редакторе реестра
- Как управлять параметрами Контроль памяти с помощью групповой политики в Windows 10.
- Как включить или отключить настройки Контроля памяти в Windows 10
- Включить или отключить «Контроль памяти»
- Настройка расписания автоматической очистки диска
- Как отключить удаление временных файлов с помощью Контроля памяти.
- Как настроить сохранение содержимого папки OneDrive с помощью «Контроля памяти»
- Как настроить сохранение содержимого папки «Загрузки» с помощью функции «Контроль памяти»
- Как настроить удаление содержимого корзины с помощью «Контроля памяти»
- Контроль памяти Windows 10 — автоматическая очистка диска
- Как включить контроль памяти Windows 10
- Настройка контроля памяти Windows 10
- Просмотр информации о системном диске компьютера
- Получение сведений об использовании памяти на других дисках
- Изменения хранения нового содержимого
- Как отключить контроль памяти Windows 10
- Выводы статьи
Как включить защиту целостности памяти в Windows 10 April 2018 Update
В Windows 10 (версия 1803) Центр безопасности Защитника Windows получил несколько улучшений, в том числе новый раздел “Безопасность устройства”, которые предлагает управление расширенными инструментами безопасности, такими как «Изоляция ядра».
Рассмотрим, как включить функцию “Целостность памяти” в Windows 10 April 2018 Update, чтобы усилить безопасность компьютера.
Включение целостности памяти
После выполнения этих действий нужно перезагрузить компьютер, чтобы изменения вступили в силу.
Примечание: для работы данной функции ваш процессор должен поддерживать технологии виртуализации. Кроме того, виртуализация должна быть включена в BIOS или UEFI. В противном случае, функция будет недоступна.
Исправление проблем с изоляцией ядра
В некоторых случаях можно столкнуться с проблемами совместимости в некоторых приложениях, если изоляция ядра включена. Чтобы исправить неполадки придется отключить функцию.
Если вы пытаетесь отключить целостность памяти в Центре безопасности Защитника Windows, но опция стала неактивной и показывается сообщение “Этим параметром управляет ваш администратор”, то все еще можно деактивировать функцию с помощью системного реестра.
Примечание: Некорректное изменение реестра может привести к серьезным проблемам. Рекомендуется создать резервную копию реестра Windows перед тем, как выполнить данные шаги. В меню редактора реестра выберите Файл > Экспорт для сохранения резервной копии.
Для отключения вы также можете воспользоваться готовым reg-файлом, выполнив запуск от имени администратора.
После выполнения этих действий нужно перезагрузить компьютер, чтобы изменения вступили в силу.
Источник
Включить или отключить контроль памяти для всех пользователей в Windows 10
В Windows 10 есть функция “Контроль памяти”, которая автоматически освобождает место на диске согласно выбранным вами параметрам. Ранее мы рассматривали как ее включить и настроить в параметрах системы. Сегодня мы рассмотрим как включить или отключить “Контроль памяти” для автоматического освобождения места на диске всем пользователям в Windows 10.
Включить или отключить контроль памяти в групповых политиках
Данный способ работает в Windows Pro, Enterprise или Education, если у вас домашняя версия – переходите к следующему способу.
1. В строке поиска или в меню “Выполнить” (Win+R) введите gpedit.msc и нажмите клавишу Enter.
2. Зайдите в “Конфигурация компьютера” => “Административные шаблоны” => “Система” => “Контроль памяти” => откройте “Разрешить контроль памяти”.
3. Чтобы включить всем пользователям “Контроль памяти” и запретить его отключение в параметрах системы, поставьте точку в поле “Включено” и нажмите на “ОК”.
Чтобы отключить всем пользователям “Контроль памяти” и запретить его включение в параметрах системы, поставьте точку в поле “Отключено” и нажмите на “ОК”.
Закройте редактор локальной групповой политики.
Включить или отключить контроль памяти в редакторе реестра
1. В строке поиска или в меню “Выполнить” (Win+R) введите команду regedit и нажмите Enter.
2. Перейдите по пути HKEY_LOCAL_MACHINESOFTWAREPoliciesMicrosoftWindowsStorageSense, если в разделе Windows нет раздела StorageSense – нажмите на него правой кнопкой мыши, выберите “Создать” => “Раздел” => назовите новый раздел StorageSense
3. Нажмите на раздел StorageSense правой кнопкой мыши, выберите “Создать” => “Параметр DWORD (32 бита) => назовите новый параметр AllowStorageSenseGlobal
4. Откройте параметр AllowStorageSenseGlobal, в поле “Значение” введите и нажмите на “ОК”, если вы хотите отключить “Контроль памяти” всем пользователям и запретить включение в параметрах системы, или в поле “Значение” введите 1 и нажмите на “ОК”, если вы хотите включить “Контроль памяти” всем пользователям и запретить отключение в параметрах системы. Закройте редактор реестра.
На сегодня все, если вы знаете другие способы – пишите в комментариях! Удачи Вам 🙂
Источник
Как управлять параметрами Контроль памяти с помощью групповой политики в Windows 10.
Публикация: 29 May 2019 Обновлено: 29 May 2019
Теперь вы можете управлять параметрами Контроля памяти с помощью групповой политики, в этом руководстве мы покажем вам, как это сделать в обновлении Windows 10 за май 2019 года.
В Windows 10 «Контроль памяти» — это встроенный инструмент, предназначенный для автоматического освобождения места. Если эта функция включена, она отслеживает свободное пространство вашего устройства, а при нехватке места на диске удаляет временные файлы, очищает корзину, очищает папку «Загрузки», удаляет предыдущие установочные файлы и многое другое, чтобы освободить место для более важных файлов – установки новых обновлений, программ или игр.
Несмотря на то, что вы можете контролировать большинство настроек с помощью приложения «Параметры», начиная с обновления Windows 10 за май 2019 г. (версия 1903), вы также можете более гибко управлять теми же параметрами с помощью редактора групповой политики в Windows 10 Pro, Enterprise или Education. Например, при совместном использовании вашего устройства с другими людьми вы хотите ограничить доступ пользователей к этой функции или при управлении несколькими устройствами в одной сети.
В этом руководстве по Windows 10 мы расскажем, как управлять параметрами «Контроля памяти» с помощью новых политик, доступных в обновлении за май 2019 г.
Как включить или отключить настройки Контроля памяти в Windows 10
Начиная с майского обновления 2019 года, вы можете использовать политики для включения, отключения и ограничения доступа пользователей для управления функцией «Хранилище» с помощью приложения «Параметры».
Включить или отключить «Контроль памяти»
Чтобы включить или отключить функцию «Контроль памяти» с помощью групповой политики, выполните следующие действия.
Шаг 1: Откройте редактор локальной групповой политики, в меню Пуск наберите gpedit.msc, с права выберите «Запуск от имени Администратора».
Шаг 2: В открывшемся редакторе перейдите по следующему пути:
Конфигурация компьютера → Административные шаблоны → Система → Контроль памяти
Шаг 3: Справа дважды кликните политику «Разрешить Контроль памяти».
Шаг 4: Выберите «Включено» или «Отключено».
Краткое примечание. Использование параметра «Включено» или «Отключено» не позволит пользователям изменять состояние функции с помощью приложения «Параметры».
Шаг 5: Нажмите кнопку «Применить».
Шаг 6: Нажмите кнопку «ОК».
После того, как вы выполните эти шаги, если вы включили эту опцию, автоматически запустится функция «Контроль памяти». В случае, если вы выбрали опцию «Отключено», «Контроль памяти» больше не будет запускаться автоматически, и пользователи не смогут включить эту функцию, но смогут получить доступ к странице настроек, чтобы освободить место вручную.
Кроме того, если вы отключите эту политику, то все остальные политики связанные с Контролем памяти, не будут иметь никакого эффекта. В случае, если вы планируете настраивать каждую политику по отдельности, используйте те же инструкции, что и выше, но на шаге № 4 обязательно выберите параметр «Не задано».
Настройка расписания автоматической очистки диска
«Контроль памяти» может автоматически удалять некоторые файлы пользователя, чтобы освободить место на диске. Если вы хотите настроить автоматический запуск очистки диска, не позволяя пользователям изменять настройки, выполните следующие действия:
Шаг 1: Откройте редактор локальной групповой политики от имени Администратора.
Шаг 2: Перейдите:
Конфигурация компьютера → Административные шаблоны → Система → Контроль памяти
Шаг 3: Справа дважды кликните политику «Настройка частоты Контроля памяти».
Шаг 4: Выберите опцию «Включено».
Шаг 5: В разделе «Параметры» используйте раскрывающееся меню, чтобы указать, когда следует автоматически запускать функцию Контроль памяти. Доступные варианты:
Шаг 6: Нажмите кнопку «Применить».
Шаг 7: Нажмите кнопку «ОК».
После того, как вы выполните эти шаги, функция автоматически освободит место на диске в течение указанного вами времени.
Как отключить удаление временных файлов с помощью Контроля памяти.
Когда «Контроль памяти» запущен, он может удалять временные файлы пользователя, которые не используются. Если вы хотите запретить автоматическое удаление временных файлов в Windows 10, выполните следующие действия:
Шаг 1: Откройте редактор локальной групповой политики от имени Администратора.
Шаг 2: Перейдите:
Конфигурация компьютера → Административные шаблоны → Система → Контроль памяти
Шаг 3: Справа дважды кликните политику — Разрешить удаление временных файлов функцией «Контроль памяти».
Шаг 4: Выберите опцию «Отключено».
Краткое примечание. Если групповая политика «Разрешить Контроль памяти» отключена, эта опция не действует.
Шаг 5: Нажмите кнопку «Применить».
Шаг 6: Нажмите кнопку «ОК».
После того, как вы выполните эти шаги, «Контроль памяти» больше не будет автоматически удалять временные файлы. Тем не менее, пользователи по-прежнему смогут удалять ненужные файлы вручную, чтобы освободить место.
Вы всегда можете отменить изменения, используя те же инструкции, но на шаге № 4 обязательно выберите параметр «Не задано».
Как настроить сохранение содержимого папки OneDrive с помощью «Контроля памяти»
Начиная с обновления Windows 10 за май 2019 г. Вы можете освободить дисковое пространство за счет хранения файлов в облаке, Новые файлы не будут занимать место на вашем устройстве. При наличии подключения к Интернету вы сможете использовать их, как любые другие файлы на своем устройстве.
С помощью групповой политики, теперь вы можете отключить этот параметр или установить количество дней до того, когда будет удалена локальная копия файла с вашего устройства и останется только резервная копия, которая хранится в OneDrive и будет загружена на ПК при первом запросе.
Шаг 1: Откройте редактор локальной групповой политики от имени Администратора.
Шаг 2: Перейдите:
Конфигурация компьютера → Административные шаблоны → Система → Контроль памяти
Шаг 3: Справа дважды кликните политику — Настройка порогового значения для консервирования содержимого, резервная копия которого хранится в облаке, с помощью «Контроля памяти».
Шаг 4: Выберите опцию «Включено».
Краткое примечание. Выбор параметра «Отключено» или «Не задано»: «Контроль памяти» не будет консервировать содержимое, резервная копия которого сохранена в облаке OneDrive. Пользователи по-прежнему смогут использовать эту функцию вручную.
Шаг 5: В разделе «Параметры» необходимо указать количество дней с открытия файла, резервная копия которого сделана в облаке, через которое «Контроль памяти» его законсервирует. Поддерживаемые значения: 0–365 (вместо 60 которые доступны в приложении «Параметры»).
Если вы зададите для этого параметра значение «ноль», «Контроль памяти» не будет консервировать содержимое, резервная копия которого сохранена в облаке. Значение по умолчанию — «0» или «никогда не консервировать содержимое, резервная копия которого сохранена в облаке».
Шаг 6: Нажмите кнопку «Применить».
Шаг 7: Нажмите кнопку «ОК».
После того, как вы выполните эти шаги, функция будет консервировать только те файлы, которые не были открыты в соответствии с вашей конфигурацией.
Если вы хотите отменить изменения, используйте те же инструкции, но на шаге № 4 обязательно выберите опцию «Не задано».
Как настроить сохранение содержимого папки «Загрузки» с помощью функции «Контроль памяти»
Инструмент автоматической очистки также может удалять старые файлы из папки «Загрузки», но вы можете отключить эту опцию или установить срок хранения загруженного файла до одного года (365 дней), выполнив следующие действия:
Шаг 1: Откройте редактор локальной групповой политики от имени Администратора.
Шаг 2: Перейдите:
Конфигурация компьютера → Административные шаблоны → Система → Контроль памяти
Шаг 3: Справа дважды кликните политику — Настроить пороговое значение для удаления загрузок Контролем памяти.
Шаг 4: Выберите опцию «Включено».
Шаг 5: В разделе «Параметры» выберите количество дней сколько нужно хранить загруженный файл до его удаления. Максимальное значение равно 365 дням.
Краткое примечание. Вы можете выбрать параметр «Отключено», чтобы отключить эту функцию, но пользователи по-прежнему будут управлять ею вручную с помощью приложения «Параметры».
Шаг 6: Нажмите кнопку «Применить».
Шаг 7: Нажмите кнопку «ОК».
После того, как вы выполните эти шаги, старые файлы в папке «Загрузки» будут удалятся в соответствии с вашей конфигурацией. Если вы отключили эту функцию, то «Контроль памяти» прекратит удаление файлов из папки.
Если вы передумаете, вы можете удалить изменения, используя те же инструкции, но на шаге № 4 обязательно выберите параметр «Не задано».
Как настроить удаление содержимого корзины с помощью «Контроля памяти»
Как часть возможностей оптимизации использования пространства на вашем устройстве, вы можете автоматически очищать файлы, которые находятся в корзине. Если вы предпочитаете какое-то время хранить удаленные файлы, с помощью групповой политики вы можете установить количество дней (до одного года) перед автоматическим удалением этих файлов или отключить эту функцию, выполнив следующие действия:
Шаг 1: Откройте редактор локальной групповой политики от имени Администратора.
Шаг 2: Перейдите:
Конфигурация компьютера → Административные шаблоны → Система → Контроль памяти
Шаг 3: С правой стороны откройте политику «Настроить пороговое значение очистки корзины Контролем памяти».
Шаг 4: Выберите опцию «Включено».
Шаг 5: В разделе «Параметры» выберите количество дней (до 365 дней вместо 60 с помощью приложения «Параметры»), прежде чем «Контроль памяти» автоматически очистит корзину.
Краткое примечание. Вы можете выбрать параметр «Отключено», чтобы запретить удаление файлов из корзины, но пользователи все равно смогут управлять функцией вручную с помощью приложения «Параметры» → «Система» → «Память устройства».
Шаг 6: Нажмите «Применить».
Шаг 7: Нажмите «ОК».
После выполнения этих шагов удаленные файлы будут оставаться в корзине, пока вы не удалите их вручную. Или, если вы указали опцию «Включено», файлы, помещенные в корзину, будут удалены в соответствии с вашими новыми настройками.
Редактор групповой политики доступен только для устройств под управлением Windows 10 Pro, Enterprise и Education, что означает, что этот набор инструкций не будет применяться к Windows 10 Home.
Источник
Контроль памяти Windows 10 — автоматическая очистка диска
В операционной системе Windows 10 имеется встроенная функция «Контроль памяти», с помощью которой можно автоматически или вручную удалить ненужные файлы для освобождения места на диске. Этот системный инструмент контролирует хранилище для поддержания оптимального размера дискового пространства.
С течением времени, данные постепенно заполняют дисковое пространство, оставляя все меньше свободного места на жестком диске компьютера. Этот процесс касается системного диска «С:» и других разделов на компьютере. Наступает момент, когда места на диске не хватает.
Для нормальной работы операционной системы Windows, на системном разделе должно оставаться свободное место, которое обычно занимает 10-15% всего объема диска. Это место используется для хранения временных файлов, других данных, необходимых для штатной работы ОС.
Если места на диске станет не хватать, начинаются проблемы в работе Windows: замедленное выполнение команд, долгий запуск программ и тому подобное. Это сказывается на продуктивности работы на компьютере.
Для решения данной проблемы необходимо освободить место на диске ПК. Реагируя на эти обстоятельства, корпорация Microsoft разработала специальную функцию «Контроль памяти Windows 10».
Инструмент «Контроль памяти» Windows помогает освободить места на дисках компьютера. После включения этой функции в операционной системе, в случае заполнения места на системном разделе, на ПК запустится автоматическая очистка диска.
Windows 10 самостоятельно включает контроль памяти при возникновении подобных ситуаций. В области уведомлений появится сообщение: «мы включили контроль памяти Windows 10». ОС удалит ненужные файлы, которые препятствуют нормальной работе системы из-за недостатка места.
Если включить функцию контроля памяти, система самостоятельно проконтролирует этот процесс. Если не включать системное средство, у пользователя есть возможности для самостоятельного ознакомления с данными, которые занимают много места, он может вручную удалить ненужные файлы.
Как включить контроль памяти Windows 10
Чтобы получить доступ к инструменту «Контроль памяти Windows 10» необходимо войти в настройки операционной системы.
Выполните следующие действия:
Контроль памяти запускается, когда на диске становится мало свободного места. В результате действий инструмента, на системном разделе освобождается достаточно пространства, необходимого для оптимальной работы Windows.
Настройка контроля памяти Windows 10
После включения функции для управления хранением информации на компьютере, имеет смысл настроить подходящие параметры работы этого инструмента.
Вход в настройки контроля памяти:
В опции «Запуск Контроля памяти» нужно выбрать подходящий параметр:
В параметрах «Временные файлы» по умолчанию включен пункт: «Удалять временные файлы, не используемые в моих приложениях».
В настройке «Удалять файлы их корзины, если они находятся там более чем:» подберите подходящий вариант:
В опции «Удалить файлы из папки “Загрузки”, если они не использовались более чем:» укажите нужную периодичность:
В параметре «Доступное локально содержимое облака» можно настроить удаление с компьютера неиспользуемое содержимое, имеющее резервную копию в облаке. В пункте «OneDrive» выберите:
Из опции «Освободить пространство сейчас» запускается ручная очистка с помощью параметров этой страницы. Нажмите на кнопку «Очистить сейчас». Эта возможность доступна при отключенном контроле памяти.
Просмотр информации о системном диске компьютера
Для получения информации о данных, которое занимают место на системном диске «С:», нажмите на ссылку «Показать больше категорий».
Во вкладке «Память» отобразятся более подробные сведения о типах файлов, имеющихся на системном диске.
Нажмите на соответствующую категорию, чтобы получить более подробные сведения о том, сколько места занимают файлы определенного типа на диске компьютера.
В категории «Приложения и компоненты» отображаются сведения о месте в хранилище, занимаемом программами. Отсюда можно удалять установленные программы: выделите соответствующую программу, а затем удалите ненужное приложение.
В окне «Временных файлы» показаны файлы, которые сейчас можно удалить с компьютера. Часть пунктов в списке выбрана по умолчанию, очистку других расположений пользователь задает самостоятельно. После выбора нужных пунктов нажмите на кнопку «Удалить файлы».
Временные файлы можно удалить без включения функции контроля памяти в любое удобное время.
Получение сведений об использовании памяти на других дисках
Если на ПК имеются другие разделы или жесткие диски, есть возможность узнать информацию об использовании дискового пространства.
Нажмите на ссылку «Просмотреть уровень использования памяти на других дисках». В окне показана информация о локальном хранилище данного компьютера.
Щелкните по соответствующему диску, чтобы узнать степень использования памяти хранилища по типам данных.
Изменения хранения нового содержимого
Если на компьютере появляются проблемы, связанные с хранением новых файлов, в операционной системе Windows 10 имеются возможности для переноса новых данных на другие разделы (диски).
Во вкладке «Память», в разделе «Другие параметры хранилища» нажмите на ссылку «Изменить место сохранения нового содержимого».
В открывшемся окне выберите расположения, в которых будут сохранятся новые приложения, документы, музыка, фотографии и видео, фильмы и ТВ-передачи, карты.
Из опции «Другие параметры хранилища» есть доступ к другим системным инструментам:
Как отключить контроль памяти Windows 10
В любой момент времени пользователь имеет возможность для отключения функции «Контроль памяти» в операционной системе Windows 10.
Пройдите следующие шаги:
Выводы статьи
Во время использования компьютера на системном диске и на других разделах ПК скапливается большое количество файлов. Если данные занимают очень много места на системном диске, это негативно влияет на работу операционной системы: производительность Windows снижается, а процесс выполнение операций замедляется.
Для решения этой проблемы можно использовать встроенную функцию «Контроль памяти Windows 10». ОС автоматически освободит столько дискового пространства, сколько будет достаточно для продолжения оптимальной работы Windows.
Источник
Совместимость : Windows 10, 8.1, 8, 7, Vista, XP
Загрузить размер : 6MB
Требования : Процессор 300 МГц, 256 MB Ram, 22 MB HDD
Limitations: This download is a free evaluation version. Full repairs starting at $19.95.
Включить службы, отключенные администратором обычно вызвано неверно настроенными системными настройками или нерегулярными записями в реестре Windows. Эта ошибка может быть исправлена специальным программным обеспечением, которое восстанавливает реестр и настраивает системные настройки для восстановления стабильности
Если у вас есть Включить службы, которые были отключены администратором, тогда мы настоятельно рекомендуем вам Загрузить (Включить службы, отключенные администратором) Инструмент восстановления .
This article contains information that shows you how to fix Enable Services that has been Disable by Administrator both (manually) and (automatically) , In addition, this article will help you troubleshoot some common error messages related to Enable Services that has been Disable by Administrator that you may receive.
Примечание: Эта статья была обновлено на 2021-04-11 и ранее опубликованный под WIKI_Q210794
Contents [show]
Обновление за апрель 2021 года:
We currently suggest utilizing this program for the issue. Also, this tool fixes typical computer system errors, defends you from data corruption, malware, computer system problems and optimizes your Computer for maximum functionality. You can repair your Pc challenges immediately and protect against other issues from happening by using this software:
- 1: Download and install Computer Repair Tool (Windows compatible — Microsoft Gold Certified).
- 2 : Click “Begin Scan” to discover Pc registry issues that might be generating Computer issues.
- 3 : Click on “Fix All” to fix all issues.
Значение Включить службы, которые были отключены администратором?
Включить службы, которые были отключены администратором, — это имя ошибки, содержащее сведения об ошибке, в том числе о том, почему это произошло, какой системный компонент или приложение вышло из строя, чтобы вызвать эту ошибку вместе с некоторой другой информацией. Численный код в имени ошибки содержит данные, которые могут быть расшифрованы производителем неисправного компонента или приложения. Ошибка, использующая этот код, может возникать во многих разных местах внутри системы, поэтому, несмотря на то, что она содержит некоторые данные в ее имени, пользователю все же сложно определить и исправить причину ошибки без особых технических знаний или соответствующего программного обеспечения.
Причины включения служб, которые были отключены администратором?
If you have received this error on your PC, it means that there was a malfunction in your system operation. Common reasons include incorrect or failed installation or uninstallation of software that may have left invalid entries in your Windows registry, consequences of a virus or malware attack, improper system shutdown due to a power failure or another factor, someone with little technical knowledge accidentally deleting a necessary system file or registry entry, as well as a number of other causes. The immediate cause of the «Enable Services that has been Disable by Administrator» error is a failure to correctly run one of its normal operations by a system or application component.
More info on Enable Services that has been Disable by Administrator
in bypassing legal restrictions, please read the TSG Rules before any future posts. Now tell me what to do with this?/ plz Help me We don’t assist Утилита служб для переключения и восстановления / включения отключенных служб
Спасибо заранее и сообщите нам:
Диспетчер служб Windows
Надеюсь, я не слишком расплывчатый, и я сделал поиск соответствующих результатов и нашел обычно конкретные услуги, а не то, что я надеюсь. на форумах, но, похоже, не нашел ничего, связанного с моим запросом.
Я не могу сказать, что это правильно для поисковой системы, чтобы найти, может ли кто-нибудь помочь! Я никогда не использовал это, но проверяю его.
The whole enabled/disabled thing would be better Read more: How to Disable a CD in on itself with semantic bullshit. They gotta make it twist «CD Burning Features» and that is either enabled or disabled, but no.
Да, я согласен с тем, что Microsoft выбирает какую-то довольно тупую терминологию, чтобы сделать некоторую Burning Group Policy | eHow.com http://www.ehow.com/how_8078406_disable-cd-burning-group-policy.html#ixzz1NVBH3473Щелкните, чтобы развернуть . Было бы более эффективным и простым назвать опцию, особенно файл copy / перезаписывать диалоги, которые могут быть действительно запутанными для некоторых людей. служил с простым да или нет.
Есть ли предпочтительный метод отключения служб с сервисами, поскольку я никогда не видел, чтобы это было хорошо. Заранее благодарим за ваши мысли.
Я бы никогда не испортил и 3rd сторонний брандмауэр, если он у вас есть.
The «msconfig» seems to be the most excepted method used but that might be causing a computer to be slow? Remove everything from startup (msconfig) except for antivirus, antispyware «services.msc» seems to be more informative as to the services in general.
Единственное, что работает, — это подождать после каждого исправления, каждого учебника, ничего не работает. Так что это пропало, мертвое, непригодное для использования, не может быть. Вот проблема: каждый так часто рутинное обновление Windows примерно пять или шесть раз. Bluetooth установлен на моем ноутбуке Samsung, полностью отключает Bluetooth, или, скорее, предотвращает его обнаружение.
Затем появляется еще одно обновление Microsoft через несколько дней или неделю или месяц, и вдруг все снова хорошо!
Я уверен, что я не единственный человек с этой проблемой. И если кто-то на этом форуме узнает об этом и имеет в диспетчере устройств. Как по волшебству, Bluetooth снова появляется в системном лотке и что многие люди его испытывают.
О, и, кстати, я работаю как шарм, как будто он никогда не уходил. не распознается в настройках. Посмотрите онлайн, и вы увидите, что Bluetooth снова ушел. Обновление Windows происходит постоянно.
Это нелепо. Это флип-флоп, как это сделано для подключения или даже быть видимым. Следующее обновление Windows, Bluetooth вернулся. Он не скрывает Bluetooth.
Это последняя версия Windows 10. Он есть, но разрешает эту аномалию. Для исправления Windows для следующего обновления Windows требуется Windows. Другое обновление Windows, проблема с обновлением Windows.
Это подлинное решение, я достаточно отчаянно пытаюсь это сделать.
Я уже давно пытаюсь изменить DNS, но ничего не происходит.
Приветствую! У меня есть HP LaserJet Pro MFP M127fs, и я хочу настроить, но все равно никаких результатов. Какие-нибудь советы?
Я ждал очень разрешенных веб-сервисов. Когда я нажимаю «включить», он говорит «соединение» и ничего не делает.
Он откроет опцию и применит ее.
I clean installed W7 64 on a WD 250GB hd, by typing ?cmd? in Startmenu Search box and press ?Ctrl+Shift+Enter?. Click on ?Start button Goto «Local Users password, enter the password and continue.
In right-side pane search box, it’ll open «Local Security Policy» window.
2. Cannot get Admin -> All Programs -> Accessories?. You can also open Command Prompt in Administrator mode then cloned onto a 1TB Seagate SATA drive (just background).. Double-click on first option «Accounts: Administrator account double-click on «Administrator» account.
If you are prompted to enter status» and select «Enabled» and apply it. I dont have Local Users
Метод 2nd:
1. I just get My Computer with the Command Prompt through the Recovery Console. Anyone have any ideas how & Groups header in my Comp.
Goto «Local Policies its Properties. Using your installation disc, go into and Groups -> Users». So I have no way to get it to show up? I have tried 3 different ways each drive capacity showing.
Type «secpol.msc» in RUN dialog box or Startmenu level command prompt.. Mgmnt.
нажмите enter и перезагрузитесь.
Deselect «Account is disabled» to enable the Administrator account. -> Security Options».
3.
Введите net user administrator / active: да, чтобы включить учетную запись администратора ..
Метод 1st:
1. Щелкните правой кнопкой мыши? Командная строка? и .
Учетная запись администратора. Включите или я получил в Интернете, и ничего не работает. благодаря
на десять форумов. Вы можете увидеть, есть ли опция в (Windows 8.1 home), и я хочу включить Administrator для обоих.
У меня есть ноутбук (Windows Home 10) и Desktop Disable в Windows 10
Конечно, можно использовать учебник ниже, возможно, сможет работать на вас. И приветствую помощь здесь. Я использовал все предлагающие
Службы требуют ряд услуг, которые автоматически перезагружаются с MS, когда я запускал R-конфигурацию, но поддерживал.
от их местных дочерних компаний Microsoft.
У меня возникла проблема после установки sp2, поэтому я удалил его. Когда я попробовал переустановить 3 раз, и каждый раз, когда я получаю код ошибки, не запускается, и я не могу их вручную запустить.
запустить adm. Не удалось зарегистрировать классы событий 0x80040206 com + и установить HP 840c. Политика поддержки продуктов Microsoft SecurityТехническая поддержка доступна теперь, когда я получаю сообщение о том, что у меня есть дни 25 для регистрации. За обслуживание служб технической поддержки Microsoft бесплатно предоставляется 1-866-PC БЕЗОПАСНОСТЬ (1-866-727-2338).
Международные клиенты могут получать запросы поддержки, связанные с обновлениями безопасности.
Если у вас есть точка восстановления, датированная до этого, вы можете принять участие в восьми форумах. Надеюсь, это очень ценится. Привет, NoName, и помогает,
Shawn
Любая помощь делает восстановление системы при загрузке с использованием этой точки восстановления, чтобы отменить это. Я пошел на сервисы, чтобы начать / автоматизировать, но некоторые из которых я получаю зависимость или группа не удалось запустить.
to ‘standard’ help at all? Can anyone Thanks
Помогите с этим? Изменит учетную запись
Есть ли способ узнать, какой предмет или предметы он может быть?
В результате я вернулся к состоянию, в котором я был раньше: я отрицал, что ошибка была возвращена при попытке изменить службу. отключив элементы запуска, когда я пошел. Я думаю, поэтому один из моих загрузочных элементов по-прежнему висит, поэтому я не полностью вошел в систему.
Я сделал это, запустив msconfig, и поэтому решил, что попробую отключить элементы автозагрузки, чтобы увидеть, какие из них могут вызвать проблему. По пути msconfig начал выдавать следующее сообщение:
«An Access log in, and get an hourglass every time I move the mouse over the taskbar.
Там поиск Дважды щелкните по нему и выберите в StartUp, чтобы не отключать службы. меню для services.msc и нажмите Enter. С уважением,
Addas
Просто выполните поиск в «Тип запуска»: «Автоматически», и нажмите «Пуск», чтобы запустить службу.
Кроме того, посмотрите, помогите мне спасибо! Http://www.blackviper.com/2010/12/17. onfigurations/
по этим ссылкам. В любом случае, я предложу вам, что он будет запущен. Лучшим способом будет
Вы увидите окно «Службы». Пожалуйста, любой может использовать диспетчер очереди печати. Если требуется обслуживание, чтобы поместить их в Руководство.
У этой проблемы была такая проблема? Ну, во всяком случае, я расстроюсь. Он не показывает никаких признаков попыток прямо перейти к делу. У кого-нибудь еще, вероятно, больше проблем, чем у кого-либо еще.
включить службу или сделать что-нибудь с ней.
Эй опять, это я, тот, кто этот метод?
Используете ли вы
Я не могу переустановить XP, потому что у меня нет диска.
И для тех, кто восстанавливает некоторые из этих услуг. любое восстановление системы. Надеюсь, вы поможете мне помочь.
Компьютерная техника в обучении
Я могу Но, я не могу сделать Спасибо.
Please boot up normally or in safe mode. And I wanted to re-install Service Pack 3, but I’m not who are reading this.
I recently stopped some of my services via «services.msc» for better CPU performance. able to do so because my «Windows Installer» service is disabled.
У меня есть ноутбук, подключенный к запуску, но ничего не происходит. Итак, здесь снова идет
короткая короткая история, мой компьютер был медленным, и я следил за инструкциями по отключению определенных сервисов.
У меня есть размер dell 3100, который запускает пакет xpXXXXXXX, т.е.3
talktalk internet router здесь для загрузки / передачи / на компьютер
восстановление системы не будет работать?
всем привет
Я написал массивный подробный поставщик тем, беспроводное соединение, f-secure av (который на данный момент называется TEST VERSION OF AV-IS)? но моя связь ушла, и я потерял ее . Теперь ее
Я пытаюсь открыть или или есть простой выход? Не удается защитить носик. Могу ли я снова включить эти службы на моем компьютере
нет соединения с интернетом?
Надеюсь, что это помогает,
Shawn
Любая помощь, с которой я получаю зависимость, или группа не удалось запустить. Hello NoName и выполнить восстановление системы при загрузке с помощью этой точки восстановления, чтобы отменить это. Если у вас есть точка восстановления, датированная до этого, вы можете принять участие в восьми форумах.
Я пошел на услуги, чтобы начать / автоматизировать, но некоторые очень оценили.
Даже если я получу пароль, какой администратор). У меня есть загрузочный инструмент реестра, но я думаю, что учетная запись локального администратора отключена, и единственным другим администратором является пользователь домена. логин для входа имел пустой пароль, но этот идентификатор пользователя ограничен (т.е. любые идеи?
Они загружаются и userid, которые уже были на используемых ПК с XP. Нельзя сделать, чтобы включить учетную запись? Я играл в безопасном режиме и оглядывался вокруг, и кажется, что параметр «Не разрешать идентификатор пользователя» отсутствует в реестре.
Я купил пару логин разрешен).
Я могу включить его обратно? Я создал одну учетную запись пользователя (член группы пользователей), установил пакет обновленияXXXXXXXXXXXXXX. меня эта нить. Итак, как после этого я смутился, чтобы отключить учетную запись администратора.
Всем привет,
У меня только обычный пользователь. Прошу всех показать
Adblock
detector
Содержание
- Как отключить функцию Целостность памяти. Этим параметром управляет ваш администратор.
- Включить или отключить контроль памяти для всех пользователей в Windows 10
- Включить или отключить контроль памяти в групповых политиках
- Включить или отключить контроль памяти в редакторе реестра
- Contents [show]
- Значение Включить службы, которые были отключены администратором?
- Причины включения служб, которые были отключены администратором?
- More info on Enable Services that has been Disable by Administrator
- Контроль памяти Windows 10 — автоматическая очистка диска
- Как включить контроль памяти Windows 10
- Настройка контроля памяти Windows 10
- Просмотр информации о системном диске компьютера
- Получение сведений об использовании памяти на других дисках
- Изменения хранения нового содержимого
- Как отключить контроль памяти Windows 10
- Выводы статьи
- Как управлять параметрами Контроль памяти с помощью групповой политики в Windows 10.
- Как включить или отключить настройки Контроля памяти в Windows 10
- Включить или отключить «Контроль памяти»
- Настройка расписания автоматической очистки диска
- Как отключить удаление временных файлов с помощью Контроля памяти.
- Как настроить сохранение содержимого папки OneDrive с помощью «Контроля памяти»
- Как настроить сохранение содержимого папки «Загрузки» с помощью функции «Контроль памяти»
- Как настроить удаление содержимого корзины с помощью «Контроля памяти»
- Видео
Как отключить функцию Целостность памяти. Этим параметром управляет ваш администратор.
В этой статье показаны действия, с помощью которых можно отключить функцию Целостность памяти и убрать сообщение Этим параметром управляет ваш администратор.
В некоторых случаях при включении функции Целостность памяти появляются различные проблемы в работе компьютера, например проблема с графическим адаптером.
Кроме того, отсутствует возможность отключить эту функцию, так как переключатель становится не активным и появляется сообщение Этим параметром управляет ваш администратор.
Если Вы столкнулись с данной проблемой, то отключить функцию Целостность памяти можно выполнив несколько не сложных действий.
Чтобы отключить функцию Целостность памяти, запустите командную строку от имени администратора и выполните следующую команду:
REG ADD «HKLM\SYSTEM\CurrentControlSet\Control\DeviceGuard\Scenarios\HypervisorEnforcedCodeIntegrity» /v Enabled /t REG_DWORD /d 0 /f
После выполнения команды перезагрузите компьютер и проверьте состояние функции Целостность памяти, функция Целостность памяти будет отключена и переключатель будет установлен в положение Откл.
Также отключить функцию Целостность памяти можно используя редактор реестра, для этого нажмите сочетание клавиш 
В окне редактора реестра перейдите по следующему пути:
После удаления раздела HypervisorEnforcedCodeIntegrity перезагрузите компьютер.
Источник
Включить или отключить контроль памяти для всех пользователей в Windows 10
В Windows 10 есть функция “Контроль памяти”, которая автоматически освобождает место на диске согласно выбранным вами параметрам. Ранее мы рассматривали как ее включить и настроить в параметрах системы. Сегодня мы рассмотрим как включить или отключить “Контроль памяти” для автоматического освобождения места на диске всем пользователям в Windows 10.
Включить или отключить контроль памяти в групповых политиках
Данный способ работает в Windows Pro, Enterprise или Education, если у вас домашняя версия – переходите к следующему способу.
1. В строке поиска или в меню “Выполнить” (Win+R) введите gpedit.msc и нажмите клавишу Enter.
2. Зайдите в “Конфигурация компьютера” => “Административные шаблоны” => “Система” => “Контроль памяти” => откройте “Разрешить контроль памяти”.
3. Чтобы включить всем пользователям “Контроль памяти” и запретить его отключение в параметрах системы, поставьте точку в поле “Включено” и нажмите на “ОК”.
Чтобы отключить всем пользователям “Контроль памяти” и запретить его включение в параметрах системы, поставьте точку в поле “Отключено” и нажмите на “ОК”.
Закройте редактор локальной групповой политики.
Включить или отключить контроль памяти в редакторе реестра
1. В строке поиска или в меню “Выполнить” (Win+R) введите команду regedit и нажмите Enter.
2. Перейдите по пути HKEY_LOCAL_MACHINESOFTWAREPoliciesMicrosoftWindowsStorageSense, если в разделе Windows нет раздела StorageSense – нажмите на него правой кнопкой мыши, выберите “Создать” => “Раздел” => назовите новый раздел StorageSense
3. Нажмите на раздел StorageSense правой кнопкой мыши, выберите “Создать” => “Параметр DWORD (32 бита) => назовите новый параметр AllowStorageSenseGlobal
4. Откройте параметр AllowStorageSenseGlobal, в поле “Значение” введите 0 и нажмите на “ОК”, если вы хотите отключить “Контроль памяти” всем пользователям и запретить включение в параметрах системы, или в поле “Значение” введите 1 и нажмите на “ОК”, если вы хотите включить “Контроль памяти” всем пользователям и запретить отключение в параметрах системы. Закройте редактор реестра.
На сегодня все, если вы знаете другие способы – пишите в комментариях! Удачи Вам 🙂
Источник
To Fix (Enable Services that has been Disable by Administrator) error you need to follow the steps below:
Нажмите ‘Исправь все‘ и вы сделали!
Совместимость : Windows 10, 8.1, 8, 7, Vista, XP
Загрузить размер : 6MB
Требования : Процессор 300 МГц, 256 MB Ram, 22 MB HDD
Включить службы, отключенные администратором обычно вызвано неверно настроенными системными настройками или нерегулярными записями в реестре Windows. Эта ошибка может быть исправлена специальным программным обеспечением, которое восстанавливает реестр и настраивает системные настройки для восстановления стабильности
Примечание: Эта статья была обновлено на 2021-04-11 и ранее опубликованный под WIKI_Q210794
Contents [show]
Обновление за апрель 2021 года:
We currently suggest utilizing this program for the issue. Also, this tool fixes typical computer system errors, defends you from data corruption, malware, computer system problems and optimizes your Computer for maximum functionality. You can repair your Pc challenges immediately and protect against other issues from happening by using this software:
Значение Включить службы, которые были отключены администратором?
Причины включения служб, которые были отключены администратором?
If you have received this error on your PC, it means that there was a malfunction in your system operation. Common reasons include incorrect or failed installation or uninstallation of software that may have left invalid entries in your Windows registry, consequences of a virus or malware attack, improper system shutdown due to a power failure or another factor, someone with little technical knowledge accidentally deleting a necessary system file or registry entry, as well as a number of other causes. The immediate cause of the «Enable Services that has been Disable by Administrator» error is a failure to correctly run one of its normal operations by a system or application component.
More info on Enable Services that has been Disable by Administrator
in bypassing legal restrictions, please read the TSG Rules before any future posts. Now tell me what to do with this?/ plz Help me We don’t assist Утилита служб для переключения и восстановления / включения отключенных служб
Спасибо заранее и сообщите нам:
Диспетчер служб Windows
Надеюсь, я не слишком расплывчатый, и я сделал поиск соответствующих результатов и нашел обычно конкретные услуги, а не то, что я надеюсь. на форумах, но, похоже, не нашел ничего, связанного с моим запросом.
Я не могу сказать, что это правильно для поисковой системы, чтобы найти, может ли кто-нибудь помочь! Я никогда не использовал это, но проверяю его.
The whole enabled/disabled thing would be better Read more: How to Disable a CD in on itself with semantic bullshit. They gotta make it twist «CD Burning Features» and that is either enabled or disabled, but no.
Есть ли предпочтительный метод отключения служб с сервисами, поскольку я никогда не видел, чтобы это было хорошо. Заранее благодарим за ваши мысли.
Я бы никогда не испортил и 3rd сторонний брандмауэр, если он у вас есть.
The «msconfig» seems to be the most excepted method used but that might be causing a computer to be slow? Remove everything from startup (msconfig) except for antivirus, antispyware «services.msc» seems to be more informative as to the services in general.
Затем появляется еще одно обновление Microsoft через несколько дней или неделю или месяц, и вдруг все снова хорошо!
Я уверен, что я не единственный человек с этой проблемой. И если кто-то на этом форуме узнает об этом и имеет в диспетчере устройств. Как по волшебству, Bluetooth снова появляется в системном лотке и что многие люди его испытывают.
О, и, кстати, я работаю как шарм, как будто он никогда не уходил. не распознается в настройках. Посмотрите онлайн, и вы увидите, что Bluetooth снова ушел. Обновление Windows происходит постоянно.
Это нелепо. Это флип-флоп, как это сделано для подключения или даже быть видимым. Следующее обновление Windows, Bluetooth вернулся. Он не скрывает Bluetooth.
Это последняя версия Windows 10. Он есть, но разрешает эту аномалию. Для исправления Windows для следующего обновления Windows требуется Windows. Другое обновление Windows, проблема с обновлением Windows.
Это подлинное решение, я достаточно отчаянно пытаюсь это сделать.
Я уже давно пытаюсь изменить DNS, но ничего не происходит.
Приветствую! У меня есть HP LaserJet Pro MFP M127fs, и я хочу настроить, но все равно никаких результатов. Какие-нибудь советы?
Я ждал очень разрешенных веб-сервисов. Когда я нажимаю «включить», он говорит «соединение» и ничего не делает.
Он откроет опцию и применит ее.
If you are prompted to enter status» and select «Enabled» and apply it. I dont have Local Users
Метод 2nd:
1. I just get My Computer with the Command Prompt through the Recovery Console. Anyone have any ideas how & Groups header in my Comp.
Type «secpol.msc» in RUN dialog box or Startmenu level command prompt.. Mgmnt.
нажмите enter и перезагрузитесь.
Учетная запись администратора. Включите или я получил в Интернете, и ничего не работает. благодаря
на десять форумов. Вы можете увидеть, есть ли опция в (Windows 8.1 home), и я хочу включить Administrator для обоих.
У меня есть ноутбук (Windows Home 10) и Desktop Disable в Windows 10
Конечно, можно использовать учебник ниже, возможно, сможет работать на вас. И приветствую помощь здесь. Я использовал все предлагающие
Службы требуют ряд услуг, которые автоматически перезагружаются с MS, когда я запускал R-конфигурацию, но поддерживал.
от их местных дочерних компаний Microsoft.
У меня возникла проблема после установки sp2, поэтому я удалил его. Когда я попробовал переустановить 3 раз, и каждый раз, когда я получаю код ошибки, не запускается, и я не могу их вручную запустить.
запустить adm. Не удалось зарегистрировать классы событий 0x80040206 com + и установить HP 840c. Политика поддержки продуктов Microsoft SecurityТехническая поддержка доступна теперь, когда я получаю сообщение о том, что у меня есть дни 25 для регистрации. За обслуживание служб технической поддержки Microsoft бесплатно предоставляется 1-866-PC БЕЗОПАСНОСТЬ (1-866-727-2338).
Международные клиенты могут получать запросы поддержки, связанные с обновлениями безопасности.
Если у вас есть точка восстановления, датированная до этого, вы можете принять участие в восьми форумах. Надеюсь, это очень ценится. Привет, NoName, и помогает,
Shawn
Любая помощь делает восстановление системы при загрузке с использованием этой точки восстановления, чтобы отменить это. Я пошел на сервисы, чтобы начать / автоматизировать, но некоторые из которых я получаю зависимость или группа не удалось запустить.
to ‘standard’ help at all? Can anyone Thanks
Помогите с этим? Изменит учетную запись
Есть ли способ узнать, какой предмет или предметы он может быть?
В результате я вернулся к состоянию, в котором я был раньше: я отрицал, что ошибка была возвращена при попытке изменить службу. отключив элементы запуска, когда я пошел. Я думаю, поэтому один из моих загрузочных элементов по-прежнему висит, поэтому я не полностью вошел в систему.
Я сделал это, запустив msconfig, и поэтому решил, что попробую отключить элементы автозагрузки, чтобы увидеть, какие из них могут вызвать проблему. По пути msconfig начал выдавать следующее сообщение:
«An Access log in, and get an hourglass every time I move the mouse over the taskbar.
Там поиск Дважды щелкните по нему и выберите в StartUp, чтобы не отключать службы. меню для services.msc и нажмите Enter. С уважением,
Addas
Просто выполните поиск в «Тип запуска»: «Автоматически», и нажмите «Пуск», чтобы запустить службу.
Кроме того, посмотрите, помогите мне спасибо! Http://www.blackviper.com/2010/12/17. onfigurations/
по этим ссылкам. В любом случае, я предложу вам, что он будет запущен. Лучшим способом будет
Вы увидите окно «Службы». Пожалуйста, любой может использовать диспетчер очереди печати. Если требуется обслуживание, чтобы поместить их в Руководство.
У этой проблемы была такая проблема? Ну, во всяком случае, я расстроюсь. Он не показывает никаких признаков попыток прямо перейти к делу. У кого-нибудь еще, вероятно, больше проблем, чем у кого-либо еще.
включить службу или сделать что-нибудь с ней.
Эй опять, это я, тот, кто этот метод?
Я не могу переустановить XP, потому что у меня нет диска.
И для тех, кто восстанавливает некоторые из этих услуг. любое восстановление системы. Надеюсь, вы поможете мне помочь.
Компьютерная техника в обучении
Я могу Но, я не могу сделать Спасибо.
Please boot up normally or in safe mode. And I wanted to re-install Service Pack 3, but I’m not who are reading this.
I recently stopped some of my services via «services.msc» for better CPU performance. able to do so because my «Windows Installer» service is disabled.
У меня есть ноутбук, подключенный к запуску, но ничего не происходит. Итак, здесь снова идет
короткая короткая история, мой компьютер был медленным, и я следил за инструкциями по отключению определенных сервисов.
У меня есть размер dell 3100, который запускает пакет xpXXXXXXX, т.е.3
talktalk internet router здесь для загрузки / передачи / на компьютер
восстановление системы не будет работать?
всем привет
Я пытаюсь открыть или или есть простой выход? Не удается защитить носик. Могу ли я снова включить эти службы на моем компьютере
нет соединения с интернетом?
Надеюсь, что это помогает,
Shawn
Любая помощь, с которой я получаю зависимость, или группа не удалось запустить. Hello NoName и выполнить восстановление системы при загрузке с помощью этой точки восстановления, чтобы отменить это. Если у вас есть точка восстановления, датированная до этого, вы можете принять участие в восьми форумах.
Я пошел на услуги, чтобы начать / автоматизировать, но некоторые очень оценили.
Даже если я получу пароль, какой администратор). У меня есть загрузочный инструмент реестра, но я думаю, что учетная запись локального администратора отключена, и единственным другим администратором является пользователь домена. логин для входа имел пустой пароль, но этот идентификатор пользователя ограничен (т.е. любые идеи?
Они загружаются и userid, которые уже были на используемых ПК с XP. Нельзя сделать, чтобы включить учетную запись? Я играл в безопасном режиме и оглядывался вокруг, и кажется, что параметр «Не разрешать идентификатор пользователя» отсутствует в реестре.
Я купил пару логин разрешен).
Я могу включить его обратно? Я создал одну учетную запись пользователя (член группы пользователей), установил пакет обновленияXXXXXXXXXXXXXX. меня эта нить. Итак, как после этого я смутился, чтобы отключить учетную запись администратора.
Всем привет,
У меня только обычный пользователь. Прошу всех показать
Источник
Контроль памяти Windows 10 — автоматическая очистка диска
В операционной системе Windows 10 имеется встроенная функция «Контроль памяти», с помощью которой можно автоматически или вручную удалить ненужные файлы для освобождения места на диске. Этот системный инструмент контролирует хранилище для поддержания оптимального размера дискового пространства.
С течением времени, данные постепенно заполняют дисковое пространство, оставляя все меньше свободного места на жестком диске компьютера. Этот процесс касается системного диска «С:» и других разделов на компьютере. Наступает момент, когда места на диске не хватает.
Для нормальной работы операционной системы Windows, на системном разделе должно оставаться свободное место, которое обычно занимает 10-15% всего объема диска. Это место используется для хранения временных файлов, других данных, необходимых для штатной работы ОС.
Если места на диске станет не хватать, начинаются проблемы в работе Windows: замедленное выполнение команд, долгий запуск программ и тому подобное. Это сказывается на продуктивности работы на компьютере.
Для решения данной проблемы необходимо освободить место на диске ПК. Реагируя на эти обстоятельства, корпорация Microsoft разработала специальную функцию «Контроль памяти Windows 10».
Инструмент «Контроль памяти» Windows помогает освободить места на дисках компьютера. После включения этой функции в операционной системе, в случае заполнения места на системном разделе, на ПК запустится автоматическая очистка диска.
Windows 10 самостоятельно включает контроль памяти при возникновении подобных ситуаций. В области уведомлений появится сообщение: «мы включили контроль памяти Windows 10». ОС удалит ненужные файлы, которые препятствуют нормальной работе системы из-за недостатка места.
Если включить функцию контроля памяти, система самостоятельно проконтролирует этот процесс. Если не включать системное средство, у пользователя есть возможности для самостоятельного ознакомления с данными, которые занимают много места, он может вручную удалить ненужные файлы.
Как включить контроль памяти Windows 10
Чтобы получить доступ к инструменту «Контроль памяти Windows 10» необходимо войти в настройки операционной системы.
Выполните следующие действия:
Контроль памяти запускается, когда на диске становится мало свободного места. В результате действий инструмента, на системном разделе освобождается достаточно пространства, необходимого для оптимальной работы Windows.
Настройка контроля памяти Windows 10
После включения функции для управления хранением информации на компьютере, имеет смысл настроить подходящие параметры работы этого инструмента.
Вход в настройки контроля памяти:
В опции «Запуск Контроля памяти» нужно выбрать подходящий параметр:
В параметрах «Временные файлы» по умолчанию включен пункт: «Удалять временные файлы, не используемые в моих приложениях».
В настройке «Удалять файлы их корзины, если они находятся там более чем:» подберите подходящий вариант:
В опции «Удалить файлы из папки “Загрузки”, если они не использовались более чем:» укажите нужную периодичность:
В параметре «Доступное локально содержимое облака» можно настроить удаление с компьютера неиспользуемое содержимое, имеющее резервную копию в облаке. В пункте «OneDrive» выберите:
Из опции «Освободить пространство сейчас» запускается ручная очистка с помощью параметров этой страницы. Нажмите на кнопку «Очистить сейчас». Эта возможность доступна при отключенном контроле памяти.
Просмотр информации о системном диске компьютера
Для получения информации о данных, которое занимают место на системном диске «С:», нажмите на ссылку «Показать больше категорий».
Во вкладке «Память» отобразятся более подробные сведения о типах файлов, имеющихся на системном диске.
Нажмите на соответствующую категорию, чтобы получить более подробные сведения о том, сколько места занимают файлы определенного типа на диске компьютера.
В категории «Приложения и компоненты» отображаются сведения о месте в хранилище, занимаемом программами. Отсюда можно удалять установленные программы: выделите соответствующую программу, а затем удалите ненужное приложение.
В окне «Временных файлы» показаны файлы, которые сейчас можно удалить с компьютера. Часть пунктов в списке выбрана по умолчанию, очистку других расположений пользователь задает самостоятельно. После выбора нужных пунктов нажмите на кнопку «Удалить файлы».
Временные файлы можно удалить без включения функции контроля памяти в любое удобное время.
Получение сведений об использовании памяти на других дисках
Если на ПК имеются другие разделы или жесткие диски, есть возможность узнать информацию об использовании дискового пространства.
Нажмите на ссылку «Просмотреть уровень использования памяти на других дисках». В окне показана информация о локальном хранилище данного компьютера.
Щелкните по соответствующему диску, чтобы узнать степень использования памяти хранилища по типам данных.
Изменения хранения нового содержимого
Если на компьютере появляются проблемы, связанные с хранением новых файлов, в операционной системе Windows 10 имеются возможности для переноса новых данных на другие разделы (диски).
Во вкладке «Память», в разделе «Другие параметры хранилища» нажмите на ссылку «Изменить место сохранения нового содержимого».
В открывшемся окне выберите расположения, в которых будут сохранятся новые приложения, документы, музыка, фотографии и видео, фильмы и ТВ-передачи, карты.
Из опции «Другие параметры хранилища» есть доступ к другим системным инструментам:
Как отключить контроль памяти Windows 10
В любой момент времени пользователь имеет возможность для отключения функции «Контроль памяти» в операционной системе Windows 10.
Пройдите следующие шаги:
Выводы статьи
Во время использования компьютера на системном диске и на других разделах ПК скапливается большое количество файлов. Если данные занимают очень много места на системном диске, это негативно влияет на работу операционной системы: производительность Windows снижается, а процесс выполнение операций замедляется.
Для решения этой проблемы можно использовать встроенную функцию «Контроль памяти Windows 10». ОС автоматически освободит столько дискового пространства, сколько будет достаточно для продолжения оптимальной работы Windows.
Источник
Как управлять параметрами Контроль памяти с помощью групповой политики в Windows 10.
Публикация: 29 Май 2019 Обновлено: 29 Май 2019
Теперь вы можете управлять параметрами Контроля памяти с помощью групповой политики, в этом руководстве мы покажем вам, как это сделать в обновлении Windows 10 за май 2019 года.
В Windows 10 «Контроль памяти» — это встроенный инструмент, предназначенный для автоматического освобождения места. Если эта функция включена, она отслеживает свободное пространство вашего устройства, а при нехватке места на диске удаляет временные файлы, очищает корзину, очищает папку «Загрузки», удаляет предыдущие установочные файлы и многое другое, чтобы освободить место для более важных файлов – установки новых обновлений, программ или игр.
Несмотря на то, что вы можете контролировать большинство настроек с помощью приложения «Параметры», начиная с обновления Windows 10 за май 2019 г. (версия 1903), вы также можете более гибко управлять теми же параметрами с помощью редактора групповой политики в Windows 10 Pro, Enterprise или Education. Например, при совместном использовании вашего устройства с другими людьми вы хотите ограничить доступ пользователей к этой функции или при управлении несколькими устройствами в одной сети.
В этом руководстве по Windows 10 мы расскажем, как управлять параметрами «Контроля памяти» с помощью новых политик, доступных в обновлении за май 2019 г.
Как включить или отключить настройки Контроля памяти в Windows 10
Начиная с майского обновления 2019 года, вы можете использовать политики для включения, отключения и ограничения доступа пользователей для управления функцией «Хранилище» с помощью приложения «Параметры».
Включить или отключить «Контроль памяти»
Чтобы включить или отключить функцию «Контроль памяти» с помощью групповой политики, выполните следующие действия.
Шаг 1: Откройте редактор локальной групповой политики, в меню Пуск наберите gpedit.msc, с права выберите «Запуск от имени Администратора».
Шаг 2: В открывшемся редакторе перейдите по следующему пути:
Конфигурация компьютера → Административные шаблоны → Система → Контроль памяти
Шаг 3: Справа дважды кликните политику «Разрешить Контроль памяти».
Шаг 4: Выберите «Включено» или «Отключено».
Краткое примечание. Использование параметра «Включено» или «Отключено» не позволит пользователям изменять состояние функции с помощью приложения «Параметры».
Шаг 5: Нажмите кнопку «Применить».
Шаг 6: Нажмите кнопку «ОК».
После того, как вы выполните эти шаги, если вы включили эту опцию, автоматически запустится функция «Контроль памяти». В случае, если вы выбрали опцию «Отключено», «Контроль памяти» больше не будет запускаться автоматически, и пользователи не смогут включить эту функцию, но смогут получить доступ к странице настроек, чтобы освободить место вручную.
Кроме того, если вы отключите эту политику, то все остальные политики связанные с Контролем памяти, не будут иметь никакого эффекта. В случае, если вы планируете настраивать каждую политику по отдельности, используйте те же инструкции, что и выше, но на шаге № 4 обязательно выберите параметр «Не задано».
Настройка расписания автоматической очистки диска
«Контроль памяти» может автоматически удалять некоторые файлы пользователя, чтобы освободить место на диске. Если вы хотите настроить автоматический запуск очистки диска, не позволяя пользователям изменять настройки, выполните следующие действия:
Шаг 1: Откройте редактор локальной групповой политики от имени Администратора.
Шаг 2: Перейдите:
Конфигурация компьютера → Административные шаблоны → Система → Контроль памяти
Шаг 3: Справа дважды кликните политику «Настройка частоты Контроля памяти».
Шаг 4: Выберите опцию «Включено».
Шаг 5: В разделе «Параметры» используйте раскрывающееся меню, чтобы указать, когда следует автоматически запускать функцию Контроль памяти. Доступные варианты:
Шаг 6: Нажмите кнопку «Применить».
Шаг 7: Нажмите кнопку «ОК».
После того, как вы выполните эти шаги, функция автоматически освободит место на диске в течение указанного вами времени.
Как отключить удаление временных файлов с помощью Контроля памяти.
Когда «Контроль памяти» запущен, он может удалять временные файлы пользователя, которые не используются. Если вы хотите запретить автоматическое удаление временных файлов в Windows 10, выполните следующие действия:
Шаг 1: Откройте редактор локальной групповой политики от имени Администратора.
Шаг 2: Перейдите:
Конфигурация компьютера → Административные шаблоны → Система → Контроль памяти
Шаг 3: Справа дважды кликните политику — Разрешить удаление временных файлов функцией «Контроль памяти».
Шаг 4: Выберите опцию «Отключено».
Краткое примечание. Если групповая политика «Разрешить Контроль памяти» отключена, эта опция не действует.
Шаг 5: Нажмите кнопку «Применить».
Шаг 6: Нажмите кнопку «ОК».
После того, как вы выполните эти шаги, «Контроль памяти» больше не будет автоматически удалять временные файлы. Тем не менее, пользователи по-прежнему смогут удалять ненужные файлы вручную, чтобы освободить место.
Вы всегда можете отменить изменения, используя те же инструкции, но на шаге № 4 обязательно выберите параметр «Не задано».
Как настроить сохранение содержимого папки OneDrive с помощью «Контроля памяти»
Начиная с обновления Windows 10 за май 2019 г. Вы можете освободить дисковое пространство за счет хранения файлов в облаке, Новые файлы не будут занимать место на вашем устройстве. При наличии подключения к Интернету вы сможете использовать их, как любые другие файлы на своем устройстве.
С помощью групповой политики, теперь вы можете отключить этот параметр или установить количество дней до того, когда будет удалена локальная копия файла с вашего устройства и останется только резервная копия, которая хранится в OneDrive и будет загружена на ПК при первом запросе.
Шаг 1: Откройте редактор локальной групповой политики от имени Администратора.
Шаг 2: Перейдите:
Конфигурация компьютера → Административные шаблоны → Система → Контроль памяти
Шаг 3: Справа дважды кликните политику — Настройка порогового значения для консервирования содержимого, резервная копия которого хранится в облаке, с помощью «Контроля памяти».
Шаг 4: Выберите опцию «Включено».
Краткое примечание. Выбор параметра «Отключено» или «Не задано»: «Контроль памяти» не будет консервировать содержимое, резервная копия которого сохранена в облаке OneDrive. Пользователи по-прежнему смогут использовать эту функцию вручную.
Шаг 5: В разделе «Параметры» необходимо указать количество дней с открытия файла, резервная копия которого сделана в облаке, через которое «Контроль памяти» его законсервирует. Поддерживаемые значения: 0–365 (вместо 60 которые доступны в приложении «Параметры»).
Если вы зададите для этого параметра значение «ноль», «Контроль памяти» не будет консервировать содержимое, резервная копия которого сохранена в облаке. Значение по умолчанию — «0» или «никогда не консервировать содержимое, резервная копия которого сохранена в облаке».
Шаг 6: Нажмите кнопку «Применить».
Шаг 7: Нажмите кнопку «ОК».
После того, как вы выполните эти шаги, функция будет консервировать только те файлы, которые не были открыты в соответствии с вашей конфигурацией.
Если вы хотите отменить изменения, используйте те же инструкции, но на шаге № 4 обязательно выберите опцию «Не задано».
Как настроить сохранение содержимого папки «Загрузки» с помощью функции «Контроль памяти»
Инструмент автоматической очистки также может удалять старые файлы из папки «Загрузки», но вы можете отключить эту опцию или установить срок хранения загруженного файла до одного года (365 дней), выполнив следующие действия:
Шаг 1: Откройте редактор локальной групповой политики от имени Администратора.
Шаг 2: Перейдите:
Конфигурация компьютера → Административные шаблоны → Система → Контроль памяти
Шаг 3: Справа дважды кликните политику — Настроить пороговое значение для удаления загрузок Контролем памяти.
Шаг 4: Выберите опцию «Включено».
Шаг 5: В разделе «Параметры» выберите количество дней сколько нужно хранить загруженный файл до его удаления. Максимальное значение равно 365 дням.
Краткое примечание. Вы можете выбрать параметр «Отключено», чтобы отключить эту функцию, но пользователи по-прежнему будут управлять ею вручную с помощью приложения «Параметры».
Шаг 6: Нажмите кнопку «Применить».
Шаг 7: Нажмите кнопку «ОК».
После того, как вы выполните эти шаги, старые файлы в папке «Загрузки» будут удалятся в соответствии с вашей конфигурацией. Если вы отключили эту функцию, то «Контроль памяти» прекратит удаление файлов из папки.
Если вы передумаете, вы можете удалить изменения, используя те же инструкции, но на шаге № 4 обязательно выберите параметр «Не задано».
Как настроить удаление содержимого корзины с помощью «Контроля памяти»
Как часть возможностей оптимизации использования пространства на вашем устройстве, вы можете автоматически очищать файлы, которые находятся в корзине. Если вы предпочитаете какое-то время хранить удаленные файлы, с помощью групповой политики вы можете установить количество дней (до одного года) перед автоматическим удалением этих файлов или отключить эту функцию, выполнив следующие действия:
Шаг 1: Откройте редактор локальной групповой политики от имени Администратора.
Шаг 2: Перейдите:
Конфигурация компьютера → Административные шаблоны → Система → Контроль памяти
Шаг 3: С правой стороны откройте политику «Настроить пороговое значение очистки корзины Контролем памяти».
Шаг 4: Выберите опцию «Включено».
Шаг 5: В разделе «Параметры» выберите количество дней (до 365 дней вместо 60 с помощью приложения «Параметры»), прежде чем «Контроль памяти» автоматически очистит корзину.
Краткое примечание. Вы можете выбрать параметр «Отключено», чтобы запретить удаление файлов из корзины, но пользователи все равно смогут управлять функцией вручную с помощью приложения «Параметры» → «Система» → «Память устройства».
Шаг 6: Нажмите «Применить».
Шаг 7: Нажмите «ОК».
После выполнения этих шагов удаленные файлы будут оставаться в корзине, пока вы не удалите их вручную. Или, если вы указали опцию «Включено», файлы, помещенные в корзину, будут удалены в соответствии с вашими новыми настройками.
Редактор групповой политики доступен только для устройств под управлением Windows 10 Pro, Enterprise и Education, что означает, что этот набор инструкций не будет применяться к Windows 10 Home.
Источник
Видео
Некоторыми параметрами управляет ваша организация — Как вернуть права?
Права администратора в Windows 10
Как вернуть права Администратора в Windows 10
Как включить все службы по умолчанию
🚩 Antimalware Service Executable
Как восстановить службы по умолчанию Windows 10
Sysmain Windows 10 ⚡️ Как Отключить Службу Superfetch / Prefetch, нужно ли это делать
Windows 10 процесс система и сжатая память
Контроль памяти Windows 10
Решение проблем с фризами и статтерами, связанных с кэшированием оперативной памяти windows 10
Теперь вы можете управлять параметрами Контроля памяти с помощью групповой политики, в этом руководстве мы покажем вам, как это сделать в обновлении Windows 10 за май 2019 года.
В Windows 10 «Контроль памяти» — это встроенный инструмент, предназначенный для автоматического освобождения места. Если эта функция включена, она отслеживает свободное пространство вашего устройства, а при нехватке места на диске удаляет временные файлы, очищает корзину, очищает папку «Загрузки», удаляет предыдущие установочные файлы и многое другое, чтобы освободить место для более важных файлов – установки новых обновлений, программ или игр.
Несмотря на то, что вы можете контролировать большинство настроек с помощью приложения «Параметры», начиная с обновления Windows 10 за май 2019 г. (версия 1903), вы также можете более гибко управлять теми же параметрами с помощью редактора групповой политики в Windows 10 Pro, Enterprise или Education. Например, при совместном использовании вашего устройства с другими людьми вы хотите ограничить доступ пользователей к этой функции или при управлении несколькими устройствами в одной сети.
В этом руководстве по Windows 10 мы расскажем, как управлять параметрами «Контроля памяти» с помощью новых политик, доступных в обновлении за май 2019 г.
- Разрешить Контроль памяти.
- Настройка частоты Контроля памяти.
- Разрешить удаление временных файлов функцией Контроль памяти.
- Настройка порогового значения для консервирования содержимого, резервная копия которого хранится в облаке, с помощью Контроля памяти.
- Настроить пороговое значение для удаления загрузок Контролем памяти.
- Настроить пороговое значение очистки корзины Контролем памяти.
Как включить или отключить настройки Контроля памяти в Windows 10
Начиная с майского обновления 2019 года, вы можете использовать политики для включения, отключения и ограничения доступа пользователей для управления функцией «Хранилище» с помощью приложения «Параметры».
Включить или отключить «Контроль памяти»
Чтобы включить или отключить функцию «Контроль памяти» с помощью групповой политики, выполните следующие действия.
Шаг 1: Откройте редактор локальной групповой политики, в меню Пуск наберите gpedit.msc, с права выберите «Запуск от имени Администратора».
Как открыть редактор локальной групповой политики в Windows 10.
Шаг 2: В открывшемся редакторе перейдите по следующему пути:
Конфигурация компьютера → Административные шаблоны → Система → Контроль памяти
Шаг 3: Справа дважды кликните политику «Разрешить Контроль памяти».
Шаг 4: Выберите «Включено» или «Отключено».
Краткое примечание. Использование параметра «Включено» или «Отключено» не позволит пользователям изменять состояние функции с помощью приложения «Параметры».
Шаг 5: Нажмите кнопку «Применить».
Шаг 6: Нажмите кнопку «ОК».
После того, как вы выполните эти шаги, если вы включили эту опцию, автоматически запустится функция «Контроль памяти». В случае, если вы выбрали опцию «Отключено», «Контроль памяти» больше не будет запускаться автоматически, и пользователи не смогут включить эту функцию, но смогут получить доступ к странице настроек, чтобы освободить место вручную.
Кроме того, если вы отключите эту политику, то все остальные политики связанные с Контролем памяти, не будут иметь никакого эффекта. В случае, если вы планируете настраивать каждую политику по отдельности, используйте те же инструкции, что и выше, но на шаге № 4 обязательно выберите параметр «Не задано».
Настройка расписания автоматической очистки диска
«Контроль памяти» может автоматически удалять некоторые файлы пользователя, чтобы освободить место на диске. Если вы хотите настроить автоматический запуск очистки диска, не позволяя пользователям изменять настройки, выполните следующие действия:
Шаг 1: Откройте редактор локальной групповой политики от имени Администратора.
Шаг 2: Перейдите:
Конфигурация компьютера → Административные шаблоны → Система → Контроль памяти
Шаг 3: Справа дважды кликните политику «Настройка частоты Контроля памяти».
Шаг 4: Выберите опцию «Включено».
Шаг 5: В разделе «Параметры» используйте раскрывающееся меню, чтобы указать, когда следует автоматически запускать функцию Контроль памяти. Доступные варианты:
- Каждый день.
- Каждую неделю.
- Каждый месяц.
- Когда остается мало места на диске.
Шаг 6: Нажмите кнопку «Применить».
Шаг 7: Нажмите кнопку «ОК».
После того, как вы выполните эти шаги, функция автоматически освободит место на диске в течение указанного вами времени.
Как отключить удаление временных файлов с помощью Контроля памяти.
Когда «Контроль памяти» запущен, он может удалять временные файлы пользователя, которые не используются. Если вы хотите запретить автоматическое удаление временных файлов в Windows 10, выполните следующие действия:
Шаг 1: Откройте редактор локальной групповой политики от имени Администратора.
Шаг 2: Перейдите:
Конфигурация компьютера → Административные шаблоны → Система → Контроль памяти
Шаг 3: Справа дважды кликните политику — Разрешить удаление временных файлов функцией «Контроль памяти».
Шаг 4: Выберите опцию «Отключено».
Краткое примечание. Если групповая политика «Разрешить Контроль памяти» отключена, эта опция не действует.
Шаг 5: Нажмите кнопку «Применить».
Шаг 6: Нажмите кнопку «ОК».
После того, как вы выполните эти шаги, «Контроль памяти» больше не будет автоматически удалять временные файлы. Тем не менее, пользователи по-прежнему смогут удалять ненужные файлы вручную, чтобы освободить место.
Вы всегда можете отменить изменения, используя те же инструкции, но на шаге № 4 обязательно выберите параметр «Не задано».
Как настроить сохранение содержимого папки OneDrive с помощью «Контроля памяти»
Начиная с обновления Windows 10 за май 2019 г. Вы можете освободить дисковое пространство за счет хранения файлов в облаке, Новые файлы не будут занимать место на вашем устройстве. При наличии подключения к Интернету вы сможете использовать их, как любые другие файлы на своем устройстве.
С помощью групповой политики, теперь вы можете отключить этот параметр или установить количество дней до того, когда будет удалена локальная копия файла с вашего устройства и останется только резервная копия, которая хранится в OneDrive и будет загружена на ПК при первом запросе.
Шаг 1: Откройте редактор локальной групповой политики от имени Администратора.
Шаг 2: Перейдите:
Конфигурация компьютера → Административные шаблоны → Система → Контроль памяти
Шаг 3: Справа дважды кликните политику — Настройка порогового значения для консервирования содержимого, резервная копия которого хранится в облаке, с помощью «Контроля памяти».
Шаг 4: Выберите опцию «Включено».
Краткое примечание. Выбор параметра «Отключено» или «Не задано»: «Контроль памяти» не будет консервировать содержимое, резервная копия которого сохранена в облаке OneDrive. Пользователи по-прежнему смогут использовать эту функцию вручную.
Шаг 5: В разделе «Параметры» необходимо указать количество дней с открытия файла, резервная копия которого сделана в облаке, через которое «Контроль памяти» его законсервирует. Поддерживаемые значения: 0–365 (вместо 60 которые доступны в приложении «Параметры»).
Если вы зададите для этого параметра значение «ноль», «Контроль памяти» не будет консервировать содержимое, резервная копия которого сохранена в облаке. Значение по умолчанию — «0» или «никогда не консервировать содержимое, резервная копия которого сохранена в облаке».
Шаг 6: Нажмите кнопку «Применить».
Шаг 7: Нажмите кнопку «ОК».
После того, как вы выполните эти шаги, функция будет консервировать только те файлы, которые не были открыты в соответствии с вашей конфигурацией.
Если вы хотите отменить изменения, используйте те же инструкции, но на шаге № 4 обязательно выберите опцию «Не задано».
Как настроить сохранение содержимого папки «Загрузки» с помощью функции «Контроль памяти»
Инструмент автоматической очистки также может удалять старые файлы из папки «Загрузки», но вы можете отключить эту опцию или установить срок хранения загруженного файла до одного года (365 дней), выполнив следующие действия:
Шаг 1: Откройте редактор локальной групповой политики от имени Администратора.
Шаг 2: Перейдите:
Конфигурация компьютера → Административные шаблоны → Система → Контроль памяти
Шаг 3: Справа дважды кликните политику — Настроить пороговое значение для удаления загрузок Контролем памяти.
Шаг 4: Выберите опцию «Включено».
Шаг 5: В разделе «Параметры» выберите количество дней сколько нужно хранить загруженный файл до его удаления. Максимальное значение равно 365 дням.
Краткое примечание. Вы можете выбрать параметр «Отключено», чтобы отключить эту функцию, но пользователи по-прежнему будут управлять ею вручную с помощью приложения «Параметры».
Шаг 6: Нажмите кнопку «Применить».
Шаг 7: Нажмите кнопку «ОК».
После того, как вы выполните эти шаги, старые файлы в папке «Загрузки» будут удалятся в соответствии с вашей конфигурацией. Если вы отключили эту функцию, то «Контроль памяти» прекратит удаление файлов из папки.
Если вы передумаете, вы можете удалить изменения, используя те же инструкции, но на шаге № 4 обязательно выберите параметр «Не задано».
Как настроить удаление содержимого корзины с помощью «Контроля памяти»
Как часть возможностей оптимизации использования пространства на вашем устройстве, вы можете автоматически очищать файлы, которые находятся в корзине. Если вы предпочитаете какое-то время хранить удаленные файлы, с помощью групповой политики вы можете установить количество дней (до одного года) перед автоматическим удалением этих файлов или отключить эту функцию, выполнив следующие действия:
Шаг 1: Откройте редактор локальной групповой политики от имени Администратора.
Шаг 2: Перейдите:
Конфигурация компьютера → Административные шаблоны → Система → Контроль памяти
Шаг 3: С правой стороны откройте политику «Настроить пороговое значение очистки корзины Контролем памяти».
Шаг 4: Выберите опцию «Включено».
Шаг 5: В разделе «Параметры» выберите количество дней (до 365 дней вместо 60 с помощью приложения «Параметры»), прежде чем «Контроль памяти» автоматически очистит корзину.
Краткое примечание. Вы можете выбрать параметр «Отключено», чтобы запретить удаление файлов из корзины, но пользователи все равно смогут управлять функцией вручную с помощью приложения «Параметры» → «Система» → «Память устройства».
Шаг 6: Нажмите «Применить».
Шаг 7: Нажмите «ОК».
После выполнения этих шагов удаленные файлы будут оставаться в корзине, пока вы не удалите их вручную. Или, если вы указали опцию «Включено», файлы, помещенные в корзину, будут удалены в соответствии с вашими новыми настройками.
Редактор групповой политики доступен только для устройств под управлением Windows 10 Pro, Enterprise и Education, что означает, что этот набор инструкций не будет применяться к Windows 10 Home.
Статьи по теме:
- Как в Windows 10 избежать автоматического удаления файлов.
- Автоматическая Очистка Корзины в Windows 10.
- Windows 10 — Как автоматически удалять папку Windows.old
- (Windows 10) — Автоматическое удаление файлов из папки Загрузки.
- Уменьшить размер зарезервированного хранилища в Windows 10.
- Как Включить или отключить Зарезервированное хранилище в Windows 10