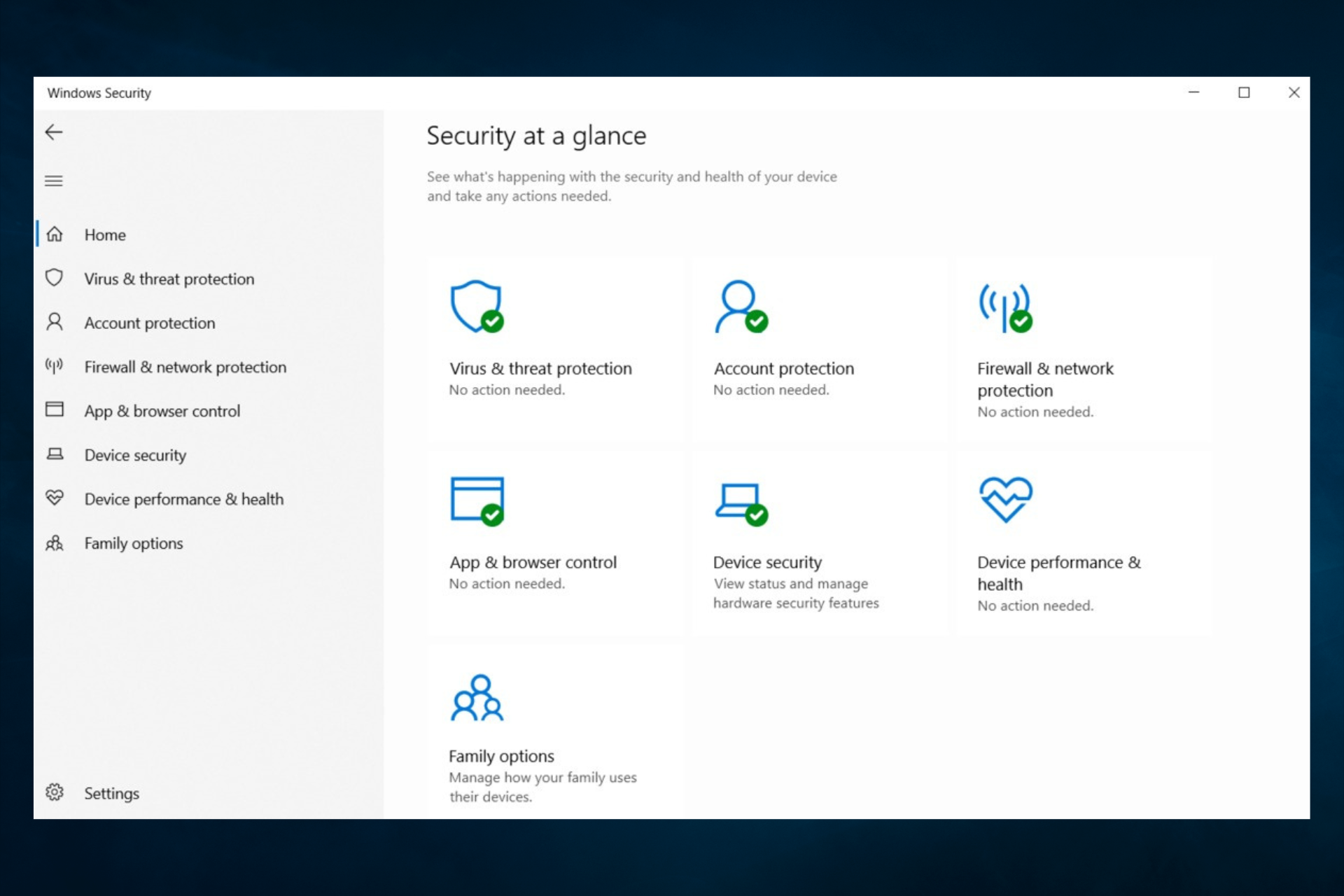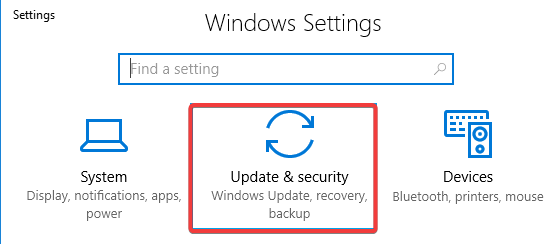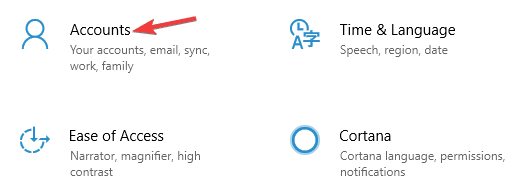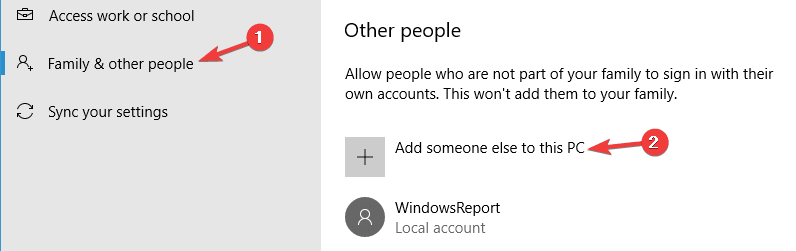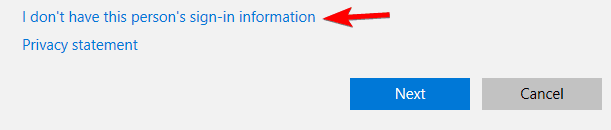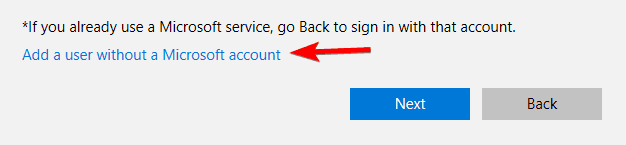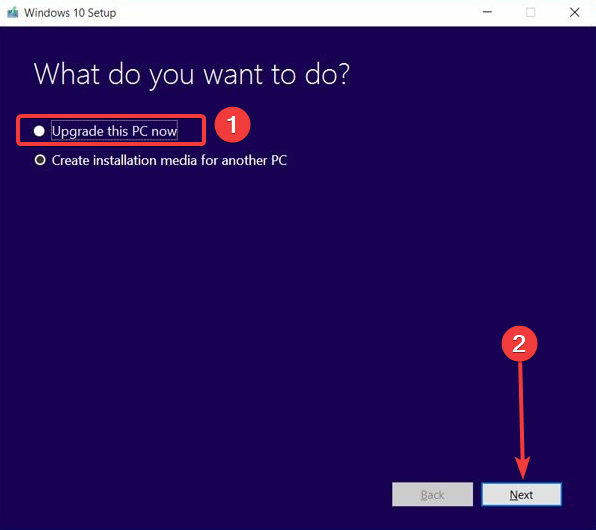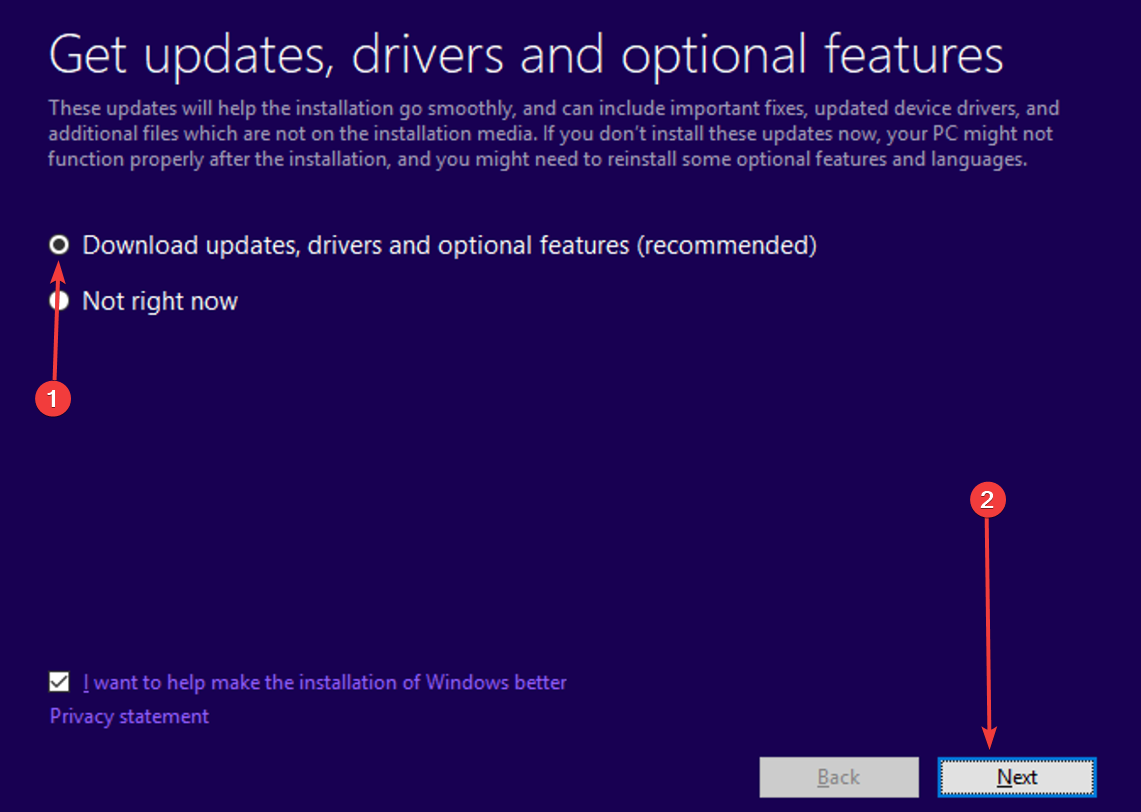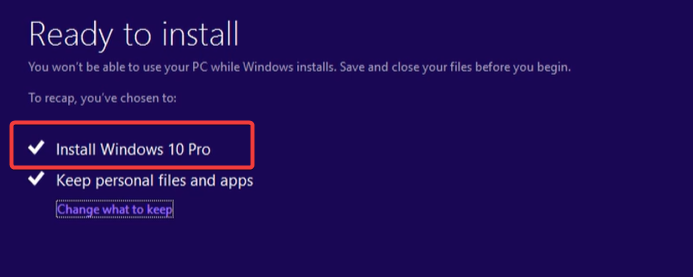Защитник Windows – это антивирус, который предустановлен практически во всех современных версиях операционных систем Windows. Это один из самых удобных способов защиты вашего компьютера от вредоносных программ и вирусных атак. Тем не менее в последнее время поступает много сообщений и жалоб о том, что пользователи не могут включить свой Защитник Windows.
Содержание
- Что препятствует включению Защитника Windows?
- Решение 1. SFC
- Решение 2. Включение через групповую политику
- Решение 3. Включение службы Защитника Windows
- Решение 4. Проверка обновлений
- Решение 5. Изменение значения AntiSpyware в реестре
- Решение 6. Чистая загрузка
Что препятствует включению Защитника Windows?
После получения многочисленных отчетов от пользователей, проблема была исследована — причины возникновения ошибки перечислены ниже.
- Поврежденные драйверы/ошибка реестра. Возможно, повреждены важные драйверы или записи реестра, из-за которых возникает эта ошибка. Иногда определенные вредоносные программы или вирусы внедряются на компьютер вместе с приложением и отключают Защитника Windows через реестр.
- Групповая политика. В некоторых случаях групповая политика может быть настроена на отключение Защитника Windows. Настройка могла произойти автоматически или вручную.
- Стороннее приложение или служба. Возможно, что сторонняя служба или приложение могут создавать помехи для важных элементов Защитника Windows и препятствует его правильной работе.
- Отключить AntiSpyware. Имя параметра реестра, которое внедряется в реестр компьютера и препятствует запуску Защитника Windows. Реестр контролирует все функции и службы внутри компьютера. Если Защитник Windows был отключен каким-либо вредоносным программным обеспечением или вирусом через реестр, он не включится, пока значение не будет очищено.
- Обновления. Если компьютер не был обновлен до последней версии, предоставленной Microsoft, он может быть уязвим к определенным вирусам, которые Защитник не может остановить.
Теперь, когда у вас есть общее представление о природе возникновения проблемы, давайте двигаться к ее решению. Убедитесь, что реализуете их в том порядке, в котором они предоставляются, чтобы избежать возникновения любых конфликтов.
Решение 1. SFC
Сканирование SFC проверяет весь компьютер на наличие отсутствующих/поврежденных драйверов и файлов реестра. После проверки Windows автоматически предложит заменить их. На этом этапе будем инициировать сканирование SFC.
- Нажмите одновременно кнопку «Windows» + «X».
- Выберите «Командная строка (администратор)» или «Powershell (администратор)» из списка.
Примечание. Если вы используете версию Windows 10 «Creators update», то вместо параметра командной строки вы увидите параметр Powershell.
- Внутри PowerShell введите «sfc / scannow» и нажмите «Enter».
- Подождите, пока процесс сканирования будет завершен.
- Перезагрузите компьютер и проверьте, сохраняется ли проблема.
Решение 2. Включение через групповую политику
Если Защитник Windows был отключен с помощью групповой политики, то вы сможете его включить только самостоятельно. Рассмотрим включение Защитника Windows из групповой политики. Для этого:
- Нажмите одновременно кнопки «Windows» + «R».
- Введите «gpedit.msc» в командной строке и нажмите «enter».
- Под заголовком «Конфигурация компьютера» дважды щелкните «Административные шаблоны».
- Дважды щелкните «Компоненты Windows», а затем дважды щелкните «Антивирусная программа Защитника Windows».
- На правой панели дважды щелкните параметр «Отключить антивирус Защитника Windows».
- Нажмите «Отключить» и выберите «Применить».
- Закройте окно, и перезагрузите компьютер.
Проверьте, сохраняется ли проблема.
Решение 3. Включение службы Защитника Windows
Возможно, что служба Защитника Windows настроена на запуск вручную. Нужно включить службу Защитника Windows из меню «Службы». Для этого:
- Нажмите одновременно кнопки «Windows» + «R».
- Введите «services.msc» и нажмите «Enter».
- Прокрутите вниз и дважды щелкните «Антивирусная программа Защитника Windows».
- Нажмите «Тип запуска» и выберите «Автоматический» вариант.
- Нажмите кнопку «Запустить», а затем «Применить».
Закройте окно и проверьте, сохраняется ли проблема.
Решение 4. Проверка обновлений
В некоторых случаях Защитник Windows может начать работать некорректно при отсутствии каких-то обновлений. Нужно проверить и установить новые обновления Windows.
- Нажмите одновременно клавиши «Windows» + «I».
- Нажмите «Обновления и безопасность».
- Выберите «Центр обновления Windows» на левой панели и нажмите «Проверить наличие обновлений».
- Подождите, пока обновления будут загружены и установлены.
- Перезагрузите компьютер, чтобы изменения вступили в силу.
Проверьте, сохраняется ли проблема.
Решение 5. Изменение значения AntiSpyware в реестре
Вполне возможно, что определенное вредоносное ПО или вирус установили в реестре скрипт, который мешает работе Защитника Windows. Нужно отключить это значение.
- Нажмите одновременно кнопки «Windows» + «R», чтобы открыть окно «Выполнить».
- Введите «regedit» и нажмите «Enter».
- Дважды щелкните на «HKEY_LOCAL_MACHINE», а затем на «SOFTWARE».
- Откройте «Policies», а затем «Microsoft».
- Дважды щелкните на «Windows Defender» и на правой панели дважды нажмите значение «Disable AntiSpyware».
- Измените, значение на «0» и нажмите «Применить».
- Закройте окно, и перезагрузите компьютер.
Проверьте, сохраняется ли проблема.
Решение 6. Чистая загрузка
В редких случаях некоторые сторонние приложения или службы могут препятствовать включению Защитника Windows. Нужно инициировать чистую загрузку, которая предотвратит запуск любого из этих приложений.
- Войдите на компьютер с учетной записью администратора.
- Нажмите «Windows» + «R», чтобы открыть окно запуска.
- Введите команду «msconfig» и нажмите Enter.
- Нажмите на «Службы» и снимите флажок «Скрыть все службы Microsoft».
- Нажмите «Отключить все», а затем «ОК».
- Нажмите на вкладку «Автозагрузка» и выберите «Открыть диспетчер задач».
- Нажмите на кнопку «Автозагрузка» в диспетчере задач.
- Нажмите на любое приложение в списке, в котором написано «Включено» и выберите опцию «Отключить».
- Повторите этот процесс для всех приложений в списке и перезагрузите компьютер.
Теперь ваш компьютер загружен в состоянии «Чистой загрузки».
Проверьте, решена ли проблема.
Если проблема больше не наблюдается, начните включать службы поочередно и запомните ту, при включении которой проблема возвращается. Удалите службу или оставьте ее отключенной.
В Windows 10 и Windows 11 есть встроенный (и довольно неплохой) антивирус Microsoft Defender Antivirus (Защитник Windows), управляемый через панель Безопасность Windows. В некоторых случаях Windows Defender или панель управления Безопасность в Windows перестают открываться, вместо диалогового интерфейса показывается пустое белое окно, приложение не запускается при вызове через панель Settings или командой быстрого доступа
ms-settings:windowsdefender
. В этой статье мы рассмотрим, как исправить типовые ошибки, когда не удается открыть окно службы безопасности Windows Defender.
В первую очередь проверьте, не уставлен ли в Windows сторонний антивирус. Windows Defender в панели безопасности Windows автоматически отключается при использовании не-Microsoft антивируса. Решите какой антивирус вы хотите использовать в дальнейшем, если нужно оставить защитник Windows, удалите сторонний антивирус.
Если при запуске Windows Security (Windows Defender) через меню Параметры (Settings -> Update & Security -> Windows Security), появляется окно с предложением выбрать программы для открытия ссылки “
You’ll need a new app to open this Windowsdefender link
”, проверьте что UWP приложение Microsoft.SecHealthU установлено. Именно UWP приложение Windows Security (Windows Defender) отвечает за отображение окна Безопасность Windows.
Если нужно сбросьте его настройки. Подробно это описывалось в статье Вам понадобится новое приложение, чтобы открыть эту ссылку WindowsDefender.
Get-AppxPackage Microsoft.SecHealthUI -AllUsers | Reset-AppxPackage
Убедились, что в Windows запущены все службы Microsoft Defender. В Windows должны быть запущены следующие службы:
- Microsoft Defender Antivirus Service (
WinDefend
) - Windows Security Service (
SecurityHealthService
) - Security Center (
wscsvc
)
Можно проверить список запущенных служб Защитника Windows через панель управления services.msc или с помощью PowerShell:
get-service WinDefend, SecurityHealthService, wscsvc | select name,status,starttype
Если службы отключены, измените тип запуска на Automatic и перезагрузите компьютер.
Службы Windows Defender Firewall (mpssvc), Microsoft Defender Antivirus Network Inspection Service (WdNisSvc) и Windows Defender Advanced Threat Protection Service (Sense) не являются обязательными для работы панели управления Security.
В панели управления безопасностью Windows может висеть надпись “Cлужба работы с угрозами остановлена, перезапустите ее”. Чтобы исправить такую ошибку Defender, следуйте этой инструкции.
В Windows 10 и 11 Microsoft Defender автоматически выключается, если на устройстве установлен сторонний антивирус. Если стороннего антивируса, нет, а Microsoft Defender отключен, значит кто-то очень сильно постарался, чтобы его отключить.
Начиная с Windows 10 2004 (в том числе в Windows 11) вы не можете просто отключить Microsoft Defender с помощью:
- ключей реестра DisableAntiVirus=1 и DisableAntiSpyware = 1 (HKEY_LOCAL_MACHINESOFTWAREPoliciesMicrosoftWindows Defender);
- или параметра GPO Turn off Microsoft Defender Antivirus в Computer Configuration -> Administrative Templates -> Windows Components -> Microsoft Defender Antivirus.
Для отключения Защитника Windows сначала придется отключить функцию защиты Microsoft Defender Tamper Protection в настройках Microsoft Defender.
Можно проверить, отключена ли защита антивируса Defender с помощью PowerShell:
Get-MpComputerStatus | select IsTamperProtected
В данном примере
IsTamperProtected=True
, это значит, что защита Windows блокирует отключение Microsoft Defender.
В более ранних версиях Windows 10, проверьте значение указанного выше параметра локальной групповой политики с помощью редактора gpedit.msc (параметр должен быть установлен в Не задано или Отключено) или с помощью PowerShell:
Get-ItemProperty -Path 'HKLM:SOFTWAREPoliciesMicrosoftWindows Defender' -Name DisableAntiSpyware
Get-ItemProperty -Path 'HKLM:SOFTWAREPoliciesMicrosoftWindows Defender' -Name DisableAntiVirus
Если команда вернет значение параметров =1, значит Microsot Defender отключен. Чтобы включить Защитник Windows, удалите параметр или измените значение на 0.
Проверьте и установите последние обновления Windows Settings -> Update & Security -> Windows Update -> Check for updates или с помощью PowerShell.
Если ничего не помогло, проверьте и исправьте целостность образа Windows командами:
sfc /scannow
и
DISM /Online /Cleanup-Image /RestoreHealth
Инструкции из этой статье должны восстановить работу службы Безопасность Windows.
Защитник Windows — это больше, чем антивирусное приложение. Он обеспечивает множество других средств защиты, таких как защита от программ-вымогателей, защита от вредоносных веб-сайтов на основе браузера и сканирование файлов по запросу.
Для всего этого он запускает несколько базовых сервисов. Эти службы запускаются автоматически, если включен Защитник Windows. Обычно пользователю не нужно вмешиваться.
Защитник Windows — это важная служба, работающая в Windows 10. Если вы хотите использовать Защитник Windows, вы не можете остановить эту службу. Если служба не запускается, Защитник Windows тоже. Вот что вы можете сделать, если служба Защитника Windows не запускается.
1. Отключите сторонние антивирусные приложения.
Одна из основных причин, по которой Защитник Windows может не запускаться или его службы могут не запускаться, заключается в том, что в вашей системе запущено другое антивирусное приложение. Обычно Защитник Windows не запускается, когда работает другой антивирус.
Отключите сторонний антивирус и перезапустите систему. Если служба и Защитник Windows не работают, удалите сторонний антивирус и снова перезапустите систему.
2. Проверьте параметры запуска службы Защитника Windows.
Служба Защитника Windows должна запускаться автоматически при загрузке системы. Однако, если служба настроена на запуск вручную, Защитник Windows не будет запускаться автоматически.
- Нажмите Сочетание клавиш Win + R, чтобы открыть окно запуска.
- В поле «Выполнить» войти services.msc и коснитесь клавиши Enter.
- Ищите Служба брандмауэра Защитника Windows и дважды щелкните ее.
- в В раскрывающемся списке Тип запуска выберите Автоматически.
- Щелкните значок Кнопка Пуск.
3. Измените настройки реестра.
Защитник Windows можно отключить из реестра. Если он был отключен из реестра, служба Защитника Windows не запустится. Вам нужно сначала включить его из реестра.
- Нажмите Сочетание клавиш Win + R, чтобы открыть окно запуска.
- В поле «Выполнить» войти
regeditи коснитесь клавиши Enter. - Перейти к этот ключ:
HKEY_LOCAL_MACHINESYSTEMCurrentControlSetServicesSecurityHealthService - Дважды щелкните начальное значение и установите его на 2.
- Перезагрузите систему.
- Включите Защитник Windows.
4. Проверьте переменные среды.
Пользователи имеют право редактировать свои переменные среды, однако пользователи не должны удалять какие-либо пути, добавленные к ним по умолчанию. Проверьте, правильно ли задан путь к переменной% ProgramData%. В противном случае Защитник Windows не сможет работать.
- Открыть Проводник.
- Вставьте это
explorer shell:::{BB06C0E4-D293-4f75-8A90-CB05B6477EEE}в адресной строке и коснитесь клавиши Enter. - Нажмите Расширенные настройки системы в столбце слева.
- Перейти к Продвинутая вкладка и нажмите Переменные среды.
- Выберите% ProgramData% и это должно указать на C: ProgramData. Если это не так, отредактируйте его и обновите путь.
- Нажмите ОК и перезапустите систему.
5. Изменить разрешение для ProgramData.
Папка ProgramData — важная системная папка. Если права доступа к папке были изменены, это повлияет на Защитник Windows.
- Открыть Проводник.
- Открой Диск C или какой бы ни был диск Windows.
- Щелкните правой кнопкой мыши ProgramData папка и выберите свойства из контекстного меню.
- Перейти к Вкладка Безопасность.
- Нажмите Передовой внизу
- Отключите все унаследованные разрешения.
- Нажмите Применить и перезапустите систему.
Примечание. ProgramData — это скрытая папка. Вы должны включить скрытые элементы, чтобы получить к нему доступ.
6. Запустите сканирование системы.
Если файлы в Windows 10 были повреждены, Защитник Windows не запустится. Вы можете использовать инструмент сканирования SFC для проверки и восстановления поврежденных файлов.
- Открыть Командная строка с правами администратора.
- Запустите это команда:
scf /scannow. - Дождитесь завершения команды и включить Защитник Windows.
7. Установите ожидающие обновления.
Защитник Windows регулярно получает обновления описаний вирусов. Если эти обновления не установлены, вы можете столкнуться с проблемами при запуске антивируса.
- Открой Приложение настроек с помощью сочетания клавиш Win + I.
- Перейти к Обновление и безопасность.
- Выберите Вкладка Центр обновления Windows.
- Нажмите Проверить обновления.
- Установить доступные обновления и перезапустите систему.
8. Создайте нового пользователя.
Возможно, файлы текущего пользователя повреждены и не подлежат восстановлению. Самый простой способ проверить это — создать нового пользователя и включить Защитник Windows. Если он включен, вы можете переключиться на нового пользователя, сделать его системным администратором и удалить старую учетную запись.
- Открой Приложение настроек с помощью сочетания клавиш Win + I.
- Перейти к Счета.
- Выбирать Семья и другие люди.
- Нажмите Добавьте кого-нибудь еще на этот компьютер.
- Настроить новая, локальная учетная запись.
- Войдите в новую учетную запись и включить Защитник Windows.
9. Сбросить Windows 10.
Если создание нового пользователя не работает, пришло время для ядерного варианта; сбросить Windows 10. Вы сохраните все свои файлы, но приложения будут удалены.
- Открой Приложение настроек с помощью сочетания клавиш Win + I.
- Перейти к Обновление и безопасность.
- Выберите Вкладка Recovery.
- Нажмите Приступите к работе в разделе «Сбросить этот компьютер».
- Выберите вариант, позволяющий сохраните свои файлы.
- Следовать экранные инструкции, и компьютер будет перезагружен.
Вывод
Компьютер не должен быть без антивируса. Если Защитник Windows не запущен и у вас нет другого антивирусного приложения, ваша система находится под угрозой заражения. Вышеуказанные исправления должны запустить Защитник Windows.
Защитник Windows 10 находится в активном режиме по умолчанию, однако иногда с его функционированием возникают проблемы, в частности появляется уведомление «Параметрами защиты от вирусов и угроз управляет ваша организация».
Далее я продемонстрирую все доступные способы решения этой и других ошибок, мешающих работе встроенной защиты операционной системы.
Способ 1: Ручная проверка параметров
Первое, что нужно сделать, – самостоятельно проверить текущее состояние антивируса, перезапустив перед этим компьютер. Иногда сбои являются кратковременными, они исправляются автоматически и не требуют от пользователя дополнительных действий, чтобы включить защитник Windows. Для проверки работы антивируса выполните следующие шаги:
-
Откройте меню «Пуск» и перейдите в «Параметры».
-
Опуститесь по списку и щелкните по плитке «Обновление и безопасность».
-
Среди доступных параметров выберите «Безопасность Windows».
-
В новом окне перемещайтесь по вкладкам, прочтите текущую информацию и запустите сканирование для проверки действия защиты.
Если запустить проверку не удалось или на экране появилась информация о том, что антивирус сейчас отключен, а кнопка для активации не действует, приступайте к следующим способам.
Комьюнити теперь в Телеграм
Подпишитесь и будьте в курсе последних IT-новостей
Подписаться
Способ 2: Сканирование ПК на наличие вирусов
Такой совет может показаться банальным, поскольку его дают практически во всех статьях по исправлению разных проблем в функционировании ОС, однако в этом случае он более чем уместен и имеет логическое основание. Если компьютер заражен вирусом, угроза может внедриться в работу параметров и влиять на активность защиты, самостоятельно отключая ее при помощи манипуляций с параметрами реестра или групповых политик. Обычно вирус прикидывается управляющей организацией, чтобы пользователь самостоятельно не смог изменить настройку. Решается проблема сканированием и очисткой ПК от вирусов. Для этого вы можете выбрать любой удобный для вас антивирус, загрузив его с официального сайта.
Способ 3: Проверка параметров реестра
Практически у каждой настройки операционной системы есть свой параметр в редакторе реестра. Он позволяет обращаться к другим программам для просмотра состояния, а пользователю – управлять состоянием непосредственно при редактировании ключей. При возникновении проблем с работой защиты рекомендуется проверить параметры реестра и изменить их, если текущее состояние окажется неудовлетворительным.
-
Для этого откройте утилиту «Выполнить», используя стандартное сочетание клавиш Win + R.
-
Вставьте в адресную строку путь HKEY_LOCAL_MACHINESOFTWAREPoliciesMicrosoftWindows Defender и нажмите Enter для перехода по нему.
-
Если в корне папки находится директория с названием «Real-Time Protection», удалите ее.
-
Затем вернитесь в выбранную ранее директорию, нажмите по пустому месту в правой части окна правой кнопкой мыши, наведите курсор мыши на «Создать» и выберите пункт «Параметр DWORD (32 бита)».
-
Задайте для параметра название DisableAntiSpyware и закройте окно.
-
Если такой параметр уже существует, и его значение отличается от 0, дважды кликните по нему для редактирования и вручную поменяйте настройку.
Способ 4: Редактирование параметров локальных групповых политик
При появлении надписи «Параметрами защиты от вирусов и угроз управляет ваша организация» возникает вероятность того, что действие защитника отключено через редактор локальных групповых политик. Такая оснастка доступна только в Windows 10 Pro и Enterprise, а обладателям других версий операционной системы придется использовать предыдущий метод активации.
-
Если редактор есть в вашей версии ОС, откройте утилиту «Выполнить», впишите в поле gpedit.msc и нажмите Enter для активации команды.
-
Перейдите по пути Конфигурация компьютера > Административные шаблоны > Компоненты Windows и выберите папку «Антивирусная программа «Защитник Windows».
-
В ней найдите параметр «Выключить антивирусную программу Microsoft Defender» и дважды нажмите по строке для открытия свойств.
-
Убедитесь в том, что значение установлено как «Не задано» или «Отключено», в противном случае самостоятельно измените его.
-
Вернитесь к папке и откройте хранящийся там каталог «Защита в режиме реального времени».
-
Ознакомьтесь с присутствующими там настройками и измените их значения точно так же, как это было показано выше, чтобы включить необходимые вам средства безопасности.
Способ 5: Удаление Tweaker
Некоторые пользователи устанавливают на свои компьютеры твикеры, предназначенные для изменения системных настроек. Многие из них поддерживают отключение защитника Windows и иногда устанавливают соответствующий параметр по умолчанию. Если вы используете такую программу, самостоятельно проверьте ее конфигурацию или вовсе удалите, если она больше не нужна и оказывает только негативное влияние на работу ПК.
Способ 6: Проверка целостности системных файлов
Последний метод позволяет восстановить защитник Windows 10, если проблемы с его функционированием связаны с повреждениями системных файлов. Благо в ОС есть две утилиты, предназначенные для проверки их целостности.
-
Запустите «Командную строку» от имени администратора удобным для вас методом.
-
Введите команду DISM /Online /Cleanup-Image /CheckHealth и нажмите Enter для ее применения.
-
Как только появилась новая строка ввода, напишите DISM /Online /Cleanup-Image /ScanHealth.
-
То же самое сделайте и с DISM /Online /Cleanup-Image /RestoreHealth.
-
Перезапустите компьютер и проверьте, исправлена ли работа антивируса. Если нет, дополнительно проверьте целостность при помощи команды sfc /scannow.
Только что мы разобрались со всеми доступными методами того, как можно включить антивирус, если в его работе возникли ошибки. Выполняйте представленные методы по порядку, чтобы в итоге отыскать тот, который поможет избавиться от проблемы.
In most cases, you may need to switch antivisus apps
by Madalina Dinita
Madalina has been a Windows fan ever since she got her hands on her first Windows XP computer. She is interested in all things technology, especially emerging technologies… read more
Updated on November 9, 2022
Reviewed by
Vlad Turiceanu
Passionate about technology, Windows, and everything that has a power button, he spent most of his time developing new skills and learning more about the tech world. Coming… read more
- If the Windows Defender cannot be started, you’re left open to cyber-attacks and viruses.
- Make sure to remove or disable any third-party antivirus solutions on the device.
- Install the latest Windows and driver updates, and always keep them up-to-date.
Did you encounter a Windows Defender service access denied error? Here is all you should know.
Windows Defender is one of the most popular antivirus programs worldwide, protecting millions of computers against vicious threads. However, many users report that their Windows Defender cannot be started.
Often, when users try to start Microsoft’s built-in antivirus, an error message appears on the screen informing them that the service couldn’t be started.
There are a few ways to fix this.
Why can’t the Windows Defender service be started?
Many Windows 10 users reported that the Windows Defender service wouldn’t start on their PCs. Here are a few reasons why this may happen:
- Incompatible antivirus – Some users prefer third-party antivirus. And if the choice does not work well with the built-in Windows Defender, you may expect this error.
- A corrupted account – Your login account may be corrupt and will trigger this Windows Defender service access denied error.
- Corrupted app files – If the app files are bad, you will also not be able to start its services, leading to the error.
Moreover, here are some other similar issues that users reported:
- Windows Defender service won’t start Windows 10, 8, 7 – Even if you don’t use Windows 10, you should know that almost all of our solutions are compatible with older versions of Windows, so feel free to try them.
- Windows Defender service won’t start error 577 – Sometimes, error 577 can appear while trying to start Windows Defender service. To fix this problem, ensure you don’t have any third-party antivirus installed on your system.
- Windows Defender Security Center won’t open – Several users reported that Windows Defender Security Center won’t open or work at all. To fix this issue, check if you have the latest updates installed.
- Windows Defender service won’t start access denied – This problem can appear due to issues with your permissions. To fix the problem, you need to adjust the security permissions of the ProgramDataMicrosoft directory.
- Windows Defender service keeps stopping – If Windows Defender service keeps stopping, the issue might be profile corruption. Simply create a new user profile and check if that solves the problem.
How can I fix the Windows Defender service not found/access denied errors?
1. Disable and remove third-party antivirus solutions
Running two antivirus solutions at the same time causes various technical issues. Use dedicated software removal tools to eradicate any third-party antivirus files.
You can always switch to a third-party antivirus solution if you don’t fix the problem. There are many great antivirus tools, and you should look for one with many security features.

ESET Internet Security
ESET Internet Security is your best friend regarding security and protection, thanks to its machine learning and multilayered protection.
2. Install the latest Windows Updates
- Press Windows Key + I to open the Settings app.
- Now go to the Update & Security section.
- Click the Check for updates button.
Windows will now check for available updates and download them in the background. Once the updates are downloaded, restart your PC to install them.
3. Run an SFC or DISM scan
3.1 SFC Scan
- Press Windows Key + X and select Command Prompt (Admin) or Powershell (Admin).
- When Command Prompt opens, enter the following command and press Enter:
sfc /scannow - The SFC scan will now start. The scan can take up to 15 minutes, so don’t interrupt it.
Some PC issues are hard to tackle, especially when it comes to corrupted repositories or missing Windows files. If you are having troubles fixing an error, your system may be partially broken.
We recommend installing Restoro, a tool that will scan your machine and identify what the fault is.
Click here to download and start repairing.
According to users, sometimes Windows Defender service won’t start because of file corruption. Your system files can get corrupted, and that can cause this error to appear.
Once the scan is finished, check if the problem persists. If the issue is still present, or if you couldn’t run an SFC scan, you might want to try running a DISM scan instead.
3.2 DISM scan
- Press Windows Key + X and select Command Prompt (Admin) or Powershell (Admin).
- When Command Prompt opens, enter the following command and hit Enter:
DISM /Online /Cleanup-Image /RestoreHealth - DISM scan will now start. The scan can take up to 20 minutes, sometimes more, so you need to be patient and not interrupt it.
Once the DISM scan is finished, check if the problem persists. If the problem is still there or you couldn’t run the DISM scan before, repeat the SFC scan and check if that solves the problem.
4. Clean your registry
Sometimes the Windows Defender cannot be started if there are issues with your registry. For example, a corrupted registry entry can cause this issue to appear, and you need to find and remove the problematic access.
This is a complex task to perform manually, so it’s better to use special software. There are many great registry cleaners available that can help you with that problem.
To find the proper choice for this task, you can opt for efficient registry cleaner tools that eliminate residual files and optimize your PC.
5. Create a new user account
- Open the Settings app and go to the Accounts section.
- Go to Family & other people on the menu on the left. Then, click Add someone else to this PC in the right pane.
- Click I don’t have this person’s sign-in information.
- Now select Add a user without a Microsoft account.
- Enter the desired user name and click Next.
After creating a new user account, switch to it and check if the problem is still present. If not, you might have to change to the newly created account and start using it instead of your old one.
- Unable to Connect to Nvidia Try Again Later: 3 Error Fixes
- Could Not Create the Java Virtual Machine: 4 Easy Fixes
- Fix: Account Temporarily Locked to Prevent Unauthorized Use
6. Perform an in-place upgrade
- Download Media Creation Tool from Microsoft’s website and run it.
- Select Upgrade this PC now, and click Next.
- Wait while setup prepares the necessary files.
- Select Download and install updates, driver, and optional features (recommended), then click the Next button.
- Follow the instructions on the screen until you reach the Ready to install screen.
- Make sure that Keep personal files and apps appears on the recap list. If not, click Change what to keep and select Keep personal files and apps from the list.
- Follow the instructions on the screen to complete the installation.
Once the installation is finished, you’ll have a fresh installation of Windows, and the problem should be resolved.
Not being able to start the Windows Defender service can be a problem, but we hope you managed to fix this issue with one of our solutions.
Note that we have not made these solutions in any particular order, so you should try what seems the most appropriate.
Still having issues? Fix them with this tool:
SPONSORED
If the advices above haven’t solved your issue, your PC may experience deeper Windows problems. We recommend downloading this PC Repair tool (rated Great on TrustPilot.com) to easily address them. After installation, simply click the Start Scan button and then press on Repair All.
Newsletter
In most cases, you may need to switch antivisus apps
by Madalina Dinita
Madalina has been a Windows fan ever since she got her hands on her first Windows XP computer. She is interested in all things technology, especially emerging technologies… read more
Updated on November 9, 2022
Reviewed by
Vlad Turiceanu
Passionate about technology, Windows, and everything that has a power button, he spent most of his time developing new skills and learning more about the tech world. Coming… read more
- If the Windows Defender cannot be started, you’re left open to cyber-attacks and viruses.
- Make sure to remove or disable any third-party antivirus solutions on the device.
- Install the latest Windows and driver updates, and always keep them up-to-date.
Did you encounter a Windows Defender service access denied error? Here is all you should know.
Windows Defender is one of the most popular antivirus programs worldwide, protecting millions of computers against vicious threads. However, many users report that their Windows Defender cannot be started.
Often, when users try to start Microsoft’s built-in antivirus, an error message appears on the screen informing them that the service couldn’t be started.
There are a few ways to fix this.
Why can’t the Windows Defender service be started?
Many Windows 10 users reported that the Windows Defender service wouldn’t start on their PCs. Here are a few reasons why this may happen:
- Incompatible antivirus – Some users prefer third-party antivirus. And if the choice does not work well with the built-in Windows Defender, you may expect this error.
- A corrupted account – Your login account may be corrupt and will trigger this Windows Defender service access denied error.
- Corrupted app files – If the app files are bad, you will also not be able to start its services, leading to the error.
Moreover, here are some other similar issues that users reported:
- Windows Defender service won’t start Windows 10, 8, 7 – Even if you don’t use Windows 10, you should know that almost all of our solutions are compatible with older versions of Windows, so feel free to try them.
- Windows Defender service won’t start error 577 – Sometimes, error 577 can appear while trying to start Windows Defender service. To fix this problem, ensure you don’t have any third-party antivirus installed on your system.
- Windows Defender Security Center won’t open – Several users reported that Windows Defender Security Center won’t open or work at all. To fix this issue, check if you have the latest updates installed.
- Windows Defender service won’t start access denied – This problem can appear due to issues with your permissions. To fix the problem, you need to adjust the security permissions of the ProgramDataMicrosoft directory.
- Windows Defender service keeps stopping – If Windows Defender service keeps stopping, the issue might be profile corruption. Simply create a new user profile and check if that solves the problem.
How can I fix the Windows Defender service not found/access denied errors?
1. Disable and remove third-party antivirus solutions
Running two antivirus solutions at the same time causes various technical issues. Use dedicated software removal tools to eradicate any third-party antivirus files.
You can always switch to a third-party antivirus solution if you don’t fix the problem. There are many great antivirus tools, and you should look for one with many security features.

ESET Internet Security
ESET Internet Security is your best friend regarding security and protection, thanks to its machine learning and multilayered protection.
2. Install the latest Windows Updates
- Press Windows Key + I to open the Settings app.
- Now go to the Update & Security section.
- Click the Check for updates button.
Windows will now check for available updates and download them in the background. Once the updates are downloaded, restart your PC to install them.
3. Run an SFC or DISM scan
3.1 SFC Scan
- Press Windows Key + X and select Command Prompt (Admin) or Powershell (Admin).
- When Command Prompt opens, enter the following command and press Enter:
sfc /scannow - The SFC scan will now start. The scan can take up to 15 minutes, so don’t interrupt it.
Some PC issues are hard to tackle, especially when it comes to corrupted repositories or missing Windows files. If you are having troubles fixing an error, your system may be partially broken.
We recommend installing Restoro, a tool that will scan your machine and identify what the fault is.
Click here to download and start repairing.
According to users, sometimes Windows Defender service won’t start because of file corruption. Your system files can get corrupted, and that can cause this error to appear.
Once the scan is finished, check if the problem persists. If the issue is still present, or if you couldn’t run an SFC scan, you might want to try running a DISM scan instead.
3.2 DISM scan
- Press Windows Key + X and select Command Prompt (Admin) or Powershell (Admin).
- When Command Prompt opens, enter the following command and hit Enter:
DISM /Online /Cleanup-Image /RestoreHealth - DISM scan will now start. The scan can take up to 20 minutes, sometimes more, so you need to be patient and not interrupt it.
Once the DISM scan is finished, check if the problem persists. If the problem is still there or you couldn’t run the DISM scan before, repeat the SFC scan and check if that solves the problem.
4. Clean your registry
Sometimes the Windows Defender cannot be started if there are issues with your registry. For example, a corrupted registry entry can cause this issue to appear, and you need to find and remove the problematic access.
This is a complex task to perform manually, so it’s better to use special software. There are many great registry cleaners available that can help you with that problem.
To find the proper choice for this task, you can opt for efficient registry cleaner tools that eliminate residual files and optimize your PC.
5. Create a new user account
- Open the Settings app and go to the Accounts section.
- Go to Family & other people on the menu on the left. Then, click Add someone else to this PC in the right pane.
- Click I don’t have this person’s sign-in information.
- Now select Add a user without a Microsoft account.
- Enter the desired user name and click Next.
After creating a new user account, switch to it and check if the problem is still present. If not, you might have to change to the newly created account and start using it instead of your old one.
- Unable to Connect to Nvidia Try Again Later: 3 Error Fixes
- Could Not Create the Java Virtual Machine: 4 Easy Fixes
- Fix: Account Temporarily Locked to Prevent Unauthorized Use
- Fix: DaVinci Resolve Keeps Crashing on Startup [5 Ways]
6. Perform an in-place upgrade
- Download Media Creation Tool from Microsoft’s website and run it.
- Select Upgrade this PC now, and click Next.
- Wait while setup prepares the necessary files.
- Select Download and install updates, driver, and optional features (recommended), then click the Next button.
- Follow the instructions on the screen until you reach the Ready to install screen.
- Make sure that Keep personal files and apps appears on the recap list. If not, click Change what to keep and select Keep personal files and apps from the list.
- Follow the instructions on the screen to complete the installation.
Once the installation is finished, you’ll have a fresh installation of Windows, and the problem should be resolved.
Not being able to start the Windows Defender service can be a problem, but we hope you managed to fix this issue with one of our solutions.
Note that we have not made these solutions in any particular order, so you should try what seems the most appropriate.
Still having issues? Fix them with this tool:
SPONSORED
If the advices above haven’t solved your issue, your PC may experience deeper Windows problems. We recommend downloading this PC Repair tool (rated Great on TrustPilot.com) to easily address them. After installation, simply click the Start Scan button and then press on Repair All.
Newsletter
На чтение 6 мин. Просмотров 9.6k. Опубликовано 03.09.2019
Часто мы слышим, как люди жалуются, что не могут включить Защитник Windows в Windows 10, поэтому сегодня мы решили поделиться с вами несколькими советами о том, как решить эту проблему.
Существует несколько возможных сценариев этой проблемы, и большинство из них мы рассмотрим в этой статье.
Содержание
- Защитник Windows не запускается
- Что делать, если Защитник Windows не включается в Windows 10
- Решение 1. Включите защиту в реальном времени
- Решение 2 – Изменить дату и время
- Решение 3 – Обновление Windows
- Решение 4 – Изменить прокси-сервер
- Решение 5 – Отключить сторонний антивирус
- Решение 6 – Запустите сканирование SFC
- Решение 7 – Запустите DISM
- Решение 8 – Сброс службы безопасности
Защитник Windows не запускается
Вот несколько примеров того, как эта проблема может проявиться:
- Невозможно включить Защитника Windows. Групповая политика Windows 10 . Если вы получили эту ошибку, ознакомьтесь с нашей статьей о редакторе групповой политики и Защитнике Windows.
- Невозможно выключить Защитник Windows 10 . Если вы хотите переключиться на другую антивирусную программу, эта проблема может помешать отключить Защитник Windows.
- Защита Защитника Windows в реальном времени выполняется другой av-программой . Защитник Windows и другая антивирусная программа не работают (см. ниже).
Что делать, если Защитник Windows не включается в Windows 10
- Включить защиту в реальном времени
- Изменить дату и время
- Обновить Windows
- Изменить прокси-сервер
- Отключить сторонний антивирус
- Запустите сканирование SFC
- Запустить DISM
- Сброс службы безопасности
Решение 1. Включите защиту в реальном времени
Защитник Windows спроектирован так, чтобы отключаться самостоятельно, если обнаруживает любое другое стороннее антивирусное программное обеспечение. Windows предназначена для обнаружения любого установленного антивирусного программного обеспечения, и могут возникнуть определенные проблемы, если у вас установлено два или более антивирусных программ.
Эти проблемы включают конфликты между антивирусным программным обеспечением, которые могут проявляться как частое зависание, сбой приложений и т. Д.
Поскольку это общая проблема, во избежание любых конфликтов Защитник Windows отключится, если Windows обнаружит любую другую программу безопасности. Кроме того, если это программное обеспечение безопасности имеет брандмауэр, брандмауэр Windows также отключится.
Это означает, что если вы хотите, чтобы Защитник Windows работал, вам придется выбирать между ним и сторонним антивирусным программным обеспечением.
Часто пользователи не знают, установлено ли программное обеспечение для обеспечения безопасности или нет, потому что при покупке нового ноутбука в большинстве случаев он поставляется с пробной версией антивирусного программного обеспечения, такого как Norton, McAfee и т. Д.
При установке таких приложений, как Flash или Java, может потребоваться удалить бесплатный сканер безопасности, что может вызвать некоторые проблемы.
Поэтому лучше всего искать на вашем компьютере, если вы не уверены, установлено ли программное обеспечение безопасности или нет. Как только вы удалите его, вам, возможно, придется вручную включить его, выполнив следующие действия:
- Нажмите клавишу Windows key + Q на клавиатуре, чтобы запустить поиск чудо-кнопок.
- Введите «Защитник Windows» в поле поиска и нажмите клавишу «Ввод».
-
Перейдите в Настройки и установите флажок Включить защиту в реальном времени .
Ваше поле поиска отсутствует? Верните его за пару простых шагов!
Решение 2 – Изменить дату и время
Еще одна причина, по которой Защитник Windows не работает должным образом, – неправильные время и дата в Windows 10. Чтобы это исправить, необходимо проверить правильное значение времени и даты, прежде чем пытаться снова включить Защитник Windows.
Мы знаем, что это может звучать странно, но большинство системных функций Windows зависят от времени и даты, поэтому неправильная дата или время могут вызвать ненормальное поведение в вашей ОС Windows.

Решение 3 – Обновление Windows
Обязательно обновляйте Windows с помощью Центра обновления Windows, поскольку это может вызвать некоторые проблемы с Защитником Windows. Когда дело доходит до любого программного обеспечения безопасности, убедитесь, что вы часто его обновляете.
Перейдите на страницу Пуск , затем Настройки > Обновления и безопасность > Центр обновления Windows , затем выберите Проверить обновления .
Мы предлагаем вам выполнить полное обновление Windows, затем открыть Защитник Windows и запустить обновление оттуда.
Если вы не можете открыть приложение «Настройка», обратитесь к этой статье, чтобы решить эту проблему.
Не можете обновить Windows? Ознакомьтесь с этим руководством, которое поможет вам быстро их решить.
Решение 4 – Изменить прокси-сервер
Эти три наиболее распространенных сценария, которые могут вызвать проблемы с Защитником Windows, но есть и другие не очень распространенные сценарии, которые также могут вызвать проблемы.
Например, неправильные настройки зоны в Internet Explorer могут вызвать проблемы, но вы можете легко это исправить, сбросив Internet Explorer к заводским настройкам.
Помните, что если вы используете прокси-сервер, Защитник Windows не сможет выполнить обновление. Если это так, вам нужно внести некоторые незначительные изменения в свой прокси-сервер.
- Нажмите клавишу Windows + X на клавиатуре и выберите Командная строка (администратор) .
-
Введите NETSH WINHTTP SET PROXY 1.1.1.1:8080 или NETSH WINHTTP SET PROXY MYPROXY.NET:8080
- Теперь перезагрузите систему и посмотрите, работает ли она.
Если у вас возникли проблемы с доступом к командной строке от имени администратора, то вам лучше ознакомиться с этим руководством.
Проблемы с прокси-сервером довольно раздражающие. Сделайте их прошлым с помощью этого руководства.
Решение 5 – Отключить сторонний антивирус
Защитник Windows не ладит со сторонними антивирусами. Как и любые две антивирусные программы, они плохо работают друг с другом.
Поэтому, если вы хотите, чтобы Защитник Windows был вашим основным параметром безопасности, обязательно отключите все сторонние антивирусные программы, установленные на вашем компьютере.
Не подвергайте себя ненужным рискам. Узнайте, почему Защитник Windows является единственным вредоносным барьером, который вам нужен!
Решение 6 – Запустите сканирование SFC
Вот как запустить сканирование SFC в Windows 10:
- Перейдите в Поиск, введите cmd и откройте Командную строку в качестве администратора.
-
Введите следующую строку и нажмите Enter: sfc/scannow
- Подождите, пока процесс закончится.
- Перезагрузите компьютер.
Команда сканирования теперь остановлена до завершения процесса? Не волнуйтесь, у нас есть простое решение для вас.
Решение 7 – Запустите DISM
Вот как запустить DISM в Windows 10:
- Перейдите в Поиск, введите cmd и откройте командную строку от имени администратора.
-
Введите в командной строке следующую команду:
-
-
DISM.exe/Онлайн/Cleanup-образ/Restorehealth
-
DISM.exe/Онлайн/Cleanup-образ/Restorehealth
-
-
Если DISM не может получить файлы в Интернете, попробуйте использовать установочный USB или DVD. Вставьте носитель и введите следующую команду:
-
- DISM.exe/Online/Cleanup-Image/RestoreHealth/Источник: C: RepairSourceWindows/LimitAccess
-
- Обязательно замените путь C: RepairSourceWindows на вашем DVD или USB.
Кажется, что все теряется при сбое DISM в Windows? Посмотрите это краткое руководство и избавьтесь от забот.
Решение 8 – Сброс службы безопасности
И, наконец, если ни одно из вышеперечисленных решений не сработало, мы попробуем сбросить службу центра безопасности. Надеюсь, после этого Защитник Windows начнет работать.
Вот как можно сбросить службу центра безопасности в Windows 10:
- Перейдите в Поиск, введите services.msc и откройте Службы.
-
Найдите службу Центр безопасности .
- Нажмите правой кнопкой мыши на службу Центр обеспечения безопасности и выберите Сброс.
- Перезагрузите компьютер.
Вот и все, мы надеемся, что хотя бы одно из этих решений помогло вам решить ваши проблемы с Защитником Windows. Если у вас есть какие-либо комментарии, вопросы или предложения, просто сообщите нам об этом в комментариях ниже.
Защитник Windows — одна из самых популярных антивирусных программ в мире, защищающая миллионы компьютеров от вредоносных потоков . Однако иногда запуск Защитника Windows оказывается очень сложным, как сообщают многие пользователи.
Часто, когда пользователи пытаются запустить встроенный антивирус Microsoft, на экране появляется сообщение об ошибке, информирующее их о том, что служба не может быть запущена.
Служба Защитника Windows не запускается, как это исправить?
Многие пользователи сообщали, что служба Защитника Windows вообще не запускается на их ПК. Это может быть серьезной угрозой безопасности, и, говоря о проблемах с Защитником Windows, вот некоторые похожие проблемы, о которых сообщили пользователи:
- Служба Защитника Windows не запустится Все наши решения совместимы со старыми версиями Windows, поэтому вы можете попробовать их.
- Служба Защитника Windows не запускается Ошибка 577 — Иногда ошибка 577 может появляться при попытке запустить Службу Защитника Windows. Чтобы решить эту проблему, убедитесь, что в вашей системе не установлен сторонний антивирус.
- Центр безопасности Защитника Windows не открывается. Несколько пользователей сообщили, что Центр безопасности Защитника Windows вообще не открывается. Чтобы устранить эту проблему, проверьте, установлены ли последние обновления.
- Служба Защитника Windows не запускает доступ запрещен — эта проблема может возникать из-за проблем с вашими разрешениями. Чтобы решить эту проблему, вам необходимо настроить разрешения безопасности каталога ProgramData Microsoft.
- Служба Защитника Windows продолжает останавливаться. Если служба Защитника Windows продолжает останавливаться, проблема может быть в повреждении профиля. Просто создайте новый профиль пользователя и проверьте, решает ли это проблему.
Решение 1. Отключите и удалите сторонние антивирусные решения.
Запуск двух антивирусных решений одновременно вызывает различные технические проблемы. Используйте специальные инструменты для удаления программного обеспечения, чтобы полностью удалить любые сторонние антивирусные файлы. Перезагрузите компьютер с Windows 10 и снова запустите Защитник Windows.
Если вам не удалось решить проблему, вы всегда можете перейти на стороннее антивирусное решение. Есть много отличных антивирусных инструментов, но если вы ищете новый антивирус, мы рекомендуем вам попробовать Bitdefender .
Решение 2. Установите последние обновления Windows
Иногда вы можете решить проблемы со службой Защитника Windows, просто установив последние обновления. Поддерживая свою систему в актуальном состоянии, вы обеспечите бесперебойную работу вашего ПК. Windows 10 обычно загружает необходимые обновления автоматически в фоновом режиме, но из-за определенных ошибок вы можете пропустить обновление или два.
Однако вы всегда можете проверить наличие обновлений вручную, выполнив следующие действия:
- Нажмите клавишу Windows + I, чтобы открыть приложение «Настройки» .
- Теперь перейдите в раздел « Обновление и безопасность ».
- Нажмите кнопку Проверить наличие обновлений .
Теперь Windows проверит наличие доступных обновлений и загрузит их в фоновом режиме. После загрузки обновлений просто перезагрузите компьютер, чтобы установить их.
Решение 3. Запустите сканирование SFC
По словам пользователей, иногда служба Защитника Windows не запускается из-за повреждения файла. Ваши системные файлы могут быть повреждены, и это может привести к появлению этой ошибки. Однако вы можете решить проблему, просто запустив сканирование SFC. Для этого просто выполните следующие действия:
- Нажмите Windows Key + X, чтобы открыть меню Win + X. Теперь выберите Командная строка (Администратор) или Powershell (Администратор) .
- Когда откроется командная строка , введите sfc / scannow и нажмите Enter .
- Сканирование SFC начнется. Сканирование может занять до 15 минут, поэтому не прерывайте его.
По завершении сканирования проверьте, сохраняется ли проблема. Если проблема все еще существует, или вы вообще не смогли запустить сканирование SFC, вы можете попробовать запустить сканирование DISM . Для этого вам необходимо сделать следующее:
- Откройте командную строку от имени администратора.
- Когда откроется командная строка , введите DISM / Online / Cleanup-Image / RestoreHealth .
- Сканирование DISM начнется. Сканирование может занять до 20 минут, иногда больше, поэтому вам нужно набраться терпения и не прерывать его.
После завершения сканирования DISM проверьте, сохраняется ли проблема. Если проблема все еще существует или вы не можете запустить сканирование DISM ранее, обязательно повторите сканирование SFC и проверьте, решает ли это проблему.
Решение 4 — Очистите ваш реестр
Иногда служба Защитника Windows не запускается, если возникают проблемы с реестром. Поврежденная запись реестра может привести к появлению этой проблемы, и для ее устранения необходимо найти и удалить проблемную запись.
Это сложная задача, которую нужно выполнить вручную, поэтому для нее лучше использовать специальное программное обеспечение. Есть много хороших очистителей реестра, которые могут помочь вам с этой проблемой, но если вы ищете простой очиститель реестра, мы рекомендуем вам попробовать CCleaner .
Решение 5. Проверьте переменные среды
Переменные среды — это полезная функция, которую ваша система использует для доступа к определенным каталогам. Однако иногда пользователи или, возможно, сторонние приложения могут изменять переменные среды и вызывать появление этой проблемы.
Это может привести к проблемам со службой Защитника Windows, но вы можете исправить переменные среды вручную, выполнив следующие действия:
- Нажмите Windows Key + S и введите дополнительные настройки системы . Выберите Просмотр расширенных настроек системы из меню.
- Теперь нажмите кнопку Переменные среды .
- Найдите переменную % ProgramData% и убедитесь, что она установлена в C: ProgramData . Если нет, измените переменную соответственно.
После внесения этих изменений проблема должна быть решена, и Защитник Windows должен начать работать.
Решение 6 — Изменить системные разрешения
По словам пользователей, иногда права доступа к вашей папке могут привести к этой проблеме. Если служба Защитника Windows не запускается на вашем компьютере, возможно, вам придется изменить свои разрешения. Это сложная процедура, и если вы не знакомы с разрешениями, вы можете пропустить это решение.
Чтобы решить проблему, вам нужно сделать следующее:
- Перейдите в каталог C: ProgramData .
- Теперь найдите каталог Microsoft и щелкните его правой кнопкой мыши. Выберите Свойства из меню.
- Теперь перейдите на вкладку « Безопасность » и нажмите « Дополнительно» .
- Теперь вы должны удалить все права наследования. После этого сохраните изменения и проверьте, устранена ли проблема.
Имейте в виду, что это системная папка, и любые изменения в этой папке могут вызвать проблемы, поэтому, если вы не знакомы с системными разрешениями, вы можете пропустить это решение.
Решение 7 — Создать новую учетную запись пользователя
Если служба Защитника Windows не запустится, вы можете решить проблему, просто создав новую учетную запись пользователя. Иногда ваша учетная запись пользователя может быть повреждена, что может привести к появлению этой и других ошибок. Чтобы исправить проблемы с учетной записью пользователя, вам необходимо сделать следующее:
- Откройте приложение «Настройки» и перейдите в раздел « Учетные записи ».
- Перейдите в раздел «Семья и другие люди» в меню слева. На правой панели нажмите Добавить кого-то еще на этот компьютер .
- Нажмите У меня нет информации для входа этого человека .
- Теперь выберите Добавить пользователя без учетной записи Microsoft .
- Введите желаемое имя пользователя и нажмите Далее .
После создания новой учетной записи пользователя переключитесь на нее и проверьте, сохраняется ли проблема. Если нет, вам, возможно, придется переключиться на вновь созданную учетную запись и начать использовать ее вместо старой.
Решение 8. Выполните обновление на месте
Если предыдущие решения не устранили проблему, вы можете попробовать выполнить обновление на месте. Таким образом вы переустановите Windows 10, но сохраните все свои файлы и приложения. Чтобы сделать это, просто сделайте следующее:
- Скачайте Media Creation Tool с веб-сайта Microsoft и запустите его.
- Выберите Обновить этот компьютер сейчас .
- Подождите, пока программа установки подготовит необходимые файлы.
- Выберите Загрузить и установить обновления (рекомендуется) . Подождите, пока программа установки загрузит необходимые файлы.
- Следуйте инструкциям на экране, пока не дойдете до экрана Готов к установке . Убедитесь, что Keep личные файлы и приложения появляются в списке резюме. Если нет, нажмите « Изменить то, что сохранить» и выберите « Сохранить личные файлы и приложения из списка».
- Следуйте инструкциям на экране для завершения установки.
После завершения установки у вас будет новая установка Windows, и проблема должна быть решена.
Невозможность запустить службу Защитника Windows может быть проблемой, но мы надеемся, что вам удалось решить эту проблему с помощью одного из наших решений.
Примечание редактора : этот пост был первоначально опубликован в марте 2017 года и с тех пор был полностью переработан и обновлен для обеспечения свежести, точности и полноты.
СВЯЗАННЫЕ ИСТОРИИ, КОТОРЫЕ ВЫ ДОЛЖНЫ ПРОВЕРИТЬ:
- Ошибка обновления Защитника Windows 0x8050800c [FIX]
- Исправлено: ошибка Защитника Windows 0x80070015
- Исправлено: код ошибки Защитника Windows 0x80073afc