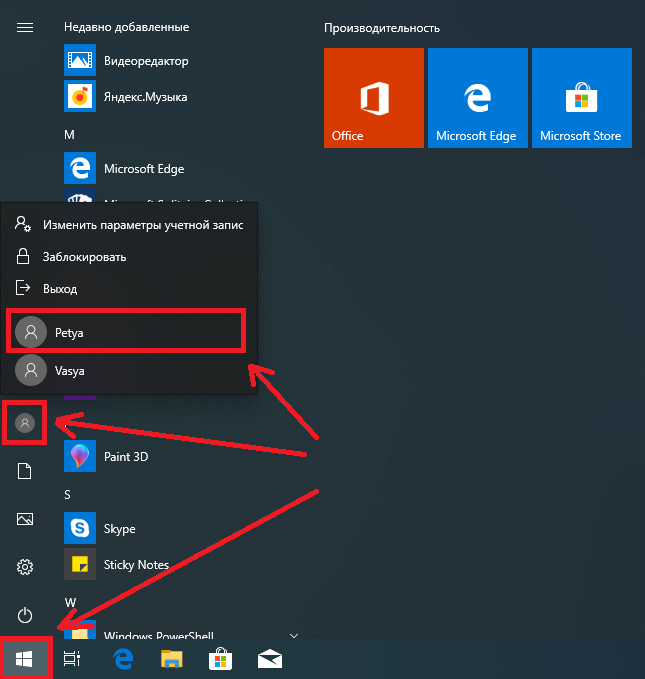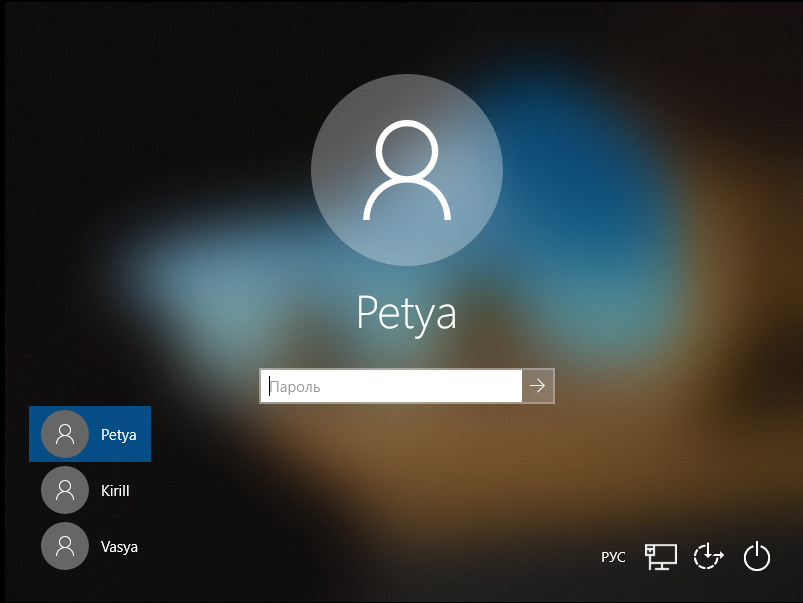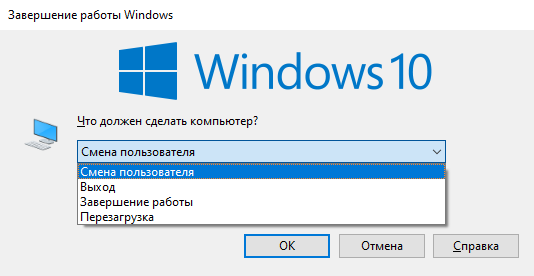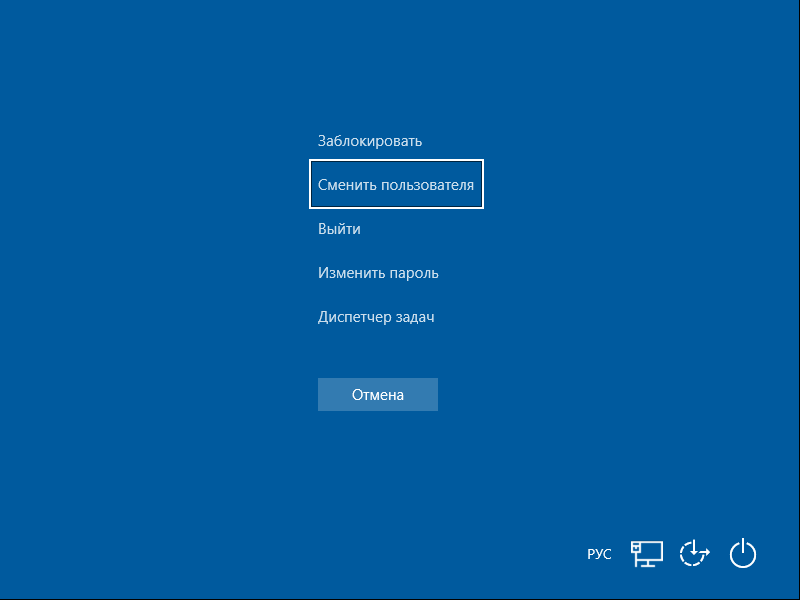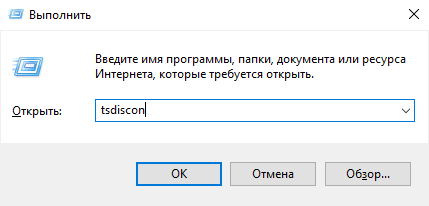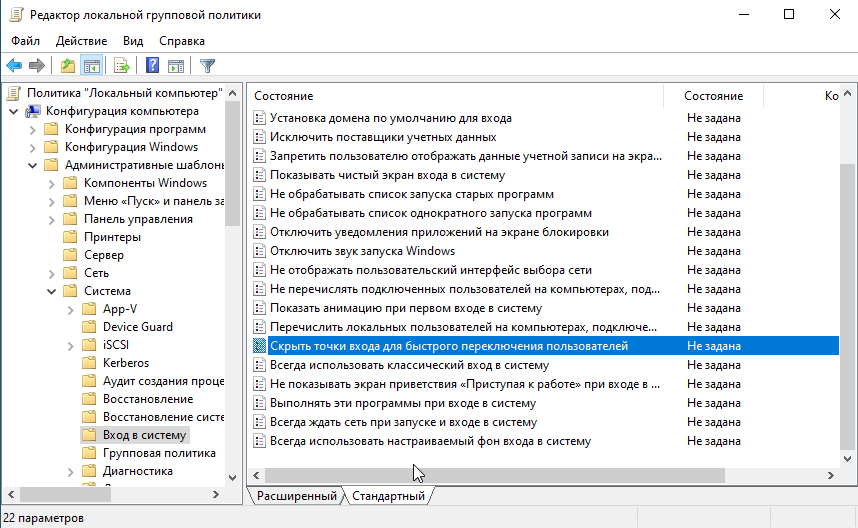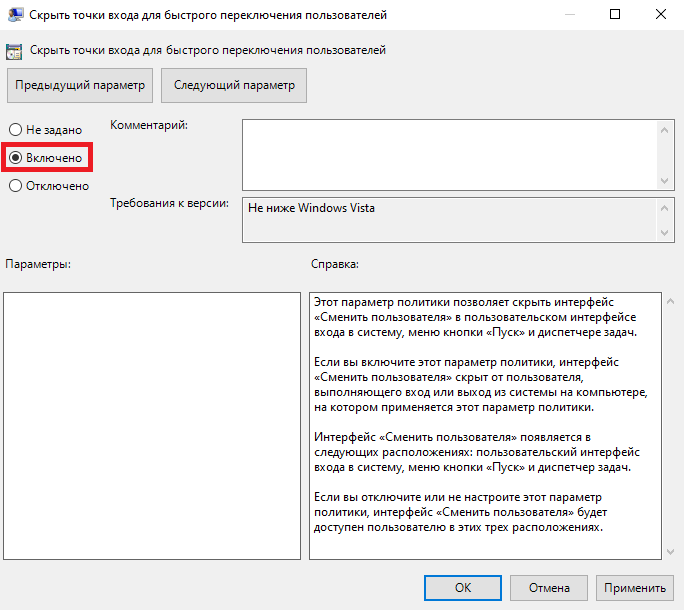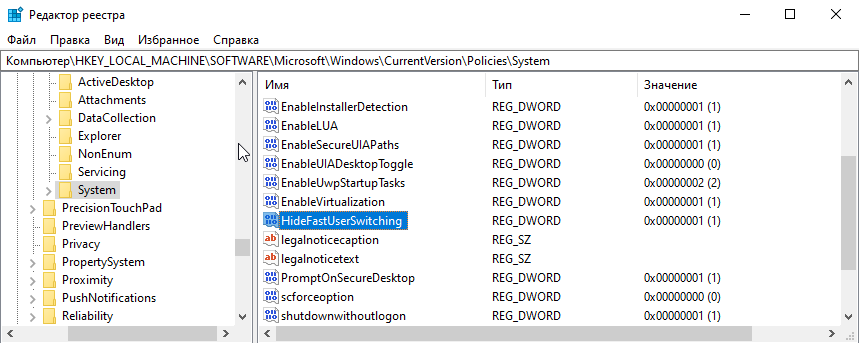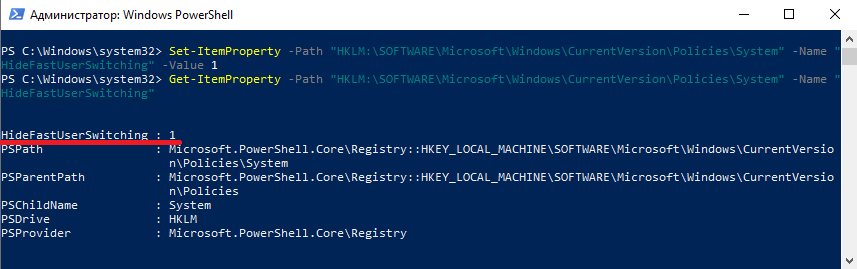Справка по учетной записи Windows
- Обзор
- Вход в Windows
- Параметры входа и защита учетной записи
- Выйти из Windows
- Устранение проблем со входом
- Ошибка: Мы не можем войти в вашу учетную запись
- Сведения о Windows Hello
- Вход с помощью Windows Hello
- Устранение неполадок Windows Hello
- Изменение и сброс пароля
- Создание диска сброса пароля
- Сброс пароля локальной учетной записи
- Сброс ПИН-кода, если выполнен вход
- Сброс ПИН-кода, если выполнен выход
- Добавление и удаление учетных записей
- Изменение аватара
- Переключение учетных записей
- Переход с локальной учетной записи на учетную запись Майкрософт
Войти с помощью учетной записи Майкрософт
Войдите или создайте учетную запись.
Здравствуйте,
Select a different account.
У вас несколько учетных записей
Выберите учетную запись, с помощью которой вы хотите войти.
Спасибо за ваш отзыв!
×
Если одним компьютером либо ноутбуком пользуются несколько человек, то стоит задуматься о создании разных учетных записей пользователей. Это позволит разграничить рабочие пространства, так как у всех пользователей будут различные настройки, расположение файлов и т.д. В дальнейшем достаточно будет переключиться с одной учетной записи на другую. Именно о том, как это сделать в операционной системе Windows 10 мы и поведаем в рамках данной статьи.
Достичь описанной цели можно несколькими разными способами. Все они простые, а конечный результат будет одинаковым в любом случае. Поэтому можете выбрать для себя наиболее удобный и пользоваться им в дальнейшем. Сразу отметим, что указанные способы можно применять как к локальным учетным записям, так и к профилям Microsoft.
Если вы забыли пароль от пользователя, то эта статья для вас — «Как сбросить пароль Windows«
Начнем, пожалуй, с самого популярного метода. Для его использования вам нужно будет выполнить следующие действия:
- Найдите в левом нижнем углу рабочего стола кнопку с изображением логотипа «Windows». Нажмите на нее. Как вариант, можно использовать клавишу с таким же рисунком на клавиатуре.
2.В левой части открывшегося окна вы увидите вертикальный перечень функций. В самом верху такого списка будет находиться изображение вашей учетной записи. Необходимо кликнуть на нее.
3.Появится меню действий для данной учетной записи. В самом низу списка вы увидите другие имена пользователей с аватарами. Нажимаем ЛКМ на той записи, на которую необходимо переключиться.
4.Сразу после этого появится окно входа в операционную систему. Тут же вам предложат войти в выбранную ранее учетную запись. Вводим при необходимости пароль (если он установлен) и жмем кнопку «Войти».
5.Если вход от имени другого пользователя осуществляется впервые, тогда придется немного подождать, пока система произведет настройку. Это занимает буквально несколько минут. Достаточно дождаться, пока исчезнут уведомляющие надписи.
6.Спустя некоторое время вы окажетесь на рабочем столе выбранной учетной записи. Обратите внимание, что настройки ОС будут возвращены в исходное состояние, для каждого нового профиля. В дальнейшем можно их изменить так, как вам нравится. Они сохраняются отдельно для каждого пользователя.
Если он по каким-то причинам вам не подходит, тогда можете ознакомиться с более простыми методами переключения профилей.
Способ 2: Комбинация клавиш «Alt+F4»
Этот метод более простой по сравнению с предыдущим. Но из-за того, что о различных комбинациях клавиш операционных систем Windows знают не все, он менее распространен среди пользователей. Вот как это выглядит на практике:
1.Переключаемся на рабочий стол операционной системы и нажимаем одновременно клавиш «Alt» и «F4» на клавиатуре.
Обратите внимание, что эта же комбинация позволяет закрыть выбранное окно практически любой программы. Поэтому использовать ее необходимо именно на рабочем столе.
2.На экране появится небольшое окно с выпадающим списком возможных действий. Открываем его и выбираем строчку под названием «Сменить пользователя».
3.После этого нажимаем кнопку «OK» в этом же окошке.
4.В результате вы окажетесь в начальном меню выбора пользователя. Список таковых будет находиться в левой части окна. Нажимаем ЛКМ на названии нужного профиля, после чего вводим пароль (при необходимости) и жмем кнопку «Войти».
Через несколько секунд появится рабочий стол и можно будет приступать к использованию компьютера или ноутбука.
Способ 3: Комбинация клавиш «Windows+L»
Описываемый далее способ — самый простой из всех упомянутых. Дело в том, что он позволяет переключаться с одного профиля на другой без всяких выпадающих меню и прочих действий.
- На рабочем столе компьютера или ноутбука нажмите вместе клавиши «Windows» и «L».
2.Эта комбинация позволяет моментально выйти из текущей учетной записи. В результате вы сразу же увидите окно входа и перечень доступных профилей. Как и в предыдущих случаях, выбираем нужную запись, вводим пароль и жмем кнопку «Войти».
Когда система загрузит выбранный профиль, появится рабочий стол. Это значит, что можно приступить к использованию устройства.
Обратите внимание на следующий факт: если вы завершите работу от имени пользователя, учетная запись которого не требует пароль, тогда при следующем включении ПК или перезагрузке система запустится автоматически от имени такого профиля. Но если же у вас установлен пароль, то вы увидите окно входа, в котором его нужно будет ввести. Тут же при необходимости можно и сменить саму учетную запись.
Вот и все способы, о которых мы хотели вам поведать. Помните, что лишние и неиспользуемые профили можно в любой момент удалить. О том, как это сделать, мы рассказывали детально в отдельных статьях.
Материалы взяты из следующего источника:
https://lumpics.ru/how-to-change-a-user-in-windows-10/
Иллюстрация:
https://lumpics.ru/how-to-change-a-user-in-windows-10/
Содержание
- Переключение между учетными записями пользователей в Windows 10
- Методы переключения между учетными записями в Windows 10
- Способ 1: При помощи меню «Пуск»
- Способ 2: Комбинация клавиш «Alt+F4»
- Способ 3: Комбинация клавиш «Windows+L»
- Как устранить неполадки без опции «Сменить пользователя» в Windows 10?
- Что такое функция переключения пользователей?
- Вы можете переключать пользователей разными способами:
- Как исправить отсутствие кнопки переключения пользователя в Windows 10
- Исправление 1. Настройте параметр «Локальные пользователи и группы»
- Исправление 2: настройка групповой политики Windows
- Исправление 3: отредактируйте реестр Windows
- Безопасное восстановление ошибок реестра
- Использовать средство очистки реестра Auslogics BoostSpeed очень просто:
- Быстрое переключение пользователей в Windows 10
- Отключение быстрого переключения пользователей
- Как выбрать основного пользователя Windows 10 для загрузки?
- 1 ответ 1
- Как изменить имя пользователя в Windows 10 при включении
- Способы изменения пользовательского имени
- Вариант 1: Смена имени через панель инструментов
- Метод 2: Изменение информации в учетке Microsoft
- Метод 3: Завести новую локальную учетку
- Метод 4: новая учетная запись
Переключение между учетными записями пользователей в Windows 10
Если одним компьютером либо ноутбуком пользуются несколько человек, то стоит задуматься о создании разных учетных записей пользователей. Это позволит разграничить рабочие пространства, так как у всех пользователей будут различные настройки, расположение файлов и т.д. В дальнейшем достаточно будет переключиться с одной учетной записи на другую. Именно о том, как это сделать в операционной системе Windows 10 мы и поведаем в рамках данной статьи.
Методы переключения между учетными записями в Windows 10
Достичь описанной цели можно несколькими разными способами. Все они простые, а конечный результат будет одинаковым в любом случае. Поэтому можете выбрать для себя наиболее удобный и пользоваться им в дальнейшем. Сразу отметим, что указанные способы можно применять как к локальным учетным записям, так и к профилям Microsoft.
Если вы забыли пароль от пользователя, то эта статья для вас — «Как сбросить пароль Windows«
Способ 1: При помощи меню «Пуск»
Начнем, пожалуй, с самого популярного метода. Для его использования вам нужно будет выполнить следующие действия:
2.В левой части открывшегося окна вы увидите вертикальный перечень функций. В самом верху такого списка будет находиться изображение вашей учетной записи. Необходимо кликнуть на нее.
3.Появится меню действий для данной учетной записи. В самом низу списка вы увидите другие имена пользователей с аватарами. Нажимаем ЛКМ на той записи, на которую необходимо переключиться.
4.Сразу после этого появится окно входа в операционную систему. Тут же вам предложат войти в выбранную ранее учетную запись. Вводим при необходимости пароль (если он установлен) и жмем кнопку «Войти».
5.Если вход от имени другого пользователя осуществляется впервые, тогда придется немного подождать, пока система произведет настройку. Это занимает буквально несколько минут. Достаточно дождаться, пока исчезнут уведомляющие надписи.
6.Спустя некоторое время вы окажетесь на рабочем столе выбранной учетной записи. Обратите внимание, что настройки ОС будут возвращены в исходное состояние, для каждого нового профиля. В дальнейшем можно их изменить так, как вам нравится. Они сохраняются отдельно для каждого пользователя.
Если он по каким-то причинам вам не подходит, тогда можете ознакомиться с более простыми методами переключения профилей.
Способ 2: Комбинация клавиш «Alt+F4»
Этот метод более простой по сравнению с предыдущим. Но из-за того, что о различных комбинациях клавиш операционных систем Windows знают не все, он менее распространен среди пользователей. Вот как это выглядит на практике:
1.Переключаемся на рабочий стол операционной системы и нажимаем одновременно клавиш «Alt» и «F4» на клавиатуре.
Обратите внимание, что эта же комбинация позволяет закрыть выбранное окно практически любой программы. Поэтому использовать ее необходимо именно на рабочем столе.
2.На экране появится небольшое окно с выпадающим списком возможных действий. Открываем его и выбираем строчку под названием «Сменить пользователя».
3.После этого нажимаем кнопку «OK» в этом же окошке.
4.В результате вы окажетесь в начальном меню выбора пользователя. Список таковых будет находиться в левой части окна. Нажимаем ЛКМ на названии нужного профиля, после чего вводим пароль (при необходимости) и жмем кнопку «Войти».
Через несколько секунд появится рабочий стол и можно будет приступать к использованию компьютера или ноутбука.
Способ 3: Комбинация клавиш «Windows+L»
Описываемый далее способ — самый простой из всех упомянутых. Дело в том, что он позволяет переключаться с одного профиля на другой без всяких выпадающих меню и прочих действий.
2.Эта комбинация позволяет моментально выйти из текущей учетной записи. В результате вы сразу же увидите окно входа и перечень доступных профилей. Как и в предыдущих случаях, выбираем нужную запись, вводим пароль и жмем кнопку «Войти».
Когда система загрузит выбранный профиль, появится рабочий стол. Это значит, что можно приступить к использованию устройства.
Обратите внимание на следующий факт: если вы завершите работу от имени пользователя, учетная запись которого не требует пароль, тогда при следующем включении ПК или перезагрузке система запустится автоматически от имени такого профиля. Но если же у вас установлен пароль, то вы увидите окно входа, в котором его нужно будет ввести. Тут же при необходимости можно и сменить саму учетную запись.
Вот и все способы, о которых мы хотели вам поведать. Помните, что лишние и неиспользуемые профили можно в любой момент удалить. О том, как это сделать, мы рассказывали детально в отдельных статьях.
Источник
Как устранить неполадки без опции «Сменить пользователя» в Windows 10?
Представьте себе этот сценарий. Вы создали разные учетные записи пользователей, чтобы каждый пользователь мог отдельно входить в систему и работать со своими файлами и приложениями. Таким образом, каждая учетная запись не будет мешать работе с личной информацией и приложениями других пользователей. Однажды вы пытаетесь сменить учетную запись пользователя только для того, чтобы узнать, что других пользователей не существует.
Эта проблема широко распространена, и многие пользователи Windows 10 жалуются на нее. Если у вас такая же проблема, вы в надежных руках. В этом посте мы объясняем, как отобразить параметр «Сменить пользователя» в Windows 10.
Прежде чем мы это сделаем, вот краткое описание того, что делает функция переключения пользователя.
Что такое функция переключения пользователей?
Вы можете переключать пользователей разными способами:
Как исправить отсутствие кнопки переключения пользователя в Windows 10
Что делать, если в Windows 10 отсутствует кнопка «Сменить пользователя»? Иногда эта функция отсутствует, что означает, что вы не можете переключать учетные записи пользователей. Большинство пользователей заявили, что проблема началась после обновления до Windows 10 и, похоже, затронула разные версии систем Windows 10. Если у вас такая же проблема, вот как ее исправить:
Исправление 1. Настройте параметр «Локальные пользователи и группы»
Эти шаги должны добавить учетную запись отсутствующего пользователя, и вы сможете переключать учетные записи.
Исправление 2: настройка групповой политики Windows
Конфигурация компьютера> Административные шаблоны> Система> Вход в систему
Если это исправление не сработает, давайте попробуем изменить реестр Windows.
Исправление 3: отредактируйте реестр Windows
Имейте в виду, что внесение изменений в реестр Windows может быть рискованным. Поэтому внимательно следуйте приведенным ниже инструкциям и вносите изменения только так, как описано. Мы рекомендуем сначала создать резервную копию реестра, чтобы упростить его восстановление в случае, если что-то пойдет не так.
Резервное копирование реестра в Windows 10 довольно просто. Вот руководство:
Когда вы закончите, вот как включить другого пользователя в Windows 10 через реестр:
Это должно сработать. Теперь нажмите логотип Windows на клавиатуре и щелкните значок своего пользователя, чтобы проверить, устраняет ли это исправление параметр «Не переключать пользователя» на вашем компьютере с Windows 10.
Безопасное восстановление ошибок реестра
Иногда эти записи неправильно добавляются в реестр. Между тем, если вы удаляете программу, система по разным причинам может не удалить их должным образом. По большей части, эти остатки могут не вызывать никаких проблем, пока они не накапливаются со временем. В конце концов, вы можете столкнуться с различными проблемами с ПК, такими как невозможность загрузки Windows или серьезные проблемы, такие как ошибка Blue Screen of Death (BSOD).
Чтобы предотвратить потенциальные риски для вашего реестра, мы рекомендуем воспользоваться надежным инструментом, таким как Registry Cleaner от Auslogics BoostSpeed. Разработанный с высокой точностью и аккуратностью, Registry Cleaner гарантирует, что все повторяющиеся, недействительные и потерянные записи будут удалены, сохраняя ваш реестр экономичным и предотвращая ошибки.
Использовать средство очистки реестра Auslogics BoostSpeed очень просто:
Вы заметите, что есть опция «Резервное копирование изменений», которая уже отмечена по умолчанию. Это сделано для большей безопасности, чтобы вы могли легко отменить изменения, если компьютер начнет работать. Рекомендуется время от времени запускать средство очистки реестра, чтобы убедиться, что ваш реестр Windows чист и исправен.
Источник
Быстрое переключение пользователей в Windows 10
Быстрое переключение пользователей (Fast User Switching) — функция Windows, позволяющая нескольким пользователям совместно использовать один компьютер, при этом для смены пользователя не надо каждый раз завершать работу и выходить из системы. За счет этой возможности переключение между пользователями занимает считанные секунды, а все запущенные приложения продолжают работать.
В Windows 10 для переключения пользователей есть несколько способов. Например можно воспользоваться меню Пуск. Для переключения открываем меню, находим в нем маленький значок с изображением пользователя и жмем на него. В открывшемся меню выбираем нужного пользователя
и заходим под ним в систему.
Можно сменить пользователя через окно завершения работы. Для этого переходим на рабочий стол, жмем клавиши Alt+F4 и выбираем пункт «Смена пользователя». А поскольку Alt+F4 может использоваться для завершения программ, то все открытые окна лучше свернуть, на всякий случай.
Старое доброе сочетание клавиш Ctrl+Alt+Del также можно использовать для смены пользователя.
Ну и для настоящих самураев 🙂 еще один, нестандартный способ. Для смены пользователя нажимаем клавиши Win+R и выполняем команду tsdiscon. После этого можно выбрать другого пользователя и зайти под ним, при этом текущий сеанс не будет завершен. Изначально утилита предназначена для отключения сеанса удаленного рабочего стола без выхода пользователя из системы, но ее вполне можно использовать и при локальном подключении.
Примечание. Утилита tsdiscon доступна только в версиях Windows 10 Pro и Enterprise. В домашней версии можно воспользоваться сочетанием клавиш Win+L. Результат тот же, хотя и не так эффектно 🙂
Отключение быстрого переключения пользователей
У быстрого переключения есть не только плюсы, но и минусы. К примеру, каждый сеанс пользователя потребляет ресурсы системы, что может негативно сказаться на производительности. Поэтому в некоторых случаях может потребоваться отключить функцию быстрого переключения пользователей. Если точнее, то полностью запретить совместную работу не получится, но можно скрыть из меню точки входа для быстрого переключения.
Сделать это можно с помощью локальных групповых политик или путем редактирования реестра. Начнем с политик.
Для запуска оснастки редактора локальных групповых политик нажимаем клавиши Win+R и выполняем команду gpedit.msc. Затем переходим в раздел Конфигурация компьютераАдминистративные шаблоныСистемаВход в систему (Computer configurationAdministrative TemplatesSystemLogon) и находим там параметр «Скрыть точки входа для быстрого переключения пользователей» (Hide Entry Points for Fast User Switching).
По умолчанию политика не задана, что означает возможность смены пользователя через меню. Для отключения этой возможности необходимо включить политику и применить ее.
В редакции Windows 10 Home нет редактора групповых политик, поэтому придется редактировать реестр напрямую. Для запуска редактора реестра нажимаем клавиши Win+R и выполняем команду regedit. Затем переходим в раздел HKEY_LOCAL_MACHINESOFTWAREMicrosoftWindowsCurrentVersionPoliciesSystem и устанавливаем для параметра HideFastUserSwitching значение 1. Если этого параметра нет, то его необходимо создать.
То же самое можно проделать с помощью PowerShell. Для изменения значения существующего параметра или для создания нового подойдет такая команда:
А проверить результат можно так:
И еще раз напомню, что полностью запретить быстрое переключение нельзя. Да, сами кнопки из меню пропадут, но останется возможность воспользоваться клавишами Win+L или утилитой tsdiscon. Вот так.
Источник
Как выбрать основного пользователя Windows 10 для загрузки?
Хочу чтобы в Windows 10 загружался всегда один пользователь, независимо от того какой из них работал последний, чтобы не менять на экране загрузки.
1 ответ 1
Отключение запроса пароля при входе в настройках учетных записей пользователей
Чтобы включить автоматический вход в Windows 10 без ввода пароля, выберите пользователя, для которого нужно убрать запрос пароля и снимите отметку с «Требовать ввод имени пользователя и пароля».
Нажмите «Ок» или «Применить», после чего потребуется ввести текущий пароль и его подтверждение для выбранного пользователя (которого можно и поменять, просто введя другой логин). Внимание: если у вас используется учетная запись Майкрософт и метод не сработает, попробуйте снова, но в верхнем поле вместо имени пользователя укажите привязанный адрес электронной почты (E-mail).
Как убрать пароль при входе с помощью редактора реестра Windows 10
Для начала, запустите редактор реестра Windows 10, для этого нажмите клавиши Windows + R, введите regedit и нажмите Enter.
Перейдите к разделу реестра
Для включения автоматического входа в систему для домена, учетной записи Microsoft или локальной учетной записи Windows 10, выполните следующие шаги:
После этого можно закрыть редактор реестра и перезагрузить компьютер — вход в систему под выбранным пользователем должен произойти без запроса логина и пароля.
Источник
Как изменить имя пользователя в Windows 10 при включении
Имя, созданное под учетную запись, является неотъемлемой частью в персонализации системы для конкретного пользователя. Смена данных может потребоваться в том случае, когда старое название приелось, либо в приобретенном устройстве уже было предустановленно имя. На сегодняшний день существует несколько способов, с помощью которых можно поменять старые данные.
Способы изменения пользовательского имени
Чтобы поменять данные в Windows 10, можно воспользоваться одним из 4 способов:
Выбор учетной записи зависит от используемого вида, и понадобиться ли вносить изменения в личную папку.
Важно принять во внимание: чтобы избежать утери данных, перед тестированием каждого метода рекомендуется перенести всю информацию с ПК на сторонний носитель.
Вариант 1: Смена имени через панель инструментов
Если на ПК с OC Windows 10 используется локальная учетная запись, поменять данные можно, используя системные настройки. В текущей версии данный способ скрыт из вида: открывая параметры текущей учетки через «Windows параметры», соответствующее поле не появится.
Метод 2: Изменение информации в учетке Microsoft
OC Windows 8.1 и 10 версиях предусмотрена функция подключения учетной записи Microsoft. Это альтернативный вариант использования локальной учетной записи на ПК. Чтобы изменить данные в Микрософте, нужно перейти на официальный сайт компании.
Чтобы изменения вступили в силу, нужно выйти из учетной записи и перезагрузить страничку Микрософта. Данный способ не разрешает производить редактирование названия личной папки.
Метод 3: Завести новую локальную учетку
Данный способ актуален в том случае, когда необходимо изменить не только пользовательское имя, но и внести изменения в личной папке. Решить поставленную задачу поможет смена локальной записи на новый аккаунт.
При использовании OC Windows 10 возможно задействовать только один безопасный метод, который не допустит технических ошибок и сохранит нормальное функционирование системы.
Все операции сделаны, остается подождать пару минут, чтобы осуществить вход в новую учетную запись. Название папки будет идентично пользовательскому имени.
Ее можно использовать в качестве основной для работы на ПК. Рекомендуется дать права администратора, а затем перенести старые данные в новый аккаунт.
Метод 4: новая учетная запись
При использовании учетной записи Макрософта, становится доступным ряд функций. Чтобы не растерять все преимущества, а также избежать технических неисправностей, рекомендуется создать новый аккаунт на сайте компании.
Важно принять во внимание, что адрес электронки должен заканчиваться на com.
Процесс создания новой учетки в Microsoft подошел к концу. При необходимости сменить личные данные, можно воспользоваться инструкцией, представленной во втором методе. Чтобы поменять личные данные в Windows 10 достаточно потратить немного времени. Это легкая процедура, поэтому с ней справится даже начинающий пользователь.
Источник