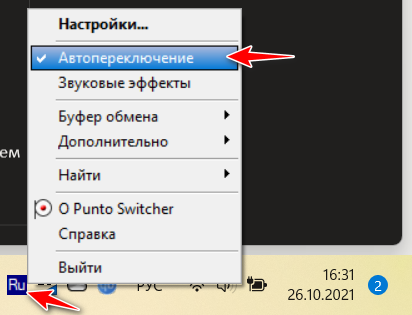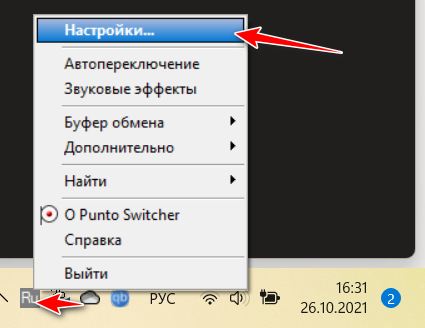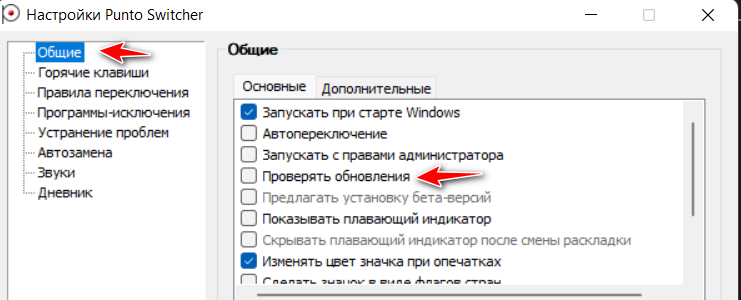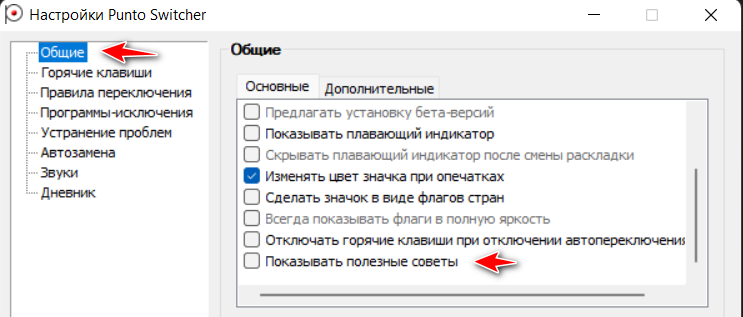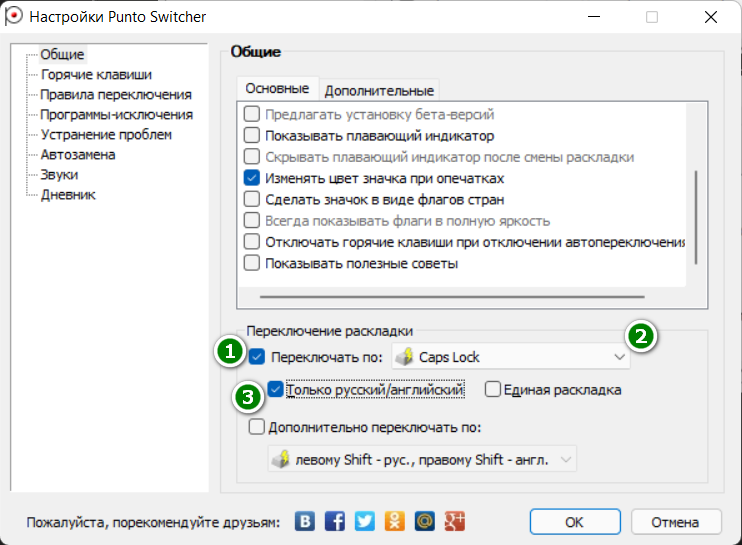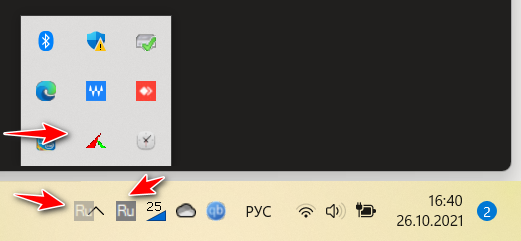Сразу надо сделать оговорку: смена раскладки клавиатуры и языка ввода – это разные вещи, и вы в этом убедитесь немного позже. Однако среди пользователей ПК в большинстве случаев эти два понятия воспринимаются за синонимы, и в рамках данной статьи не будем нарушать эту традицию дабы не вносить путаницу.
Метод 1. Штатные возможности Windows
В поисковом окне Windows 10 наберите слово «клавиатуры» и в результатах поиска кликните на пункт «Параметры ввода с клавиатуры».
«>
В открывшемся окне кликните на пункт «Дополнительные параметры клавиатуры» — «Сочетания клавиш для языков ввода».
Откроется окно «Языки и службы текстового ввода», где надо перейти на закладку «Переключение клавиатуры» и нажать кнопку «Сменить сочетание клавиш».
Нас интересует настройка смены языка ввода. Оказывается, штатными средствами Windows это можно делать нажатием всего лишь одной кнопки Ё, или знака ударения. Попробуйте активировать эту опцию и проверить.
Всё казалось бы хорошо, и первоначальная задача, которая была поставлена в начале статьи, решена. Однако данный метод имеет несколько существенных минусов:
- Вы не сможете больше набрать букву Ё в тексте, так как при её нажатии будет сразу меняться язык ввода.
- Указанная клавиша находится в верхней части клавиатуры и тянуться к ней любым из пальцев далеко и неудобно. Конечно со временем можно и привыкнуть, но это не мой вариант.
По этой причине можно выбрать другой, более подходящий для вас способ быстрой смены раскладки.
Метод 2. Бесплатная утилита AutoHotkey
При помощи маленькой утилиты AutoHotkey, имеющей открытый исходный код и лицензию GPL, вы можете переключать язык ввода нажатием какой угодно клавиши. Многие изначально останавливаются на Caps Lock.

Во-первых, она удобно расположена для быстрого нажатия вслепую. Во-вторых, данную клавишу я не использую вообще, а потому лично для меня она относится к разряду бесполезных, наряду с Scroll Lock, Pause Break, Home.
Итак, первым делом скачиваем и устанавливаем саму утилиту с официального сайта. Она не имеет никакого интерфейса или настроек, так как по сути даже не является софтом, а просто скриптовым языком, позволяющим запускать различные макросы.
Создадим макрос для смены раскладки клавиатуры при нажатии Caps Lock. Он будет выглядеть следующим образом:
SendMode Input
SetWorkingDir %A_ScriptDir%CapsLock::Send, {Alt Down}{Shift Down}{Shift Up}{Alt Up}
Откройте любой текстовый редактор, например штатный Блокнот, скопируйте и вставьте туда данный код и сохраните файл с именем capslock_language_change.ahk
Имя может быть любое, но расширение непременно .ahk
Теперь ассоциируем данный файл с AutoHotkey. Нажимаем на нем правой клавишей мыши – Открыть с помощью – AutoHotkey. Обязательно отметить галочкой пункт «Всегда использовать это приложение для открытия .ahk файлов».
На данном этапе уже можно нажать Caps Lock и убедиться, что языковая раскладка клавиатуры меняется. Согласитесь, очень удобно.
Напоследок следует сделать так, чтобы созданный нами скрипт запускался автоматически при каждом старте Windows. Для этого созданный нами файл переносим в папку C:ПользователиИмяПользователяAppDataRoamingMicrosoftWindowsStart MenuProgramsStartup
Не забудьте включить в проводнике отображение скрытых элементов, чтобы найти указанные выше системные папки.
На этом дело сделано. Теперь при нажатии Caps Lock у вас всегда будет меняться язык ввода с русского на английский и наоборот (если иные языки не заданы вами в настройках ОС).
А если вам вдруг понадобится воспользоваться указанной клавишей для перевода набираемого текста в верхний регистр, используйте сочетание клавиш Shift + Caps Lock.
Итог
Многие используют второй метод и крайне им довольны. Теперь при наборе текста не будет «осечек» с переключением языков.
Утилиту AutoHotkey вы можете использовать для написания и запуска макросов не только смены раскладки клавиш и их переназначения, но и для решения различных иных всевозможных задач: автоматическое заполнение форм, автонажатие по кнопкам, автозапуск программ, автонабор текста и пр.
Как в Windows 10 настроить переключение раскладки языка с помощью Caps Lock? Не думал, что в ультра современном и продвинутым Microsoft, простейшая настройка может обернуться такими сложностями.
задан 30 окт 2022 в 1:22
Поставь Punto Switcher — там есть такая настройка. Только не забудь автопереключение выключить и запуск от администратора отметить (а то в программах от админа работать не будет). Ну и остальные опции по желанию расставить.
ответ дан 30 окт 2022 в 2:21
Qwertiy♦Qwertiy
119k24 золотых знака117 серебряных знаков285 бронзовых знаков
2
(This article is as well available in English).
Полтора года назад я написал статью «Переключение языка ввода по caps lock в Mac OS X», и так получилось, что поисковики в своей выдаче показывают ее не только макинтошникам, но и пользователям других операционок, ищущим способ переключать язык ввода по caps lock. Данный пост призван устранить неудобство для пришедших из поисковиков пользователей Windows.
Итак, как научить Windows переключать язык ввода (раскладку) по caps lock?
Для Windows 10: вариант с AutoHotkey от комментатора Castor.
- Keyla
- LSwitch
- ReCaps
- KbdFlip
- Capslang
- Caps Lock Switch (известная как capsswitch).
- Также эта функция есть в Punto Switcher
- Также это можно делать с помощью AutoHotkey
- Также это можно делать средствами самой системы, если покрасноглазить с реестром Windows.
Бонус-трек: пост про индикацию раскладки светодиодом на клавиатуре.
Есть что добавить? Есть опыт работы с этими программами? Велкам в комменты.
This entry was posted in How to’s, Посты на русском and tagged caps lock, windows. Bookmark the permalink.
Многие пользователи Windows знают, что переключать раскладку языка в системе можно разными способами. Кто-то предпочитает делать это мышкой, кто-то же привык пользоваться для этого горячими клавишами.
Обычно в качестве горячих клавиш используется комбинация Alt+Shift илиCtrl+Shift. Некоторые при этом знают, что переключить язык в Windows можно также через клавишу Win+Пробел. Мне часто приходится переключать раскладки во время набора текста и для меня удобнее всего переключать язык через однократное нажатие кнопки Caps Lock. Вместо того, чтобы пользоваться этой кнопкой по прямому назначению, я изменил ее поведение на то, которое мне нужно. В этой статье расскажу, как настроить приключения раскладки в Windows по кнопке Caps Lock.
Cмена языка в Windows по Caps Lock
Настроив переключение языка в Windows по Caps Lock, мы лишаемся возможности набирать текст заглавными буквами. Для этого теперь придется постоянно удерживать клавишу Shift, но по мне, так это не велика потеря.
К сожалению, простого пути через настройки Windows, переключать язык не выйдет. Но выход есть, для этого можно воспользоваться утилитой Punto Switcher, которая предназначена для автоматической корректировки раскладки, когда вы неправильно набрали текст. Автопереключение мы выключим (на всякий случай), а Caps Lock установим в качестве кнопки для переключения раскладки.
Качаем Punto Switcher по ссылке ниже.
Устанавливаем программу как обычно. Программа запустится и возле часов у вас появится значок с раскладкой.
Теперь у нас два значка, которые только сбивают с толку. Сейчас мы его уберем, но для начала, сделаем настройки.
Первым делом выключаем автопереключение языка, которое через месяц будет вас бесить. Жмем правой кнопкой мыши по значку и выключаем автопереключение.
После этого идем в настройки.
В разделе Общие выключаем проверку обновлений (там уже сто лет ничего не обновляется)
Также выключаем показывать полезные советы в самом низу раздела Общие.
Дальше, для того чтобы сделать переключение раскладки по Caps Lock в Windows, ставим переключатель Переключать по. Выбираем в списке Caps Lock. А также можно выбрать только русский/английский. Эта настройка не обязательна.
После этого язык в вашей системе будет меняться по Caps Lock. Внимание: в некоторых приложениях переключение языка по капс локу не работает, тогда нужно переключать язык обычными хоткеями Windows.
Кроме того, иногда настройка переключения раскладки по Caps Lock слетает и весь текст начинает писаться КАПсом. Чтобы вылечить эту проблему, открывайте настройки Punto Switcher и отключите пункт Переключать по и снова включите его. Проблема должна исчезнуть.
Настроить переключение раскладки по Caps Lock можно в любой системе Windows. Проверено на Windows 10 и Windows 11.
Чтобы больше не смотреть на два значка переключения языка на панели задач, просто берем значок Punto Switcher и тянем его на стрелку вверх, где и оставляем его.