В Windows 11 и 10 есть светлая и темная темы оформления интерфейса, правда переключаться между ними можно только вручную – штатными средствами этот процесс не автоматизировать.
К счастью, существуют приложения, благодаря котором переключение между светлым и темным цветовыми режимами (и наоборот) может выполняться автоматически по расписанию.
В этой статье вы узнаете, как настроить автоматическое включение светлой и темной темы в заданное время, используя программу с открытым исходным кодом Auto Dark Mode.
Приложение Auto Dark Mode доступно на GitHub, но его можно скачать и установить с помощью утилиты Windows Package Manager, которая есть в составе Windows. Мы воспользуемся вторым способом.
Установка Auto Dark Mode
Чтобы установить Auto Dark Mode:
- Запустите командную строку с правами администратора;
- В окно командной строки вставьте следующую команду и нажмите Enter:
winget install --id Armin2208.WindowsAutoNightMode
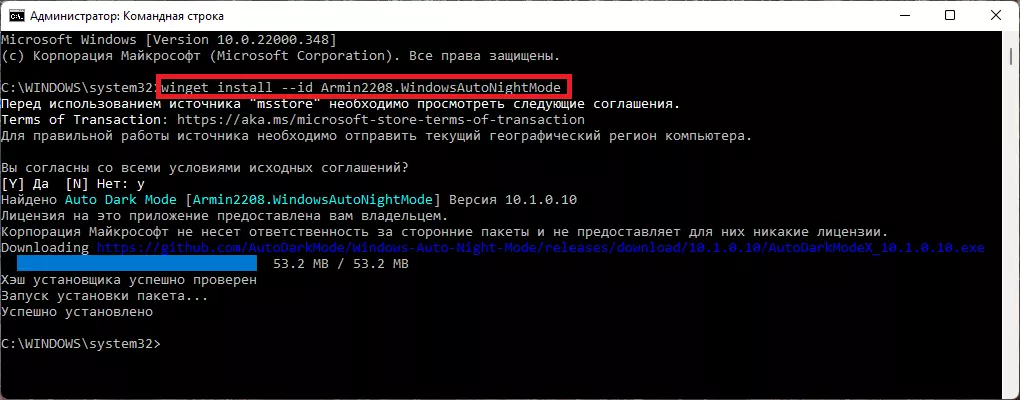
На этом все. Приложение установлено и готово к использованию.
Планирование автоматического переключения со светлого режима на темный
Чтобы настроить автоматическое переключение тем по расписанию:
- Откройте меню «Пуск»;
- Введите Auto Dark Mode в строку поиска и нажмите Enter, чтобы запустить программу;
- В разделе «Время» активируйте опцию «Установить пользовательские часы»;
- Укажите время, когда Window 11 (или 10) должна перейти в светлый режим;
- Укажите время, когда должна включиться темная тема.
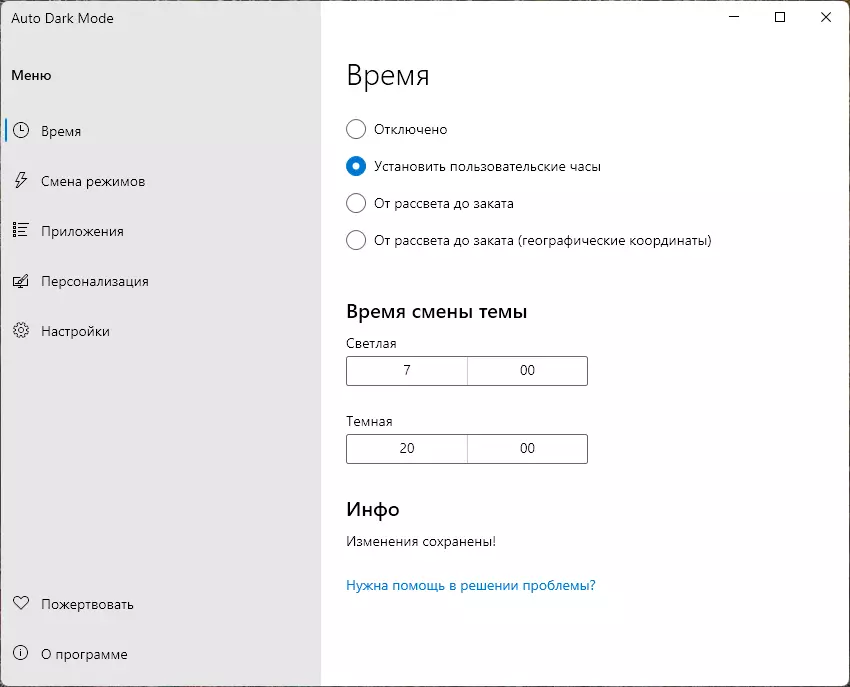
Это необязательно, но вы можете включить опцию «От заката до восхода солнца». В этом случае Auto Dark Mode будет переключать цветовые режимы во время заката и восхода солнца, основываясь на часовом поясе, который установлен в параметрах операционной системы. Если по какой-то причине время и часовой пояс Windows не совпадают с локальным временем, вы можете задать географические координаты вашего местоположения.
В разделе «Смена режимов» можно запретить программе переключать тему во время игры, а также активировать функцию включения темного режима, когда устройство начинает работать от батареи.
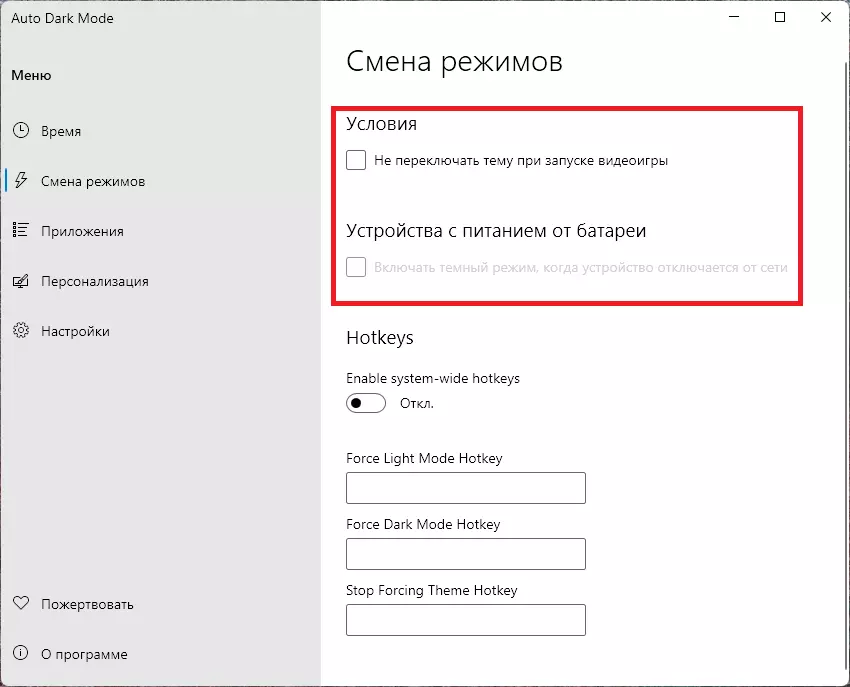
В разделе «Приложения» есть функция исключений, которая позволяет настроить поведение приложений и панели задач.
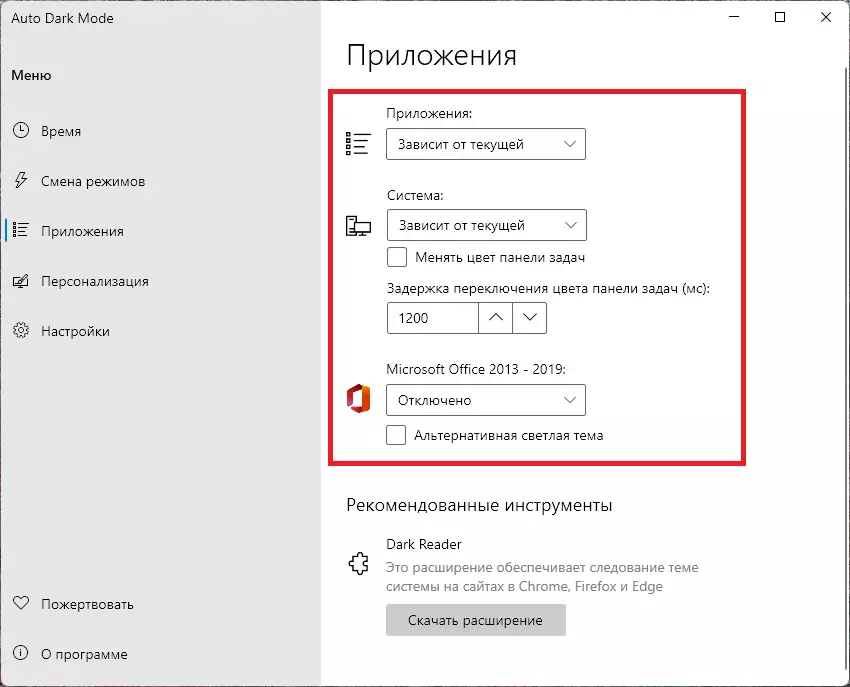
Например, если вы оставите включенной опцию «Зависит от текущей», тогда при переключении системной темы оформления будет меняться цвет совместимых приложений, панели задач, а также Word, Excel, PowerPoint и Outlook.
Видео
Автоматическая смена тем Windows 10 Автоматическое переключение светлой и темной темы
Автоматическое переключение светлой и темной темы в Windows 10
Коротко о разнице между Windows 10 и Windows 11 сейчас
Настройка Windows 11 под себя: цвета, темы и многое другое
Windows слабенько адаптирована под возможности пользовательской настройки интерфейса. К немногим штатным возможностям системы типа смены обоев, выбора акцентного системного цвета, вида и величины курсоров в версии Windows 10 добавлена поддержка двух тем оформления – светлой и тёмной. Эти темы не влияют на акцентный системный цвет, применяемый для плиток UWP-приложений, панели задач и верхней окантовки окон. Они лишь предопределяют цвет интерфейса системных параметров и проводника.
Любая выбранная тема рано или поздно приедается. А как сделать так, чтобы темы менялись автоматически? Чтобы днём была светлая.
А ночью – тёмная.
Эту задачу решает бесплатная утилита Auto-Night Mode.
Она предназначается для автоматической смены тем оформления Windows 10 в зависимости от времени суток. Утилита днём к системе применяет светлую тему, а вечером и ночью – тёмную. День, вечер и ночь в понимании утилиты относительны, в её параметрах можем выбрать любое время суток, начиная с которого автоматически будет включаться тёмная тема.
Устанавливаем утилиту, запускаем, ставим галочку опции «Enable automatic theme switching». Ниже указываем время суток для активности светлой темы (значение «Light») и тёмной (значение «Dark»). И жмём «Apply».
В выпадающих списках опций «Apps» и «Edge» можем отдельно задать светлую или тёмную тему для, соответственно, сторонних UWP-приложений и браузера Microsoft Edge.
Скачать утилиту можно на GitHub:
https://github.com/Armin2208/Windows-Auto-Night-Mode/releases
Загрузка…
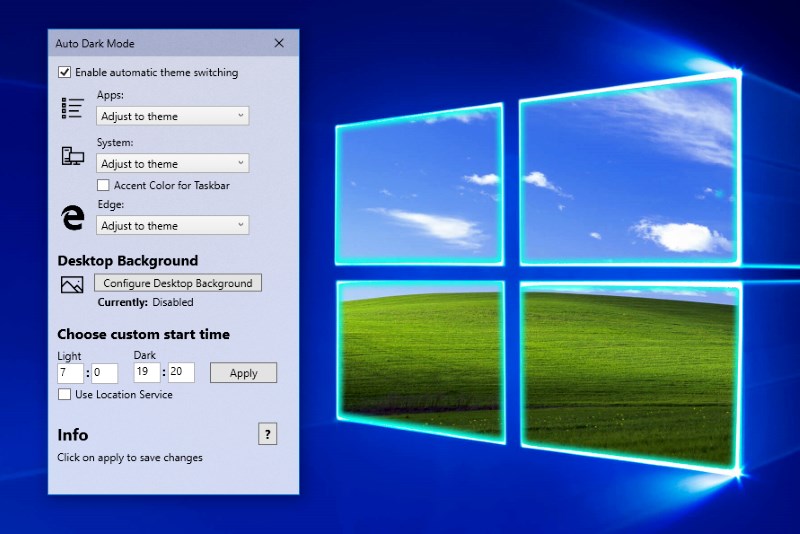
Windows 10 уже давно имеет тёмную и светлую темы оформлений. В Windows 10 тёмная тема
появилась намного раньше в сравнении с macOS, но в macOS
есть автоматическая смена темы.
К сожалению, пока автоматической смены темной и светлой тем
в Windows 10 нет, и она
не предвидится, поскольку данную возможность не добавили, и похоже не думают
добавлять, в тестовые сборки операционной системы. А идея вполне проста, днем,
когда светло, можно пользоваться светлой темой, а чтобы в темное время суток
яркий свет не ослеплял так сильно, использовать тёмную тему.
Если вам нравится такая идея, то воспользуйтесь утилитой Windows 10 Auto Dark Mode. Утилита предельно проста
в использовании. Вы устанавливаете время и можете установить переключение темы
приложений, классического Edge,
оформления системы и даже обои можно сменить. В указанное время темы автоматически
будут сменены на тёмные. К тому же, утилита еще и имеет открытый исходный код.
Страница Windows 10 Auto Dark Mode на GitHub
Если вы нашли ошибку, пожалуйста, выделите фрагмент текста и нажмите Ctrl+Enter.
Посмотрите также:
- WWDC 2022 — iOS 16, iPadOS 16, watchOS 9 и macOS Ventura
- В темной теме поиска Google тестируют изменение цветов
- 25 быстрых команд для iOS
- Midnight Lizard – расширение для любителей темных тем и…
- Вышел Android 13 Developer Preview 1
- Топ-10 облачных хранилищ 2023 года
Темная тема — не только стильный элемент дизайна, но и весьма полезный инструмент, с помощью которого вы легко можете сократить негативное воздействие на здоровье от использования компьютера. Согласно исследованиям, свет от экранов сказывается на качестве сна, а также имеет некоторые другие не самые приятные эффекты. Чтобы избавиться от них, разработчики придумали темную тему. Но дважды в сутки менять вручную стиль оформления как минимум неудобно. К счастью, можно настроить автоматическую смену тем.
Как запланировать смену тем в Windows 10 в автоматическом режиме
О том, как переключиться на темную тему в Windows 10 вручную, у нас есть отдельная публикация.
Можно использовать планировщик задач для переключения между режимами. Но это долго и неудобно, поэтому мы предлагаем вам хорошую альтернативу в виде установки стороннего приложения Auto Dark Mode от разработчика Armin Osaj.
- Скачайте установочный файл последней версии по ссылке выше.
- Установите приложение на компьютер.
- Запустите программу и нажмите на строчку вверху «Enable automatic theme switching» («Включить автоматическое переключение»).
- Выберите время активации ночной и дневной тем в 24-часовом формате. Небольшой совет: корректируйте эту установку по мере надобности, чтобы смена оформления соответствовала изменению светового дня. Также вы можете активировать идентификацию вашего географического местоположения («Use location service») для автоматической подстройки графика.
- Нажмите на «Configure Background» («Настроить фон»), чтобы выбрать подходящее изображение для каждой из тем. Эта функция нужна для того, чтобы устанавливать для темного оформления любое фоновое изображение в темных тонах на ваше усмотрение, и наоборот для светлого.
Хотя программы Auto Dark Mode нет в официальном магазине приложений от Microsoft, она является безопасной, стабильно работает и периодически обновляется разработчиком.
⚡️ Присоединяйтесь к нашему каналу в Telegram. Будьте в курсе последних новостей, советов и хитростей для смартфонов и компьютеров.
Эта запись была полезной?







