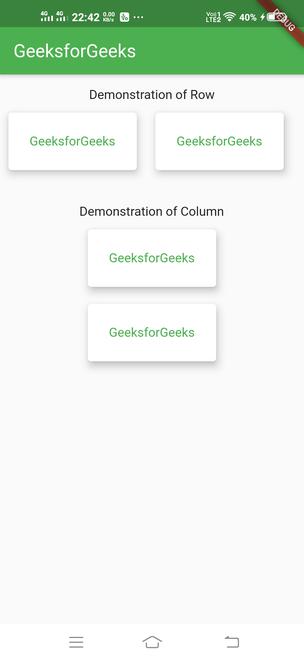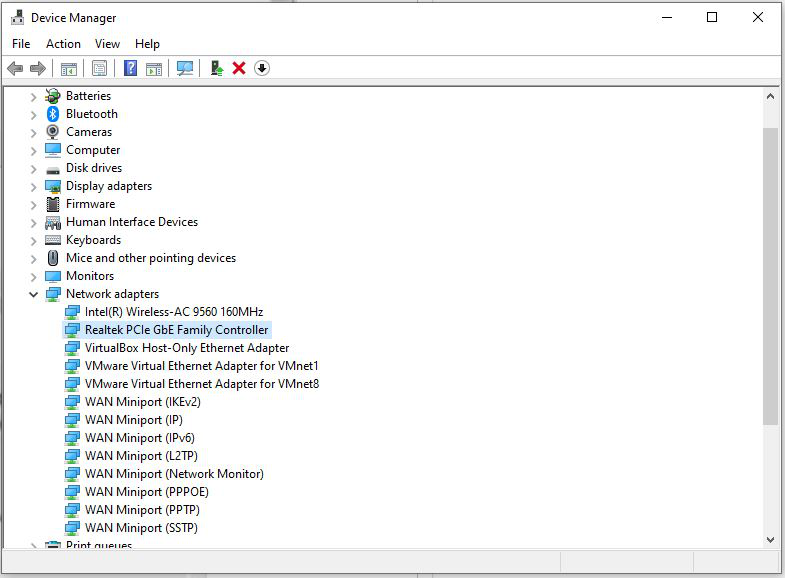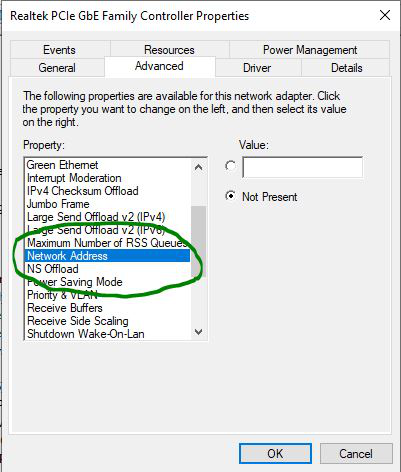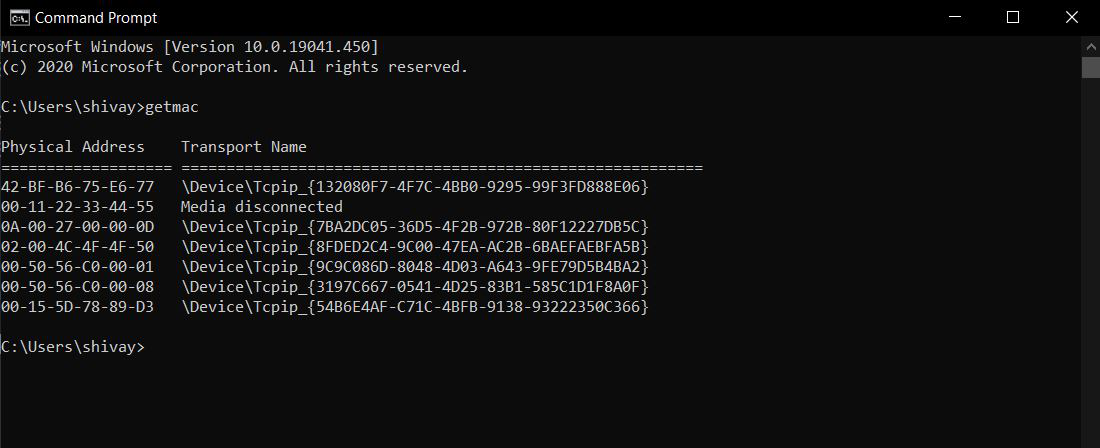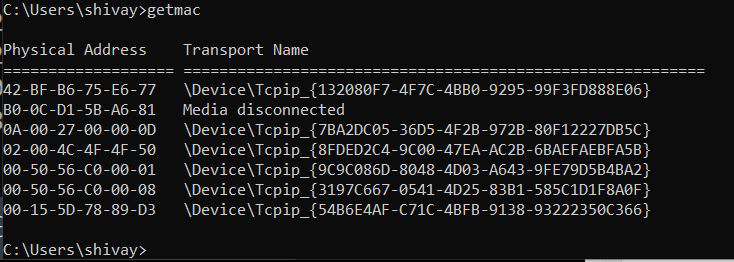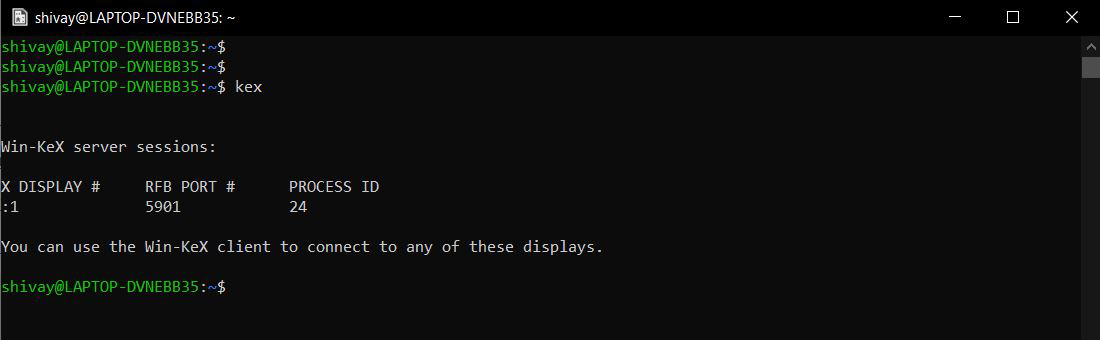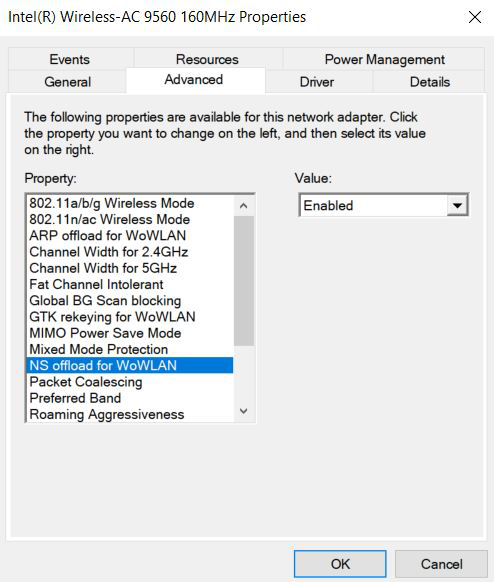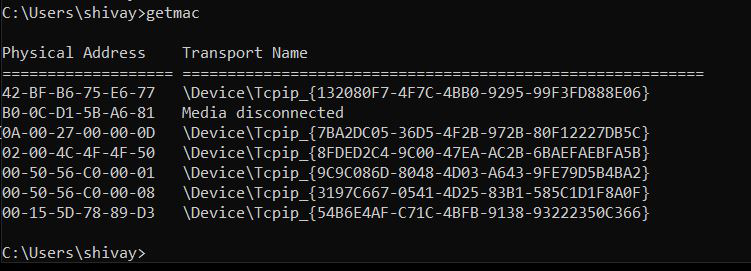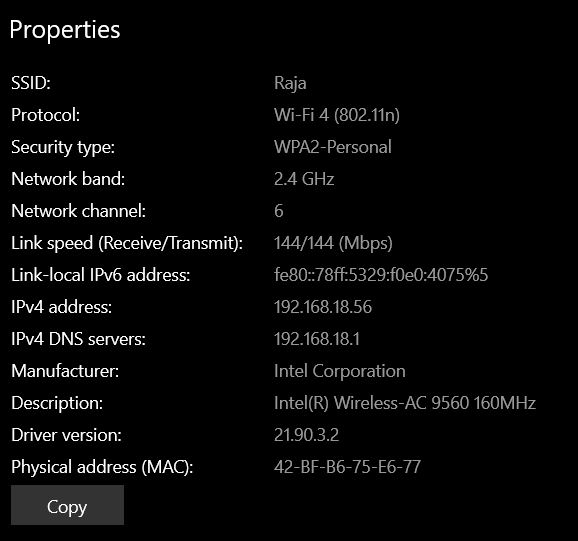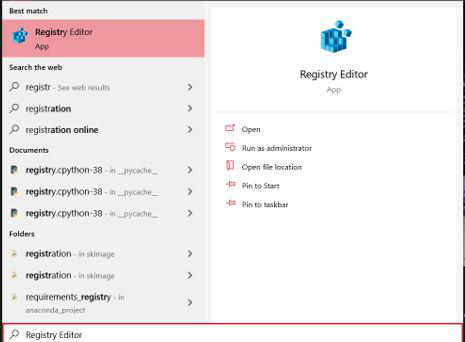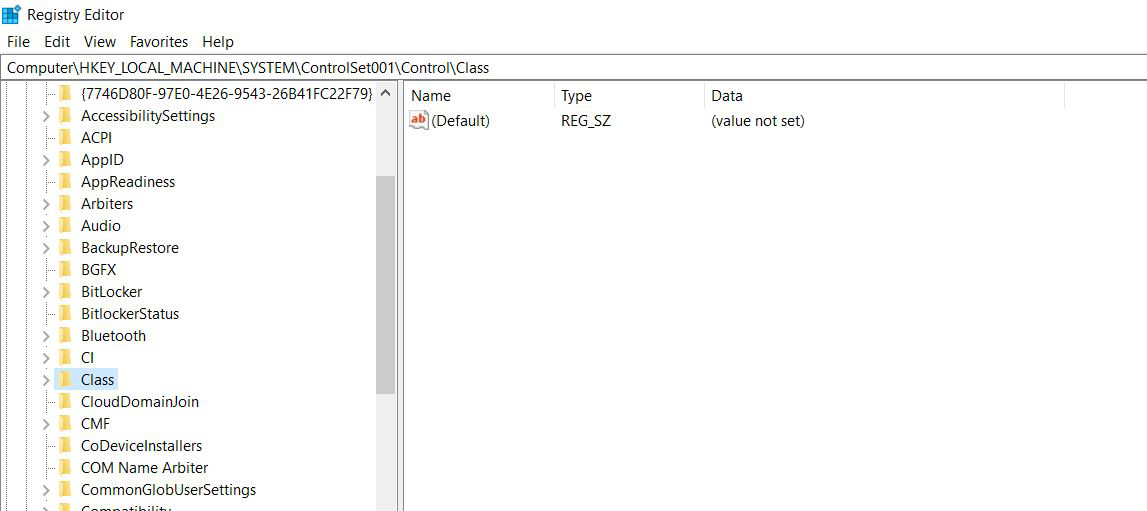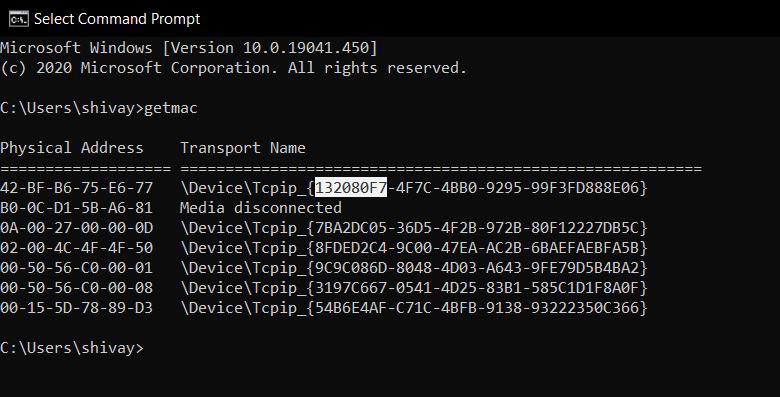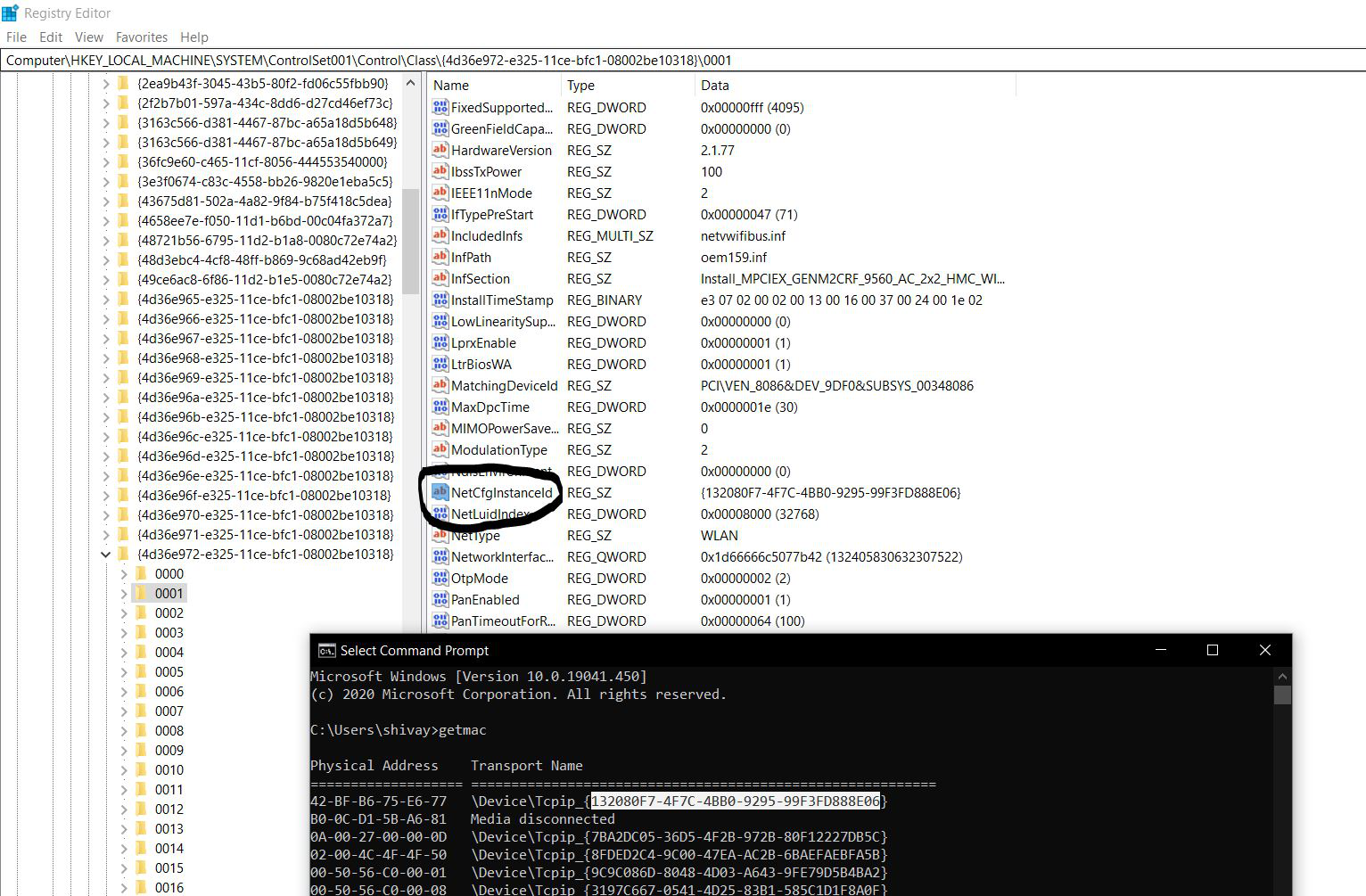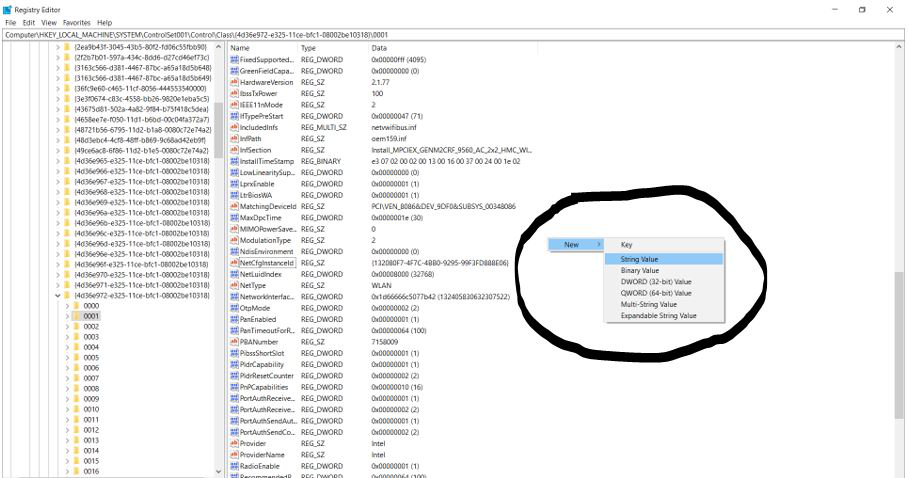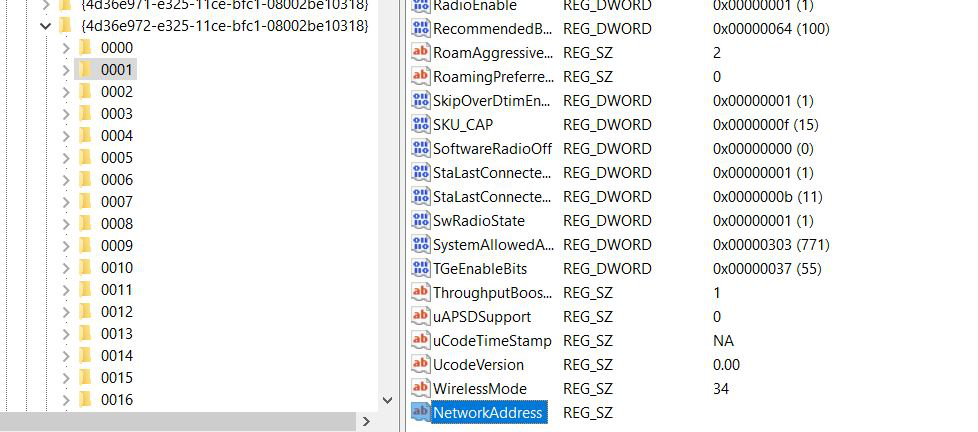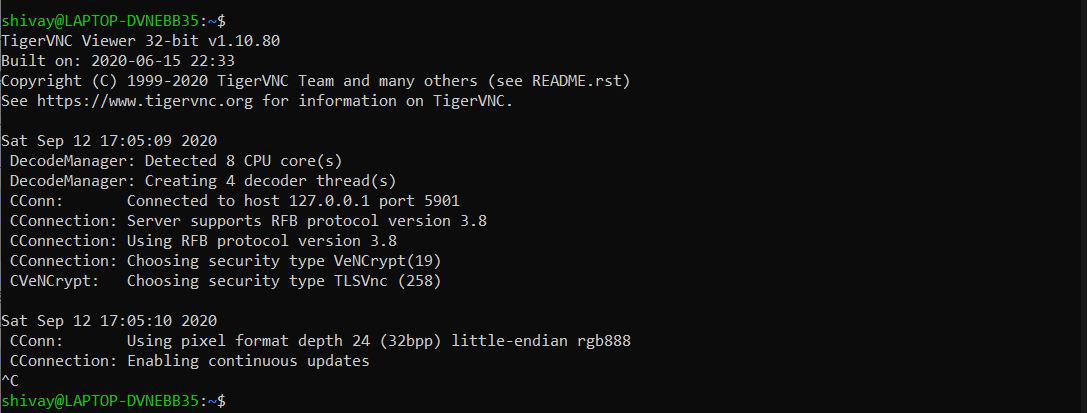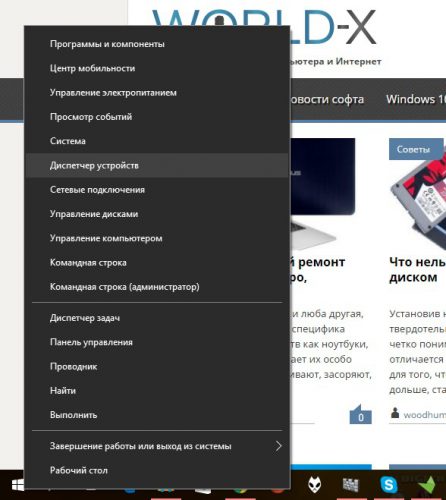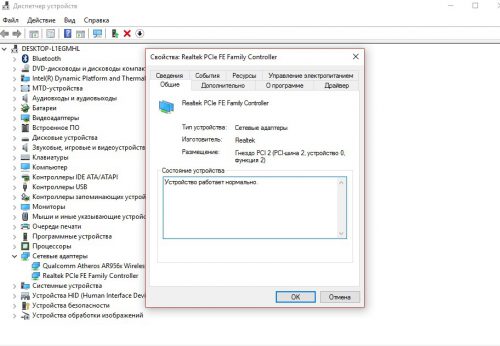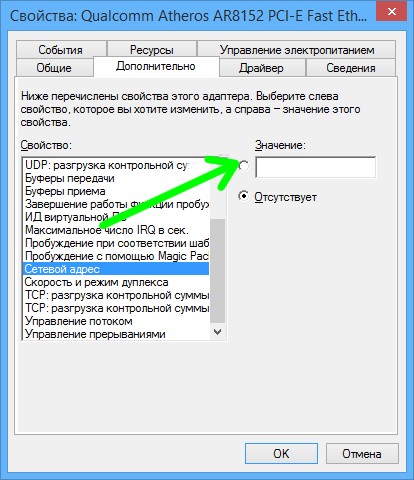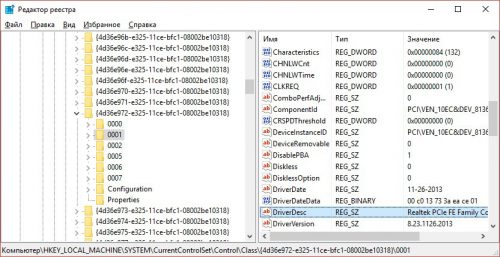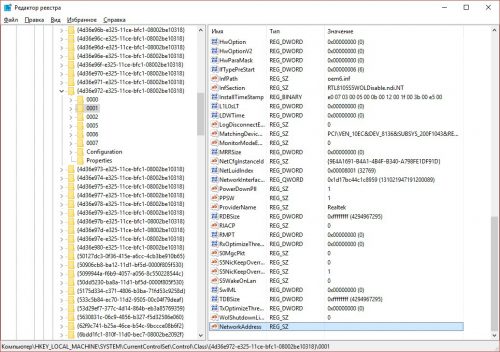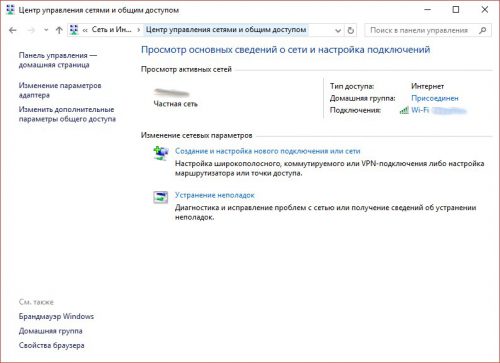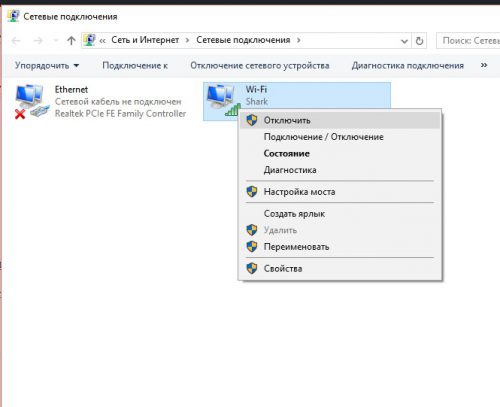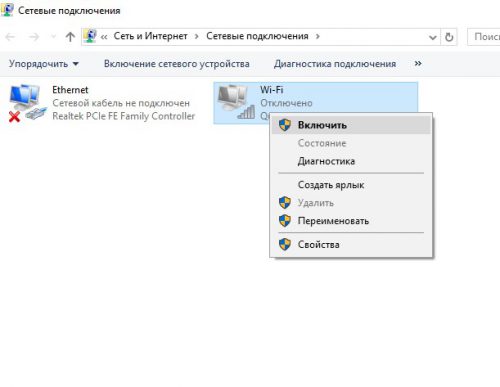На чтение 5 мин Просмотров 20.1к.
Специалист техподдержки, PHP-программист, разработчик WordPress
Вопрос, как поменять МАК-адрес компьютера в Windows 10, совершенно незаслуженно забыт большинством современных пользователей. Никто не спорит: если человек установил роутер, он посмотрел MAC-адрес компьютера один раз, поменял его на маршрутизаторе и закрыл вопрос.
Это если связь с интернетом настроена через роутер (или другое устройство), а если нет? Если кабель от провайдера воткнут непосредственно в компьютер, то покупка более быстрой сетевой карты, замена компьютера или даже просто перенос кабеля в другое гнездо ведут к общению с поддержкой провайдера. Но зачем? Узнав МАК-адрес сетевой карты на старом компьютере, нужно сменить его на новом с Windows 10 и продолжать пользоваться. Общение с поддержкой в таком случае не понадобится.
Содержание
- Драйвер адаптера
- Системный реестр
- С помощью программы TMAC
- Как проверить заменённый MAC
Драйвер адаптера
Самый простой вариант изменить MAC-адрес компьютера с Windows 10 — прямо в сетевой карте.
Достоинства такого способа:
- не нужно специальных знаний о системном реестре — трогать его не придётся;
- не нужно искать никакие программы — все уже есть в самой ОС;
- быстрота — часто сразу же после изменения восстанавливается интернет на компьютере.
Настройка производится из «Диспетчера устройств», найти его можно в:
- альтернативном меню Windows 10;
- в классическом, начав набирать название в окне поиска в нижней части;
- через команду «Выполнить» вызываемую по Win+R.
Воспользуемся первым вариантом
В открывшемся окне найдём раздел сетевые адаптеры, а в нём выберем нужный. Двойное нажатие на название откроет окно свойств.
Открываем вкладку «Дополнительно» и в левой части окна ищем пункт вида network address, сетевой адрес, физический адрес или что-то подобное.
Выделим его курсором и в правой части появится поле для ввода нового адреса. Ввод подтверждаем нажатием «ОК». После этого карта показывает адрес, который прописан у провайдера. Рекомендуется перезагрузить компьютер.
Системный реестр
Чуть сложнее и дольше сменить адрес адаптера вариантом 2 — в системном реестре. Как и диспетчер устройств, открыть его можно несколькими способами. Например, введя команду «regedit» в окне, вызываемом по Win+R.
Откроется редактор реестра, в котором прописаны все параметры уставленной ОС. Работать надо внимательно и аккуратно. Сделать твик (так называют изменение реестра) нужно в ветке HKEY_LOCAL_MACHINESYSTEMCurrentControlSetControlClass{4D36E972-E325-11CE-BFC1-08002bE10318}.
Тут прописаны все устройства, которые нашла ОС при установке. Их реальные имена, адреса, драйвера и прочая информация. Комбинация цифр в конце отвечает за сетевые устройства в системе.
Думать о том, что у вас будут другие цифры и вы не найдёте нужного раздела, не стоит. Об этом подумали разработчики ОС.
Надо последовательно проверить папки 0000, 0001… 0003. Параметр «DriverDesc» укажет реальное название сетевой карты.
Найдя раздел нужной, переходим к параметру NetworkAddress.
Значение, указанное в нём, подменяет собой аппаратный адрес устройства. Иногда параметр отсутствует, но его можно создать. На запрос реестра о типе указать «строковый». Указывая его значение, изменяем МАС-адрес компьютера.
После этого нужно перезагрузить сетевой адаптер.
С помощью программы TMAC
Программ, позволяющих посмотреть и изменить МАС, существует немало. Большая действует через реестр, предоставляя красивую обёртку для описанного разделом выше способа.
Но у них есть и свои достоинства:
- простота;
- понятность;
- нельзя изменить ничего лишнего, тем самый нарушив работоспособность виндовс.
Утилиту Technitium MAC Address Changer (сокращённо TMAC) скачиваем с официального сайта разработчика https://technitium.com/tmac/.
Программа позволяет менять, сохранять, восстанавливать, генерировать случайные адреса. Не требует перезапуска сети для применения изменений. При запуске отображает все карты компьютера с действующими адресами. Дополнительный плюс — большая, постоянно обновляемая база данных производителей сетевых карт и аппаратных адресов, используемых ими.
Сменить МАК-адрес компьютера с Windows 10 с помощью программы можно в несколько щелчков.
- Выбрать в списке нужную карту — в нижней части появится подробная информация о действующем и реальном адресах, менялся ли действующий и предполагаемый производитель обоих устройств.
- В левом нижнем углу в блоке «Change MAC Address» ввести 10 символов нового адреса.
- Нажать кнопку справа от поля.
- Если не менять настроек ниже, адрес изменится, а программа перезапустит сетевое соединение для применения изменений.
- При желании восстановить предыдущие значения нужно нажать «Restore Original».
На вкладке «IP Address» предусмотрена возможность настройки параметров IP соединения (адрес, маска, DNS).
Как проверить заменённый MAC
Узнать MAK-адрес компьютера c Windows 10 можно несколькими способами. Разберем один из простых методов через командную строку.
- Для начала открываем командную строку.
- Комбинацией клавиш Win+R запускаем приложение «Выполнить» в котором прописываем команду «cmd».
- В командной строке прописываем команду «getmac /v /fo list» или «ipconfig/all».
Каждая команда предоставит полную информацию о всех сетевых соединениях, их адресах и параметрах подключения.
Обновлено 29.04.2020
Всем привет сегодня расскажу как изменить MAC-адрес сетевой карты в Windows 7, Windows 8.1, Windows 10, Linux и MacOS. Ранее написал о том, как узнать MAC-адрес компьютера, а сегодня речь пойдет о его смене. Зачем может понадобиться его поменять?
Пару раз встречал споры на тему того, что MAC-адрес изменить нельзя, ведь это аппаратная характеристика, а потому поясню: на самом деле, «зашитый» в сетевой карте MAC-адрес вы, действительно, не измените (это возможно, но требует дополнительного оборудования — программатора), но это и не нужно: для большей части сетевого оборудования потребительского сегмента, MAC-адрес, заданный на программном уровне, драйвером, имеет приоритет над аппаратным, что и делает описанные ниже манипуляции возможными и полезными.
Каковы причины поменять MAC-адрес в вашей системе
Каждый сетевой адаптер (Network Interface Card) имеет уникальный MAC-адрес (Media Access Control). Это относится ко всем типам сетевых карт, включая карты Ethernet и WiFi. MAC-адрес (Физический адрес) представляет собой шестибайтовое число или 12-значное шестнадцатеричное число, которое используется для уникальной идентификации хоста в сети. Для примера я вам покажу свой тестовый сервер с Windows 10. Самый быстрый метод его узнать, это выполнить в командной строке команду ipconfig /all. У меня физический адрес (MAC-адрес) имеет значение «00-0C-29-9A-EC-49«.
Хорошо, вы наши физический адрес, но вы должны представлять, где он используется, так как это ответит на вопрос, для чего пользователь может захотеть поменять Mac-адрес. На самом низком сетевом уровне сетевые интерфейсы, подключенные к сети, используют MAC-адреса для связи друг с другом. Например, когда браузеру на вашем компьютере необходимо получить веб-страницу с сервера в Интернете, этот запрос проходит через несколько уровней протокола TCP/IP. Введенный вами веб-адрес преобразуется в IP-адрес сервера. Ваш компьютер отправляет запрос на маршрутизатор, который затем отправляет его в Интернет. На аппаратном уровне ваша сетевая карта просматривает только другие MAC-адреса в той же сети, что и она. Она знает, как отправить запрос на MAC-адрес сетевого интерфейса вашего маршрутизатора.
Так почему вы хотите изменить свой MAC-адрес? Ну, для этого есть много причин, в основном связанных с обходом какого-либо фильтра MAC-адресов, установленного на модеме, маршрутизаторе или брандмауэре. Изменение MAC-адреса может помочь вам обойти определенные сетевые ограничения путем эмуляции неограниченного MAC-адреса или подмены MAC-адреса, который уже авторизован. Этим как раз и пользуются недобросовестные пользователи, организовывая так сетевые атаки, зная это производители делаю защиту, например у VMware функционал Forged transmits.
Например, сеть WiFi может разрешать только авторизованным компьютерам подключаться к сети и отфильтровывать компьютеры на основе MAC-адреса. Если вы можете определить допустимый MAC-адрес, вы можете подделать свой MAC-адрес и получить доступ к сети Wi-Fi. Фильтрация есть и у любого DHCP сервера.
Другой пример — если у вас есть интернет-провайдер, который позволяет только определенному количеству компьютеров подключаться к Интернету из вашего дома. Если у вас есть больше компьютеров, которые необходимо подключить, вы можете подделать MAC-адрес авторизованного компьютера и подключиться с другого компьютера. Изменение MAC-адреса удобно, когда трудно или громоздко изменить правила MAC-адреса для вашей сети.
Методы по смене MAC-адреса
Если мы говорим про систему Windows, то тут можно выделить:
- Диспетчер устройств
- Реестр Windows
- Командная строка или PowerShell
- Специальные утилиты, например TMAC
- Через свойства сетевого интерфейса
Как изменить mac адрес через диспетчер устройств Windows.
Примечание: первые две цифры задаваемого MAC-адреса не нужно начинать с 0, а заканчивать следует 2, 6, A или E. В противном случае, на некоторых сетевых картах смена может не сработать
Данные методы одинаково будут работать на операционных системах Windows 7, Windows 8.1, Windows 10
Для начала, запустите диспетчер устройств Windows . Быстрый способ сделать это — нажать клавиши Win+R на клавиатуре и ввести devmgmt.msc, после чего нажать клавишу Enter.
Откроется диспетчере устройств.
Как изменить MAC-адрес сетевой карты в Windows 7, Windows 8.1, Windows 10-02
Или можно щелкнуть правым кликом по значку мой компьютер и выбрать свойства
Как изменить MAC-адрес сетевой карты в Windows 7, Windows 8.1, Windows 10-001
Откроется окно свойств в котором слева вверху можно выбрать пункт Диспетчер устройств.
В диспетчере устройств откройте раздел Сетевые адаптеры, кликните правой кнопкой мыши по сетевой карте или Wi-Fi адаптеру, MAC-адрес которого нужно изменить и нажмите Свойства.
В окне свойств адаптера выберите вкладку «Дополнительно» и найдите пункт «Сетевой адрес», и установите его значение. Чтобы изменения вступили в силу, нужно либо перезагрузить компьютер, либо отключить и включить сетевой адаптер. MAC-адрес состоит из 12 цифр 16-ричной системы и задавать его нужно, не используя двоеточия и другие знаки препинания.
На некоторых сетевых адаптерах пункт изменения значения физического адреса может называться «Network Address«.
Или можете увидеть название «Locally Administered Address«. Далее при смене MAC-адреса, удалите все тире, у меня новое значение будет 000C299AAAAA.
Сделаем выключение/включение сетевого интерфейса или просто перезагрузимся, чтобы проверить наши изменения. В итоге видно, что все отработало быстро и надежно. Согласитесь, что в Windows сменить mac адрес очень просто таким методом.
Примечание: не для всех устройств можно проделать вышеописанное, для некоторых из них пункта «Сетевой адрес» не будет на вкладке «Дополнительно». В этом случае, следует воспользоваться другими способами. Для проверки, вступили ли изменения в силу, можно использовать команду ipconfig /all (подробнее в статье про то, как узнать MAC-адрес).
Так же список сетевых адаптеров можно посмотреть через Центр управления сетями, для его открытия щелкните правым кликом справа снизу по значку WiFi или сетевого подключения
Как изменить MAC-адрес сетевой карты в Windows 7, Windows 8.1, Windows 10-003
Выберем изменение параметров адаптера
Как изменить MAC-адрес сетевой карты в Windows 7, Windows 8.1, Windows 10-004
Перед вами появится тот же список сетевых интерфейсов у которых в свойствах также есть вкладка Дополнительно.
Как изменить MAC-адрес сетевой карты в Windows 7, Windows 8.1, Windows 10-005
Также можно снова нажать Win+R и ввести ncpa.cpl вы также увидите список сетевых интерфейсов.
Как изменить mac адрес через реестр Windows.
Если предыдущий вариант вам не помог, то можно воспользоваться редактором реестра, способ должен работать в Windows 7, 8, 10 и XP. Для запуска редактора реестра нажмите клавиши Win+R и введите regedit.
В редакторе реестра откройте раздел HKEY_LOCAL_MACHINESYSTEMCurrentControlSetControlClass{4D36E972-E325-11CE-BFC1-08002BE10318}
Как изменить MAC-адрес сетевой карты в Windows 7, Windows 8.1, Windows 10-04
В этом разделе будет содержаться несколько «папок», каждая из которых соответствует отдельному сетевому устройству. Найдите то из них, MAC-адрес которого нужно изменить. Для этого обращайте внимание на параметр DriverDesc в правой части редактора реестра.
После того, как вы нашли нужный раздел, кликните правой кнопкой мыши по нему (в моем случае — по 0000) и выберите — «Создать» — «Строковый параметр». Назовите его NetworkAddress.
Дважды кликните по новому параметру реестра и задайте новый MAC-адрес из 12 цифр шестнадцатеричной системы счисления, не используя двоеточий. Закройте редактор реестра и перезагрузите компьютер для того, чтобы изменения вступили в силу.
Как изменить mac адрес с помощью TMAC v6.0.6.
Это маленькая бесплатная утилита, ранее я рассказывал Как установить TMAC v6.0.6 / Скачать TMAC v6.0.6.
Запускаем ее и выбираем нужный сетевой интерфейс и задаем нужный вам mac адрес либо нажать Random MAC Address для получения случайного.
Как поменять MAC адрес через командную строку или PowerShell
Изучив способ изменения MAC-адреса с помощью редактора реестра, мы можем ускорить это изменение с помощью команды reg в командной строке или PowerShell . Если вам нужно многократно переключаться между разными MAC-адресами на вашем компьютере с Windows, командная строка то, что нужно, и команды могут быть сохранены в файле сценария и запущены для ускорения процедуры. Откройте командную строку или PowerShell от имени администратора, в зависимости от того, какое приложение вы предпочитаете использовать.
В моем примере я хочу поменять значение физического адреса с 000C299AAAAA на 000C299BBBBB.
Для выполнения команды вы должны знать номер папки из контейнера {4D36E972-E325-11CE-BFC1-08002BE10318}, в моем примере, это 0001.
Следующую команду ведите либо в cmd, либо в PowerShell, не забываем подставить свой MAC_адрес.
reg add HKEY_LOCAL_MACHINESYSTEMCurrentControlSetControlClass{4D36E972-E325-11CE-BFC1-08002BE10318}001 /v NetworkAddress /d 000C299BBBBB /f
В результате команда отработала на отлично, выключив и включив сетевой интерфейс, я уже могу наблюдать новый физический адрес и что самое превосходное, все делает в считанные секунды, на мой взгляд, это самый удобный метод поменять MAC-адрес в Windows.
Вот так вот просто сменить MAC-адрес сетевой карты в Windows 7, Windows 8.1, Windows 10.
Как сменить mac адрес в MacOS
Сменить MAC-адреса в MacOS Catalina и Mojave 2020 определенно так же просто, как в Windows. Во-первых, вы должны использовать терминал (аналог командной строки в Windows), чтобы фактически изменить MAC-адрес. Во-вторых, вам нужно вручную определить техническое имя адаптера, прежде чем вы сможете изменить настройки.
Для начала давайте выясним текущий MAC-адрес вашего Mac. Вы можете сделать это одним из двух способов: через Системные настройки или через Терминал. Откройте «Системные настройки (System Preferences)», нажмите «Сеть (Network)», затем нажмите «Дополнительно (Advanced )«. Убедитесь, что сначала выбрали соответствующий интерфейс (WiFi, Ethernet и т. д.).
Нажмите на вкладку «Оборудование (Hardware)», и вы увидите первую строку с MAC-адресом. Он нам потребуется для для команды из терминала.
Далее нажмите одновременно клавиши Command + Space, введите «Terminal«, а затем нажмите «Enter».
Материал сайта pyatilistnik.org
Предварительное условие — введение MAC-адреса и разница между MAC-адресом и IP-адресом
Адрес управления доступом к среде передачи уникален по своей природе, который назначается сетевой интерфейсной карте для использования в качестве сетевого адреса при обмене данными внутри сети. В сетевой модели взаимодействия открытых систем эти адреса используются на канальном уровне. Сетевые узлы с несколькими сетевыми интерфейсами, такими как маршрутизаторы и многоуровневые коммутаторы, должны иметь один MAC-адрес для каждой сетевой карты. MAC-адреса регулярно используются для разных целей:
- Назначение статического IP-адреса:
Маршрутизаторы позволяют назначать статический IP-адрес вашим компьютерам. - Фильтрация MAC-адресов:
Сети могут использовать эту опцию, просто разрешая гаджетам с явным MAC-адресом иметь интерфейс с системой. - MAC-аутентификация:
Некоторые кооперативы интернет-специалистов могут потребовать проверки с помощью MAC-адреса и просто разрешить гаджету с этим MAC-адресом связываться с Интернетом. - Идентификация устройства:
Многие системы Wi-Fi аэровокзалов и другие открытые системы Wi-Fi используют MAC-адрес устройства для его распознавания. - Отслеживание устройств:
Поскольку они отличаются друг от друга по своей природе, MAC можно использовать, чтобы следовать за вами.
Примечание. Используйте следующие шаги только в этических целях.
ЛЕГКИЙ МЕТОД:
Шаг 1. Щелкните правой кнопкой мыши кнопку «Пуск» Windows, расположенную в нижнем левом углу экрана.
Шаг 2: Выберите параметр «Диспетчер устройств».
Теперь, прежде всего, мы собираемся изменить MAC-адрес адаптера Ethernet (Wired Medium).
Шаг 3: Щелкните Сетевые адаптеры.
Шаг 4: Щелкните правой кнопкой мыши сетевой адаптер (в данном случае сетевой адаптер Ethernet, который является «контроллером семейства Realtek PCIe Gbe»), который вы хотите изменить, и затем выберите параметр «Свойства».
Шаг 5: Перейдите на вкладку «Дополнительно» и затем выберите локально управляемый адрес (сетевой адрес).
Шаг 6: Укажите новый MAC-адрес и нажмите OK. Если изменить MAC-адрес не удается, попробуйте установить второй символ на 2 или 6 или A или E (обязательно введите ровно 12 цифр в пустое поле значения).
Шаг 7.0: Используйте команду командной строки, чтобы проверить изменение MAC-адреса.
Шаг 7.1: Используйте следующую команду, чтобы проверить, был ли изменен MAC-адрес:
Getmac
Теперь мы видим, что MAC-адрес желаемого сетевого адаптера был изменен.
ЛЮБОПЫТНЫЙ МЕТОД:
Шаг 1. Откройте командную строку, набрав «cmd» в строке поиска и нажав «Открыть».
Шаг 2: Введите следующую команду, чтобы найти MAC-адрес и имя транспорта:
Getmac
Шаг 3: Щелкните Диспетчер устройств.
Во-вторых , мы собираемся изменить MAC-адрес беспроводного сетевого адаптера.
Шаг 4. Щелкните правой кнопкой мыши Сетевые адаптеры и выберите параметр «Свойства» (в данном случае сетевая карта — «Intel (R) Wireless-AC 9560 160MHZ»).
Шаг 5: Теперь мы можем перейти на вкладку «Дополнительно», а затем изменить MAC-адрес, как раньше.
Но здесь, в случае с этим сетевым адаптером, у нас нет никакого варианта сетевого адреса, как в предыдущем случае, поэтому мы должны следовать процессу изменения значения в реестре Windows 10.
Это сложный метод, и он использует реестр Windows, поэтому мы должны быть осторожны при внесении необходимых изменений.
Шаг 1. Во-первых, откройте оболочку командной строки, а затем введите «getmac», чтобы увидеть транспортный адрес, а также MAC-адрес.
Шаг 2: Теперь, чтобы узнать MAC-адрес беспроводной сетевой карты, мы можем перейти к настройкам сети и Интернета, а затем щелкнуть правой кнопкой мыши параметр Wi-Fi, оттуда выбрать параметр свойств, который покажет вам необходимые сведения. .
Шаг 3: Теперь сначала нажмите кнопку «Пуск», введите «Редактор реестра» и откройте его.
Шаг 4.0: Теперь нам нужно перейти в конкретную папку, которая:
"HKEY_LOCAL_MACHINE / SYSTEM / ControlSet001 / Control / Class / {4D36E972-E325-11CE-BFC1-08002BE10318}"
Шаг 4.1: Во-первых, чтобы попасть в нужную папку, мы можем легко перейти к каталогу классов, а оттуда мы можем выполнить следующие шаги:
Шаг 4.2: Щелкните правой кнопкой мыши папку класса и выберите опцию поиска, а затем скопируйте первую часть имени транспорта, которая упоминается в строке MAC-адреса беспроводной сети, напротив физического адреса.
Шаг 4.3: Теперь вставьте выделенный текст в пустую строку поиска в ранее выбранном параметре поиска:
Шаг 4.4: Теперь нажмите кнопку «Найти далее», после чего вы будете автоматически перенаправлены в нужную папку и подкаталог.
Шаг 4.5: Убедитесь, что «NetCfgInstanceId» (он будет показан в правой части окна) совпадает со значением, указанным в команде «getmac».
Шаг 5: Теперь щелкните правой кнопкой мыши пустое пространство в правой части открывшегося окна и выберите создание строкового значения с именем NetworkAddress.
Шаг 6: Щелкните правой кнопкой мыши созданную строку NetworkAddress, затем выберите параметр «Изменить» и укажите свой MAC-адрес.
Примечание: Если изменить MAC-адрес не удается, попробуйте установить второй символ на 2 или 6 или A или E.
Шаг 7: Теперь MAC-адрес был изменен, поэтому, чтобы проверить изменения, которые мы должны внести в параметр беспроводного сетевого адаптера на панели управления и отключить его, щелкнув его правой кнопкой мыши, затем через несколько секунд мы дважды щелкнем по тому же значок, чтобы повторно включить беспроводную сетевую карту.
Шаг 8: Щелкните правой кнопкой мыши тот же значок, чтобы перейти к свойствам для проверки измененного MAC-адреса.
Теперь мы видим, что физический адрес был соответствующим образом изменен.
Шаг 9: Используйте команду getmac, чтобы убедиться, что MAC-адрес изменился.
Теперь MAC-адрес успешно изменен!
Источники:
1. https://en.wikipedia.org/wiki/MAC_address


Что такое MAC-адрес простыми словами.
Если Вы хотите узнать текущий физический адрес сетевой карты, воспользуйтесь статьей Как узнать mac-адрес.
Способ 1. Воспользоваться встроенными средствами
1. Открываем диспетчер устройств.
В Windows 11 / 10 / 8 нажимаем комбинацию клавиш Win + X и выбираем Диспетчер устройств:
В Windows 7 кликаем по Компьютер правой кнопкой мыши и выбираем Управление:
В открывшемся окне переходим на Диспетчер устройств:
2. Раскрываем группу устройств Сетевые адаптеры, кликаем правой кнопкой мыши по тому, для которого меняем mac адрес и выбираем Свойства:
3. Переходим на вкладку Дополнительно — кликаем по Network Address — меняем переключатель в положение Значение — вписываем новый MAC-адрес:
Способ 2. Использовать программу MACChange
Скачиваем программу MACChange и запускаем ее. Откроется мастер установки. Принимаем лицензионное соглашение и нажимаем несколько раз Next, принимая значения по умолчанию, и Install.
Процесс инсталляции займет несколько секунд. Теперь запускаем программу с рабочего стола.
В открывшемся окне выбираем сетевую карту для смены адреса, кликаем по значку генерирования нового mac-адреса и нажимаем по кнопке Change:
Если появилось сообщение «Updating MAC address. Completed», значит все прошло успешно.
Чтобы вернуть настройки, нажмите по кнопке Set Default.
Способ 3. С помощью реестра Windows
Запускаем реестр командой regedit.
Переходим в раздел HKEY_LOCAL_MACHINESYSTEMCurrentControlSetControlClass{4D36E972-E325-11CE-BFC1-08002BE10318}
* 4D36E972-E325-11CE-BFC1-08002BE10318 — это общий идентификатор класса сетевых устройств. Он одинаковый на всех компьютерах с операционной системой Windows.
Если сетевых адаптеров несколько, мы увидим пронумерованные разделы — 0000, 0001, 0002 и так далее. Необходимо пройти по всем в поисках нужного:
Если среди списка параметров нет «NetworkAddress», создаем строковый параметр:
Называем его NetworkAddress и присваиваем значение с новым mac-адресом:
Способ 4. Командная строка
Встроенными средствами Windows не предусмотрена смена MAC-адреса через командную строку. Но выход есть.
Скачиваем архив с программой macshift и распаковываем его в любую папку.
Открываем cmd.exe от администратора и при помощи команды cd переходим в папку, в которую распаковали архив.
Вводим следующую команду:
macshift -i «Ethernet» A1B2C3D4E5F6
* где Ethernet — имя сетевого соединения (его можно посмотреть командой getmac /v /fo list); A1B2C3D4E5F6 — mac-адрес.
Какой способ помог вам?
Если вам удалось решить задачу, поделитесь своим опытом для других. Что помогло:
* в процентах показаны результаты ответов других посетителей.
Была ли полезна вам эта инструкция?
Да Нет
28.07.2016 — 22:15 1 22288+
размер текста
Мы с вами знаем: каждый сетевой адаптер в вашем компьютере имеет физический адрес (MAC-адрес), который также является его уникальным идентификатором при подключении к сети. Иногда в процессе работы может потребоваться его изменить. В Windows 10 такая возможность появилась, рассмотрим этот процесс подробнее.
Перед началом
Прежде всего, необходимо знать свой MAC-адрес. О том, как это сделать мы раньше уже подробно писали, поэтому останавливаться на этом процессе не будем.
Изменения в свойствах адаптера
Проверяем свойства сетевого адаптера в Диспетчере устройств (щелчок правой кнопкой меню «Пуск» или комбинация клавиш «Wix+X»). Многие сетевые карты поставляются уже с возможностью смены MAC-адреса из Диспетчера.
Находим адаптер, 2 раза кликаем его для открытия свойств.
Переходим на закладку «Дополнительно» и ищем параметр, который называется примерно так:
- «Сетевой адрес»;
- «Физический адрес»;
- «MAC адрес».
Если функция поддерживается, вы увидите следующее:
Желаемое значение пишем в соответствующее поле.
Изменяем MAC твиком реестра
В случае, когда нет поддержки описанной выше функции, можно попытаться получиль аналогичный результат другим путем. Открываем редактор реестра, переходим по пути:
HKEY_LOCAL_MACHINESYSTEMCurrentControlSetControlClass{4D36E972-E325-11CE-BFC1-08002bE10318}
Нам нужны подразделы с именами 0000, 0001, 0003, соответствующие установленным в ПК сетевым картам. Проверяем в каждом параметр «DriverDesc» чтобы найти нужный адаптер.
Ищем параметр, называющийся «NetworkAddress». Если он есть, Windows будет использовать его значение вместо аппаратного адреса девайса. Параметр может отсутствовать, тогда создайте его самостоятельно (тип – строковый), прописав в качестве значения желаемый MAC-адрес.
Отключаем адаптер от сети, открываем панель управления, в ней «Сеть и Интернет» и затем «Центр управления сетями и общим доступом».
Кликаем «Изменить свойства адаптера».
В открывшемся окне на нашем адаптере нажимаем правой кнопкой мыши и в меню выбираем «Отключить».
Снова нажимаем правой кнопкой и выбираем «Включить».
После этой процедуры будет назначен новый MAC-адрес.
Вместо послесловия
Задавая новый MAC-адрес проверьте, чтобы он не совпадал с адресом другого девайса в вашей сети, иначе система выдаст ошибку.