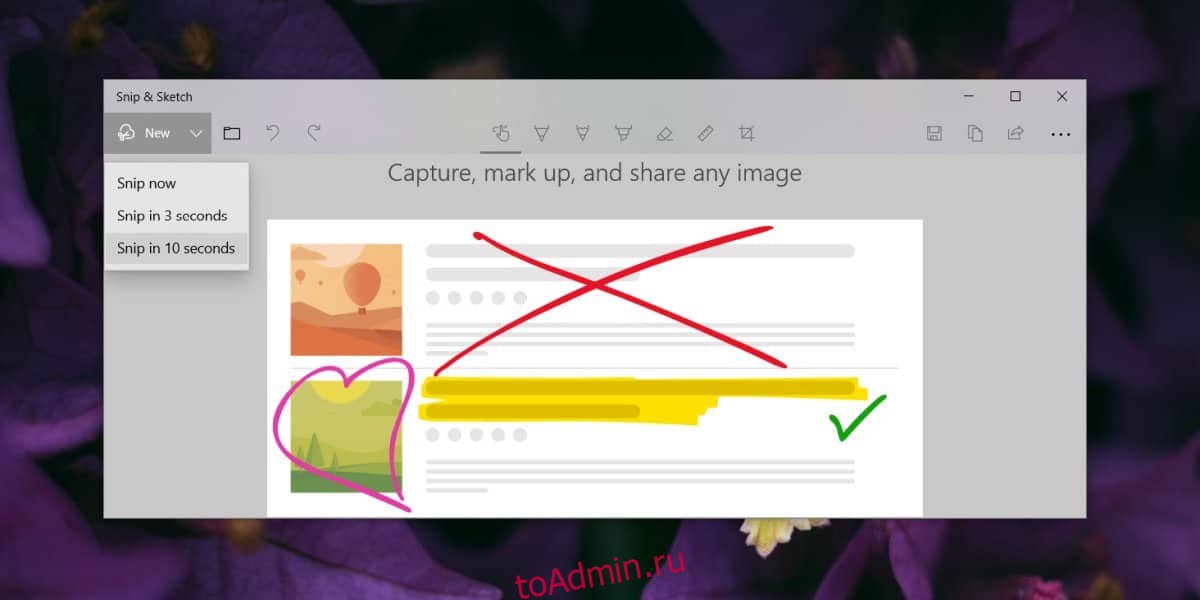В этой простой инструкции о том, как сделать скриншот Windows 10 с помощью новой функции, которая в будущем должна будет заменить собой встроенную утилиту «Ножницы». Остальные способы для создания снимков экрана продолжают работать так же, как и раньше: Как создать скриншот Windows 10.
Как запустить «Фрагмент и набросок»
Я нашел 5 способов запустить создание скриншотов с помощью «Фрагмент экрана», не уверен, что все они пригодятся вам, но поделюсь:
- Использовать горячие клавиши Win + Shift + S (Win — это клавиша с эмблемой Windows).
- В меню пуск или в поиске на панели задач найти приложение «Фрагмент и набросок» и запустить его.
- Запустить пункт «Фрагмент экрана» в области уведомлений Windows (может отсутствовать там по умолчанию).
- Запустить стандартное приложение «Ножницы», а уже из него — «Набросок на фрагменте экрана».
Также есть возможность назначить запуск утилиты на клавишу Print Screen: для этого зайдите в Параметры — Специальные возможности — Клавиатура.
Включите пункт «Используйте кнопку Print Screen, чтобы запустить функцию создания фрагмента экрана».
Создание снимка экрана
Если запускать утилиту из меню Пуск, поиска или из «Ножницы», откроется редактор созданных скриншотов (где нужно нажать «Создать» для того, чтобы сделать снимок экрана), если же использовать остальные способы — сразу откроется создание скриншотов, работают они слегка отличающимся образом (будет отличаться второй шаг):
- Вверху экрана вы увидите три кнопки: для создания снимка прямоугольной области экрана, фрагмента экрана произвольной формы или скриншота всего экрана Windows 10 (четвертая кнопка — для выхода из инструмента). Нажмите по нужной кнопке и, если требуется выберите нужную область экрана.
- Если вы запускали создание скриншота в уже запущенном приложении «Фрагмент и набросок», вновь созданный снимок откроется в нём. Если с помощью горячих клавиш или из области уведомлений, скриншот будет помещен в буфер обмена с возможностью вставить в любую программу, а также появится уведомление, по нажатию на которых откроется «Фрагмент экрана» с этим изображением.
В приложении «Фрагмент и набросок» вы можете добавить надписи на созданный скриншот, удалить что-то с изображения, обрезать его, сохранить его на компьютер.
Здесь же присутствуют возможности для копирования отредактированного изображения в буфер обмена и стандартная для приложений Windows 10 кнопка «Поделиться», позволяющая отправить его через поддерживаемые приложения на компьютере.
Не берусь оценить, насколько новая возможность удобна, но, думаю, для начинающего пользователя будет полезна: большинство функций, которые могут потребоваться, присутствуют (кроме, разве что создания скриншота по таймеру, эту возможность вы можете найти в утилите «Ножницы»).
Начиная с Windows 10 1809, Microsoft представила новое приложение Snip & Sketch >, которое заменяет популярный инструмент Snipping. Этот инструмент предлагает аналогичную функциональность и может использоваться для создания снимков экрана, использования таких инструментов, как ручка или карандаш, чтобы рисовать на нем, и делиться им где угодно. В этом руководстве я расскажу, как использовать приложение Snip and Sketch для захвата и аннотирования скриншотов в Windows 10.
Содержание
- Приложение Snip & Sketch в Windows 10
- Сделайте снимок экрана с помощью Snip & Sketch
- Изменить скриншот, используя Snip & Sketch
- Запустите приложение Snip & Sketch с клавишей Print Screen
- Запустите Snip & Sketch через CMD или Run
- Создать ярлык для Snip & Sketch
Приложение Snip & Sketch в Windows 10

Приложение доступно в списке приложений, или вы можете найти Snip & Sketch в поле поиска Cortana. Нажмите на приложение Snip and Sketch, как только оно появится. Как только оно появится, вас приветствует сообщение «Захватывайте, делайте пометки и делитесь любым изображением».
Сделайте снимок экрана с помощью Snip & Sketch
Нажмите кнопку Новый в левом верхнем углу.
Это сведет к минимуму интерфейс и предложит вам плавающий набор инструментов, в котором вы можете использовать прямоугольный клип или клип свободной формы или полноэкранный клип .

Выберите любой из них, и если вы используете что-либо, кроме полноэкранного клипа, вы можете выбрать область, из которой вы хотите сделать снимок экрана. Держите левую клавишу, делая это. После завершения отпустите левую клавишу.
Отмеченная область теперь появится на холсте приложения Snip and Sketch.
Изображения могут быть сохранены в формате .png.
Изменить скриншот, используя Snip & Sketch
Когда у вас есть скриншот, у вас есть набор инструментов разметки, которые вы можете использовать. Обратите внимание, что как только редактор откроется, вы получите PEN для записи. Однако, если вы переместите мышь с нажатой левой кнопкой, он начнет рисовать.

1] В середине сверху у вас есть такие инструменты, как сенсорный ввод, шариковая ручка, карандаш, маркер, линейка/транспортир и инструмент кадрирования.
2] . Нажмите на нижнюю часть любого из этих инструментов, кроме Touch Writing и Crop Tool, и вы получите дополнительные опции. Здесь вы можете изменить цвет и размер пера. Когда вы нажимаете на инструмент Линейка, вы можете переключиться на Protector.

3] В левом верхнем углу вы можете сохранить, скопировать и поделиться снимком экрана.
4] . Вы также можете редактировать любые другие изображения, нажав на значок папки рядом с новой кнопкой в левом верхнем углу.
Как только вы включите линейку или инструмент транспортира, он не исчезнет, если вы не закроете и не запустите приложение снова.
Запустите приложение Snip & Sketch с клавишей Print Screen
Такие инструменты, как Snip и Sketch без скриншота, бесполезны, если их нельзя запустить с помощью аппаратного ключа. Хотя Print Screen захватывает снимок экрана в буфер обмена или сохраняет его в OneDrive или Dropbox при настройке, имеет смысл, если вы вместо этого сможете запустить это приложение.
Перейдите в Настройки> Удобство доступа> Клавиатура. Включите переключатель под ярлыком Print Screen, который гласит em Используйте PrtScn ‘, чтобы открыть снимок экрана.

Тем не менее, вам придется отключить настройку Print Screen с другими приложениями и перезагрузить компьютер с Windows 10, чтобы он заработал.
Запустите Snip & Sketch через CMD или Run
Введите следующую команду и нажмите Enter, чтобы открыть Snip & Sketch:
мс-screenclip: источник = QuickActionsСоздать ярлык для Snip & Sketch
Чтобы создать ярлык на рабочем столе, щелкните правой кнопкой мыши пустое место на экране рабочего стола и выберите в меню пункт «Новый». Затем выберите «Ярлык», чтобы открыть «Мастер создания ярлыков».
Когда видно, скопируйте и вставьте следующий адрес в поле его местоположения.
% windir% explorer.exe ms-screenclip:После этого нажмите кнопку «Далее» и введите подходящее имя для ярлыка. Когда закончите, нажмите кнопку Готово, чтобы создать ярлык на экране рабочего стола.
Если вы хотите добавить значок в ярлык, щелкните правой кнопкой мыши ярлык на рабочем столе и выберите «Свойства».
Затем на экране «Свойства» выберите кнопку «Изменить значок», затем в разделе «Поиск значков в этом файле» скопируйте и вставьте следующий адрес и нажмите клавишу «Ввод».
% WINDIR% system32 SnippingTool.exeВыберите соответствующий значок, как показано на рисунке выше. Нажмите кнопку «ОК», когда закончите, и в конце нажмите кнопку «Применить», чтобы изменить значок.
Сообщите нам, как вам нравится использовать этот новый инструмент для создания снимков экрана.
This app can do more than the Windows Snipping Tool
Updated on November 8, 2021
What to Know
- Open Snip & Sketch and select New, then choose a mode: Window Snip, Fullscreen Snip, Rectangular Snip, or Freeform.
- The snip appears in the Snip & Sketch window. You can choose to Copy it or Share it.
- You can edit a snip after taking one. Use the Pencil or Ballpoint Pen to add text, use Crop to adjust the size, and more.
Snip & Sketch is the Windows 10 answer to the Windows Snipping Tool. It provides the same screenshot capabilities, but with even greater functionality. Learn how to use it to take a screenshot on Windows 10.
How to Take a Screenshot
Taking a screenshot with Snip and Sketch is fast and easy. The quickest way to screenshot Window 10 with Snip & Sketch is by pressing the keyboard shortcut Windows Key+Shift+S. This opens the Snipping Bar, allowing you to select a mode and snip without opening the Snip & Sketch app.
To open Snip & Sketch, take a screenshot, and edit or manage it, follow these steps.
-
Open Snip & Sketch. You can do so by typing snip into the Windows Search box near the Start button and selecting Open under Snip & Sketch in the list of apps that appears.
-
Select the arrow next to New to open the Delay drop-down menu and select a delay time, if desired. Otherwise, choose New. The Snipping Bar will open.
-
Select a mode. If you select Window Snip or Fullscreen Snip, select any area on the screen to take a snip. If you select Rectangular Snip or Freeform Snip, click and drag the area of the screen you want to snip.
-
Your snip will appear in the Snip & Sketch window.
-
Select the Copy icon to create a copy of the snip, which might be helpful if you want to edit the screenshot but also keep the original.
-
Select the Share button to share the snip with others. Your options will vary based on your apps and settings but might include email contacts, Bluetooth or Wi-Fi sharing, instant messaging, and social media platforms.
-
Close the window when you are finished.
How to Edit in Snip & Sketch
Once you take a snip, the editing tools let you annotate and customize your screenshots.
Although the tools work best with a pen device, selecting the Touch Writing button enables you to use the Annotating tools with a mouse or touch.
-
Select the Ballpoint Pen or Pencil to write or draw on the snip. Select either tool twice to open the color palette and select a different color or size.
-
Select the Eraser tool and drag it on the snip to remove specific strokes. Click it twice and select Erase All Ink to erase any annotations you have made.
-
Select the ruler or protractor tools to make it easier to draw straight lines or arches. Select the button again to hide the tool.
Two-finger touch gestures will resize or rotate the tools if touch is activated.
-
Select the Crop button and use the dragging handles to crop the image.
Select the crop tool again and select Cancel to undo a crop before applying it.
-
Select the Save icon to save the screenshot.
Although the default file name for screenshots in the Windows Snipping Tool was Capture.jpg, each snip in Snip & Sketch is saved as Annotation followed by the date and a sequential number.
Snip & Sketch vs. Windows Snipping Tool
The Snip & Sketch tool is available on Windows 10 systems running October 2018 build and above. However, if you don’t find it on your computer, you have the ability to download it from the Microsoft Store.
If you are well-versed in the features of the Snipping Tool, you will be pleased to discover the same features are available in Snip & Sketch, albeit with some modifications.
Delay
The Delay option in the Snipping Tool offered delays from 1 — 5 seconds. In Snip & Sketch, the Delay option is on the New drop-down menu with options to snip Now, In 3 Seconds, or In 10 Seconds.
Mode
The Mode option that appears on the Snipping Tool toolbar is not immediately evident, but it does exist. When you select New on the Snip & Sketch window, the «Snipping Bar» will appear at the top of your screen. This bar includes four mode options:
- Rectangular Snip
- Freeform Snip
- Window Snip
- Fullscreen Snip
Other Options
The Save, Copy, and Share options all live in the Snip & Sketch toolbar just as they did in the Snipping Tool. In addition, there is a Pen, a Highlighter, and an Eraser just like the Snipping Tool made popular.
But, unlike the Snipping Tool, there is no option to edit your snip in Paint. Instead, Snip & Sketch offers its own, richer editing capabilities.
Thanks for letting us know!
Get the Latest Tech News Delivered Every Day
Subscribe
This app can do more than the Windows Snipping Tool
Updated on November 8, 2021
What to Know
- Open Snip & Sketch and select New, then choose a mode: Window Snip, Fullscreen Snip, Rectangular Snip, or Freeform.
- The snip appears in the Snip & Sketch window. You can choose to Copy it or Share it.
- You can edit a snip after taking one. Use the Pencil or Ballpoint Pen to add text, use Crop to adjust the size, and more.
Snip & Sketch is the Windows 10 answer to the Windows Snipping Tool. It provides the same screenshot capabilities, but with even greater functionality. Learn how to use it to take a screenshot on Windows 10.
How to Take a Screenshot
Taking a screenshot with Snip and Sketch is fast and easy. The quickest way to screenshot Window 10 with Snip & Sketch is by pressing the keyboard shortcut Windows Key+Shift+S. This opens the Snipping Bar, allowing you to select a mode and snip without opening the Snip & Sketch app.
To open Snip & Sketch, take a screenshot, and edit or manage it, follow these steps.
-
Open Snip & Sketch. You can do so by typing snip into the Windows Search box near the Start button and selecting Open under Snip & Sketch in the list of apps that appears.
-
Select the arrow next to New to open the Delay drop-down menu and select a delay time, if desired. Otherwise, choose New. The Snipping Bar will open.
-
Select a mode. If you select Window Snip or Fullscreen Snip, select any area on the screen to take a snip. If you select Rectangular Snip or Freeform Snip, click and drag the area of the screen you want to snip.
-
Your snip will appear in the Snip & Sketch window.
-
Select the Copy icon to create a copy of the snip, which might be helpful if you want to edit the screenshot but also keep the original.
-
Select the Share button to share the snip with others. Your options will vary based on your apps and settings but might include email contacts, Bluetooth or Wi-Fi sharing, instant messaging, and social media platforms.
-
Close the window when you are finished.
How to Edit in Snip & Sketch
Once you take a snip, the editing tools let you annotate and customize your screenshots.
Although the tools work best with a pen device, selecting the Touch Writing button enables you to use the Annotating tools with a mouse or touch.
-
Select the Ballpoint Pen or Pencil to write or draw on the snip. Select either tool twice to open the color palette and select a different color or size.
-
Select the Eraser tool and drag it on the snip to remove specific strokes. Click it twice and select Erase All Ink to erase any annotations you have made.
-
Select the ruler or protractor tools to make it easier to draw straight lines or arches. Select the button again to hide the tool.
Two-finger touch gestures will resize or rotate the tools if touch is activated.
-
Select the Crop button and use the dragging handles to crop the image.
Select the crop tool again and select Cancel to undo a crop before applying it.
-
Select the Save icon to save the screenshot.
Although the default file name for screenshots in the Windows Snipping Tool was Capture.jpg, each snip in Snip & Sketch is saved as Annotation followed by the date and a sequential number.
Snip & Sketch vs. Windows Snipping Tool
The Snip & Sketch tool is available on Windows 10 systems running October 2018 build and above. However, if you don’t find it on your computer, you have the ability to download it from the Microsoft Store.
If you are well-versed in the features of the Snipping Tool, you will be pleased to discover the same features are available in Snip & Sketch, albeit with some modifications.
Delay
The Delay option in the Snipping Tool offered delays from 1 — 5 seconds. In Snip & Sketch, the Delay option is on the New drop-down menu with options to snip Now, In 3 Seconds, or In 10 Seconds.
Mode
The Mode option that appears on the Snipping Tool toolbar is not immediately evident, but it does exist. When you select New on the Snip & Sketch window, the «Snipping Bar» will appear at the top of your screen. This bar includes four mode options:
- Rectangular Snip
- Freeform Snip
- Window Snip
- Fullscreen Snip
Other Options
The Save, Copy, and Share options all live in the Snip & Sketch toolbar just as they did in the Snipping Tool. In addition, there is a Pen, a Highlighter, and an Eraser just like the Snipping Tool made popular.
But, unlike the Snipping Tool, there is no option to edit your snip in Paint. Instead, Snip & Sketch offers its own, richer editing capabilities.
Thanks for letting us know!
Get the Latest Tech News Delivered Every Day
Subscribe
Вы хотите редактировать скриншоты сразу после того, как вы их сделали? Вы хотите внести изменения, такие как разметка или набросок на изображении? «Snip & Sketch» — это приложение в Windows 10, которое помогает пользователю сделать снимок экрана своего текущего экрана, и они даже могут внести изменения в настройки приложения, чтобы сделать снимок экрана через несколько секунд, и помимо обычного снимка экрана, оно позволяет вам сделать выбор, какую часть экрана вы хотите сделать скриншотом. Кроме того, он также включает настройку типа пера, цвета чернил и размера пера. Вы также можете копировать, сохранять и делиться отредактированным изображением. Вот практическое руководство, которое поможет вам использовать функции Snip и Sketch, а также упомянуло некоторые советы и рекомендации этого приложения.
ПРИМЕЧАНИЕ. Это приложение является модифицированной версией «Ножницы».
РЕКЛАМА
Прежде всего, откройте документ, меню или то, что вы хотите вырезать. а затем выберите любой из следующих параметров, чтобы открыть приложение.
Первый способ открыть фрагмент и набросок — щелкнуть значок Windows, а затем прокрутить меню вниз и щелкнуть параметр фрагмента и эскиза, чтобы открыть приложение.
Второй способ — найти Snip & Sketch в поле поиска, а затем щелкнуть приложение, чтобы открыть его.
Теперь на вашем экране появится приложение Snip & Sketch. Чтобы сделать снимок экрана для редактирования, нажмите «Создать» в верхнем левом углу приложения.
Вы можете видеть, что ваш экран затемнен, а инструменты для обрезки отображаются в верхней части экрана.
Здесь вы можете выбрать тип фрагмента, который хотите использовать, а затем отпустить курсор.
1. Прямоугольный зажим: он позволяет нарисовать прямоугольник для определенной области, которую вы хотите отрезать.
2. Клип произвольной формы: позволяет вырезать область в произвольной форме и использовать ее для редактирования.
3. Полноэкранный клип: позволяет сделать фрагмент всего экрана для дальнейшего редактирования.
Вы будете перенаправлены в приложение, и ваш фрагмент будет готов для редактирования.
Советы и рекомендации по использованию каждого инструмента и параметра
1. Как отсрочить время обрезки.
В верхнем левом углу, помимо «Новый», вы найдете стрелку раскрывающегося списка, в которой есть возможность отложить время обрезки. Это можно использовать, если вы хотите сделать снимок через 5 или 10 секунд после подачи команды на снимок экрана.
2. Как выбрать изображение из ваших сохраненных файлов.
Вы также можете отредактировать изображение, которое хотите, из сохраненных изображений на вашем устройстве. Выберите значок «Открыть файл», расположенный в левом верхнем углу, а затем выберите изображение, которое хотите отредактировать.
Вы также можете нажать «Ctrl + O» на клавиатуре, чтобы открыть папку.
3. Как отменить/повторить редактирование
Вы можете отменить или повторить редактирование, сделанное в приложении, щелкнув стрелку против часовой стрелки или стрелку по часовой стрелке соответственно.
Чтобы отменить редактирование, вы также можете нажать «Ctrl + Z» на клавиатуре.
Аналогично повторению редактирования вы можете нажать ‘Ctrl+Y’ на клавиатуре.
4.как использовать сенсорное письмо
Вы можете написать все, что хотите, на изображении, выбрав «написание касанием» на сенсорном экране, но если у вас нет сенсорного экрана, вы также можете использовать курсор мыши для письма.
Вы также можете включить или отключить эту опцию, нажав «Alt + T» на клавиатуре.
5. Как использовать инструменты письма
Вы можете написать или выделить фрагмент, выбрав любой из трех инструментов письма:
1. шариковая ручка 2. карандаш 3. маркер
Вы также можете использовать сочетания клавиш для выбора любого из этих инструментов. Для шариковой ручки нажмите «Alt+B», для использования карандаша нажмите «Alt+I», а для маркера используйте клавишу «Alt+H».
Выбрав стрелку раскрывающегося списка или дважды нажав на значок, вы можете настроить цвет и размер этих инструментов.
6. Как стереть редактирование
Выбрав значок «Стереть» в верхнем среднем меню, вы можете стереть редактирование, наведя курсор на область фрагмента, который вы хотите стереть.
7. Как пользоваться линейкой/протектором
Линейка используется для рисования прямой линии, и вы также можете использовать протектор из выпадающего меню, чтобы нарисовать дугу или круговую диаграмму под определенным углом.
8. Как обрезать изображение
Нажав на значок «Обрезать», вы можете обрезать изображение после выбора части, которую хотите обрезать, а затем нажать клавишу ввода на клавиатуре.
9. Как сохранить, скопировать и поделиться фрагментом
После того, как вы закончите редактирование, вы можете «Сохранить» его в .jpg, .png и .gif. выбрав значок сохранения в верхнем правом меню.
Горячая клавиша для сохранения фрагмента — «Ctrl+S» на клавиатуре.
Вы также можете «скопировать» изображение в буфер обмена, чтобы вставить его в другой документ, выбрав значок копирования в верхнем правом меню.
Вы можете щелкнуть значок «Поделиться», чтобы поделиться изображением по электронной почте или в любом другом отображаемом приложении.
10. Как распечатать изображение
У вас также есть возможность распечатать отредактированное изображение. щелкните меню в правом верхнем углу приложения и выберите печать, а затем выберите принтер, подключенный к вашему устройству.
В качестве альтернативы вы также можете использовать сочетание клавиш «Ctrl + P» на клавиатуре, чтобы распечатать изображение.
11. Как открыть изображение в другом приложении для редактирования изображений
Если вы хотите продолжить редактирование, вы можете выбрать «Открыть с помощью» в меню в правом верхнем углу и выбрать приложение, которое вы хотите для редактирования изображения.
Так что же дальше? Snip & Sketch.
Snip & Sketch — это ответ Windows 10 на Windows Snipping Tool. Он предоставляет те же возможности снимков экрана, что и у знакомого Snipping Tool, но с еще большей функциональностью. Узнайте обо всех возможностях новой утилиты и о том, как ими пользоваться.
Инструкции в этой статье относятся к Windows 10.
Snip & Sketch vs. Windows Snipping Tool
Если вы хорошо разбираетесь в функциях Snipping Tool, вам будет приятно узнать, что те же функции доступны в Snip & Sketch, хотя и с некоторыми изменениями.
Параметр « Задержка» в инструменте «Снайпер» предлагает задержки от 1 до 5 секунд. В Snip & Sketch параметр « Задержка» находится в раскрывающемся меню « Новый» с параметрами «Отрезать сейчас» , « За 3 секунды» или « За 10 секунд» .

Опция Mode, которая появляется на панели инструментов Snipping Tool, не сразу бросается в глаза, но она существует. Когда вы выбираете « Новый» в окне «Обрезка и набросок», в верхней части экрана появится «Панель перерезания». Эта панель включает четыре варианта режима:
- Прямоугольный нож
- Freeform Snip
- Window Snip
- Полноэкранный Snip

Параметры « Сохранить» , « Копировать» и « Поделиться» находятся в панели инструментов «Обрезка и эскиз» так же, как в инструменте «Обрезка». Кроме того, есть Pen , Highlighter и Eraser, точно так же, как популярный Snipping Tool.
Но, в отличие от Snipping Tool, нет возможности редактировать ваш фрагмент в Paint. Вместо этого Snip & Sketch предлагает свои собственные, более богатые возможности редактирования.
Как сделать снимок экрана
Делать скриншот с помощью Snip и Sketch — это быстро и легко. Самый быстрый способ скриншот окна 10 с Snip & эскиз нажатием клавиш на клавиатуре Windows Key + Shift + S . Откроется панель «Снайпер», позволяющая выбрать режим и выполнять обрезку без открытия приложения «Снип и эскиз».
Чтобы открыть Snip & Sketch, сделать снимок экрана и редактировать его или управлять им, выполните следующие действия.
-
Откройте Snip & Sketch. Это можно сделать, набрав « snip » в поле поиска Windows рядом с кнопкой «Пуск» и выбрав « Открыть» в разделе « Snip & Sketch» в появившемся списке приложений.
-
Выберите стрелку рядом с New , чтобы открыть задержки в раскрывающемся меню и выберите время задержки, если это необходимо. В противном случае выберите Новый . Снайпер-бар откроется.
-
Выберите режим. Если вы выберете Window Snip или Fullscreen Snip , выберите любую область на экране, чтобы сделать снимок. Если вы выберете « Прямоугольный разрез» или « Свободная форма» , щелкните и перетащите область экрана, которую хотите вырезать.
-
Ваш снип появится в окне Snip & Sketch.
-
Выберите значок « Копировать», чтобы создать копию фрагмента, что может быть полезно, если вы хотите отредактировать снимок экрана, но сохранить оригинал.
-
Нажмите кнопку « Поделиться» , чтобы поделиться снимком с другими. Ваши параметры могут различаться в зависимости от ваших приложений и настроек, но могут включать контакты по электронной почте, обмен Bluetooth или Wi-Fi, обмен мгновенными сообщениями и платформы социальных сетей.
-
Закройте окно, когда вы закончите.
Как редактировать в Snip & Sketch
Как только вы сделаете снимок, инструменты редактирования позволят вам аннотировать и настраивать ваши скриншоты.
Хотя инструменты лучше всего работают с перьевым устройством, при нажатии кнопки «Сенсорный ввод» можно использовать инструменты аннотирования с помощью мыши или касания.
-
Выберите шариковую ручку или карандаш, чтобы написать или нарисовать на отрывке. Выберите любой инструмент дважды, чтобы открыть цветовую палитру и выбрать другой цвет или размер.
-
Выберите инструмент «Ластик» и перетащите его на фрагмент, чтобы удалить определенные штрихи. Нажмите на нее дважды и выберите « Стереть все чернила», чтобы стереть все сделанные вами комментарии.
-
Выберите линейку или инструменты транспортира, чтобы было легче рисовать прямые линии или арки. Нажмите кнопку еще раз, чтобы скрыть инструмент.
Жесты касанием двумя пальцами изменят размеры или повернуты инструменты, если касание активировано.
-
Выберите кнопку « Обрезать» и используйте ручки для перетаскивания, чтобы обрезать изображение.
Снова выберите инструмент обрезки и выберите « Отмена», чтобы отменить обрезку перед ее применением.
-
Выберите значок Сохранить, чтобы сохранить снимок экрана.
Хотя именем файла по умолчанию для скриншотов в инструменте Windows Snipping Tool было Capture.jpg, каждый фрагмент в Snip & Sketch сохраняется как аннотация, за которой следуют дата и порядковый номер.
Snip & Sketch заменяет инструмент Snipping в Windows 10. Если бы вы сейчас запустили инструмент Snipping, вы бы увидели внизу сообщение с предложением попробовать этот новый инструмент. Это хороший инструмент, но он работает не так, как инструмент Snipping. С этой целью, если вам нужно захватить меню с помощью Snip & Sketch, вы обнаружите, что они исчезают, когда вы открываете приложение. Есть очень простой способ обойти это.
После активации Snip & Sketch, т. Е. Вы видите панель выбора снимка экрана в верхней части экрана, все на вашем экране «заморожено», как есть. Что вам нужно сделать, так это отобразить панель, когда у вас уже есть открытое меню, которое вы хотите захватить. Вы также не хотите нажимать какие-либо другие клавиши после открытия меню, потому что они закроются.
Чтобы захватывать меню с помощью Snip & Sketch, все, что вам нужно сделать, это сделать снимок экрана с задержкой по времени. Это функция, которую приложение поддерживает из коробки. Есть три способа сделать снимок экрана с задержкой по времени с помощью Snip & Sketch. Используйте то, что вам подходит.
Откройте Snip & Sketch и щелкните стрелку раскрывающегося списка рядом с надписью «Создать» в верхнем левом углу. Выберите опцию задержки 3 или 10 секунд. Используйте это время, чтобы открыть меню, снимок экрана которого вы хотите сделать. Когда вверху появится полоса, ваш экран будет заморожен в своем текущем состоянии, и вы сможете захватить его, меню и все остальное.
Закрепите Snip & Sketch на панели задач и щелкните его правой кнопкой мыши. В списке задач приложения есть возможность сделать снимок экрана с задержкой на 3 или 10 секунд. Выберите то, что вам подходит, сделайте снимок экрана до истечения времени и сделайте снимок.
Закрепите Snip & Sketch в меню «Пуск». Щелкните правой кнопкой мыши его плитку, и вы увидите варианты сделать снимок экрана с задержкой 3 или 10 секунд. Сделайте свой выбор, установите снимок экрана и сделайте снимок, когда появится полоса вверху.
Бонусный метод: Win + PrntScrn
Если вы просто хотите сделать снимок экрана меню на своем экране и не особо разбираетесь в использовании Snip & Sketch, вы можете просто использовать Win + PrntScrn. Снимок экрана всего экрана будет сделан и сохранен в папке «Снимки экрана» в вашей библиотеке изображений. Вы можете открыть его в Snip & Sketch, если хотите использовать инструменты аннотации приложения. Откройте приложение и используйте сочетание клавиш Ctrl + O, чтобы перейти в поле выбора файла.
Вам нужно захватить курсор мыши на снимке экрана? Вот как.
Что вы думаете об этой статье?