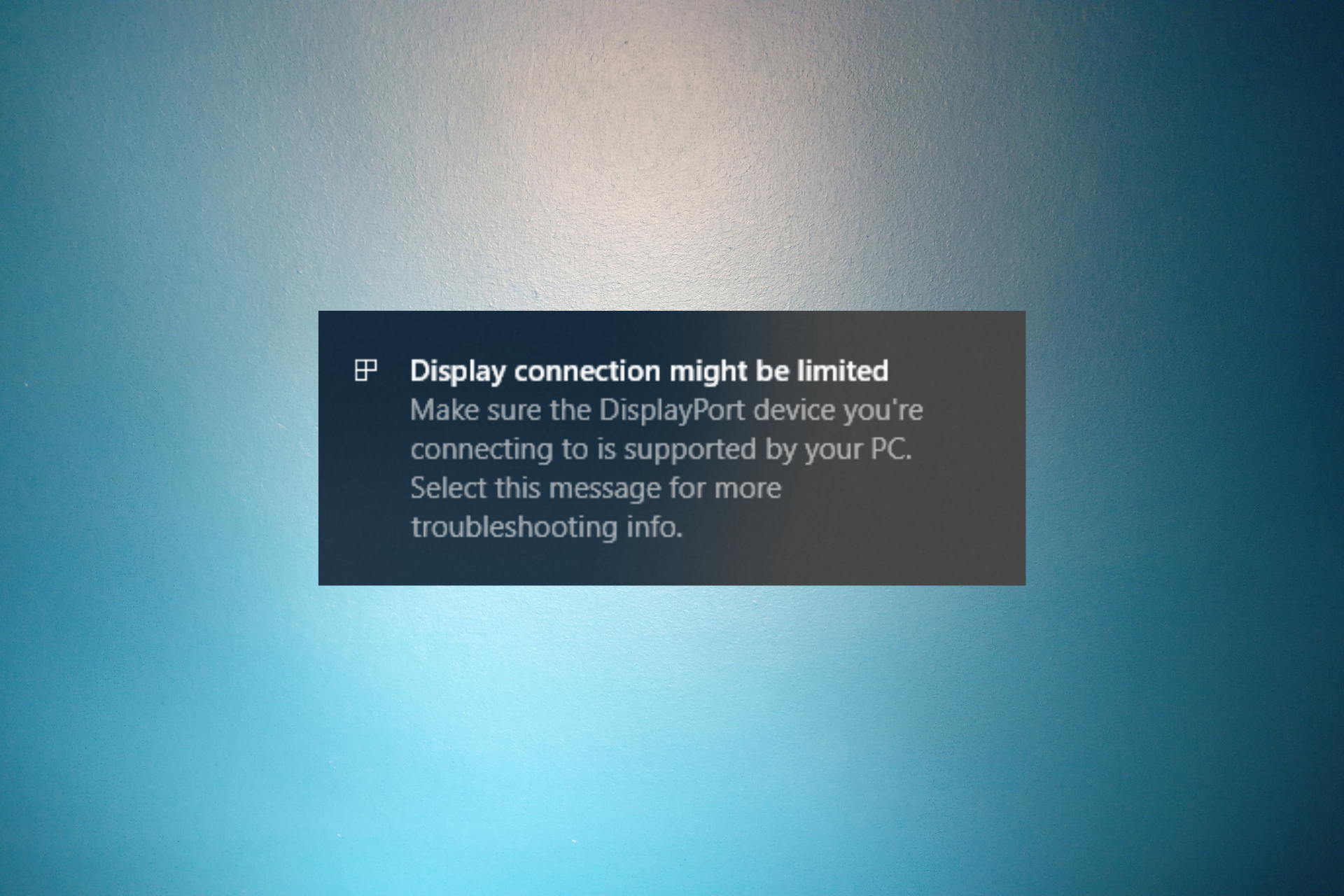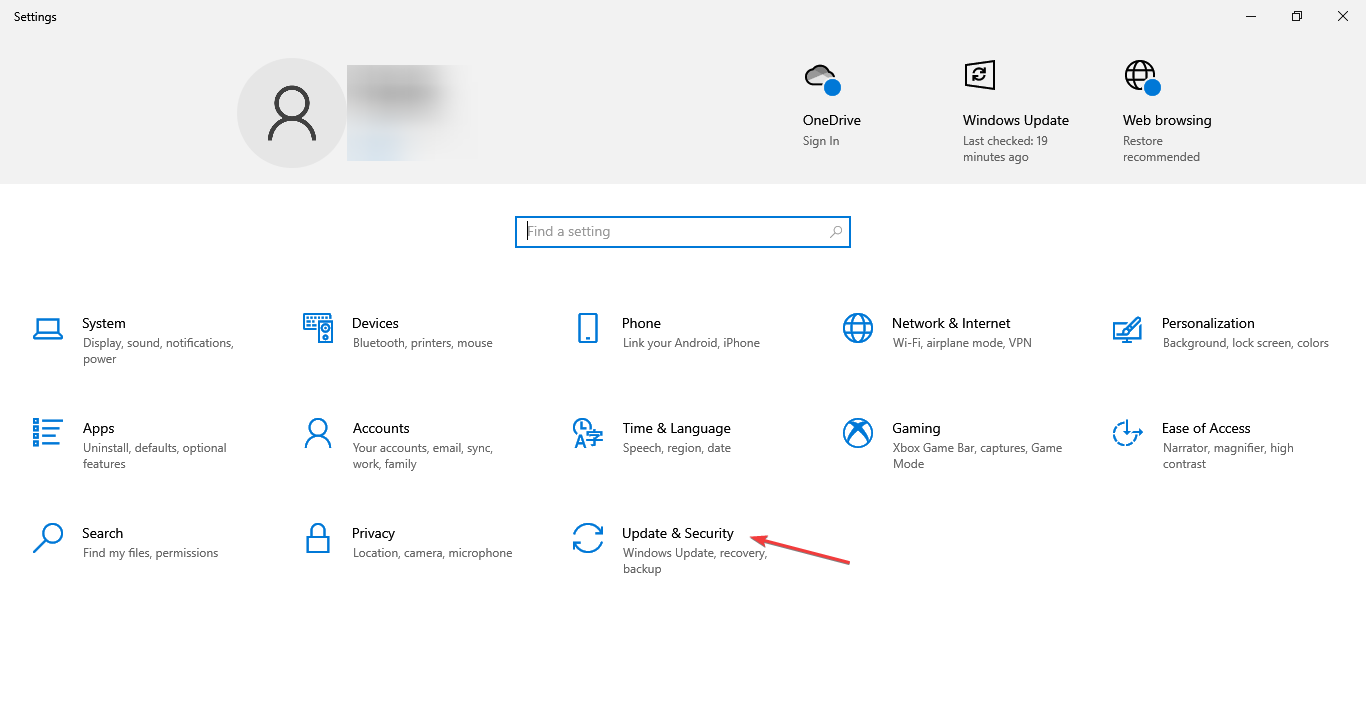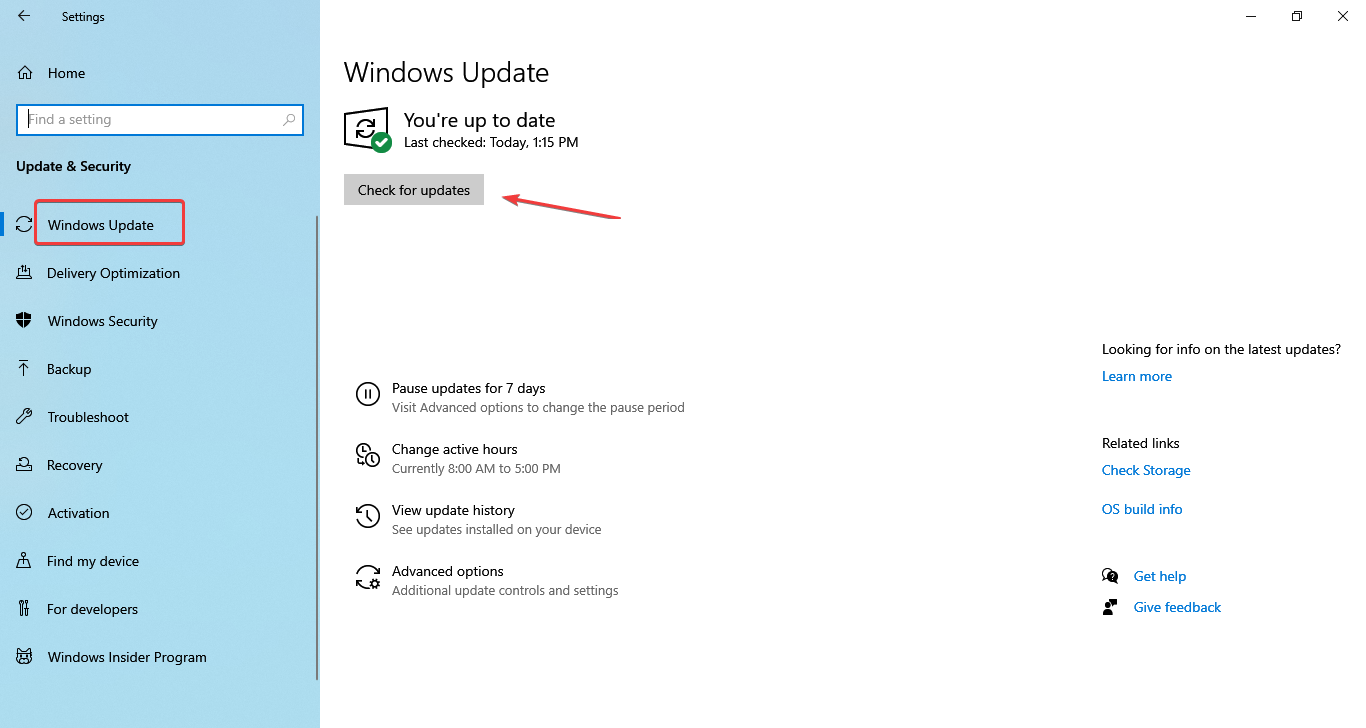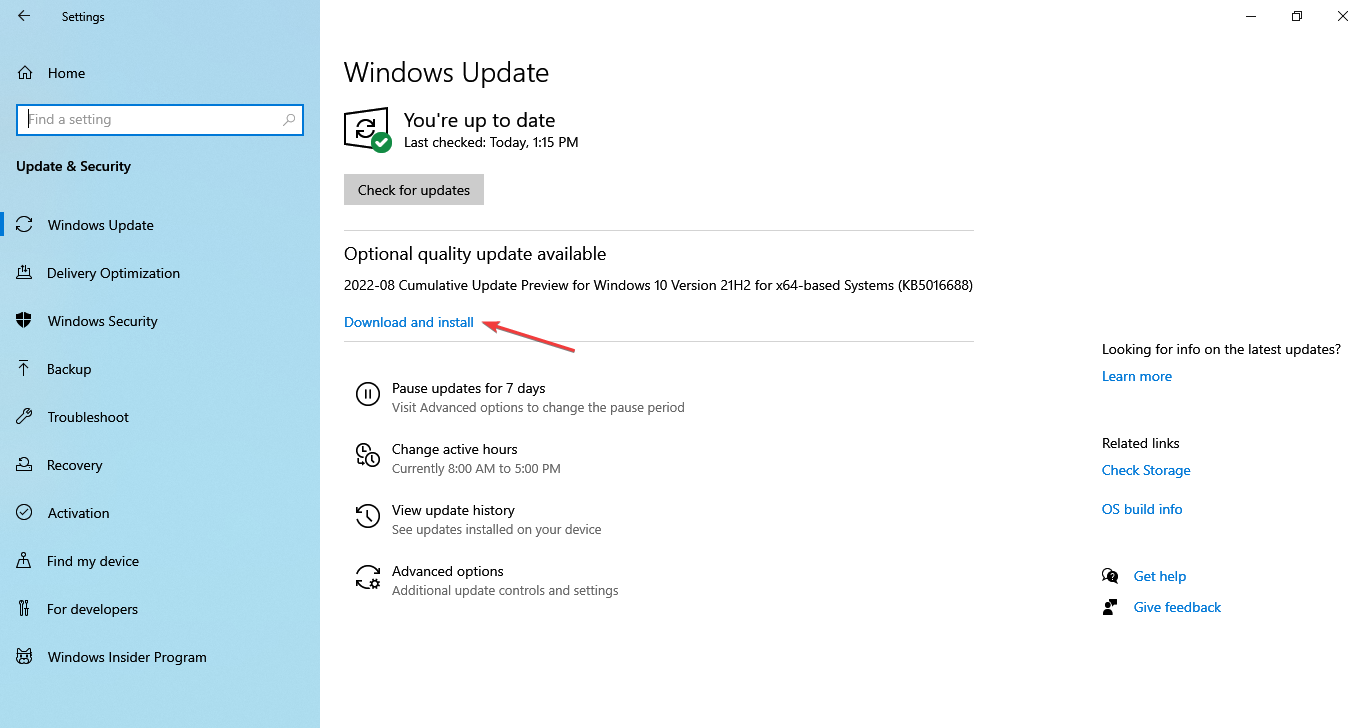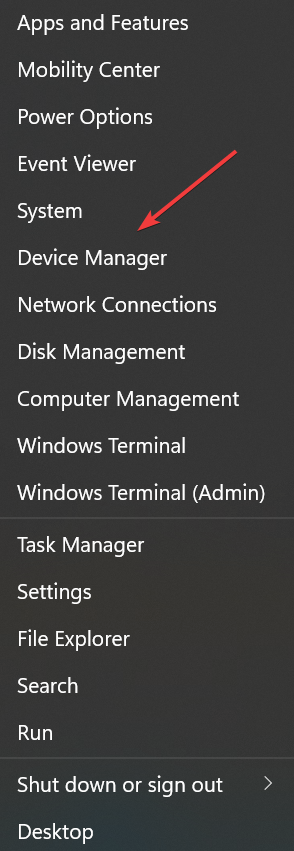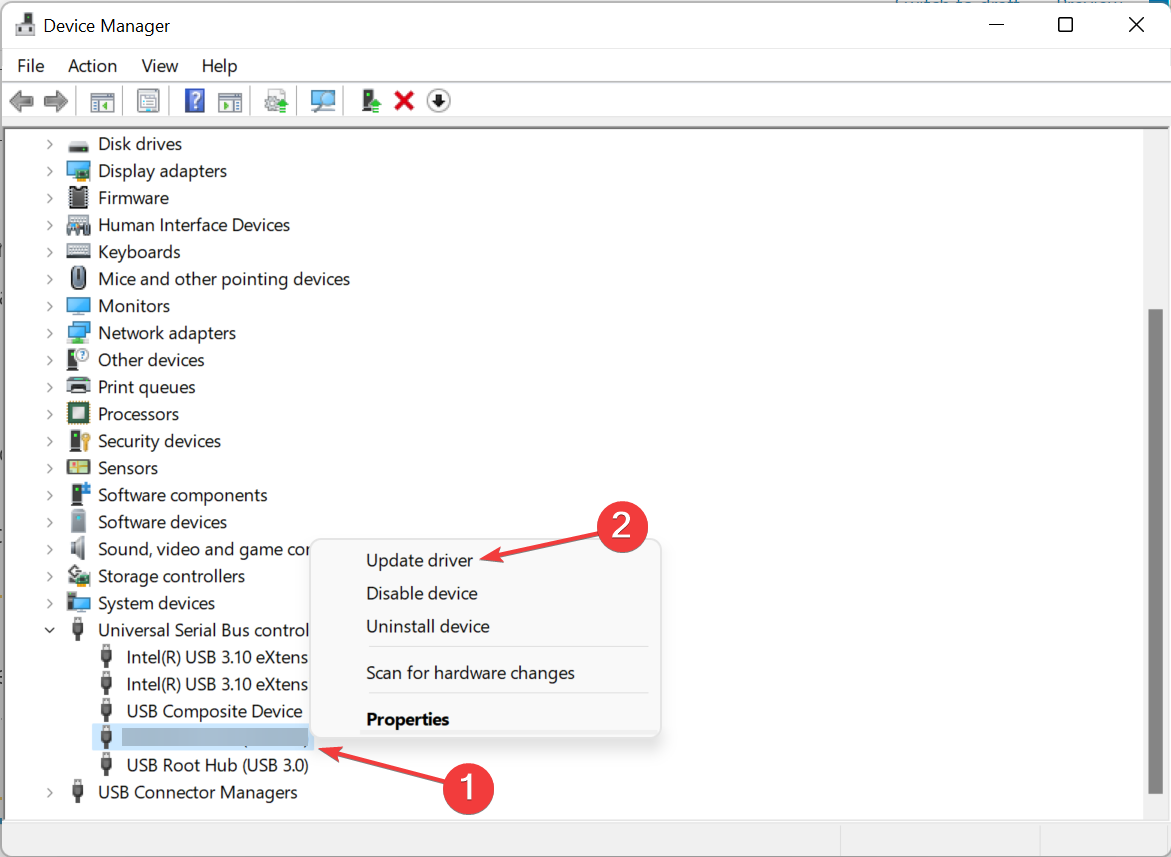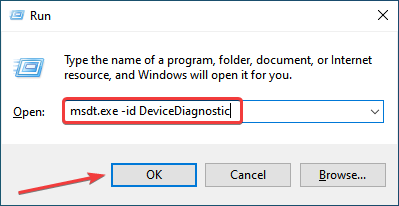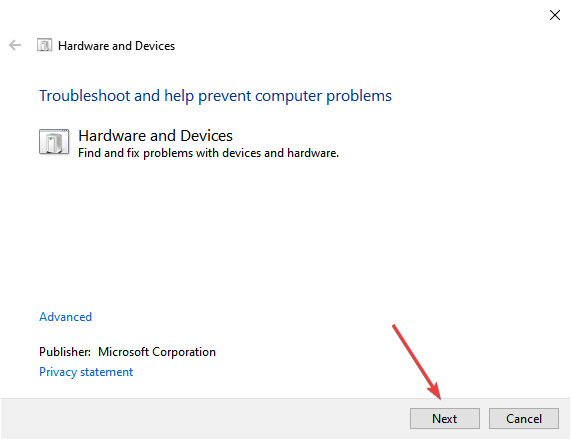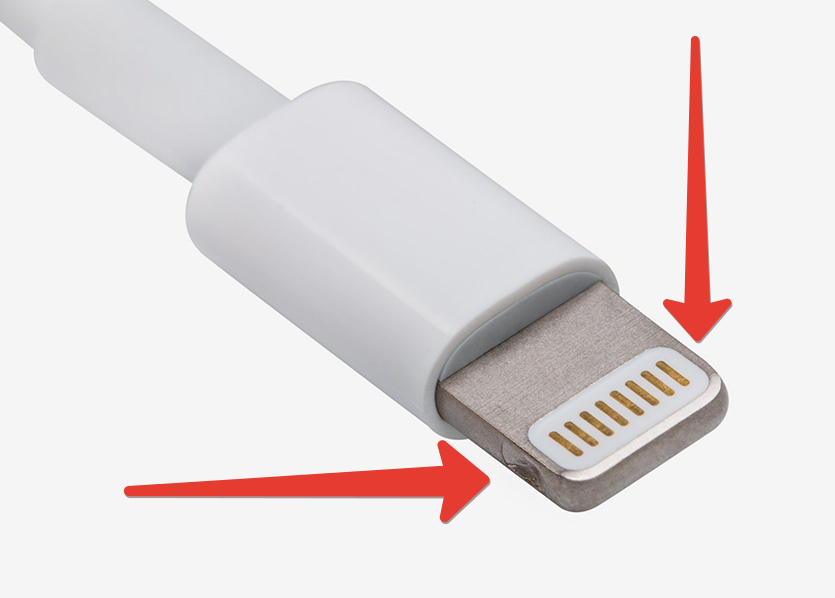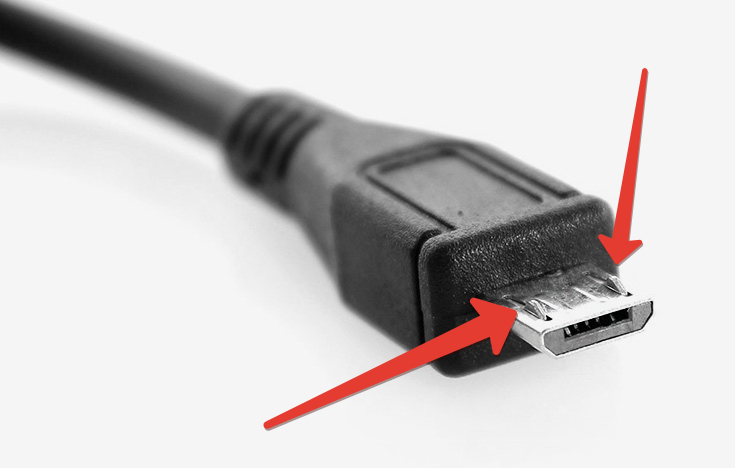Общие сведения о USB-C
Подключение USB-C позволяет зарядить компьютер с Windows 11 и подключиться к другим устройствам USB-C, таким как мобильные телефоны, док-станции, видеоадаптеры и другие устройства с портом USB-C.
К сожалению, при некоторых сочетаниях оборудования и программного обеспечения могут возникать проблемы. В этом случае вы можете получить уведомление о наличии проблемы с подключением USB-C. Вот несколько советов, которые помогут вам устранить возможные неполадки. Если вы хотите настроить отображение уведомлений о проблемах с USB, выполните следующие действия.
-
Включите или отключите уведомления о подключении.
Ниже приведены некоторые уведомления о USB-C, которые могут отображаться в случае возникновения проблемы.
-
Функциональные возможности usb4-устройства могут быть ограничены
-
USB-устройство не распознано
-
Подключено медленное зарядное устройство USB
-
Компьютер не заряжается
-
Функциональные возможности USB-устройства могут быть ограничены
-
Функциональные возможности устройства Thunderbolt могут быть ограничены
-
Соединение для отображения может быть ограничено
-
Функциональные возможности устройств MHL могут быть ограничены
-
Используйте другой порт USB
-
USB-устройству может потребоваться больше питания
-
Неподдерживаемый аудиоадаптер USB-C
Функциональные возможности usb4-устройства могут быть ограничены
Убедитесь, что устройство USB4, к которое вы подключаете, поддерживается компьютером.
|
Попробуйте следующие решения |
Возможные причины |
|---|---|
|
|
USB-устройство не распознано
Последнее USB-устройство, подключенное к этому компьютеру, неисправно, и Windows не распознает его.
|
Попробуйте следующие решения |
Возможная причина |
|---|---|
Примечание: Это относится ко всем кодам ошибок, перечисленным в диспетчере устройств, за исключением ошибки с кодом 28 (не установлены драйверы устройства). |
USB-устройство, к которому подключена ваша система, сообщило о проблеме или возникла проблема с драйвером устройства. |
Поиск кода ошибки на компьютере с Windows 11
-
Нажмите кнопку » Пуск», введите диспетчер устройств и диспетчер устройств в списке результатов.
-
В диспетчере устройств выберите нужное устройство. Оно должно быть помечено желтым восклицательным знаком.
-
Выберите устройство, нажмите и удерживайте его (или щелкните его правой кнопкой мыши), а затем выберите пункт Свойства. Код ошибки отображается в разделе Состояние устройства.
Подключено медленное зарядное устройство USB
Чтобы ускорить зарядку, используйте зарядное устройство и кабель, предоставляемые в комплекте с устройством.
|
Попробуйте следующие решения |
Возможные причины |
|---|---|
|
Примечания:
|
Компьютер не заряжается
Чтобы ускорить зарядку, используйте зарядное устройство и кабель, предоставляемые в комплекте с устройством.
|
Попробуйте следующие решения |
Возможные причины |
|---|---|
|
Примечания:
|
Функциональные возможности USB-устройства могут быть ограничены
Убедитесь, что устройство, к которое вы подключаете, поддерживается компьютером.
— ИЛИ —
Функциональные возможности устройства Thunderbolt могут быть ограничены
Убедитесь, что устройство Thunderbolt, к которое вы подключаете, поддерживается компьютером.
|
Попробуйте следующие решения |
Возможные причины |
|---|---|
|
Примечания:
|
Соединение для отображения может быть ограничено
Убедитесь, что устройство DisplayPort, к которое вы подключаете, поддерживается компьютером.
— ИЛИ —
Функциональные возможности устройств MHL могут быть ограничены
Убедитесь, что устройство MHL, к которое вы подключаете, поддерживается компьютером.
|
Попробуйте следующие решения |
Возможные причины |
|---|---|
|
Примечания: У USB Type-C есть новая функция, которая называется «альтернативные режимы». Она позволяет использовать подключения, отличные от USB, вместе с кабелем и подключением USB-C. Параметр для включения этой функции отсутствует. Ваше устройство автоматически использует подходящий режим, если он поддерживается. Ниже приведены альтернативные режимы отображения, которые могут поддерживаться кабелем.
|
Используйте другой порт USB
USB-устройство может иметь ограниченные функциональные возможности при подключении к данному порту. Подключите USB-устройство к другому USB-порту на компьютере.
|
Попробуйте следующие решения |
Возможные причины |
|---|---|
|
|
USB-устройству может потребоваться больше питания
Возможно, ваш компьютер не предоставляет достаточной мощности для USB-устройства. Подключите устройство к внешнему источнику питания или попробуйте использовать другой компьютер.
|
Попробуйте следующие решения |
Возможные причины |
|---|---|
|
|
Неподдерживаемый аудиоадаптер USB-C
Вместо этого подключите цифровой звуковой адаптер USB-C.
|
Попробуйте следующие решения |
Возможная причина |
|---|---|
|
Если к вашему компьютеру подключен аналоговый звуковой адаптер USB-C, отключите его, а затем подключите цифровой звуковой адаптер USB-C. |
Подключенный звуковой адаптер не поддерживается вашим компьютером. Примечание: Существует два типа звуковых адаптеров USB-C: аналоговые и цифровые. Большинство компьютеров поддерживают только цифровые звуковые адаптеры USB-C, оснащенные оборудованием для преобразования цифровых аудиоданных с вашего компьютера в аналоговый сигнал, который могут воспроизводить наушники или динамики. Часто цифровые звуковые адаптеры USB-C стоят дороже аналоговых звуковых адаптеров. |
Общие сведения о USB-C
Подключение USB-C позволяет зарядить компьютер с Windows 10 и подключиться к другим устройствам USB-C, таким как мобильные телефоны, док-станции, видеоадаптеры и другие устройства с портом USB-C.
К сожалению, при некоторых сочетаниях оборудования и программного обеспечения могут возникать проблемы. В этом случае вы можете получить уведомление о наличии проблемы с подключением USB-C. Вот несколько советов, которые помогут вам устранить возможные неполадки. Если вы хотите настроить отображение уведомлений о проблемах с USB, выполните следующие действия.
-
Установите или снимите флажок Уведомлять при наличии проблем с подключением к USB-устройствам.
Ниже приведены некоторые уведомления о USB-C, которые могут отображаться в случае возникновения проблемы.
-
Можно устранить неполадки USB-устройства
-
Подключено медленное зарядное устройство USB
-
Компьютер или телефон не заряжается
-
USB-устройство может не работать
-
Функциональность устройства USB или Thunderbolt может быть ограничена
-
Соединение для отображения может быть ограничено
-
Эти два компьютера (мобильные устройства) не могут обмениваться данными
-
Используйте другой порт USB
-
Устройство USB может работать неправильно
-
Неподдерживаемый звуковой адаптер USB
Можно устранить неполадки USB-устройства
Возникла проблема с вашим USB-устройством. Чтобы исправить ее, выполните следующие действия. (Код ошибки ____)
|
Попробуйте следующие решения |
Возможная причина |
|---|---|
Примечание: Это относится ко всем кодам ошибок, перечисленным в диспетчере устройств, за исключением ошибки с кодом 28 (не установлены драйверы устройства). |
USB-устройство, к которому подключена ваша система, сообщило о проблеме или возникла проблема с драйвером устройства. |
-
Нажмите кнопку » Пуск», а затем в поле поиска на панели задач введите диспетчер устройств и диспетчер устройств в списке результатов.
-
В диспетчере устройств выберите нужное устройство. Оно должно быть помечено желтым восклицательным знаком.
-
Выберите устройство, нажмите и удерживайте его (или щелкните его правой кнопкой мыши), а затем выберите пункт Свойства. Код ошибки отображается в разделе Состояние устройства.
-
Проведите вниз с верхней части экрана для открытия центра уведомлений. Уведомление отображается в центре уведомлений с указанным там кодом ошибки.
Подключено медленное зарядное устройство USB
Чтобы ускорить зарядку, используйте зарядное устройство и кабель, предоставляемые в комплекте с устройством.
|
Попробуйте следующие решения |
Возможные причины |
|---|---|
|
Примечания:
|
Компьютер или телефон не заряжается
Чтобы ускорить зарядку, используйте зарядное устройство и кабель, предоставляемые в комплекте с устройством.
|
Попробуйте следующие решения |
Возможные причины |
|---|---|
|
Примечания:
|
USB-устройство может не работать
Попробуйте подключить его к компьютеру.
|
Попробуйте следующие решения |
Возможная причина |
|---|---|
|
Версия Windows 10 Mobile на вашем телефоне не поддерживает драйвер, установленный на подключенном устройстве. Сведения о поддерживаемых устройствах см. в разделе Универсальная последовательная шина (USB). |
Функциональность устройства USB или Thunderbolt может быть ограничена
Убедитесь, что устройство, к которому вы подключаетесь, поддерживается и вы используете подходящий кабель.
|
Попробуйте следующие решения |
Возможные причины |
|---|---|
|
Примечания:
|
Соединение для отображения может быть ограничено
Подключение DisplayPort/MHL может не работать. Попробуйте использовать другой кабель.
|
Попробуйте следующие решения |
Возможные причины |
|---|---|
|
Примечания: У USB Type-C есть новая функция, которая называется «альтернативные режимы». Она позволяет использовать подключения, отличные от USB, вместе с кабелем и подключением USB-C. Параметр для включения этой функции отсутствует. Ваше устройство автоматически использует подходящий режим, если он поддерживается. Ниже приведены альтернативные режимы отображения, которые могут поддерживаться кабелем.
|
Эти два компьютера (мобильные устройства) не могут обмениваться данными
Попробуйте подключить один из них к мобильному устройству (компьютеру).
|
Попробуйте следующие решения |
Возможные причины |
|---|---|
|
Вместо этого подключите компьютер под управлением Windows 10 к телефону с Windows 10. |
В настоящее время следующие типы подключений не поддерживаются.
|
Используйте другой порт USB
Этот USB-порт не поддерживает DisplayPort, Thunderbolt или MHL. Подключите USB-устройство к другому USB-порту на компьютере.
— ИЛИ —
USB-устройство может иметь ограниченные функциональные возможности при подключении к данному порту. Подключите USB-устройство к другому USB-порту на компьютере.
|
Попробуйте следующие решения |
Возможные причины |
|---|---|
|
|
Устройство USB может работать неправильно
Возможно, компьютер или телефон не предоставляют достаточной мощности для USB-устройства. Подключите к USB-устройству адаптер питания или попробуйте использовать другой компьютер или телефон.
|
Попробуйте следующие решения |
Возможные причины |
|---|---|
|
|
Неподдерживаемый звуковой адаптер USB
Вместо этого подключите цифровой звуковой адаптер USB-C.
|
Попробуйте следующие решения |
Возможная причина |
|---|---|
|
Если к вашему компьютеру подключен аналоговый звуковой адаптер USB-C, отключите его, а затем подключите цифровой звуковой адаптер USB-C. |
Подключенный звуковой адаптер не поддерживается вашим компьютером. Примечание: Существует два типа звуковых адаптеров USB-C: аналоговые и цифровые. Большинство компьютеров поддерживают только цифровые звуковые адаптеры USB-C, оснащенные оборудованием для преобразования цифровых аудиоданных с вашего компьютера в аналоговый сигнал, который могут воспроизводить наушники или динамики. Часто цифровые звуковые адаптеры USB-C стоят дороже аналоговых звуковых адаптеров. |
Нужна дополнительная помощь?
В этом посте представлены решения по исправлению ошибки подключения дисплея в Windows 11/10. Это сообщение обычно указывает на проблему с подключением к устройству отображения, и функции могут быть ограничены. Он может появиться во время запуска компьютера или другого устройства и обычно исчезает, когда соединение установлено и устройство может отображать пользовательский интерфейс. К счастью, в этом посте описаны некоторые рабочие шаги по устранению проблемы. Полное сообщение об ошибке гласит:
Подключение дисплея может быть ограничено
Убедитесь, что устройство DisplayPort, к которому вы подключаетесь, поддерживается вашим ПК. Выберите это сообщение, чтобы получить дополнительные сведения об устранении неполадок.
Если Подключение дисплея может быть ограничено ошибка продолжает появляться; сначала снова подключите кабель, соединяющий устройства. Это решит проблему, если она возникает из-за плохого соединения. Однако, если это не работает, следуйте этим решениям, чтобы исправить ошибку.
- Проверьте совместимость устройств
- Запустите средство устранения неполадок оборудования и устройств
- Обновите драйверы устройств
- Проверьте видеокабели
- Откатить обновление Windows
- Проверьте, не неисправны ли порты
Теперь давайте посмотрим на них подробно.
1]Проверьте совместимость устройств
Ошибка может возникнуть, если вы подключили свое устройство к внешнему дисплею с помощью кабеля USB-C, а ваше устройство его не поддерживает. Проверьте, поддерживает ли ваше устройство соединения DisplayPort через кабель типа USB-C. Если нет, попробуйте подключиться через кабель HDMI.
2]Запустите средство устранения неполадок оборудования и устройств
Запуск средства устранения неполадок оборудования и устройств может быстро диагностировать и решить проблему. Это встроенная функция Microsoft, которая автоматически сканирует и исправляет мелкие ошибки и ошибки, связанные с оборудованием. Вот как:
3]Обновить драйверы устройств
Устаревшие или поврежденные драйверы также могут быть причиной возникновения ошибок во время игры в Valorant. Обновите драйверы вашего устройства и проверьте, устранена ли проблема. Вот как это сделать:
- Откройте «Настройки» и перейдите в «Настройки» > «Обновление и безопасность» > «Центр обновления Windows».
- Прямо под ним найдите интерактивную ссылку — Просмотр необязательных обновлений.
- В разделе «Обновления драйверов» будет доступен список обновлений, которые вы можете установить, если столкнулись с проблемой вручную.
4]Проверьте видеокабели
Если проблема по-прежнему нуждается в устранении, возможно, используемые кабели повреждены. Попробуйте использовать другой или новый кабель и проверьте, устранена ли проблема.
5]Удалите недавно установленный Центр обновления Windows.
Сломанный или поврежденный файл, установленный вместе с системным обновлением, иногда приводит к сбою приложений. Удаление Центра обновления Windows может помочь исправить программу, которая не открывается после Центра обновления Windows. Чтобы удалить обновления Windows в Windows 11, выполните следующие действия:
- В меню «Пуск» или WinX откройте «Параметры Windows 11».
- Нажмите на Центр обновления Windows с левой стороны.
- Нажмите «История обновлений».
- Теперь прокрутите вниз, пока не увидите «Удалить обновления» в разделе «Связанные настройки».
- Нажмите на кнопку с правой стороны
- Откроется апплет Панели управления установленными обновлениями.
- Щелкните правой кнопкой мыши «Обновить» и выберите «Удалить».
6]Проверьте, не неисправны ли порты.
Если вышеуказанные шаги не работают, проблема может быть связана с портами компьютера или дисплеем. В этом случае обратитесь в службу поддержки вашего устройства.
Как сбросить настройки DisplayPort?
Чтобы сбросить DisplayPort, выключите компьютер и монитор, а затем отсоедините кабель DisplayPort. Затем подождите несколько минут и снова подключите кабель. При подключении кабеля должен быть слышен щелчок. Теперь перезагрузите устройство и проверьте, устранена ли проблема.
На чтение 11 мин. Просмотров 9.3k. Опубликовано 03.09.2019
С новым типом подключения USB-C вы можете достичь гораздо большего, чем с типом подключения USB-A или USB-B. Тем не менее, вы, вероятно, можете использовать их сегодня.
С помощью соединения USB-C вы можете не только заряжать свой компьютер, но и подключаться к другим имеющимся у вас устройствам типа USB-C, таким как смартфон, медиаплеер, портативный динамик, адаптер дисплея, зарядное устройство или док-станция.
Тем не менее, вы можете столкнуться с USB-C не работает Windows 10, вероятно, из-за некоторых аппаратных и программных комбинаций.
Это не должно беспокоить вас, потому что вы не только будете получать уведомления, чтобы сообщить вам о проблеме USB-C, не работающей в Windows 10, но также есть способы ее решения.
Содержание
- Как исправить USB-C не работает на Windows 10
- Медленное USB зарядное устройство подключено
- Возможно, вы сможете починить устройство USB
- Обновите драйвер устройства через Центр обновления Windows, выполнив следующие действия:
- Обновите драйвер через веб-сайт производителя компьютера или устройства.
- Обновлять драйверы автоматически
- ПК или телефон не заряжается
- Подключение дисплея может быть ограничено
- Устройство USB может не работать
- Используйте другой порт USB
- Возможности устройства USB или Thunderbolt могут быть ограничены
- USB-устройство может работать неправильно
- Эти два ПК или мобильные устройства не могут общаться
Как исправить USB-C не работает на Windows 10
Вот некоторые уведомления, которые вы, вероятно, встретите, когда у вас возникнет проблема с USB-C в Windows 10:
- Медленное USB зарядное устройство подключено
- Возможно, вы сможете починить устройство USB
- ПК или телефон не заряжается
- Подключение дисплея может быть ограничено
- Устройство USB может не работать
- Используйте другой порт USB
- Возможности устройства USB или Thunderbolt могут быть ограничены
- USB-устройство может работать неправильно
- Эти два ПК или мобильные устройства не могут общаться
Когда вы получаете такие уведомления из-за неработающей проблемы Windows 10 на USB-C, есть решения для устранения каждого из них, и вот несколько решений, которые вы можете попробовать в зависимости от того, что отображается.
-
Медленное USB зарядное устройство подключено
Если это уведомление появляется при возникновении проблемы с USB-C в Windows 10, это может быть вызвано следующими причинами:
- Ваше зарядное устройство несовместимо с вашим компьютером или устройством
- Недостаточно энергии для зарядки вашего компьютера или устройства. Компьютер или устройство с разъемами USB-C имеют более высокие пределы мощности, поэтому, если разъем поддерживает подачу питания USB, зарядка будет быстрее и при более высоком уровне мощности.
- Зарядное устройство не подключено к порту зарядки на вашем компьютере или устройстве
- Зарядный кабель не соответствует потребностям в питании самого зарядного устройства, компьютера или устройства
- Грязь или пыль в порте USB на вашем компьютере или устройстве могут помешать правильной установке зарядного устройства
- Зарядное устройство подключается к вашему компьютеру или устройству через внешнюю док-станцию или концентратор.
Чтобы решить эту проблему, рекомендуется использовать зарядное устройство и кабель, прилагаемый к компьютеру или устройству, для ускорения зарядки. Это связано с тем, что зарядное устройство и кабель поддерживают отраслевые стандарты и ограничения мощности для вашего компьютера или устройства.
Другая операция по устранению проблемы медленной зарядки для исправления проблемы с USB-C, не работающей в Windows 10, заключается в том, чтобы подключить зарядное устройство к порту зарядки USB-C на вашем устройстве, а в случае пыли или грязи использовать сжатый воздух. очистить порты на вашем устройстве.
Исправляет ли это USB-C не работающую проблему Windows 10? Если нет, посмотрите следующую ошибку уведомления, если она применима, и попробуйте описанные шаги.
- ТАКЖЕ ПРОЧИТАЙТЕ : 5 лучших кабелей USB-C 3.1 для покупки в 2017 году
-
Возможно, вы сможете починить устройство USB
Когда появляется это уведомление, это означает, что ваше устройство USB или компьютер столкнулись с проблемой. Возможные причины включают проблему с устройством или драйвером компьютера или другую проблему в целом.
Вы можете сначала попытаться исправить это, отметив код ошибки на вашем компьютере или устройстве, и, в зависимости от того, какой код ошибки вы видите, выполните следующие действия:
Запустите средство устранения неполадок с оборудованием и устройствами , выполнив следующие действия:
- Нажмите правой кнопкой мыши Пуск .
- Выберите Панель управления .
- Перейдите на страницу Просмотр по в правом верхнем углу.

- Нажмите стрелку раскрывающегося списка и выберите Большие значки .
- Нажмите Устранение неполадок .

- Нажмите Просмотреть все на левой панели.

- Нажмите Оборудование и устройства .

- Нажмите Далее и следуйте инструкциям, чтобы запустить средство устранения неполадок оборудования и устройств, которое затем начнет обнаруживать любые проблемы.
Обновите драйвер устройства через Центр обновления Windows , выполнив следующие действия:
- Нажмите Пуск .
- Выберите Настройки .
- Нажмите Обновления и безопасность .

- Нажмите Центр обновления Windows .

- В окне настроек Центра обновления Windows нажмите Проверить наличие обновлений и установите все перечисленные обновления.

Windows немедленно обнаружит конфигурацию вашей системы и загрузит соответствующие.
Обновите драйвер через веб-сайт производителя компьютера или устройства .
Если устройство было предварительно установлено на компьютере, вы устанавливаете его после покупки компьютера или предварительно установлено на компьютере, и у производителя устройства нет обновленных драйверов для него, вам необходимо обновить драйвер de.
Перейдите в подраздел «Программное обеспечение и драйверы» (в зависимости от марки ноутбука, это имя может измениться) или найдите драйверы с помощью Google, чтобы получить прямую ссылку на веб-сайт производителя вашего устройства.
Зайдя на сайт, найдите и загрузите, а затем установите соответствующие драйверы, отсутствующие на вашем ноутбуке, что может привести к тому, что в Windows 10 не будет отображаться диск.
Обновлять драйверы автоматически
Чтобы предотвратить повреждение ПК при установке неправильных версий драйверов, мы рекомендуем использовать инструмент обновления драйверов Tweakbit . Этот инструмент одобрен Microsoft и Norton Antivirus, и вы можете следовать этому краткому руководству, как это сделать.
-
- Загрузите и установите средство обновления драйверов TweakBit
-
Программа автоматически начнет сканирование вашего компьютера на наличие устаревших драйверов. Driver Updater проверит ваши версии драйверов по своей облачной базе данных последних версий и порекомендует правильные обновления. Все, что вам нужно сделать, это дождаться завершения сканирования.
-
По завершении сканирования вы получите отчет обо всех проблемных драйверах, найденных на вашем ПК. Просмотрите список и посмотрите, хотите ли вы обновить каждый драйвер по отдельности или все сразу. Чтобы обновить один драйвер за раз, нажмите ссылку «Обновить драйвер» рядом с именем драйвера. Или просто нажмите кнопку «Обновить все» внизу, чтобы автоматически установить все рекомендуемые обновления.
Примечание. Некоторые драйверы необходимо установить в несколько этапов, поэтому вам придется нажмите кнопку «Обновить» несколько раз, пока все его компоненты не будут установлены.
Отказ от ответственности : некоторые функции этого инструмента не являются бесплатными.
Если вам не удалось устранить проблему с USB-C, не работающую в Windows 10, поскольку вы не можете найти коды ошибок, вы можете проверить диспетчер устройств на наличие кодов ошибок, выполнив следующие действия:
- Нажмите правой кнопкой мыши Пуск .

- Выберите Диспетчер устройств .

- Щелкните правой кнопкой мыши на устройстве с проблемой
- Нажмите Свойства .
- Проверьте код ошибки в области Состояние устройства диалогового окна «Свойства».
Примечание. если код ошибки находится на вашем телефоне Windows, проведите пальцем вниз от верхней части экрана телефона, чтобы открыть центр действий. Там появится уведомление с кодом ошибки.
Устраняет ли исправление ошибок коды USB-C, не работающие в Windows 10? Если нет, посмотрите следующую ошибку уведомления, если она применима, и попробуйте описанные шаги.
- ТАКЖЕ ЧИТАЙТЕ : исправлено: значок безопасного удаления оборудования исчез в Windows 10
-
ПК или телефон не заряжается
Возможные причины этого включают в себя:
- Несовместимое зарядное устройство
- Зарядное устройство с меньшим пределом мощности, поэтому оно не может заряжать ваш компьютер или устройство
- Зарядное устройство не подключено к порту зарядки на вашем компьютере или устройстве
- Зарядный кабель не соответствует потребностям в питании для зарядного устройства, компьютера или даже устройства.
- Грязь или пыль в портах USB могут помешать правильной установке зарядного устройства
- Зарядное устройство подключается через внешний концентратор или док-станцию
Чтобы устранить эти возможные причины, вы можете использовать зарядное устройство и кабель, поставляемые в комплекте с вашим компьютером или устройством, убедиться, что вы подключаете зарядное устройство к порту USB-C на вашем компьютере или устройстве, и использовать сжатый воздух для очистки порты, прежде чем вставлять разъем USB-C.
-
Подключение дисплея может быть ограничено
Некоторые из причин, по которым подключение дисплея может быть ограничено, включают в себя то, что подключенное устройство или ключ:
- Имеет новые функции для разъема USB-C, которые не поддерживаются вашим компьютером или устройством
- Не подключен к правильному порту на вашем компьютере или устройстве
- Подключен к компьютеру или устройству через внешнюю док-станцию или концентратор
- Конкурирует со многими другими устройствами или ключами, подключенными к вашему компьютеру или устройству, использующему соединение USB-C
- Имеет новые функции для разъемов USB-C, которые не поддерживает кабель
Примечание . Разъем USB-C имеет альтернативные режимы, которые позволяют использовать другие разъемы, отличные от USB. Эти режимы включают DisplayPort, HDMI и MHL в качестве альтернативных режимов отображения.
Решения для устранения вышеупомянутых причин состоят в том, чтобы ваш компьютер (или телефон), внешний дисплей и кабель поддерживали альтернативные режимы DisplayPort или MHL.
Также убедитесь, что устройство или ключ напрямую подключены к вашему компьютеру или телефону и подключены к порту USB-C на вашем компьютере или телефоне, который поддерживает правильный альтернативный режим.
Вы также можете попробовать использовать другой кабель и посмотреть, исправляет ли это USB-C не работающую проблему Windows 10.
- ТАКЖЕ ПРОЧИТАЙТЕ : исправлено: беспроводной адаптер дисплея Microsoft не работает в Windows 10
-
Устройство USB может не работать
Если вы получаете это уведомление при возникновении проблемы с USB-C, не работающей в Windows 10, оно может быть вызвано версией Windows на вашем компьютере или устройстве, не поддерживающим драйвер для подключенного устройства.
Вы также можете убедиться, что на вашем устройстве Windows установлены все последние обновления Windows, выполнив следующие действия:
- Перейдите на Пуск .
- Проведите пальцем по списку Все приложения .
- Выберите Настройки .
- Выберите Обновление и безопасность .
- Выберите Обновление телефона .
- Выберите Проверить наличие обновлений , чтобы проверить наличие последних обновлений Windows и драйверов устройств.
Примечание : если на вашем устройстве уже установлены последние обновления и драйверы, попробуйте подключиться к ПК с Windows и посмотреть, не исчезла ли проблема USB-C в Windows 10.
-
Используйте другой порт USB
Здесь вы получите один из двух типов уведомлений:
- Порт USB не поддерживает DisplayPort, Thunderbolt или MHL. Подключите устройство к другому порту USB на вашем компьютере или
- Устройство USB может иметь ограниченную функциональность при подключении к этому порту. Подключите устройство к другому USB-порту на вашем ПК
Возможные причины этого: либо подключенное устройство, либо ключ не подключен к правильному порту USB-C на вашем компьютере или устройстве, либо он подключен с помощью внешнего концентратора или док-станции.
Чтобы это исправить, убедитесь, что устройство или ключ подключены непосредственно к вашему компьютеру или телефону, а затем подключите его к соответствующему порту USB-C, который поддерживает функции устройства или ключа.
- ТАКЖЕ ПРОЧИТАЙТЕ : лучшие адаптеры USB-C-micro USB для покупки
-
Возможности устройства USB или Thunderbolt могут быть ограничены
Причины, по которым вы получаете это уведомление при возникновении проблемы с USB-C, не работающей в Windows 10, аналогичны приведенным в пункте 4 выше.
Решения по вышеуказанным причинам – обеспечить, чтобы ваш компьютер или устройство, а также кабель поддерживали аналогичные функции USB-C, как подключенное устройство, и чтобы устройство или ключ были напрямую подключены к вашему компьютеру.
Также убедитесь, что вы подключаете устройство или ключ напрямую к компьютеру или телефону, а также к порту USB-C на вашем компьютере или телефоне, который поддерживает правильный альтернативный режим.
Вы также можете проверить, используете ли вы правильный кабель, и посмотреть, исправляет ли это USB-C, не работающую проблему Windows 10.
-
USB-устройство может работать неправильно
Если ваше USB-устройство может работать неправильно, возможно, ваш компьютер или устройство не могут подключить подключенное устройство, потому что оно не поддерживается, или объем питания временно ограничен устройством, потому что ваш компьютер работает от батареи ,
Эта проблема может возникнуть, если компьютер или устройство подает питание на другие подключенные устройства, поэтому оно ограничивает мощность или требует больше энергии, чем может обеспечить ваш компьютер или устройство.
В этом случае попробуйте использовать другой компьютер или устройство, подключите адаптер питания к USB-устройству, подключите компьютер к внешнему источнику питания, чтобы он не работал от батареи, и отсоедините другие USB-устройства, которые вы не используете, от твой компьютер.
-
Эти два ПК или мобильные устройства не могут общаться
Когда вы получаете это уведомление из-за неработающей проблемы Windows 10 с USB-C, оно может появиться, если вы не можете подключить два компьютера или устройства Windows вместе с подключением USB-C или определенные соединения не поддерживаются. В этом случае попробуйте подключить компьютер Windows к устройству Windows.
Помог ли какой-либо из этих указателей решить проблему с USB-C, не работающую в Windows 10? Дайте нам знать в комментариях ниже.
USB-C не работает, заряжается или распознается в Windows 10
Прежде всего, USB Type C или USB-C соединение используется для подключения мобильных телефонов, док-станций или зарядки ПК с Windows 10, но некоторые непредвиденные обстоятельства, такие как несовместимость в комбинации аппаратного и программного обеспечения, могут нарушить соединение. В таких случаях уведомления, отображаемые на экране вашего ПК с Windows, могут помочь вам точно определить проблему и попробовать несколько советов, чтобы быстро исправить ситуацию.
USB-C не работает в Windows 10
Прежде чем начать, убедитесь, что на вашем устройстве установлены все последние обновления Windows. Если вы получаете сообщения типа Этот порт USB не поддерживает DisplayPort или Thunderbolt или MHL или Устройство USB может иметь ограниченную функциональность при подключении к этому порту , используйте другой порт USB в связи. Если это не помогает, продолжайте.
1] Если USB-устройство, к которому подключен ваш ПК с Windows 10 (или телефон), сообщает о проблеме или о проблеме с драйвером устройства, откройте Диспетчер устройств и найдите неизвестное устройство. вызывая проблему, проверив желтый восклицательный знак, помеченный символом устройства. После этого просто выберите устройство, выберите его «Свойства» и проверьте статус, отображаемый в разделе «Состояние устройства».
Если он отображает код ошибки, проверьте код ошибки диспетчера устройств и используйте его для устранения проблемы.
2] Другой вероятной причиной того, что USB-C не работает в Windows 10, может быть недостаточная зарядка ПК . Это может произойти, когда,
- Зарядное устройство несовместимо с вашим ПК.
- Зарядное устройство недостаточно мощное, чтобы заряжать ваш компьютер.
- Зарядное устройство не подключено к зарядному порту на вашем ПК.
- Зарядный кабель не соответствует требованиям к питанию зарядного устройства ПК.
Чтобы это исправить, всегда используйте зарядное устройство и кабель, входящие в комплект поставки вашего ПК, и убедитесь, что вы подключаете зарядное устройство к порту зарядки USB-C на вашем ПК. Также попробуйте использовать баллончик со сжатым воздухом для очистки порта USB-C на вашем ПК.
3] Возможности USB-устройства или устройства Thunderbolt могут быть ограничены. Весьма вероятно, что подключенное устройство или ключ имеют новые функции для USB-C, которые ваш ПК (или телефон) может не поддерживать, или подключенное устройство или ключ не подключен к правильному порту USB-C на вашем ПК/дополнительный альтернативный Устройства Mode или ключи подключены к вашему ПК (или телефону).
Для правильной работы альтернативного режима аппаратное и программное обеспечение на ПК и подключенном устройстве или ключе должно поддерживать альтернативный режим. Для некоторых альтернативных режимов может также потребоваться специальный кабель USB-C. Итак, убедитесь, что устройство или ключ подключен к порту USB-C на вашем ПК, который поддерживает правильный альтернативный режим. Например, если вы подключаете устройство с альтернативным режимом Thunderbolt, убедитесь, что оно подключено к порту USB-C на вашем ПК, который поддерживает Thunderbolt.
Кроме того, убедитесь, что ваш компьютер и кабель поддерживают те же функции USB-C, что и подключенное устройство.
4] Соединение DisplayPort/MHL может не работать . Как вам известно, альтернативный режим DisplayPort позволяет проецировать видео, другой визуальный контент и воспроизводить звук на внешнем дисплее, который поддерживает DisplayPort. Есть и другие режимы, альтернативные режимы. Они включают,
- MHL – альтернативный режим MHL позволяет проецировать видео и воспроизводить звук на внешнем дисплее, поддерживающем MHL.
- HDMI – альтернативный режим HDMI позволяет проецировать видео и воспроизводить звук на внешнем дисплее, поддерживающем HDMI.
Чтобы устранить проблемы, вызванные этой проблемой, убедитесь, что ваш ПК, внешний дисплей и кабель поддерживают альтернативные режимы DisplayPort или MHL, а устройство или ключ подключены непосредственно к вашему ПК.
5] Запустите средство устранения неполадок оборудования и устройств или средство устранения неполадок USB Windows и проверьте, помогает ли это. Эти средства устранения неполадок проверяют оборудование или USB-устройство, подключенное к компьютеру, на наличие известных проблем и устраняют их автоматически.
Есть дополнительные предложения по MSDN, если вам нужно.
Связанное чтение . USB-устройство не распознано.
Надеюсь что-нибудь поможет.
Источник
Устранение проблем USB-C в Windows
Общие сведения о USB-C
Подключение USB-C позволяет зарядить компьютер с Windows 11 и подключиться к другим устройствам USB-C, таким как мобильные телефоны, док-станции, видеоадаптеры и другие устройства с портом USB-C.
К сожалению, при некоторых сочетаниях оборудования и программного обеспечения могут возникать проблемы. В этом случае вы можете получить уведомление о наличии проблемы с подключением USB-C. Вот несколько советов, которые помогут вам устранить возможные неполадки. Если вы хотите настроить отображение уведомлений о проблемах с USB, выполните следующие действия.
Выберите «Поиск «, введите USB и выберите параметры USB в списке результатов.
Включите или отключите уведомления о подключении.
Примечание: Если у вас возникли проблемы со скачиванием фотографий, см. раздел Импорт фотографий и видео с телефона на компьютер.
Ниже приведены некоторые уведомления о USB-C, которые могут отображаться в случае возникновения проблемы.
Функциональные возможности usb4-устройства могут быть ограничены
Убедитесь, что устройство USB4, к которое вы подключаете, поддерживается компьютером.
Попробуйте следующие решения
Убедитесь, что компьютер поддерживает USB4, чтобы обеспечить наилучшее взаимодействие с подключенным устройством USB4 или док-станцией.
Убедитесь, что вы используете кабель, предоставленный изготовителем устройства или док-станции, или сертифицированный кабель USB4.
Подключите устройство USB4 или подключитесь непосредственно к компьютеру или только к док-станциям USB4.
Устройство или док-станция поддерживают USB4, но подключаются к порту на компьютере, который не поддерживает USB4. Подключенное устройство может иметь ограниченную функциональность, так как оно не использует USB4.
Вы используете кабель, который не поддерживает USB4.
Вы подключаете устройство USB4 или подключаете его к док-станции, которая не поддерживает USB4.
USB-устройство не распознано
Последнее USB-устройство, подключенное к этому компьютеру, неисправно, и Windows не распознает его.
Попробуйте следующие решения
Найдите код ошибки на своем компьютере с Windows 11 и запишите его.
Выполните действия по устранению неполадок для отобразившегося кода ошибки, описанные в статье Коды ошибок в диспетчере устройств Windows.
Примечание: Это относится ко всем кодам ошибок, перечисленным в диспетчере устройств, за исключением ошибки с кодом 28 (не установлены драйверы устройства).
USB-устройство, к которому подключена ваша система, сообщило о проблеме или возникла проблема с драйвером устройства.
Поиск кода ошибки на компьютере с Windows 11
Нажмите кнопку « Пуск», введите диспетчер устройств и диспетчер устройств в списке результатов.
В диспетчере устройств выберите нужное устройство. Оно должно быть помечено желтым восклицательным знаком.
Выберите устройство, нажмите и удерживайте его (или щелкните его правой кнопкой мыши), а затем выберите пункт Свойства. Код ошибки отображается в разделе Состояние устройства.
Подключено медленное зарядное устройство USB
Чтобы ускорить зарядку, используйте зарядное устройство и кабель, предоставляемые в комплекте с устройством.
Попробуйте следующие решения
Используйте зарядное устройство и кабель, поставляемые в комплекте с компьютером.
Подключайте зарядное устройство к порту зарядки USB-C на компьютере.
Используйте сжатый воздух для очистки порта USB-C на своем компьютере.
Зарядное устройство не совместимо с компьютером
Зарядное устройство недостаточно мощное, чтобы заряжать ваш компьютер.
Зарядное устройство не подключено к порту зарядки на вашем компьютере.
Кабель не соответствует требованиям питания для зарядного устройства или компьютера.
Пыль или грязь внутри USB-порта на вашем устройстве препятствует правильному подключению зарядного устройства.
Зарядное устройство подключено через внешний концентратор или док-станцию.
У компьютера с разъемом типа USB-C более высокие предельные значения питания. Если разъем поддерживает USB-подачу питания, он может заряжать еще быстрее при более высоких значениях питания.
Для более быстрой зарядки компьютера зарядное устройство и кабель должны соответствовать отраслевым стандартам. Ваше зарядное устройство и кабель также должны поддерживать те уровни питания, которые необходимы компьютеру для быстрой зарядки. Например, если ваш компьютер требует 12 В и 3 A для быстрой зарядки, то с зарядным устройством на 5 В и 3 A не произойдет быстрой зарядки.
Зарядные устройства без стандартного разъема типа USB-C могут использовать специализированные нестандартные разъемы, которые не поддерживает ваш компьютер.
Компьютер не заряжается
Чтобы ускорить зарядку, используйте зарядное устройство и кабель, предоставляемые в комплекте с устройством.
Попробуйте следующие решения
Используйте зарядное устройство и кабель, поставляемые в комплекте с компьютером.
Подключайте зарядное устройство к порту зарядки USB-C на компьютере.
Используйте сжатый воздух для очистки порта USB-C на своем компьютере.
Зарядное устройство не совместимо с компьютером
Зарядное устройство недостаточно мощное, чтобы заряжать ваш компьютер.
Зарядное устройство не подключено к порту зарядки на вашем компьютере.
Кабель зарядного устройства не соответствует требованиям питания для зарядного устройства, компьютера.
Пыль или грязь внутри USB-порта на вашем устройстве может препятствовать правильной вставке зарядного устройства.
Зарядное устройство подключено к компьютеру через внешний концентратор или док-станцию.
У компьютера с разъемом типа USB-C более высокие предельные значения питания. Если разъем поддерживает USB-подачу питания, он может заряжать еще быстрее при более высоких значениях питания.
Для более быстрой зарядки компьютера зарядное устройство и кабель должны соответствовать отраслевым стандартам. Ваше зарядное устройство и кабель также должны поддерживать те уровни питания, которые необходимы компьютеру для быстрой зарядки. Например, если ваш компьютер требует 12 В и 3 A для быстрой зарядки, то с зарядным устройством на 5 В и 3 A не произойдет быстрой зарядки.
Зарядные устройства без стандартного разъема типа USB-C могут использовать специализированные нестандартные разъемы, которые не поддерживает ваш компьютер.
Функциональные возможности USB-устройства могут быть ограничены
Убедитесь, что устройство, к которое вы подключаете, поддерживается компьютером.
Функциональные возможности устройства Thunderbolt могут быть ограничены
Убедитесь, что устройство Thunderbolt, к которое вы подключаете, поддерживается компьютером.
Попробуйте следующие решения
Убедитесь, что ваш компьютер поддерживает те же функции USB-C, что и подключенное устройство.
Убедитесь, что кабель поддерживает те же функции USB-C, что и подключенное устройство.
Подключайте устройство или аппаратный ключ непосредственно к компьютеру.
Подключайте устройство или аппаратный ключ к порту USB-C компьютера, который поддерживает соответствующий альтернативный режим. Например, если вы подключаете устройство в альтернативном режиме, убедитесь, что вы подключились к порту USB-C, который поддерживает Thunderbolt™.
Устройство или аппаратный ключ, к которым вы подключены, оснащены новыми функциями для USB-C, которые не поддерживаются вашим компьютером.
Устройство, к которому вы подключены, оснащено новыми функциями для USB-C, не поддерживаемые кабелем.
Устройство или аппаратный ключ подключены к неправильному порту USB-C на компьютере.
Устройство или аппаратный ключ подключены к компьютеру через внешний концентратор или док-станцию.
К компьютеру подключено слишком много аппаратных ключей или устройств с альтернативным режимом.
У USB-C есть новая функция, которая называется «альтернативные режимы». Если ваш кабель USB-C поддерживает эту функцию, вы можете подключаться к устройствам без порта USB, которые поддерживают тот же альтернативный режим. Например, если ваш кабель USB-C оснащен альтернативным режимом Thunderbolt, вы можете подключаться к устройствам Thunderbolt. Параметр для включения этой функции отсутствует. Ваше устройство автоматически использует подходящий режим, если он поддерживается.
Функция альтернативного режима должна поддерживаться оборудованием и программным обеспечением компьютера, а также подключенным устройством или аппаратным ключом. Вам также может потребоваться специальный кабель USB-C.
Соединение для отображения может быть ограничено
Убедитесь, что устройство DisplayPort, к которое вы подключаете, поддерживается компьютером .
Функциональные возможности устройств MHL могут быть ограничены
Убедитесь, что устройство MHL, к которое вы подключаете, поддерживается компьютером.
Попробуйте следующие решения
Убедитесь, что ваш компьютер, внешний дисплей и кабель поддерживают альтернативные режимы DisplayPort или MHL.
Подключайте устройство или аппаратный ключ непосредственно к компьютеру.
Подключайте устройство или аппаратный ключ к порту USB-C компьютера, который поддерживает соответствующий альтернативный режим. Например, адаптер с альтернативным режимом DisplayPort необходимо подключать к разъему USB-C на компьютере, поддерживающему альтернативным режим DisplayPort.
Устройство или аппаратный ключ, к которым вы подключены, оснащены новыми функциями для USB-C, которые не поддерживаются вашим компьютером.
Устройство, к которому вы подключены, оснащено новыми функциями для USB-C, не поддерживаемые кабелем.
Устройство или аппаратный ключ подключены к неправильному порту USB-C на компьютере.
Устройство или аппаратный ключ подключены к компьютеру через внешний концентратор или док-станцию.
К компьютеру подключено слишком много устройств или аппаратных ключей, использующих соединение USB-C.
Примечания: У USB Type-C есть новая функция, которая называется «альтернативные режимы». Она позволяет использовать подключения, отличные от USB, вместе с кабелем и подключением USB-C. Параметр для включения этой функции отсутствует. Ваше устройство автоматически использует подходящий режим, если он поддерживается. Ниже приведены альтернативные режимы отображения, которые могут поддерживаться кабелем.
Альтернативный режим DisplayPort позволяет проецировать видео и воспроизводить звук на внешнем дисплее с поддержкой DisplayPort.
Альтернативный режим MHL позволяет проецировать видео и воспроизводить звук на внешнем дисплее, поддерживающем MHL.
Альтернативный режим HDMI позволяет проецировать видео и воспроизводить звук на внешнем дисплее, поддерживающем HDMI.
Используйте другой порт USB
USB-устройство может иметь ограниченные функциональные возможности при подключении к данному порту. Подключите USB-устройство к другому USB-порту на компьютере.
Попробуйте следующие решения
Подключайте устройство или аппаратный ключ непосредственно к компьютеру.
Подключайте устройство или аппаратный ключ к порту USB-C компьютера, который поддерживает возможности устройства или аппаратного ключа. Например, при подключении устройства с альтернативным режимом Thunderbolt, подключайте его к разъему USB-C на компьютере, поддерживающему Thunderbolt.
Устройство или аппаратный ключ подключены к неправильному порту USB-C на компьютере.
Устройство или аппаратный ключ подключены к компьютеру через внешний концентратор или док-станцию.
USB-устройству может потребоваться больше питания
Возможно, ваш компьютер не предоставляет достаточной мощности для USB-устройства. Подключите устройство к внешнему источнику питания или попробуйте использовать другой компьютер.
Попробуйте следующие решения
Если USB-устройство может питаться от внешнего источника, подключите его к источнику питания.
Подключите компьютер к внешнему источнику питания, чтобы он работал не от аккумулятора.
Отключите все неиспользуемые USB-устройства, подключенные к компьютеру.
Компьютер не может заряжать подключенное устройство, поскольку это устройство не поддерживается.
На компьютере низкий заряд аккумулятора, поэтому он временно ограничил мощность, подаваемую на подключенное устройство.
Компьютер подает питание на другие устройства, поэтому он временно ограничил мощность, подаваемую на только что подключенное устройство.
Подключенному устройству требуется больше мощности, чем компьютер может предоставить.
Неподдерживаемый аудиоадаптер USB-C
Вместо этого подключите цифровой звуковой адаптер USB-C.
Попробуйте следующие решения
Если к вашему компьютеру подключен аналоговый звуковой адаптер USB-C, отключите его, а затем подключите цифровой звуковой адаптер USB-C.
Подключенный звуковой адаптер не поддерживается вашим компьютером.
Примечание: Существует два типа звуковых адаптеров USB-C: аналоговые и цифровые. Большинство компьютеров поддерживают только цифровые звуковые адаптеры USB-C, оснащенные оборудованием для преобразования цифровых аудиоданных с вашего компьютера в аналоговый сигнал, который могут воспроизводить наушники или динамики. Часто цифровые звуковые адаптеры USB-C стоят дороже аналоговых звуковых адаптеров.
Общие сведения о USB-C
Подключение USB-C позволяет зарядить компьютер с Windows 10 и подключиться к другим устройствам USB-C, таким как мобильные телефоны, док-станции, видеоадаптеры и другие устройства с портом USB-C.
К сожалению, при некоторых сочетаниях оборудования и программного обеспечения могут возникать проблемы. В этом случае вы можете получить уведомление о наличии проблемы с подключением USB-C. Вот несколько советов, которые помогут вам устранить возможные неполадки. Если вы хотите настроить отображение уведомлений о проблемах с USB, выполните следующие действия.
Нажмите кнопку Пуск , а затем выберите Параметры > Устройства > USB.
Установите или снимите флажок Уведомлять при наличии проблем с подключением к USB-устройствам.
Примечание: Если у вас возникли проблемы со скачиванием фотографий, см. раздел Импорт фотографий и видео с телефона на компьютер.
Ниже приведены некоторые уведомления о USB-C, которые могут отображаться в случае возникновения проблемы.
Можно устранить неполадки USB-устройства
Возникла проблема с вашим USB-устройством. Чтобы исправить ее, выполните следующие действия. (Код ошибки ____)
Попробуйте следующие решения
Найдите код ошибки на вашем телефоне или компьютере с Windows 10 и запишите его.
Выполните действия по устранению неполадок для отобразившегося кода ошибки, описанные в статье Коды ошибок в диспетчере устройств Windows.
Примечание: Это относится ко всем кодам ошибок, перечисленным в диспетчере устройств, за исключением ошибки с кодом 28 (не установлены драйверы устройства).
USB-устройство, к которому подключена ваша система, сообщило о проблеме или возникла проблема с драйвером устройства.
Нажмите кнопку « Пуск», а затем в поле поиска на панели задач введите диспетчер устройств и диспетчер устройств в списке результатов.
В диспетчере устройств выберите нужное устройство. Оно должно быть помечено желтым восклицательным знаком.
Выберите устройство, нажмите и удерживайте его (или щелкните его правой кнопкой мыши), а затем выберите пункт Свойства. Код ошибки отображается в разделе Состояние устройства.
Проведите вниз с верхней части экрана для открытия центра уведомлений. Уведомление отображается в центре уведомлений с указанным там кодом ошибки.
Подключено медленное зарядное устройство USB
Чтобы ускорить зарядку, используйте зарядное устройство и кабель, предоставляемые в комплекте с устройством.
Попробуйте следующие решения
Используйте зарядное устройство и кабель, поставляемые в комплекте с компьютером или телефоном.
Убедитесь, что вы подключаете зарядное устройство к порту зарядки USB-C на компьютере или телефоне.
Используйте сжатый воздух для очистки порта USB-C на своем компьютере или телефоне.
Зарядное устройство не совместимо с компьютером и телефоном.
Зарядное устройство недостаточно мощное, чтобы заряжать ваш компьютер или телефон.
Зарядное устройство не подключено к порту зарядки на вашем компьютере или телефоне.
Кабель зарядного устройства не соответствует требованиям питания для зарядного устройства, компьютера или телефона.
Пыль или грязь внутри USB-порта на вашем устройстве препятствует правильному подключению зарядного устройства.
Зарядное устройство подключено через внешний концентратор или док-станцию.
У компьютера или телефона с разъемом типа USB-C более высокие предельные значения питания. Если разъем поддерживает USB-подачу питания, он может заряжать еще быстрее при более высоких значениях питания.
Для более быстрой зарядки компьютера или телефона зарядное устройство и кабель должны соответствовать отраслевым стандартам. Ваше зарядное устройство и кабель также должны поддерживать те уровни питания, которые требуются компьютером или телефоном для быстрой зарядки. Например, если ваш компьютер требует 12 В и 3 A для быстрой зарядки, то с зарядным устройством на 5 В и 3 A не произойдет быстрой зарядки.
Зарядные устройства без стандартного разъема типа USB-C могут использовать проприетарные нестандартные разъемы, которые не поддерживает ваш компьютер или телефон.
Компьютер или телефон не заряжается
Чтобы ускорить зарядку, используйте зарядное устройство и кабель, предоставляемые в комплекте с устройством.
Попробуйте следующие решения
Используйте зарядное устройство и кабель, поставляемые в комплекте с компьютером или телефоном.
Убедитесь, что вы подключаете зарядное устройство к порту зарядки USB-C на компьютере или телефоне.
Используйте сжатый воздух для очистки порта USB-C на своем компьютере или телефоне.
Зарядное устройство не совместимо с компьютером и телефоном.
Зарядное устройство недостаточно мощное, чтобы заряжать ваш компьютер или телефон.
Зарядное устройство не подключено к порту зарядки на вашем компьютере или телефоне.
Кабель зарядного устройства не соответствует требованиям питания для зарядного устройства, компьютера или телефона.
Пыль или грязь внутри USB-порта на вашем устройстве может препятствовать правильной вставке зарядного устройства.
Зарядное устройство подключено к компьютеру или телефону через внешний концентратор или док-станцию.
У компьютера или телефона с разъемом типа USB-C более высокие предельные значения питания. Если разъем поддерживает USB-подачу питания, он может заряжать еще быстрее при более высоких значениях питания.
Для более быстрой зарядки компьютера или телефона зарядное устройство и кабель должны соответствовать отраслевым стандартам. Ваше зарядное устройство и кабель также должны поддерживать те уровни питания, которые требуются компьютером или телефоном для быстрой зарядки. Например, если ваш компьютер требует 12 В и 3 A для быстрой зарядки, то с зарядным устройством на 5 В и 3 A не произойдет быстрой зарядки.
Зарядные устройства без стандартного разъема типа USB-C могут использовать проприетарные нестандартные разъемы, которые не поддерживает ваш компьютер или телефон.
USB-устройство может не работать
Попробуйте подключить его к компьютеру.
Попробуйте следующие решения
Убедитесь, что на вашем телефоне с Windows 10 есть все последние обновления для Windows. Чтобы проверить наличие обновлений, на начальном экране проведите пальцем для открытия списка всех приложений, а затем выберите Параметры > Обновление и безопасность > Обновление телефона > Проверить наличие обновлений. Это позволит вам проверить, установлены ли последние обновления Windows и последние драйверы устройств. Более подробную информацию см. в статье Обновления Windows 10.
Если на вашем телефоне с Windows 10 уже установлена последняя версия Windows 10 Mobile, попробуйте вместо этого подключить устройство к компьютеру под управлением Windows 10.
Версия Windows 10 Mobile на вашем телефоне не поддерживает драйвер, установленный на подключенном устройстве. Сведения о поддерживаемых устройствах см. в разделе Универсальная последовательная шина (USB).
Функциональность устройства USB или Thunderbolt может быть ограничена
Убедитесь, что устройство, к которому вы подключаетесь, поддерживается и вы используете подходящий кабель.
Попробуйте следующие решения
Убедитесь, что ваш компьютер или телефон поддерживает те же функции USB-C, что и подключенное устройство.
Убедитесь, что кабель поддерживает те же функции USB-C, что и подключенное устройство.
Убедитесь, что устройство или аппаратный ключ подключены непосредственно к компьютеру или телефону.
Убедитесь, что устройство или аппаратный ключ подключены к порту USB-C компьютера или телефона, который поддерживает соответствующий альтернативный режим. Например, при подключении устройства с альтернативным режимом Thunderbolt убедитесь, что подключение выполняется к разъему USB-C, поддерживающему Thunderbolt.
Устройство или аппаратный ключ, к которым вы подключены, оснащены новыми функциями для USB-C, которые не поддерживаются вашим компьютером или телефоном.
Устройство, к которому вы подключены, оснащено новыми функциями для USB-C, не поддерживаемые кабелем.
Устройство или аппаратный ключ подключены к неправильному порту USB-C на компьютере или телефоне.
Устройство или аппаратный ключ подключены к компьютеру или телефону через внешний концентратор или док-станцию.
К компьютеру или телефону подключено слишком много аппаратных ключей или устройств с альтернативным режимом.
У USB-C есть новая функция, которая называется «альтернативные режимы». Если ваш кабель USB-C поддерживает эту функцию, вы можете подключаться к устройствам без порта USB, которые поддерживают тот же альтернативный режим. Например, если ваш кабель USB-C оснащен альтернативным режимом Thunderbolt, вы можете подключаться к устройствам Thunderbolt. Параметр для включения этой функции отсутствует. Ваше устройство автоматически использует подходящий режим, если он поддерживается.
Функция альтернативного режима должна поддерживаться оборудованием и программным обеспечением компьютера или телефона, а также подключенным устройством или аппаратным ключом. Вам также может потребоваться специальный кабель USB-C.
Соединение для отображения может быть ограничено
Подключение DisplayPort/MHL может не работать. Попробуйте использовать другой кабель.
Попробуйте следующие решения
Убедитесь, что ваш компьютер или телефон, внешний дисплей и кабель поддерживают альтернативные режимы DisplayPort или MHL.
Убедитесь, что устройство или аппаратный ключ подключены непосредственно к компьютеру или телефону.
Убедитесь, что устройство или аппаратный ключ подключены к порту USB-C компьютера или телефона, который поддерживает соответствующий альтернативный режим. Например, адаптер с альтернативным режимом DisplayPort необходимо подключать к разъему USB-C на компьютере или телефоне, поддерживающему альтернативным режим DisplayPort.
Устройство или аппаратный ключ, к которым вы подключены, оснащены новыми функциями для USB-C, которые не поддерживаются вашим компьютером или телефоном.
Устройство, к которому вы подключены, оснащено новыми функциями для USB-C, не поддерживаемые кабелем.
Устройство или аппаратный ключ подключены к неправильному порту USB-C на компьютере или телефоне.
Устройство или аппаратный ключ подключены к компьютеру или телефону через внешний концентратор или док-станцию.
К компьютеру или телефону подключено слишком много устройств или аппаратный ключей, использующие соединение USB-C.
Примечания: У USB Type-C есть новая функция, которая называется «альтернативные режимы». Она позволяет использовать подключения, отличные от USB, вместе с кабелем и подключением USB-C. Параметр для включения этой функции отсутствует. Ваше устройство автоматически использует подходящий режим, если он поддерживается. Ниже приведены альтернативные режимы отображения, которые могут поддерживаться кабелем.
Альтернативный режим DisplayPort позволяет проецировать видео и воспроизводить звук на внешнем дисплее с поддержкой DisplayPort.
Альтернативный режим MHL позволяет проецировать видео и воспроизводить звук на внешнем дисплее, поддерживающем MHL.
Альтернативный режим HDMI позволяет проецировать видео и воспроизводить звук на внешнем дисплее, поддерживающем HDMI.
Эти два компьютера (мобильные устройства) не могут обмениваться данными
Попробуйте подключить один из них к мобильному устройству (компьютеру).
Попробуйте следующие решения
Вместо этого подключите компьютер под управлением Windows 10 к телефону с Windows 10.
В настоящее время следующие типы подключений не поддерживаются.
Соединение двух компьютеров под управлением Windows 10 с помощью подключения USB-C.
Соединение двух телефонов под управлением Windows 10 с помощью подключения USB-C.
Используйте другой порт USB
Этот USB-порт не поддерживает DisplayPort, Thunderbolt или MHL. Подключите USB-устройство к другому USB-порту на компьютере.
USB-устройство может иметь ограниченные функциональные возможности при подключении к данному порту. Подключите USB-устройство к другому USB-порту на компьютере.
Попробуйте следующие решения
Убедитесь, что устройство или аппаратный ключ подключены непосредственно к компьютеру или телефону.
Убедитесь, что устройство или аппаратный ключ подключены к порту USB-C компьютера или телефона, который поддерживает возможности устройства или аппаратного ключа. Например, при подключении устройства с альтернативным режимом Thunderbolt, убедитесь, что оно подключено к разъему USB-C на компьютере или телефоне, поддерживающему Thunderbolt.
Устройство или аппаратный ключ подключены к неправильному порту USB-C на компьютере или телефоне.
Устройство или аппаратный ключ подключены к компьютеру или телефону через внешний концентратор или док-станцию.
Устройство USB может работать неправильно
Возможно, компьютер или телефон не предоставляют достаточной мощности для USB-устройства. Подключите к USB-устройству адаптер питания или попробуйте использовать другой компьютер или телефон.
Попробуйте следующие решения
Если USB-устройство может питаться от внешнего источника, подключите его к источнику питания.
Подключите компьютер или телефон к внешнему источнику питания, чтобы они работали не от аккумулятора.
Отключите все неиспользуемые USB-устройства, подключенные к компьютеру.
Компьютер или телефон не может заряжать подключенное устройство, поскольку это устройство не поддерживается.
На компьютере или в телефоне низкий заряд аккумулятора, поэтому они временно ограничили мощность, подаваемую на подключенное устройство.
Компьютер или телефон подают питание на другие устройства, поэтому они временно ограничили мощность, подаваемую на только что подключенное устройство.
Подключенному устройству требуется больше мощности, чем компьютер или телефон могут предоставить.
Неподдерживаемый звуковой адаптер USB
Вместо этого подключите цифровой звуковой адаптер USB-C.
Попробуйте следующие решения
Если к вашему компьютеру подключен аналоговый звуковой адаптер USB-C, отключите его, а затем подключите цифровой звуковой адаптер USB-C.
Подключенный звуковой адаптер не поддерживается вашим компьютером.
Примечание: Существует два типа звуковых адаптеров USB-C: аналоговые и цифровые. Большинство компьютеров поддерживают только цифровые звуковые адаптеры USB-C, оснащенные оборудованием для преобразования цифровых аудиоданных с вашего компьютера в аналоговый сигнал, который могут воспроизводить наушники или динамики. Часто цифровые звуковые адаптеры USB-C стоят дороже аналоговых звуковых адаптеров.
Источник
Содержание
- Не могу подсоединить второй монитор к ноутбуку через порт USB Type-C
- Можно ли подключить монитор с док-станцией к настольному ПК по USB Type-C?
- Устранение проблем с USB-C в Windows
- Общие сведения о USB-C
- Можно устранить неполадки USB-устройства
- Поиск кода ошибки на компьютере Windows 11
- Подключено медленное зарядное устройство USB
- Компьютер не заряжается
- Функциональность устройства USB или Thunderbolt может быть ограничена
- Соединение для отображения может быть ограничено
- Используйте другой порт USB
- Устройство USB может работать неправильно
- Неподдерживаемый звуковой адаптер USB
- Общие сведения о USB-C
- Можно устранить неполадки USB-устройства
- Подключено медленное зарядное устройство USB
- Компьютер или телефон не заряжается
- USB-устройство может не работать
- Функциональность устройства USB или Thunderbolt может быть ограничена
- Соединение для отображения может быть ограничено
- Эти два компьютера (мобильные устройства) не могут обмениваться данными
- Используйте другой порт USB
- Устройство USB может работать неправильно
- Неподдерживаемый звуковой адаптер USB
Не могу подсоединить второй монитор к ноутбуку через порт USB Type-C
Всем привет!
Не могу подсоединить второй монитор к ноутбуку Ноутбук Acer Nitro 5 AN515-52-75XP через порт USB Type-C. Первый видит HDMI — HDMI.
Для второго остался только выход USB Type-C , через который я пытаюсь безрезультатно соединить с помощью переходника
На самом статре при подключение к компу только одного переходника без доп.кабеля. Ноут в разделе Контроллеры USB говорит, что Неизвестное USB устройство (сбой сброса порта). Система Windows остановила это устройства, так как оно сообщило о возникновении неполадок (код 43).Как поправить? или переходник не годен и проще купить цельный кабель USB Type-C в HDMI .
Или какие еще есть пути решения вопроса , нужны два монитора в расширенном режиме
Помощь в написании контрольных, курсовых и дипломных работ здесь.
Будет ли работать 144гц, если подсоединить монитор к ноутбуку по HDMI
Ноутбук: Lenovo IdeaPad 320-15IKB Монитор: пока не знаю, но в планах брать 144гц и подключать его.

Старый ноутбук залил жидкостью. В сервисе сказали, что мать накрылась. Проблему решил простым путем.

С наступившим новым годом форумчане.
Второй монитор к ноутбуку
Доброй ночи, столкнулся с такой проблемой. Имею ноутбук Lenovo Legion Y530 с видео — Intel UHD630 и.
Мерцает второй монитор подключенный к ноутбуку
Всем привет! Купил монитор Dell разрешение 1920*1080 22» подключаю его к ноутбуку (модель samsung.
Подключить моноблок как второй монитор к ноутбуку
Есть старенький ноутбук ASUS c VGA. С него нужно передать картинку на моноблок Hp Pro 3520, то есть.
Как подключить к ноутбуку второй монитор, чтоб он был независимым от ноута
Добрый вечер, хочу подключить к ноутбуку второй монитор ,чтоб он был не зависимым от ноута, и можно.
К ноутбуку не подключается монитор через HDMI
Всем привет! Ноутбук Acer Aspire 3820TG видеокарта Ati Mobility Radeon HD 5000 series — HD 5650.
компьютер видит второй монитор но не могу первый и второй расширить
Решил подключить второй монитор к компьютеру в видеокарту 1060(3gb) в порт dvi, первый монитор.
Как отключить и включить USB порт через КС чтобы перезагрузить USB модем?
Добрый день. Нужен бат файл который будет отключать USB порт USB модема. Это можно сделать в.
Источник
Можно ли подключить монитор с док-станцией к настольному ПК по USB Type-C?
Я долгое время не мог найти в интернете четкого ответа на вопрос — можно ли подключить док-станцию по USB-C к обычному настольному ПК, если у него есть порт USB Type-C, и переключать весь свой сетап между ноутбуком и ПК переключением одного кабеля. Если вас также интересует данный вопрос, добро пожаловать под кат.
TL;DR: Можно, но может потребоваться дополнительный кабель DisplayPort для настольного ПК. Краткий список того, что потребуется — в конце статьи.
Поскольку я не совсем помню что и в каком порядке находил, то все ссылки будут прикреплены в конце статьи.
NB: Я не хардварщик и не специалист по всем этим протоколам. Я просто любитель, который хотел подключить ПК к док-станции по USB Type-C.
Всю свою жизнь я работал только с настольными ПК и практически не работал на ноутбуке, как на основном рабочем инструменте. Какое-то время назад я перешел работать в другую компанию, в которой практически все работают на ноутбуках, а чтобы работа в офисе была комфортной, тебе предоставляется всё необходимое — обычная клавиатура и мышь, монитор(ы) и всё это подключается через док-станцию по USB Type-C. Это избавляет тебя от большого количества проблем с подключением кабелей к ноутбуку, когда ты хочешь поработать за своим рабочим местом и отключением, когда хочешь сменить место дислокации. Ты просто подключаешь один кабель и всё, дальше ты можешь закрыть ноутбук и будешь работать как на обычном рабочем месте. Если хочешь уйти с ноутбуком в закат , то просто отключаешь один кабель и весь твой сетап остается на месте, а ты с ноутбуком уходишь.
Примерно в то же время я задумывался об обновлении своего ПК и обнаружил для себя, что в материнских платах также начинают встраивать порт USB Type-C. И у меня появился вопрос — могу ли я, используя док-станцию переключать весь свой сетап с домашнего ПК на рабочий ноут, ну или личный, в будущем, простым переключением одного кабеля.
Я начал искать сперва в рунете и почти сразу же опустил руки. Большинство того, что я находил, сводилось к тому, что ты можешь подключить свой ноутбук по USB Type-C. И вообще ничего про настольные ПК. Потом какое-то время я на это забил и не предпринимал никаких попыток в этом направлении.
Через какое-то время я таки обновил свой домашний комп и при выборе материнской платы, ориентировался, чтобы там был встроен порт USB Type-C — если пригодится, будет отлично, если нет ну и ладно — невелика потеря, материнская плата всё равно хорошая.
Дальше надо было либо покупать док-станцию, либо монитор со встроенной док-станцией (для меня стало открытием, что такие есть). Док-станция стоила порядка 200$, а монитор, который мне был нужен, от 550$. Хоть я сейчас и живу в Европе и получаю доход не в рублях, для меня это всё равно было довольно ощутимо. И я снова отложил этот вопрос в долгий ящик.
А потом случился коронавирус. Нас отправили работать на удаленку, сперва на несколько месяцев, а потом вообще до конца года. И при этом разрешили взять с работы всю необходимую технику для комфортной работы. На тот момент у меня на работе был монитор Dell U3419W 34” со встроенной док-станцией. Я, недолго думая, съездил на работу и привез его домой в предвкушении интересного вечера с подключением всего этого добра.
Приехав домой, сразу отключил свои мониторы, подключил новый, переключил весь свой сетап к нему. Проверил на ноутбуке — работает всё как положено. Втыкаю USB Type-C в комп и ничего.
Сперва было подумал, что может быть нужно переключить видеовыход в BIOS. Пошарился в BIOS’е, а потом вспомнил, что у меня в процессоре нет встроенной видеокарты. Ну и в BIOS’е данный параметр соответственно оказался заблокированным.
Полез в интернет (на этот раз английский) и начал искать. Поскольку я знал, что HDMI может передавать видео и звук, я подумал, что вдруг он может передавать ещё и сигналы мыши и клавиатуры. Как оказалось — нет, но зато DisplayPort теоретически может. Поскольку мои старые мониторы работали на DVI, а других кабелей у меня не было в наличии я начал искать где купить кабель. Расстроившись сроками доставки, я, на всякий случай, решил спросить у подруги, нет ли у неё такого кабеля. И, на удивление, есть. Она не так давно покупала монитор и у неё в комплекте как раз был такой и он ей оказался сейчас не нужен.
Сходив в 10 вечера за кабелем, я подключаю его в ПК (оставив USB Type-C кабель при этом воткнутым в ноутбук) и понимаю, что если отключать один из кабелей, то автоопределение будет работать, но что если оба кабеля воткнуты? Ну и плюс на монитор передавалась только картинка, а мышь и клавиатура не работали. (В какой-то момент я подумал, что DisplayPort кабель воткнут в видеокарту и вряд ли она будет транслировать этот сигнал. Но надежда оставалась.) Да и менять источник сигнала кнопками на мониторе как-то не очень хотелось.
И тут я решил сделать USB Type-C основным источником сигнала на мониторе и переткнуть его в ПК. И о чудо — заработало. На всякий случай переткнул несколько раз между ноутбуком и ПК и всё работало так, как и было задумано.
Итак, я получил то, что хотел — у меня единый сетап — всё периферийное оборудование подключено к монитору (с док-станцией), а я лишь переключаю кабель между ноутбуком и домашним ПК.
При этом я смог избавиться от лишних проводов ко второму монитору и провода от мыши и клавиатуры больше не занимают столько места. Осталось только купить свой монитор и беспроводные мышь и клавиатуру.
Краткий список того, что у вас должно быть, если хотите повторить мой опыт:
- Ноутбук с портом USB Type-C. Если вы не до конца уверены как выглядит USB Type-C, то погуглите. Незнающие люди могут не отличить его от кенсингтонского замка.
- Настольный ПК с портом USB Type-C — может быть на материнской плате, а может быть и в виде отдельного PCI модуля. Здесь его не с чем путать, поэтому просто ищите такой же порт.
- Док-станция — отдельная, например вот такая (не реклама) или в составе монитора (не реклама) с подключением по USB Type-C. Тут USB Type-C не с чем путать, а DisplayPort можно перепутать с HDMI — погуглите разницу, если не знаете.
- Кабель DisplayPort, если у вас дискретная видеокарта на ПК. Возможно подойдет и HDMI — не проверял. Важно, чтобы и на ПК и на док-станции были порты DisplayPort. Если их нет, то пробуйте решение с HDMI.
- Кабель USB Type-C с возможностью передачи видеосигнала — будьте осторожны, потому что есть кабели для простой зарядки. Я проверял используя кабель USB Type-C-USB Type-C. Возможно будет работать и обычный USB Type-C-USB, главное чтобы он был не ниже 3 поколения, т.к. они способны передавать больший объем информации и больший объем питания за единицу времени.
Если вы дочитали до конца, то огромная вам благодарность и добро пожаловать в комментарии с вопросами, советами, пожеланиями. Если у вас есть какие-либо личные вопросы ко мне, то мой телеграмм всегда открыт.
Источник
Устранение проблем с USB-C в Windows
Общие сведения о USB-C
С помощью подключения USB-C можно зарядить компьютер Windows 11, а также подключиться к другим устройствам USB Type-C, таким как мобильные телефоны, док-станции, отображающие адаптеры и другие устройства с портом USB-C.
К сожалению, при некоторых сочетаниях оборудования и программного обеспечения могут возникать проблемы. В этом случае вы можете получить уведомление о наличии проблемы с подключением USB-C. Вот несколько советов, которые помогут вам устранить возможные неполадки. Если вы хотите настроить отображение уведомлений о проблемах с USB, выполните следующие действия.
Выберите Поиск, введите USB и выберите параметры USB в списке результатов.
Включите или отключите уведомления о подключите подключение.
Примечание: Если у вас возникли проблемы при скачии фотографий, см. импорт фотографий и видео с телефона на компьютер.
Ниже приведены некоторые уведомления о USB-C, которые могут отображаться в случае возникновения проблемы.
Можно устранить неполадки USB-устройства
Возникла проблема с вашим USB-устройством. Чтобы исправить ее, выполните следующие действия. (Код ошибки ____)
Попробуйте эти решения
Найдите код ошибки на компьютере Windows 11 и заметьте его.
Выполните действия по устранению неполадок для отобразившегося кода ошибки, описанные в статье Коды ошибок в диспетчере устройств Windows.
Примечание: Это относится ко всем кодам ошибок, перечисленным в диспетчере устройств, за исключением ошибки с кодом 28 (не установлены драйверы устройства).
USB-устройство, к которому подключена ваша система, сообщило о проблеме или возникла проблема с драйвером устройства.
Поиск кода ошибки на компьютере Windows 11
Выберите кнопку Начните, введите диспетчер устройств и выберите Диспетчер устройств в списке результатов.
В диспетчере устройств выберите нужное устройство. Оно должно быть помечено желтым восклицательным знаком.
Выберите устройство, нажмите и удерживайте его (или щелкните его правой кнопкой мыши), а затем выберите пункт Свойства. Код ошибки отображается в разделе Состояние устройства.
Подключено медленное зарядное устройство USB
Чтобы ускорить зарядку, используйте зарядное устройство и кабель, предоставляемые в комплекте с устройством.
Попробуйте эти решения
Используйте зарядное устройство и кабель, включенные в компьютер.
Убедитесь, что вы подключали зарядное устройство к порту зарядки USB-C на компьютере.
Для очистки порта USB-C на компьютере можно использовать сжатую химяку.
Зарядное устройство не совместимо с компьютером
Зарядное устройство недостаточно мощное, чтобы заряжать ваш компьютер.
Зарядное устройство не подключено к порту зарядки на компьютере.
Кабель зарядки недостаточно мощный для зарядного компьютера или зарядного компьютера.
Пыль или грязь внутри USB-порта на вашем устройстве препятствует правильному подключению зарядного устройства.
Зарядное устройство подключено через внешний концентратор или док-станцию.
На компьютере с разъемами USB Type-C есть более большие ограничения питания. Если соединитектор поддерживает USB Power Delivery,он может заряжаться еще быстрее при более высоком уровне питания.
Для более быстрой зарядки компьютер, зарядное устройство и кабель должны поддерживать отраслевые стандарты. Зарядное устройство и кабель также должны поддерживать уровень питания, необходимый компьютеру для более быстрой зарядки. Например, если ваш компьютер требует 12 В и 3 A для быстрой зарядки, то с зарядным устройством на 5 В и 3 A не произойдет быстрой зарядки.
На зарядных устройствах, которые не имеют стандартного соединитела USB-Type-C, может быть используется нестандартный соединителичный соединител, который не поддерживается компьютером.
Компьютер не заряжается
Чтобы ускорить зарядку, используйте зарядное устройство и кабель, предоставляемые в комплекте с устройством.
Попробуйте эти решения
Используйте зарядное устройство и кабель, включенные в компьютер.
Убедитесь, что вы подключали зарядное устройство к порту зарядки USB-C на компьютере.
Для очистки порта USB-C на компьютере можно использовать сжатую химяку.
Зарядное устройство не совместимо с компьютером
Зарядное устройство недостаточно мощное, чтобы заряжать ваш компьютер.
Зарядное устройство не подключено к порту зарядки на компьютере.
Кабель зарядного устройства не соответствует требованиям питания для зарядного устройства, компьютера.
Пыль или грязь внутри USB-порта на вашем устройстве может препятствовать правильной вставке зарядного устройства.
Зарядное устройство подключено к компьютеру с помощью внешнего концентратора или док-станции.
На компьютере с разъемами USB Type-C есть более большие ограничения питания. Если соединитектор поддерживает USB Power Delivery,он может заряжаться еще быстрее при более высоком уровне питания.
Для более быстрой зарядки компьютер, зарядное устройство и кабель должны поддерживать отраслевые стандарты. Зарядное устройство и кабель также должны поддерживать уровень питания, необходимый компьютеру для более быстрой зарядки. Например, если ваш компьютер требует 12 В и 3 A для быстрой зарядки, то с зарядным устройством на 5 В и 3 A не произойдет быстрой зарядки.
На зарядных устройствах, которые не имеют стандартного соединитела USB-Type-C, может быть используется нестандартный соединителичный соединител, который не поддерживается компьютером.
Функциональность устройства USB или Thunderbolt может быть ограничена
Убедитесь, что устройство, к которому вы подключаетесь, поддерживается и вы используете подходящий кабель.
Попробуйте эти решения
Убедитесь, что компьютер поддерживает те же функции USB-C, что и подключенное устройство.
Убедитесь, что кабель поддерживает те же функции USB-C, что и подключенное устройство.
Убедитесь, что устройство или аппарат подключены непосредственно к компьютеру.
Убедитесь, что устройство или ключ подключены к порту USB-C на компьютере, который поддерживает правильный альтернативный режим. Например, при подключении устройства с альтернативным режимом Thunderbolt убедитесь, что подключение выполняется к разъему USB-C, поддерживающему Thunderbolt.
Устройство или ключ, к которое вы подключились, содержит новые функции USB-C, которые не поддерживаются компьютером.
Устройство, к которому вы подключены, оснащено новыми функциями для USB-C, не поддерживаемые кабелем.
Устройство или ключ не подключены к нужному порту USB-C на компьютере.
Устройство или аппарат использует внешний концентратор или док-станцию для подключения к компьютеру.
К компьютеру подключено слишком много других устройств или аппаратных устройств в альтернативном режиме.
У USB-C есть новая функция, которая называется «альтернативные режимы». Если ваш кабель USB-C поддерживает эту функцию, вы можете подключаться к устройствам без порта USB, которые поддерживают тот же альтернативный режим. Например, если ваш кабель USB-C оснащен альтернативным режимом Thunderbolt, вы можете подключаться к устройствам Thunderbolt. Параметр для включения этой функции отсутствует. Ваше устройство автоматически использует подходящий режим, если он поддерживается.
Функция альтернативный режим должна поддерживаться на оборудовании и программном обеспечении компьютера, подключенном устройстве или аппаратном устройстве. Вам также может потребоваться специальный кабель USB-C.
Соединение для отображения может быть ограничено
Подключение DisplayPort/MHL может не работать. Попробуйте использовать другой кабель.
Попробуйте эти решения
Убедитесь, что компьютер, внешний дисплей и кабель поддерживают все альтернативные режимы DisplayPort или MHL.
Убедитесь, что устройство или аппарат подключены непосредственно к компьютеру.
Убедитесь, что устройство или ключ подключены к порту USB-C на компьютере, который поддерживает правильный альтернативный режим. Например, адаптер альтернативного режима DisplayPort должен быть подключен к порту USB-C на компьютере, который поддерживает альтернативный режим DisplayPort.
Устройство или ключ, к которое вы подключились, содержит новые функции USB-C, которые не поддерживаются компьютером.
Устройство, к которому вы подключены, оснащено новыми функциями для USB-C, не поддерживаемые кабелем.
Устройство или ключ не подключены к нужному порту USB-C на компьютере.
Устройство или dongle подключены к компьютеру с помощью внешнего концентратора или док-станции.
К компьютеру подключено слишком много других устройств или ключей, которые используют подключение USB-C.
Примечания: У USB Type-C есть новая функция, которая называется «альтернативные режимы». Она позволяет использовать подключения, отличные от USB, вместе с кабелем и подключением USB-C. Параметр для включения этой функции отсутствует. Ваше устройство автоматически использует подходящий режим, если он поддерживается. Ниже приведены альтернативные режимы отображения, которые могут поддерживаться кабелем.
Альтернативный режим DisplayPort позволяет проецировать видео и воспроизводить звук на внешнем дисплее с поддержкой DisplayPort.
Альтернативный режим MHL позволяет проецировать видео и воспроизводить звук на внешнем дисплее, поддерживающем MHL.
Альтернативный режим HDMI позволяет проецировать видео и воспроизводить звук на внешнем дисплее, поддерживающем HDMI.
Используйте другой порт USB
Этот USB-порт не поддерживает DisplayPort, Thunderbolt или MHL. Подключите USB-устройство к другому USB-порту на компьютере.
USB-устройство может иметь ограниченные функциональные возможности при подключении к данному порту. Подключите USB-устройство к другому USB-порту на компьютере.
Попробуйте эти решения
Убедитесь, что устройство или аппарат подключены непосредственно к компьютеру.
Убедитесь, что устройство или ключ подключены к порту USB-C на компьютере, который поддерживает функции устройства или аппаратного ключа. Например, при подключении устройства Thunderbolt убедитесь, что оно подключено к порту USB-C на компьютере, который поддерживает Thunderbolt.
Устройство или ключ не подключены к нужному порту USB-C на компьютере.
Устройство или dongle подключены к компьютеру с помощью внешнего концентратора или док-станции.
Устройство USB может работать неправильно
Возможно, компьютер недостаточно питания для USB-устройства. Подключите адаптер питания к USB-устройству или попробуйте использовать другой компьютер.
Попробуйте эти решения
Если USB-устройство может питаться от внешнего источника, подключите его к источнику питания.
Подключите компьютер к внешнему источнику питания и не запускайте его от аккумулятора.
Отключите все неиспользуемые USB-устройства, подключенные к компьютеру.
Компьютер не может подключаться к подключенным устройствам, так как это устройство не поддерживается.
На компьютере низкий уровень заряда батареи, поэтому он временно ограничивает объем питания, который он может предоставлять устройству.
Компьютер предоставляет питание другим устройствам, поэтому временно ограничивает его мощность, предоставляемую только что подключенным устройствам.
Устройство, к которое вы подключены, требует больше энергии, чем может предоставить компьютер.
Неподдерживаемый звуковой адаптер USB
Вместо этого подключите цифровой звуковой адаптер USB-C.
Попробуйте следующие решения
Если к вашему компьютеру подключен аналоговый звуковой адаптер USB-C, отключите его, а затем подключите цифровой звуковой адаптер USB-C.
Подключенный звуковой адаптер не поддерживается вашим компьютером.
Примечание: Существует два типа звуковых адаптеров USB-C: аналоговые и цифровые. Большинство компьютеров поддерживают только цифровые звуковые адаптеры USB-C, оснащенные оборудованием для преобразования цифровых аудиоданных с вашего компьютера в аналоговый сигнал, который могут воспроизводить наушники или динамики. Часто цифровые звуковые адаптеры USB-C стоят дороже аналоговых звуковых адаптеров.
Общие сведения о USB-C
С помощью подключения USB-C можно зарядить компьютер Windows 10, а также подключиться к другим устройствам USB Type-C, таким как мобильные телефоны, док-станции, отображающие адаптеры и другие устройства с портом USB-C.
К сожалению, при некоторых сочетаниях оборудования и программного обеспечения могут возникать проблемы. В этом случае вы можете получить уведомление о наличии проблемы с подключением USB-C. Вот несколько советов, которые помогут вам устранить возможные неполадки. Если вы хотите настроить отображение уведомлений о проблемах с USB, выполните следующие действия.
Нажмите кнопку Пуск , а затем выберите Параметры > Устройства > USB.
Установите или снимите флажок Уведомлять при наличии проблем с подключением к USB-устройствам.
Примечание: Если у вас возникли проблемы при скачии фотографий, см. импорт фотографий и видео с телефона на компьютер.
Ниже приведены некоторые уведомления о USB-C, которые могут отображаться в случае возникновения проблемы.
Можно устранить неполадки USB-устройства
Возникла проблема с вашим USB-устройством. Чтобы исправить ее, выполните следующие действия. (Код ошибки ____)
Попробуйте эти решения
Найдите код ошибки на вашем телефоне или компьютере с Windows 10 и запишите его.
Выполните действия по устранению неполадок для отобразившегося кода ошибки, описанные в статье Коды ошибок в диспетчере устройств Windows.
Примечание: Это относится ко всем кодам ошибок, перечисленным в диспетчере устройств, за исключением ошибки с кодом 28 (не установлены драйверы устройства).
USB-устройство, к которому подключена ваша система, сообщило о проблеме или возникла проблема с драйвером устройства.
Нажмите кнопку Пуск , затем в поле поиска рядом с панелью задач введите диспетчер устройств и выберите Диспетчер устройств из списка результатов.
В диспетчере устройств выберите нужное устройство. Оно должно быть помечено желтым восклицательным знаком.
Выберите устройство, нажмите и удерживайте его (или щелкните его правой кнопкой мыши), а затем выберите пункт Свойства. Код ошибки отображается в разделе Состояние устройства.
Проведите вниз с верхней части экрана для открытия центра уведомлений. Уведомление отображается в центре уведомлений с указанным там кодом ошибки.
Подключено медленное зарядное устройство USB
Чтобы ускорить зарядку, используйте зарядное устройство и кабель, предоставляемые в комплекте с устройством.
Попробуйте эти решения
Используйте зарядное устройство и кабель, поставляемые в комплекте с компьютером или телефоном.
Убедитесь, что вы подключаете зарядное устройство к порту зарядки USB-C на компьютере или телефоне.
Используйте сжатый воздух для очистки порта USB-C на своем компьютере или телефоне.
Зарядное устройство не совместимо с компьютером и телефоном.
Зарядное устройство недостаточно мощное, чтобы заряжать ваш компьютер или телефон.
Зарядное устройство не подключено к порту зарядки на вашем компьютере или телефоне.
Кабель зарядного устройства не соответствует требованиям питания для зарядного устройства, компьютера или телефона.
Пыль или грязь внутри USB-порта на вашем устройстве препятствует правильному подключению зарядного устройства.
Зарядное устройство подключено через внешний концентратор или док-станцию.
У компьютера или телефона с разъемом типа USB-C более высокие предельные значения питания. Если соединитектор поддерживает USB Power Delivery,он может заряжаться еще быстрее при более высоком уровне питания.
Для более быстрой зарядки компьютера или телефона зарядное устройство и кабель должны соответствовать отраслевым стандартам. Ваше зарядное устройство и кабель также должны поддерживать те уровни питания, которые требуются компьютером или телефоном для быстрой зарядки. Например, если ваш компьютер требует 12 В и 3 A для быстрой зарядки, то с зарядным устройством на 5 В и 3 A не произойдет быстрой зарядки.
Зарядные устройства без стандартного разъема типа USB-C могут использовать проприетарные нестандартные разъемы, которые не поддерживает ваш компьютер или телефон.
Компьютер или телефон не заряжается
Чтобы ускорить зарядку, используйте зарядное устройство и кабель, предоставляемые в комплекте с устройством.
Попробуйте эти решения
Используйте зарядное устройство и кабель, поставляемые в комплекте с компьютером или телефоном.
Убедитесь, что вы подключаете зарядное устройство к порту зарядки USB-C на компьютере или телефоне.
Используйте сжатый воздух для очистки порта USB-C на своем компьютере или телефоне.
Зарядное устройство не совместимо с компьютером и телефоном.
Зарядное устройство недостаточно мощное, чтобы заряжать ваш компьютер или телефон.
Зарядное устройство не подключено к порту зарядки на вашем компьютере или телефоне.
Кабель зарядного устройства не соответствует требованиям питания для зарядного устройства, компьютера или телефона.
Пыль или грязь внутри USB-порта на вашем устройстве может препятствовать правильной вставке зарядного устройства.
Зарядное устройство подключено к компьютеру или телефону через внешний концентратор или док-станцию.
У компьютера или телефона с разъемом типа USB-C более высокие предельные значения питания. Если соединитектор поддерживает USB Power Delivery,он может заряжаться еще быстрее при более высоком уровне питания.
Для более быстрой зарядки компьютера или телефона зарядное устройство и кабель должны соответствовать отраслевым стандартам. Ваше зарядное устройство и кабель также должны поддерживать те уровни питания, которые требуются компьютером или телефоном для быстрой зарядки. Например, если ваш компьютер требует 12 В и 3 A для быстрой зарядки, то с зарядным устройством на 5 В и 3 A не произойдет быстрой зарядки.
Зарядные устройства без стандартного разъема типа USB-C могут использовать проприетарные нестандартные разъемы, которые не поддерживает ваш компьютер или телефон.
USB-устройство может не работать
Попробуйте подключить его к компьютеру.
Попробуйте эти решения
Убедитесь, что на вашем телефоне с Windows 10 есть все последние обновления для Windows. Чтобы проверить, нет ли последних обновлений, на start проведите пальцем по экрану, чтобы найти список всех приложений, а затем выберите Параметры > Обновление & безопасности > Телефон обновление > Проверить обновления . Это позволит вам проверить, установлены ли последние обновления Windows и последние драйверы устройств. Более подробную информацию см. в статье Обновления Windows 10.
Если на вашем телефоне с Windows 10 уже установлена последняя версия Windows 10 Mobile, попробуйте вместо этого подключить устройство к компьютеру под управлением Windows 10.
Версия Windows 10 Mobile на вашем телефоне не поддерживает драйвер, установленный на подключенном устройстве. Сведения о поддерживаемых устройствах см. в теме Универсальный серийный автобус (USB).
Функциональность устройства USB или Thunderbolt может быть ограничена
Убедитесь, что устройство, к которому вы подключаетесь, поддерживается и вы используете подходящий кабель.
Попробуйте эти решения
Убедитесь, что ваш компьютер или телефон поддерживает те же функции USB-C, что и подключенное устройство.
Убедитесь, что кабель поддерживает те же функции USB-C, что и подключенное устройство.
Убедитесь, что устройство или аппаратный ключ подключены непосредственно к компьютеру или телефону.
Убедитесь, что устройство или аппаратный ключ подключены к порту USB-C компьютера или телефона, который поддерживает соответствующий альтернативный режим. Например, при подключении устройства с альтернативным режимом Thunderbolt убедитесь, что подключение выполняется к разъему USB-C, поддерживающему Thunderbolt.
Устройство или аппаратный ключ, к которым вы подключены, оснащены новыми функциями для USB-C, которые не поддерживаются вашим компьютером или телефоном.
Устройство, к которому вы подключены, оснащено новыми функциями для USB-C, не поддерживаемые кабелем.
Устройство или аппаратный ключ подключены к неправильному порту USB-C на компьютере или телефоне.
Устройство или аппаратный ключ подключены к компьютеру или телефону через внешний концентратор или док-станцию.
К компьютеру или телефону подключено слишком много аппаратных ключей или устройств с альтернативным режимом.
У USB-C есть новая функция, которая называется «альтернативные режимы». Если ваш кабель USB-C поддерживает эту функцию, вы можете подключаться к устройствам без порта USB, которые поддерживают тот же альтернативный режим. Например, если ваш кабель USB-C оснащен альтернативным режимом Thunderbolt, вы можете подключаться к устройствам Thunderbolt. Параметр для включения этой функции отсутствует. Ваше устройство автоматически использует подходящий режим, если он поддерживается.
Функция альтернативного режима должна поддерживаться оборудованием и программным обеспечением компьютера или телефона, а также подключенным устройством или аппаратным ключом. Вам также может потребоваться специальный кабель USB-C.
Соединение для отображения может быть ограничено
Подключение DisplayPort/MHL может не работать. Попробуйте использовать другой кабель.
Попробуйте эти решения
Убедитесь, что ваш компьютер или телефон, внешний дисплей и кабель поддерживают альтернативные режимы DisplayPort или MHL.
Убедитесь, что устройство или аппаратный ключ подключены непосредственно к компьютеру или телефону.
Убедитесь, что устройство или аппаратный ключ подключены к порту USB-C компьютера или телефона, который поддерживает соответствующий альтернативный режим. Например, адаптер с альтернативным режимом DisplayPort необходимо подключать к разъему USB-C на компьютере или телефоне, поддерживающему альтернативным режим DisplayPort.
Устройство или аппаратный ключ, к которым вы подключены, оснащены новыми функциями для USB-C, которые не поддерживаются вашим компьютером или телефоном.
Устройство, к которому вы подключены, оснащено новыми функциями для USB-C, не поддерживаемые кабелем.
Устройство или аппаратный ключ подключены к неправильному порту USB-C на компьютере или телефоне.
Устройство или аппаратный ключ подключены к компьютеру или телефону через внешний концентратор или док-станцию.
К компьютеру или телефону подключено слишком много устройств или аппаратный ключей, использующие соединение USB-C.
Примечания: У USB Type-C есть новая функция, которая называется «альтернативные режимы». Она позволяет использовать подключения, отличные от USB, вместе с кабелем и подключением USB-C. Параметр для включения этой функции отсутствует. Ваше устройство автоматически использует подходящий режим, если он поддерживается. Ниже приведены альтернативные режимы отображения, которые могут поддерживаться кабелем.
Альтернативный режим DisplayPort позволяет проецировать видео и воспроизводить звук на внешнем дисплее с поддержкой DisplayPort.
Альтернативный режим MHL позволяет проецировать видео и воспроизводить звук на внешнем дисплее, поддерживающем MHL.
Альтернативный режим HDMI позволяет проецировать видео и воспроизводить звук на внешнем дисплее, поддерживающем HDMI.
Эти два компьютера (мобильные устройства) не могут обмениваться данными
Попробуйте подключить один из них к мобильному устройству (компьютеру).
Попробуйте следующие решения
Вместо этого подключите компьютер под управлением Windows 10 к телефону с Windows 10.
В настоящее время следующие типы подключений не поддерживаются.
Соединение двух компьютеров под управлением Windows 10 с помощью подключения USB-C.
Соединение двух телефонов под управлением Windows 10 с помощью подключения USB-C.
Используйте другой порт USB
Этот USB-порт не поддерживает DisplayPort, Thunderbolt или MHL. Подключите USB-устройство к другому USB-порту на компьютере.
USB-устройство может иметь ограниченные функциональные возможности при подключении к данному порту. Подключите USB-устройство к другому USB-порту на компьютере.
Попробуйте эти решения
Убедитесь, что устройство или аппаратный ключ подключены непосредственно к компьютеру или телефону.
Убедитесь, что устройство или аппаратный ключ подключены к порту USB-C компьютера или телефона, который поддерживает возможности устройства или аппаратного ключа. Например, при подключении устройства с альтернативным режимом Thunderbolt, убедитесь, что оно подключено к разъему USB-C на компьютере или телефоне, поддерживающему Thunderbolt.
Устройство или аппаратный ключ подключены к неправильному порту USB-C на компьютере или телефоне.
Устройство или аппаратный ключ подключены к компьютеру или телефону через внешний концентратор или док-станцию.
Устройство USB может работать неправильно
Возможно, компьютер или телефон не предоставляют достаточной мощности для USB-устройства. Подключите к USB-устройству адаптер питания или попробуйте использовать другой компьютер или телефон.
Попробуйте эти решения
Если USB-устройство может питаться от внешнего источника, подключите его к источнику питания.
Подключите компьютер или телефон к внешнему источнику питания, чтобы они работали не от аккумулятора.
Отключите все неиспользуемые USB-устройства, подключенные к компьютеру.
Компьютер или телефон не может заряжать подключенное устройство, поскольку это устройство не поддерживается.
На компьютере или в телефоне низкий заряд аккумулятора, поэтому они временно ограничили мощность, подаваемую на подключенное устройство.
Компьютер или телефон подают питание на другие устройства, поэтому они временно ограничили мощность, подаваемую на только что подключенное устройство.
Подключенному устройству требуется больше мощности, чем компьютер или телефон могут предоставить.
Неподдерживаемый звуковой адаптер USB
Вместо этого подключите цифровой звуковой адаптер USB-C.
Попробуйте следующие решения
Если к вашему компьютеру подключен аналоговый звуковой адаптер USB-C, отключите его, а затем подключите цифровой звуковой адаптер USB-C.
Подключенный звуковой адаптер не поддерживается вашим компьютером.
Примечание: Существует два типа звуковых адаптеров USB-C: аналоговые и цифровые. Большинство компьютеров поддерживают только цифровые звуковые адаптеры USB-C, оснащенные оборудованием для преобразования цифровых аудиоданных с вашего компьютера в аналоговый сигнал, который могут воспроизводить наушники или динамики. Часто цифровые звуковые адаптеры USB-C стоят дороже аналоговых звуковых адаптеров.
Источник
The best solutions to get things up and running
by Milan Stanojevic
Milan has been enthusiastic about technology ever since his childhood days, and this led him to take interest in all PC-related technologies. He’s a PC enthusiast and he… read more
Updated on December 7, 2022
Reviewed by
Alex Serban
After moving away from the corporate work-style, Alex has found rewards in a lifestyle of constant analysis, team coordination and pestering his colleagues. Holding an MCSA Windows Server… read more
- The USB-C connections are faster and more reliable, the connector is reversible and it’s the main support for DisplayPort technology.
- The Display connection might be limited message in Windows 10 can be caused by myriad possible issues, but the main culprits are the drivers.
- Updating your OS, it’s also recommended but also make sure that the devices and the cables support the Alternate Mode.
XINSTALL BY CLICKING THE DOWNLOAD FILE
This software will repair common computer errors, protect you from file loss, malware, hardware failure and optimize your PC for maximum performance. Fix PC issues and remove viruses now in 3 easy steps:
- Download Restoro PC Repair Tool that comes with Patented Technologies (patent available here).
- Click Start Scan to find Windows issues that could be causing PC problems.
- Click Repair All to fix issues affecting your computer’s security and performance
- Restoro has been downloaded by 0 readers this month.
With the new USB-C connection type, there’s much more you can achieve than with USB-A or USB-B connections. Still, you may probably use them today. But USB-C not working in Windows 10 has become a common problem since it also triggers the Display connection might be limited message.
What causes the pop-up message: Display connection might be limited?
Many users reported that after they connect a docking station, a pop-up message says Display connection might be limited. Let’s see what the most common causes for this issue are:
- Incompatible display – The Display connection might be limited error generally arises due to incompatibility between your external display and your system. The device has new features for the USB-C connector that your computer or device does not support.
- The display is not detected – A faulty USB-C cable might cause the external display not to be detected.
- Incorrect port – It happens when you connect a USB-C device supporting the DisplayPort alternate mode to a port on the computer that doesn’t. Connect the device to a port supporting this mode to fix things.
- Driver issues – After a Windows update, the Display Connection might be limited because the drivers didn’t migrate properly. Updating the Windows 10 drivers should fix the problem.
- External dock or hub incompatibility – If the display is connected to your computer or device from an incompatible external dock or hub, you will get this error.
- Hardware or software issues – USB-C port not working can be due to hardware and software issues. USB non-detection by Windows is one primary culprit, with USB Type C not recognized issues being frequent.
To resolve the above causes, ensure that your external display and cable connected to the computer (or phone) support DisplayPort or MHL alternate modes.
Also, make sure your DisplayPort device is supported by your PC and ensure the device or dongle is directly connected to your computer’s or phone’s USB-C port, which supports the correct Alternate Mode.
Besides, the problem may be limited to specific devices. For instance, a USB-C microphone is not working in Windows 10. Here the problem either lies with the driver, configured settings, or the peripheral itself. If it’s not a port issue, find out what to do if the microphone is not working in Windows 10.
The USB-C connector has Alternate Modes that allow other non-USB connectors to be used with it. These modes include DisplayPort, HDMI, and MHL as alternate display modes.
How do I fix the Display connection might be limited error?
Before going into the actual troubleshooting steps, let’s try to apply some quick methods:
- Make sure that the port is enabled from the BIOS and that it supports alternate modes, otherwise, that would be a reason for the USB C to DisplayPort not working in Windows 10.
- Ensure that the cables are connected properly, and the display is powered.
- Check if the source from the display is set to DisplayPort USB-C.
- Update your system to the latest version.
You will have to check all these aspects, in addition to the connections and the functionality of the port itself. However, the solutions here should work if your ASUS USB-C port is not working.
If you’re looking for an adapter, here’s a list of the best USB-C to micro USB adapters on the market.
1. Replace and update the USB drivers
1.1 Update the driver using Windows Update
- Press Windows + I to open the Settings app, and select Update & Security from the options here.
- Click the Check for updates button on the right in the Windows Update tab.
- If an update is listed after the scan, click on Download and install to get it.
When this notification pops up, it means your USB device or computer ran into a problem, and you need to reset the USB-C port. The possible causes include a problem with the device or computer driver or a different issue altogether.
You can try and fix it first by taking down the error code on your computer or device, and depending on the error code you see, use the steps below:
Microsoft often releases driver updates along with regular Windows updates, so it’s recommended that you manually check for these and install if a newer version is available.
1.2 Use Device Manager
- Right-click Start and select Device Manager.
- Expand Universal Serial Bus controllers, right-click on the USB-C port, and select Update driver from the context menu.
- Click on Search automatically for drivers in the new window.
1.3 Update drivers automatically
Some PC issues are hard to tackle, especially when it comes to corrupted repositories or missing Windows files. If you are having troubles fixing an error, your system may be partially broken.
We recommend installing Restoro, a tool that will scan your machine and identify what the fault is.
Click here to download and start repairing.
To ensure all drivers are updated safely, you need to use specialized software that scans your computer, finds all outdated drivers, and updates them to the latest versions.
Most of the time, the generic drivers for your PC’s hardware and peripherals are not properly updated by the system. There are key differences between a generic driver and a manufacturer’s driver.Searching for the right driver version for each of your hardware components can become tedious. That’s why an automated assistant can help you find and update your system with the correct drivers every time, and we strongly recommend DriverFix. Here’s how to do it:
- Download and install DriverFix.
- Launch the software.
- Wait for the detection of all your faulty drivers.
- DriverFix will now show you all the drivers that have issues, and you just need to select the ones you’d liked fixed.
- Wait for the app to download and install the newest drivers.
- Restart your PC for the changes to take effect.

DriverFix
Keep your PC components drivers working perfectly without putting your PC at risk.
Disclaimer: this program needs to be upgraded from the free version in order to perform some specific actions.
If you cannot find a better driver this way, there’s a good chance one is available on the manufacturer’s website. So, head to it, verify the same, and if there’s one available, install it.
Once done, verify if the USB C display is not working in Windows 10 problem is resolved.
2. Run the built-in troubleshooter
- Press Windows + R to open Run, enter msdt.exe -id DeviceDiagnostic in the text field, and click OK to open the Hardware and Devices troubleshooter.
- Click Next and follow the on-screen instructions to complete the process.
The built-in tool is an effective way to fix things if the USB-C port has stopped working in Windows 10 or 11.
- Windows 11 not recognizing USB devices
- USB ports not working
- USB 3.0 port not recognized on Windows 10/11, 7
- USB Wi-Fi adapter not detected in Windows 10/11
- Full Fix: Android phone not recognized by PC [Windows 10/11]
3. Enable USB-C in BIOS
NOTE
The steps might be slightly different on your computer, but they should provide an essential insight into the process. Check the FAQ section on the manufacturer’s website for the exact steps.
- Power off the computer, and then restart it. Once the display lights up, hit the dedicated key to enter the BIOS.
- Go to Advanced mode.
- Next, head over to the Onboard devices configuration.
- Navigate to the entry USB Configuration USB Type C Power Switch /USB 3 and set the option to Enabled rather than Auto.
Many users complained that USB-C is not working with their motherboards when plugging into the dedicated port. These concerns most major laptop brands from Asus to MSI, Dell, Lenovo, or HP.
What can I do if USB C is not working on Windows 10?
In addition to the methods listed earlier for the specific cases, you can modify the Power settings on your computer. For example, several users reported disabling the USB selective suspend setting fixed things for them.
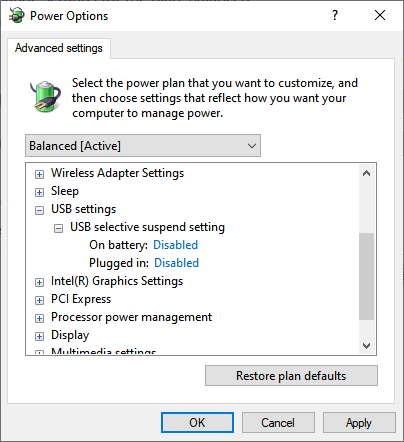
Also, verify that the ports are working fine and that no dust or other particles are lodged inside. Blowing air into the port should do the trick here.
Do not forget to check the specific solutions when Windows can’t recognize USB-C.
If nothing else works and you are sure that the problem lies with the software aspect, performing a system restore would get things up and running.
That’s all there’s to problems with USB C ports in Windows 10. Also, the fixes listed here would work if the USB-C port is not working in Lenovo. Many users reported that they encountered Display connection might be limited on Lenovo.
If you upgraded to the new OS, find out what to do if Windows 11 is not recognizing USB devices in case you face issues with other ports.
Have any of these pointers helped you resolve the USB-C not working Windows 10 issue? Let us know in the comments section below.
Newsletter
The best solutions to get things up and running
by Milan Stanojevic
Milan has been enthusiastic about technology ever since his childhood days, and this led him to take interest in all PC-related technologies. He’s a PC enthusiast and he… read more
Updated on December 7, 2022
Reviewed by
Alex Serban
After moving away from the corporate work-style, Alex has found rewards in a lifestyle of constant analysis, team coordination and pestering his colleagues. Holding an MCSA Windows Server… read more
- The USB-C connections are faster and more reliable, the connector is reversible and it’s the main support for DisplayPort technology.
- The Display connection might be limited message in Windows 10 can be caused by myriad possible issues, but the main culprits are the drivers.
- Updating your OS, it’s also recommended but also make sure that the devices and the cables support the Alternate Mode.
XINSTALL BY CLICKING THE DOWNLOAD FILE
This software will repair common computer errors, protect you from file loss, malware, hardware failure and optimize your PC for maximum performance. Fix PC issues and remove viruses now in 3 easy steps:
- Download Restoro PC Repair Tool that comes with Patented Technologies (patent available here).
- Click Start Scan to find Windows issues that could be causing PC problems.
- Click Repair All to fix issues affecting your computer’s security and performance
- Restoro has been downloaded by 0 readers this month.
With the new USB-C connection type, there’s much more you can achieve than with USB-A or USB-B connections. Still, you may probably use them today. But USB-C not working in Windows 10 has become a common problem since it also triggers the Display connection might be limited message.
What causes the pop-up message: Display connection might be limited?
Many users reported that after they connect a docking station, a pop-up message says Display connection might be limited. Let’s see what the most common causes for this issue are:
- Incompatible display – The Display connection might be limited error generally arises due to incompatibility between your external display and your system. The device has new features for the USB-C connector that your computer or device does not support.
- The display is not detected – A faulty USB-C cable might cause the external display not to be detected.
- Incorrect port – It happens when you connect a USB-C device supporting the DisplayPort alternate mode to a port on the computer that doesn’t. Connect the device to a port supporting this mode to fix things.
- Driver issues – After a Windows update, the Display Connection might be limited because the drivers didn’t migrate properly. Updating the Windows 10 drivers should fix the problem.
- External dock or hub incompatibility – If the display is connected to your computer or device from an incompatible external dock or hub, you will get this error.
- Hardware or software issues – USB-C port not working can be due to hardware and software issues. USB non-detection by Windows is one primary culprit, with USB Type C not recognized issues being frequent.
To resolve the above causes, ensure that your external display and cable connected to the computer (or phone) support DisplayPort or MHL alternate modes.
Also, make sure your DisplayPort device is supported by your PC and ensure the device or dongle is directly connected to your computer’s or phone’s USB-C port, which supports the correct Alternate Mode.
Besides, the problem may be limited to specific devices. For instance, a USB-C microphone is not working in Windows 10. Here the problem either lies with the driver, configured settings, or the peripheral itself. If it’s not a port issue, find out what to do if the microphone is not working in Windows 10.
The USB-C connector has Alternate Modes that allow other non-USB connectors to be used with it. These modes include DisplayPort, HDMI, and MHL as alternate display modes.
How do I fix the Display connection might be limited error?
Before going into the actual troubleshooting steps, let’s try to apply some quick methods:
- Make sure that the port is enabled from the BIOS and that it supports alternate modes, otherwise, that would be a reason for the USB C to DisplayPort not working in Windows 10.
- Ensure that the cables are connected properly, and the display is powered.
- Check if the source from the display is set to DisplayPort USB-C.
- Update your system to the latest version.
You will have to check all these aspects, in addition to the connections and the functionality of the port itself. However, the solutions here should work if your ASUS USB-C port is not working.
If you’re looking for an adapter, here’s a list of the best USB-C to micro USB adapters on the market.
1. Replace and update the USB drivers
1.1 Update the driver using Windows Update
- Press Windows + I to open the Settings app, and select Update & Security from the options here.
- Click the Check for updates button on the right in the Windows Update tab.
- If an update is listed after the scan, click on Download and install to get it.
When this notification pops up, it means your USB device or computer ran into a problem, and you need to reset the USB-C port. The possible causes include a problem with the device or computer driver or a different issue altogether.
You can try and fix it first by taking down the error code on your computer or device, and depending on the error code you see, use the steps below:
Microsoft often releases driver updates along with regular Windows updates, so it’s recommended that you manually check for these and install if a newer version is available.
1.2 Use Device Manager
- Right-click Start and select Device Manager.
- Expand Universal Serial Bus controllers, right-click on the USB-C port, and select Update driver from the context menu.
- Click on Search automatically for drivers in the new window.
1.3 Update drivers automatically
Some PC issues are hard to tackle, especially when it comes to corrupted repositories or missing Windows files. If you are having troubles fixing an error, your system may be partially broken.
We recommend installing Restoro, a tool that will scan your machine and identify what the fault is.
Click here to download and start repairing.
To ensure all drivers are updated safely, you need to use specialized software that scans your computer, finds all outdated drivers, and updates them to the latest versions.
Most of the time, the generic drivers for your PC’s hardware and peripherals are not properly updated by the system. There are key differences between a generic driver and a manufacturer’s driver.Searching for the right driver version for each of your hardware components can become tedious. That’s why an automated assistant can help you find and update your system with the correct drivers every time, and we strongly recommend DriverFix. Here’s how to do it:
- Download and install DriverFix.
- Launch the software.
- Wait for the detection of all your faulty drivers.
- DriverFix will now show you all the drivers that have issues, and you just need to select the ones you’d liked fixed.
- Wait for the app to download and install the newest drivers.
- Restart your PC for the changes to take effect.

DriverFix
Keep your PC components drivers working perfectly without putting your PC at risk.
Disclaimer: this program needs to be upgraded from the free version in order to perform some specific actions.
If you cannot find a better driver this way, there’s a good chance one is available on the manufacturer’s website. So, head to it, verify the same, and if there’s one available, install it.
Once done, verify if the USB C display is not working in Windows 10 problem is resolved.
2. Run the built-in troubleshooter
- Press Windows + R to open Run, enter msdt.exe -id DeviceDiagnostic in the text field, and click OK to open the Hardware and Devices troubleshooter.
- Click Next and follow the on-screen instructions to complete the process.
The built-in tool is an effective way to fix things if the USB-C port has stopped working in Windows 10 or 11.
- Windows 11 not recognizing USB devices
- USB ports not working
- USB 3.0 port not recognized on Windows 10/11, 7
- USB Wi-Fi adapter not detected in Windows 10/11
- Full Fix: Android phone not recognized by PC [Windows 10/11]
3. Enable USB-C in BIOS
NOTE
The steps might be slightly different on your computer, but they should provide an essential insight into the process. Check the FAQ section on the manufacturer’s website for the exact steps.
- Power off the computer, and then restart it. Once the display lights up, hit the dedicated key to enter the BIOS.
- Go to Advanced mode.
- Next, head over to the Onboard devices configuration.
- Navigate to the entry USB Configuration USB Type C Power Switch /USB 3 and set the option to Enabled rather than Auto.
Many users complained that USB-C is not working with their motherboards when plugging into the dedicated port. These concerns most major laptop brands from Asus to MSI, Dell, Lenovo, or HP.
What can I do if USB C is not working on Windows 10?
In addition to the methods listed earlier for the specific cases, you can modify the Power settings on your computer. For example, several users reported disabling the USB selective suspend setting fixed things for them.
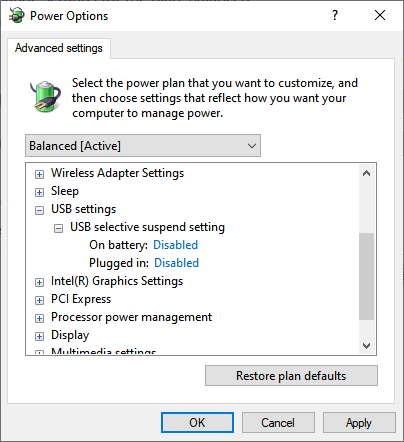
Also, verify that the ports are working fine and that no dust or other particles are lodged inside. Blowing air into the port should do the trick here.
Do not forget to check the specific solutions when Windows can’t recognize USB-C.
If nothing else works and you are sure that the problem lies with the software aspect, performing a system restore would get things up and running.
That’s all there’s to problems with USB C ports in Windows 10. Also, the fixes listed here would work if the USB-C port is not working in Lenovo. Many users reported that they encountered Display connection might be limited on Lenovo.
If you upgraded to the new OS, find out what to do if Windows 11 is not recognizing USB devices in case you face issues with other ports.
Have any of these pointers helped you resolve the USB-C not working Windows 10 issue? Let us know in the comments section below.
Newsletter
DisplayPort является важным компонентом любого ПК. Это помогает отображать видео высокого качества, подключая их источник к монитору ПК или любому другому устройству отображения. Он также передает другие типы данных, такие как аудио. Поскольку это инструмент «включай и работай», легко забыть о сложном механизме, стоящем за ним, который имеет свою долю проблем. Пользователи заметили, что их DisplayPort в Windows 10 не работает. Сигнальное сообщение не появляется, когда они пытаются подключить внешний дисплей к своему ПК с Windows 10 через DisplayPort. Некоторые сообщают, что кабель DisplayPort-HDMI не работает в Windows 10. Если вы столкнулись с той же проблемой, вы попали по адресу. Мы предлагаем вам идеальное руководство, которое поможет вам решить проблему DisplayPort без сигнала Windows 10 и проблему DisplayPort не обнаруженную Windows 10.
Может быть много причин, по которым DisplayPort не работает в Windows 10. Вот некоторые из них.
- Проблемы с подключением DisplayPort.
- Устаревшие графические драйверы.
- Поврежден кабель или устройство.
Поняв, что вызывает проблему DisplayPort, не обнаруженную в Windows 10, давайте рассмотрим методы решения этой проблемы. Сначала мы начнем с некоторых основных способов устранения неполадок, а затем перейдем к сложным методам.
Метод 1: основные шаги по устранению неполадок
Мы предлагаем вам сначала попробовать эти основные методы устранения неполадок. В большинстве случаев они могут решить такие проблемы, как неработающий DisplayPort в Windows 10 и неработающий кабель DisplayPort-HDMI в Windows 10.
1. Перезагрузите компьютер: многие мелкие ошибки на ПК с Windows можно устранить, просто перезагрузив компьютер. Он исправляет сбои и ошибки и обновляет ПК. Вы можете использовать наше руководство о том, как перезагрузить или перезагрузить ПК с Windows, и проверить, решает ли оно проблему.
2. Повторно подключите устройства. Некоторые пользователи сообщают, что отключение всех кабелей и устройств, а затем их повторное подключение устранило проблему. Он сбрасывает все соединения и может решить проблему. Выполните следующие действия, чтобы сделать то же самое.
1. Нажмите одновременно клавиши Alt + F4, выберите «Завершение работы» и нажмите клавишу «Ввод».
2. Отсоедините кабель питания ПК от коммутатора.
3. Отсоедините кабели, подключенные к монитору ПК.
4. Отсоедините кабель DisplayPort и подождите несколько минут.
5. Снова подсоедините кабель питания, кабели монитора и порт дисплея по одному.
6. Включите выключатель питания и запустите компьютер.
3. Проверьте подключение DisplayPort. Убедитесь, что ваш дисплей подключен к правильному порту. Кроме того, убедитесь, что порт DisplayPort не ослаблен и не шатается. Разъем должен быть надежно зафиксирован в порту и не должен двигаться, если его потревожить.
4. Проверьте кабели. Убедитесь, что кабель, который вы используете для подключения внешнего дисплея к DisplayPort, не поврежден и не имеет порезов. Вы также можете попробовать подключить внешний дисплей другим кабелем, чтобы проверить, не вызвана ли проблема вашим кабелем.
5. Используйте правильный порт монитора: на большинстве ПК с Windows 10 есть три доступных порта, используемых монитором для подключения к ПК. Это VGA, DVI и HDMI. Как правило, внешний дисплей при подключении автоматически определяет совместимый порт. Но когда он не может этого сделать, вы можете получить ошибку «Windows 10 DisplayPort не работает». Вы можете решить эту проблему, выбрав правильный порт вручную, выполнив следующие действия.
1. Отсоедините кабель от монитора.
2. Подключитесь к другому порту и проверьте, нет ли проблем с портами монитора.
6. Обновите графические драйверы. Несовместимые или поврежденные графические драйверы могут вызвать эту проблему. Вы можете обновить графические драйверы, следуя нашему руководству по обновлению графических драйверов в Windows 10.
Если после того, как вы попробовали вышеуказанные методы, вы все еще сталкиваетесь с проблемой, вы можете перейти к следующему методу.
Способ 2: вручную активировать режим проецирования
Обычно, когда вы подключаете внешний дисплей к ПК с Windows 10, он автоматически включается. Однако иногда Windows не обнаруживает соединение, и он не отображает ваш рабочий стол на внешнем дисплее, что приводит к тому, что DisplayPort не сигнализирует о проблеме Windows 10. Но выбрав режим проецирования вручную, мы можем решить эту проблему. Следуйте инструкциям ниже, чтобы сделать то же самое.
1. Нажмите одновременно клавиши Windows + P, чтобы открыть параметры проекции в правой части экрана.
2. В панели вы можете выбрать «Расширить», чтобы отобразить рабочий стол на внешнем дисплее и на вашем мониторе. Проверьте, сохраняется ли проблема.
3. Если это не сработает, вы можете выбрать Только второй экран, который будет отображать ваш рабочий стол только на внешнем дисплее.
Проверьте, исправили ли проблему с неработающим DisplayPort в Windows 10.
***
Мы надеемся, что это руководство было полезным, и вы смогли решить проблему с неработающим DisplayPort в Windows 10. Дайте нам знать, какой метод работал для вас лучше всего. Если у вас есть какие-либо вопросы или предложения, не стесняйтесь оставлять их в разделе комментариев.
Содержание
- USB-C не работает, заряжается или распознается в Windows 10
- USB-C не работает в Windows 10
- Одна большая проблема USB-C, о которой нужно знать
- В чём суть неприятной проблемы портов USB-C
- Как я обнаружил проблему у себя. Сразу на двух макбуках
- Что может сделать Apple, чтобы это исправить?
- Устранение проблем с USB-C в Windows
- Общие сведения о USB-C
- Можно устранить неполадки USB-устройства
- Поиск кода ошибки на компьютере Windows 11
- Подключено медленное зарядное устройство USB
- Компьютер не заряжается
- Функциональность устройства USB или Thunderbolt может быть ограничена
- Соединение для отображения может быть ограничено
- Используйте другой порт USB
- Устройство USB может работать неправильно
- Неподдерживаемый звуковой адаптер USB
- Общие сведения о USB-C
- Можно устранить неполадки USB-устройства
- Подключено медленное зарядное устройство USB
- Компьютер или телефон не заряжается
- USB-устройство может не работать
- Функциональность устройства USB или Thunderbolt может быть ограничена
- Соединение для отображения может быть ограничено
- Эти два компьютера (мобильные устройства) не могут обмениваться данными
- Используйте другой порт USB
- Устройство USB может работать неправильно
- Неподдерживаемый звуковой адаптер USB
USB-C не работает, заряжается или распознается в Windows 10
Прежде всего, USB Type C или USB-C соединение используется для подключения мобильных телефонов, док-станций или зарядки ПК с Windows 10, но некоторые непредвиденные обстоятельства, такие как несовместимость в комбинации аппаратного и программного обеспечения, могут нарушить соединение. В таких случаях уведомления, отображаемые на экране вашего ПК с Windows, могут помочь вам точно определить проблему и попробовать несколько советов, чтобы быстро исправить ситуацию.
USB-C не работает в Windows 10
1] Если USB-устройство, к которому подключен ваш ПК с Windows 10 (или телефон), сообщает о проблеме или о проблеме с драйвером устройства, откройте Диспетчер устройств и найдите неизвестное устройство. вызывая проблему, проверив желтый восклицательный знак, помеченный символом устройства. После этого просто выберите устройство, выберите его «Свойства» и проверьте статус, отображаемый в разделе «Состояние устройства».
Если он отображает код ошибки, проверьте код ошибки диспетчера устройств и используйте его для устранения проблемы.
Чтобы это исправить, всегда используйте зарядное устройство и кабель, входящие в комплект поставки вашего ПК, и убедитесь, что вы подключаете зарядное устройство к порту зарядки USB-C на вашем ПК. Также попробуйте использовать баллончик со сжатым воздухом для очистки порта USB-C на вашем ПК.
3] Возможности USB-устройства или устройства Thunderbolt могут быть ограничены. Весьма вероятно, что подключенное устройство или ключ имеют новые функции для USB-C, которые ваш ПК (или телефон) может не поддерживать, или подключенное устройство или ключ не подключен к правильному порту USB-C на вашем ПК/дополнительный альтернативный Устройства Mode или ключи подключены к вашему ПК (или телефону).
Для правильной работы альтернативного режима аппаратное и программное обеспечение на ПК и подключенном устройстве или ключе должно поддерживать альтернативный режим. Для некоторых альтернативных режимов может также потребоваться специальный кабель USB-C. Итак, убедитесь, что устройство или ключ подключен к порту USB-C на вашем ПК, который поддерживает правильный альтернативный режим. Например, если вы подключаете устройство с альтернативным режимом Thunderbolt, убедитесь, что оно подключено к порту USB-C на вашем ПК, который поддерживает Thunderbolt.
Кроме того, убедитесь, что ваш компьютер и кабель поддерживают те же функции USB-C, что и подключенное устройство.
Чтобы устранить проблемы, вызванные этой проблемой, убедитесь, что ваш ПК, внешний дисплей и кабель поддерживают альтернативные режимы DisplayPort или MHL, а устройство или ключ подключены непосредственно к вашему ПК.
5] Запустите средство устранения неполадок оборудования и устройств или средство устранения неполадок USB Windows и проверьте, помогает ли это. Эти средства устранения неполадок проверяют оборудование или USB-устройство, подключенное к компьютеру, на наличие известных проблем и устраняют их автоматически.
Есть дополнительные предложения по MSDN, если вам нужно.
Надеюсь что-нибудь поможет.
Источник
Одна большая проблема USB-C, о которой нужно знать
После iPad Pro 2018 года аналитики ждут появления USB-C в новых айфонах. Сам хочу, чтобы это произошло как можно скорее.
В начале января я столкнулся с проблемой стандарта USB Type-C, разговоры о которой пока не выходят за пределы тематических форумов и редких твитов.
Но это лишь вопрос времени. В самом стандарте порта не продумана важная мелочь. Возможно, она уже заметна у вашего макбука или смартфона Android.
Не хочется, чтобы ситуация позже бросила тень на любой современный MacBook, новый iPad Pro и поставила ребром вопрос о необходимости добавлять USB-C в айфоны.
Её теоретически можно исправить, но только если Apple рискнет пойти против нынешнего стандарта.
В чём суть неприятной проблемы портов USB-C
Они разваливаются.
Точнее, изнашиваются до такой степени, что становится неудобно их использовать.
В конструкции USB-C отсутствуют зубцы и выемки, жёстко фиксирующие штекер. Из-за этого внешнее давление на него напрямую переносится на порт.
Каждый раз, когда что-то извне давит на вставленный коннектор USB-C, порт получает 100% урона, а лечить его нечем. Со временем это накапливается, и ваш MacBook буквально теряет способность нормально удерживать кабель.
Чтобы вы понимали, в Lightning есть те самые фиксаторы. Они расположены внутри порта и цепляются за две выемки на штекере.
Даже в стареющем micro-USB есть зубцы на коннекторе.
Тем временем в USB-C нет НИЧЕГО.
Это не просто странно. Это глупо и недальновидно для стандарта, который призван стать универсальным для всего на свете.
Но ладно теория. Что на практике?
Как я обнаружил проблему у себя. Сразу на двух макбуках
Весь предыдущий год по привычке заряжал рабочий MacBook Pro от одного и того же порта USB-C – левого дальнего, установленного на месте легендарного магнитного MagSafe. Использовал почти всегда один и тот же зарядный кабель Type-C от Apple, которому тоже стукнул год.
Довольно быстро USB-C начал свободно влетать в порт макбука. Больше не требовалось прикладывать никаких усилий, пропал характерный «щелчок». А сейчас когда-то тугой кабель держится не лучше «магсейфа»: мгновенно выпадает, если дёрнуть ноут.
Я думал, что проблема исключительно в разболтавшемся коннекторе. Ничего не вечно, может металл стёрся. Но смущало одно: тот же кабель совсем иначе вставлялся в любые другие девайсы: жёстко и с щелчком. Из недавних примеров – в Яндекс.Телефон.
Последние пару дней я перебрал все свои Type-C кабели и попробовал вставить их в разные порты MacBook Pro. Результат разочаровал.
Не в кабеле дело. Порт, через который я постоянно заряжал ноутбук, серьёзно разболтался. И это не исправить – вообще никак.
Раздолбанный USB-C внешне не отличается от соседних, просто кабели в нём держатся намного хуже. Настолько, что некоторые из них приходилось придерживать рукой, чтобы шла зарядка.
Вот вам и стандарт будущего.
Ошарашенный, я достал свой порядком замученный 12-дюймовый MacBook 2016 года. Как вы знаете, в нём только один USB-C. Как уже догадываетесь, с ним дела оказались не лучше.
Степень износа такая, что можно пальцем подвигать вставленный штекер, и он свободно поддастся.
Одному ноуту год, второму два. Что будет дальше, не знаю. Но гарантийным ремонтом тут не пахнет: по всем параметрам, перед нами механический износ.
Что может сделать Apple, чтобы это исправить?
Теоретически, конструкцию можно поменять, не нарушая обратную совместимость. Например, добавить выемки на металле. И оснастить будущие девайсы из купертино портами USB-C с «защёлками».
Но до сих пор никто так не сделал. А сама проблема пока не раздувалась до масштабов олеофобного покрытия в MacBook или залипающей клавиатуры.
В итоге ваши порты USB-C медленно приходят в негодность только потому, что никто из сотен человек, создававших стандарт, не додумался проверить его износостойкость.
Советую проверить порты в ваших MacBook или смартфонах Android. И то чисто для успокоения, потому что исправить ситуацию никак нельзя.
Источник
Устранение проблем с USB-C в Windows
Общие сведения о USB-C
С помощью подключения USB-C можно зарядить компьютер Windows 11, а также подключиться к другим устройствам USB Type-C, таким как мобильные телефоны, док-станции, отображающие адаптеры и другие устройства с портом USB-C.
К сожалению, при некоторых сочетаниях оборудования и программного обеспечения могут возникать проблемы. В этом случае вы можете получить уведомление о наличии проблемы с подключением USB-C. Вот несколько советов, которые помогут вам устранить возможные неполадки. Если вы хотите настроить отображение уведомлений о проблемах с USB, выполните следующие действия.
Выберите Поиск, введите USB и выберите параметры USB в списке результатов.
Включите или отключите уведомления о подключите подключение.
Примечание: Если у вас возникли проблемы при скачии фотографий, см. импорт фотографий и видео с телефона на компьютер.
Ниже приведены некоторые уведомления о USB-C, которые могут отображаться в случае возникновения проблемы.
Можно устранить неполадки USB-устройства
Возникла проблема с вашим USB-устройством. Чтобы исправить ее, выполните следующие действия. (Код ошибки ____)
Попробуйте эти решения
Найдите код ошибки на компьютере Windows 11 и заметьте его.
Выполните действия по устранению неполадок для отобразившегося кода ошибки, описанные в статье Коды ошибок в диспетчере устройств Windows.
Примечание: Это относится ко всем кодам ошибок, перечисленным в диспетчере устройств, за исключением ошибки с кодом 28 (не установлены драйверы устройства).
USB-устройство, к которому подключена ваша система, сообщило о проблеме или возникла проблема с драйвером устройства.
Поиск кода ошибки на компьютере Windows 11
Выберите кнопку Начните, введите диспетчер устройств и выберите Диспетчер устройств в списке результатов.
В диспетчере устройств выберите нужное устройство. Оно должно быть помечено желтым восклицательным знаком.
Выберите устройство, нажмите и удерживайте его (или щелкните его правой кнопкой мыши), а затем выберите пункт Свойства. Код ошибки отображается в разделе Состояние устройства.
Подключено медленное зарядное устройство USB
Чтобы ускорить зарядку, используйте зарядное устройство и кабель, предоставляемые в комплекте с устройством.
Попробуйте эти решения
Используйте зарядное устройство и кабель, включенные в компьютер.
Убедитесь, что вы подключали зарядное устройство к порту зарядки USB-C на компьютере.
Для очистки порта USB-C на компьютере можно использовать сжатую химяку.
Зарядное устройство не совместимо с компьютером
Зарядное устройство недостаточно мощное, чтобы заряжать ваш компьютер.
Зарядное устройство не подключено к порту зарядки на компьютере.
Кабель зарядки недостаточно мощный для зарядного компьютера или зарядного компьютера.
Пыль или грязь внутри USB-порта на вашем устройстве препятствует правильному подключению зарядного устройства.
Зарядное устройство подключено через внешний концентратор или док-станцию.
На компьютере с разъемами USB Type-C есть более большие ограничения питания. Если соединитектор поддерживает USB Power Delivery,он может заряжаться еще быстрее при более высоком уровне питания.
Для более быстрой зарядки компьютер, зарядное устройство и кабель должны поддерживать отраслевые стандарты. Зарядное устройство и кабель также должны поддерживать уровень питания, необходимый компьютеру для более быстрой зарядки. Например, если ваш компьютер требует 12 В и 3 A для быстрой зарядки, то с зарядным устройством на 5 В и 3 A не произойдет быстрой зарядки.
На зарядных устройствах, которые не имеют стандартного соединитела USB-Type-C, может быть используется нестандартный соединителичный соединител, который не поддерживается компьютером.
Компьютер не заряжается
Чтобы ускорить зарядку, используйте зарядное устройство и кабель, предоставляемые в комплекте с устройством.
Попробуйте эти решения
Используйте зарядное устройство и кабель, включенные в компьютер.
Убедитесь, что вы подключали зарядное устройство к порту зарядки USB-C на компьютере.
Для очистки порта USB-C на компьютере можно использовать сжатую химяку.
Зарядное устройство не совместимо с компьютером
Зарядное устройство недостаточно мощное, чтобы заряжать ваш компьютер.
Зарядное устройство не подключено к порту зарядки на компьютере.
Кабель зарядного устройства не соответствует требованиям питания для зарядного устройства, компьютера.
Пыль или грязь внутри USB-порта на вашем устройстве может препятствовать правильной вставке зарядного устройства.
Зарядное устройство подключено к компьютеру с помощью внешнего концентратора или док-станции.
На компьютере с разъемами USB Type-C есть более большие ограничения питания. Если соединитектор поддерживает USB Power Delivery,он может заряжаться еще быстрее при более высоком уровне питания.
Для более быстрой зарядки компьютер, зарядное устройство и кабель должны поддерживать отраслевые стандарты. Зарядное устройство и кабель также должны поддерживать уровень питания, необходимый компьютеру для более быстрой зарядки. Например, если ваш компьютер требует 12 В и 3 A для быстрой зарядки, то с зарядным устройством на 5 В и 3 A не произойдет быстрой зарядки.
На зарядных устройствах, которые не имеют стандартного соединитела USB-Type-C, может быть используется нестандартный соединителичный соединител, который не поддерживается компьютером.
Функциональность устройства USB или Thunderbolt может быть ограничена
Убедитесь, что устройство, к которому вы подключаетесь, поддерживается и вы используете подходящий кабель.
Попробуйте эти решения
Убедитесь, что компьютер поддерживает те же функции USB-C, что и подключенное устройство.
Убедитесь, что кабель поддерживает те же функции USB-C, что и подключенное устройство.
Убедитесь, что устройство или аппарат подключены непосредственно к компьютеру.
Убедитесь, что устройство или ключ подключены к порту USB-C на компьютере, который поддерживает правильный альтернативный режим. Например, при подключении устройства с альтернативным режимом Thunderbolt убедитесь, что подключение выполняется к разъему USB-C, поддерживающему Thunderbolt.
Устройство или ключ, к которое вы подключились, содержит новые функции USB-C, которые не поддерживаются компьютером.
Устройство, к которому вы подключены, оснащено новыми функциями для USB-C, не поддерживаемые кабелем.
Устройство или ключ не подключены к нужному порту USB-C на компьютере.
Устройство или аппарат использует внешний концентратор или док-станцию для подключения к компьютеру.
К компьютеру подключено слишком много других устройств или аппаратных устройств в альтернативном режиме.
У USB-C есть новая функция, которая называется «альтернативные режимы». Если ваш кабель USB-C поддерживает эту функцию, вы можете подключаться к устройствам без порта USB, которые поддерживают тот же альтернативный режим. Например, если ваш кабель USB-C оснащен альтернативным режимом Thunderbolt, вы можете подключаться к устройствам Thunderbolt. Параметр для включения этой функции отсутствует. Ваше устройство автоматически использует подходящий режим, если он поддерживается.
Функция альтернативный режим должна поддерживаться на оборудовании и программном обеспечении компьютера, подключенном устройстве или аппаратном устройстве. Вам также может потребоваться специальный кабель USB-C.
Соединение для отображения может быть ограничено
Подключение DisplayPort/MHL может не работать. Попробуйте использовать другой кабель.
Попробуйте эти решения
Убедитесь, что компьютер, внешний дисплей и кабель поддерживают все альтернативные режимы DisplayPort или MHL.
Убедитесь, что устройство или аппарат подключены непосредственно к компьютеру.
Убедитесь, что устройство или ключ подключены к порту USB-C на компьютере, который поддерживает правильный альтернативный режим. Например, адаптер альтернативного режима DisplayPort должен быть подключен к порту USB-C на компьютере, который поддерживает альтернативный режим DisplayPort.
Устройство или ключ, к которое вы подключились, содержит новые функции USB-C, которые не поддерживаются компьютером.
Устройство, к которому вы подключены, оснащено новыми функциями для USB-C, не поддерживаемые кабелем.
Устройство или ключ не подключены к нужному порту USB-C на компьютере.
Устройство или dongle подключены к компьютеру с помощью внешнего концентратора или док-станции.
К компьютеру подключено слишком много других устройств или ключей, которые используют подключение USB-C.
Примечания: У USB Type-C есть новая функция, которая называется «альтернативные режимы». Она позволяет использовать подключения, отличные от USB, вместе с кабелем и подключением USB-C. Параметр для включения этой функции отсутствует. Ваше устройство автоматически использует подходящий режим, если он поддерживается. Ниже приведены альтернативные режимы отображения, которые могут поддерживаться кабелем.
Альтернативный режим DisplayPort позволяет проецировать видео и воспроизводить звук на внешнем дисплее с поддержкой DisplayPort.
Альтернативный режим MHL позволяет проецировать видео и воспроизводить звук на внешнем дисплее, поддерживающем MHL.
Альтернативный режим HDMI позволяет проецировать видео и воспроизводить звук на внешнем дисплее, поддерживающем HDMI.
Используйте другой порт USB
Этот USB-порт не поддерживает DisplayPort, Thunderbolt или MHL. Подключите USB-устройство к другому USB-порту на компьютере.
USB-устройство может иметь ограниченные функциональные возможности при подключении к данному порту. Подключите USB-устройство к другому USB-порту на компьютере.
Попробуйте эти решения
Убедитесь, что устройство или аппарат подключены непосредственно к компьютеру.
Убедитесь, что устройство или ключ подключены к порту USB-C на компьютере, который поддерживает функции устройства или аппаратного ключа. Например, при подключении устройства Thunderbolt убедитесь, что оно подключено к порту USB-C на компьютере, который поддерживает Thunderbolt.
Устройство или ключ не подключены к нужному порту USB-C на компьютере.
Устройство или dongle подключены к компьютеру с помощью внешнего концентратора или док-станции.
Устройство USB может работать неправильно
Возможно, компьютер недостаточно питания для USB-устройства. Подключите адаптер питания к USB-устройству или попробуйте использовать другой компьютер.
Попробуйте эти решения
Если USB-устройство может питаться от внешнего источника, подключите его к источнику питания.
Подключите компьютер к внешнему источнику питания и не запускайте его от аккумулятора.
Отключите все неиспользуемые USB-устройства, подключенные к компьютеру.
Компьютер не может подключаться к подключенным устройствам, так как это устройство не поддерживается.
На компьютере низкий уровень заряда батареи, поэтому он временно ограничивает объем питания, который он может предоставлять устройству.
Компьютер предоставляет питание другим устройствам, поэтому временно ограничивает его мощность, предоставляемую только что подключенным устройствам.
Устройство, к которое вы подключены, требует больше энергии, чем может предоставить компьютер.
Неподдерживаемый звуковой адаптер USB
Вместо этого подключите цифровой звуковой адаптер USB-C.
Попробуйте следующие решения
Если к вашему компьютеру подключен аналоговый звуковой адаптер USB-C, отключите его, а затем подключите цифровой звуковой адаптер USB-C.
Подключенный звуковой адаптер не поддерживается вашим компьютером.
Примечание: Существует два типа звуковых адаптеров USB-C: аналоговые и цифровые. Большинство компьютеров поддерживают только цифровые звуковые адаптеры USB-C, оснащенные оборудованием для преобразования цифровых аудиоданных с вашего компьютера в аналоговый сигнал, который могут воспроизводить наушники или динамики. Часто цифровые звуковые адаптеры USB-C стоят дороже аналоговых звуковых адаптеров.
Общие сведения о USB-C
С помощью подключения USB-C можно зарядить компьютер Windows 10, а также подключиться к другим устройствам USB Type-C, таким как мобильные телефоны, док-станции, отображающие адаптеры и другие устройства с портом USB-C.
К сожалению, при некоторых сочетаниях оборудования и программного обеспечения могут возникать проблемы. В этом случае вы можете получить уведомление о наличии проблемы с подключением USB-C. Вот несколько советов, которые помогут вам устранить возможные неполадки. Если вы хотите настроить отображение уведомлений о проблемах с USB, выполните следующие действия.
Установите или снимите флажок Уведомлять при наличии проблем с подключением к USB-устройствам.
Примечание: Если у вас возникли проблемы при скачии фотографий, см. импорт фотографий и видео с телефона на компьютер.
Ниже приведены некоторые уведомления о USB-C, которые могут отображаться в случае возникновения проблемы.
Можно устранить неполадки USB-устройства
Возникла проблема с вашим USB-устройством. Чтобы исправить ее, выполните следующие действия. (Код ошибки ____)
Попробуйте эти решения
Найдите код ошибки на вашем телефоне или компьютере с Windows 10 и запишите его.
Выполните действия по устранению неполадок для отобразившегося кода ошибки, описанные в статье Коды ошибок в диспетчере устройств Windows.
Примечание: Это относится ко всем кодам ошибок, перечисленным в диспетчере устройств, за исключением ошибки с кодом 28 (не установлены драйверы устройства).
USB-устройство, к которому подключена ваша система, сообщило о проблеме или возникла проблема с драйвером устройства.
В диспетчере устройств выберите нужное устройство. Оно должно быть помечено желтым восклицательным знаком.
Выберите устройство, нажмите и удерживайте его (или щелкните его правой кнопкой мыши), а затем выберите пункт Свойства. Код ошибки отображается в разделе Состояние устройства.
Проведите вниз с верхней части экрана для открытия центра уведомлений. Уведомление отображается в центре уведомлений с указанным там кодом ошибки.
Подключено медленное зарядное устройство USB
Чтобы ускорить зарядку, используйте зарядное устройство и кабель, предоставляемые в комплекте с устройством.
Попробуйте эти решения
Используйте зарядное устройство и кабель, поставляемые в комплекте с компьютером или телефоном.
Убедитесь, что вы подключаете зарядное устройство к порту зарядки USB-C на компьютере или телефоне.
Используйте сжатый воздух для очистки порта USB-C на своем компьютере или телефоне.
Зарядное устройство не совместимо с компьютером и телефоном.
Зарядное устройство недостаточно мощное, чтобы заряжать ваш компьютер или телефон.
Зарядное устройство не подключено к порту зарядки на вашем компьютере или телефоне.
Кабель зарядного устройства не соответствует требованиям питания для зарядного устройства, компьютера или телефона.
Пыль или грязь внутри USB-порта на вашем устройстве препятствует правильному подключению зарядного устройства.
Зарядное устройство подключено через внешний концентратор или док-станцию.
У компьютера или телефона с разъемом типа USB-C более высокие предельные значения питания. Если соединитектор поддерживает USB Power Delivery,он может заряжаться еще быстрее при более высоком уровне питания.
Для более быстрой зарядки компьютера или телефона зарядное устройство и кабель должны соответствовать отраслевым стандартам. Ваше зарядное устройство и кабель также должны поддерживать те уровни питания, которые требуются компьютером или телефоном для быстрой зарядки. Например, если ваш компьютер требует 12 В и 3 A для быстрой зарядки, то с зарядным устройством на 5 В и 3 A не произойдет быстрой зарядки.
Зарядные устройства без стандартного разъема типа USB-C могут использовать проприетарные нестандартные разъемы, которые не поддерживает ваш компьютер или телефон.
Компьютер или телефон не заряжается
Чтобы ускорить зарядку, используйте зарядное устройство и кабель, предоставляемые в комплекте с устройством.
Попробуйте эти решения
Используйте зарядное устройство и кабель, поставляемые в комплекте с компьютером или телефоном.
Убедитесь, что вы подключаете зарядное устройство к порту зарядки USB-C на компьютере или телефоне.
Используйте сжатый воздух для очистки порта USB-C на своем компьютере или телефоне.
Зарядное устройство не совместимо с компьютером и телефоном.
Зарядное устройство недостаточно мощное, чтобы заряжать ваш компьютер или телефон.
Зарядное устройство не подключено к порту зарядки на вашем компьютере или телефоне.
Кабель зарядного устройства не соответствует требованиям питания для зарядного устройства, компьютера или телефона.
Пыль или грязь внутри USB-порта на вашем устройстве может препятствовать правильной вставке зарядного устройства.
Зарядное устройство подключено к компьютеру или телефону через внешний концентратор или док-станцию.
У компьютера или телефона с разъемом типа USB-C более высокие предельные значения питания. Если соединитектор поддерживает USB Power Delivery,он может заряжаться еще быстрее при более высоком уровне питания.
Для более быстрой зарядки компьютера или телефона зарядное устройство и кабель должны соответствовать отраслевым стандартам. Ваше зарядное устройство и кабель также должны поддерживать те уровни питания, которые требуются компьютером или телефоном для быстрой зарядки. Например, если ваш компьютер требует 12 В и 3 A для быстрой зарядки, то с зарядным устройством на 5 В и 3 A не произойдет быстрой зарядки.
Зарядные устройства без стандартного разъема типа USB-C могут использовать проприетарные нестандартные разъемы, которые не поддерживает ваш компьютер или телефон.
USB-устройство может не работать
Попробуйте подключить его к компьютеру.
Попробуйте эти решения
Если на вашем телефоне с Windows 10 уже установлена последняя версия Windows 10 Mobile, попробуйте вместо этого подключить устройство к компьютеру под управлением Windows 10.
Версия Windows 10 Mobile на вашем телефоне не поддерживает драйвер, установленный на подключенном устройстве. Сведения о поддерживаемых устройствах см. в теме Универсальный серийный автобус (USB).
Функциональность устройства USB или Thunderbolt может быть ограничена
Убедитесь, что устройство, к которому вы подключаетесь, поддерживается и вы используете подходящий кабель.
Попробуйте эти решения
Убедитесь, что ваш компьютер или телефон поддерживает те же функции USB-C, что и подключенное устройство.
Убедитесь, что кабель поддерживает те же функции USB-C, что и подключенное устройство.
Убедитесь, что устройство или аппаратный ключ подключены непосредственно к компьютеру или телефону.
Убедитесь, что устройство или аппаратный ключ подключены к порту USB-C компьютера или телефона, который поддерживает соответствующий альтернативный режим. Например, при подключении устройства с альтернативным режимом Thunderbolt убедитесь, что подключение выполняется к разъему USB-C, поддерживающему Thunderbolt.
Устройство или аппаратный ключ, к которым вы подключены, оснащены новыми функциями для USB-C, которые не поддерживаются вашим компьютером или телефоном.
Устройство, к которому вы подключены, оснащено новыми функциями для USB-C, не поддерживаемые кабелем.
Устройство или аппаратный ключ подключены к неправильному порту USB-C на компьютере или телефоне.
Устройство или аппаратный ключ подключены к компьютеру или телефону через внешний концентратор или док-станцию.
К компьютеру или телефону подключено слишком много аппаратных ключей или устройств с альтернативным режимом.
У USB-C есть новая функция, которая называется «альтернативные режимы». Если ваш кабель USB-C поддерживает эту функцию, вы можете подключаться к устройствам без порта USB, которые поддерживают тот же альтернативный режим. Например, если ваш кабель USB-C оснащен альтернативным режимом Thunderbolt, вы можете подключаться к устройствам Thunderbolt. Параметр для включения этой функции отсутствует. Ваше устройство автоматически использует подходящий режим, если он поддерживается.
Функция альтернативного режима должна поддерживаться оборудованием и программным обеспечением компьютера или телефона, а также подключенным устройством или аппаратным ключом. Вам также может потребоваться специальный кабель USB-C.
Соединение для отображения может быть ограничено
Подключение DisplayPort/MHL может не работать. Попробуйте использовать другой кабель.
Попробуйте эти решения
Убедитесь, что ваш компьютер или телефон, внешний дисплей и кабель поддерживают альтернативные режимы DisplayPort или MHL.
Убедитесь, что устройство или аппаратный ключ подключены непосредственно к компьютеру или телефону.
Убедитесь, что устройство или аппаратный ключ подключены к порту USB-C компьютера или телефона, который поддерживает соответствующий альтернативный режим. Например, адаптер с альтернативным режимом DisplayPort необходимо подключать к разъему USB-C на компьютере или телефоне, поддерживающему альтернативным режим DisplayPort.
Устройство или аппаратный ключ, к которым вы подключены, оснащены новыми функциями для USB-C, которые не поддерживаются вашим компьютером или телефоном.
Устройство, к которому вы подключены, оснащено новыми функциями для USB-C, не поддерживаемые кабелем.
Устройство или аппаратный ключ подключены к неправильному порту USB-C на компьютере или телефоне.
Устройство или аппаратный ключ подключены к компьютеру или телефону через внешний концентратор или док-станцию.
К компьютеру или телефону подключено слишком много устройств или аппаратный ключей, использующие соединение USB-C.
Примечания: У USB Type-C есть новая функция, которая называется «альтернативные режимы». Она позволяет использовать подключения, отличные от USB, вместе с кабелем и подключением USB-C. Параметр для включения этой функции отсутствует. Ваше устройство автоматически использует подходящий режим, если он поддерживается. Ниже приведены альтернативные режимы отображения, которые могут поддерживаться кабелем.
Альтернативный режим DisplayPort позволяет проецировать видео и воспроизводить звук на внешнем дисплее с поддержкой DisplayPort.
Альтернативный режим MHL позволяет проецировать видео и воспроизводить звук на внешнем дисплее, поддерживающем MHL.
Альтернативный режим HDMI позволяет проецировать видео и воспроизводить звук на внешнем дисплее, поддерживающем HDMI.
Эти два компьютера (мобильные устройства) не могут обмениваться данными
Попробуйте подключить один из них к мобильному устройству (компьютеру).
Попробуйте следующие решения
Вместо этого подключите компьютер под управлением Windows 10 к телефону с Windows 10.
В настоящее время следующие типы подключений не поддерживаются.
Соединение двух компьютеров под управлением Windows 10 с помощью подключения USB-C.
Соединение двух телефонов под управлением Windows 10 с помощью подключения USB-C.
Используйте другой порт USB
Этот USB-порт не поддерживает DisplayPort, Thunderbolt или MHL. Подключите USB-устройство к другому USB-порту на компьютере.
USB-устройство может иметь ограниченные функциональные возможности при подключении к данному порту. Подключите USB-устройство к другому USB-порту на компьютере.
Попробуйте эти решения
Убедитесь, что устройство или аппаратный ключ подключены непосредственно к компьютеру или телефону.
Убедитесь, что устройство или аппаратный ключ подключены к порту USB-C компьютера или телефона, который поддерживает возможности устройства или аппаратного ключа. Например, при подключении устройства с альтернативным режимом Thunderbolt, убедитесь, что оно подключено к разъему USB-C на компьютере или телефоне, поддерживающему Thunderbolt.
Устройство или аппаратный ключ подключены к неправильному порту USB-C на компьютере или телефоне.
Устройство или аппаратный ключ подключены к компьютеру или телефону через внешний концентратор или док-станцию.
Устройство USB может работать неправильно
Возможно, компьютер или телефон не предоставляют достаточной мощности для USB-устройства. Подключите к USB-устройству адаптер питания или попробуйте использовать другой компьютер или телефон.
Попробуйте эти решения
Если USB-устройство может питаться от внешнего источника, подключите его к источнику питания.
Подключите компьютер или телефон к внешнему источнику питания, чтобы они работали не от аккумулятора.
Отключите все неиспользуемые USB-устройства, подключенные к компьютеру.
Компьютер или телефон не может заряжать подключенное устройство, поскольку это устройство не поддерживается.
На компьютере или в телефоне низкий заряд аккумулятора, поэтому они временно ограничили мощность, подаваемую на подключенное устройство.
Компьютер или телефон подают питание на другие устройства, поэтому они временно ограничили мощность, подаваемую на только что подключенное устройство.
Подключенному устройству требуется больше мощности, чем компьютер или телефон могут предоставить.
Неподдерживаемый звуковой адаптер USB
Вместо этого подключите цифровой звуковой адаптер USB-C.
Попробуйте следующие решения
Если к вашему компьютеру подключен аналоговый звуковой адаптер USB-C, отключите его, а затем подключите цифровой звуковой адаптер USB-C.
Подключенный звуковой адаптер не поддерживается вашим компьютером.
Примечание: Существует два типа звуковых адаптеров USB-C: аналоговые и цифровые. Большинство компьютеров поддерживают только цифровые звуковые адаптеры USB-C, оснащенные оборудованием для преобразования цифровых аудиоданных с вашего компьютера в аналоговый сигнал, который могут воспроизводить наушники или динамики. Часто цифровые звуковые адаптеры USB-C стоят дороже аналоговых звуковых адаптеров.
Источник


 Программа автоматически начнет сканирование вашего компьютера на наличие устаревших драйверов. Driver Updater проверит ваши версии драйверов по своей облачной базе данных последних версий и порекомендует правильные обновления. Все, что вам нужно сделать, это дождаться завершения сканирования.
Программа автоматически начнет сканирование вашего компьютера на наличие устаревших драйверов. Driver Updater проверит ваши версии драйверов по своей облачной базе данных последних версий и порекомендует правильные обновления. Все, что вам нужно сделать, это дождаться завершения сканирования.