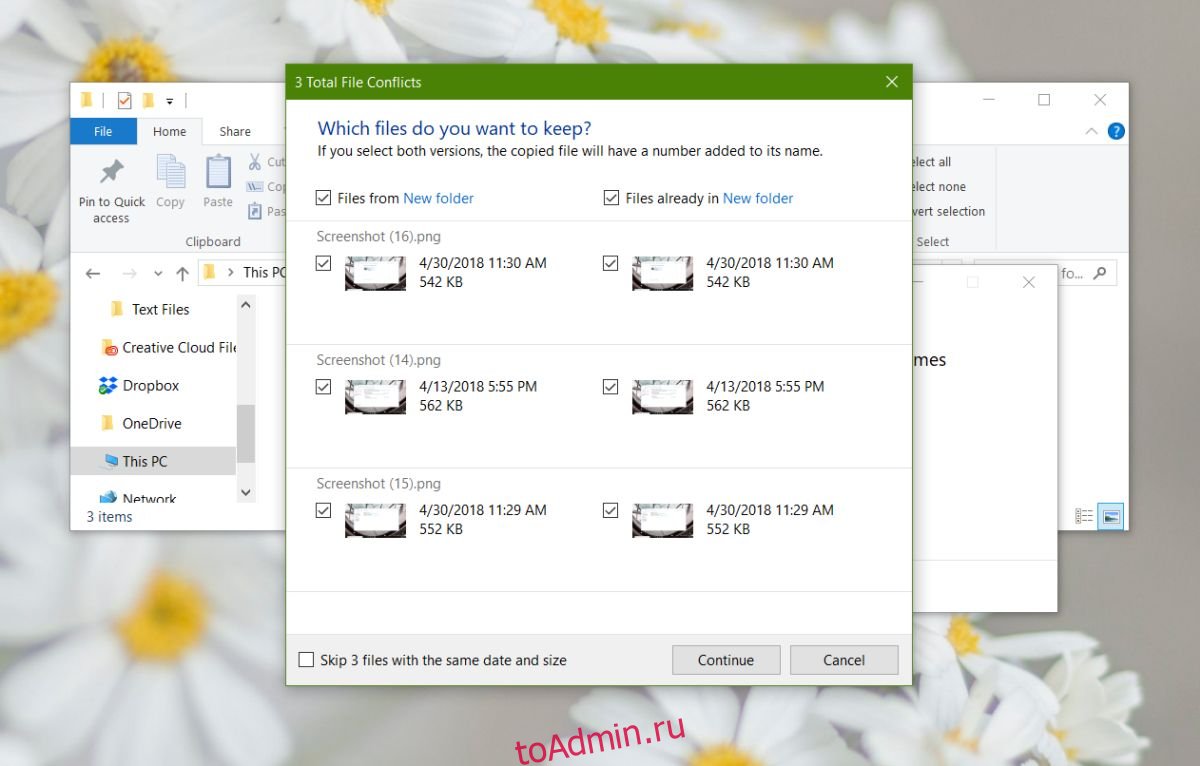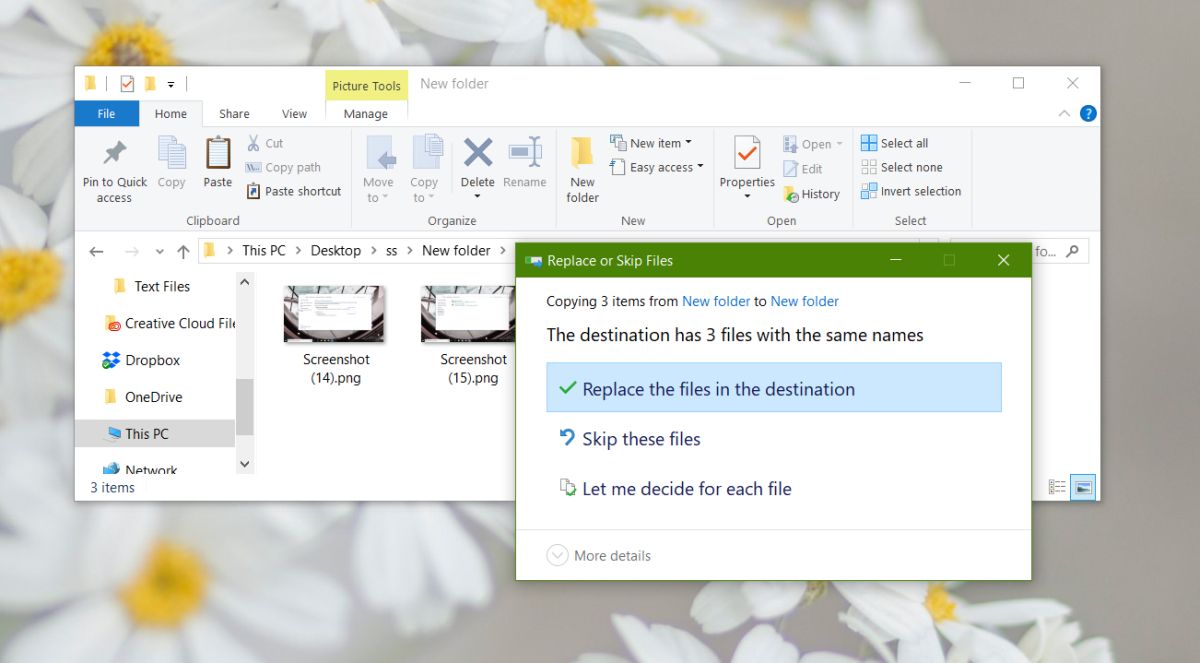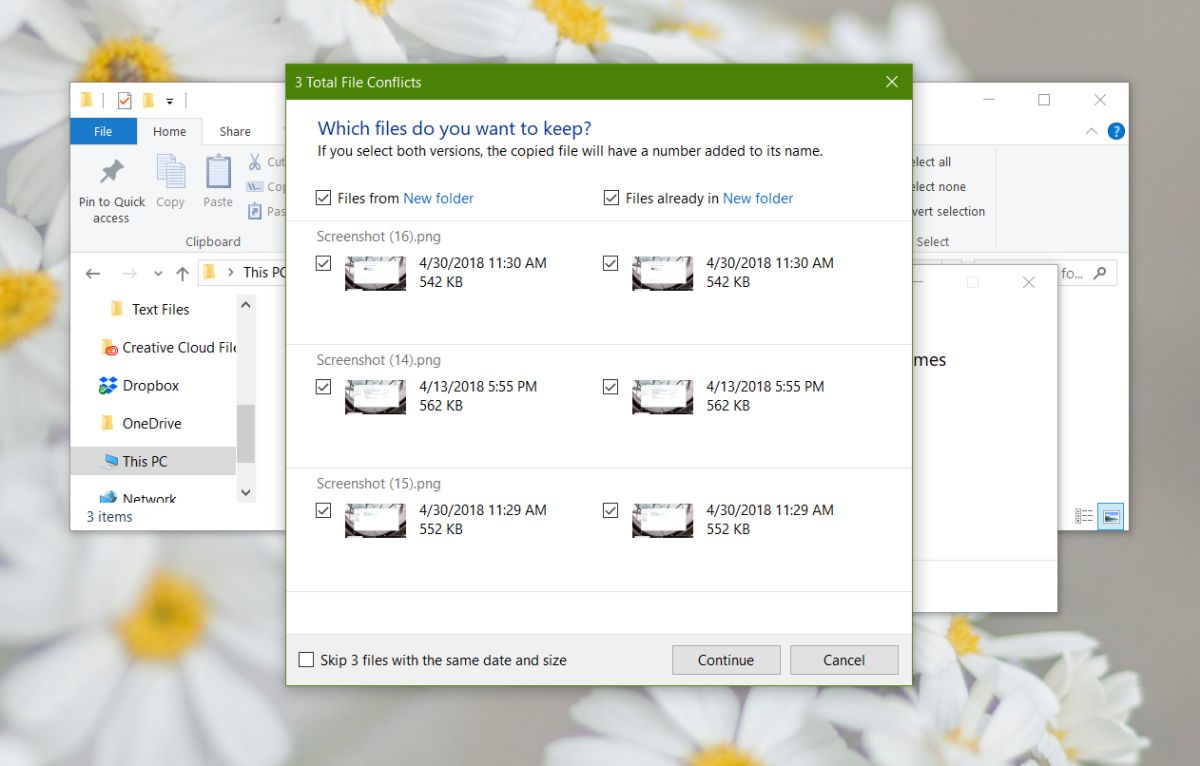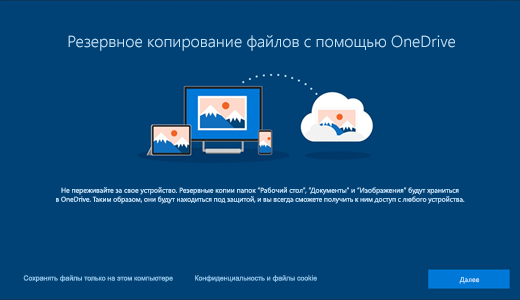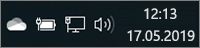Приложения, которые могут создавать файлы, будь то презентации, документы или изображения, обычно дают им общее имя. В идеале вам следует переименовать все наши файлы и дать каждому собственное имя. В Windows 7, когда вы пытаетесь скопировать и вставить файлы в папку, в которой уже есть файлы с таким же именем, вы получите три варианта; заменить текущие файлы, пропустить файлы с одинаковыми именами или скопировать их оба, но не заменять их. Последний вариант копирования и сохранения обоих файлов, по-видимому, отсутствует в Windows 10.
ОПОВЕЩЕНИЕ СПОЙЛЕРА: прокрутите вниз и посмотрите видеоурок в конце этой статьи.
Хорошая новость в том, что возможность копирования и сохранения обоих файлов все еще существует. Плохая новость в том, что им не так просто пользоваться, как в Windows 7. Вот где это скрывается.
Скопируйте и сохраните оба файла
Когда вы видите диалоговое окно копирования файлов, которое предупреждает вас о том, что в целевой папке есть файлы с одинаковыми именами, вы получаете три варианта; Замените файлы в месте назначения, Пропустите эти файлы и Позвольте мне решить для каждого файла. Это последняя опция, на которую вы хотите нажать.
Когда вы нажимаете «Я принимаю решение» для каждого файла, открывается новое окно. В нем будут перечислены конфликтующие файлы с указанием их имени, размера и даты создания. Чтобы скопировать и сохранить оба файла, вам необходимо проверить их в обеих папках.
Например, на снимке экрана ниже, чтобы сохранить файл с именем «Снимок экрана (16)», его необходимо проверить в обоих столбцах. Если вы хотите скопировать и сохранить все файлы, просто установите коллективный флажок вверху для обеих папок. Нажмите «Продолжить», и все готово.
Имена файлов
Схожие имена файлов будут отредактированы так, чтобы в конце скопированных файлов был добавлен номер. Например, если вы копируете файл с именем image.png в папку, в которой уже есть файл с именем image.png, скопированный файл будет называться image (1) .png.
Для файлов с последовательным именем номер будет обновлен. Например, если вы копируете файл с именем «Снимок экрана (16)» в папку, в которой уже есть файл с именем Снимок экрана (16), имя скопированного файла будет обновлено до Снимок экрана (17). Число будет зависеть от того, какое число не создает конфликта в целевой папке. Если файл с именем Screenshot (17) уже существует, Windows 10 перейдет к числу, которое не вызовет конфликта.
Если это кажется излишне сложным, так оно и есть, но только потому, что сама опция копирования и сохранения обоих файлов стала сложной. В Windows 7 соблюдалось то же соглашение об именах.
Что вы думаете об этой статье?
Содержание
- Windows 10 сохранить оба файла при копировании
- Скопируйте и сохраните оба файла
- Имена файлов
- Как копировать или перемещать файлы и папки в Windows 10
- 3 min
- Как копировать или перемещать файлы с помощью перетаскивания
- Как копировать или перемещать файлы, используя вырезать, копировать и вставить
- Копирование или перемещение файлов и папок с помощью контекстного меню
- Как копировать или перемещать файлы с помощью командной строки
- Как копировать или перемещать файлы с помощью PowerShell
Windows 10 сохранить оба файла при копировании
Приложения, которые могут создавать файлы, будь то презентации, документы или изображения, обычно дают им общее название. В идеале, вы должны переименовать все наши файлы и дать им правильное имя. В Windows 7, когда вы пытались скопировать и вставить файлы в папку, в которой уже были файлы с таким же именем, вы получили три варианта; заменить текущие файлы, пропустить файлы с тем же именем или скопировать их оба, но не заменять их. Эта последняя опция копирования и хранения обоих файлов, по-видимому, отсутствует в Windows 10.
ОСТОРОЖНО, СПОЙЛЕРЫ: Прокрутите вниз и посмотрите видеоурок в конце этой статьи.
Хорошая новость в том, что опция копирования и хранения обоих файлов все еще там. Плохая новость заключается в том, что им не так просто пользоваться, как в Windows 7. Вот где он скрывается.
Скопируйте и сохраните оба файла
Когда вы видите диалоговое окно копирования файлов, которое предупреждает вас, что в папке назначения есть файлы с точно таким же именем, вы получаете три варианта; Замените файлы в месте назначения, пропустите эти файлы и позвольте мне решить для каждого файла. Это последний вариант, на который вы хотите нажать.
Когда вы нажмете кнопку «Позвольте мне принять решение для каждого файла», откроется новое окно. В нем будут перечислены конфликтующие файлы с указанием их имени, размера и даты создания. Чтобы скопировать и сохранить оба файла, необходимо проверить их в обеих папках.
Например, на скриншоте ниже, чтобы сохранить файл с именем «Screenshot (16)», его необходимо проверить в обоих столбцах. Если вы хотите скопировать и сохранить все файлы, просто используйте общий флажок вверху для обеих папок. Нажмите Продолжить, и все готово.
Имена файлов
Схожие имена файлов будут отредактированы таким образом, чтобы к скопированным файлам добавлялся номер в конце. Например, если вы копируете файл с именем image.png в папку, в которой уже есть файл с именем image.png, скопированный файл будет называться image (1) .png.
Для файлов с последовательным именем номер будет обновлен. Например, если вы скопируете файл с именем «Screenshot (16)» в папку, в которой уже есть файл с именем «Screenshot (16)», имя скопированного файла будет обновлено до «Screenshot (17)». Число будет зависеть от того, какое число не создает конфликт в папке назначения. Если файл Screenshot (17) уже существует, Windows 10 пропустит номер, который не вызовет конфликта.
Если это кажется неоправданно сложным, это отчасти так, но только потому, что сама опция копирования и хранения обоих файлов была усложнена. В Windows 7 использовалось то же соглашение об именах.
Как копировать или перемещать файлы и папки в Windows 10
3 min
Windows предлагает множество способов копирования и перемещения файлов. Мы покажем вам все хитрости для проводника и их использование в командной строке и PowerShell. Вы даже можете добавить «Копировать в» и «Переместить в» в контекстные меню Проводника.
При копировании файла или папки в Windows 10 дубликат создается из выбранного элемента и сохраняется в выбранной папке назначения. Однако при перемещении файла или папки исходный элемент перемещается в целевую папку вместо отправки идентичной копии.
Как копировать или перемещать файлы с помощью перетаскивания
Одним из наиболее распространенных способов копирования или перемещения файла или папки является перетаскивание их в папку назначения. По умолчанию, в зависимости от расположения папки назначения, File Explorer может перемещать ее вместо ее копирования или наоборот. Однако есть скрытый метод, который переопределяет поведение Windows по умолчанию.
Откройте проводник, нажав Windows + E, и перейдите к файлу, который вы хотите скопировать.
При перетаскивании файлов из одной папки в другую вы можете использовать панель слева или открыть другой экземпляр Проводника, чтобы перейти к папке назначения. В этом примере мы будем использовать второе окно проводника для копирования файлов.
Откройте второе окно проводника, нажав Windows + E, и перейдите к папке назначения.
Windows выполняет два действия по умолчанию при перетаскивании файла или папки в новое место назначения: копирование или перемещение. Копирование происходит, когда вы помещаете файл или папку в каталог на другой привод. Перемещение происходит, когда вы бросаете его на одни и те же диск, как мы сделаем ниже. Однако есть скрытый прием, который заставляет Windows выполнять определенное действие.
Чтобы скопировать файлы на другой диск, выделите файлы, которые вы хотите скопировать, щелкните и перетащите их во второе окно, а затем отбросьте их.
Если вы пытаетесь скопировать файлы в папку на том же диске, щелкните и перетащите их во второе окно. Прежде чем вы их уроните, нажмите Ctrl, чтобы активировать режим копирования.
Чтобы переместить файлы в другой каталог на том же диске, выделите файлы, которые вы хотите переместить, щелкните и перетащите их во второе окно, а затем отбросьте их.
Если папка назначения находится на другом диске, щелкните и перетащите их во второе окно, как и раньше, но на этот раз нажмите Shift, чтобы активировать режим Move.
Как копировать или перемещать файлы, используя вырезать, копировать и вставить
Вы также можете копировать и перемещать файлы с помощью буфера обмена, так же, как вы вырезать, копировать и вставлять текст.
Откройте проводник, нажав Windows + E, и перейдите к файлу, который вы хотите скопировать.
Выделите файлы, которые вы хотите скопировать, а затем нажмите «Копировать» в меню «Файл» или нажмите Ctrl + C на клавиатуре, чтобы добавить их в буфер обмена.
Если вы предпочитаете перемещать элементы, выделите файлы, которые вы хотите переместить. Затем нажмите «Вырезать» в меню «Файл» или нажмите Ctrl + X, чтобы добавить файлы в буфер обмена.
Перейдите в каталог, в который вы хотите переместить файлы, а затем нажмите «Вставить» на вкладке «Главная» или нажмите Ctrl + V. В зависимости от того, нажмете ли вы «Копировать» или «Вырезать», ваши файлы будут скопированы или перемещены соответственно.
Копирование или перемещение файлов и папок с помощью контекстного меню
Когда вы щелкаете правой кнопкой мыши по файлу или папке, в Windows есть несколько скрытых функций контекстного меню, которые позволяют вам добавить две опции: Копировать в или Переместить в. Добавление этих двух функций в контекстное меню дает вам возможность скопировать или переместить элементы всего за несколько кликов.
СВЯЗАННЫЕ С: Как добавить «Переместить в» или «Скопировать в» в контекстное меню Windows 10
Как копировать или перемещать файлы с помощью командной строки
Один из самых быстрых способов открыть командную строку в нужном каталоге — из проводника. Сначала откройте проводник и перейдите к месту назначения. Нажмите на адресную строку, введите « cmd ”И нажмите Enter.
СВЯЗАННЫЕ С: 10 способов открыть командную строку в Windows 10
Чтобы скопировать файл, вы можете использовать следующий синтаксис команды (если вы копируете папку, просто опустите расширение файла):
Кавычки в команде важны только тогда, когда имя файла или папки содержит пробелы. Если у них нет пробелов, вам не нужно включать кавычки. В приведенном ниже примере ни имя файла, ни папка не содержат пробелов, поэтому нам не нужно их использовать.
Вы также можете использовать copy Команда для дублирования нескольких файлов одновременно. Просто разделите каждый файл запятой, а затем укажите папку назначения, как обычно.
Чтобы переместить файл, вы можете использовать следующий синтаксис команды (если вы перемещаете папку, просто опустите расширение файла):
Как и при копировании, кавычки в команде важны только тогда, когда имя файла или папки содержит пробелы. Если они этого не делают, вам не нужно включать кавычки. В приведенном ниже примере ни имя файла, ни папка не содержат пробелов, поэтому нам не нужно их использовать.
Однако, если вы попытаетесь переместить несколько файлов, как мы это сделали с copy Командная строка выдаст синтаксическую ошибку.
Есть несколько других способов перемещать более одного элемента одновременно, используя командную строку, не выдавая ошибку. Каждый метод использует подстановочный знак для перемещения нескольких файлов в одной инструкции.
Во-первых, если вы хотите переместить все файлы определенного типа, вы можете использовать следующий синтаксис для перемещения файлов:
Второй метод включает перемещение всего внутри исходного каталога, независимо от типа файла. Вы можете использовать следующий синтаксис для завершения перемещения:
Как копировать или перемещать файлы с помощью PowerShell
Windows PowerShell даже более мощная и гибкая, чем командная строка, когда дело доходит до копирования или перемещения файлов и папок в среде командной строки. Хотя мы будем только царапать поверхность, с помощью командлетов вы можете делать действительно мощные вещи.
Самый быстрый способ открыть окно PowerShell в нужном месте — сначала открыть папку в проводнике. В меню «Файл» нажмите «Открыть Windows PowerShell», а затем выберите «Открыть Windows PowerShell».
СВЯЗАННЫЕ С: 9 способов открыть PowerShell в Windows 10

Чтобы скопировать файл или папку в PowerShell, используйте следующий синтаксис:
Хотя они не являются обязательными, Copy-Item Командлет требует только кавычки вокруг имени файла и каталога, если они содержат пробелы.
Например, чтобы скопировать файл из текущего каталога в другой, вы должны использовать следующую команду:
Настоящая мощь PowerShell заключается в возможности передавать командлеты вместе. Например, у нас есть папка с кучей подпапок с электронными книгами, которые мы хотим скопировать.
Вместо изменения каталога и повторного запуска команды мы можем заставить PowerShell сканировать каждую папку и подпапку, а затем копировать все файлы определенного типа в место назначения.
Мы могли бы использовать следующий командлет:
Get-ChildItem часть командлета перечисляет все файлы в текущем каталоге и все его подпапки (с -Recurse переключатель) с расширением файла AZW и передает их | символ) к Copy-Item Командлет.
Для перемещения файлов вместо этого вы можете использовать следующий синтаксис для перемещения чего угодно:
Move-Item следует тому же синтаксису, что и Copy-Item Командлет. Итак, если вы хотите переместить все определенные типы файлов из папки и всех ее подпапок — как мы это делали с командлетом Copy-Item — он практически идентичен.
Введите следующий командлет, чтобы переместить все файлы определенного типа из каталога и его подпапок:
Содержание
- Как сохранить оба файла при копировании на виндовс 10
- Скопируйте и сохраните оба файла
- Имена файлов
- Как скопировать и сохранить оба файла в проводнике Windows 10
- Скопируйте и сохраните оба файла
- Имена файлов
- Как скопировать и сохранить оба файла в проводнике Windows 10
- от sasza
- Скопируйте и сохраните оба файла
- Имена файлов
- Сохраняем данные пользователя перед переустановкой Windows не забывая необходимого
- реклама
- Почему данные пропадают?
- реклама
- Откуда стоит сохранить данные?
- реклама
- реклама
- Сохраняем данные браузера
- Специфические данные программ и утилит
- Сохранение файлов в OneDrive по умолчанию (в Windows 10)
- Настройка расположения для сохранения файлов
- Дополнительные сведения
Как сохранить оба файла при копировании на виндовс 10
Приложения, которые могут создавать файлы, будь то презентации, документы или изображения, обычно дают им общее название. В идеале, вы должны переименовать все наши файлы и дать им правильное имя. В Windows 7, когда вы пытались скопировать и вставить файлы в папку, в которой уже были файлы с таким же именем, вы получили три варианта; заменить текущие файлы, пропустить файлы с тем же именем или скопировать их оба, но не заменять их. Эта последняя опция копирования и хранения обоих файлов, по-видимому, отсутствует в Windows 10.
ОСТОРОЖНО, СПОЙЛЕРЫ: Прокрутите вниз и посмотрите видеоурок в конце этой статьи.
Хорошая новость в том, что опция копирования и хранения обоих файлов все еще там. Плохая новость заключается в том, что им не так просто пользоваться, как в Windows 7. Вот где он скрывается.
Скопируйте и сохраните оба файла
Когда вы видите диалоговое окно копирования файлов, которое предупреждает вас, что в папке назначения есть файлы с точно таким же именем, вы получаете три варианта; Замените файлы в месте назначения, пропустите эти файлы и позвольте мне решить для каждого файла. Это последний вариант, на который вы хотите нажать.
Когда вы нажмете кнопку «Позвольте мне принять решение для каждого файла», откроется новое окно. В нем будут перечислены конфликтующие файлы с указанием их имени, размера и даты создания. Чтобы скопировать и сохранить оба файла, необходимо проверить их в обеих папках.
Например, на скриншоте ниже, чтобы сохранить файл с именем «Screenshot (16)», его необходимо проверить в обоих столбцах. Если вы хотите скопировать и сохранить все файлы, просто используйте общий флажок вверху для обеих папок. Нажмите Продолжить, и все готово.
Имена файлов
Для файлов с последовательным именем номер будет обновлен. Например, если вы скопируете файл с именем «Screenshot (16)» в папку, в которой уже есть файл с именем «Screenshot (16)», имя скопированного файла будет обновлено до «Screenshot (17)». Число будет зависеть от того, какое число не создает конфликт в папке назначения. Если файл Screenshot (17) уже существует, Windows 10 пропустит номер, который не вызовет конфликта.
Если это кажется неоправданно сложным, это отчасти так, но только потому, что сама опция копирования и хранения обоих файлов была усложнена. В Windows 7 использовалось то же соглашение об именах.
Источник
Как скопировать и сохранить оба файла в проводнике Windows 10
Приложения, которые могут создавать файлы, будь то презентации, документы или изображения, обычно дают им общее имя. В идеале вам следует переименовать все наши файлы и дать каждому собственное имя. В Windows 7, когда вы пытаетесь скопировать и вставить файлы в папку, в которой уже есть файлы с таким же именем, вы получите три варианта; заменить текущие файлы, пропустить файлы с тем же именем или скопировать их оба, но не заменять их. Последний вариант копирования и сохранения обоих файлов, по-видимому, отсутствует в Windows 10.
ОСТОРОЖНО, СПОЙЛЕРЫ: Прокрутите вниз и посмотрите видеоурок в конце этой статьи.
Хорошая новость в том, что возможность копирования и сохранения обоих файлов все еще существует. Плохая новость в том, что им не так просто пользоваться, как в Windows 7. Вот где это скрывается.
Скопируйте и сохраните оба файла
Когда вы видите диалоговое окно копирования файлов, которое предупреждает вас о том, что в целевой папке есть файлы с одинаковыми именами, вы получаете три варианта; Замените файлы в месте назначения, Пропустите эти файлы и Позвольте мне решить для каждого файла. Это последний вариант, на который вы хотите нажать.
Когда вы нажимаете «Я принимаю решение» для каждого файла, открывается новое окно. В нем будут перечислены конфликтующие файлы с указанием их имени, размера и даты создания. Чтобы скопировать и сохранить оба файла, вам необходимо проверить их в обеих папках.
Например, на снимке экрана ниже, чтобы сохранить файл с именем «Снимок экрана (16)», его необходимо проверить в обоих столбцах. Если вы хотите скопировать и сохранить все файлы, просто установите коллективный флажок вверху для обеих папок. Нажмите «Продолжить», и все готово.
Имена файлов
Для файлов с последовательным именем номер будет обновлен. Например, если вы копируете файл с именем «Снимок экрана (16)» в папку, в которой уже есть файл с именем Снимок экрана (16), имя скопированного файла будет обновлено до Снимок экрана (17). Число будет зависеть от того, какое число не создает конфликта в целевой папке. Если файл с именем Screenshot (17) уже существует, Windows 10 перейдет к номеру, который не вызовет конфликта.
Если это кажется излишне сложным, так оно и есть, но только потому, что сама опция копирования и сохранения обоих файлов усложнена. В Windows 7 соблюдалось то же соглашение об именах.
Источник
Как скопировать и сохранить оба файла в проводнике Windows 10
от sasza
Приложения, которые могут создавать файлы, будь то презентации, документы или изображения, обычно дают им общее имя. В идеале вам следует переименовать все наши файлы и дать каждому собственное имя. В Windows 7, когда вы пытаетесь скопировать и вставить файлы в папку, в которой уже есть файлы с таким же именем, вы получите три варианта; заменить текущие файлы, пропустить файлы с одинаковыми именами или скопировать их оба, но не заменять их. Последний вариант копирования и сохранения обоих файлов, по-видимому, отсутствует в Windows 10.
ОПОВЕЩЕНИЕ СПОЙЛЕРА: прокрутите вниз и посмотрите видеоурок в конце этой статьи.
Хорошая новость в том, что возможность копирования и сохранения обоих файлов все еще существует. Плохая новость в том, что им не так просто пользоваться, как в Windows 7. Вот где это скрывается.
Скопируйте и сохраните оба файла
Когда вы видите диалоговое окно копирования файлов, которое предупреждает вас о том, что в целевой папке есть файлы с одинаковыми именами, вы получаете три варианта; Замените файлы в месте назначения, Пропустите эти файлы и Позвольте мне решить для каждого файла. Это последняя опция, на которую вы хотите нажать.
Когда вы нажимаете «Я принимаю решение» для каждого файла, открывается новое окно. В нем будут перечислены конфликтующие файлы с указанием их имени, размера и даты создания. Чтобы скопировать и сохранить оба файла, вам необходимо проверить их в обеих папках.
Например, на снимке экрана ниже, чтобы сохранить файл с именем «Снимок экрана (16)», его необходимо проверить в обоих столбцах. Если вы хотите скопировать и сохранить все файлы, просто установите коллективный флажок вверху для обеих папок. Нажмите «Продолжить», и все готово.
Имена файлов
Для файлов с последовательным именем номер будет обновлен. Например, если вы копируете файл с именем «Снимок экрана (16)» в папку, в которой уже есть файл с именем Снимок экрана (16), имя скопированного файла будет обновлено до Снимок экрана (17). Число будет зависеть от того, какое число не создает конфликта в целевой папке. Если файл с именем Screenshot (17) уже существует, Windows 10 перейдет к числу, которое не вызовет конфликта.
Если это кажется излишне сложным, так оно и есть, но только потому, что сама опция копирования и сохранения обоих файлов стала сложной. В Windows 7 соблюдалось то же соглашение об именах.
Источник
Сохраняем данные пользователя перед переустановкой Windows не забывая необходимого
реклама
Я и сам частенько терял данные, и в какой-то момент решил, что так дело не пойдет и нужно разработать для себя систему, как и что сохранять при переустановке Windows. Эта система помогала мне не только сохранять свои данные, но и данные пользователей, которым я переустанавливал Windows.
Почему данные пропадают?
реклама
Потеря данных происходит потому, что переустановку Windows чаще всего делают с пересозданием или форматированием системного раздела, и все, что лежит в «Моих документах» и «Рабочем столе» пропадает практически безвозвратно. Пропадут и сохраненные логины и пароли в браузере, если он не синхронизирует их автоматически.
Откуда стоит сохранить данные?
Самые первые места, откуда стоит сохранить все данные, это «Рабочий стол», который обычно расположен по адресу c:Users*имя пользователя*Desktop и «Мои документы», которые лежат по адресу c:Users*имя пользователя* Documents.
реклама
Не лишним будет проверить папки c:Users*имя пользователя*Videos и c:Users*имя пользователя*Saved Games.
Еще стоит проверить папки «Загрузки» и «Изображения» на наличие ценных файлов.
реклама
Лучше сохранять файлы избыточно, то есть лучше сохранить лишнего, чем сохранить мало. Особенно на чужом компьютере. И если спустя несколько недель файлы не понадобились, их копии можно удалить.
Очень удобно перенести папки «Рабочий стол» и «Мои документы» на не системный диск, в этом случае они сохранятся при переустановке Windows и не будут занимать ценное место на системном диске.
Сохраняем данные браузера
Если вы пользуетесь браузером Mozilla Firefox, то для вас есть еще более удобный инструмент, чем синхронизация. С помощью утилиты MozBackup-1.5.1-ru вы можете сохранить Mozilla Firefox со всеми настройками, журналом, авторизациями на сайтах и даже масштабом для каждого из ваших сайтов.
И потом восстановить в три клика на новом Windows.
Специфические данные программ и утилит
Лежат ее настройки по адресу c:Program Files (x86)MSI AfterburnerProfiles.
Точно также стоит сохранить настройки программ настройки материнской платы, идущих с ней в комплекте, например, PC Probe от ASUS.
Стоит также проверить, куда сохраняют данные мессенджеры, которые установлены на ПК, например, Viber. Viber сохраняет полученные фото и видео в папку c:Users*имя пользователя*DocumentsViberDownloads.
Пишите в комментарии, а какими способами вы сохраняете важные данные?
Источник
Сохранение файлов в OneDrive по умолчанию (в Windows 10)
Вы можете выбрать расположение, где хотите сохранить созданный файл, но в параметрах компьютера для соответствующих файлов указаны папки сохранения по умолчанию: «Рабочий стол», «Документы» и «Изображения».
Во время настройки Windows 10 отображается экран «Создание резервной копии файлов с помощью OneDrive», рассказывающий о преимуществах сохранения файлов в OneDrive. (До июля 2019 г. на экране было сообщение «Защита файлов с помощью OneDrive».) Если вы нажали кнопку «Далее», в качестве места сохранения по умолчанию установлен OneDrive. Если вы выбрали вариант «Сохранять файлы только на этом компьютере», в качестве места сохранения по умолчанию установлен ваш компьютер. Это место сохранения по умолчанию можно изменить в любой момент.
Независимо от того, сохраняются ли файлы по умолчанию на компьютере или в OneDrive, все они доступны на компьютере. Приложение OneDrive, входящее в состав Windows 10, синхронизирует файлы между хранилищем OneDrive и компьютером, чтобы обеспечить их резервирование, защиту и возможность открытия на любом устройстве. Можно использовать функцию «Файлы по запросу», чтобы освободить место или обеспечить постоянный доступ к файлам или папкам на своем устройстве даже без подключения к Интернету.
Совет: Чтобы переместить файл между папкой на компьютере и папкой хранилища OneDrive, перетащите их в проводнике или в приложении OneDrive.
Настройка расположения для сохранения файлов
Расположение для сохранения по умолчанию можно в любой момент изменить с помощью параметров приложения OneDrive, указанных ниже. Если вы хотите переместить все хранилище OneDrive в другое расположение (например, на внешний диск), см. статью Изменение расположения папки OneDrive.
Щелкните правой кнопкой мыши значок облака OneDrive в области уведомлений в правой части панели задач.
Примечание: Возможно, вам потребуется щелкнуть стрелку Отображать скрытые значки 
Выберите 
На вкладке Архивация в разделе Важные папки выберите Управление архивацией и следуйте инструкциям, чтобы создать резервную копию папок «Документы», «Изображения» и «Рабочий стол» с помощью OneDrive.
Независимо от того, какое расположение по умолчанию выбрано для сохранения файлов, при сохранении каждого файла можно указать другое расположение. Выбрав команду Сохранить для нового файла или команду Сохранить как для уже существующего, щелкните элемент OneDrive или Этот компьютер и выберите папку для сохранения файла.
Важно: Если отключить защиту папки, она может стать пустой на компьютере. Это связано с тем, что папки Рабочий стол, Документы и Изображения есть в обоих расположениях ( Этот компьютер и OneDrive), так что иногда их можно перепутать. При отключении защиты папки существующие файлы остаются в OneDrive, а новые сохраняются на компьютере.
Дополнительные сведения
Справка в Интернете
См. другие страницы справки по OneDrive и OneDrive для работы и учебы.
Для мобильного приложения OneDrive см. Устранение неполадок мобильного приложения OneDrive.
Поддержка по электронной почте
Если вам нужна помощь, встряхните мобильное устройство, когда на нем открыто приложение OneDrive, или отправьте сообщение группе поддержки OneDrive по электронной почте. Чтобы обратиться в службу поддержки OneDrive, на ПК или компьютере Mac щелкните значок OneDrive в области уведомлений либо строке меню, а затем выберите Другое > Отправить отзыв > Мне кое-что не нравится.
Хотите оставить отзыв?
Вы можете предложить функции, которых вам не хватает OneDrive. См. статью Как отправить отзыв о Microsoft Office?для получения дополнительных сведений.
Источник
Чтобы скопировать и сохранить оба файла, вам необходимо проверить их в обеих папках. Например, на снимке экрана ниже, чтобы сохранить файл с именем «Снимок экрана (16)», его необходимо проверить в обоих столбцах. Если вы хотите скопировать и сохранить все файлы, просто установите коллективный флажок вверху для обеих папок.
Как автоматически перемещать файлы из одной папки в другую в Windows 10
- 1) Введите Блокнот в поле поиска на Панели инструментов.
- 2) Выберите Блокнот в параметрах поиска.
- 3) Введите или скопируйте и вставьте следующий сценарий в Блокнот. …
- 4) Откройте меню «Файл».
- 5) Нажмите «Сохранить как», чтобы сохранить файл.
7 юл. 2019 г.
Как скопировать несколько файлов под одним именем?
Безклавиатурный метод
- Щелкните файл правой кнопкой мыши и выберите переименовать.
- Переименуйте документ и нажмите клавишу ВВОД.
- Щелкните файл правой кнопкой мыши и выберите «Копировать».
- Перейдите в то место, куда хотите вставить заголовок.
- Щелкните правой кнопкой мыши, а затем щелкните «Вставить».
9 окт. 2020 г.
Как скопировать файлы в Windows 10?
Откройте проводник, нажав Windows + E, и перейдите к файлу, который хотите скопировать. Выделите файлы, которые хотите скопировать, а затем нажмите «Копировать» в меню «Файл» или нажмите Ctrl + C на клавиатуре, чтобы добавить их в буфер обмена. Если вместо этого вы предпочитаете перемещать элементы, выделите файлы, которые хотите переместить.
Что означает пропуск файлов?
Пропустить этот файл — выберите этот параметр, если вы хотите, чтобы Windows 8.1 не копировала (или перемещала) файл, чтобы оригинал оставался в папке назначения. … В этом случае существующий файл остается как есть, а копируемый или перемещаемый файл помещается в папку с добавлением (2) к имени файла.
Как мне скопировать названия файлов в папку?
В MS Windows это работает так:
- Удерживая нажатой клавишу «Shift», щелкните правой кнопкой мыши папку, содержащую файлы, и выберите «Открыть командное окно здесь».
- Введите «dir / b> имена файлов. …
- Внутри папки теперь должны быть имена файлов. …
- Скопируйте и вставьте этот список файлов в свой документ Word.
17 ночей. 2017 г.
Как мне автоматически сделать резервную копию папки?
Как автоматически создавать резервные копии файлов на внешний жесткий диск с помощью этой утилиты? Шаг 1. Перейдите в Панель управления> Система и безопасность> Резервное копирование и восстановление (Windows 7). Шаг 2: Нажмите «Настроить резервную копию» в разделе «Резервное копирование или восстановление файлов». Шаг 3. Решите, где вы хотите сохранить резервную копию.
Как переместить фотографии из одной папки в другую в Windows 10?
Удерживая нажатой клавишу Ctrl, щелкните фотографии одним щелчком, чтобы выделить их. Затем щелкните их правой кнопкой мыши и перетащите в новую папку на левой панели, отпустите правую клавишу и щелкните левой кнопкой мыши «Копировать сюда». Был ли этот ответ полезным?
Как мне автоматически перемещать файлы в Windows?
Вы можете автоматически перемещать файлы из одной папки в другую с помощью сценария, который использует Robocopy, служебную программу командной строки, которая поставляется с Windows 10. Для автоматической передачи файлов вам необходимо использовать сценарий Robocopy, добавить частоту в днях, исходную и конечную папку. пути.
Как скопировать несколько имен в Excel?
Как импортировать несколько имен файлов в ячейки в Excel?
- Запустите новый рабочий лист, в который вы хотите импортировать имена файлов.
- Удерживайте клавиши ALT + F11, чтобы открыть окно Microsoft Visual Basic для приложений.
- Щелкните Вставить> Модуль и вставьте следующий код в окно модуля.
Что означает заменить или пропустить файлы?
Skip не будет копировать файлы с одинаковыми именами, независимо от того, какие из них были изменены. Replace скопирует ВСЕ файлы с тем же именем, даже если они не были изменены.
Копировать или перемещать файлы быстрее?
Как правило, перемещение файлов выполняется быстрее, поскольку при перемещении будут изменены только ссылки, а не фактическое положение на физическом устройстве. В то время как копирование будет фактически читать и записывать информацию в другое место и, следовательно, занимает больше времени. … Если вы перемещаете данные на одном диске, то перемещаете данные намного быстрее, чем копируйте их.
Какие два варианта вы можете выбрать для копирования файлов на свой компьютер?
Пользователи также могут нажать сочетание клавиш Ctrl + C или в проводнике Windows нажать «Изменить» в верхней части окна и выбрать «Копировать». Откройте папку назначения, щелкните правой кнопкой мыши пустое место в папке и выберите «Вставить». Или откройте меню «Файл», выберите «Правка», затем выберите «Вставить».
Как я могу быстрее копировать файлы?
Давайте посмотрим на некоторые из них.
- Освойте быстрые клавиши быстрого копирования файлов. …
- Знайте и горячие клавиши мыши. …
- Используйте Windows 10.…
- Попробуйте TeraCopy. …
- Станьте гиком с помощью Robocopy. …
- Обновите свои диски, чтобы ускорить копирование файлов.
15 колода 2019 г.

В предыдущих версиях Windows, таких как Windows 7, когда мы скопировал файл и вставил его в папку, в которой был файл с тем же именем, что и тот, который мы собирались вставить, сама система дала нам три варианта: заменить один файл другим, игнорировать файлы с таким же именем или скопировать их одинаково, не заменяя существующий . Однако в Windows 10 вы увидите, что, когда мы пытаемся вставить файл в путь, где файл с таким же именем уже существует, появляется предупреждение с вариантами замены файла в месте назначения, игнорирования этого файла или сравнить информацию из двух файлов. Затем мы покажем, как восстановить скрытую опциюдля копирования и сохранения двух файлов с одинаковыми именами без необходимости перезаписывать существующий.
Бывает когда мы хотим вставить файл из одного места в другое и файл с таким именем уже существует в месте назначения. Однако Windows 10 переименовывает файл, который мы вставляем, если мы делаем это по тому же пути, потому что в этом случае он переименовывает файл, который мы собираемся вставить, добавляя слоган « копия В имени файла.
Действия по копированию и сохранению двух файлов с одинаковыми именами без перезаписи оригинала
Однако, если мы хотим скопировать файл по пути, где уже существует другой файл с таким же именем, но без перезаписи того, который уже существует, нам нужно будет показать скрытую опцию для копирования файла без замены того, который уже существует. . Для этого, как только Windows 10 покажет нам окно с уведомлением о замене или пропуске файлов, нам придется нажать на последний вариант. Сравните информацию двух файлов .
Это откроет новое окно, в котором Windows 10 спросит нас, какие файлы мы хотим сохранить. С одной стороны, он покажет нам файл, который уже существовал в пути, куда мы хотим вставить новый файл, а с другой — тот, который мы хотим вставить. На первый взгляд может показаться, что отсюда мы можем только указать, хотим ли мы сохранить либо файл, либо другой, но правда в том, что если мы отметим оба файла, мы получит файл, который мы пытались вставить, для сохранения по тому же пути, что и исходный файл без перезаписи.
Для этого просто выберите обе версии, и система автоматически скопирует новый файл по тому же пути, что и исходный, и с тем же именем, но так, чтобы он не был перезаписан, Windows 10 добавляет номер к имени файла по мере продвижения . После того, как мы отметим два файла, нажмите «Продолжить» и все.
Как в Windows 10 заменить дубликаты файлов жесткими ссылками с помощью PowerShell
Любители скачивать из интернета всё подряд во время плановой оптимизации системы нередко обнаруживают у себя на диске множество дубликатов файлов, если программа-оптимизатор умеет находить одинаковые файлы не только по названиям, но и по контрольным суммам. Например, всем известный чистильщик CCleaner явно испытывает с этим проблемы, выполняя поиск дубликатов только по названию и содержимому.
Хорошо, не подходит CCleaner, всегда можно найти более специализированную программу, но давайте представим другую ситуацию: вам нужно освободить на жестком диске место, но так, чтобы сами записи о дубликатах остались.
Сделать это можно, не прибегая к помощи сторонних программ, воспользовавшись встроенными средствами операционной системы, а именно PowerShell , заменив дублирующийся файлы жесткими ссылками. Если кто не в курсе, жесткая ссылка — это нечто вроде специального ярлыка, описывающий элемент файла, на который указывает эта ссылка. Кроме названия (имена Hard Link могут отличаться от файлов) , внешне такая ссылка практически ничем не отличается от файла, удаление последней жесткой ссылки на файл приводит к удалению самого файла.
Для решения поставленной задачи мы предлагаем использовать готовый скрипт, написанный неким Василием Гусевым и впоследствии доработанный Вадимом Стеркиным на пару с самим автором.
Откройте PowerShell , перейдите с помощью команды cd в расположение скрипта и запустите его следующей командой, передав ему в качестве аргументов пути к анализируемым папкам:
.replacing-duplicates-hard-links.ps1 -dir1 D:data1 -dir2 D:data2
Если при выполнении скрипта вы получите ошибку, а так скорее всего и будет, разрешите исполнение скриптов PowerShell командой Set-ExecutionPolicy RemoteSigned -Scope Currentuser с подтверждением и повторите запуск скрипта.
Скрипт вычисляет контрольные суммы в сравниваемых каталогах, после чего файлы группируются, а найденные дубликаты в папке data1 удаляются и заменяются жесткими ссылками.
Если дубликат файла отсутствует, в консоли выводится уведомление «файл не найден». Проверить, что файл в папке действительно «превратился» в жесткую ссылку можно командой fsutil hardlink list настоящий файл, — путь к жесткой ссылке будет указан во второй строке.
Тем, у кого-то возникнут проблемы со скриптом, можно порекомендовать Dupemerge — стороннюю консольную утилиту, служащую тем же целям, что и скрипт, но более функциональную и информативную.
Простейшая команда поиска дубликатов и замены их жесткими ссылками в PowerShell выглядит следующим образом:
./dupemerge D:/data1 D:/data2 , при этом тулза выводит отчет о проделанной работе.
Щелкните правой кнопкой мыши файл документа, содержимое которого вы хотите заменить. Нажмите клавишу Alt и выберите Операции> Заменить файлом … в строке меню. Найдите и выберите файл, который вы хотите использовать для замены исходного содержимого файла. Щелкните ОК.
Как восстановить и заменить замененный файл?
Восстановление перезаписанного или поврежденного файла
- Щелкните правой кнопкой мыши перезаписанный или поврежденный файл и выберите «Свойства».
- Выберите Предыдущие версии.
- Если вы хотите просмотреть старую версию, нажмите «Просмотр». Чтобы скопировать старую версию в другое место, нажмите «Копировать …». Чтобы заменить текущую версию на старую, нажмите «Восстановить».
Как найти и заменить в Windows 10?
Найти и заменить текст
- Перейдите на главную> Заменить или нажмите Ctrl + H.
- Введите слово или фразу, которую хотите найти, в поле «Найти».
- Введите новый текст в поле "Заменить".
- Нажимайте «Найти далее», пока не дойдете до слова, которое хотите обновить.
- Выберите "Заменить". Чтобы обновить все экземпляры сразу, выберите «Заменить все».
Что означает заменить или пропустить файлы?
Skip не будет копировать файлы с одинаковыми именами, независимо от того, какие из них были изменены. Replace скопирует ВСЕ файлы с тем же именем, даже если они не были изменены.
Как заменить файл в проводнике?
Если у вас есть один файл в папке, и вы хотите заменить его другим файлом, просто удалите текущий файл и скопируйте новый в папку.
Как мне восстановить случайно сохраненный файл?
Как восстановить перезаписанный файл:
- Щелкните правой кнопкой мыши перезаписанный или замененный файл и выберите «Свойства».
- Выберите Предыдущие версии.
- Если вы хотите просмотреть старую версию, нажмите «Просмотр». Чтобы скопировать старую версию в другое место, нажмите «Копировать …». Чтобы заменить текущую версию на старую, нажмите «Восстановить».
Как мне восстановить замененный файл?
Метод 1. Восстановить перезаписанные файлы из предыдущей версии
- Щелкните файл правой кнопкой мыши и выберите «Свойства».
- Откройте вкладку «Предыдущая версия».
- Выберите последнюю версию и нажмите «Восстановить», чтобы вернуть перезаписанные файлы.
Какое сочетание клавиш используется для замены?
Если вы хотите найти и заменить текст в документе Word, используйте комбинацию клавиш Ctrl + H. Это вызовет диалоговое окно «Найти и заменить».
Как использовать «Найти и заменить» для изменения шрифта?
Откройте диалоговое окно «Найти и заменить», выбрав «Главная»> «Заменить» или нажав Ctrl + H. На вкладке «Заменить» щелкните, чтобы поместить курсор в поле «Найти». Затем щелкните раскрывающееся меню «Формат» и выберите параметр «Шрифт».
Как изменить шрифт в «Найти и заменить»?
Используйте команду "Найти и заменить", чтобы применить форматирование
- В меню «Правка» выберите «Заменить» (или нажмите [Ctrl] + H).
- В элементе управления «Найти» введите текст, который нужно отформатировать. …
- Щелкните кнопку Еще.
- Нажмите кнопку «Формат» и выберите «Шрифт».
- Выберите цвет в палитре элемента управления «Цвет шрифта» и нажмите «ОК».
Как мне копировать и заменять файлы?
Чтобы заменить содержимое одного документа содержимым другого:
- Щелкните правой кнопкой мыши файл документа, содержимое которого вы хотите заменить.
- Нажмите клавишу Alt и выберите Операции> Заменить файлом … в строке меню.
- Найдите и выберите файл, который вы хотите использовать для замены исходного содержимого файла.
- Щелкните ОК.
Как скопировать и сохранить оба файла в Windows 10?
Чтобы скопировать и сохранить оба файла, вам необходимо проверить их в обеих папках. Например, на снимке экрана ниже, чтобы сохранить файл с именем «Снимок экрана (16)», его необходимо проверить в обоих столбцах. Если вы хотите скопировать и сохранить все файлы, просто установите коллективный флажок вверху для обеих папок.
Есть ли альтернатива проводнику Windows?
Если вы ищете альтернативу проводнику Windows, которая больше всего похожа на проводник Windows по умолчанию, то Explorer ++ — это то, что вам нужно. Explorer ++ — это бесплатное приложение с открытым исходным кодом, которое выглядит безупречно и предлагает все функции, которые вы ожидаете от проводника Windows.
В чем разница между проводником и проводником Windows?
Проводник, ранее известный как Проводник Windows, представляет собой приложение для управления файлами, которое входит в версии операционной системы Microsoft Windows, начиная с Windows 95. … Это также компонент операционной системы, который представляет на экране многие элементы пользовательского интерфейса, такие как панель задач и рабочий стол.
Как изменить формат файла в Windows 10-11?
Друзья, приветствую! Сегодня речь пойдет об изменении форматов файла с одного, на другой. Но в начале, необходимо определиться, что же такое формат файла. Формат или расширение файла – это его атрибут, который определяет тип файла.
Этот атрибут прописывается после точки в названии файла: file.ххх. Вот эти то «ххх» и являются расширением или форматом файла.
Каждый файл на компьютере несет в себе определенную информацию. Бывают файлы системные, которые отвечают за работу всех системных служб компьютера. Есть файлы графические, которые представлены картинками в визуальном отображении, есть мультимедийные файлы – файлы видео и аудио, есть текстовые файлы и т.д.
Каждый из этих типов файлов имеет свое собственное расширение, по которому его и узнают. Однако. Эти файлы могут менять свое расширение с одного на другое. Это связано с наиболее выгодным представлением файла. Или он меньше «весит». Или же он легче открывается и с ним лучше работать.
Так же, есть программы, которые работают только с одними расширениями и не воспринимают другие. Поэтому пользователям постоянно приходится озадачиваться проблемой смены формата файла с одного на другой. Вот о том, как можно поменять один формат на другой и пойдет речь в данной статье.
Вообще, изменить формат можно несколькими способами. Единственно, что необходимо учесть, так это что не все форматы «превращаются» из одного в другой без потери данных. Один из простых способов, это просто взять одно расширение файла и переименовать в другой.
Например: берем файл Text.txt и расширение txt, стираем и пишем какое-нибудь другое. Но, что бы это сделать, необходимо его отобразить на экране. Дело в том, что в операционных системах семейства Windows по умолчанию показываются только имена файлов.
Как видите, никакого расширения здесь нет. Но его можно отобразить. Как это сделать? Cуществует два основных способа отображения расширения файлов в операционной системе Windows — через Проводник или «Параметры системы«.
Первый способ — открываем любую папку в Windows 10 и переходим во вкладку «Вид». Здесь находим строку «Расширения имён файлов» и ставим напротив галочку.
В результате возле каждого файла появится его расширение. Если вам понадобится убрать видимость расширения, то, соответственно. убираем эту галочку. Второй способ — этом случае идем по следующему пути: заходим в папку, идем во вкладку «Вид», а там выбираем пункт «Параметры«, далее «Изменить параметры папок и поиска«.
Откроется окно, где заходим во вкладку вид и в самом низу находим пункт «Скрывать расширения для зарегистрированных типов файлов». Снимаем галочку с этого пункта.
Нажимаем кнопку применить, в результате возле каждого файла появится его расширение.
Как поменять формат файла в Windows 10 через переименование?
Теперь для его переименования достаточно кликнуть мышкой на тексте файла. Стереть это расширение и вписать другое. В результате вы измените расширение. Однако учтите, что изменять формат файла таким образом, можно не для всех разрешений. У музыкальных файлов вы не поменяете расширение на, например видео, что бы файл воспроизводился.
Текстовые вы не поменяете на графические и наоборот. Вот графические форматы легко изменяются и открывая каждый, вы увидите картинку. Но если вы, например, все тот же графический файл измените на текстовой, то уже открыть его не сможете.
Например, меняем расширение с графического формата png на txt. Что мы увидим открыв этот файл? Файлы с расширением txt по умолчанию открываются в блокноте. Вот в таком блокноте и откроется переименованная картинка:
Как видите, вместо картинки у нас открылся текстовой формат с набором символов. Поэтому, изменяя расширения файлов, необходимо представлять какие форматы легко изменяются без потери содержимого.
Кстати, имеется и другой способ изменять расширения, не прибегая к настройкам системы. Для этого необходим файловый менеджер, например Total Commander. В нем все файлы изначально показаны с расширением.
Остается также дважды нажать на текстовое название файла, и переименовать расширение с одного на другое. Но, если после такого изменения у вас файл не открылся, значит это разные по содержимому файлы. Изменяйте разрешение на исходное. А как же тогда изменять разрешение у тех файлов, которые не изменяются простым переименованием?
Для смены форматов файлов существуют различные программы- конвертеры. Это и онлайн конвертеры и обычные программы, которые устанавливаются на компьютер. Если вам нет надобности устанавливать дополнительное ПО, то используйте онлайн режим. Если вы часто работаете в отсутствии интернета, тогда вам поможет стороннее ПО.
С помощью всех этих программ и сервисов легко изменять один формат файлов на другой, но опять-таки файлы должны нести одинаковое содержимое. Так текстовые вы не превратите в мультимедиа, а графические в текстовые.
Как быстро поменять формат файла с pdf на word?
Формат pdf более легкий нежели обычный word, поэтому часто текстовые файлы конвертируют в нег. Да и редактировать такой файл сложнее, необходимо устанавливать специальный pdf редактор. Правда не все редакторы хорошо подходят для этой цели.
Обратная конвертация несколько более сложная нежели из word в pdf . Но все возможно. Изменить формат простым переименованием не получится. Переименовать-то вы сможете, а вот открыть – уже нет. Для этой цели подходят онлайн конвертеры, где это можно легко сделать. Например, https://ru.109876543210.com/
Он очень прост в использовании и конвертирует практически во все возможные форматы. Суть такова: выбираем файл, выбираем формат конвертирования, конвертируем и сохраняем результат на компьютер. Таких онлайн конвертеров очень много, какой вы выберете – ваше решение.
Однако замечу, что при конвертации из pdf в word вся информация, что содержится в pdf чаще всего перейдет в word в виде картинок.
В Microsoft Word 2013-2016 имеется встроенная функция конвертации pdf файлов. Идем по такому пути: файл – открыть. Появится окно, где находим свой pdf-файл, выбираем его. Он откроется в редакторе Word, где мы можем его редактировать и сохранять уже в формате word. Зато текстовой файл программа Word легко сохраняет в pdf. При сохранении выбираем тип файла pdf.
Сохраненный документ потом откроется в pdf программе.
Изменяем формат файла с jpg на pdf?
При изменении формата графического файла из jpg в pdf можно воспользоваться двумя путями. Первый – это любой конвертер, хоть находящийся у вас на компьютере, хоть онлайн.
Но, есть и более простой и быстрый способ. Выше я уже говорил, что word способен сохранять в pdf формат. Так вот, ставим картинку в лист программы Word, размещаем ее так как нам необходимо и сохраняем в pdf-файл. Вот и все, быстро и просто.
Как поменять формат файла ворд с doc на docx?
Формат doc является более ранней версией программы Word. Но у многих до сих пор стоят эти старые версии. В Word начиная с 2007 можно открывать формат doc и пересохранять его на docx.
Так же можно сделать и наоборот, если вы отсылаете файл человеку у которого старая версия и новый формат он не откроет. Но что делать, если вам прислали файл нового формата, а у вас старая версия?
Здесь все просто, вы просто убираете в расширении файла последнюю букву х, и ваш файл стал готовым для открытия в более старых версиях.
Зато обратное переименование ничего не дает. Если вы переименуете с doc на docx, то программа Word выдаст ошибку. Здесь опять-таки, прибегаем к помощи конвертеров или же загружаем файл doc в новую версию Word и пересохраняем уже в формате docx.
Как быстро изменить формат фотографии на jpg?
Казалось бы фото – это картинка и она уже в формате jpg. Однако некоторые фотоаппараты сохраняют снимки в разных форматах и часто в png. Но могут быть и свои другие форматы.
Изменить такой формат на jpg очень просто. Поскольку это все графические файлы, то выделяем изменяемое расширение, удаляем его, а вместо него вписываем необходимый формат – jpg. Правда это хорошо для совсем маленького количества файлов. Даже 10 штук переименовывать таким образом будет уже тяжко.
Но разработчики идут навстречу пользователям. Достаточно поставить любой графический просмоторщик-редактор, например FastStone или XnView, а может и какой другой, их много разных. Здесь предусмотрено пакетное изменение как расширения файлов, так и их названия. Вот такие особенности изменения форматов файлов существуют. Упехов!