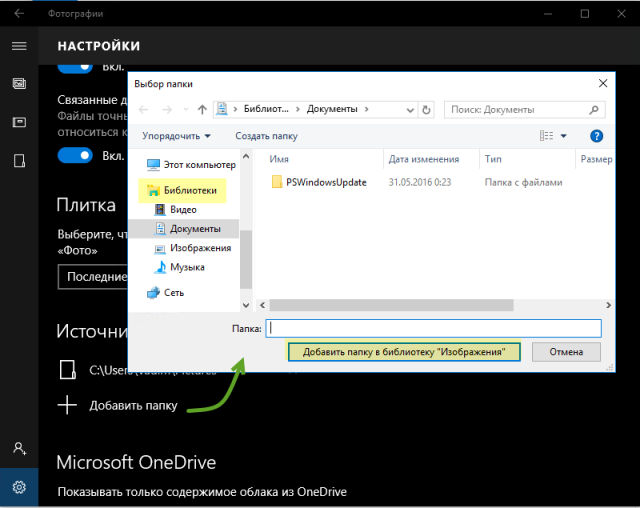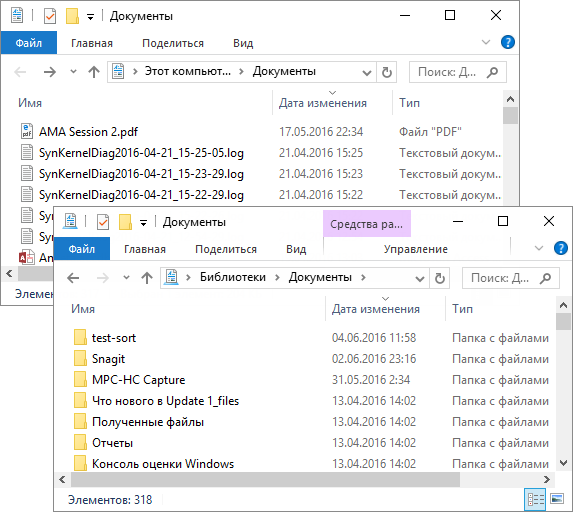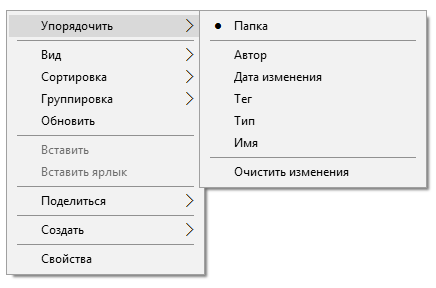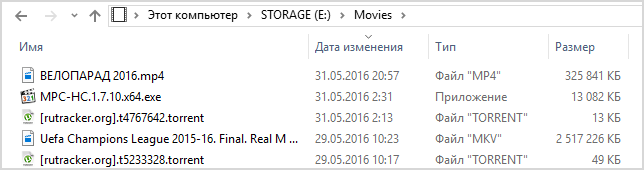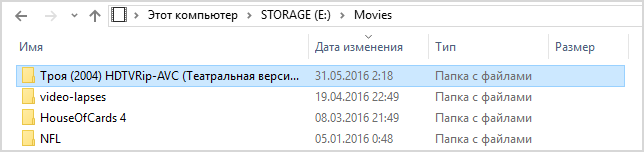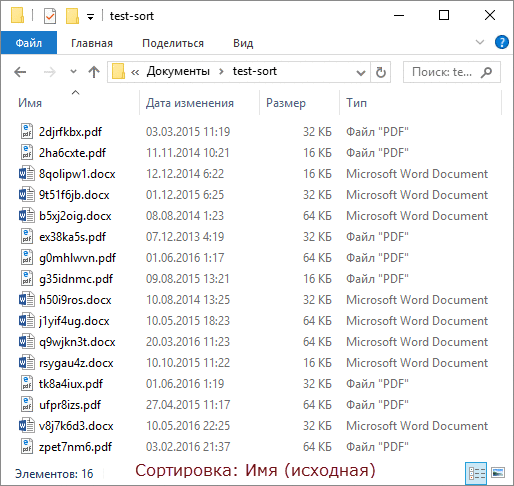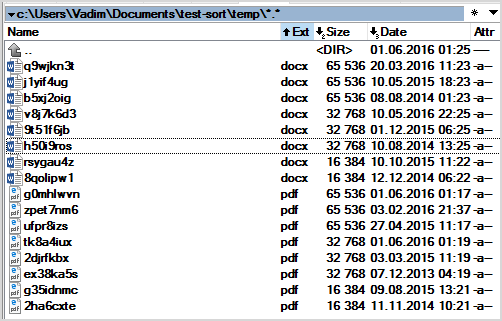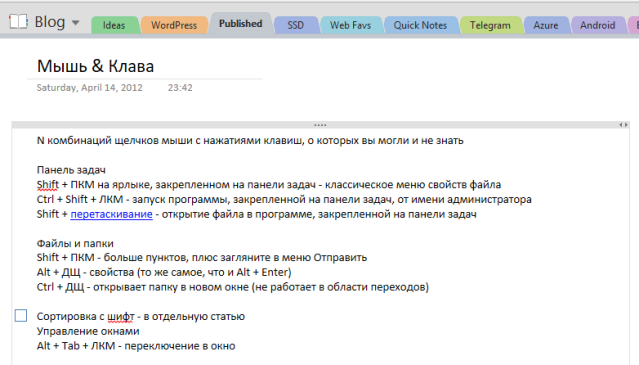Откройте в проводнике папку «Документы» и отсортируйте содержимое по дате изменения. Что у вас сверху – папки или файлы? Правильный ответ зависит от того, как вы открыли папку 
Постоянные читатели уже догадались, что сегодня не обойдется без библиотек – интересной, но так толком и не прижившейся фишке Windows. Казалось бы, в Windows 10 библиотеки ушли на второй план, но на них очень много завязано.
О роли библиотек в Windows 10
Действительно, в проводнике папки Документы, Изображения и Музыка оккупировали Компьютер и панель быстрого запуска, а библиотеки скрылись из области навигации. Но на них полагается история файлов (как мы выяснили в предыдущей записи) и унаследованное из Windows 7 резервное копирование образов (со старыми граблями).
А главное – библиотеки присутствуют в стандартных диалогах Открыть / Сохранить как, причем окно открывается именно в библиотеке, в том числе в магазинных приложениях.
Увеличить рисунок
При этом Microsoft так и не удалось вживить библиотеки в оболочку, и сегодня я разберу очередную путаницу.
Нестыковка сортировки
В зависимости от того, открываете вы папку из библиотеки или минуя ее, может варьироваться не только внешний вид, но и сортировка по дате. Проведите простой эксперимент (результат ниже верен при стандартных настройках проводника):
- Откройте папку с документами из области навигации или Win + R → Documents и отсортируйте ее по дате изменения. Недавние файлы окажутся вверху списка.
- Откройте эту же папку из библиотеки: Win + R → shell:documentsLibrary и выполните такую же сортировку. Здесь вверху списка папки, и надо прокрутить их вниз, чтобы добраться до файлов.
По адресной строке легко определить, открыта папка из библиотеки или напрямую (это я разбирал в викторине еще 5 лет назад).
Имеет смысл привести настройки к единому виду, чтобы не путаться. Это полезно даже в случае, если вы не пользуетесь библиотеками намеренно, поскольку вы будете на них натыкаться в диалоговых окнах классических и магазинных приложений.
Вопрос лишь в том, какой способ отображения результатов вам милее!
Уверен, что опытные пользователи часто используют первый вариант – с файлами вверху. Сортируя по дате, мы все-таки чаще ищем файл в известной папке, и нет смысла крутить колесо мыши лишний раз. Но вариант с папками сверху имеет право на жизнь, поэтому я к нему вернусь, когда разберусь с библиотеками.
Сортировка в библиотеках
Можно долго ломать голову, если не знать про одну особенность библиотек. Когда вы открываете папку из библиотеки, наряду с группировкой и сортировкой появляется возможность упорядочивания файлов, о которой я рассказывал в классической серии пенальти «Проводник vs. TC».
Интересно, что в Windows 7 упорядочивание было вынесено на специальную библиотечную панель вверху окна проводника. Но Windows 8 он сильно обновился, и упорядочивание осталось только в контекстном меню.
Библиотеки: сортировка по дате – «файлы всегда вверху»
Щелкните ПКМ на свободном месте в папке. А вот и причина того, что в библиотеках папки всегда находятся сверху – по ним ведется упорядочивание!
Переключите упорядочивание на Имя и отсортируйте папку по дате изменения. Теперь недавние файлы сверху, что и требовалось доказать!
Сортировка в папках
Сейчас будет интереснее! Допустим, вы скачали в папку Movies седьмой сезон любимого сериала, все эпизоды которого легли во вложенную папку. В корне Movies у вас много отдельных файлов — фильмы, торрент-файлы и т.д. Обычная сортировка по дате тут не помогает, потому что папки оседают внизу — под файлами.
Сортировка по имени поднимет папки вверх, но свежая папка затеряется в их списке, и все равно придется искать ее глазами.
Папки: сортировка по дате – «папки всегда вверху»
Секретное решение заложено в проводник со времен Windows Vista.
- Щелкните столбец Дата изменения, чтобы новое было сверху.
- Удерживая Shift, щелкните столбец Тип (также сработает Имя).
Сверху отобразятся папки, отсортированные по дате, и свежая папка будет в самом верху!
Проводник запоминает комбинированное состояние сортировки, но его можно сбросить – сначала удерживая Ctrl, щелкните по тому же столбцу, а потом отсортируйте по дате изменения как обычно.
Папки: сортировка по нескольким критериям
Сортировка по дате – это самая распространенная постановка вопроса, но трюк с Shift работает с любыми столбцами, причем вы можете применить одновременно несколько критериев сортировки!
Чтобы продемонстрировать это, я сгенерировал полтора десятка файлов двух типов с разными размерами и датами создания, а для наглядности сделал GIF с четырьмя состояниями сортировки.
По порядку фреймов:
- В исходном состоянии папки отсортированы по имени.
- Сортируем по типу обычным способом.
- Сортируем с Shift по размеру, и файлы каждого типа выстраиваются по убыванию размера.
- Сортируем с Shift по дате изменения, и файлы одного размера выстраиваются от новых к старым!
Работает! 
Бонус: сортировка в Total Commander
Дочитав статью до этого места, некоторые из вас, думаю, уже проверили, работает ли прием с Shift в любимом файловом менеджере. Total Commander так тоже умеет! Причем у него реализация более наглядная.
Думаю, это должно работать и в других двухпанельных менеджерах – напишите в комментариях!
Грабли
Есть пара моментов, которые нужно учитывать.
- В проводнике у трюка с Shift есть ограничение – он не работает при активной панели просмотра, но она быстро переключается по Alt + P.
- Применительно к сортировке по дате вместо этого фокуса в сети встречаются советы использовать столбец Дата вместо Дата изменения. Это чревато тем, созданный год назад и скачанный сегодня документ не окажется вверху списка.
История вопроса
Обычно, этот подзаголовок я использую для рассказа об эволюции той или иной фичи, но сегодня я вас развлеку историей о нелегком пути этой статьи на свет.
Вопрос про библиотеки мне задал в почте читатель Евгений К. Порывшись в блоге, я выяснил, что конкретного решения не публиковал, а на новую отдельную статью оно не тянуло. Я скинул ответ почтой и сделал себе пометку написать о нем в соцсетях. Но мысль о том, что я уже писал на эту тему крепко засела в голове.
Я прошерстил OneNote и нашел упоминание о сортировке с Shift! Оно оказалось в набросках к опубликованной четыре (!) года назад статье 14 способов использования мыши в связке с клавиатурой для ускорения работы. Очевидно, я тогда решил, что трюк заслуживает отдельного материала в продолжение темы (и даже сделал пометку ToDo 
Увеличить рисунок
Теперь я доставил вам и пятнадцатый способ 
Дискуссия
Мы уже столько раз обсуждали файловые менеджеры и проводник в частности, что трудно придумать новую тему для дискуссии. В комментариях:
- напишите знали ли вы об этом трюке сортировки и насколько он вам [будет] полезен в повседневных задачах
- поделитесь приемами, которые вы применяете, когда нужно максимально быстро добраться до нужных файлов или папок, в т.ч. в окнах Открыть/Сохранить как
Всем привет! Готов поспорить, что девять человек из десяти, читающих эти строки, не знают как упорядочить файлы в папке в Windows 10 по сортировке и группировке, а также отобразить нужные столбцы: «Тип», «Дата создания», «Дата изменения», «Размер» и т.д?
Как упорядочить файлы в папке Windows 10 по сортировке и группировке, а также отобразить нужные столбцы: «Тип», «Дата создания», «Дата изменения», «Размер» и так далее
Один наш читатель скопировал на ноутбук с установленной Windows 10 группу файлов и выглядели они в папке вот таким образом, то есть было не понять, какого они типа и размера. Вот подробное письмо читателя:
«Здравствуйте админ! У меня есть хороший друг, с которым я учусь в университете и он записывает на диктофон все лекции, потом дома прослушивает. Я взял и с его разрешения скопировал все лекции себе на компьютер, скопированные файлы в папке выглядят вот таким образом.
А на ноутбуке моего приятеля во всех папках присутствует информация о типе, дате создания, размере и даже продолжительности звукового файла.
Более того! Если он скопирует в данную папку ещё файлы, то все они рассортируются по группам.
Хочу тоже упорядочить файлы в папке таким образом! Как мне это осуществить?»
Вот такое письмо!
Согласитесь друзья, всё подмечено неопытным пользователем правильно, ведь если установить Windows 10 заново, то никакого упорядочивания расположения файлов в папках нет и лежат они можно сказать хаотически. Делает это разработчик специально, предоставляя выбор пользователю
осуществить настройки по своему вкусу, и сделать это очень просто.
Перейдите на вкладку «Вид» и выберите отображения файлов в папке «Таблица».
Щёлкаем правой кнопкой мыши по верхней панели столбцов и в выпадающем меню отмечаем галочкой необходимые содержания столбцов: тип, размер и т.д
Если хотите, перетащите для удобства левой кнопкой мыши названия необходимых столбцов ближе к файлам.
Вот и всё.
Да, чуть не забыл, если нажать «Подробнее», то выбор столбцов будет ещё разнообразнее.
Если вы скопируете в данную папку ещё файлы, но с другими расширениями, то просто щёлкните на свободном пространстве папки правой кнопкой мыши и сделайте группировку по «типу», в результате все файлы в папке будут упорядочены. При желании можете сгруппировать файлы по имени, размеру и т.д.
Сбросить настройки группировки, можно кликнув на «Нет» и тогда все изменения будут сброшены.
Статья на эту тему: Вид, сортировка и группировка файлов в Windows 8.1, 10
На чтение 11 мин Просмотров 6.4к. Обновлено 12.04.2022
Важно знать, как сортировать, группировать и фильтровать файлы и папки в Windows 10, особенно если вы работаете с большим количеством из них. Как бы вы ни старались все организовать, иногда бывает сложно найти конкретный предмет или набор предметов. Вот почему File Explorer включает множество опций для сортировки, группировки и фильтрации файлов и папок с использованием всех видов критериев в Windows 10. В этом руководстве показано, как сортировать, группировать и фильтровать папки и файлы в проводнике Windows 10, чтобы вы может быть более эффективным в управлении предметами и поиске того, что вы ищете:
Содержание
- Как сортировать файлы и папки в Windows 10
- Как группировать файлы и папки в Windows 10
- Как фильтровать файлы и папки в Windows 10
- Заключение
Как сортировать файлы и папки в Windows 10
Сортировка файлов и папок меняет их порядок в проводнике в соответствии с вашими предпочтениями. Доступно более 300 критериев, и вы можете подать заявку по своему усмотрению. По умолчанию в Windows 10 ваши файлы и папки отсортированы в порядке возрастания по имени или в алфавитном порядке, за исключением папки «Загрузки», которая отсортирована в порядке убывания по дате изменения — самые новые загрузки отображаются вверху.
Один из вариантов начать сортировку файлов и папок — щёлкнуть правой кнопкой мыши или нажать и удерживать свободную область внутри папки, чтобы открыть контекстное меню. Затем наведите указатель мыши или коснитесь «Сортировать по», чтобы открыть четыре основных параметра сортировки для этого шаблона представления . В нашей папке используется шаблон общих элементов, поэтому мы можем быстро отсортировать его по имени, дате изменения, типу и размеру. Щёлкните или коснитесь любого из параметров, и элементы будут переупорядочены на этой основе.
Основные критерии для папок General items
Вы можете открыть дополнительные параметры на вкладке «Просмотр» в проводнике. В разделе «Текущее представление» щёлкните или коснитесь «Сортировать по».
Нажмите «Сортировать по» на вкладке «Просмотр»
Как и раньше, отображаемые параметры сортировки зависят от шаблона представления этой папки. Чтобы добавить дополнительные критерии в меню «Сортировка по», щёлкните или коснитесь «Выбрать столбцы».
Дополнительные параметры сортировки для папок общих элементов
Если вы используете меню «Сортировать по» правой кнопкой мыши, нажмите или коснитесь «Ещё», чтобы добавить дополнительные критерии.
Нажмите, чтобы увидеть больше вариантов сортировки
Откроется окно «Выбрать детали», в котором выбраны только четыре основных критерия. Щёлкните или коснитесь поля критериев сортировки, которые вы хотите использовать, или выберите запись, а затем щёлкните или коснитесь кнопок «Показать» и «Скрыть справа», чтобы добавить или удалить этот конкретный параметр сортировки.
Установите флажки рядом с критериями, которые вы хотите использовать, или выберите запись и нажмите Показать
Вы также можете выбрать любой вариант сортировки, а затем использовать кнопки «Вверх» и «Вниз», чтобы изменить его положение в списке.
После выбора критериев сортировки щёлкните или коснитесь ОК.
Настройте критерии и нажмите ОК
Любые критерии, которые вы добавляете в меню «Сортировка по», также автоматически добавляются в меню «Группировать по», обсуждаемое в следующем разделе. Вы также можете использовать кнопку «Добавить столбцы» в разделе «Текущее представление» на вкладке «Просмотр», чтобы расширить или сузить существующий список критериев. Кнопка неактивна , если вы не используя Подробности вид макета.
Используйте добавить столбцы, чтобы отобразить дополнительные параметры сортировки
Любая новая опция сортировки теперь доступна как в нижней части списка «Сортировать по», в контекстном меню, вызываемом правой кнопкой мыши, так и в виде отдельного заголовка столбца — если вы используете макет представления «Подробности». Щёлкните или коснитесь его, чтобы изменить порядок вещей на этой основе.
Выберите нужный вариант сортировки из контекстного меню или нажав на соответствующий столбец
При нажатии «Сортировать» из File Explorer, Вид вкладки можно также найти новый вариант сортировки по умолчанию. Щёлкните или коснитесь его, и файлы мгновенно переупорядочиваются в зависимости от вашего выбора.
При выборе новой опции сортировки файлы меняются местами
Независимо от того, какой вариант сортировки вы используете, результаты сортировки могут отображаться в порядке возрастания или убывания. Например, при сортировке по параметру Имя по умолчанию, По возрастанию означает, что файлы и папки упорядочены от А до Я, а по убыванию сортирует элементы от Я до А. Если вы хотите изменить порядок для ваших критериев, вы можете щёлкнуть или коснуться (снова) в заголовке столбца или отметьте соответствующий параметр в контекстном меню «Сортировать по», как показано ниже.
Выберите для сортировки элементов в порядке возрастания или убывания
Вы также можете выбрать отображение элементов по возрастанию или по убыванию, нажав кнопку «Сортировать по» и выбрав нужный порядок.
Сортировка элементов на ленте в порядке возрастания или убывания
Кроме того, доступ к меню «Сортировать по» и нажатие или нажатие на активную опцию сортировки также меняет порядок элементов на обратный.
Как группировать файлы и папки в Windows 10
Вы также можете группировать файлы и папки, используя различные критерии в проводнике Windows 10. Это упорядочивает все элементы в папке, разбивая их на отдельные разделы в зависимости от выбранной вами детали. По умолчанию элементы в Windows 10 не сгруппированы ни в одну категорию, за исключением:
- Загрузки — сгруппированы в порядке убывания по дате изменения, чтобы помочь вам найти самые новые загруженные элементы вверху.
- Этот компьютер сгруппирован по типу в порядке возрастания. В этом месте есть разные варианты сортировки и группировки.
- Сеть — сгруппированы в порядке возрастания по категориям. В этом месте также есть другие параметры сортировки и группировки, чем в других папках.
Папка «Загрузки» сгруппирована по дате изменения.
Щёлкните правой кнопкой мыши или нажмите и удерживайте свободную область внутри папки, содержимое которой вы хотите сгруппировать. В контекстном меню наведите указатель мыши или коснитесь «Группировать по», чтобы открыть четыре основных параметра группировки для этой папки. Показанные категории различаются в зависимости от шаблона представления каждой папки. Щёлкните или коснитесь любого из отображаемых критериев, чтобы сгруппировать элементы на этой основе.
Щёлкните или коснитесь любого критерия, чтобы сгруппировать элементы
Например, мы хотим сгруппировать содержимое папки мультимедийных файлов по типу. Нажатие или нажатие на Type предлагает другую перспективу для файлов в нашей медиа-папке, как показано ниже.
Сортировать медиаконтент по типу
Вы также можете группировать файлы и папки на вкладке «Просмотр» в проводнике. Щёлкните или коснитесь кнопки «Группировать по» в разделе «Текущее представление».
Используйте кнопку «Группировать по» на вкладке «Просмотр»
Щёлкните или коснитесь любого из критериев в раскрывающемся меню, чтобы сгруппировать элементы на этой основе. Когда выбран параметр группировки, в меню «Группировать по» становится доступна новая запись: (Нет). Щелчок по ней отменяет любую группировку, и элементы снова отображаются обычным образом.
Нажмите Нет, чтобы не видеть разные разделы
Как только вы группируете элементы, параметры «По возрастанию» и «По убыванию» больше не отображаются серым цветом, а параметр «По возрастанию» включён по умолчанию. Например, когда мы сгруппировали наши медиафайлы по типу, группы были показаны в алфавитном порядке (JPG, MP3, MP4 и PNG). При выборе «По убыванию» порядок меняется на противоположный — PNG, MP4, MP3 и JPG.
Выберите порядок по возрастанию или убыванию
Те же параметры также доступны из контекстного меню «Группировать по». Для дополнительных критериев группировки нажмите или коснитесь «Ещё» или используйте кнопку «Добавить столбцы» — активна только в режиме «Подробности».
Добавить другие критерии группировки
Вы также можете использовать кнопку «Группировать по» на вкладке «Просмотр», а затем нажать «Выбрать столбцы».
Щёлкните или коснитесь Выбрать столбцы для получения дополнительных критериев
Поскольку любые новые критерии, которые вы добавляете в меню «Группировать по», также автоматически добавляются в меню «Сортировка по», они также используют окно «Выбор сведений», о котором говорилось в предыдущем разделе. Отметьте любые параметры, которые вы хотите добавить в качестве критериев группировки, и нажмите OK, чтобы найти их в меню «Группировать по».
Выберите критерии, которые вы хотите использовать
Помните, что при группировке элементы также автоматически сортируются по одному и тому же атрибуту. Однако вы можете сначала сгруппировать элементы по одному атрибуту, а затем отсортировать их по-другому, чтобы увидеть их в определённом порядке в каждом разделе группировки.
Щелчком или касанием заголовка любой группы выбирается всё содержимое этого раздела.
Нажмите заголовок, чтобы выбрать сгруппированные в нём элементы
Двойной щелчок или двойное нажатие на заголовок переключает между сворачиванием и расширением раздела. Вы можете сделать то же самое, щёлкнув или нажав кнопку со стрелкой рядом с заголовком.
Нажмите кнопку со стрелкой рядом с заголовком, чтобы свернуть или развернуть группу
Если выбранный вами вариант группировки несовместим с некоторыми элементами в вашей папке, они появятся в разделе «Не указано». Мы сгруппировали нашу папку мультимедиа по авторам, и файлы без указания автора оказались в отдельной группе Unspecified.
Элементы, которые не соответствуют параметру группировки, отображаются в разделе не указано
Как фильтровать файлы и папки в Windows 10
В Windows 10 проводник может фильтровать содержимое папки, если вы используете представление «Подробности». Подобно функции группировки, фильтрация папок и файлов помогает сузить круг нужных элементов, показывая только то содержимое, которое соответствует вашим критериям.
В представлении «Подробности» отображается несколько столбцов, в каждом из которых отображается дополнительная информация об элементах в этой папке (имя, дата изменения, тип, размер и т.д.). Если вы наведёте курсор на заголовок столбца, справа от него вы увидите небольшую стрелку вниз. Нажмите здесь. Для сенсорных экранов нажмите в правой части заголовка столбца.
Щёлкните или коснитесь (на стрелке) справа от заголовка столбца для фильтрации по типу файла
Чтобы понять фильтрацию в представлении «Подробности» проводника, давайте посмотрим, как отфильтровать папку для отображения только файлов PNG в Windows 10. Нажатие стрелки вниз рядом с «Тип» открывает раскрывающееся меню, в котором альтернативы фильтрации представляют собой тип файлов, включённых в папку. Выберите элементы, которые вы хотите увидеть — в нашем случае файл PNG.
Фильтрация папки для отображения только файлов PNG
Когда вы закончите, отображается только то содержимое, которое соответствует вашему выбору. Проводник теперь отображает критерии фильтрации в адресной строке, а стрелка вниз заменена галочкой, что указывает на то, что фильтр применяется в данный момент.
Отображаются критерии фильтрации, а стрелка вниз заменяется галочкой
Вы можете продолжать применять фильтры, используя любой из столбцов «Подробности», чтобы ещё больше сократить количество файлов в папке. Используйте кнопку «Добавить столбцы» в разделе «Текущее представление» на вкладке «Просмотр» в проводнике, чтобы открыть меню, в котором можно проверить нужные столбцы и даже выбрать столбцы, чтобы включить дополнительные.
Нажмите Добавить столбцы для дополнительных параметров фильтрации
Нажатие кнопки «Выбрать столбцы» открывает то же окно «Выбор сведений», которое обсуждалось в первом разделе этого руководства. Используйте его, чтобы выбрать любые другие категории, по которым вы хотите фильтровать.
Окно «Выбрать детали» позволяет добавлять дополнительные столбцы
Если вы включили много столбцов Details, нажмите кнопку «Размер всех столбцов по размеру», чтобы изменить их ширину в соответствии с их содержимым.
Нажмите или коснитесь Размер всех столбцов по размеру
Щёлкните правой кнопкой мыши или нажмите и удерживайте заголовок любого столбца, чтобы отобразить параметр «Размер столбца по размеру». Вы также можете добавить дополнительные столбцы или «Размер всех столбцов по размеру» из того же контекстного меню.
Использовать столбец размера по размеру или другие параметры из контекстного меню
Есть несколько способов удалить фильтры из папки в проводнике. Если вы хотите удалить все применённые фильтры, щёлкните или коснитесь имени папки в адресной строке.
Нажмите на название папки в адресной строке, чтобы удалить фильтры
Вы также можете щёлкнуть или коснуться флажка, чтобы отобразить доступные фильтры, а затем снимите флажок рядом с фильтрами, которые вы хотите удалить.
Удалите фильтр из того же меню, в котором вы его применили
Наконец, нажмите кнопку «Назад», чтобы удалить последний добавленный фильтр. Для нескольких фильтров нажмите или коснитесь Назад, чтобы удалить каждый из них. Нажмите «Вперёд», чтобы повторно применить фильтр.
Используйте кнопки «Назад» и «Вперёд», чтобы удалить или повторно применить фильтры
Заключение
Как видите, проводник предоставляет несколько мощных инструментов для сортировки, группировки и фильтрации файлов и папок. Попробуйте варианты, проиллюстрированные в этом руководстве, чтобы выбрать, что вам больше всего подходит. Возможно, вам просто нужно отсортировать беспорядочную папку, но может потребоваться фильтрация, если в ней больше файлов, чем ожидалось. В любом случае вы сможете организовывать и находить файлы и папки намного быстрее.
На ленте проводника перейдите на вкладку «Поиск» и нажмите кнопку «Дата изменения». Вы увидите список предопределенных параметров, таких как «Сегодня», «Прошлая неделя», «Прошлый месяц» и т. Д. Выберите любой из них. Поле текстового поиска изменится в соответствии с вашим выбором, и Windows выполнит поиск.
Как искать в пределах диапазона дат?
Чтобы получить результаты поиска до указанной даты, добавьте «до: ГГГГ-ММ-ДД» в поисковый запрос.. Например, при поиске «лучшие пончики в Бостоне до: 2008-01-01» будет найден контент 2007 года и ранее. Чтобы получить результаты после заданной даты, добавьте «после: ГГГГ-ММ-ДД» в конце поиска.
Чтобы добиться желаемого порядка сортировки, сначала выполните сортировку по столбцу «Дата изменения» в порядке убывания, а затем выполните вторичную сортировку по имени. Это делается удерживая клавишу SHIFT и щелкая заголовок столбца Name. Таким образом, папки остаются наверху.
Как искать файлы по дате изменения?
Проводник имеет удобный способ поиска недавно измененных файлов, встроенный прямо в Вкладка «Поиск» на Лента. Перейдите на вкладку «Поиск», нажмите кнопку «Дата изменения» и выберите диапазон. Если вы не видите вкладку «Поиск», щелкните один раз в поле поиска, и оно должно появиться.
Каков самый быстрый способ поиска папки в Windows 10?
В проводнике перейдите к папку. вы хотите искать. Например, если вы просто хотите выполнить поиск в папке «Загрузки», откройте папку «Загрузки». Если вы хотите выполнить поиск по всему диску C :, перейдите к C :. Затем введите поиск в поле в правом верхнем углу окна и нажмите Enter.
Как выполнить поиск по диапазону дат в проводнике Windows?
На ленте проводника переключитесь на вкладку «Поиск» и нажмите кнопку «Дата изменения».. Вы увидите список предопределенных параметров, таких как «Сегодня», «Прошлая неделя», «Прошлый месяц» и т. Д. Выберите любой из них. Поле текстового поиска изменится в соответствии с вашим выбором, и Windows выполнит поиск.
Как выполнить поиск по диапазону дат в Gmail?
Чтобы найти электронные письма, полученные до определенной даты, введите в строку поиска До: ГГГГ / ММ / ДД и нажмите Enter.. Так, например, если вы хотите найти электронные письма, полученные до 17 января 2015 года, введите: Чтобы найти электронные письма, полученные после определенной даты, введите в строке поиска После: ГГГГ / ММ / ДД и нажмите Enter.
Как расположить папку вручную?
Для полного контроля над порядком и положением файлов в папке, щелкните правой кнопкой мыши пустое место в папке и выберите «Упорядочить элементы» ▸ «Вручную».. Затем вы можете переставить файлы, перетаскивая их в папке.
Как упорядочить файлы на моем компьютере по дате?
В каком бы виде вы ни находились, вы можете отсортировать содержимое папки, выполнив следующие действия:
- Щелкните правой кнопкой мыши открытую область панели сведений и выберите «Сортировать по» во всплывающем меню.
- Выберите способ сортировки: имя, дата изменения, тип или размер.
- Выберите сортировку содержимого: по возрастанию или по убыванию.
Как отсортировать папки Windows по дате?
Просто нажмите «Дата» вверху столбца и перетащите его влево. Если вы хотите разместить столбец даты последним, вы сделаете обратное. Если вы хотите отсортировать все по дате, один раз щелкните столбец даты. Теперь все файлы в папке загрузок будут отсортированы по дате, причем самые старые элементы будут вверху.
Как мне изменить дату в папке?
Откройте папку в Finder. Перейдите в меню «Просмотр»> «Параметры просмотра». включить дату изменения. он установит это для каждой папки на диске.
Какая дата изменения файла?
Дата изменения файла или папки представляет время последнего обновления этого файла или папки. Если у вас возникли проблемы с датами изменения ваших файлов или папок, ответьте на эти часто задаваемые вопросы.
Почему при открытии файла изменяется дата изменения?
Даже если пользователь открывает файл Excel и просто закрывает его без внесения каких-либо изменений или без сохранения каких-либо изменений, excel автоматически изменяет дату изменения на текущую дату и время, когда он открыт. Это создает проблему при отслеживании файла по дате его последнего изменения.
Как мне найти папку в Windows 10?
Откройте проводник на панели задач. Выбирать Просмотр> Параметры> Изменить папку и параметры поиска. Выберите вкладку «Просмотр» и в разделе «Дополнительные настройки» выберите «Показать скрытые файлы, папки и диски» и «ОК».
Как искать видео в Windows 10?
Шаг 2. Попробуйте найти файлы видео на всех дисках компьютера.
- Откройте «Проводник».
- Нажмите на конкретный диск, на котором были сохранены видео. Затем щелкните строку поиска в правом верхнем углу окна.
- Затем введите все разные расширения видеофайлов для поиска видео. Вы можете попробовать набрать текст ». avi,. mov и т. д. ».
Действительно, в проводнике папки
Документы, Изображения и Музыка оккупировали Компьютер и панель быстрого запуска, а библиотеки скрылись из области навигации. Но на них полагается история файлов (как мы выяснили в предыдущей записи) и унаследованное из Windows 7 резервное копирование образов (со старыми граблями).
А главное – библиотеки присутствуют в стандартных диалогах Открыть / Сохранить как, причем окно открывается именно в библиотеке
, в том числе в магазинных приложениях.
Поиск данных через меню «Пуск»
Одним из самых удобных средств для поиска файлов на компьютере является встроенная поисковая утилита, расположенная прямо в меню кнопки «Пуск». Чтобы приступить к поиску, пользователю достаточно нажать левой кнопкой мыши
по
«Пуску»
в левом нижнем углу и уже в открытом окне можно начинать набирать имя искомого объекта. Помимо этого, вызывать поиск можно нажав по соответствующей
иконке лупы
на прямо на панели.
Встроенная утилита отлично подойдет для быстрого поиска информации на компьютере, также в её функционале присутствуют специальные фильтры, способные отсортировать типы данных, область поиска и другие дополнительные функции, предназначенные для сужения круга поиска и увеличения его эффективности. Для перехода в режим фильтров поиска, достаточно обратить внимание на верхнюю часть окна поиска и задать требуемые параметры сортировки.
Помимо заданных системой параметров поиска, пользователь может вручную настроить область работы системы поиска данных. Для этого достаточно нажать по иконке трех точек и в открывшемся меню нажать по кнопке «Параметры индексирования».Находясь в окне параметров индексирования, следует нажать по кнопке «Изменить».В открывшемся меню следует добавить папки или целые разделы для поиска. После добавления, подтверждаем действие кнопкой Ок.
Добавляя в поиск проиндексированные папки и разделы, пользователь сможет значительно увеличить скорость и эффективность поиска
, а также снизить нагрузку на оперативную память, которая задействуется в процессе поиска данных.
Нестыковка сортировки
В зависимости от того, открываете вы папку из библиотеки или минуя ее, может варьироваться не только внешний вид, но и сортировка по дате. Проведите простой эксперимент (результат ниже верен при стандартных настройках проводника):
- Откройте папку с документами из области навигации или Win + R → Documents и отсортируйте ее по дате изменения. Недавние файлы окажутся вверху списка.
- Откройте эту же папку из библиотеки: Win + R → shell:documentsLibrary и выполните такую же сортировку. Здесь вверху списка папки, и надо прокрутить их вниз, чтобы добраться до файлов.
По адресной строке легко определить, открыта папка из библиотеки или напрямую (это я разбирал в викторине еще 5 лет назад).
Имеет смысл привести настройки к единому виду, чтобы не путаться. Это полезно даже в случае, если вы не пользуетесь библиотеками намеренно, поскольку вы будете на них натыкаться в диалоговых окнах классических и магазинных приложений.
Вопрос лишь в том, какой способ отображения результатов вам милее!
Уверен, что опытные пользователи часто используют первый вариант – с файлами вверху. Сортируя по дате, мы все-таки чаще ищем файл в известной папке, и нет смысла крутить колесо мыши лишний раз. Но вариант с папками сверху имеет право на жизнь, поэтому я к нему вернусь, когда разберусь с библиотеками.
Общие сведения о файлах
Каждый файл в системе «Windows»
имеет одну или несколько меток времени. Ими операционная система отмечает любые изменения, произошедшие с файлом или папкой. Три первичные метки, какие мы рассмотрим, и с которыми мы будем работать, включают в себя:
- Дата создания
: Дата и время создания текущего экземпляра файла. Это значение записывается операционной системой
«Windows»
изначально один раз и больше не меняется в процессе работы. Однако существуют сторонние инструменты, позволяющие вам изменять это значение. - Дата изменения
: Дата и время, когда файл последний раз был перезаписан (то есть момент, когда его содержимое последний раз было изменено). Отметка времени не меняется, если вы переименовали файл, или открывали его, но не вносили туда никаких изменений.
- Дата доступа
: Дата, а в томах с файловой системой NTFS дата и время, когда был последний доступ к файлу для его чтения или записи.
В «Windows»
также присутствуют и другие метки времени, которые используются только для определенных типов файлов или при наличии определенных обстоятельств. Например, отметка времени
«Дата съемки»
записывается, когда изображения было создано фотоаппаратом или другой камерой, позволяющей делать снимки. Другие метки времени могут быть созданы и использованы определенными приложениями. Например, программное обеспечение для резервного копирования может использовать метку времени
«Дата архивирования»
, а в некоторых офисных приложениях используется отметка времени
«Дата завершения»
для маркировки готового документа.
Сортировка в библиотеках
Можно долго ломать голову, если не знать про одну особенность библиотек. Когда вы открываете папку из библиотеки, наряду с группировкой и сортировкой появляется возможность упорядочивания
файлов, о которой я рассказывал в классической серии пенальти «Проводник vs. TC».
Интересно, что в Windows 7 упорядочивание было вынесено на специальную библиотечную панель вверху окна проводника. Но Windows 8 он сильно обновился, и упорядочивание осталось только в контекстном меню.
Библиотеки: сортировка по дате – «файлы всегда вверху»
Щелкните ПКМ на свободном месте в папке. А вот и причина того, что в библиотеках папки всегда находятся сверху – по ним ведется упорядочивание!
Переключите упорядочивание на Имя
и отсортируйте папку по дате изменения. Теперь недавние файлы сверху, что и требовалось доказать!
Содержание:
Еще с самых первых версий операционной системы Windows для удобства поиска файлов и информации была введена встроенная поисковая утилита, позволявшая быстро найти файлы и данные на жестком диске.
В Windows 10 поиск был существенно модифицирован и доработан. В нём появились дополнительные функции, расширенные средства для быстрого нахождения, а также другие изменения, позволяющие системе поиска быть максимально точной и удобной для всех пользователей, независимо от опыта и навыков владения компьютером.
Для примера нововведений следует привести систему Cortana
, представляющую собой виртуального голосового помощника с функцией поиска. Подобная утилита уже встречалась в последних устройствах от Apple, где завоевала большую популярностью среди пользователей.
Отметим, что в данный момент Cortana не адаптирована для русскоговорящего сегмента, поскольку помощник еще не «понимает» русскую речь. Возможно, в скором времени в Cortana будет добавлен русский язык, но до этих пор пользователям русскоязычной Windows 10 остается довольствоваться другими средствами для поиска данных на компьютере, о которых пойдет ниже.
Сортировка в папках
Сейчас будет интереснее! Допустим, вы скачали в папку Movies седьмой сезон любимого сериала, все эпизоды которого легли во вложенную папку. В корне Movies у вас много отдельных файлов — фильмы, торрент-файлы и т.д. Обычная сортировка по дате тут не помогает, потому что папки оседают внизу — под файлами.
Сортировка по имени поднимет папки вверх, но свежая папка затеряется в их списке, и все равно придется искать ее глазами.
Папки: сортировка по дате – «папки всегда вверху»
Секретное решение заложено в проводник со времен Windows Vista.
- Щелкните столбец Дата изменения
, чтобы новое было сверху. - Удерживая Shift, щелкните столбец Тип
(также сработает
Имя
).
Сверху отобразятся папки, отсортированные по дате, и свежая папка будет в самом верху!
Проводник запоминает комбинированное состояние сортировки, но его можно сбросить – сначала удерживая Ctrl, щелкните по тому же столбцу, а потом отсортируйте по дате изменения как обычно.
Папки: сортировка по нескольким критериям
Сортировка по дате – это самая распространенная постановка вопроса, но трюк с Shift работает с любыми столбцами, причем вы можете применить одновременно несколько критериев сортировки!
Чтобы продемонстрировать это, я сгенерировал полтора десятка файлов двух типов с разными размерами и датами создания, а для наглядности сделал GIF с четырьмя состояниями сортировки.
По порядку фреймов:
- В исходном состоянии папки отсортированы по имени.
- Сортируем по типу обычным способом.
- Сортируем с Shift по размеру, и файлы каждого типа выстраиваются по убыванию размера.
- Сортируем с Shift по дате изменения, и файлы одного размера выстраиваются от новых к старым!
Работает!
Бонус: сортировка в Total Commander
Дочитав статью до этого места, некоторые из вас, думаю, уже проверили, работает ли прием с Shift в любимом файловом менеджере. Total Commander так тоже умеет! Причем у него реализация более наглядная.
Думаю, это должно работать и в других двухпанельных менеджерах – напишите в комментариях!
Грабли
Есть пара моментов, которые нужно учитывать.
- В проводнике у трюка с Shift есть ограничение – он не работает при активной панели просмотра, но она быстро переключается по Alt + P.
- Применительно к сортировке по дате вместо этого фокуса в сети встречаются советы использовать столбец Дата
вместо
Дата изменения
. Это чревато тем,
созданный
год назад и скачанный сегодня документ не окажется вверху списка.
Строка поиска в Проводнике
Осуществить поиск файла в Windows 10 можно и через окно Проводника. Чтобы его открыть, нажмите или по значку «Этот компьютер» на рабочем столе, или сразу откройте папку, в которой находится искомый файл.
После этого установите курсив в поисковую строчку, расположенную справа. Вверху сразу появится дополнительная вкладка «Средства поиска» – «Поиск», именно с ней мы и будем работать.
Начните вводить в строку нужное слово или число и смотрите на результаты. Кстати, здесь будут показаны файлы, в которых это слово есть как в названии, так и в самом тексте.
Дальше посмотрите, чтобы в расположении было выбрано «Все вложенные папки». Это значит, что введенная фраза будет искаться в открытой папке, и во всех тех, которые созданы в ней.
Если вы хотите уточнить поиск, то можно указать дату изменения, размер и тип, файла, его теги или автора и прочее. Например, я хочу указать «Тип файла». Выбираю данный пункт и в строку сразу добавляется «тип:». Дальше ввожу расширение «docx» и в списке остаются только вордовские файлы со словом «клавиатура».
Если нужно еще отфильтровать результаты, то продолжайте выбирать уточнения. Например, я еще выбрала «Дата изменения» – «Вчера». В поиск добавилось указанное условие, а результат остался всего один.
То есть, чем больше уточнений вы укажите, тем проще будет найти нужный документ или другое в результатах. Например, у вас осталось мало места на диске. С помощью поиска можно найти файлы, размер которых превышает 1 ГБ и удалить ненужные.
Все введенные вами «Предыдущие поисковые запросы» сохраняются. Их можно увидеть в выпадающем списке и выбрать тот, что может сейчас подойти.
В «Дополнительных параметрах» есть возможность «Изменить индексированные расположения» – откроется то окно, которое было рассмотрено в первом пункте. Здесь же можете отметить, чтобы в неиндексированных расположениях проверялось также содержимое файлов. Благодаря этому Windows будет выполнять поиск текста в тех файлах, которых нет в индексе.
Если вы знаете, что внесенные в поиск уточнения могут еще пригодиться, то нажмите кнопку «Сохранить условия поиска». Они сохранятся в отдельном файле, который вы всегда сможете использовать.
Еще в поисковой строке можно указать диапазон дат. Выберите любую «Дату изменения», поставьте курсор в поисковое поле и удалите пробел. Появится вот такой календарь. Для указания диапазона я на календаре выделила число «6», зажала «Shift» и кликнула по цифре «9».
Теперь давайте покажу, как, используя поле поиска, можно развернуть текущую папку и все ее подпапки. У меня в открытой папке «16 элементов».
Дальше в строку поиска ввожу «*» и отображаются все-все файлы, находящиеся в подпапках. В результате, у мен показано не «16», а «1157 элементов».
История вопроса
Обычно, этот подзаголовок я использую для рассказа об эволюции той или иной фичи, но сегодня я вас развлеку историей о нелегком пути этой статьи на свет.
Вопрос про библиотеки
мне задал в почте читатель
Евгений К
. Порывшись в блоге, я выяснил, что конкретного решения не публиковал, а на новую отдельную статью оно не тянуло. Я скинул ответ почтой и сделал себе пометку написать о нем в соцсетях. Но мысль о том, что я уже писал на эту тему крепко засела в голове.
Я прошерстил OneNote и нашел упоминание о сортировке с Shift! Оно оказалось в набросках к опубликованной четыре (!) года назад статье 14 способов использования мыши в связке с клавиатурой для ускорения работы. Очевидно, я тогда решил, что трюк заслуживает отдельного материала в продолжение темы (и даже сделал пометку ToDo
Теперь я доставил вам и пятнадцатый способ 
Как найти все фотографии и изображения на компьютере?
Для поиска утерянных фотографий на компьютере также можно воспользоваться функционалом встроенного в проводник поиска.
Для начала перейдем в папку «Этот компьютер»
, что поиск распространялся на все жесткие диски, подключенные внешние накопители и другие запоминающие устройства. После этого переходим в поисковую строку и нажимаем по кнопке
«Поиск»
для развертывания меню дополнительных настроек поиска. Теперь следует нажать по пункту
«Тип»
и в выпадающем окне выбрать
«Изображение»
.
Результатом такого поиска станет нахождение абсолютно всех изображений
,
иконок
,
фотографий
и других
графических файлов
.
Аналогичным способом можно найти все видеозаписи, звуковые дорожки и другие данные требуемого типа.
Windows XP
Как найти недавние документы на компьютере с «Виндовс XP»? Эта операционная система сегодня редко встречается в реальной жизни. Программное обеспечение давно не поддерживается Microsoft, но некоторые все равно им пользуются.
Чтобы зайти в папку с недавними документами на Windows XP, придется воспользоваться одним из следующих приемов:
- Зайти в «Пуск» и открыть раздел «Поиск». Установить в параметрах поиска «Отображать скрытые файлы и папки». Найти раздел Recent и открыть его.
- Перейти по адресу C:/Documents and Settings/UserName/Recent.
- Указанная папка — это и есть недавние места. Для того чтобы найти ее, придется отключить функцию скрытия файлов и папок.
Важно: задумываясь над тем, как найти недавние документы, можно открыть поисковую строку «Виндовс» и написать в ней «Недавние места». Результатом поиска окажется нужный нам раздел.
Что делать если поиск не находит требуемые файлы?
Если Вышеперечисленные способы не дали должных результатов, возможно причина проблемы кроется в отсутствии файлов
.
Стоит отметить, что пропажа информации может произойти по многим причинам. Это может быть случайное или умышленное удаление, форматирование, изменение логической структуры дисков или вредоносная деятельность вирусов, уничтожающих файлы определенного типа (фото, видео, документы и т.д.).
В таких ситуациях верным помощником сможет стать специальная утилита для быстрого восстановления данных RS Partition Recovery .
При помощи программы Вы сможете оперативно вернуть удаленные файлы
,
отформатированные фото
,
уничтоженные вирусами документы
и другую информацию с
жестких дисков HDD и SSD
,
флешек
и
карт памяти любых типов
, а также других запоминающих устройств.
Из ключевых преимуществ RS Partition Recovery
следует выделить:
- Высокую скорость поиска утерянных данных.
- Наличие быстрого и полного сканирования для поиска давно удаленных данных.
- Низкие системные требования, позволяющие использовать программу даже на офисном ПК.
- Интуитивно понятный графический интерфейс, в котором сможет разобраться любой пользователь, независимо от опыта работы с программой.
- Возможность выгрузки восстановленных данных на FTP, сохранения на сторонний диск, флешку или оптический диск, для избегания перезаписи восстановленных данных.
Источник
Windows 8
Современные операционные системы схожи своим функционалом, но их графический интерфейс всегда разный. Порой он удивляет. Значительные изменения в графике ОС произошли в Windows 8. После «семерки» приходится долго привыкать к новому исполнению программного обеспечения. В подобных условиях у пользователей часто возникают вопросы о том, как найти недавние документы в компьютере. «Виндовс 8» хранит соответствующие данные в уже известной нам папке — Recent. Только она, в отличие от Windows XP, перемещена в другой корневой раздел.
Как найти недавние документы в компьютере в этом случае? Windows 8 предлагает решение поставленной задачи:
- Открыть командную строку и написать там shell:recent. После обработки запроса на экране появится диалоговое окно с интересующими нас данными.
- Перейти по адресу C:/Users/имя_пользователя/Appdata/Roaming/Microsoft/Windows/Recent.
Кроме того, можно воспользоваться строкой поиска и отыскать там службу «Недавние места». Как показывает практика, этот прием используется начинающими пользователями ПК довольно часто. Он не требует никаких особых навыков, знаний и умений.
Совет: для быстрого доступа к папке Recent можно создать ярлык соответствующего хранилища документов и вывести его на рабочий стол ПК.