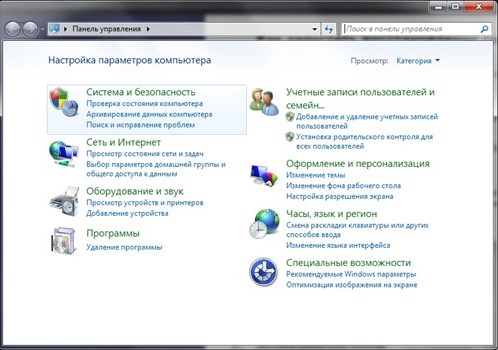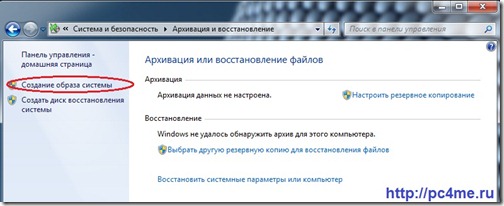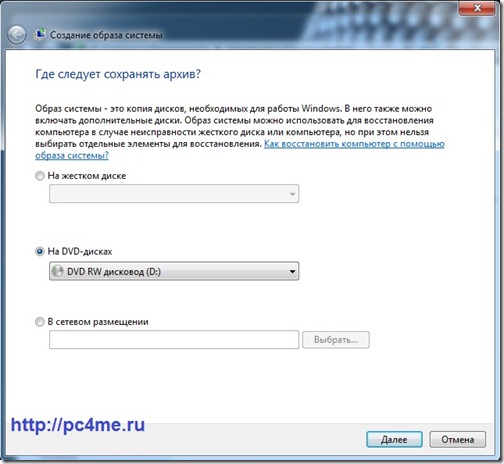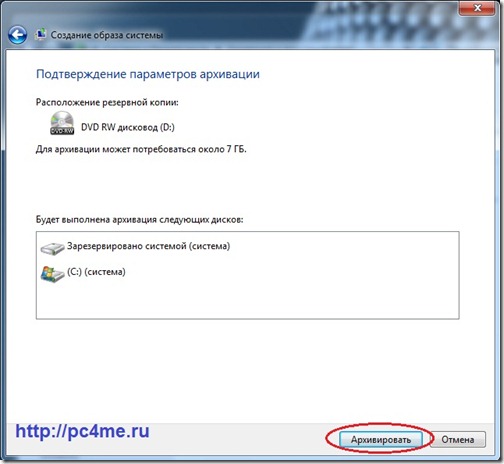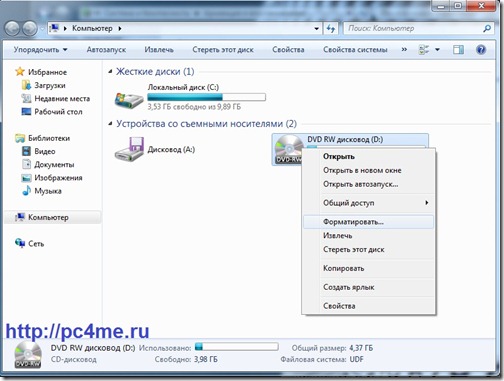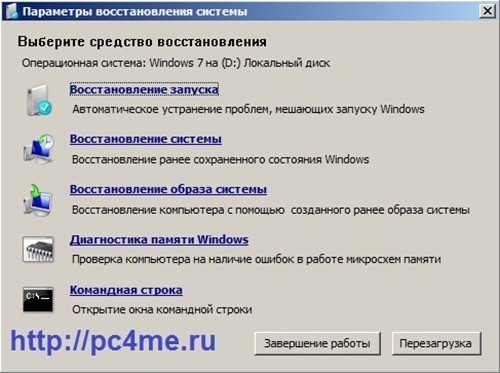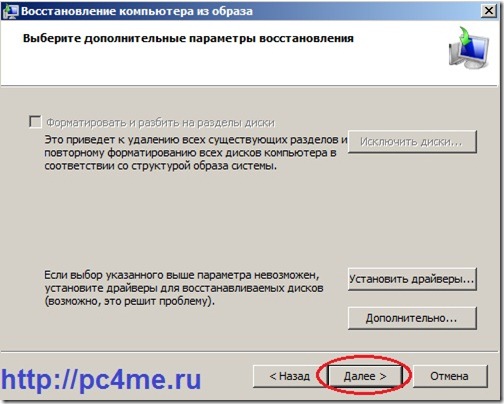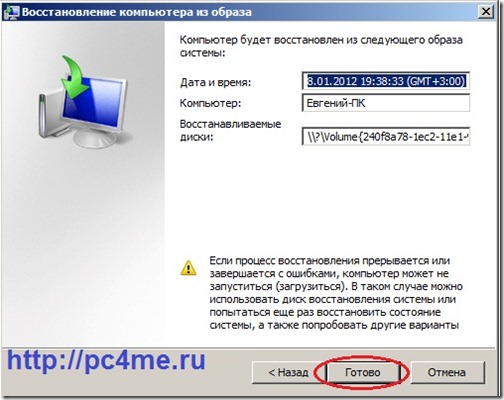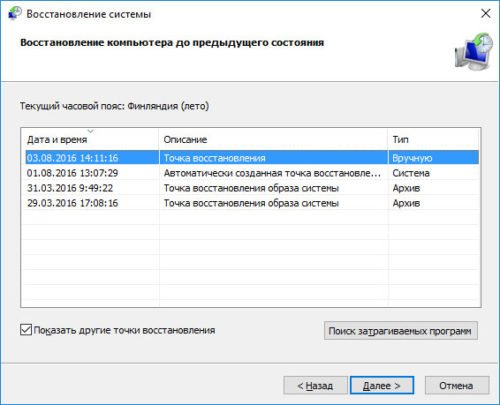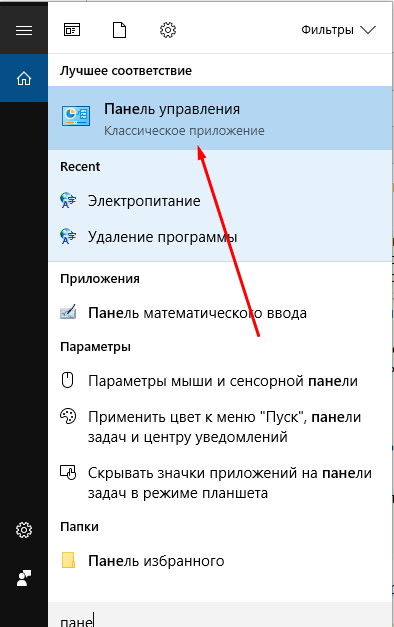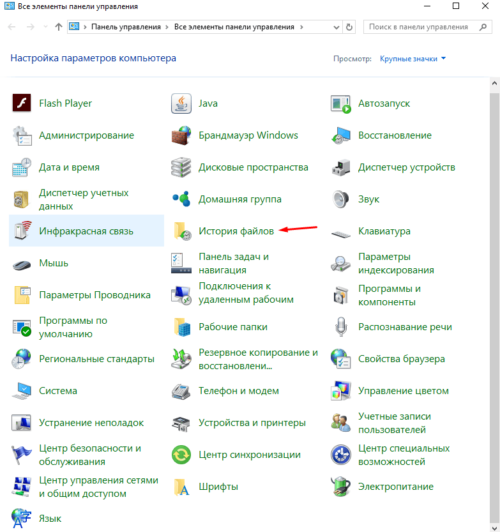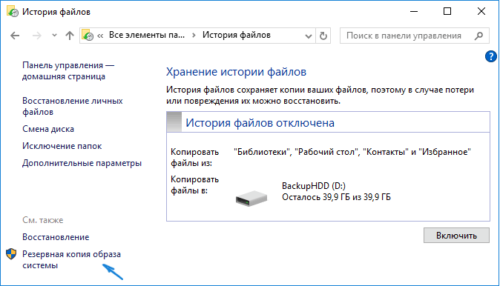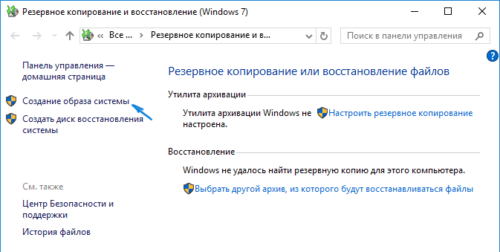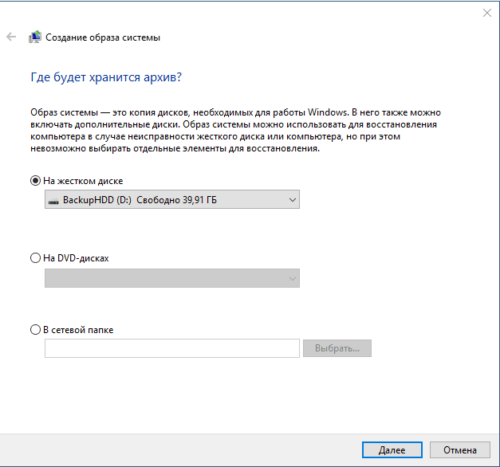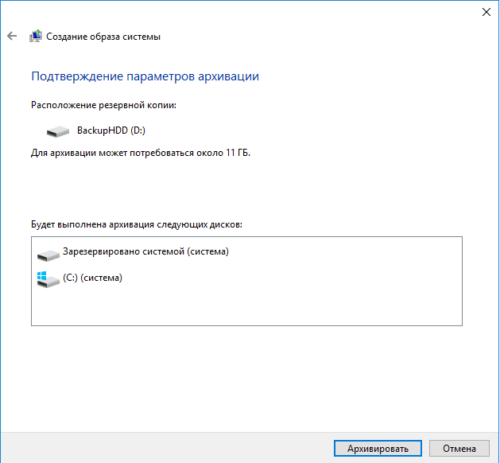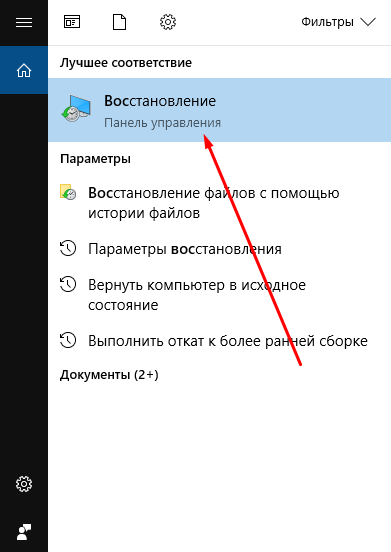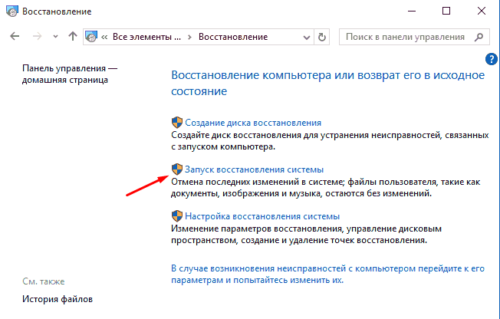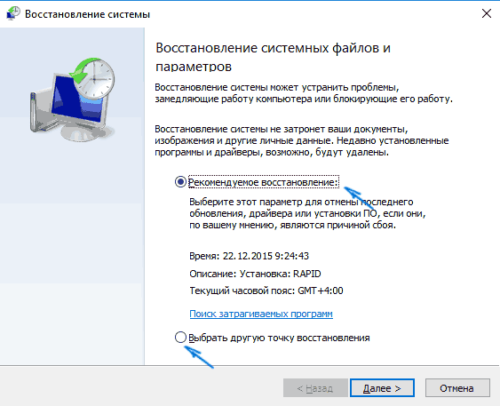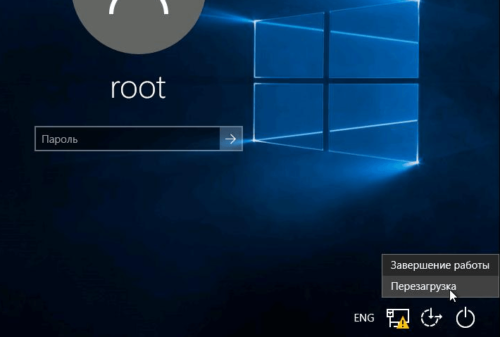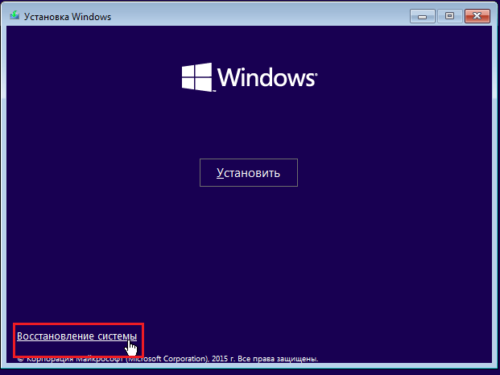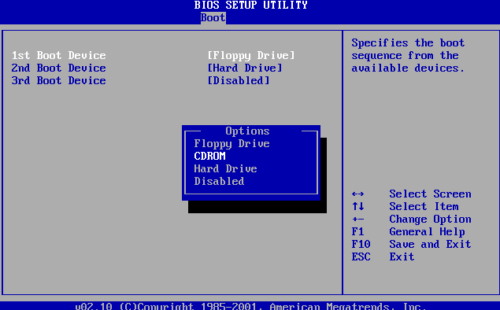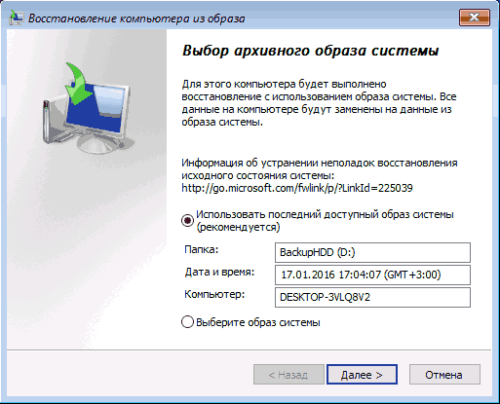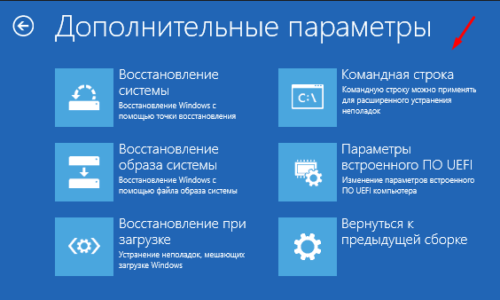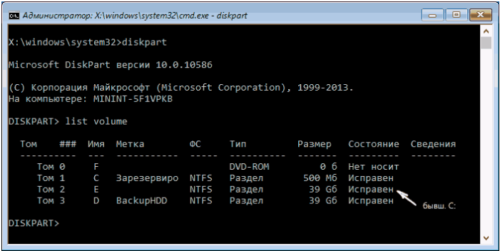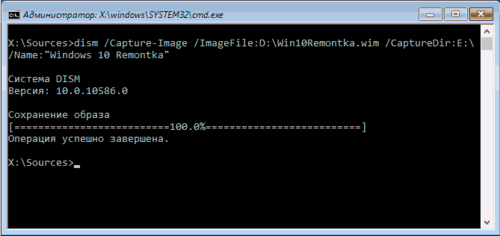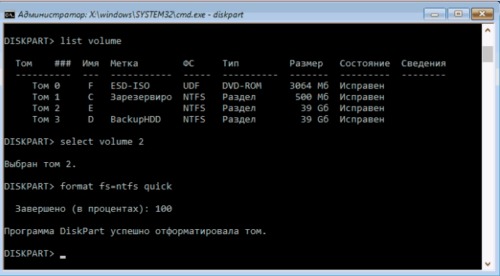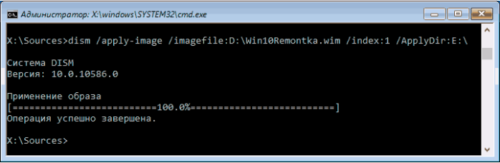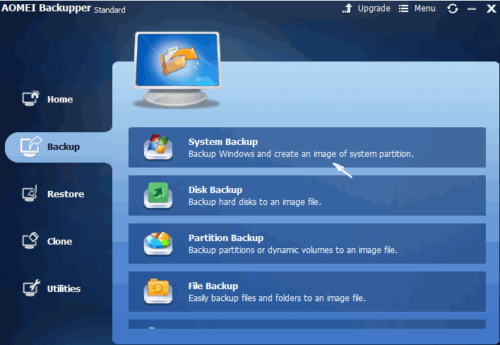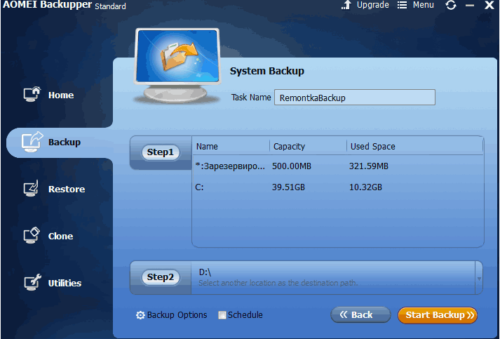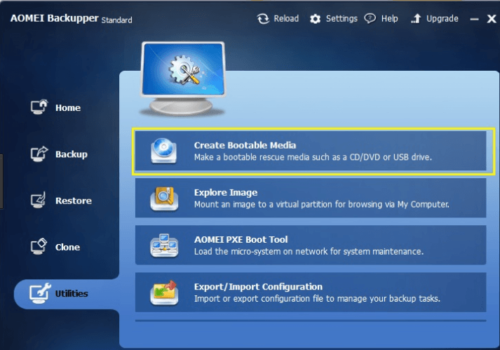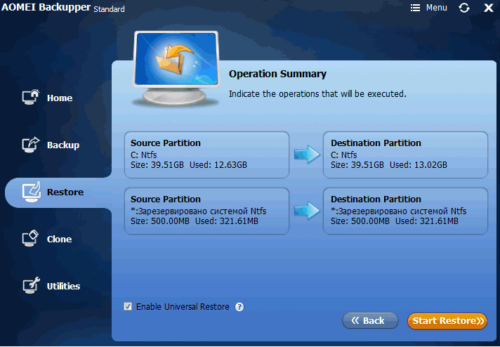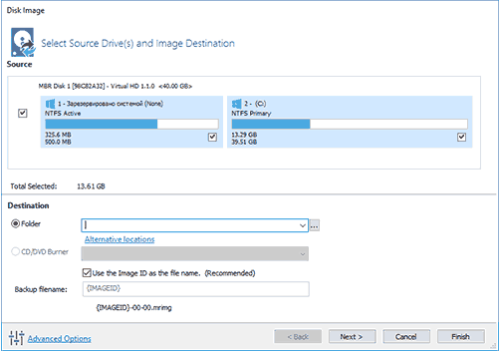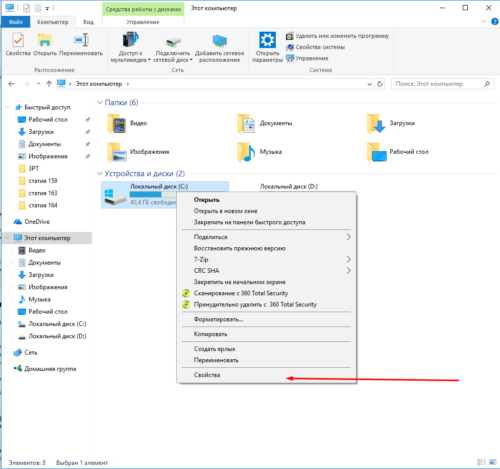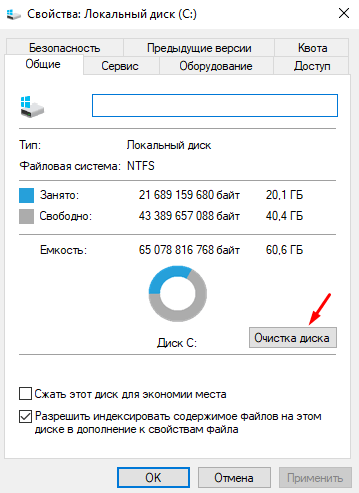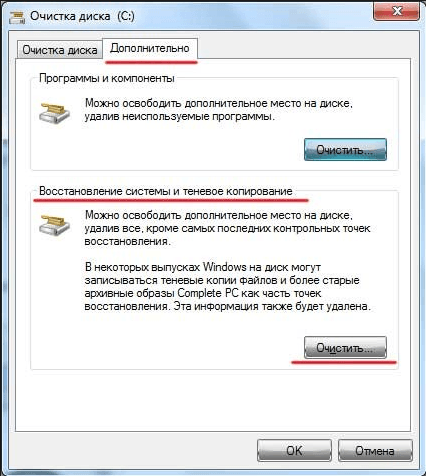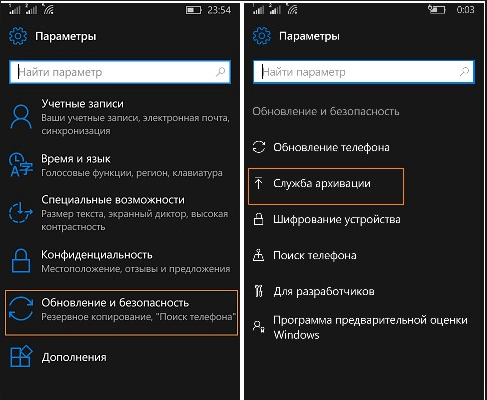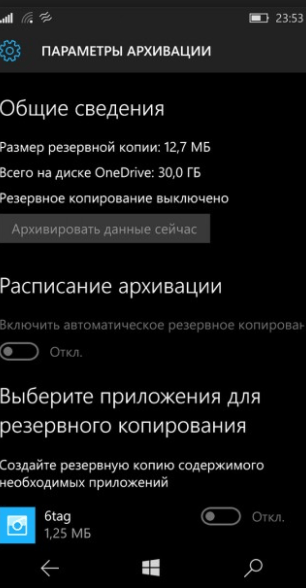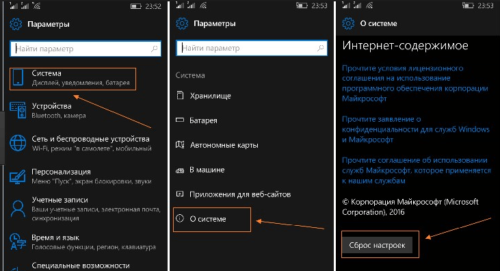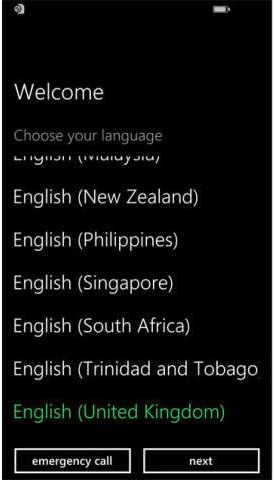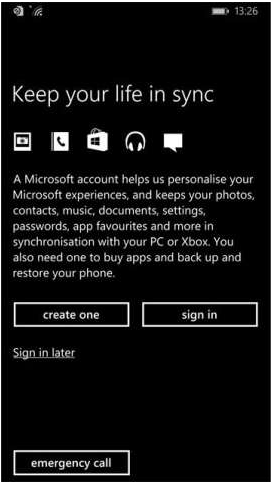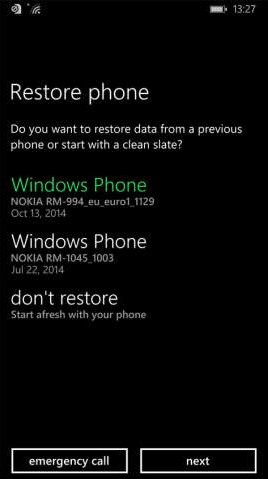Ранее в своих статьях я уже рассказывал о резервном копировании и о встроенной в Windows 10 службе File History, позволяющей предотвратить утрату важных документов, фотографий, видео и других файлов, хранящихся на ваших устройствах. Этот процесс защищает данные системы, но не может застраховать от случаев аппаратного отказа жесткого диска, на котором установлена операционная система и другие программы.
В таких случаях как нельзя кстати окажется образ системы. Создание такого образа на регулярной и постоянной основе позволит восстановить систему и вернуть ее в рабочее состояние за очень короткое время по сравнению с «чистой» установкой операционной системы и других программ. Рассмотрим процедуру создания образа.
Соответствующий модуль панели управления в поисковых запросах Windows 10 не обнаруживается, поэтому придется открыть приложение Backup and Restore («Резервное копирование и восстановление»). Находим ссылку Create a system image («Создание образа системы») в левой верхней части окна (см. экран 1). Нажатием на эту ссылку запускаем процесс, показанный на экране 2.
 |
| Экран 1. Запуск процесса создания образа |
 |
| Экран 2. Выбор варианта создания образа |
Нам предлагается три варианта носителя, на котором будет создан системный образ: жесткий диск (в том числе внешний), диск DVD или сетевая папка. Учитывая невысокую стоимость жестких дисков сегодня, первый вариант можно считать быстрым и экономичным. Определившись с носителем, выбираем диск или сетевую папку и нажимаем на Next («Далее»). В данном примере в качестве носителя выбрана сетевая папка (см. экран 3).
 |
| Экран 3. В качестве носителя выбрана сетевая папка |
Для доступа к выбранной сетевой папке нужно указать учетные данные; в противном случае процесс сохранения системного образа окончится неудачей. После ввода учетных данных нажимаем ОК.
Для продолжения нажимаем Next (см. экран 4). Теперь требуется указать диски, которые будут включены в образ (см. экран 5). По умолчанию все основные системные диски уже выбраны и затенены, так как они обязательно включаются в образ. В списке дисков могут быть и второстепенные жесткие диски данной системы, но их включать в создаваемый образ для восстановления системы не обязательно. В большинстве случаев лучше оставить установки по умолчанию неизменными и нажать кнопку Next.
 |
| Экран 4. Создание образа в сетевой папке |
 |
| Экран 5. Выбор дисков, которые будут включены в образ |
Проверив еще раз правильность установок, нажимаем кнопку Start backup («Начать резервное копирование») для запуска процесса создания системного образа (см. экран 6). Когда процесс завершится, необходимо обеспечить надежное хранение системного образа. Процедуру создания образа полезно время от времени повторять для поддержания его актуальности.
 |
| Экран 6. Запуск процесса создания образа системы |
Для восстановления системы на основе образа выберите пункты системного меню «Параметры ПК», «Обновление и безопасность», «Восстановление», «Дополнительные параметры запуска», а затем следуйте инструкциям (см. экран 7).
 |
| Экран 7. Запуск процесса восстановления системы |

Резервная копия в данном случае — полный образ Windows 10 со всеми установленными в данный момент времени программами, пользователями, настройками и прочим (т.е. это не Точки восстановления Windows 10, содержащие в себе лишь информацию об изменениях системных файлов). Таким образом, при использовании резервной копии для восстановления компьютера или ноутбука, вы получаете то состояние ОС и программ, которое было на момент создания копии.
Для чего это нужно? — прежде всего для быстрого возврата системы к заранее сохраненному состоянию при необходимости. Восстановление из резервной копии занимает куда меньше времени, чем переустановка Windows 10 и настройка системы и устройств. Кроме этого, это проще для начинающего пользователя. Создавать такие образы системы рекомендуется сразу после чистой установки и первоначальной настройки (установки драйверов устройств) — так копия занимает меньше места, быстрее создается и применяется при необходимости. Также может заинтересовать: хранение резервных копий файлов с помощью истории файлов Windows 10.
Как сделать резервную копию Windows 10 встроенными средствами ОС
Windows 10 включает в себя несколько возможностей для создания резервных копий системы. Самый простой для понимания и использования, при этом полностью работоспособный способ — создание образа системы с помощью функций резервного копирования и восстановления панели управления.
Чтобы найти эти функции, вы можете зайти в Панель управления Windows 10 (Начните набирать «Панель управления» в поле поиска на панели задач. После открытия панели управления в поле просмотр вверху справа установите «Значки») — История файлов, а затем в левом нижнем углу выберите «Резервная копия образа системы».
Следующие шаги достаточно простые.
- В открывшемся окне слева нажмите «Создание образа системы».
- Укажите, где вы хотите сохранить образ системы. Это должен быть либо отдельный жесткий диск (внешний, отдельный физический HDD на компьютере), либо DVD диски, либо сетевая папка.
- Укажите, какие диски будут архивированы с резервную копию. По умолчанию всегда архивируются зарезервированный и системный раздел (диск C).
- Нажмите «Архивировать» и подождите завершения процедуры. На чистой системе она занимает не очень много времени, в пределах 20 минут.
- По завершении, вам будет предложено создать диск восстановления системы. Если у вас нет флешки или диска с Windows 10, а также доступа к другим компьютерам с Windows 10, где вы можете быстро сделать его при необходимости, рекомендую создать такой диск. Он пригодится для того, чтобы в дальнейшем использовать созданную резервную копию системы.
Вот и всё. Теперь у вас имеется резервная копия Windows 10 для восстановления системы.
Восстановление Windows 10 из резервной копии
Восстановление происходит в среде восстановления Windows 10, попасть в которую можно как из рабочей установленной ОС (в данном случае потребуется быть администратором системы), так и с диска восстановления (заранее созданного средствами системы. см. Создание диска восстановления Windows 10) или загрузочной флешки (диска) с Windows 10. Опишу каждый вариант.
- Из рабочей ОС — зайдите в Пуск — Параметры. Выберите пункт «Обновление и безопасность» — «Восстановление и безопасность». Затем в разделе «Особые варианты загрузки» нажмите кнопку «Перезагрузить сейчас». Если такого раздела нет (что возможно), есть второй вариант: выйдите из системы и на экране блокировки нажмите по кнопке питания справа внизу. Затем, удерживая Shift, нажмите пункт «Перезагрузка».
- С установочного диска или флешки Windows 10 — загрузитесь с данного накопителя, например, с помощью Boot Menu. В следующем после выбора языка окне слева внизу нажмите «Восстановление системы».
- При загрузке компьютера или ноутбука с диска восстановления сразу открывается среда восстановления.
В среде восстановления по порядку выберите следующие пункты «Поиск и устранение неисправностей» — «Дополнительные параметры» — «Восстановление образа системы».
Если система найдет образ системы на подключенном жестком диске или DVD, она сразу предложит выполнить восстановление из него. Также можно указать образ системы вручную.
На втором этапе, в зависимости от конфигурации дисков и разделов, вам предложат или не предложат выбрать разделы на диске, которые будут перезаписаны данными из резервной копии Windows 10. При этом, если вы делали образ только диска C и с тех пор не меняли структуры разделов, беспокоиться о сохранности данных на D и других дисках не следует.
После подтверждения операции восстановления системы из образа, начнется сам процесс восстановления. По окончании, если все прошло успешно, поставьте в БИОС загрузку с жесткого диска компьютера (если меняли), и загрузитесь в Windows 10 в том состоянии, в котором она была сохранена в резервной копии.
Создание образа Windows 10 с помощью DISM.exe
В вашей системе по умолчанию присутствует утилита командной строки DISM, позволяющая как создать образ Windows 10, так и выполнить восстановление из резервной копии. Также, как и в предыдущем случае, итогом нижеописанных шагов будет полная копия ОС и содержимого системного раздела в текущем состоянии.
Прежде всего, для того, чтобы сделать резервную копию с помощью DISM.exe, вам потребуется загрузиться в среде восстановления Windows 10 (как это сделать описано в предыдущем разделе, в описании процесса восстановления), но запустить не «Восстановление образа системы», а пункт «Командная строка».
В командной строке введите по порядку следующие команды (и выполните следующие действия):
- diskpart
- list volume (в результате выполнения этой команды запомните букву системного диска, в среде восстановления она может быть не C, определить нужный диск вы можете по размеру или метке диска). Там же обратите внимание на букву диска, куда вы будете сохранять образ.
- exit
- dism /Capture-Image /ImageFile:D:Win10Image.wim /CaptureDir:E: /Name:”Windows 10”
В вышеприведенной команде диск D: — тот, куда сохраняется резервная копия системы с именем Win10Image.wim, а сама система расположена на диске E. После запуска команды вам придется некоторое время подождать, пока резервная копия не будет готова, в результате вы увидите сообщение о том, что «Операция успешно завершена». Теперь вы можете выйти из среды восстановления и продолжить пользоваться ОС.
Восстановление из образа, созданного в DISM.exe
Использование созданной в DISM.exe резервной копии также происходит в среде восстановления Windows 10 (в командной строке). При этом, в зависимости от ситуации, когда вы столкнулись с необходимостью восстановить систему, действия могут немного отличаться. Во всех случаях системный раздел диска предварительно будет отформатирован (так что позаботьтесь о сохранности данных на нем).
Первый сценарий — если на жестком диске сохранилась структура разделов (есть диск С, раздел, зарезервированный системой и, возможно другие разделы). Выполните в командной строке следующие команды:
- diskpart
- list volume — после выполнения этой команды обратите внимание на буквы разделов, где хранится образ восстановления, раздела «зарезервировано» и его файловую систему (NTFS или FAT32), букву системного раздела.
- select volume N — в этой команде N — номер тома, соответствующего системному разделу.
- format fs=ntfs quick (раздел форматируется).
- Если есть основания полагать, что загрузчик Windows 10 поврежден, то также выполните команды под пунктами 6-8. Если вы просто хотите откатить ставшую плохо работать ОС из резервной копии, эти шаги можно пропустить.
- select volume M — где M это номер тома «зарезервировано».
- format fs=FS quick — где FS — текущая файловая система раздела (FAT32 или NTFS).
- assign letter=Z (присваиваем букву Z разделу, она потребуется в дальнейшем).
- exit
- dism /apply-image /imagefile:D:Win10Image.wim /index:1 /ApplyDir:E: — в этой команде образ системы Win10Image.wim находится на разделе D, а системный раздел (куда мы восстанавливаем ОС)— E.
После завершения развертывания резервной копии на системном разделе диска при условии отсутствия повреждений и изменений загрузчика (см. пункт 5), можно просто выйти из среды восстановления и загрузиться в восстановленную ОС. Если же вы выполняли шаги с 6 по 8, то дополнительно выполните следующие команды:
- bcdboot E:Windows /s Z: — здесь E — системный раздел, а Z — раздел «Зарезервировано».
- diskpart
- select volume M (номер тома зарезервировано, который мы узнавали ранее).
- remove letter=Z (удаляем букву зарезервированного раздела).
- exit
Выходим из среды восстановления и перезагружаем компьютер — Windows 10 должна загрузиться в ранее сохраненном состоянии. Есть и еще вариант: у вас нет раздела с загрузчиком на диске, в таком случае предварительно создайте его с помощью diskpart (размером около 300 Мб, в FAT32 для UEFI и GPT, в NTFS для MBR и BIOS).
Использование Dism++ для создания резервной копии и восстановления из неё
Описанные выше действия по созданию резервной копии можно выполнить проще: с помощью графического интерфейса в бесплатной программе Dism++.
Шаги будут следующими:
- В главном окне программы выберите Инструменты — Дополнительно — Бэкап системы.
- Укажите место сохранения образа. Другие параметры менять не обязательно.
- Дождитесь завершения сохранения образа системы (может занять продолжительный промежуток времени).
В итоге вы получите .wim образ вашей системы со всеми настройками, пользователями, установленными программами.
В дальнейшем восстановиться с него можно с помощью командной строки, как описывалось выше или всё также используя Dism++, однако для этого придется загрузить её с флешки (или в среде восстановления, в любом случае программа не должна находиться на том же диске, содержимое которого восстанавливается). Это можно сделать так:
- Создайте загрузочную флешку с Windows и на неё же скопируйте файл с образом системы и папку с Dism++.
- Загрузитесь с этой флешки и нажмите клавиши Shift+F10, откроется командная строка. В командной строке введите путь к файлу Dism++.
- При запуске Dism++ из среды восстановления будет запущен упрощенный вариант окна программы, где достаточно будет нажать «Восстановление» и указать путь к файлу образа системы.
- Учитывайте, что при восстановлении содержимое системного раздела будет удалено.
Подробнее о программе, её возможностях и где скачать: Настройка, очистка и восстановление Windows 10 в Dism++
Macrium Reflect Free — еще одна бесплатная программа для создания резервных копий системы
Про Macrium Reflect я уже писал в отдельной статье про перенос Windows 10 на SSD в Macium Reflect Free — отличная, бесплатная и сравнительно простая программа для резервного копирования, создания образов жестких дисков и подобных задач. Поддерживает создание инкрементальных и дифференциальных резервных копий, в том числе автоматически по расписанию.
Восстановиться из образа можно как с помощью самой программы, так и созданной в ней загрузочной флешки или диска, который создается в пункте меню «Other Tasks» — «Create Rescue Media». По умолчанию, накопитель создается на базе Windows 10, а файлы для него загружаются из Интернета (около 500 Мб, при этом загрузить данные предлагается при установке, а создать такой накопитель — при первом запуске).
В Macrium Reflect присутствует значительное количество настроек и опций, но для базового создания резервных копий Windows 10 начинающим пользователем вполне подходят настройки по умолчанию. Подробно об использовании Macrium Reflect и где скачать программу в отдельной инструкции Резервная копия Windows 10 в Macrium Reflect.
Резервная копия Windows 10 в Aomei Backupper Standard
Еще один вариант создания бэкапов системы — простая бесплатная программа Aomei Backupper Standard. Ее использование, пожалуй, для многих пользователей окажется самым простым вариантом. Если вас интересует более сложный, но и более продвинутый бесплатный вариант, рекомендую ознакомиться с инструкцией: Резервные копии с помощью Veeam Agent For Microsoft Windows Free.
После запуска программы, перейдите на вкладку «Backup» и выберите, какого рода резервную копию вы хотите создать. В рамках этой инструкции это будет образ системы — System Backup (создается образ раздела с загрузчиком и образ системного раздела диска).
Укажите имя резервной копии, а также место сохранения образа (в пункте Step 2) — это может быть любая папка, диск или сетевое расположение. Также при желании вы можете установить опции в пункте «Backup Options», но для начинающего пользователя полностью подойдут настройки по умолчанию. Нажмите кнопку «Start Backup» и подождите, пока процедура создания образа системы не будет завершена.
Восстановить компьютер к сохраненному состоянию вы в дальнейшем можете прямо из интерфейса программы, но лучше предварительно создать загрузочный диск или флешку с Aomei Backupper, чтобы в случае проблем с запуском ОС можно было загрузиться с них и восстановить систему из имеющегося образа. Создание такого накопителя выполняется с помощью пункта программы «Utilities» — «Create Bootable Media» (при этом накопитель можно создать как на базе WinPE, так и Linux).
При загрузке с загрузочного USB или CD Aomei Backupper Standard, вы увидите обычное окно программы. На вкладке «Restore» в пункте «Path» укажите путь к сохраненной резервной копии (если расположения не определились автоматически), выберите ее в списке и нажмите «Next».
Убедитесь, что восстановление Windows 10 будет произведено в нужные расположения и нажмите кнопку «Start Restore» для начала применения резервной копии системы.
Скачать бесплатно Aomei Backupper Standard вы можете с официальной страницы https://www.ubackup.com/ (Фильтр SmartScreen в Microsoft Edge почему-то блокирует программу при загрузке. Virustotal.com не показывает обнаружения чего-то вредоносного.) Похожая программа от другого разработчика — EaseUS Todo Backup Free.
Создание полного образа системы Windows 10 — видео
Дополнительная информация
Это далеко не все способы создания образов и резервных копий системы. Есть множество программ, позволяющих сделать это, например, многим известные продукты Acronis. Есть инструменты командной строки, такие как imagex.exe (а вот recimg исчез в Windows 10), но думаю, в рамках этой статьи выше описано уже достаточно вариантов.
Кстати, не забывайте, что в Windows 10 присутствует «встроенный» образ восстановления, позволяющий автоматически выполнить переустановку системы (в Параметры — Обновление и безопасность — Восстановление или в среде восстановления), подробнее об этом и не только в статье Восстановление Windows 10.
Содержание
- Создаем диск с образом системы
- Восстановление системы из образа системы
- Где будем хранить бэкапы
- Поиск софта для бэкапа
- О цене
- Создаем бэкап компьютера
- Автоматическое создание бэкапа системы
- Резервное копирование и восстановление Windows 10 штатным функционалом
- 1. Штатный функционал резервного копирования Windows 10
- 2. Создание образа системы
- 3. Пути к среде восстановления Windows
- Рабочая система
- Клавиша F8
- Установочный диск Windows 10
- Диск восстановления
- 4. Восстановление Windows
Создаем диск с образом системы
- 1. Кликаем по кнопке “Пуск” в левом нижнем углу рабочего стола системы. В открывшемся меню выбираем “Панель управления” ОС Windows 7. В открывшемся окне находим раздел “Система и безопасность” и щелкаем по подразделу “Архивирование данных компьютера”.
- 2. В открывшемся окне выбираем пункт “Создание образа системы”.
- 3. Запустится “Мастер создания образа системы”. Который предложит выбрать место сохранения архива. По-умолчанию будет указан пункт “На DVD-дисках”. Оставляем этот вариант и нажимаем кнопку “Далее”.
- 4. Появится окно “Подтверждения параметров архивации”. После проверки указанных параметров нажимаем кнопку “Активировать”.
После чего начнется процесс подготовки и создания архива. Ход процесса будет отображаться в виде заполняющейся цветной полосы.
- 4. В ходе процесса Мастер предложит Вам вставить в привод чистый носитель информации размером более 1 Гб. Диск должен быть уже отформатирован. Сделать это можно в окне “Мой компьютер”, кликнув правой кнопкой мыши по приводу с DVD –диском. И в открывшемся меню выбрав пункт “Форматировать…”, либо “Стереть этот диск”. А мастер потом его сам отформатирует.
- 5. Далее Мастер приступит к записи, созданного архива на DVD-диск. Этот процесс может занять значительный промежуток времени.
По завершении этой операции появится окошко с предложением добавить на создаваемый диск информацию для аварийного восстановления системы. Как мы помним из статьи “Диск аварийного восстановления”, с помощью записанной на диск информации возможно вернуть систему в одно из состояний, записанных в виде контрольной точки восстановления.
- 6. После того, как Мастер закончит работу по созданию образа системы, откроется окошко с сообщением об успешном выполнении архивации системы.
- 7. Теперь диск с созданным образом системы можно извлечь из привода и закрыть окно Мастера, нажав кнопку “Закрыть”.
Итак, Друзья, диск с образом системы успешно создан. Соломенку мы подстелили. Себя подстраховали.
Восстановление системы из образа системы
Давайте рассмотрим ситуацию, когда у нас в результате действия вируса компьютер отказывается загружаться. Под рукой соответственно нет ни диска аварийного восстановления, ни установочного диска с ОС. Но мы заранее подготовили образ диска с системой.
- 1. Перезагружаем компьютер, нажав на кнопку “Reset”, либо путем выключения и повторного включения питания компьютера. При загрузке жмем клавишу “F8” и заходим в меню “Дополнительные варианты загрузки”.
- 2. Выбираем пункт “Устранение неполадок компьютера” и жмем клавишу “Enter”.
- 3. После этого отобразится окно “Параметров восстановления системы” с выбором необходимо языка меню восстановления и параметрами клавиатуры.
Как правило, здесь менять ничего не надо, просто жмем кнопку “Далее”.
- 4. Далее появится окно “Параметры восстановления системы”, в котором необходимо указать Имя пользователя и пароль.
Укажите необходимое Имя пользователя, введите пароль и нажмите кнопку “ОК”.
- 5. Откроется окошко, в котором необходимо будет выбрать вариант восстановления системы.
- 6. Далее вставьте в привод записанный ранее DVD-диск с образом системы и кликните по пункту “Восстановление образа системы”. Через некоторое время система найдет образ на DVD-диске и запустит “Мастера восстановления компьютера из образа”. На следующих двух окнах Мастера нажмите последовательно кнопку “Далее”, оставив предложенные варианты настройки. И на последнем окне нажмите кнопку “Готово”.
- 7. Нажав кнопку “Готово”, появится последнее окошко с предупреждением о том, что все данные на системном диске будут заменены данными из образа системы. Подтвердите свое намерения произвести восстановление системы с образа нажатием кнопки “Да”.
После этого Мастер приступит к процессу восстановления системы, который займет немного времени.
По завершении процесса восстановления ПК автоматически перезагрузится. Операционная система восстановлена из образа, все пользовательские данные сохранены, мы их не трогали.
Вот мы и завершили изучение вопроса восстановление работы компьютера из образа системы.
Уверен, теперь каждый из Вас непременно создаст образ системы. Ведь правильно говорят: “На Бога надейся, а сам не плошай”.
Специальный проект с компанией Acronis
Все мы рано или поздно сталкиваемся с необходимостью бэкапа. И уж поверь мне: лучше рано, чем поздно. Когда-то очень давно, в 2009-ом году, я потерял все свои данные. Бэкапы я тогда делал на DVD-R/RW, что было не очень удобно, поэтому делались они редко. Часть данных прислали коллеги (хорошо, что они у них сохранились), ну а много чего было потеряно. Именно с того времени я регулярно делаю бэкапы, и сегодня мы поговорим о поиске идеального продукта для семейного бюджета.
Где будем хранить бэкапы
Прежде чем выбирать софт, нужно определиться, где будем хранить бэкап. Сам понимаешь, DVD-R мало годится для резервного копирования. Во-первых, небольшой объем, во-вторых, медленно, в-третьих — шумно. А поскольку я уже очень давно перешел на ноутбуки и стационарники не признаю вообще (хотя в хозяйстве они имеются), то пришлось покупать несколько внешних дисков. Сначала на 250 Гб, потом и большего объема.
Облако я не рассматривал по одной простой причине — мало места:
Сравнительная таблица дискового пространства облачных сервисов
Сам понимаешь, даже 15 Гб маловато, особенно если минимальный размер внешнего винта, имеющегося в хозяйстве — 250 Гб. Дополнительное пространство? Можно, конечно, было бы и отдать 2 доллара в месяц за 100 Гб на Google Drive или 10 долларов за дополнительный 1 Тб, но 100 Гб меня не спасут, а 1 Тб — дороговато. В идеале подошло бы 500 Гб за 2-3 доллара в месяц 🙂
Позже в семье появилось два Android-смартфона и один планшет, с которых тоже время от времени делались бэкапы на внешний винт, по старинке (ведь я привык именно к такому процессу). Здесь можно было бы смело использовать облако, но привычка — штука сильная.
Поиск софта для бэкапа
Вот мы подошли к самому интересному. Чем делать бэкап?
В принципе, можно использовать бесплатную Clonezilla. Возможности этой программы если не впечатляют, то по крайней мере довольно неплохие. Вот некоторые из них, которые я считаю самыми важными:
- поддержка файловых систем Linux/macOS/Windows: от ext2 до ext4, xfs, jfs, FAT16, FAT32, NTFS, HFS (macOS);
- поддержка MBR и GPT;
- поддержка шифрования данных (AES 256);
- возможность развернуть один образ на несколько локальных устройств;
- поддержка SSH, Samba, WebDAV и NFS.
Древняя CloneZilla
Если нужно сделать бэкап в корпоративной среде какого-нибудь сервера, да еще и на шару — лучшего варианта не найти. Для клонирования систем в случае разворачивания одной операционки на множество машин с одинаковой конфигурацией самое оно: завезли парк компов, поставили ось на один из них, все настроили, сделали ее образ и развернули его на остальные компы. Мечта админа!
С продуктами Acronis тоже был знаком давно, но в основном с серверными версиями. Сравнивать их с Clonezilla сейчас не стану, поскольку речь идет о домашнем бэкапе: дома ведь есть один-два компа и несколько Android-устройств, образы всех этих устройств постоянно делать не нужно. В общем, для дома CloneZilla подходит плохо. Один раз, помню, делал ею бэкап дома, когда менял системный диск на диск большего размера и лень было переустанавливать все системы. Тогда меня эта программа, конечно же, спасла.
CloneZilla — хорошая программа, но на дворе 2016-ый год и хочется чего-то более современного, а она застряла в прошлом. Хочется какой-то автоматизации, управления резервным копированием со всех устройств, в том числе и с мобильных, хочется копировать фотографии со своего профиля в социальных сетях, хочется осуществлять поиск внутри резервной копии с целью найти нужный файл. Много всего хочется. Иногда даже подумываю о покупке NAS именно для хранения резервных копий.
Собственно, я начал поиски идеального для себя софта. Наткнулся в свое время на функцию «История файлов» в Windows 8/10. «Восьмерку» я как-то пропустил, а «десятка» установлена только на одном компе. Хотя «История файлов» создавалась по образу и подобию Apple Time Machine и должна быть удобной, на практике использовать ее оказалось не совсем удобно, к тому же с компами под управлением «семерки» и смартфонами Android она не совместима.
История файлов в Windows 10
Если кому интересно, то пока я искал нужный софт, все это время я делал бэкапы с помощью Total Commander путем обычного копирования файлов. Но это очень неудобно. Во-первых, никакой автоматизации: нужно подойти к каждому компу с внешним винтом и сделать бэкап. Во-вторых, нерациональное использование пространства. Сжатие я не использовал. Почему? Да потому что мне периодически нужен поиск информации по бэкапу. А ты пробовал что-то искать в архиве размером несколько Гб?
Совершенно случайно я вспомнил об Acronis True Image и обнаружил, что вышла версия 2017. Посмотрим, что она теперь умеет:
- резервное копирование полных образов в облако и в локальное хранилище;
- хранение файлов и папок в облаке;
- резервное копирование на локальный диск, в NAS и облако;
- возможность точного клонирования дисков для переноса на аналогичный или больший по размеру диск (как это я когда-то делал с помощью Clonezilla);
- архивация файлов для экономии места на локальном диске в облако, NAS и в локальное хранилище;
- фоновая синхронизация файлов с данными в облаке;
- дистанционное управление резервным копированием, что позволяет управлять бэкапом, не отрываясь от своего компа;
- резервное копирование данных с мобилок на компы под управлением Windows;
- инкрементальное резервное копирование содержимого профилей Facebook;
- быстрый поиск данных внутри резервных копий.
Похоже, что идеальный софт для бэкапа существует! Впрочем, не очень идеальный, но о недостатках я расскажу потом, а пока похвастаюсь возможностями: Acronis True Image 2017 вполне современная программа для резервного копирования, и в отличие от древнего софта вроде CloneZilla в ней есть все, что может понадобится современному человеку. Вот что очень понравилось лично мне…
Во-первых, экономия места на винтах, которые используются для резервного копирования. Бэкап делается в сжатом виде, но Acronis позволяет производить поиск внутри бэкапа.
Acronis True Images 2017 — поиск по бэкапу
Во-вторых, теперь я могу не волноваться за данные на мобильных устройствах. За прошедшие два года вышли из строя две microSD-карточки: одна на телефоне жены, другая на планшете. С одной фотографии удалось спасти хотя бы частично, со второй — нет, она «умерла» полностью. Acronis True Image 2017 позволяет выполнить бэкап неограниченного количества мобильных устройств Android/iOS на локальный комп.
В-третьих, можно (как я уже отмечал) дистанционно управлять бэкапом на всех домашних девайсах. Используя веб-панель, можно проверить состояние бэкапов и настроить защиту данных в реальном времени.
В-четвертых, есть поддержка копирования содержимого профиля Facebook. В социальных сетях сейчас публикуется множество информации: фото, видео, комментарии. Бэкап этих данных позволит защититься от взлома странички или от случайного удаления.
Наконец, ориентация на облако. Я не мог себе даже представить, что в Acronis появилась такая мощная поддержка облака: купив подписку, ты получаешь 500 Гб облачного пространства! Этого объема мне вполне достаточно в домашних целях (если, конечно, не выкладывать в облако образы жестких дисков целиком, хотя Acronis и это позволяет).
О цене
Все мы знаем, что Acronis никогда не был бесплатным. Однако цены меня тоже приятно удивили: на официальном сайте есть калькулятор, позволяющий узнать, во сколько тебе обойдется Acronis.
Цены на Acronis True Image 2017
Разовая лицензия на 1 комп (количество мобильных устройств неограниченно) обойдется в 1700 рублей (примерно 27$ по текущему курсу). Но выгоднее купить подписку: в этом случае тебе достанется и сама программа, и 500 Гб облачного хранилища. Стоимость подписки на год обойдется в 1400 р. (~22$), на два года — всего 2000 р (~32$), это примерно 1.83$ или 1.33$ в месяц. За такие деньги можно купить разве что 100 Гб на Google Диск! А здесь я получил отличное средство для бэкапа + 500 Гб в облаке.
Если посчитать более реальную конфигурацию: 3 компа и 1 Тб в облаке — то подписка на год будет стоить 2400 р., а на 2 года — 3600 р. Всего 150 рублей в месяц по сравнению с 600 рублей за 1 Тб на Google Диск! Как по мне, вывод был очевиден. 150 рублей — сумма вполне доступная для домашнего пользователя, такая не ударит по семейному бюджету.

В результате чего возникает вопрос: как сделать бэкап системы? Если вам такая ситуация знакома, и у вас имеется желание исправить все это в короткие сроки, то нужно уже заранее до этого быть готовым к таким проблемам.
Для этого потребуется хотя бы раз в месяц или, в крайнем случае, раз в два месяца, сохранять образ системы, позволяющий при необходимости восстановить работоспособность ОС самостоятельно.
Основная суть заключается в том, что система во время бэкапа компьютера возвращается к прежней работоспособности. Windows 7 уже обладает встроенным архиватором, имеющим простой и понятный для каждого интерфейс.
Следовательно, не потребуется устанавливать никакие дополнительные программы и тратить на это собственные деньги.
Создаем бэкап компьютера
Для этого потребуется нажать «Создание образа системы». Откроется окно, в котором нужно выбрать место для хранения бэкапа Windows.
Идеальным вариантом станет жесткий диск, либо использование переносных дисков, но стоит учитывать, что потребуется их большое количество. Локальный диск лучше не использовать, так как в случае проникновения вирусов, восстановление с него не всегда предоставляется возможным.
После выбора места вы должны решить, что именно будете архивировать. Если у вас много места, то проведите сохранение всех локальных дисков.
Появится следующее окно, в котором нужно нажать кнопку «Архивировать». После этого начнется процесс создания образа. Все это может длиться долгое время, смотря какой мощностью обладает ваш компьютер и какой объем вы записываете. На этом создание образа будет закончено.
Автоматическое создание бэкапа системы
При выборе методики, в этом случае вы выбираете «Настроить резервное копирование». После этого откроется окно, в котором вам нужно будет снова определиться с местом хранения бэкапа.
Идеальным вариантом также считается внешний жесткий диск, а вот локальный лучше не использовать. В следующем окне потребуется выбрать, какие места вы будете архивировать, или можете использовать такой вариант, как выбор системы.
В таком случае, компьютер самостоятельно выберет, что ему сохранить.
После нажатия кнопки «Далее» нужно выбрать расписание выполнения. Здесь вы все выбираете сами, но лучшим вариантом будет — «один раз в месяц». После этого необходимо нажать «Сохранение параметров и запуск архивации». По времени она также может идти долго, в течение несколько часов, все зависит от мощности вашего компьютера и сохраняемого объема.
Мы надеемся, данная статья ответила на вопрос: как сделать бэкап системы средствами самой Windows. Ситуации могут возникнуть самые разные, и для страховки лучше всегда иметь архивный образ OS.
Резервное копирование и восстановление Windows 10 штатным функционалом
Штатный функционал возврата Windows к жизни в критических ситуациях, если система потерпела сбой, а то и вовсе не загружается, не пользуется особой популярностью. Компания Microsoft сама непроизвольно поспособствовала тому, чтобы обычные пользователи этот инструмент не нашли в дебрях системных настроек. Даже в версии Windows 10, где важные системные настройки вынесены в приложение «Параметры», в разделе «Обновление и безопасность» вы увидите только возможность возврата компьютера в исходное состояние и режим с особыми вариантами загрузки, который позволяет восстановить Windows из образа системы, по сути, из резервной копии. А вот функцию создания этого самого образа системы необходимо искать внутри панели управления, причем желательно под руководством пошаговой инструкции. Таковая и будет приведена ниже. В этой статье рассмотрим, как создать резервную копию Windows 10 ее штатным функционалом и как происходит процесс восстановления системы.
1. Штатный функционал резервного копирования Windows 10
Штатная функция резервного копирования досталась Windows 10 по наследству еще от Windows Vista. Как и сторонние программы-бэкаперы, резервная копия Windows для восстановления, создаваемая с помощью встроенного функционала, являет собой снимок системы со всеми ее настройками, загрузочным сектором, установленными программами и хранящимися на системном диске пользовательскими файлами.
Все это может быть восстановлено из резервной копии, если в работе Windows произойдет сбой. Даже если система перестанет загружаться, вернуть ей работоспособность можно из среды восстановления, вызываемой клавишей F8 при загрузке компьютера. В этой среде можно запустить процесс возврата системы к состоянию из резервной копии. В среду восстановления незагружающейся Windows 10 можно попасть если не вызовом клавиши F8, то еще двумя другими способами. Среда восстановления Windows 10 имеется в составе установочного диска системы. Для критических случаев можно специально подготовить диск восстановления Windows, это предусмотрено штатным функционалом системы.
В плане вариантов вызова среды восстановления незагружающейся Windows штатный функционал как инструмент резервного копирования выигрывает у сторонних программ-бэкаперов. Но это единственный его выигрышный момент. Во всём остальном родной функционал, увы, далек от совершенства.
Например, программа Acronis True Image – старожил на рынке софта для резервирования и восстановления компьютерных данных – создает резервную копию Windows гораздо быстрее, чем это делает штатный функционал. Для хранения резервных копий системы, созданных с помощью встроенного функционала, потребуется примерно в два раза больше места на диске, чем требуется для резервных копий Acronis True Image.
В процессе создания резервной копии системы штатным функционалом вы не получите возможности настроить этот процесс автоматически по расписанию или во время простоя компьютера, как это может предложить программа Acronis True Image. В Windows этого можно добиться разве что с помощью Планировщика заданий.
Тем не менее, резервное копирование Windows и ее восстановление с помощью штатного функционала – это азы для желающих освоить потенциал операционной системы от Microsoft.
2. Создание образа системы
В самой Windows термин «резервная копия», как в сторонних программах-бэкаперах, не используется, а применяется понятие «образ системы». За функцией создания этого самого образа отправимся в панель управления. Для этого воспользуемся контекстным меню на кнопке «Пуск».
В разделе панели управления «Система и безопасность» нам нужен подраздел «Архивация и восстановление Windows 7».
Можно и напрямую попасть в этот подраздел – с помощью системного поиска.
Жмем «Создание образа системы».
Далее последует окно выбора места хранения образа. Это может быть несистемный раздел диска, другой жесткий диск (внутренний или внешний), а также сетевые ресурсы. Есть даже возможность хранения образа системы на нескольких DVD-дисках. В нашем случае выбран раздел на втором подключенном жестком диске. Это удачный вариант выбора места хранения важных данных, таких как резервная копия операционной системы. В будущем Windows можно будет восстановить, даже если выйдет из строя основной жесткий диск, на котором размешается системный раздел. Жмем «Далее».
Штатный функционал предусматривает не только копирование системного раздела с Windows, в образ могут быть включены копии имеющихся несистемных разделов диска. Резервное копирование несистемных данных посредством родного функционала Windows – не лучший способ обеспечить этим данным сохранность из-за нерационального использования дискового пространства. Все же для бэкапа пользовательских данных лучше прибегнуть к стороннему софту. Потому в нашем случае в состав образа системы войдет предустановленная конфигурация – раздел с Windows и зарезервированное системой пространство. Жмем «Далее».
В окне подтверждения параметров архивации жмем «Архивировать».
Когда процесс создания образа будет завершен, Windows 10 сама предложит подготовить на будущее диск восстановления.
От этого предложения не стоит отказываться, если имеем дело с компьютерным устройством с CD/DVD-приводом. Ну и, конечно, если в наличии есть пустая CD- или DVD-болванка. Если с системой возникнут серьезные проблемы, с диска восстановления загрузиться будет проще, чем задействовать клавишу F8 при загрузке компьютера. Время реагирования этой клавиши поймать сложно из-за сокращенного времени запуска Windows 10. Эту особенность версия системы 10 унаследовала от версии 8.
Вставив пустой CD/DVD-диск в привод, жмем «Создать диск».
К процессу создания диска восстановления Windows можно вернуться в любой другой момент. В окне панели управления, с которого мы начинали процесс создания образа системы, имеется кнопка «Создать диск восстановления системы».
Закрываем окно создания образа системы.
Все – теперь образ системы будет спокойно себе храниться до тех пор, когда не станет необходимость в реанимации Windows 10.
Если с системой возникнут проблемы, первым делом нужно будет добраться до ее среды восстановления. Именно в этой среде и предстанет возможность применить только что созданный образ.
3. Пути к среде восстановления Windows
Рабочая система
Если с Windows 10 возникли проблемы, но они не затронули ее способность загружаться, попасть в среду восстановления можно, воспользовавшись приложением «Параметры». В «Параметрах» выбираем «Обновление и безопасность».
Далее переключаемся на раздел «Восстановление». В графе «Особые варианты загрузки» нажимаем «Перезагрузить сейчас».
Клавиша F8
Если Windows не загружается, можно попробовать попасть в среду восстановления упомянутым выше способом с помощью клавиши F8. Клавишу нужно успеть нажать до появления логотипа Windows.
Установочный диск Windows 10
Среда восстановления текущей системы предусмотрена в составе ее установочного диска. Естественно, речь идет об официальном установочном диске Windows 10. Установочные диски с «самопальными» сборками Windows могут предназначаться только для чистой установки новой системы и не содержать функционал восстановления системы текущей. Загрузившись с флешки или DVD-диска с дистрибутивом Windows 10, проходим приветственное окно.
Далее, не нажимая кнопку установки системы, выбираем «Восстановление системы».
Диск восстановления
Неспособность загрузки Windows 10 – случай применения упомянутого выше диска восстановления. Загружаемся с него и жмем любую клавишу для продолжения загрузки с CD/DVD-диска.
Выбираем раскладку клавиатуры
4. Восстановление Windows
Любым из рассмотренных выше способов мы попадем меню выбора действия. В этом меню выбираем раздел «Диагностика», а в нем – «Дополнительные параметры».
Дальнейший шаг – «Восстановление образа системы». Это и есть штатный инструмент восстановления Windows 10 из резервной копии.
Система подготавливается к процессу восстановления.
Далее выбираем учетную запись, если она не одна на компьютере, авторизуемся в ней вводом пароля, если он есть, и жмем «Продолжить».
Запустится пошаговый мастер восстановления Windows из образа системы. По умолчанию будет выбран последний созданный образ. Но если систему нужно восстановить из более раннего образа, к нему необходимо вручную указать путь. Жмем «Далее».
Снова «Далее».
Теперь жмем «Готово».
Подтверждаем запуск процесса восстановления Windows и дожидаемся его завершения.
После успешного завершения перезагружаем компьютер.
Все – Windows 10 вернется к состоянию, в котором она была в момент создания образа. У системы будут те же настройки, те же установленные программы, те же пользовательские файлы на диске С.
Установка операционных систем Microsoft процесс относительно быстрый и несложный. Однако Windows при всей дружелюбности к работе «из коробки» не приспособлен. Пользователь тратит массу времени на ее дальнейшую настройку под свои привычки и потребности. Приходится удалять лишнее и добавлять необходимое. Когда все сделано система полностью отвечает потребностям своего владельца. Получившееся «идеальное» состояние можно сохранить, если знать, как сделать резервную копию Windows 10.
Содержание
- 1 Возможности ОС
- 1.1 System Restore
- 1.2 История файлов
- 1.3 Полное копирование
- 2 Сторонние программы
- 3 В заключение
Возможности ОС
Инженеры Microsoft снабдили операционную систему несколькими механизмами восстановления. Различаясь по функционалу, они могут работать вместе или по отдельности. С некоторыми пользователи хорошо знакомы по предыдущим версиям. Необходимо отметить, что для экономии ресурсов все программные механизмы по умолчанию отключены. Проясним вкратце их назначение:
- System Restore — функция восстановления, используемая Microsoft во всех версиях, начиная с Millennium Edition. В ходе работы создает точки восстановления, сохраняя копии реестра и служебных файлов;
- File History. Служба предназначена для сохранения личных данных пользователя, размещенных в его профиле;
- утилита архивации. Создает полную копию системного диска.
Как видите, выбор богатый, на любой вкус. Теперь, когда мы знакомы с полным перечнем инструментов, рассмотрим их подробнее и разберемся как настроить резервное копирование.
System Restore
Чтобы включить эту функцию необходимо открыть сведения о системе. Воспользуемся контекстным меню иконки «Этот компьютер».
Нужный нам пункт находится с левой стороны и выделен на скриншоте.
Нам открывается окно с пятью вкладками, нужная подчеркнута. Переходя на нее, видим меню восстановления. Изначально, как мы уже говорили, функция в системе выключена. Нажимаем «Настроить» и открываем параметры, чтобы произвести необходимые изменения.
На скриншоте показано окно до и после выполнения операций. Выбираем выделенный в левой части пункт, чтобы включить защиту. Теперь у нас стал активным указанный стрелкой ползунок. С его помощью определяем, сколько места мы готовы отдать системе для создания точек восстановления. Учитываем, что по мере заполнения выделенного дискового пространства старые точки будут удаляться. Дальше все зависит от «жадности» и размеров HDD в системе. Закрываете окно настроек и, вернувшись на вкладку защиты, создаете первую точку. Теперь в случае сбоя ПО вы можете вернуть систему к начальному состоянию.
История файлов
Воспользуемся механизмом поиска, чтобы сократить перемещение по меню операционной системы.
В указанное стрелкой поле текстового поиска начинаем вводить запрос. Нас интересует архивация Windows 10. На скриншоте нужный пункт взят в рамку. Видно, что запрос до конца не набран, а система уже поняла наши пожелания и выдала подходящее совпадение.
Причина такого поведения становится понятна после перехода. Итак, у нас отрывается меню службы архивации. По умолчанию она тоже не работает. На скриншоте указан пункт, используя который мы добавим внешний носитель.
Подключаемый диск должен быть предварительно отформатирован в файловую систему NTFS. Можно использовать как в нашем случае вместительную по объему флешку. Выбор зависит от количества данных, для которых мы собираемся создать резервную копию.
Приняв диск, служба автоматически переходит во включенное состояние. Появляется указанный стрелкой ползунок. Выбрав «Другие параметры», можно перед созданием копии выполнить дополнительную настройку.
Из-за общего количества папок пользователя меню получается достаточно длинное, поэтому покажем его начало и конец. Посмотрим, какие настройки можно выполнить дополнительно:
- указать периодичность копирования. Шкала начинается с 10 минут и заканчивается разовым, ежедневным созданием копии;
- время хранения. Выбор доступен от месяца до двух лет. Дополнительно можно выбрать опцию «Пока не понадобится свободное место». По умолчанию выставлено вечное хранение;
- добавить или удалить папки, входящие в копию.
Последний пункт реализован достаточно оригинально. Удалить папку из списка нельзя, но добавить ее в исключения — можно. Для пользователей, которым неудобно работать в новом интерфейсе, предусмотрена возможно вернуться к классике. Для этого в самом конце списка в пункте «Сопутствующие» выберите просмотр дополнительных параметров.
После того как все настройки закончены, останется нажать взятую в рамку кнопку и запустить процесс.
Полное копирование
В данном случае резервная копия Windows 10 выполняется в полном объеме. На внешнем носителе вы получите образ, пригодный для последующего восстановления системы в случае полного краха. Для настройки опять отправляемся в службу архивации.
Microsoft демонстрирует нам преемственность версий, давая понять, что старые копии по-прежнему актуальны. Мы таких не имеем, поэтому просто нажимаем выделенную гиперссылку.
Откроется классическое меню, в котором нам предстоит работать. Если вы твердо решили воспользоваться внешним HDD, сразу переходим к делу по указанной ссылке. Сомневающиеся могут выбрать «Создание образа системы».
Здесь пользователю дается на выбор три варианта:
- использовать внешний диск;
- создать копию на DVD;
- разместить образ в сетевой папке.
С внешним HDD вопросов возникнуть не должно. Главное, чтобы его объем позволял вместить копию системы. Следовательно, его емкость не должна быть меньше чем у системного. Хранение информации на DVD плавно уходит в прошлое. Современные ноутбуки выпускают вообще без приводов. Поэтому рассмотрим, как сделать резервную копию Windows 10 в сетевой папке.
В этом случае, какой бы вариант вы ни выбрали изначально, вы попадаете в одинаковое меню настройки сетевого хранилища.
Сетевое расположение выбирается по нажатию указанной кнопки. Доступные хранилища представлены в виде древовидной структуры.
Выбираете подходящее по объему носителя и переходите к завершающей стадии настройки.
Сетевое расположение, как видно на скриншоте, прописалось в виде пути к папке. Заполняем данные пользователя, обеспечивающие полный доступ к хранилищу и завершаем настройку расположения копии.
В этом окне ничего менять не нужно. Убеждаемся в наличии свободного места и нажимаем «Далее».
Здесь вам предстоит решить, доверить всю работу Windows или самостоятельно выбрать параметры создания бэкапа. Выбрав первое, нажимаете «Далее». Если решаете все проверить — выбираете нижний пункт и переходите на следующее окно.
Проверяете все ли вас устраивает. Галочками отмечаете нужные пункты, снимая их в тех местах, которые кажутся неважными.
На этом этапе все проверки и настойки выполнены. Вы готовы сделать бэкап системы Windows 10. Подтверждаете свои действия и ждете выполнения.
В ходе создания копии на удаленном носителе формируется несколько папок:
- носящая имя компьютера, содержит архив пользовательских данных;
- WindowsImageBackup — архив операционной системы.
Итогом наших действий стал последовательный запуск всех трех механизмов, обеспечивающих стабильную работу и сохранность файлов в Windows 10.
Сторонние программы
Несмотря на все старания, Microsoft не удалось сделать процесс создания копий удобным и понятным для пользователей. Разбросанность по разным разделам, вечно меняющийся интерфейс и общая «капризность» ОС не вызывают пылкой любви. В итоге пользователи если и решаются создать копию системы, то делают это с помощью программ сторонних разработчиков. Исключительно ради сравнения возможностей рассмотрим работу Acronis True Image.
Как только мы запускаем программу, она входит в режим резервного копирования и определяет объем сохраняемых данных. Зная необходимую емкость, переходим к выбору хранилища.
Условия задаем равные, выбирая папку на сетевом носителе. Программа автоматически подсвечивает кнопки выбора, подтверждая возможность совершения операции.
Видим, что все распозналось, а источник и получатель готовы к началу копирования.
Как показано на скриншоте — процесс пошел. Времени нам программа отводит около полутора часов. При желании ставим галочку на автоматическое выключение и идем заниматься другими делами.
Дальнейшее сравнение можно не проводить. Все операции мы выполнили за несколько минут в одном окне.
Скачать Acronis True Image
В заключение
Использовать или отключить резервное копирование зависит от вас. Если имеющиеся данные настолько важны, что потеря их приведет к краху всей жизни — стоит рассмотреть вариант архивации.
Однако вполне можно использовать и другие возможности. Windows 10 имеет встроенную функцию возврата к исходным параметрам. Если разместить в сервисах облачного хранения документы и фото, вы становитесь независимыми от сбоев. В результате, не затрачивая усилий, вы получите тот же самый результат — чистую систему и сохраненные личные данные.
В этой статье мы рассмотрим, как с помощью встроенных средств создать полную резервную копию образа системы Windows 10 на отдельном носителе (это может быть внешний диск, USB флешка или сетевая папка) и как правильно восстановить систему из этого образа. Резервная копия Windows включает в себя полный образ системы, системные и пользовательские разделы со всеми установленными программами, настройками и личными данными пользователя.
Содержание:
- Как создать полную резервную копию образа Windows 10?
- Управление резервными копиями Windows с помощью утилиты wbadmin
- Восстановление образа Windows 10 из резервной копии
В этой статье для резервного копирования образа Windows мы будем использовать классический инструмент System Image Backup. И хотя Microsoft перестала развивать его уже достаточно давно, он вполне пригоден для нашей задачи.
Как создать полную резервную копию образа Windows 10?
Для создания резервной копии образа Windows через System Image Backup можно воспользоваться консольной утилитой wbadmin.exe. Подключите к компьютеру внешний диск или USB флешку, на который будем сохранять образ.
Запустите консоль PowerShell с правами администратора.
В нашем случае Windows 10 установлена на диск C:, и мы будем сохранять образ системы на USB флешку U: (на флешке должно быть достаточно свободного места).
wbAdmin start backup -backupTarget:U: -include:C: -allCritical -quiet
Примечание. Для создания резервной копии образа Windows с помощью
Wbadmin.exe
ваша учетная запись должна состоять в локальных группах Backup Operators или Администраторы.
Если вам нужно включить в резервную копию не только системный раздел, на котором установлена Windows 10, но и другие разделы, используйте такую команду:
wbAdmin start backup -backupTarget:U: -include:C:,D:,F:,G: -allCritical -quiet
Если нужно сохранить образ системы в сетевую папку, необходимо указать UNC путь к ней (у вашей учетной записи должны быть права на запись в этот каталог):
wbAdmin start backup -backupTarget:\homepc2imagebackup -include:C: -allCritical –quiet
Вы можете указать учетную запись для доступа к SMB каталогу так:
wbAdmin start backup -backupTarget:\homepc2imagebackup -user:user1 -password:user1Password -include:C: -allCritical –quiet
Если вы хотите добавить в резервную копию определенные каталоги, укажите их так:
include:E:docs
Создание резервной копии образа Windows займет некоторое время в зависимости от того, как много данных содержится на исходных дисках.
Для создания резервной копии образа используется механизм теневого копирования через службу Volume Shadow Copy (VSS). Это значит, что вы можете продолжать использовать Windows во время выполнения резервного копирования.
The backup operation successfully completed. The backup of volume (EFI System Partition) (100.00 MB) completed successfully. The backup of volume (C:) completed successfully. The backup of volume (541.00 MB) completed successfully.
Как вы видите, в резервную копию образа был включен не только системный раздел, но и разделы EFI и System Reserved.
System Image Backup поддерживает как полное, так и инкрементальное резервное копирование (т.е. к первоначальному образу добавляются только изменившиеся блоки).
Проверьте, что на USB флешке появился каталог WindowsImageBackup, содержащий образ вашей Windows. Резервные копии разделов представляют собой vhdx файлы. При необходимости вы можете вручную смонтировать эти VHDX диски и получить доступ к их содержимому.
Вы можете создать резервной копии образа Windows 10 и из графического интерфейса Windows 10. Этот функционал доступен через панель управления (Control PanelSystem and SecurityFile History). Нажмите на кнопку System Image Backup в нижнем левом углу.
Либо достаточно выполнить команду
Sdclt.exe
.
В следующем окне нажмите Setup backup и укажите диск, на который нужно сохранить резевную копию.
Выберите диски, которые нужно забэкапить. Убедитесь, что включена опция Include a system image of drives: EFI System Partition, C:, Windows Recovery Environment.
Далее можно настроить расписание автоматического резевного копирования. Чтобы начать бэкап, нажмите Save settings and run backup.
Статус резевного копирования указан в Панели Управления.
Управление резервными копиями Windows с помощью утилиты wbadmin
Рассмотрим несколько команд консольной утилиты wbadmin.exe для управления резервными копиями.
Вывести список зарегистрированных в системе резервных копий:
Wbadmin get versions
Backup time: 4/28/2021 9:55 AM
Backup target: 1394/USB Disk labeled JetFlash(U:)
Version identifier: 04/28/2021-16:55
Can recover: Volume(s), File(s), Application(s), Bare Metal Recovery, System State
Snapshot ID: {03021e68-cda9-4027-8bf3-d11408020304}
В данном случае у нас есть 2 резервных копии. Чтобы перечислить элементы, хранящиеся в определенной резервной копии, укажите ее Version identifier:
Wbadmin get items -version:04/28/2021-17:45
Чтобы удалить все резервные копии, кроме двух последних, выполните:
wbadmin delete backup -keepversions:2
Чтобы удалить только самую старую резервную копию образа:
Wbadmin delete backup –deleteOldest
Восстановление образа Windows 10 из резервной копии
Для восстановления Windows 10 из созданной ранее резервной копии образа, вам понадобится:
- Установочный образ Windows 10 DVD диске или USB флешке (как создать загрузочную USB флешку с Windows 10), диск восстановления системы, загрузочный образ восстановления MSDaRT или аналогичный LiveCD
- В настройках BIOS/UEFI измените порядок загрузки системы так, чтобы система загружалась cначала с загрузочного диска.
Загрузитесь с установочного/загрузочного диска. На первом экране Windows Setup нажмите Next.
Нажмите на кнопку Repair your computer в левом нижнем углу.

В списке целевых ОС нужно выбрать Windows 10.
Мастер установки просканирует подключенные диски и обнаружит список ранее созданных резервных копий. Вы можете восстановить последний образ, либо выбрать более ранний.
Совет. Т.к. система загрузилась с загрузочного диска, буквы дисков могут не соответствовать буквам дисков в Windows.
Из списка доступных образов выберите образ, который нужно восстановить.
Отметьте опцию Format and repartition disks, если вы восстанавливаете образ на новый диск. В этом случае мастер восстановления удалит все имеющиеся разделы на диске и пересоздаст таблицу разделов в соответствии с разделами в образе.
Осталось подтвердить восстановление системы из образа.
После завершения работы мастера восстановления, загрузитесь с жесткого диска (не забудьте поменять приоритет загрузочных устройств в BIOS) и убедитесь, что вы успешно восстановили Windows 10 из резервной копии образа, созданной ранее.
Если резервная копия образа хранится в сетевом каталоге, вам придется в WinPE сначала инициализировать и настроить сетевой адаптер. Нажмите сочетание клавиш Shift+F10 чтобы открыть командную строку.
Для инициализации сети выполните
startnet.cmd
или
wpeinit.exe
Текущие параметры сетевого адаптера можно получить так:
Ipconfig /all
Чтобы задать статический IP адрес и указать DNS сервера, используйте следующие команды:
netsh int ipv4 set addr "Ethernet" static 192.168.13.50 255.255.255.0 192.168.13.1 1
net start dnscache
netsh int ipv4 set dns "Ethernet" static 192.168.13.10 primary
Затем вернитесь в окно System Image Recovery и укажите путь к UNC каталогу.
На чтение 3 мин Опубликовано 03.02.2016
Обновлено 12.11.2021
Образ системы Windows 10 является точной копией одного или нескольких дисков (разделов) компьютера, и может быть использован для восстановления в случае возникновения проблем с жестким диском или системой.
По умолчанию образ включает в себя только разделы, необходимые для загрузки и работы Windows, но при желании вы можете добавить другие диски компьютера с важной для вас информацией.
При восстановлении системы с помощью образа происходит полная замена информации на дисках, и актуальность ее будет соответствовать времени создания образа. Т.е. вы не можете восстановить отдельные документы, программы, драйвера и т.д., только резервную копию диска полностью.
Теперь давайте разберем этот процесс по пунктам.
Содержание
- Создание образа Windows 10
- Где хранится образ системы?
- Особенности создания образа
Создание образа Windows 10
1. Откройте панель управления. Для этого щелкните правой кнопкой мыши на меню «Пуск» и выберите соответствующий пункт.
2. Нажмите на ссылку «Система и безопасность».
3. Далее в списке параметров выберите пункт «История файлов».
4. В нижнем левом углу нажмите на ссылку «Резервная копия образа системы».
5. В меню слева запустите пункт «Создание образа системы».
6. Далее Windows произведет поиск устройств резервного копирования.
7. Выберите место для сохранения вашего архива и нажмите кнопку «Далее».
Здесь есть несколько вариантов для расположения образа системы:
- На жестком диске. Тут имеется ввиду, что архив будет сохранен на внешнем жестком диске, внутреннем дополнительном жестком диске или на одном из разделов архивируемого диска. Первый вариант является самым надежным и предпочтительным, потому что при выходе из строя винчестера, на котором установлена Windows резервный архив также будет потерян. И если вы выберите раздел текущего диска, то система выдаст соответствующее предупреждение. На изображении ниже этого сообщения нет, т.к. выбран отдельный жесткий диск.
- На DVD-дисках. Этот вариант для любителей раритета. Не удобен, не надежен, но тоже имеет право на жизнь.
- В сетевой папке. Этот способ для опытных пользователей. Для его использования на компьютере должно быть настроено должным образом сетевое подключение и вам необходимо знать параметры для доступа к сетевому ресурсу.
8. На следующем этапе вы можете выбрать диски для архивации. После этого в окне подтверждения параметров архивации нажмите кнопку «Архивировать». Здесь же будет указан примерный объем, который потребуется для создания резервной копии.
9. Далее начнется процесс создания архива, продолжительность которого будет зависеть от количества выбранных дисков, объема информации на них и производительности компьютера.
10. После завершения процесса вам будет предложено создать диск восстановления системы. Если у вас его еще нет, воспользуйтесь этой возможностью или можете записать его позже.
Где хранится образ системы?
Если вам интересно можете посмотреть расположение файлов архива и занимаемый ими объем. Образ системы сохраняется на указанном ранее носителе в следующем формате:
Буква диска: WindowsImageBackupИмя компьютераBackup год-месяц-число часыминутысекунды
Например, для архива, созданного для написания этой статьи, расположение образа выглядит следующим образом:
E:WindowsImageBackupCompConfig-ruBackup 2016-02-03 065439
Также вы можете посмотреть, сколько места занимает образ.
Особенности создания образа
Напоследок приведу несколько нюансов, которые нужно учитывать при записи образа системы Windows 10:
- В архив можно включать только диски, отформатированные в файловой системе NTFS.
- Нельзя включать в образ раздел диска, на который осуществляется сохранение архива.
- Вы не можете восстановить 64-битный образ на 32-битной системе.
- Если вы сохраняете архив на сетевой ресурс, то записывается только последняя версия данных. При создании нового образа, старый будет перезаписан.
- Образ, созданный на компьютере с UEFI, не может быть восстановлен на компьютере с классической BIOS.
- Remove From My Forums
-
Вопрос
-
Добрый день!
На Windows 7 у меня была настроена архивация и восстановление на создание образа системы на хранилище данных Synology, т.е. указан сетевой путь в формате \Имя_хранилищаИмя_папки и
при необходимости сделать образ системы, я запускал на ноутбуке «Создание образа системы» в разделе «Архивация и восстановление» и образ вида WindowsImageBackUp лился
по означенному UNC-пути. Очень удобно.Обновился на Windows 10…
Теперь функция создания образа системы работает, как я понял из наблюдений, только если файловая система конечного диска — NTFS. Как при подключенном внешнем диске по USB, так и расшаренном по сети с другой машины,
если NTFS — все работает нормально. Но вот если конечная файловая система Ext4 (как на большинстве систем хранения данных)….Через 3 минуты после начала выдает следующую ошибку:
При подготовке архивного образа одного из томов в наборе архивации произошел сбой:
0x807800C5
Дополнительные сведения:
Не удается найти диск с резервной копией.
0x80780081
И говорит, что архивация закончена с ошибками. При этом в конечном адресе создается папка WindowsImageBackup и в ней около 4 Мб разных данных.
Вопрос:
Что с этим делать и известна ли такая проблема? Не иметь возможности копировать образ на хранилище данных — не логично. У меня в семье 7 ноутбуков, с учетом того, что на внешний жесткий диск
создание образа возможно только в корень, мне надо каждый раз переносить образы в папки либо иметь внешних дисков по количеству ноутбуков. Что изменили в Windows 10, что возможность копировать на хранилище вдруг сломалась?
Ведь обычное копирование файлов по сети работает нормально? Что такого происходит при создании образа системы?Буду благодарен за любые мысли по этому поводу.
Бывают случаи, когда в системе возникают ошибки, от которых нельзя избавиться. В подобных ситуациях остаётся два выхода: переустановка или восстановление Windows. Второй вариант более актуален, но для его осуществления потребуется резервная копия.
Содержание резервной копии
Создавая резервную копию системы, пользователь получает файл (точку восстановления), с помощью которого в будущем сможет восстановить систему. При восстановлении все элементы системы откатываются к тому состоянию, в котором они были на момент создания этой точки.
Представьте, что система перестала запускаться и было решено восстановить её из созданной ранее копии. Это приведёт к тому, что ОС забудет обо всех изменениях, внесённых в неё со дня создания копии, то есть вы получите настройки, параметры, установленные приложения и драйверы, системные и личные файлы в том виде и количестве, в котором они были, когда создавалась копия, а все остальные данные будут потеряны. Поскольку в первую очередь откатываются системные файлы, из-за повреждения которых система не могла запуститься, проблемы пропадут, Windows снова можно будет пользоваться.
По умолчанию контрольные точки в Windows 10 генерируются автоматически раз в некоторое время, но лучше самостоятельно убедиться в том, что имеется как минимум две копии, созданные в разное время.
Убедитесь, что у вас есть как минимум две точки восстановления, сделанные в разное время
Может случиться так, что одна из копий содержит в себе ошибки или непригодна по другим причинам, поэтому стоит иметь несколько точек.
Создание копии и её использование
Создать копию можно как встроенными методами, так и через сторонние программы. В зависимости от того, каким из способов воспользуетесь, будет понятно, как можно будет применить созданную точку.
Стандартный метод
Чтобы создать образ системы, выполните следующие действия:
- Перейдите к «Панели управления».
Откройте «Панель управления» через меню «Пуск»
- Выберите раздел «История файлов».
Откройте раздел «История фалов» в «Панели управления»
- Кликните по строке «Резервная копия образа системы». Учтите, для дальнейших действий понадобятся права администратора.
Нажмите на кнопку «Резервная копия образа системы»
- Перейдите к созданию точки.
Нажмите кнопку «Создание образа системы»
- Выберите один из трёх вариантов размещения копии: на жёстком диске, стороннем носителе или в сетевой папке. Первый удобен, так как никакие дополнительные устройства использовать не надо. Второй более надёжен, потому что образ записывается на диск или флешку, после чего им можно будет воспользоваться на этом или другом компьютере. Но учтите, что записывать точку можно только на пустой носитель, иначе при восстановлении возникнут проблемы. Вариант с сетевой папкой тоже надёжен, так как образ будет доступен на всех компьютерах, имеющих доступ к папке.
Выберите, куда сохранить копию системы
- Выберите, какие разделы диска скопируются в образ. Если вы хотите получить полную копию, укажите все имеющиеся разделы.
Выберите, какие разделы диска копировать в образ
- Нажав кнопку «Архивировать», вы запустите процесс копирования. Процедура может продлиться от 5 минут до нескольких часов — зависит от производительности и загруженности компьютера и носителя.
Видео: как создать точку восстановления штатными средствами Windows 10
Восстановление с доступом к системе
Если возможность войти в систему и использовать её программы есть, то можно воспользоваться самым быстрым способом:
- В системной поисковой строке наберите слово «Восстановление» и откройте найденную программу.
Найдите программу «Восстановление» через меню «Пуск»
- Запустите процедуру восстановления.
Нажмите на функцию «Запустить восстановления системы»
- Выберите предложенную копию или любую другую. Можно найти копии, хранящиеся не только на жёстком диске, но и в сетевой папке или стороннем носителе.
Выберите точку восстановления и начните процесс
- Дождитесь окончания процесса.После его запуска от вас больше не потребуется никаких дополнительных действий. Копирование может занять от 10 минут до нескольких часов.
Видео: как восстановить систему с помощью контрольной точки
Восстановление без доступа
Если войти в систему возможности нет, то восстановление пойдёт через специальное меню, попасть в которое можно следующими способами:
- найдите на экране блокировки, который просит вас выбрать учётную запись или ввести пароль, в нижнем правом блоке иконку Power, при нажатии на которую появляются способы выключения компьютера. Удерживая клавишу Shift на клавиатуре, выберите вариант «Перезагрузка». Компьютер выключится, начнёт самостоятельно загружаться и войдёт в меню восстановления;
Зажмите Shift и перейдите к перезагрузке
- загрузитесь с установочной флешки или диска, если они у вас есть, и на втором шаге после выбора языка, когда появится кнопка «Установить», нажмите кнопку «Восстановление системы», после чего вы автоматически попадёте в нужное меню;
Нажмите кнопку «Восстановление системы» в программе установки Windows
- загрузитесь с флешки или диска восстановления, на котором записана копия системы, изменив порядок загрузки в BIOS так, чтобы на первом месте стоял носитель с копией. При загрузке с восстановительного носителя сразу открывается нужное меню.
Поставьте в BIOS восстановительный носитель на первое место
Оказавшись в меню восстановления, необходимо выполнить следующие действия:
- Перейдите к «Поиску и устранению неисправностей».
- Перейдите к «Дополнительным настройкам».
- Кликните по функции «Восстановление образа системы».
Перейдите к «Дополнительным настройкам», а потом к разделу «Восстановление системы»
- Жёсткий диск и подключённые устройства автоматически просканируются на наличие копий, перед вами появится список найденных вариантов. Выберите любую точку и запустите процесс.
Выберите копию и восстановите систему
Видео: как создать образ системы и восстановить с его помощью Windows 10
Через «Командную строку» (без доступа к системе)
Создать образ можно через «Командную строку» из меню восстановления. Как в него попасть, описано в предыдущем пункте «Восстановление без доступа».
- Пройдите шаги 1–2, а после выберите функция «Командная строка».
Откройте «Командную строку» в меню восстановления
- Выполните команду diskpart, чтобы перейти к управлению дисками.
- Введите команду list volume. Вы получите список разделов, на которые разбит диск. Их названия могут отличаться от тех, что отображаются в «Проводнике», поэтому запомните имена всех нужных блоков.
Выполните команды diskpart и list volume и запомните название нужного раздела
- Пропишите exit для выхода из списка. К этому моменту вы должны знать, на какой раздел вы будете копировать и на какой сохранять.
- Используйте команду dism /Capture-Image /ImageFile:Диск_1:Win10Image.wim /CaptureDir:Диск_2: /Name:”Windows 10”, где «Диск_1» — место, куда поместить копию, «Диск_2» — место расположения системы.
Выполните команду для создания образа системы при помощи «Командной строки»
После запуска процедуры пройдёт некоторое время, а потом появится сообщение об успешном завершении операции.
Восстановление из «Командной строки»
Для восстановления при помощи «Командной строки» войдите в меню восстановления, как это сделать, описано в пункте «Восстановление без доступа». Выполнив первые два шага, выберите функцию «Командная строка», а после пропишите следующие команды:
- diskpart.
- ist volume. После выполнения этой команды обратите внимание на:
- букву раздела, в котором хранится образ восстановления;
- букву раздела «зарезервировано» и его файловую систему (NTFS или FAT32);
- букву системного раздела.
- select volume N. В этой команде N — номер тома, соответствующего системному разделу.
- format fs=ntfs quick. Эта команда отформатирует раздел.
Форматируйте раздел диска, введя в «Командную строку» соответствующую команду
- select volume M. M — это номер тома «зарезервировано».
- format fs=FS quick. FS — текущая файловая система раздела (FAT32 или NTFS).
- assign letter=Z. Присвойте букву Z разделу, она потребуется в дальнейшем.
- exit.
- dism /apply-mage /imagefile:D:Win10Image.wim /index:1 /ApplyDir:E:. В этой команде образ системы Win10Image.wim находится на разделе D, а системный раздел, куда мы восстанавливаем ОС, — E.
Запустите восстановление системы и дождитесь окончания процесса
После выполнения всех вышеописанных действий, выйдите из меню и перезапустите компьютер, система загрузится в обычном режиме.
Через сторонние программы
Восстановить систему можно также с помощью сторонних программ.
Aomei Backupper Standard
ABS — бесплатная программа, позволяющая создать копию и восстановиться из неё в понятном для любого пользователя интерфейсе:
- Вкладка Backup:
- позволяет выбрать, какую часть системы вы хотите скопировать. Например, можно создать точку только пользовательских или только системных файлов;
Выберите, какие файлы системы вы хотите скопировать
- позволяет выбрать при создании копии то место, куда она будет сохранена, а также задать ей имя.
Выберите, куда поместить копию системы с помощью Aomei Backupper Standard
- позволяет выбрать, какую часть системы вы хотите скопировать. Например, можно создать точку только пользовательских или только системных файлов;
- Вкладка Utilities. Можно использовать функцию Create Bootable Media, чтобы создать восстановительный носитель, с помощью которого в будущем можно будет загрузиться и восстановить систему, если к ней не будет доступа.
Используйте функцию Create Bootable Media для создания восстановительного носителя
- Вкладка Restore. Помогает провести восстановление системы из копии. Здесь выбирается нужная копия, и запускается процесс.
Зайдите в раздел Restore и восстановите систему Aomei Backupper Standard
Видео: как создать образ Windows 10 при помощи Aomei Backupper Standard и восстановить систему из этого образа
Reflect Free
Ещё более лёгкая программа, имеющая простой и понятный интерфейс. Скачав и запустив её, вы можете сгенерировать копию, выбрать, куда сохранить её, а потом с помощью этой же программы найти точку и запустить восстановление. Также присутствует функция, позволяющая записать диск или флешку восстановления.
Создайте точку и восстановите из неё систему с помощью Reflect Free
Удаление лишних копий
Резервные копии занимают некоторое место на жёстком диске, но удалять их стоит только в том случае, если имеются точки для отката на других носителях, иначе при появлении критических ошибок вы не сможете восстановить систему.
- Откройте свойства раздела диска, на котором хранятся копии. По умолчанию это диск C.
Откройте свойства диска С
- Кликните по кнопке «Очистка диска».
Кликните по кнопке «Очистка диска»
- Перейдите к дополнительным параметрам и кликните по кнопке «Очистить» в блоке «Восстановление системы и теневое копирование». Готово, после окончания процесса все копии будут удалены.
Кликните по кнопке «Очистить» в блоке «Восстановление системы и теневое копирование»
Видео: как удалить точки восстановления с помощью CCleaner
Резервирование Windows 10 Mobile
Создать резервную копию можно и на мобильных устройствах с операционной системой Windows 10 Mobile:
- Разверните параметры телефона, выберите блок «Обновления и безопасность», а в нём раздел «Службы архивации».
Откройте раздел «Службы архивации»
- Перегоните ползунки в состояние «Включено» для обоих пунктов. Перейдите к дополнительным параметрам.
Активируйте копирование и перейдите к дополнительным параметрам
- Отметьте, какие данные стоит копировать и хранить, а какие — нет.
Укажите, какие данные стоит копировать
- Проверьте, подключено ли ваше устройство к мобильному интернету или Wi-Fi сети, и кликните по кнопке «Архивировать сейчас», чтобы запустить процесс копирования.
Кликните по кнопке «Архивировать данные сейчас»
Созданная копия отправляется в облачное хранилище OneDrive, в её состав входят:
- список сторонних программ, загруженных пользователем;
- данные о результатах в играх (но эти данные предоставляют не все игры);
- параметры оформления и персонализации;
- информация об учётных записях, в которых пользователь успел авторизоваться;
- история звонков, сохранённые сообщения;
- слова, добавленные в словарь пользователем.
Если вы хотите, чтобы фотографии тоже переносились в резервную копию, выполните следующие действия:
- Откройте параметры в приложении «Фотографии».
- Перейдите к разделу «Управление параметрами отправки файлов в OneDrive». В открывшемся меню активируйте копирование фотографий и видеозаписей в облачное хранилище.
Укажите, загружать фотографии и видеозаписи в резервную копию или нет
Восстановление из OneDrive
Фотографии и другие файлы, скопированные в OneDrive, можно скачать, зайдя в официальное приложение хранилища. Выделите нужные элементы и используйте кнопку «Скачать» для загрузки файлов на устройство.
Для использования созданной резервной копии нужно выполнить следующие действия:
- Если вы хотите загрузить копию на ещё ни разу незапущенное устройство, то сразу перейдите к шагу 3. Если вам нужно восстановить устройство, которое вы уже использовали, то сначала его придётся сбросить. Для этого откройте настройки и перейдите к блоку «Система» и подразделу «О системе».
- Выберите функцию «Сбросить настройки» и закончите процедуру сброса, после которой начнётся процесс первоначальной настройки. Учтите, все данные будут потеряны, поэтому заранее поместите их в резервную копию.
Сбросьте телефон, чтобы восстановить его
- Когда вы впервые запустите устройство или запустите его после сброса, на экране появится меню выбора языка. Укажите нужный и перейдите к следующему шагу.
Выберите язык системы
- Войдите в свою учётную запись Microsoft. Сделать это нужно обязательно, иначе доступа к копии не будет.
Авторизируйтесь в учётной записи Microsoft
- Выберите одну из прикреплённых к вашему аккаунту копий и начните процедуру восстановления. Готово, после её окончания вы получите устройство со всеми файлами и данными, помещёнными ранее в копию.
Укажите, какую копию использовать для восстановления
Создать копию и восстановить из неё Windows можно несколькими способами. Это можно сделать даже без доступа к системе или с помощью сторонних программ. В мобильной версии Windows также присутствует функция «Восстановление». Она осуществляется через облачное хранилище OneDrive.
- Распечатать
Оцените статью:
- 5
- 4
- 3
- 2
- 1
(0 голосов, среднее: 0 из 5)
Поделитесь с друзьями!