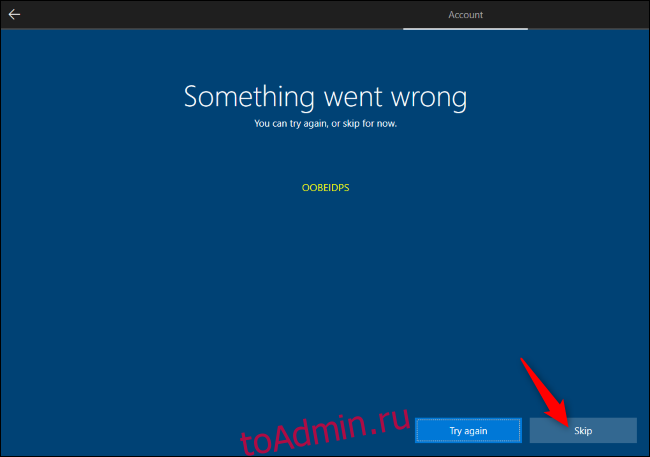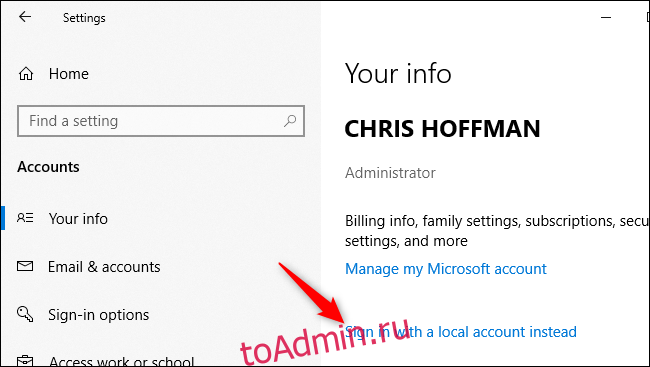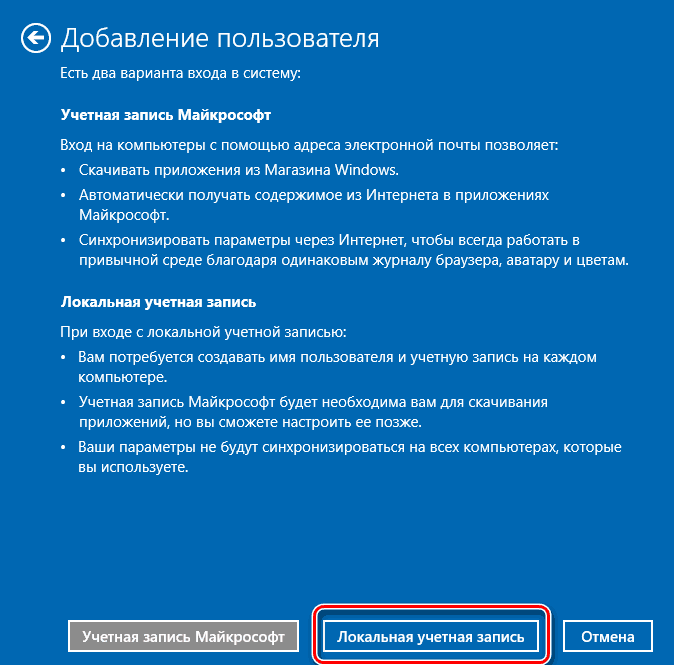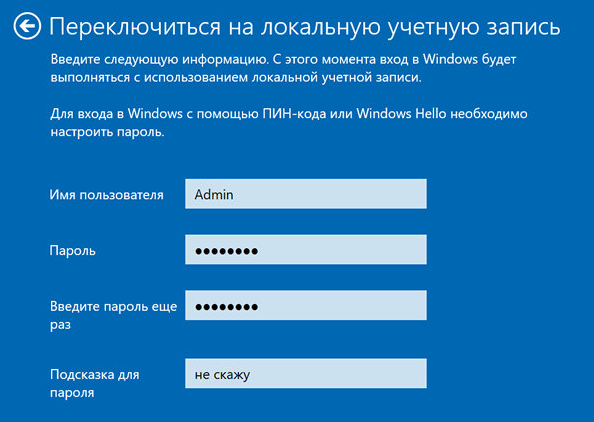Вы можете создать локализованную учетную запись пользователя (автономную учетную запись) для всех пользователей, которые часто используют ваш компьютер. Однако в большинстве случаев рекомендуется создать для всех пользователей компьютера учетные записи Майкрософт. С помощью учетной записи Майкрософт вы можете получить доступ к приложениям, файлам и службам Майкрософт на всех своих устройствах.
При необходимости учетная запись локального пользователя может иметь разрешения администратора; однако лучше по возможности просто создать учетную запись локального пользователя.
Внимание: Пользователь с учетной записью администратора может получить доступ ко всем данным в системе, а любые вредоносные программы, с которыми они сталкиваются, могут использовать разрешения администратора для потенциального заражения или повреждения любых файлов в системе. Предоставляйте этот уровень доступа только при абсолютной необходимости и только людям, которым вы доверяете.
При создании учетной записи помните, что выбор пароля и его сохранение являются очень важными шагами. Поскольку мы не знаем вашего пароля, если вы забудете или потеряете его, нам не удастся его восстановить для вас.
Создание учетной записи локального пользователя
-
Выберите Пуск > Параметры > Учетные записи а затем Семья и другие пользователи. (В некоторых версиях Windows вы увидите пункт Другие пользователи.)
-
Рядом с пунктом Добавить другого пользователя выберите Добавить учетную запись.
-
Выберите пункт У меня нет учетных данных этого пользователя и на следующей странице нажмите Добавить пользователя без учетной записи Майкрософт.
-
Введите имя пользователя, пароль, подсказку о пароле или выберите секретные вопросы, а затем нажмите Далее.
Откройте «Параметры» и создайте другую учетную запись
Изменение учетной записи локального пользователя на учетную запись администратора
-
Выберите Пуск > Параметры > Учетные записи .
-
В разделе Семья и другие пользователи щелкните имя владельца учетной записи (под ним должно быть указано «Локальная учетная запись») и выберите Изменить тип учетной записи.
Примечание: Если вы выбрали учетную запись, в которой указан адрес электронной почты или не помечено «Локализованная учетная запись», вы даете разрешения администратора для учетной записи Майкрософт, а не локальной учетной записи.
-
В разделе Тип учетной записи выберите Администратор, и нажмите OK.
-
Войдите в систему с новой учетной записью администратора.
Если вы используете Windows 10 версии 1803 или более поздней, можно добавить секретные вопросы, как описано в шаге 4 раздела Создание учетной записи локального пользователя. С помощью ответов на секретные вопросы можно сбросить пароль к вашей локальной учетной записи Windows 10. Все еще не знаете, какая версия вам нужна? Проверьте, какая версия у вас сейчас.
Создание учетной записи локального пользователя
-
Выберите Пуск > Параметры > Учетные записи , затем Семья и другие пользователи. (В некоторых версиях Windows вы увидите пункт Другие пользователи.)
-
Выберите Добавить пользователя для этого компьютера.
-
Выберите пункт У меня нет учетных данных этого пользователя и на следующей странице нажмите Добавить пользователя без учетной записи Майкрософт.
-
Введите имя пользователя, пароль, подсказку о пароле или выберите секретные вопросы, а затем нажмите Далее.
Откройте «Параметры» и создайте другую учетную запись
Изменение учетной записи локального пользователя на учетную запись администратора
-
Выберите Пуск > Параметры > Учетные записи .
-
В разделе Семья и другие пользователи щелкните имя владельца учетной записи и нажмите Изменить тип учетной записи.
Примечание: Если вы выбрали учетную запись, в которой указан адрес электронной почты или не помечено «Локализованная учетная запись», вы даете разрешения администратора для учетной записи Майкрософт, а не локальной учетной записи.
-
В разделе Тип учетной записи выберите Администратор, и нажмите OK.
-
Войдите в систему с новой учетной записью администратора.

Родственные темы
Справка по учетной записи Майкрософт
Как сбросить пароль учетной записи Майкрософт
Получить помощь по устранению ошибок активации Windows
Нужна дополнительная помощь?
Смотрите также: Как установить Windows 11 без учётной записи Microsoft
Уже много лет при установке Windows 10 нам навязчиво предлагают создать онлайн аккаунт Microsoft и использовать его для входа в Windows. Для кого-то этот вариант подходит, но не всем хочется привязывать возможность просто запустить свой компьютер к удалённому серверу…
Поэтому всегда есть возможность создать локальный аккаунт, то есть просто ввести имя пользователя, при желании установить для него пароль и эти данные будут сохранены на компьютере, поэтому при включении компьютера и входе в Windows не обязательно иметь Интернет-подключение.
Так было вплоть до Windows 10 версии 1903 — на момент написания это текущая стабильная версия Windows 10, также известная как майское обновление 2019 (May 2019 Update).
Начиная с этой версии, при установке системы Windows 10 Домашняя возможность создать локальный аккаунт убрана вовсе! А при установке Windows 10 Pro эта функция скрыта в меню со странным названием «Автономная учётная запись».
Причём если в Windows 10 Домашняя попытаться найти дополнительные опции и прочитать справку, то выяснится, что если вам так хочется иметь локальный аккаунт, то процедура (с точки зрения Microsoft) выглядит так:
1. Вам всё равно нужно создать онлайн аккаунт Microsoft и войти с помощью него
2. Нужно нажать кнопку Пуск, затем перейти в Данные учетной записи → Ваши данные и выбрать Войти с локальным аккаунтом. На английской версии это Settings > Accounts > Your info и выберите Sign in with a local account instead.
3. После этого можно удалить онлайн аккаунт Microsoft…
Думаю, такой запутанный вариант подходит не всем.
Поэтому давайте разберёмся, как всё-таки установить Windows и войти в систему вовсе без регистрации в Microsoft.
Как установить Windows 10 без учётной записи Microsoft
Начнём с Windows 10 Домашняя, в которой возможность входа с локальной учётной записью убрана полностью из процесса установки. Чтобы появилась возможность создать обычного пользователя без регистрации в Microsoft, нужно выполнить установку с отключённым Интернетом. Для этого, если ваш компьютер подключён по кабелю, отключите на время этот кабель. Если вы устанавливаете на ноутбук, то на этапе подключения к Wi-Fi сети выберите «Пропустить» или даже перейдите в «Режим полёта».
Как крайний вариант, который всегда работает, можно просто отключить роутер из розетки.
В результате, когда доберётесь до этого окна:

Просто выберите «У меня нет Интернета».
Нас пытаются убедить как-нибудь изыскать возможностью подключения и пытаются заманить разными подачками:

Проявляем стойкость и нажимаем «Продолжить ограниченную установку».
Наконец-то наша стойкость и выдержка вознаграждена, вводим имя для локального пользователя:

Если хотите, можете установить для него пароль (а можно оставить это поле пустым для входа без пароля).

Как установить Windows 10 Pro без учётной записи Microsoft
В предыдущем разделе мы устанавливали Windows 10 Домашняя (Home), в которой опцию входа без учётной записи Microsoft убрали вовсе.
Описанный трюк можно использовать и для Windows 10 Pro.
Дополнительно Windows 10 Pro вы можете выбрать создание локальной учётной записи следующим образом.
Выбираем «Настройку для личного использования»:

Выбираем «Автономная учётная запись»:

Нас опять пытаются завлечь с помощью Bloatware — но не надо сильно переживать за него, вся эта дрянь в любом случае окажется в вашей системе, поэтому нажимаем «Нет»:

Теперь просто введите имя для своего пользователя и при желании установите для него пароль:

Что делать, если куплен компьютер с онлайн входом
Зайдите в систему с этой онлайн учётной записью, далее кнопка Пуск → Данные учетной записи → Ваши данные → Локальная учётная запись.
Заключение
Что дальше? Тенденция ведёт к тому, что при одном из следующих обновлений система вовсе откажется устанавливаться без онлайн учётной записи. Возможно, функция «автономной учётной записи» станет отдельной опцией в «профессиональных» впусках Windows.
Поэтому стоит озаботиться тем, чтобы сохранить где-нибудь на диске установочный образ Windows, который всё ещё позволяет создавать локальные учётные записи. В случае необходимости, можно установить систему с такого диска, дать ей пару дней на обновления — и вуаля, можно работать!
Если вы хотите, чтобы после установки Windows ваша система приобрела свежий вид, то вы можете подобрать зачаровывающие, вдохновляющие и просто красивые обои для вашего рабочего стола или поменять целиком тему оформления:
- Обои рабочего стола
- Темы оформления и подсказки по тюнингу внешнего вида системы
Связанные статьи:
- Как установить Windows 11 без учётной записи Microsoft (100%)
- Как создать новую учётную запись локального пользователя в Windows 10 (82.6%)
- Как создать новую учётную запись локального пользователя в Windows 11 (82.6%)
- Как скачать образы ISO Windows 10 и MS Office с сайта Microsoft (67.4%)
- Какой пароль подойдёт для Windows сервера (Введённый вами пароль не соответствует требованиям сложности пароля) (56.5%)
- Какую файловую систему использовать для USB-накопителя? (RANDOM — 50%)

В этой инструкции два простых способа создать автономную учетную запись при установке Windows 10 последних версий и дополнительная информация, которая может оказаться полезной для целей создания локального аккаунта пользователя или администратора.
Способы использования автономной учетной записи при установке Windows 10
Самый простой метод создания автономной учетной записи вместо использования учетной записи Майкрософт в облаке — выполнение чистой установки Windows 10 Домашняя без подключения к Интернету. Однако, если вы уже подключились к Интернету и дошли до этапа «Войдите с помощью учетной записи Майкрософт», начинать процесс установки заново — не самый удобный метод.
Вместо этого вы можете поступить следующим образом, что тоже даст возможность создания локального аккаунта:
- Если у вас уже есть учетная запись Майкрософт, введите соответствующий E-mail. Если нету, введите любой адрес электронной почты, для которого такая учетная запись существует, например, вот этот: test@outlook.com
- Введите любой пароль, кроме правильного.
- После ввода неправильного пароля вам предложат восстановить его, но здесь же появится еще один вариант действий «Пока что пропустите этот шаг» — выберите этот вариант.
- На следующем экране выберите «Ограниченные возможности».
- Создайте локальную учетную запись для использования на компьютере (сразу после создания у этой записи будут права администратора, еще один важный пункт: не используйте имя «Администратор» для учетной записи, это имя зарезервировано за скрытым системным пользователем).
Вот в общем-то и всё — автономная учетная запись на вашем компьютере создана и её можно использовать вместо учетной записи Майкрософт.
Ещё один простой метод, если вы легко можете отключить Интернет (вынуть кабель, выключить Wi-Fi роутер из розетки) — нажать «Создать учетную запись» на экране с предложением входа в учетную запись Майкрософт, подождать некоторое время и, после появления сообщения об ошибке (так как Интернет отключен), нажать кнопку «Пропустить этот шаг» — на следующем шаге откроется окно для ввода имени локального аккаунта.
Дополнительная информация
Если вы всё-таки создали учетную запись Майкрософт или вошли под ней при установке Windows 10, а теперь по какой-либо причине хотите использовать автономную учетную запись вместо неё, то можно зайти в Параметры — Учетные записи — Ваши данные и нажать по пункту «Войти вместо этого с локальной учетной записью», подробнее об этом и других методах — Как удалить учетную запись Майкрософт в Windows 10.
Еще один метод — создать локальную учетную запись пользователя и дать её права администратора, зайти под ней, а потом в разделе Параметры — Учетные записи — Семья и другие пользователи удалить имеющуюся учетную запись Майкрософт.
Не секрет, что все функции Windows 10 доступны только при использовании учетной записи Microsoft. Пользователям локального профиля операционная система не позволяет установить приложения Магазина, синхронизировать личные параметры и т.д. Если у вас нет необходимости в этих функциях, тогда использование учетной записи Microsoft теряет всякий смысл.
Данный выпуск поможет тем, у кого возникли сложности с созданием локальной учетной записи в Windows 10.
Некоторым пользователям может показаться, что операционная система Windows 10 вообще не поддерживает данный тип профилей, хотя на самом деле Microsoft просто существенно изменила процесс их создания, а если быть точным, спрятала заветную кнопку подальше от глаз пользователей.
Есть несколько способов создать локальную учетную запись. И в данном выпуске мы рассмотрим два основных способа, которые также являются самыми простыми.
Если Вам больше по душе информация в видеоформате, то можете посмотреть мое видео, где я по шагам показываю все то, что есть в этой статье со скриншотами.
Содержание статьи
- 1 Видео: Как создать локальную учетную запись в Windows 10
- 2 Создание локальной учетной записи через «Параметры» в Windows 10
- 3 Альтернативный способ создания учетной записи
Создание локальной учетной записи через «Параметры» в Windows 10
- Откройте приложение «Параметры» (этого можно сделать через меню «Пуск», либо нажатием клавиш Win + i);
- Откройте раздел «Учетные записи», а затем перейдите в подраздел «Семья и другие пользователи»;
- В группе «Другие пользователи» нажмите «Добавить пользователя для этого компьютера»;
- В открывшемся окне нажмите на ссылку «У меня нет данных для входа этого человека»;
- Далее нажмите «Добавить пользователя без учетной записи Майкрософт»;
- Теперь введите имя пользователя и, если это необходимо, пароль;
Также обратите внимание! Если вы указываете пароль, то нужно буде ниже обязательно указать три контрольных вопроса с ответами.
- Нажмите «Далее».
На этом все. Добавленная учетная запись отобразится в группе «Другие пользователи», откуда вы можете изменить тип учетной записи или удалить ее.
Чтобы изменить тип учетной записи выберите ваш локальный профиль и нажмите «Изменить тип учетной записи».
Вместо стандартного пользователя выберите администратора.
Так же вы всегда можете удалить неиспользуемую учетную запись Microsoft, нажав на соответствующую ссылку.
Альтернативный способ создания учетной записи
- Нажмите Win + R, чтобы открыть окно «Выполнить», введите control userpasswords2 и нажмите Enter или OK;
- В окне «Учетные записи пользователей» нажмите «Добавить»;
- В открывшемся окне нажмите на ссылку «Вход без учетной записи Майкрософт (не рекомендуется)»;
- На экране с описанием преимуществ аккаунта Microsoft и недостатков локальной учетной записи нажмите на кнопку «Локальная учетная запись»;
- Укажите имя пользователя, пароль (если он нужен и подсказку к паролю). Нажмите нажмите «Далее»;
- Нажмите кнопку «Готово», и пользователь будет добавлен.
Обратите внимание! По умолчанию из соображений безопасности новые учетные записи наделяются ограниченными привилегиями.
Пока вы не закрыли последнее окно «Учетные записи пользователей» вы можете сразу же задать уровень доступа учетного пользователя. Для этого выберите нужного пользователя и нажмите кнопку «Свойства».
В открывшемся окне перейдите на вкладку «Членство в группах» и выберите необходимый уровень доступа. Нажмите «Применить» и «ОК».
Также вы всегда можете изменить тип учетной записи, сделав ее обычной или административной через раздел Параметры> Учетные записи> Семья и другие пользователи. А при необходимости и удалить ее. О том, как это сделать я вам уже показывал в первом способе.
P.S. Чтобы создать локальную учетную запись непосредственно во время установки операционной системы, просто лишите компьютер доступа к интернету. В этом случае система не будет требовать, чтобы вы вошли с использованием учетной записи Microsoft.
Ну а на сегодня все! Напишите пожалуйста в комментариях понравился ли вам данный выпуск? Получилось ли у вас создать локальную учетную запись? И какой из способов вам пришелся по душе?
Источник: Сайт htfi.ru
Добавить учетные записи для других членов семьи в Windows 10 можно по-разному. Покажем пять различных способов, как добавить учетную запись в Windows 10.
Windows 10: добавление новой учетной записи пользователя
-
Откройте меню «Пуск» в Windows 10 и выберите Параметры со значком шестеренки.
Windows 10: параметры системы -
Откройте категорию Учетные записи. Здесь вы можете настроить учетную запись Microsoft или локальную учетную запись.
Настройка учетных записей в Windows 10 -
Перейдите к категории Семья и другие пользователи слева и нажмите Добавить пользователя для этого компьютера.
Windows 10: добавление нового пользователя - По умолчанию Microsoft хочет, чтобы вы добавили нового пользователя через учетную запись Microsoft. Если для вас это не проблема, просто введите его e-mail или номер телефона, использовавшийся при регистрации учетной записи, и нажмите Далее. Новый пользователь будет добавлен автоматически, вся его информация будет взята из учетной записи Microsoft.
Как создать пользователя в Windows 10 без учетной записи Microsoft?
Если же вам нужно создать пользователя в Windows 10 для человека без учетной записи Microsoft, выполните следующее:
-
В окне выбора способа входа в систему нажмите У пользователя, которого я хочу добавить, нет адреса электронной почты.
Windows 10: создание локального пользователя - В следующем окне выберите один из двух вариантов, который вам наиболее удобен: либо создайте для человека учетную запись Microsoft, введя имя, пароль и выбрав страну, либо нажмите Добавить пользователя без учетной записи Microsoft.
Windows 10: добавление пользователя без учетной записи Microsoft - Откроется окно создания локальной учетной записи Windows 10. Введите имя, пароль, подтверждение и подсказку, нажмите Далее. Пользователь будет создан.
Как создать пользователя в Windows 10 через утилиту управления учетными записями?
Еще один способ добавления пользователя в Windows 10, которым мало кто пользуется. Заключается он в том, чтобы запустить утилиту управления учетными записями пользователей.
- Нажмите Win + R и в окне Выполнить введите: control userpasswords2 и нажмите Enter.
Запуск управления учетными записями в Windows 10 - В отобразившемся окне нажимаем кнопку добавления нового пользователя.
Дальнейшая процедура полностью аналогична тому, что описано выше — либо добавляем пользователя с учетной записью Microsoft, либо без.
Как добавить пользователя в Windows 10 через групповые политики?
Еще один способ создания учетной записи — использовать элемент управления «Локальные пользователи и группы».
- Нажмите клавиши Win+R, в окне Выполнить введите: lusrmgr.msc и нажмите Enter.
- Выберите Пользователи на панели слева, кликните правой кнопкой мыши списке пользователей и нажмите Новый пользователь.
Создание пользователя через управление групповыми политиками в Windows 10 - Задайте параметры для нового пользователя.
При использовании этого способа созданный пользователь будет локальным — то есть, он позволяет создать пользователя без учетной записи Microsoft.
Как добавить пользователя в Windows 10 через командную строку?
Последний способ создать пользователя — с помощью командной строки Windows 10. В этом случае новая учетная запись также будет локальной.
- Запустите командную строку от имени администратора (например, через меню правого клика по кнопке «Пуск»).
- Введите команду (если имя пользователя или пароль содержат пробелы, используйте кавычки):
net user имя_пользователя пароль /add
3. Нажмите Enter. Пользователь с заданным именем и паролем будет добавлен.
Этот способ всегда сработает, если не добавляется пользователь в Windows 10 стандартными средствами — например, после неудачного обновления.
Читайте также:
- 5 ошибок при запуске Windows 10, и что с ними делать
- Что лучше, Windows 7 или Windows 10: сравнительная таблица
- Локальная учетная запись Windows: как ее создать, удалить или изменить
Фото: авторские, pixabay.com
Windows 10 изо всех сил пытается заставить вас использовать учетную запись Microsoft. Эта опция уже была скрыта, но теперь ее даже нет в Windows 10 Home, когда вы подключены к Интернету. Вот как в любом случае создать локальную учетную запись.
Мы протестировали это с последней стабильной версией Windows 10. Это версия 1903, также известная как May 2019 Update. Вам придется пройти этот процесс установки после установки Windows 10 самостоятельно или если вы приобретете новый компьютер с установленной Windows 10.
Домашняя версия Windows 10 не имеет видимой опции для настройки Windows без учетной записи Microsoft, пока вы подключены к Интернету.
Чтобы в любом случае создать локальную учетную запись пользователя, вы захотите отключиться от Интернета на этом этапе этого установщика. Если вы подключены через проводное соединение, отключите кабель Ethernet.
Если вы используете Wi-Fi, вы можете пропустить процесс подключения Wi-Fi в начале мастера установки (щелкните значок «Назад» на верхней панели инструментов в программе установки Windows 10, чтобы вернуться). Вы также можете нажать кнопку режима полета на портативном компьютере, чтобы отключиться — это может быть одна из функциональных клавиш над цифровыми клавишами на клавиатуре портативного компьютера. Если ничего не помогает, вы всегда можете просто отключить беспроводной маршрутизатор на минуту. Это круто, но это сработает.
Если вы попытаетесь создать учетную запись Microsoft при отключении, Windows 10 покажет сообщение об ошибке и даст вам кнопку «Пропустить». Эта кнопка пропускает экран учетной записи Microsoft и позволяет настроить учетную запись локального пользователя.
Windows 10 Pro: присоединение к домену
Если вы используете Windows 10 Pro, вы, как сообщается, можете выбрать вариант со странным названием «Присоединение к домену» в нижнем левом углу экрана настройки учетной записи Microsoft, чтобы создать локальную учетную запись.
Если вы по какой-то причине не видите эту опцию, не волнуйтесь — тот же трюк с «отключением от Интернета», который работает в Windows 10 Home, работает и в Windows 10 Professional. При отключении вам будет предложено создать локальную учетную запись.
После настройки: переключитесь на локальную учетную запись
Если вы уже создали учетную запись Microsoft в процессе установки, вы можете впоследствии преобразовать ее в локальную учетную запись пользователя. Фактически, это то, что Microsoft официально рекомендует в процессе установки — просто войдите в систему с учетной записью Microsoft и удалите ее позже.
Для этого перейдите в «Настройки»> «Учетные записи»> «Ваша информация» в Windows 10. Нажмите «Войти с локальной учетной записью», и Windows 10 поможет вам переключиться с учетной записи Microsoft на локальную учетную запись пользователя.
Если вам нравятся учетные записи Microsoft — отлично, это нормально, мы тоже используем их на многих наших ПК. Но если вы не хотите использовать учетную запись Microsoft, у вас должна быть такая возможность. И Microsoft должна упростить поиск и перестать скрывать его темными узорами.
Что вы думаете об этой статье?
Привет дорогой читатель.
Сегодня предлагаю поговорить о такой вещи как — локальная учетная запись Windows.

Как многие из вас знают, а может и нет, есть несколько видов пользователей, ранее было два, но с недавнего времени появился еще один:
- Локальная учетная запись
- Доменная учетная запись
- Учетная запись Microsoft
Нас же доменная учетная запись не интересует, вряд ли, кто-то дома разворачивает Active Directory Domain Controller. А вот учетная запись Microsoft сегодня очень актуальна, и как показала практика очень раздражительна для многих пользователей. В предыдущих версиях ОС, и даже в старых сборках десятки, не было проблем с созданием учетных записей, они были локальные и работали без каких-либо проблем. Но с активным развитием облачных сервисов и века технологий, Microsoft решила перевести всех пользователей ПК в онлайн.
Не спорю, преимущества у этого однозначно есть. Синхронизация, почта, календари, заметки и т.д., все это становится доступно на всех устройствах в тот или иной момент времени, т.к. локальная учетная запись хранит все данные исключительно на компьютере в нашей личной папке.
Но не стоит забывать и о минусах, тотальная слежка, все ваши данные хранятся в интернете, и главный минус, при отсутствии интернета, адекватная работа учетной записи заканчивается, начинаются глюки, сбои, а в некоторых случаях был зафиксирован отказ в доступе, из-за потери интернета человек просто не смог войти в компьютер.
В последних сборках ОС при установке Windows, все сложнее становится обнаружить пункт «Создание локальной или автономной учетной записи«, система предлагает вход только с помощью аккаунта Microsoft.
Как отказаться от учетной записи Microsoft в пользу локальной? Создали онлайн учетку, но вас это не устраивает? Не хотите связывать своего пользователя за ПК с интернетом, то вы по адресу, решение ниже.
Локальная учетная запись Windows создается несколькими методами. Опишу два, оба рабочие, проверено на Windows 10 Pro, последняя сборка, скачанная с сайта Microsoft.
Способ 1 — Параметры Windows.
Открываем «Пуск» — «Параметры» — «Учетные записи» — «Семья и другие пользователи» — кликаем по кнопке «Добавить пользователя для этого компьютера«

В открывшемся окне выбираем «У меня нет данных для входа этого человека«

Выбираем пункт «Добавить пользователя без учетной записи Майкрософт» т.е. локального.

Заполняем необходимые поля. Вводим имя пользователя, пароль, а также три контрольных вопроса на случай восстановления — это обязательный пункт.

Как мы можем видеть, в списке появилась локальная учетная запись — в моем случае это «test». Выделяем ее и нажимаем кнопку «Изменить тип учетной записи«, кликаем на пункт «Стандартный пользователь» и выбираем «Администратор» — это позволит получить полные права на управление всеми элементами компьютера.

На этом первый способ подходит к концу, учетную запись создали, права назначили, почему бы не остановится на этом?
Отвечу, не во всех сборках Windows есть вышеописанные кнопки и пункты. Через стандартную оснастку не всегда удается создать локального пользователя. Да и плюсом ко всему, данный способ обязывает вводить пароль и три контрольных вопроса, что не совсем удобно, да и не каждому нужно.
Локальная учетная запись Windows Способ 2 — Управление компьютером.
Данный метод подразумевает более гибкую и быструю настройку учетной записи. Применим к любым операционным системам, как к Windows 10 различных сборок, так и к Win7,8.
Открываем «Пуск» — «Служебные Windows» — «Командная строка«. Вводим команду: compmgmt

Перед нами откроется консоль «Управление компьютером«. Поочередно разворачиваем вкладки «Служебные программы» — «Локальные пользователи и группы» — выделяем папку «Пользователи«.

Кликаем по ней правой кнопкой мыши и выбираем пункт «Новый пользователь«

Вводим «Имя пользователя«, «Полное имя» — при необходимости, «Пароль» — опять же, не обязательное условие, можно оставить пустым.
Снимаем галочку «Требовать смены пароля при следующем входе в систему» и нажимаем кнопку «создать«.
В общем списке появится ваш новый пользователь, кликаете по нему два раза левой кнопкой мыши — откроются настройки. Выбираем вкладку «Членство в группах«. Этот раздел определяет права пользователя. По умолчанию, доступ ограниченный. Выделяете группу «Пользователи» и нажимаете кнопку «Удалить«. Список пуст.

Затем, нажимаем кнопку «Добавить» Откроется окно для выбора групп, в ней сразу же нажимаем кнопку «Дополнительно«

Откроется более широкое меню, в нем и будем работать. Нажимаем кнопку поиск и в списке находим группу «Администраторы«, выделяем ее и нажимаем «ОК«.

Теперь в окне «Членство в группах«, появится надпись «Администраторы«. Ваш новый пользователь получил полные права. Нажимаете кнопку «ОК» и закрываете все предыдущие окна.
После проделанной работы, вам остается только войти в компьютер под вновь созданным аккаунтом. Нажимаете меню «Пуск» — кликаете по иконке пользователя — нажимаете кнопку «Выход«.

Сеанс вашей учетной записи Microsoft будет завершен, а вы попадете на экран приветствия, выбираете своего локального пользователя и осуществляете вход.

На этом все. Молодцы, у вас это получилось. При необходимости, используя вышеописанные методы, вы можете удалить свою учетную запись Microsoft совсем, либо добавить еще несколько пользователей. А используя группы, сможете ограничивать или расширять права на управление компьютером.
По традиции видео инструкция:
Надеюсь кому-то эта статья окажется полезной.
Спасибо за внимание.
Пишите комментарии, подписывайтесь на блог, буду регулярно размещать интересные задачи, которые возникают в процессе работы.
Всем добра!
Создание локального аккаунта в Windows 10 без профиля Microsoft
дWindows 10 всё больше изощряется, пытаясь заставить всех использовать исключительно учётные записи Microsoft. Не так давно разработчики скрыли опцию создания локального профиля. Система Windows 10 Home даже не предлагает использовать оффлайн-аккаунт, но это возможно на всех версиях ОС.
Тестирование работоспособности методов проводилось на актуальной версии 1903 Windows 10, которая также известна в качестве майского обновления 2019 года. Достичь намеченной цели можно как во время установки ОС, так и в случае получения уже готового ПК со встроенной системой.
Windows 10 Home: отключение от Интернета
В домашней версии Виндовс 10 отсутствует видимая опция регистрации системы без использования онлайн учётной записи Майкрософт. По крайней мере такая ситуация наблюдается до тех пор, пока активно подключение к интернету. Изменить положение дел с созданием локальной учётной записи призвано отключение от сети ещё до завершения работы установщика.
В случае с проводным подключением самое простое решение – отсоединить кабель Ethernet. Ситуация с Wi-Fi также не вызывает особого труда, достаточно пропустить этап подключения к сети – это один из первых шагов в мастере установки. Альтернативный вариант – нажать на кнопку «Режим полёта» на ноутбуке. Это одна из функциональных клавиш верхнего ряда, расположенная над цифровой строкой клавиатуры. Если ничего из перечисленного не помогает, всегда можно просто выключить Wi-Fi-маршрутизатор. Для этого нужно вынуть шнур питания из розетки на минуту.
Во время попытки создания учётной записи Microsoft при отключённом интернете появится сообщение об ошибке и отобразится кнопка «Пропустить». После клика экран активации профиля проходит и появляется возможность настроить локальный аккаунт.
Если используется Windows 10 Pro, можно воспользоваться инструментом – доменное соединение. Несмотря на неочевидное название, оно позволяет проигнорировать создание учётной записи Майкрософт в пользу локального профиля. Данная кнопка расположена в левом нижнем углу и доступна на стадии инсталляции системы.
Если в силу каких-либо причин нет указанной опции, всегда можно воспользоваться трюком с отключением интернета. Всё работает по аналогии с методом для Home. В модификации ОС Professional выключение доступа к сети также можно использовать для создания локального профиля Виндовс 10.
После установки переключиться на локальную учётную запись
Если в момент установки пришлось создать аккаунт с привязкой к Майкрософт, единственное что остаётся – преобразовать учётную запись в локального пользователя. Такой подход рекомендует провернуть корпорация Microsoft. После инсталляции системы профиль можно просто удалить.
Как это работает:
- Открыть раздел «Настройки».
- Выбрать «Учётные записи».
- Перейти в «Ваши данные».
- Нажать на кнопку «Войти вместо этого в локальную учётную запись».
Windows 10 подскажет необходимые шаги для переключения к оффлайн профилю. Нельзя сказать, что онлайн аккаунт Microsoft – это плохо. Он также пригоден для использования, но порой всё же лучше применять локальные учётные записи.
В этой статье показаны действия, с помощью которых можно создать локальную учетную запись пользователя в операционной системе Windows 10.
Большинство пользователей Windows никогда не создают дополнительные учетные записи на своих компьютерах, а используют первичные учетные записи с административными привилегиями. В целях обеспечения дополнительной безопасности создание не административной локальной учетной записи для себя или дополнительных учетных записей для других пользователей вашего компьютера значительно повышают безопасность вашей системы.
Чтобы создать локальную учетную запись пользователя, необходимо войти в систему с правами администратора
Содержание
- Как создать локальную учетную запись пользователя в приложении «Параметры Windows»
- Как создать локальную учетную запись пользователя используя утилиту «Учетные записи пользователей» (netplwiz.exe)
- Как создать локальную учетную запись пользователя в командной строке
Как создать локальную учетную запись пользователя в приложении «Параметры Windows»
Чтобы создать локальную учетную запись пользователя, откройте приложение «Параметры Windows», для этого нажмите на панели задач кнопку Пуск и далее выберите Параметры
или нажмите на клавиатуре сочетание клавиш
+ I.
В открывшемся окне «Параметры Windows» выберите Учетные записи.
Затем выберите вкладку Семья и другие пользователи, и в правой части окна в разделе «Другие пользователи» нажмите Добавить пользователя для этого компьютера
В открывшемся окне «Учетная запись Майкрософт» нажмите на ссылку У меня нет данных для входа этого человека.
В следующем окне нажмите на ссылку Добавить пользователя без учетной записи Майкрософт
Теперь введите имя пользователя локальной учетной записи, (при необходимости введите пароль и ответы на контрольные вопросы, которые могут понадобится в случае если вы забудете пароль и можно сбросить пароль локальной учетной записи используя контрольные вопросы) и нажмите кнопку Далее.
Учетная запись создана. Созданная учетная запись отобразится в разделе «Другие пользователи», где можно изменить тип учетной записи или удалить ее.
Как создать локальную учетную запись пользователя используя утилиту «Учетные записи пользователей» (netplwiz.exe)
Чтобы создать локальную учетную запись, нажмите сочетание клавиш + R, в открывшемся окне Выполнить введите netplwiz или control userpasswords2 и нажмите клавишу Enter ↵.
В открывшемся окне «Учетные записи пользователей» нажмите кнопку Добавить.
В следующем окне нажмите на ссылку Вход без учетной записи Майкрософт (не рекомендуется)
В окне «Добавление пользователя» нажмите кнопку Локальная учетная запись.
В следующем окне введите имя пользователя (и при необходимости пароль) и нажмите кнопку Далее.
Локальная учетная запись создана, нажмите кнопку Готово.
Как создать локальную учетную запись пользователя в командной строке
Чтобы создать локальную учетную запись пользователя данным способом, откройте командную строку от имени администратора и выполните команду следующего вида:
net user «имя_пользователя» «пароль» /add
Замените имя_пользователя в приведенной выше команде фактическим именем пользователя для новой локальной учетной записи.
Замените пароль в приведенной выше команде фактическим паролем для новой локальной учетной записи.
В данном примере команда выглядит следующим образом:
net user «TestUser1» «12345678» /add
После успешного выполнения команды, в системе появится новая учетная запись пользователя.
По умолчанию новые учетные записи наделяются обычными привилегиями и относятся к группе «Пользователи», но при необходимости можно изменить тип учетной записи и сделать её административной, для этого в командной строке открытой от имени администратора выполните команду следующего вида:
net localgroup Администраторы «имя_пользователя» /add
Замените имя_пользователя в приведенной выше команде фактическим именем пользователя локальной учетной записи.
В данном примере команда выглядит следующим образом:
net localgroup Администраторы «TestUser1» /add
Используя рассмотренные выше действия, можно создать локальную учетную запись пользователя в операционной системе Windows 10.











 Также обратите внимание! Если вы указываете пароль, то нужно буде ниже обязательно указать три контрольных вопроса с ответами.
Также обратите внимание! Если вы указываете пароль, то нужно буде ниже обязательно указать три контрольных вопроса с ответами.