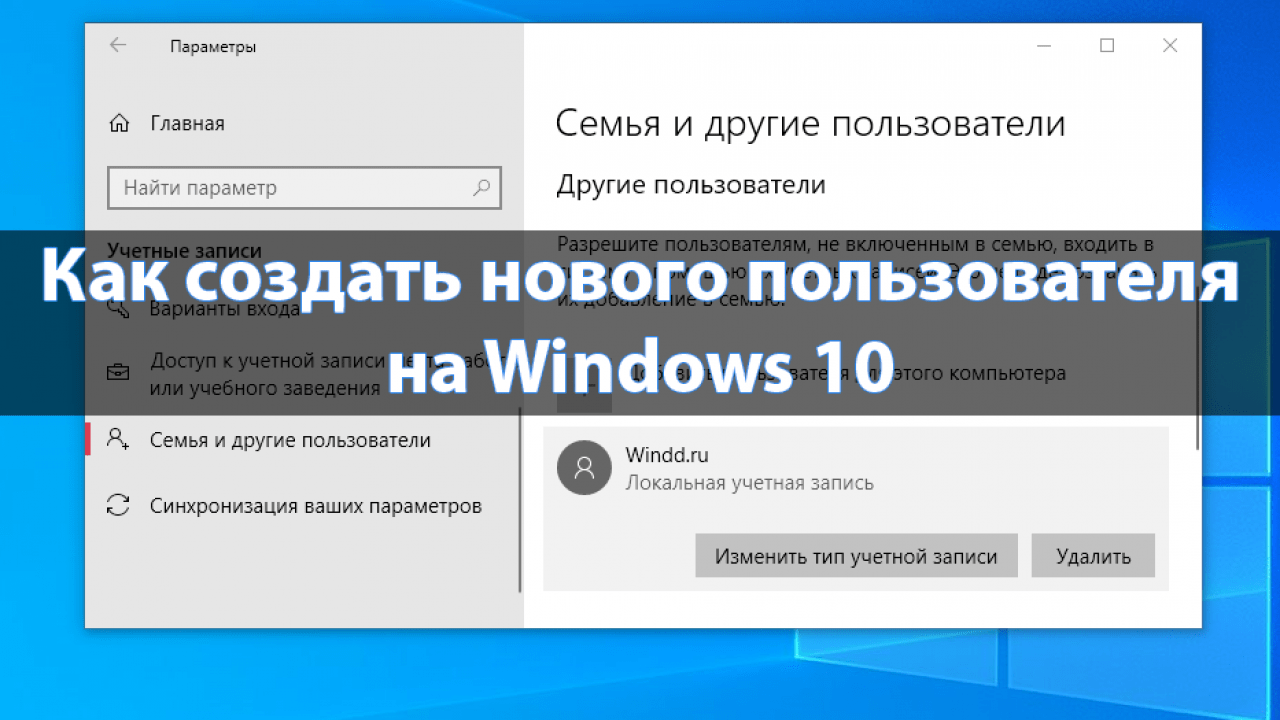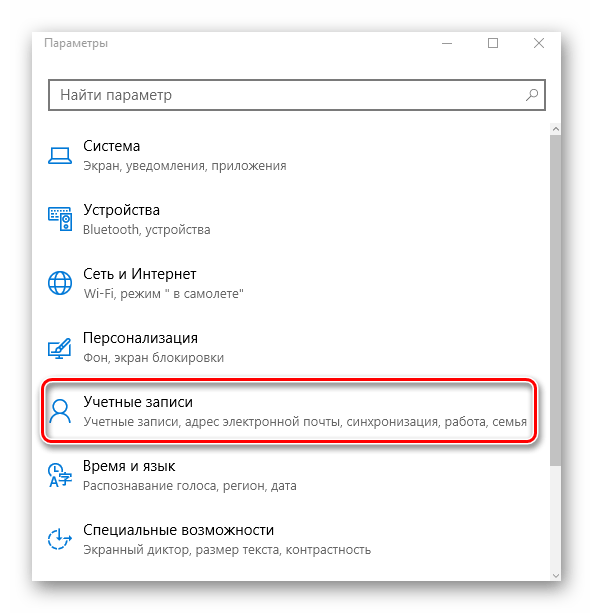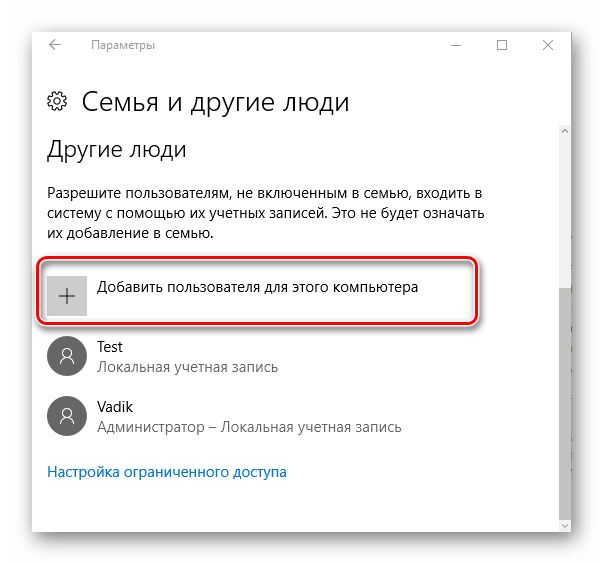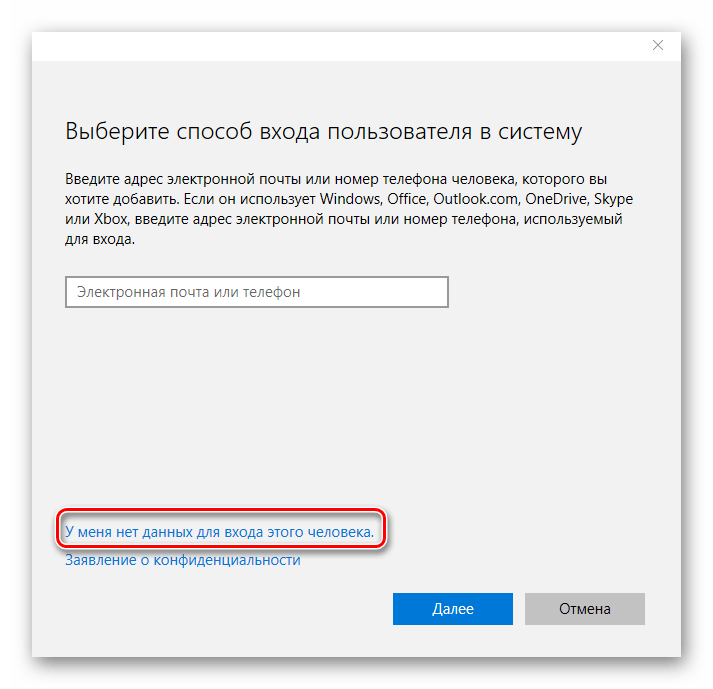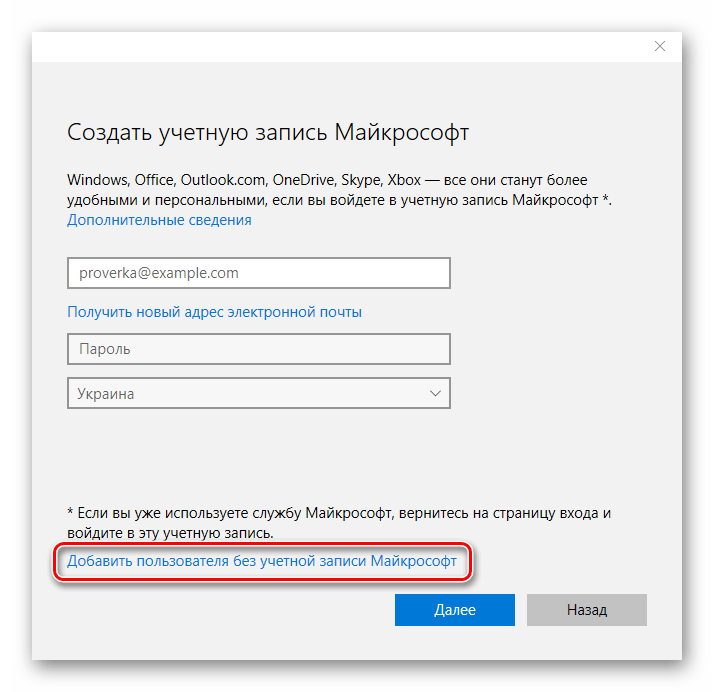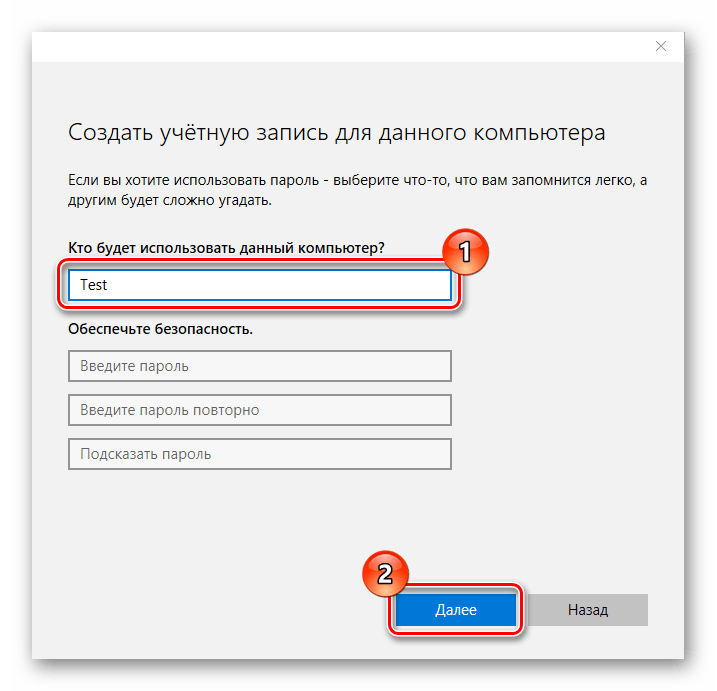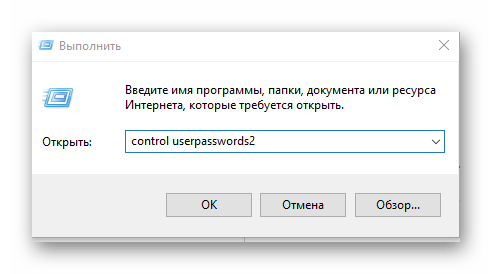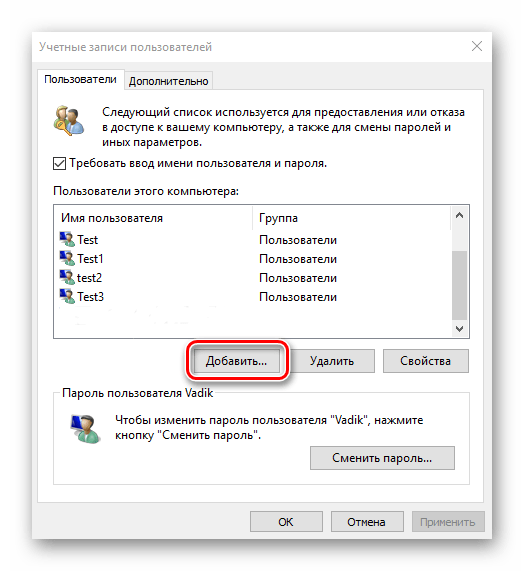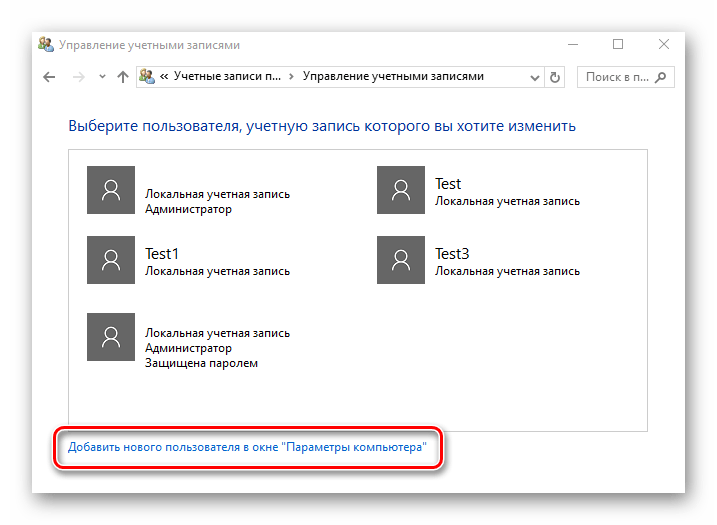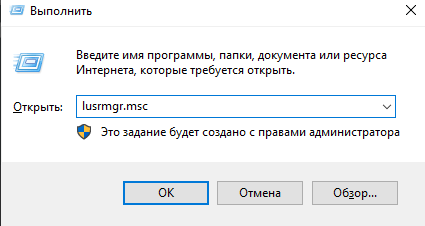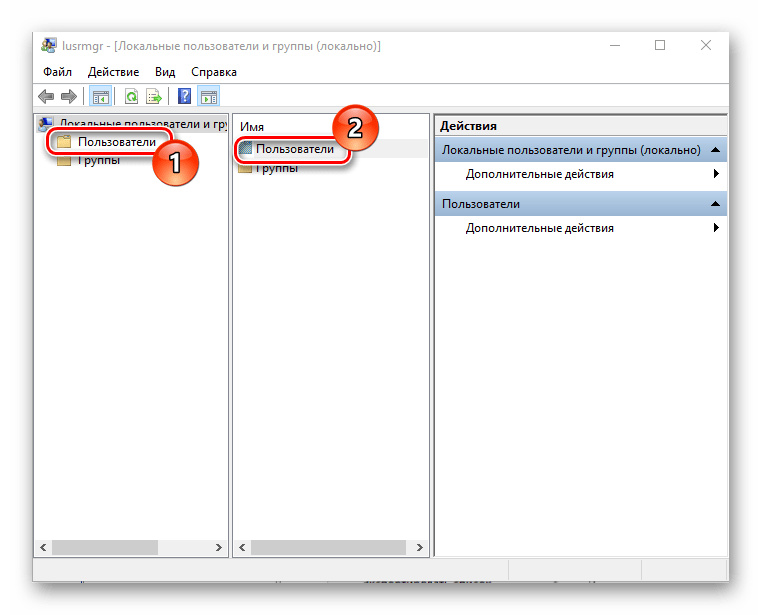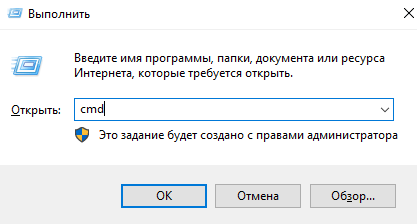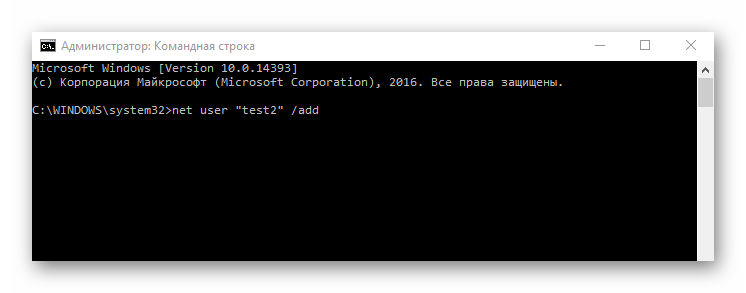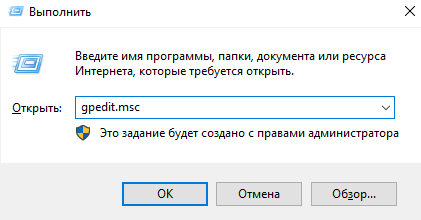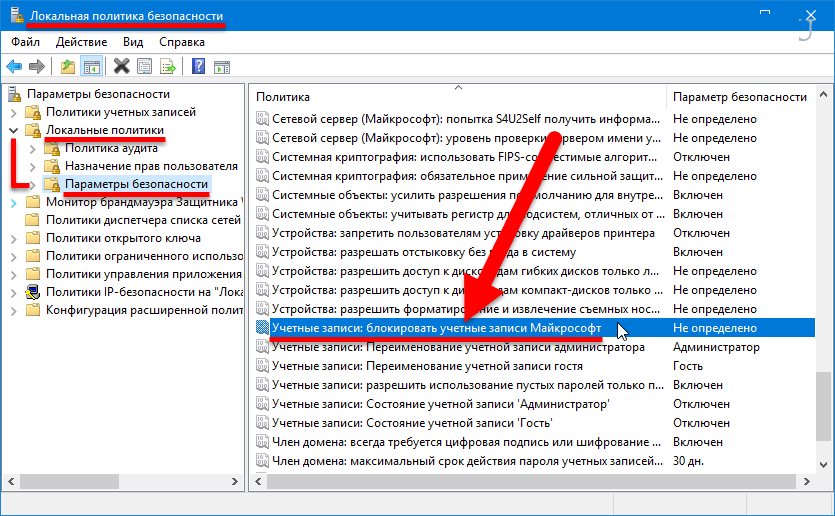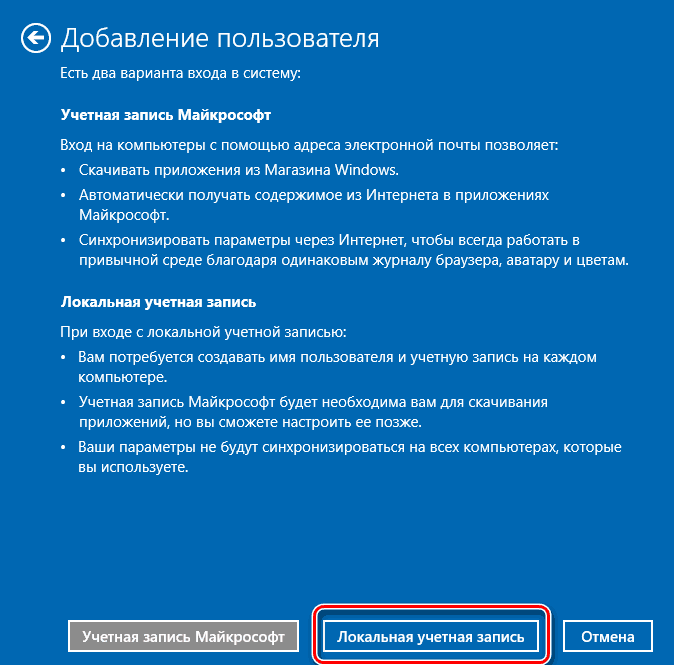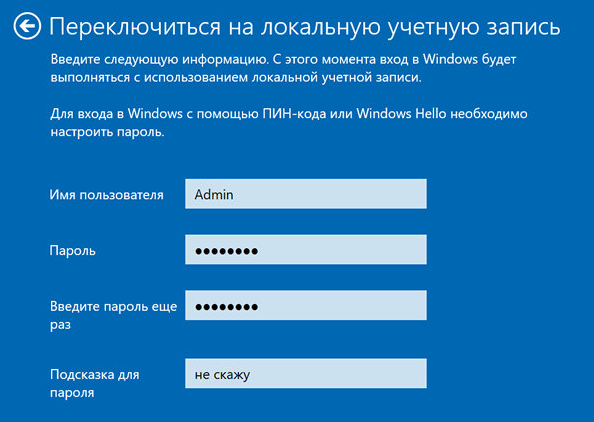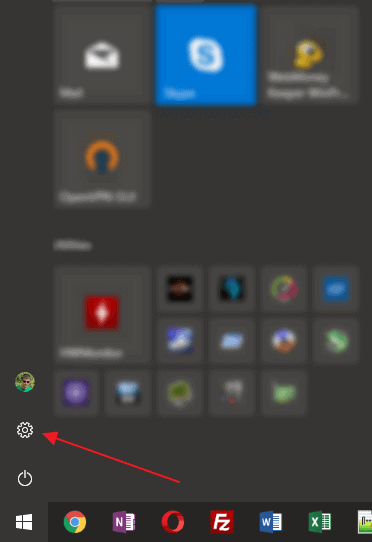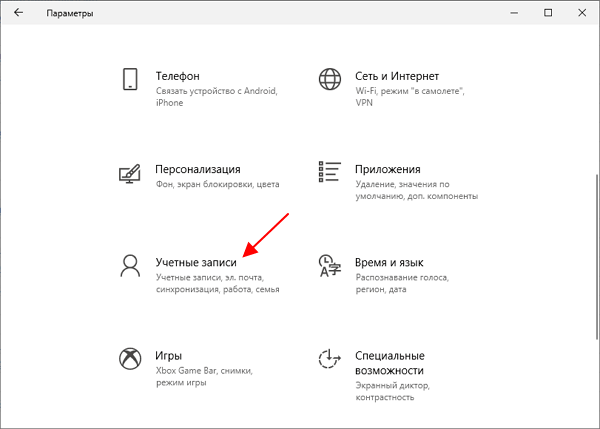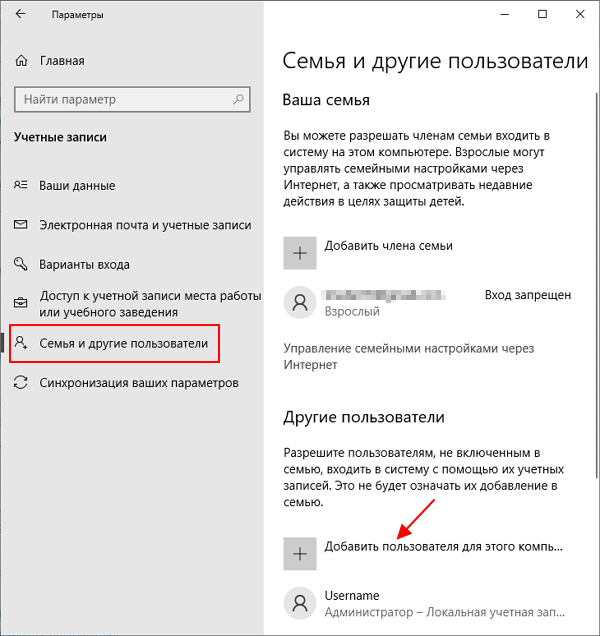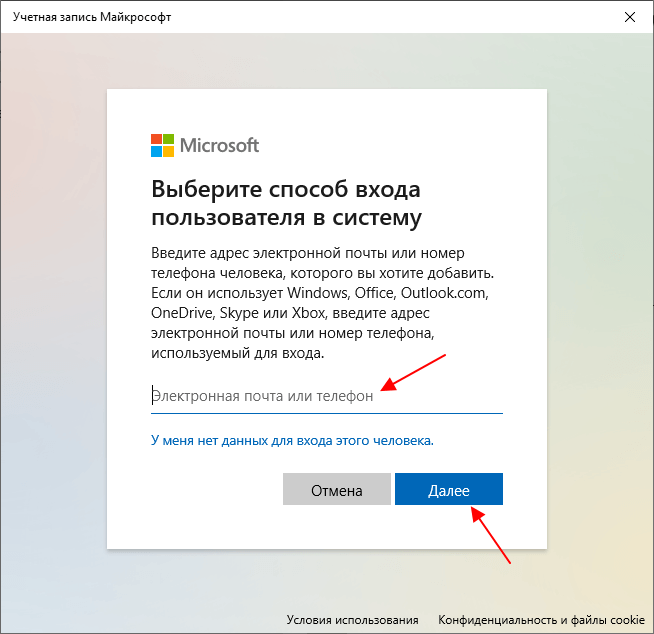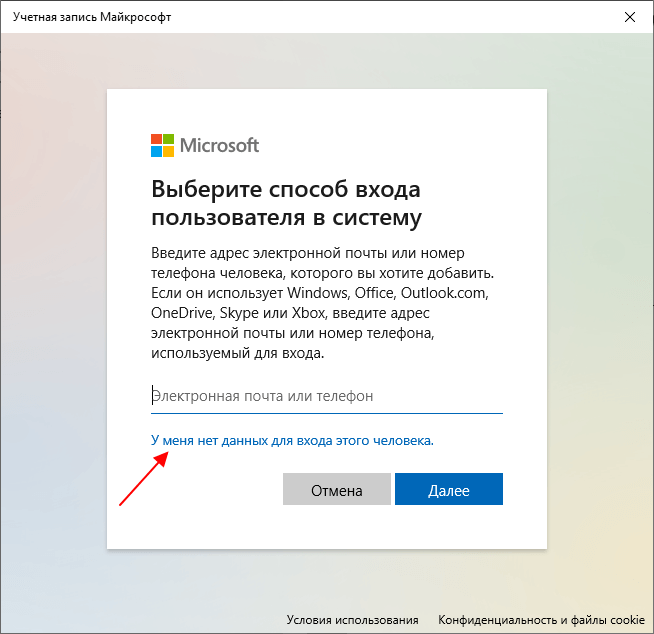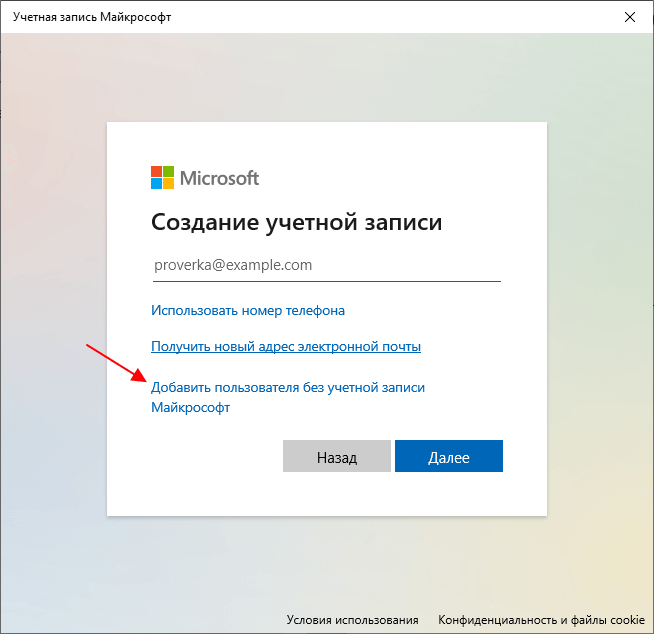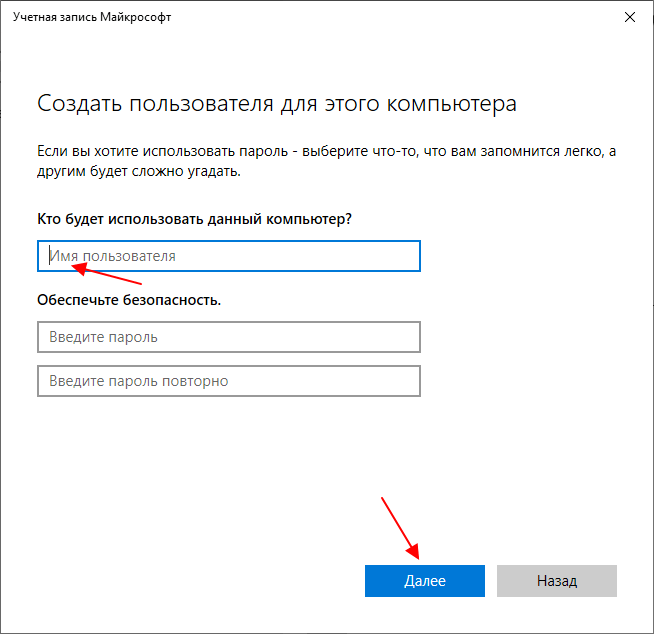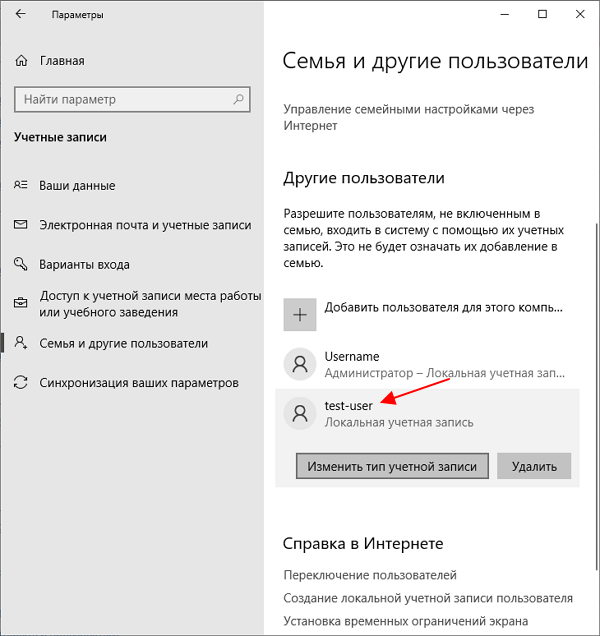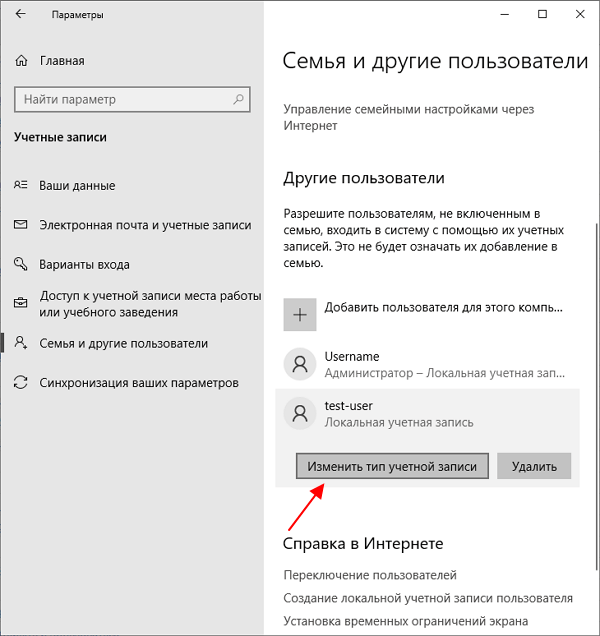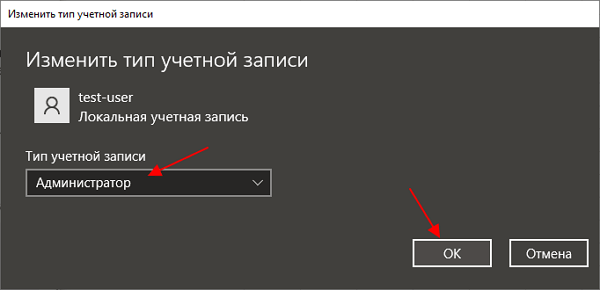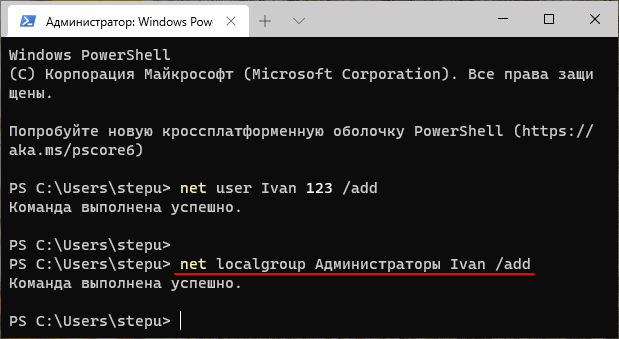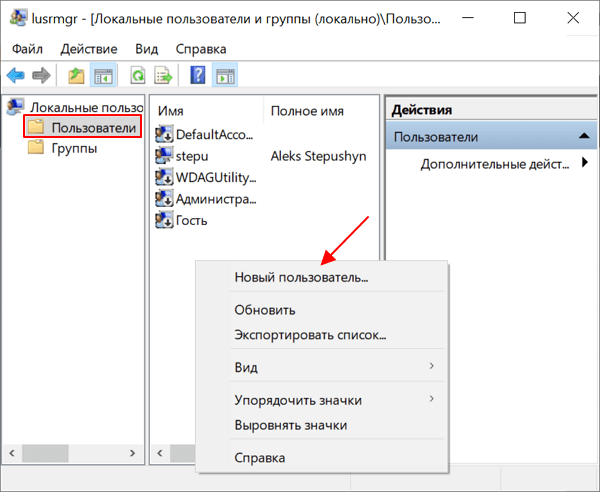Вы можете создать локализованную учетную запись пользователя (автономную учетную запись) для всех пользователей, которые часто используют ваш компьютер. Однако в большинстве случаев рекомендуется создать для всех пользователей компьютера учетные записи Майкрософт. С помощью учетной записи Майкрософт вы можете получить доступ к приложениям, файлам и службам Майкрософт на всех своих устройствах.
При необходимости учетная запись локального пользователя может иметь разрешения администратора; однако лучше по возможности просто создать учетную запись локального пользователя.
Внимание: Пользователь с учетной записью администратора может получить доступ ко всем данным в системе, а любые вредоносные программы, с которыми они сталкиваются, могут использовать разрешения администратора для потенциального заражения или повреждения любых файлов в системе. Предоставляйте этот уровень доступа только при абсолютной необходимости и только людям, которым вы доверяете.
При создании учетной записи помните, что выбор пароля и его сохранение являются очень важными шагами. Поскольку мы не знаем вашего пароля, если вы забудете или потеряете его, нам не удастся его восстановить для вас.
Создание учетной записи локального пользователя
-
Выберите Пуск > Параметры > Учетные записи а затем Семья и другие пользователи. (В некоторых версиях Windows вы увидите пункт Другие пользователи.)
-
Рядом с пунктом Добавить другого пользователя выберите Добавить учетную запись.
-
Выберите пункт У меня нет учетных данных этого пользователя и на следующей странице нажмите Добавить пользователя без учетной записи Майкрософт.
-
Введите имя пользователя, пароль, подсказку о пароле или выберите секретные вопросы, а затем нажмите Далее.
Откройте «Параметры» и создайте другую учетную запись
Изменение учетной записи локального пользователя на учетную запись администратора
-
Выберите Пуск > Параметры > Учетные записи .
-
В разделе Семья и другие пользователи щелкните имя владельца учетной записи (под ним должно быть указано «Локальная учетная запись») и выберите Изменить тип учетной записи.
Примечание: Если вы выбрали учетную запись, в которой указан адрес электронной почты или не помечено «Локализованная учетная запись», вы даете разрешения администратора для учетной записи Майкрософт, а не локальной учетной записи.
-
В разделе Тип учетной записи выберите Администратор, и нажмите OK.
-
Войдите в систему с новой учетной записью администратора.
Если вы используете Windows 10 версии 1803 или более поздней, можно добавить секретные вопросы, как описано в шаге 4 раздела Создание учетной записи локального пользователя. С помощью ответов на секретные вопросы можно сбросить пароль к вашей локальной учетной записи Windows 10. Все еще не знаете, какая версия вам нужна? Проверьте, какая версия у вас сейчас.
Создание учетной записи локального пользователя
-
Выберите Пуск > Параметры > Учетные записи , затем Семья и другие пользователи. (В некоторых версиях Windows вы увидите пункт Другие пользователи.)
-
Выберите Добавить пользователя для этого компьютера.
-
Выберите пункт У меня нет учетных данных этого пользователя и на следующей странице нажмите Добавить пользователя без учетной записи Майкрософт.
-
Введите имя пользователя, пароль, подсказку о пароле или выберите секретные вопросы, а затем нажмите Далее.
Откройте «Параметры» и создайте другую учетную запись
Изменение учетной записи локального пользователя на учетную запись администратора
-
Выберите Пуск > Параметры > Учетные записи .
-
В разделе Семья и другие пользователи щелкните имя владельца учетной записи и нажмите Изменить тип учетной записи.
Примечание: Если вы выбрали учетную запись, в которой указан адрес электронной почты или не помечено «Локализованная учетная запись», вы даете разрешения администратора для учетной записи Майкрософт, а не локальной учетной записи.
-
В разделе Тип учетной записи выберите Администратор, и нажмите OK.
-
Войдите в систему с новой учетной записью администратора.

Родственные темы
Справка по учетной записи Майкрософт
Как сбросить пароль учетной записи Майкрософт
Получить помощь по устранению ошибок активации Windows
Нужна дополнительная помощь?
Добавить учетные записи для других членов семьи в Windows 10 можно по-разному. Покажем пять различных способов, как добавить учетную запись в Windows 10.
Windows 10: добавление новой учетной записи пользователя
-
Откройте меню «Пуск» в Windows 10 и выберите Параметры со значком шестеренки.
Windows 10: параметры системы -
Откройте категорию Учетные записи. Здесь вы можете настроить учетную запись Microsoft или локальную учетную запись.
Настройка учетных записей в Windows 10 -
Перейдите к категории Семья и другие пользователи слева и нажмите Добавить пользователя для этого компьютера.
Windows 10: добавление нового пользователя - По умолчанию Microsoft хочет, чтобы вы добавили нового пользователя через учетную запись Microsoft. Если для вас это не проблема, просто введите его e-mail или номер телефона, использовавшийся при регистрации учетной записи, и нажмите Далее. Новый пользователь будет добавлен автоматически, вся его информация будет взята из учетной записи Microsoft.
Как создать пользователя в Windows 10 без учетной записи Microsoft?
Если же вам нужно создать пользователя в Windows 10 для человека без учетной записи Microsoft, выполните следующее:
-
В окне выбора способа входа в систему нажмите У пользователя, которого я хочу добавить, нет адреса электронной почты.
Windows 10: создание локального пользователя - В следующем окне выберите один из двух вариантов, который вам наиболее удобен: либо создайте для человека учетную запись Microsoft, введя имя, пароль и выбрав страну, либо нажмите Добавить пользователя без учетной записи Microsoft.
Windows 10: добавление пользователя без учетной записи Microsoft - Откроется окно создания локальной учетной записи Windows 10. Введите имя, пароль, подтверждение и подсказку, нажмите Далее. Пользователь будет создан.
Как создать пользователя в Windows 10 через утилиту управления учетными записями?
Еще один способ добавления пользователя в Windows 10, которым мало кто пользуется. Заключается он в том, чтобы запустить утилиту управления учетными записями пользователей.
- Нажмите Win + R и в окне Выполнить введите: control userpasswords2 и нажмите Enter.
Запуск управления учетными записями в Windows 10 - В отобразившемся окне нажимаем кнопку добавления нового пользователя.
Дальнейшая процедура полностью аналогична тому, что описано выше — либо добавляем пользователя с учетной записью Microsoft, либо без.
Как добавить пользователя в Windows 10 через групповые политики?
Еще один способ создания учетной записи — использовать элемент управления «Локальные пользователи и группы».
- Нажмите клавиши Win+R, в окне Выполнить введите: lusrmgr.msc и нажмите Enter.
- Выберите Пользователи на панели слева, кликните правой кнопкой мыши списке пользователей и нажмите Новый пользователь.
Создание пользователя через управление групповыми политиками в Windows 10 - Задайте параметры для нового пользователя.
При использовании этого способа созданный пользователь будет локальным — то есть, он позволяет создать пользователя без учетной записи Microsoft.
Как добавить пользователя в Windows 10 через командную строку?
Последний способ создать пользователя — с помощью командной строки Windows 10. В этом случае новая учетная запись также будет локальной.
- Запустите командную строку от имени администратора (например, через меню правого клика по кнопке «Пуск»).
- Введите команду (если имя пользователя или пароль содержат пробелы, используйте кавычки):
net user имя_пользователя пароль /add
3. Нажмите Enter. Пользователь с заданным именем и паролем будет добавлен.
Этот способ всегда сработает, если не добавляется пользователь в Windows 10 стандартными средствами — например, после неудачного обновления.
Читайте также:
- 5 ошибок при запуске Windows 10, и что с ними делать
- Что лучше, Windows 7 или Windows 10: сравнительная таблица
- Локальная учетная запись Windows: как ее создать, удалить или изменить
Фото: авторские, pixabay.com
Windows 10 позволяет владельцу компьютера регистрировать практически неограниченное количество учетных записей. Подобная фишка может пригодиться тем, чей ПК находится во владении нескольких человек. В таком случае у каждого будет свой аккаунт с отдельными приложениями и файлами. О том, как создать нового пользователя в ОС Windows 10, – далее в материале.
Как создать второго пользователя в Windows 10
Сначала поговорим о том, как добавить новую учетную запись с привязкой к сервисам Microsoft. Операционная система Windows 10 имеет все необходимое, чтобы быстро выполнить эту операцию:
- Щелкните правой кнопкой мыши по иконке «Пуск».
- Откройте «Параметры».
- Перейдите в раздел «Учетные записи».
- Выберите «Семья и другие люди».
- Нажмите на кнопку в виде плюсика с заголовком «Добавить пользователя для этого компьютера».
- В открывшемся окне не вводите адрес e-mail, кликните по надписи «У меня нет данных для входа этого человека».
- А вот теперь укажите электронную почту и придумайте пароль.
- Далее задайте для учетки никнейм и пароль, который будет запрашиваться при входе в систему.
Важно. Не забудьте подтвердить создание аккаунта, перейдя по ссылке в сообщении, отправленном на указанный e-mail.
После того, как вы создадите отдельную УЗ, на нее можно сразу же переключиться через «Параметры». Также переход осуществляется с экрана блокировки или в случае перезагрузки устройства.
Создание пользователя без учетной записи Microsoft
Если вы не хотите проходить длительную процедуру авторизации через сервисы Microsoft, то можете сделать локального пользователя. Причем операция аналогичным образом выполняется через «Параметры»:
- Сделайте шаги 1-6 из предыдущей инструкции.
- Щелкните ЛКМ по надписи «Добавить пользователя без учетной записи Майкрософт».
- Введите имя и придумайте пароль.
Теперь вы можете разделить управление компьютером между двумя пользователями. Кроме того, «Параметры» позволяют создать еще несколько профилей, если взаимодействовать с ПК будет более двух человек.
Через утилиту управления учетными записями
Операционная система Windows 10 располагает специальной утилитой, с помощью которой владелец компьютера осуществляет управление аккаунтами. Через нее можно не только удалить УЗ или изменить пароль, но и создать нового пользователя:
- Одновременно зажмите клавиши «Win» + «R» для запуска окна «Выполнить».
- Введите запрос «control userpasswords2», а затем нажмите «Enter» или «ОК».
- В появившемся окне утилиты нажмите кнопку «Добавить».
- Заполните информацию о человеке по аналогии с ранее рассмотренными способами создания профиля.
Таким образом, на добавление нового пользователя у вас уйдет не более 2-3 минут. Главное – внимательно заполнять информацию (особенно пароль).
Панель управления
Панель управления представляет собой расширенный инструмент изменения настроек компьютера. Он тоже предусматривает функцию создания нового аккаунта. Операция выполняется по следующему сценарию:
- Откройте «Панель управления» через диалоговое окно, вызываемое клавишами «Win» + «X», или при помощи поисковой строки.
- Перейдите в «Учетные записи пользователей», а затем – «Изменения типа учетной записи».
- Кликните по надписи «Добавить нового пользователя в окне Параметры компьютера».
- Заполните небольшую анкету, чтобы создать профиль.
В процессе создания учетки можно отказаться от привязки к аккаунту Microsoft. В таком случае новый пользователь окажется локальным.
Групповые политики
На компьютере с операционной системой Windows 10 есть специальный инструмент редактирования групповых политик, где у владельца ПК есть возможность зарегистрировать новый аккаунт. При этом стоит учитывать, что он будет работать только локально. Для создания общей учетной записи, которая синхронизирована с сервисами Microsoft, лучше использовать функционал «Параметров».
Если вы действительно желаете создать исключительно локальную учетку, то действуйте в соответствии с обозначенными шагами инструкции:
- Запустите окно «Выполнить» комбинацией клавиш «Win» + «R».
- Введите запрос «lusrmgr.msc» и нажмите «ОК».
- Раскройте вкладку «Пользователи» в открывшемся редакторе.
- Щелкните ПКМ и выберите пункт «Новый пользователь».
- Заполните краткую информацию, включающую в себя название профиля и пароль.
После сохранения изменений появится возможность переключения между профилями. В любой момент от аккаунта можно избавиться по своему усмотрению.
Через Командную строку
Заключительный способ создать аккаунт – обратиться к помощи Командной строки. Это интерфейс, предназначенный для обработки пользовательских запросов. Поскольку для выполнения операции требуется ввод определенных команд, данный метод нельзя назвать рациональным, в отличие от ранее рассмотренных вариантов. Но в том случае, если предыдущие способы вызывали какие-либо ошибки системы, Командная строка готова прийти на помощь:
- Откройте окно «Выполнить».
- Введите запрос «cmd».
- В интерфейсе КС пропишите команду «net user «Имя пользователя» /add», указав название нового профиля.
- Нажмите клавишу «Enter».
Запомнив запрос, указанный выше, вы сможете создавать учетные записи, тратя на это не более пары минут. Профиль добавляется автоматически и не требует установки пароля. Хотя назначить код доступа к ПК всегда можно через «Параметры» и другие разделы настроек Windows.
Решение некоторых проблем
Несмотря на то, что процесс создания учетки выглядит очень простым, в некоторых сценариях у владельца ПК возникают трудности. Например, после нажатия кнопки «Добавить пользователя для этого компьютера» ничего не происходит. Данная ошибка связана со сбоем интерфейса «Параметров». Как правило, неполадки исчезают после установки обновлений ПО, а если Windows 10 все равно блокирует добавление аккаунта, следует попытаться выполнить операцию через Командную строку.
Следующая проблема встречается реже, но все равно ставит в тупик многих пользователей. Когда человек создает несколько УЗ с привязкой к сервисам Microsoft, при попытке добавить второй или третий профиль на экране высвечивается ошибка с кодовым номером 450. Это следствие ограничений разработчиков, которые не позволяют создавать более одного аккаунта в течение суток. Подождите 24 часа, и неполадки должны исчезнуть.
Если ваша проблема не соответствует ни одному из рассмотренных сценариев, а профиль все равно не создается, сделайте следующее:
- В окне «Выполнить» введите запрос «gpedit.msc».
- Поочередно откройте вкладки «Конфигурация компьютера», «Конфигурация Windows», «Параметры безопасности», «Локальные политики» и «Параметры безопасности».
- Кликните ПКМ по политике «Блокировать учетные записи Майкрософт».
- Установите значение «Эта политика отключена».
- Сохраните настройки.
Теперь трудности в процессе создания УЗ должны исчезнуть. В крайнем случае, вы можете обратиться в службу поддержки Microsoft или, если есть готовность пожертвовать временем, выполнить сброс настроек Windows 10. Правда, эта операция приведет к серьезным последствиям, включающим в себя удаление всех данных.
Смотрите также: Как установить Windows 11 без учётной записи Microsoft
Уже много лет при установке Windows 10 нам навязчиво предлагают создать онлайн аккаунт Microsoft и использовать его для входа в Windows. Для кого-то этот вариант подходит, но не всем хочется привязывать возможность просто запустить свой компьютер к удалённому серверу…
Поэтому всегда есть возможность создать локальный аккаунт, то есть просто ввести имя пользователя, при желании установить для него пароль и эти данные будут сохранены на компьютере, поэтому при включении компьютера и входе в Windows не обязательно иметь Интернет-подключение.
Так было вплоть до Windows 10 версии 1903 — на момент написания это текущая стабильная версия Windows 10, также известная как майское обновление 2019 (May 2019 Update).
Начиная с этой версии, при установке системы Windows 10 Домашняя возможность создать локальный аккаунт убрана вовсе! А при установке Windows 10 Pro эта функция скрыта в меню со странным названием «Автономная учётная запись».
Причём если в Windows 10 Домашняя попытаться найти дополнительные опции и прочитать справку, то выяснится, что если вам так хочется иметь локальный аккаунт, то процедура (с точки зрения Microsoft) выглядит так:
1. Вам всё равно нужно создать онлайн аккаунт Microsoft и войти с помощью него
2. Нужно нажать кнопку Пуск, затем перейти в Данные учетной записи → Ваши данные и выбрать Войти с локальным аккаунтом. На английской версии это Settings > Accounts > Your info и выберите Sign in with a local account instead.
3. После этого можно удалить онлайн аккаунт Microsoft…
Думаю, такой запутанный вариант подходит не всем.
Поэтому давайте разберёмся, как всё-таки установить Windows и войти в систему вовсе без регистрации в Microsoft.
Как установить Windows 10 без учётной записи Microsoft
Начнём с Windows 10 Домашняя, в которой возможность входа с локальной учётной записью убрана полностью из процесса установки. Чтобы появилась возможность создать обычного пользователя без регистрации в Microsoft, нужно выполнить установку с отключённым Интернетом. Для этого, если ваш компьютер подключён по кабелю, отключите на время этот кабель. Если вы устанавливаете на ноутбук, то на этапе подключения к Wi-Fi сети выберите «Пропустить» или даже перейдите в «Режим полёта».
Как крайний вариант, который всегда работает, можно просто отключить роутер из розетки.
В результате, когда доберётесь до этого окна:

Просто выберите «У меня нет Интернета».
Нас пытаются убедить как-нибудь изыскать возможностью подключения и пытаются заманить разными подачками:

Проявляем стойкость и нажимаем «Продолжить ограниченную установку».
Наконец-то наша стойкость и выдержка вознаграждена, вводим имя для локального пользователя:

Если хотите, можете установить для него пароль (а можно оставить это поле пустым для входа без пароля).

Как установить Windows 10 Pro без учётной записи Microsoft
В предыдущем разделе мы устанавливали Windows 10 Домашняя (Home), в которой опцию входа без учётной записи Microsoft убрали вовсе.
Описанный трюк можно использовать и для Windows 10 Pro.
Дополнительно Windows 10 Pro вы можете выбрать создание локальной учётной записи следующим образом.
Выбираем «Настройку для личного использования»:

Выбираем «Автономная учётная запись»:

Нас опять пытаются завлечь с помощью Bloatware — но не надо сильно переживать за него, вся эта дрянь в любом случае окажется в вашей системе, поэтому нажимаем «Нет»:

Теперь просто введите имя для своего пользователя и при желании установите для него пароль:

Что делать, если куплен компьютер с онлайн входом
Зайдите в систему с этой онлайн учётной записью, далее кнопка Пуск → Данные учетной записи → Ваши данные → Локальная учётная запись.
Заключение
Что дальше? Тенденция ведёт к тому, что при одном из следующих обновлений система вовсе откажется устанавливаться без онлайн учётной записи. Возможно, функция «автономной учётной записи» станет отдельной опцией в «профессиональных» впусках Windows.
Поэтому стоит озаботиться тем, чтобы сохранить где-нибудь на диске установочный образ Windows, который всё ещё позволяет создавать локальные учётные записи. В случае необходимости, можно установить систему с такого диска, дать ей пару дней на обновления — и вуаля, можно работать!
Если вы хотите, чтобы после установки Windows ваша система приобрела свежий вид, то вы можете подобрать зачаровывающие, вдохновляющие и просто красивые обои для вашего рабочего стола или поменять целиком тему оформления:
- Обои рабочего стола
- Темы оформления и подсказки по тюнингу внешнего вида системы
Связанные статьи:
- Как установить Windows 11 без учётной записи Microsoft (100%)
- Как создать новую учётную запись локального пользователя в Windows 10 (82.6%)
- Как создать новую учётную запись локального пользователя в Windows 11 (82.6%)
- Как скачать образы ISO Windows 10 и MS Office с сайта Microsoft (67.4%)
- Какой пароль подойдёт для Windows сервера (Введённый вами пароль не соответствует требованиям сложности пароля) (56.5%)
- Какую файловую систему использовать для USB-накопителя? (RANDOM — 50%)
Создание локального аккаунта в Windows 10 без профиля Microsoft
дWindows 10 всё больше изощряется, пытаясь заставить всех использовать исключительно учётные записи Microsoft. Не так давно разработчики скрыли опцию создания локального профиля. Система Windows 10 Home даже не предлагает использовать оффлайн-аккаунт, но это возможно на всех версиях ОС.
Тестирование работоспособности методов проводилось на актуальной версии 1903 Windows 10, которая также известна в качестве майского обновления 2019 года. Достичь намеченной цели можно как во время установки ОС, так и в случае получения уже готового ПК со встроенной системой.
Windows 10 Home: отключение от Интернета
В домашней версии Виндовс 10 отсутствует видимая опция регистрации системы без использования онлайн учётной записи Майкрософт. По крайней мере такая ситуация наблюдается до тех пор, пока активно подключение к интернету. Изменить положение дел с созданием локальной учётной записи призвано отключение от сети ещё до завершения работы установщика.
В случае с проводным подключением самое простое решение – отсоединить кабель Ethernet. Ситуация с Wi-Fi также не вызывает особого труда, достаточно пропустить этап подключения к сети – это один из первых шагов в мастере установки. Альтернативный вариант – нажать на кнопку «Режим полёта» на ноутбуке. Это одна из функциональных клавиш верхнего ряда, расположенная над цифровой строкой клавиатуры. Если ничего из перечисленного не помогает, всегда можно просто выключить Wi-Fi-маршрутизатор. Для этого нужно вынуть шнур питания из розетки на минуту.
Во время попытки создания учётной записи Microsoft при отключённом интернете появится сообщение об ошибке и отобразится кнопка «Пропустить». После клика экран активации профиля проходит и появляется возможность настроить локальный аккаунт.
Если используется Windows 10 Pro, можно воспользоваться инструментом – доменное соединение. Несмотря на неочевидное название, оно позволяет проигнорировать создание учётной записи Майкрософт в пользу локального профиля. Данная кнопка расположена в левом нижнем углу и доступна на стадии инсталляции системы.
Если в силу каких-либо причин нет указанной опции, всегда можно воспользоваться трюком с отключением интернета. Всё работает по аналогии с методом для Home. В модификации ОС Professional выключение доступа к сети также можно использовать для создания локального профиля Виндовс 10.
После установки переключиться на локальную учётную запись
Если в момент установки пришлось создать аккаунт с привязкой к Майкрософт, единственное что остаётся – преобразовать учётную запись в локального пользователя. Такой подход рекомендует провернуть корпорация Microsoft. После инсталляции системы профиль можно просто удалить.
Как это работает:
- Открыть раздел «Настройки».
- Выбрать «Учётные записи».
- Перейти в «Ваши данные».
- Нажать на кнопку «Войти вместо этого в локальную учётную запись».
Windows 10 подскажет необходимые шаги для переключения к оффлайн профилю. Нельзя сказать, что онлайн аккаунт Microsoft – это плохо. Он также пригоден для использования, но порой всё же лучше применять локальные учётные записи.
Если вы пытаетесь настроить компьютер, вы, вероятно, заметили, что нет альтернативных вариантов входа в систему с учетной записью Windows. Это особенно актуально для пользователей, переходящих на Windows 10 из Windows 7, где вы можете легко настроить и войти в систему без учетной записи Microsoft.
В Windows 10 возможность входа с использованием классической локальной учетной записи Windows, которая была скрыта за параметром «Автономная учетная запись», больше не существует. Вы не можете настроить Windows 10 без учетной записи Microsoft. Вместо этого вы вынуждены войти в систему с учетной записью Microsoft во время первоначальной настройки — после установки или при настройке нового компьютера с операционной системой.
Microsoft хочет создать единый интерфейс, чтобы у вас на устройствах были одни и те же функции. Кроме того, он синхронизирует ваши настройки с вашей учетной записью Microsoft, например, тему ПК и сохраненные пароли.
Тем не менее, вы привязаны к учетной записи Windows, нравится вам это или нет. Вы должны войти в систему с учетной записью Windows, прежде чем создавать локальный аккаунт, К счастью, есть несколько способов настроить Windows 10 без учетной записи Microsoft, о которой мы рассказываем в этом руководстве.
Локальная учетная запись — это классический способ входа большинства людей в свои компьютеры. Здесь вы нажимаете на свою учетную запись, вводите пароль и начинаете использовать компьютер. Вы все еще можете войти, используя локальную учетную запись в Windows 10, но сначала вам нужна учетная запись Microsoft, чтобы создать локальную учетную запись. Для этого перейдите в «Настройки»> «Учетные записи»> «Ваши данные»> «Войти с локальной учетной записью».
Хорошая вещь об использовании локальной учетной записи состоит в том, что вы можете использовать ее для скачать и установить бесплатные игры и приложения из Магазина Windows без использования учетной записи Microsoft, а также использовать системные приложения, такие как Почта и Календарь.
С другой стороны, учетная запись Microsoft — это отдельная учетная запись, которую можно использовать для входа в несколько облачных продуктов Microsoft, таких как Outlook.com, OneDrive и Skype, а также на устройства, такие как смартфоны Windows и игровые приставки Xbox. Вы также можете скачать платные приложения с учетной записью Microsoft и получить доступ ко всем Особенности Windows 10,
Идея политики в отношении локальных учетных записей в Windows 10 заключается в том, чтобы найти баланс между учетными записями Microsoft и ожиданиями пользователей, при этом предлагая как можно больше функций локальным пользователям учетных записей. Вы все еще можете использовать локальную учетную запись на своем компьютере с Windows 10, а затем использовать учетную запись Microsoft для загрузки и установки приложений из Магазина Windows.
Другие преимущества использования учетной записи Microsoft с Windows 10 включают бесплатное облачное хранилище через OneDrive, синхронизируя настройки учетной записи, такие как сетевые профили, управление паролями и настройки приложений Магазина Windows, а также знакомый опыт работы с приложениями и устройствами.
Основными недостатками учетной записи Microsoft является то, что она может быть взломана, требует доступа к Интернету, чтобы использовать последние сохраненные настройки, обеспечивает меньшую конфиденциальность и автоматически синхронизирует ваши настройки на ваших устройствах. Если вы заблокированы от своей учетной записи, вы также не сможете получить доступ к другим устройствам, которые вы используете с этой учетной записью.
Как настроить Windows 10 без учетной записи Microsoft
Windows 10 пытается убедиться, что вы используете учетную запись Microsoft, но вы все равно можете создать локальную учетную запись, выполнив следующие действия.
Примечание. Если вы используете версию Home и подключены к Интернету, вы не сможете настроить Windows 10 без учетной записи Microsoft, поэтому первым шагом будет отключение от Интернета.
Windows 10 Home
- Если вы подключены к сети с помощью кабеля Ethernet или WiFi, первым делом отсоедините кабель или отключите компьютер от WiFi. Для подключений WiFi вы можете пропустить процесс в начале мастера установки, щелкнув значок возврата на панели инструментов установки Windows 10, а затем попытаться создать учетную запись Microsoft. Либо нажмите клавишу «Режим полета» на ноутбуке, чтобы отключить Wi-Fi, или отключите маршрутизатор на минуту, если ничего не помогло. Когда вы видите сообщение об ошибке «Что-то пошло не так», нажмите «Пропустить», чтобы пропустить этап создания учетной записи.
- На экране «Кто будет использовать этот компьютер» создайте автономную учетную запись и войдите в Windows 10 без использования учетной записи Microsoft.
Windows 10 Professional (Pro)
Если вы используете Windows 10 Professional, вы можете создать локальную учетную запись, выбрав параметр Присоединение к домену в левой нижней части экрана настройки.
Если по какой-либо причине вы не видите опцию «Присоединение к домену», вы все равно можете использовать тот же прием, который мы описали выше для Windows 10 Home, отключиться от Интернета и создать локальную учетную запись.
Создана «фиктивная» учетная запись Microsoft
Если первый метод не работает для вас, все еще возможно создать локальную учетную запись, используя шаги, которые рекомендует Microsoft. Создайте учетную запись Microsoft во время процесса установки, а затем измените ее на учетную запись локального пользователя.
- Войдите в свою учетную запись Microsoft и откройте «Настройки»> «Учетные записи».
- Нажмите Your Info на левой панели.
- Затем нажмите «Войти с использованием локальной учетной записи». Windows 10 проведет вас через процесс переключения на локальную учетную запись пользователя.
Если у вас есть локальная учетная запись, вы можете удалить фиктивную учетную запись Microsoft из системы.
Используйте Windows 10 по-своему
Хотя мы не уверены, какие шаги Microsoft предпримет в будущем для создания учетной записи, эти два метода должны позволить вам на данный момент настроить Windows 10 без учетной записи Microsoft. Мы хотели бы услышать от вас, сработали ли эти шаги для вас или нет. Выключите звук в комментарии ниже.
Довольно часто за одним компьютером работают двое или даже больше пользователей. Как правило, эти пользователи работают с разными файлами и программами, из-за чего работать становится труднее.
Для решения этой проблемы нужно создать отдельную учетную запись для каждого пользователя, который работает на данном компьютере. В одной из прошлых статей мы рассказывали о том, как это делается в Windows 7. Здесь же вы узнаете о том, как создать учетную запись в Windows 10.
Как создать новую учетную запись
Для начала рассмотрим процесс создания учетной записи через меню «Параметры». Для этого нужно открыть меню «Пуск» и нажать на кнопку с иконкой шестеренки либо воспользоваться комбинацией клавиш Win-i.
После открытия меню «Параметры» нужно перейти в раздел «Учетные записи».
И открыть подраздел «Семья и другие пользователи». Для того чтобы создать новую учетную запись пользователя в Windows 10 нужно нажать на кнопку «Добавить пользователя для этого компьютера».
С учетной записью Майкрософт
После нажатия на кнопку «Добавить пользователя для этого компьютера» откроется окно с предложением ввести электронную почту или номер телефона аккаунта Майкрософт. Если вы хотите создать учетную запись, привязанную к аккаунту Майкрософт, то вводите эти данные и нажимаете на кнопку «Далее».
Без учетной записи Майкрософт
Если же вы хотите создать локальную учетную запись, без привязки к аккаунту Майкрософт, то нажмите на ссылку «У меня нет данных для входа этого человека».
Дальше появится окно с предложением создать новый аккаунт Майкрософт и привязать к нему созданную учетную запись. Это аналогично предыдущему варианту, но с созданием нового аккаунта Майкрософт. Чтобы отказаться и создать локального пользователя нужно нажать на ссылку «Добавить пользователя без учетной записи Майкрософт».
Только после этого появится окно для созданий локальной учетной записи Windows 10. Здесь нужно ввести имя пользователя, пароль (не обязательно) и нажать на кнопку «Далее».
На этом создание учетной записи завершено.
В меню «Параметры» в разделе «Семья и другие пользователи» должна появиться новая учетная запись.
Как создать учетную запись с правами администратора
По умолчанию, учетная запись создается с правами обычного пользователя. Если вы хотите дать пользователю права администратора, то для этого нужно вернуться в меню «Параметры», открыть раздел «Учетные записи — Семья и другие пользователи», выделить созданную учетную запись и нажать на кнопку «Изменить тип учетной записи».
В результате откроется окно, в котором можно будет выбрать тип учетной записи «Администратор».
После этого созданная учетная запись получит права администратора Windows 10.
Как создать учетную запись через командную строку
При желании создать учетную запись Windows 10 можно через командную строку. В этом случае все указанные выше действия можно выполнить всего парой команд.
Для того чтобы воспользоваться этим способом нужно запустить командную строку или PowerShell с правами администратора и выполнить следующую команду:
net user Ivan 123 /add
Где «Ivan» — это имя пользователя, «123» — это пароль данного пользователя.
При необходимости, созданному пользователю можно дать права администратора. Для этого нужно выполнить следующую команду:
net localgroup Администраторы Ivan /add
Где «Ivan» — это имя пользователя, которого нужно сделать администратором.
Для удаления пользователя нужно выполнить:
net user Ivan /delete
Где «Ivan» — это имя пользователя, которого нужно удалить.
Другие способы создания учетной записи
Также в Windows 10 есть и другие способы создания учетной записи. Например, это можно сделать через одно из окон «Панели управления». Для этого нужно нажать комбинацию клавиш Win-R и выполнить команду «control userpasswords2».
После этого откроется окно «Учетные записи пользователей». Здесь нужно нажать на кнопку «Добавить» и следовать дальнейшим инструкциям.
Если у вас Windows 10 Pro, то можно использовать инструмент «Локальные пользователи и группы». Для этого нажать нужно нажать Win-R и выполнить команду «lusrmgr.msc».
В открывшемся окне нужно перейти в раздел «Пользователи», кликнуть правой кнопкой мышки и выбрать пункт «Новый пользователь».
После чего откроется новое окно для создания учетной записи пользователя.
Посмотрите также:
- Как создать нового пользователя в Windows 7
- Как удалить пользователя в Windows 7
- Как поменять картинку приветствия в Windows 7
- Как добавить пользователя в Windows 10
- Как удалить учетную запись Майкрософт в Windows 10
Автор
Александр Степушин
Создатель сайта comp-security.net, автор более 2000 статей о ремонте компьютеров, работе с программами, настройке операционных систем.
Остались вопросы?
Задайте вопрос в комментариях под статьей или на странице
«Задать вопрос»
и вы обязательно получите ответ.
Создание учётных записей — системная опция, предусмотренная
Microsoft для всех версий Windows 10 и доступная по умолчанию. Инструмент
позволяет разграничить возможности людей, садящихся за компьютер, влиять на
работу операционной системы. Разобравшись, как создать пользователя в Windows
10, можно наделять одних людей, садящихся за компьютер, правами админа, с
возможностью скачивать любые файлы и устанавливать любые приложения, а другим —
ограничить все возможности, кроме пользования уже инсталлированными программами
и просмотра контента. «Майкрософт» позволяет сделать новый аккаунт локально,
без доступа к интернету. Нововведение по сравнению с прежними поколениями ОС —
возможность подготавливать учетных записи пользователей для членов семьи,
включая детей.
Учетные записи для гостей
Чтобы создать нового пользователя на Windows 10, вам
понадобится пользоваться только системными инструментами. Операционная система
позволяет, как и в прежних поколениях, подготавливать полностью раздельные
аккаунты, не имеющие «родственных связей». Чтобы пользоваться этим способом,
нужно самому обладать администраторскими правами. Иметь учётку «Майкрософт»,
созданную через интернет, не требуется.
Создание учётной записи в Windows 10 проводится по
алгоритму:
- Зайдите в «Параметры» операционной системы. Один из способов это сделать — воспользоваться комбинацией кнопок Windows+I.
- Нажмите на заголовок «Учётные записи».
- Перейдите ко вкладке «Семья…», размещённой в левом столбце нового окна.
- В поле «Другие пользователи» щёлкните по кнопке-«плюсику».
- Чтобы создать простую локальную ученую запись, без регистрации на сайте Microsoft, щёлкните в следующем окне по ссылке «Нет электронной почты».
- Добавление учётной записи в Windows 10 продолжится, когда вы подтвердите желание сделать аккаунт без привязки к учетной записи Microsoft
- Нажав «Далее», на новой странице введите в соответствующих полях имя аккаунта, если есть желание — задайте пароль для входа. Можете установить подсказку, помогающую вспомнить код доступа: она будет высвечиваться при затруднениях пользователя.
- После того, как вы снова щёлкните «Далее», новый аккаунт появится в группе «Другие пользователи».
Когда локальная учётная запись будет создана, вы сможете
продолжить настройку: например, задать аватар, поменять пароль или
вопрос-подсказку.
А чтобы сделать новый локальный аккаунт через командую строку, достаточно ввести и применить запрос net user Name Password /add, где Name — это имя учётки, а Password — пароль для доступа к ней.
Нужна помощь с Windows?
Оставьте заявку и наши специалисты оперативно свяжуться с вами
Семейные учетные записи
Создание семейного аккаунта позволяет членам семьи плотнее
взаимодействовать друг с другом. В частности, добавление пользователя с
семейной учёткой даёт возможность старшим дистанционно, не подходя к целевому
компьютеру, блокировать или отменять изменения, внесённые ребёнком в
операционную систему. Для удалённого управления необходимы лишь
интернет-подключение и вход под «родительским» аккаунтом.
Чтобы создать такой аккаунт, вам нужно, снова перейдя в
«Параметры Windows» и
оказавшись на вкладке «Семья…»:
- В поле «Ваша семья» щёлкнуть по кнопке-«плюсику».
- Чтобы добавить нового пользователя в рамках семьи, выбрать, кто он: ребёнок или взрослый.
- Создать онлайн-аккаунт.
- Подтвердить желание сделать новую учётку.
- От имени добавляемого пользователя принять приглашение на вступление в семейную группу.
Теперь, нажав на ссылку «Управление семейными настройками», вы сможете, например, ограничивать время пребывания ребёнка за компьютером — в виде расширенного расписания по дням недели.
Управление правами и удаление учетных записей пользователей
После того как у вас получилось добавить учётную запись,
можно задать для неё ограничения доступа. Они нужны, в частности, чтобы не
допустить удаления неопытным пользователем важных приложений, внесения
изменений в настройки операционной системы, отключения антивируса.
Чтобы включить ограничения:
- В том же окне, что и раньше, кликните по ссылке «Настройка ограниченного доступа».
- Отметьте, какой аккаунт хотите ограничить в правах и каким приложением он сможет продолжать пользоваться.
Наделить учётку расширенными правами вы сможете, выделив аккаунт щелчком мыши и нажав на кнопку «Изменить тип…». Теперь, чтобы задать права администратора в Windows 10, выберите соответствующий пункт в выпадающем списке.
Наконец, чтобы удалить учётку, выберите соседнюю кнопку, которая так и называется: «Удалить».
Все перечисленные настройки профилей могут быть произведены только пользователями, уже имеющими права администратора.
Нужна помощь с Windows?
Оставьте заявку и наши специалисты оперативно свяжуться с вами
Остались вопросы или нуждаетесь в более подробной консультации? Позвоните или напишите в «Службу добрых дел» — мы поможем разобраться с локальными и интернет-аккаунтами!