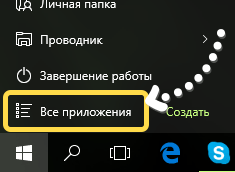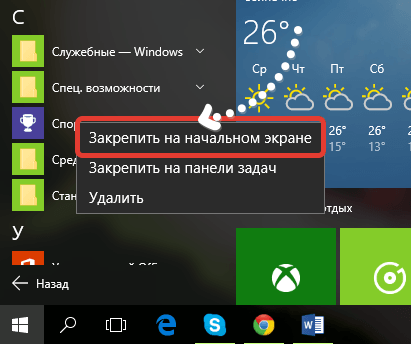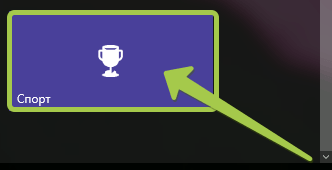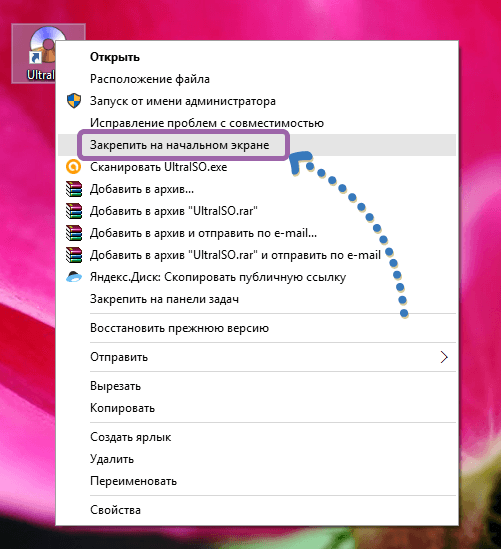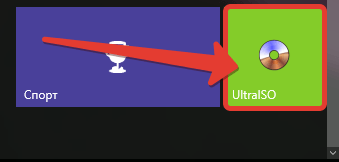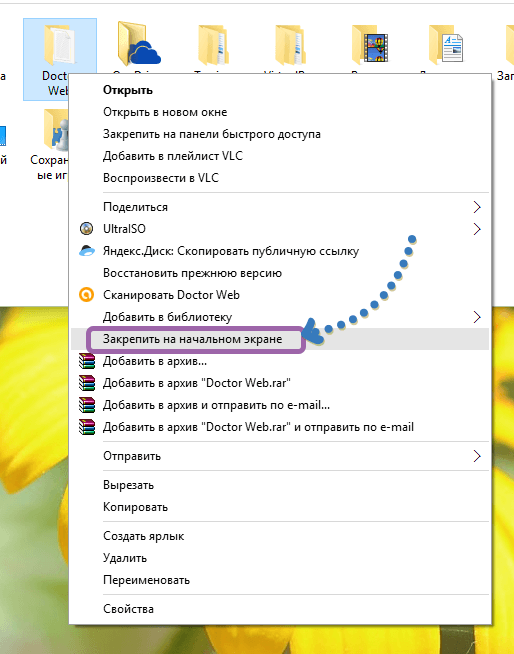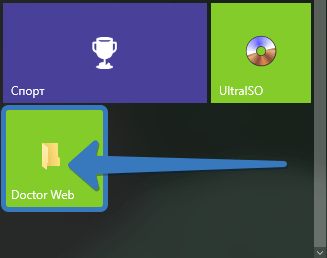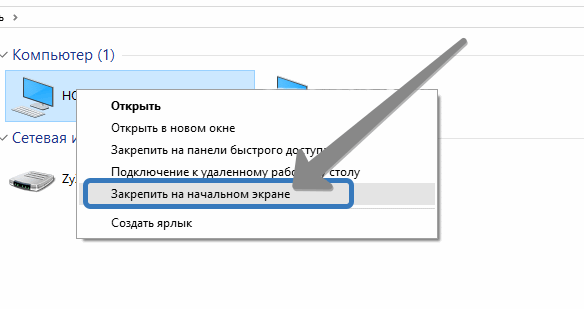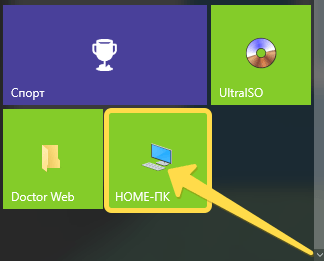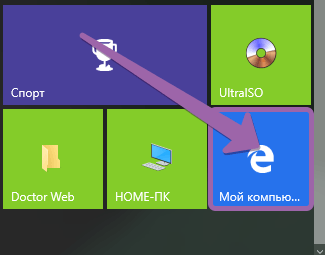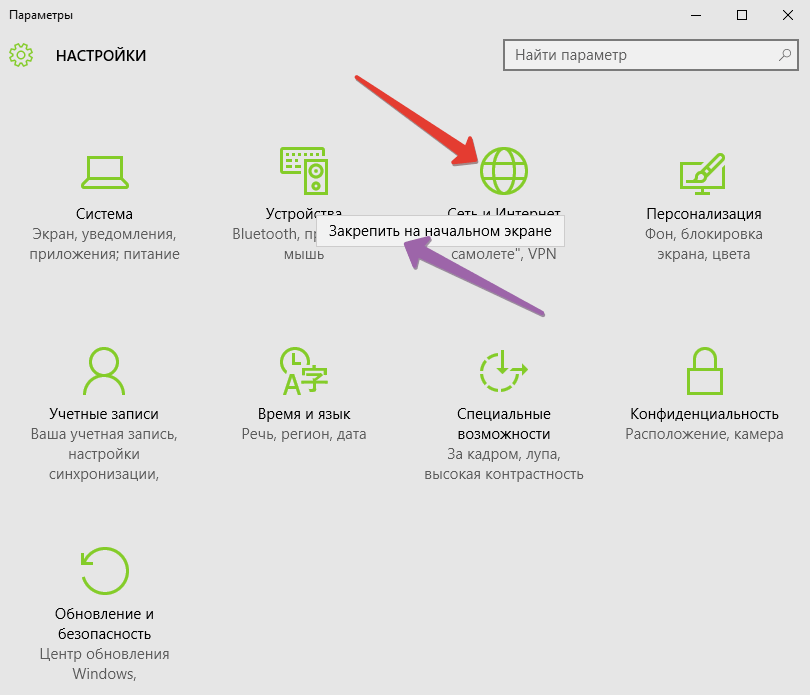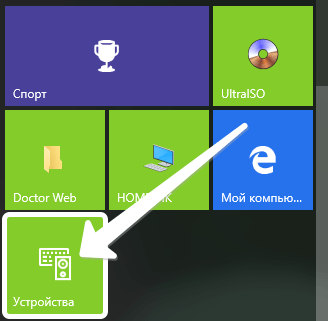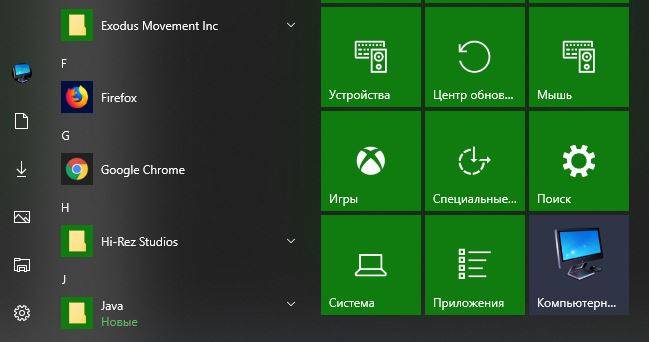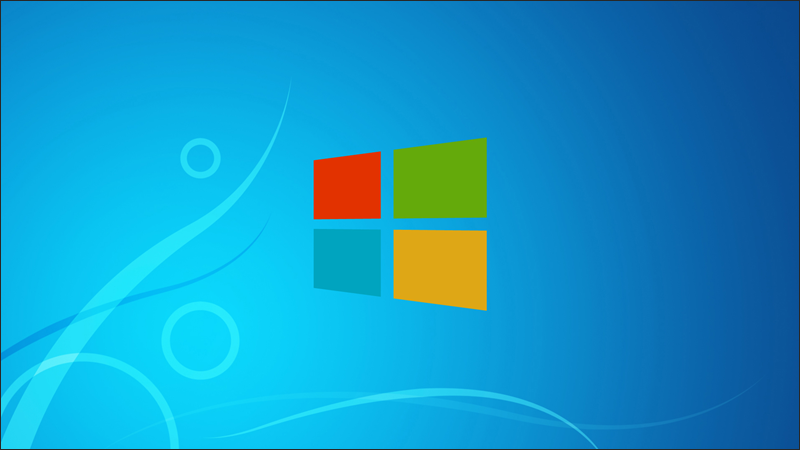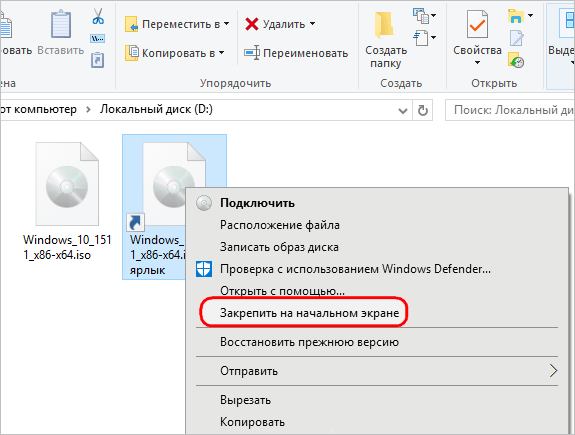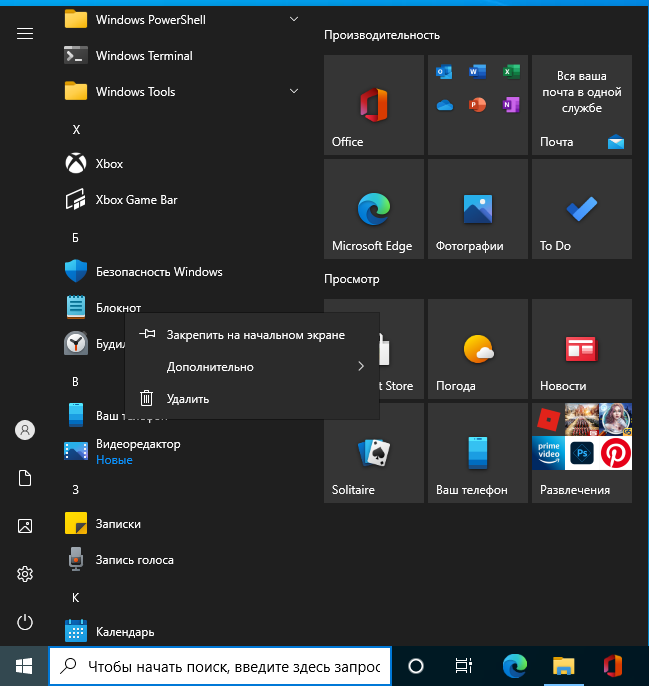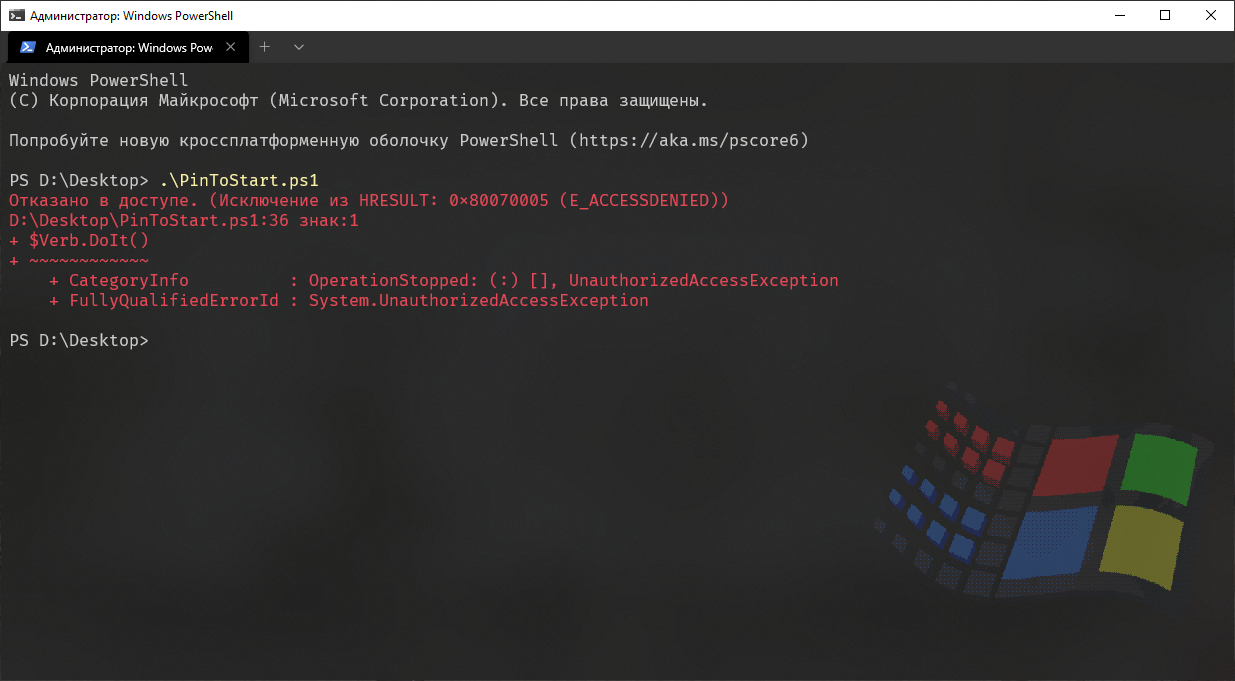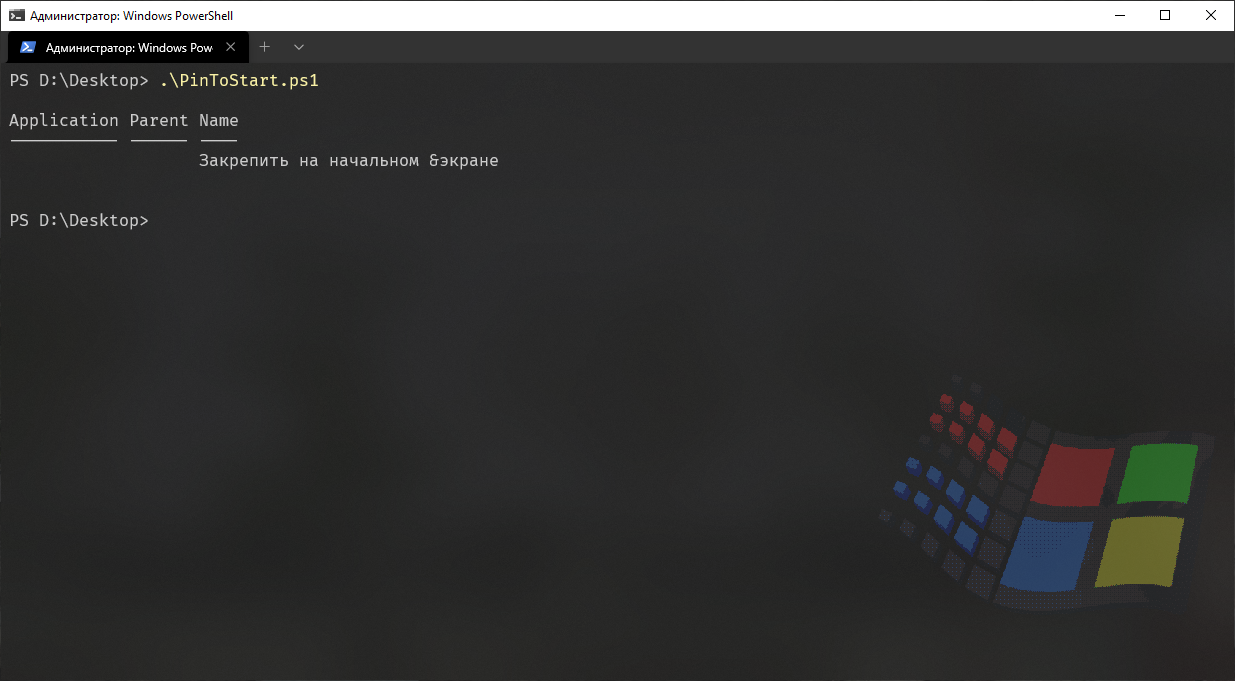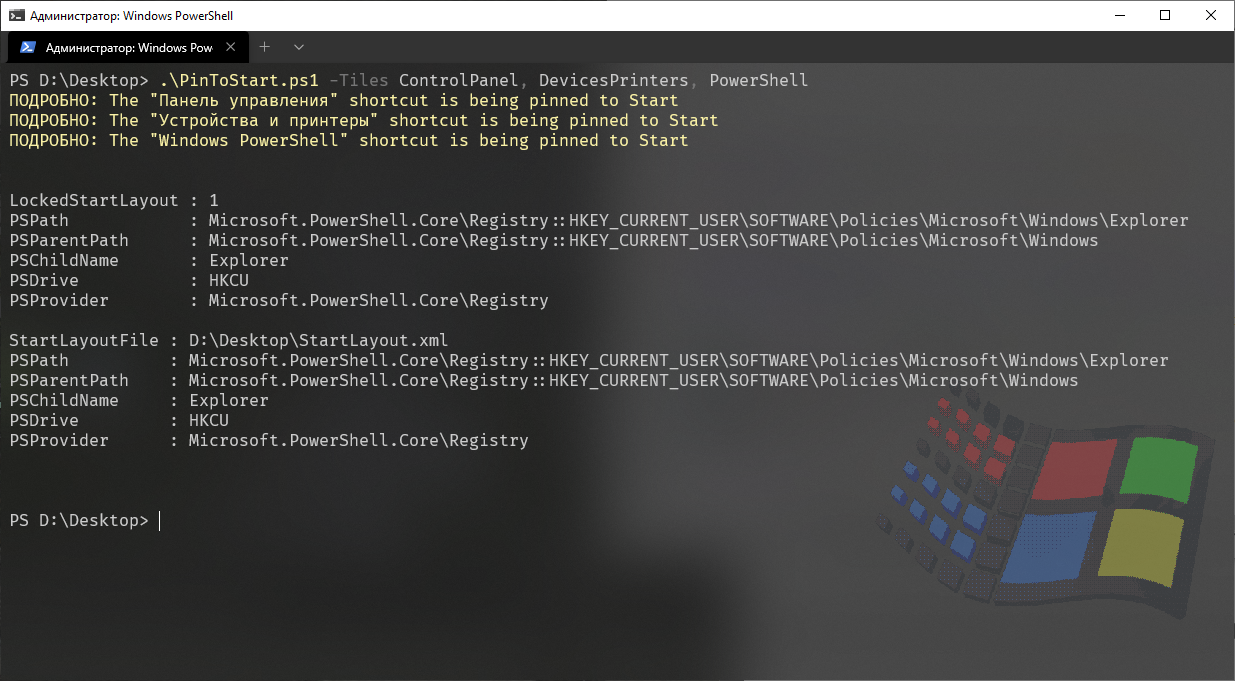06.08.2020
Друзья, не знаю как вас, а лично меня стартовое меню десятки полностью устраивает. Да, после перехода с семерки первым желанием было поскорее от него избавиться, но я заставил себя поработать с ним пару недель. И о чудо, оно мне так понравилось, я настолько к нему привык, что без него уже и не представляю комфортной работы.
Меню Пуск Windows 10 удобно тем, что в нем можно легко настроить ярлыки запуска программ по группам, переместить их в нужные места, настроить визуально. Но недостаток состоит в том, что стартовое меню попадают только ярлыки установленных программ и приложений. Если же у вас портативная программа, не требующая установки, то её ярлыка в меню не будет.
Однако не беда! В этой статье я расскажу вам как добавлять в меню Пуск Windows ярлыки любых своих программ и даже ссылки на документы и файлы, и упорядочить их по папкам и группам.
Итак, показываю на конкретном примере. У меня есть портативная версия программы FontViewer для просмотра шрифтов. Экзешный файл для её запуска находится на диске D. Первым делом я нажимаю на exe файле правой клавишей мыши и выбираю «Отправить» — «Рабочий стол (создать ярлык)».
Далее делаем следующее:
- Нажимаем на клавиатуре сочетание клавиш Win+R
- В окошко вставляем shell:programs
- Нажимаем ОК.
В стандартном проводнике Windows открылась папка, где лежат ссылки на все элементы стартового меню. Её путь по умолчанию следующий:
C:Usersимя_пользователяAppDataRoamingMicrosoftWindowsStart MenuPrograms
В эту папку копируем (переносим) созданный ярлык с рабочего стола. Можно переименовать его, убрав лишнее из названия:
Открываем стартовое меню. В верхней его части видим появившуюся ссылку на запуск FontViewer в списке «Недавно добавленные»:
Сам же ярлык будет под буквой F. Если хотите расположить его на боковой панели меню, в области плиток, просто перетяните его туда и настройте положение и размер.
Всё, дело сделано.
Таким же образом вы можете добавлять в меню Пуск ссылки на любые свои документы и файлы и даже организовывать их по папкам. Для этого создаете по указанному выше пути папку, например, «Важные доки Word», и в неё копируете ссылки на нужные документы. При нажатии на названии папки в меню разворачивается её содержимое:
Получаете доступ к папке и всем её файлам прямо в меню Пуск и быстро запускаете нужные документы. Согласитесь, удобно, особенно если вы, как и я, не любите бардак из ярлыков документов на рабочем столе.
В завершении расскажу про один лайфхак со стартовым меню, который не многие знают. Чтобы быстро получить доступ к программам на нужную букву вовсе нет надобности колёсиком листать весь алфавитный список от начала до конца.
Нажимайте на значок & (амперсанд) в боковом меню, кликайте на нужную букву, и вы сразу окажетесь в желаемом месте списка.
Знали о такой возможности? 
Другие не менее полезные и малоизвестные хитрости при работе с Windows 10 вы почерпнёте для себя из этого видео:
Как обычно, буду рад любым вашим комментариям!
Похожие публикации:
- Забыл пароль. Как зайти на свою страницу Вконтакте?
- Что делать, если вам не пришел платеж AdSense?
- 7 хитростей как уменьшить размер файла презентации PowerPoint
- Как узнать какие фото и видео лайкал пользователь Фейсбук
- Как быстро и точно посчитать предметы на фото или видео
Понравилось? Поделитесь с друзьями!
Сергей Сандаков, 42 года.
С 2011 г. пишу обзоры полезных онлайн сервисов и сайтов, программ для ПК.
Интересуюсь всем, что происходит в Интернет, и с удовольствием рассказываю об этом своим читателям.
В операционной системе Windows 10, можно закрепить любой файл или папку в меню «Пуск», независимо от типа файла. С помощью небольшого трюка с реестром вы можете заставить это работать. Твик разблокирует команду «Закрепить на начальном экране», для всех файлов и папок. Это может быть сделано с помощью простой настройки реестра. В этой статье мы рассмотрим, как это сделать.
Твик реестра позволяющий закрепить любой файл в меню Пуск в Windows 10.
Откройте текстовый редактор «Блокнот» скопируйте и вставьте:
Windows Registry Editor Version 5.00
[HKEY_CURRENT_USERSoftwareClasses*]
[HKEY_CURRENT_USERSoftwareClasses*shellex]
[HKEY_CURRENT_USERSoftwareClasses*shellexContextMenuHandlers]
[HKEY_CURRENT_USERSoftwareClasses*shellexContextMenuHandlersPintoStartScreen] @="{470C0EBD-5D73-4d58-9CED-E91E22E23282}"
[HKEY_CURRENT_USERSoftwareClassesAllFileSystemObjects]
[HKEY_CURRENT_USERSoftwareClassesAllFileSystemObjectsshellex]
[HKEY_CURRENT_USERSoftwareClassesAllFileSystemObjectsshellexContextMenuHandlers]
[HKEY_CURRENT_USERSoftwareClassesAllFileSystemObjectsshellexContextMenuHandlersPintoStartScreen] @="{470C0EBD-5D73-4d58-9CED-E91E22E23282}"
Сохраните тестовый файл с расширением .reg и запустите его.
Чтобы сэкономить ваше время, я создал готовый reg файл, вы можете его загрузить здесь.
После загрузки распакуйте архив и дважды кликните на файл «Добавить_закрепить_на_начальном_экране.reg», чтобы импортировать его.
Теперь вы сможете закрепить любой файл меню «Пуск». Делаем это следующим образом.
Закрепить любой файл на начальном экране Windows 10
Шаг 1: Примените твик упомянутый выше.
Шаг 2: Кликните на правой кнопкой мыши на файл и в контекстном меню выберите — «Закрепить на начальном Экране».
Примечание: Если на прямую закрепляемый файл не появился в меню «Пуск», создайте ярлык для этого файла.
Шаг 3: Кликните правой кнопкой мыши файл, который вы хотите прикрепить и выберите «Создать ярлык». Это будет работать с любым типом файла, будь то текстовый файл, Pdf или любой другой файл на вашем ПК.
Шаг 4: Далее кликните правой кнопкой мыши созданный ярлык и выберите «Закрепить на начальном экране» для запуска команды.
Результат будет выглядеть следующим образом:
Разработчики операционной системы Виндовс предоставляют пользователям возможность настраивать внешние параметры ОС под индивидуальные потребности юзера. Например, часто используемые программы предлагается закрепить на начальном экране операционки Windows 10, поэтому необходимо знать, что это и какие могут быть последствия. Важно соблюдать определенные правила и рекомендации мастеров.
Что это значит
Внешние параметры десятой версии операционной системы отличаются от предыдущих вариаций по многим характеристикам. Например, в восьмой и седьмой ОС нужные и часто используемые приложения закреплялись только в меню «Пуск». В «десятке» разработчики операционки предоставили возможность собрать нужные иконки на одной панели.
Внимание! В некоторых случаях после первоначальной установки операционки Виндовс пользователи не могут найти необходимую рабочую панель. Чтобы исправить ситуацию, требуется активировать функционал дополнительно.
Для включения первостепенной панели Windows 10 пользователю нужно выполнить следующие шаги:
- вызвать контекстное меню панели задач (кликнуть по рабочей поверхности правой клавишей мышки), выбрать строку «Properties»;
- откроется дополнительное окно «Taskbar and Navigation properties», перейти к разделу «Start Menu»;
- в выпавшем списке функций необходимо найти пункт «Use the Start menu instead of the Start screen», убрать отметку напротив.
После внесенных корректировок необходимо применить выбранные настройки, кликнув по клавише «Apply» в панели открытого рабочего окна. Для активации работы нового функционала пользователю нужно выйти из действующего аккаунта операционной системы, затем выполнить вход стандартным образом. На мониторе отобразится сообщение на английском языке, где выбирают пункт «Sign out…».
Как закрепить ярлык на начальном экране в Windows 10
Чтобы добавить новый элемент на поверхность указанного элемента десятой версии операционной системы Виндовс, пользователю необходимо выполнить несколько шагов. Этапы действий:
- выбрать необходимый блок на экране Рабочего стола или в меню «Пуск» (можно найти через поисковую строку или в перечне файлов, представленном в алфавитном порядке);
- вызвать контекстное меню программы (документа, приложения, утилиты), нажав правой кнопкой мышки по наименованию;
- выбрать строку «Закрепить на начальном экране».
После этого на панели отобразится новый элемент квадратной или прямоугольной формы. Чтобы открепить компонент, используют идентичную инструкцию, но в последнем пункте выбирают другой вариант.
Внимание! Существует способ, который позволяет закрепить любой документ или файл. Для этого необходимо создать отдельный текстовый блок с расширением .reg, затем запустить для работы.
Как будет выглядеть результат
В результате проведенных действий при нажатии клавиши «Пуск» начнет появляться дополнительная панель, где будут указаны наиболее важные для юзера утилиты.
Особенности блока:
- на панель приложения добавляются только пользователем;
- похожие задачи можно соединять в отдельные блоки;
- созданные папки можно называть, удалять, перетаскивать, уменьшать или увеличивать.
Кроме того, указанный блок можно настроить как первоначальный экран юзера, на который будет переходить операционка при необходимости.
Начальный экран – дополнительная функция десятой версии операционки Виндовс. Чтобы включить необходимый пункт, требуется выполнить несколько шагов. Добавление новых элементов на панель производится через контекстный список настроек.
Вам помогло? Поделитесь с друзьями — помогите и нам!

В этой простой инструкции подробно о том, как закрепить папку на панели задач Windows 10 или поместить её в виде плитки в меню Пуск (закрепить на начальном экране). На близкую тему может быть полезным: Настройка меню Пуск Windows 10.
Как поместить папку на панель задач Windows 10 или добавить её в виде плитки в меню Пуск
Windows 10 не дает прямой возможности закрепить папку на панели задач, однако, как мы помним, есть возможность разместить на ней ярлык программы. Мы можем создать ярлык, который будет открывать нужную нам папку и уже его поместить в панель задач. Для этого потребуется выполнить следующие простые шаги (4-й шаг можно пропустить, если что-то останется не ясным, ниже есть видео инструкция):
- На рабочем столе или в какой-либо папке нажмите правой кнопкой мыши в свободном месте и выберите пункт меню «Создать» — «Ярлык».
- В мастере создания ярлыков в поле «Укажите расположение объекта» введите explorer.exe а затем после пробела — путь к нужной папке (путь легко скопировать в адресной строке проводника или посмотреть в свойствах папки). Если путь содержит пробелы, возьмите его в кавычки. Нажмите «Далее».
- Введите желаемое имя ярлыка папки, это имя будет отображаться при наведении указателя мыши на значок папки в панели задач. Нажмите «Готово».
- Будет создан ярлык папки на рабочем столе или в какой-то другой папке. Возможно, вы захотите поменять его значок, прежде чем помещать в панель задач. Для этого нажмите правой кнопкой мыши, выберите пункт «Свойства» и на вкладке «Ярлык» нажмите «Сменить значок». Затем выберите какой-то из стандартных значков или свой файл в формате .ico
- Нажмите правой кнопкой мыши по значку ярлыку папки и выберите пункт «Закрепить на панели задач» или «Закрепить на начальном экране».
- Значок папки появится в выбранном вами расположении и будет при нажатии открывать нужную папку.
Обратите внимание: после того, как вы закрепили нужную вам папку в нужном месте Windows 10, изначально созданный нами ярлык можно удалить, на работу уже закрепленных элементов это не повлияет.
Чтобы в дальнейшем убрать папку с панели задач или начального экрана, нажмите по ней правой кнопкой мыши и выберите пункт меню для открепления.
Видео инструкция
Думаю, кто-то из читателей, привыкших настраивать элементы системы по своему усмотрению и оставлять рабочий стол чистым, найдет материал полезным.
Закрепите наиболее часто используемые приложения в меню «Пуск». Для этого выполните следующие действия.
-
На панели задач выберите начать.
-
В разделе Рекомендуемые выберите Еще и прокрутите список до приложения, которое вы хотите закрепить. Вы также можете найти приложение, введя его имя в поле поиска.
-
Нажмите и удерживайте (или щелкните правой кнопкой мыши) приложение, а затем выберите Закрепить на кнопке «Начните».
-
Чтобы открепить приложение, выберите Открепить от начального экрана.
Закрепите наиболее часто используемые приложения в меню «Пуск». Для этого выполните следующие действия.
-
На панели задач выберите Начните, а затем найдите приложение, которое вы хотите закрепить в списке, или найдите его, введя имя приложения в поле поиска.
-
Нажмите и удерживайте (или щелкните правой кнопкой мыши) плитку приложения, а затем выберите пункт Закрепить на начальном экране .
-
Чтобы открепить приложение, выберите Открепить от начального экрана.
Нажмите кнопку «Пуск», затем найдите в списке нужное приложение. Щелкните приложение правой кнопкой мыши и выберите «Прикрепить к началу». В этом примере мы закрепим приложение «Калькулятор». Приложение будет закреплено в меню «Пуск».
Перемещение и изменение размера плиток
Большинство плиток можно будет иметь только маленький или средний размер, но собственные приложения Windows, такие как Edge или Maps, смогут быть увеличены до широкого или большого размера. Чтобы переместить плитку, щелкните или коснитесь его, удерживайте и перетащите в другую часть меню Пуск.
Перейдите в папку с приложением, где находится EXE-файл. Используя сочетание клавиш Windows + стрелка влево, сделайте привязку окна с файлами приложения слева. Щелкните правой кнопкой мыши, удерживайте, перетащите и отпустите .exe файл, запускающий приложения в папке «Программы» справа.
Как добавить значки на начальный экран Windows 10?
Щелкните правой кнопкой мыши и выберите Создать> Ярлык. Введите полный путь к исполняемому файлу или ярлыку ms-settings, который вы хотите добавить (как в примере, показанном здесь), нажмите «Далее», а затем введите имя ярлыка. Повторите этот процесс для любых других ярлыков, которые вы хотите добавить.
Как переместить приложение на главный экран в Windows 10?
Исправление 4 — вариант перемещения 2
- В Windows 10, 8, 7 и Vista, удерживая клавишу «Shift», щелкните правой кнопкой мыши программу на панели задач, затем выберите «Переместить». В Windows XP щелкните правой кнопкой мыши элемент на панели задач и выберите «Переместить». …
- Используйте мышь или клавиши со стрелками на клавиатуре, чтобы переместить окно обратно на экран.
Руководитель в «Настройки»> «Персонализация»> «Пуск».. Справа прокрутите вниз до конца и щелкните ссылку «Выбрать, какие папки будут отображаться в меню« Пуск »». Выберите любые папки, которые вы хотите отобразить в меню «Пуск». А вот параллельный взгляд на то, как эти новые папки выглядят в виде значков и в расширенном виде.
Чтобы изменить цвет меню Пуск в Windows 10, выполните следующие действия:
- Открыть настройки.
- Щелкните «Персонализация».
- Щелкните Цвета.
- В разделе «Выберите свой цвет» используйте раскрывающееся меню и выберите параметр «Темный» или «Пользовательский» с параметром «Темный» для параметра «Выберите режим Windows по умолчанию».
Меню Пуск и панель задач
Клавиша Windows или Ctrl + Esc: Открыть меню «Пуск».
Смотрите все свои приложения в Windows 10
- Чтобы просмотреть список своих приложений, выберите «Пуск» и прокрутите алфавитный список. …
- Чтобы выбрать, отображать ли в настройках меню «Пуск» все ваши приложения или только наиболее часто используемые, выберите «Пуск»> «Параметры»> «Персонализация»> «Пуск» и настройте каждый параметр, который нужно изменить.
Где находится начальный экран в Windows 10?
Чтобы открыть меню «Пуск», содержащее все ваши приложения, настройки и файлы, выполните одно из следующих действий:
- В левом конце панели задач щелкните значок Пуск.
- Нажмите клавишу с логотипом Windows на клавиатуре.
Метод 1: только настольные приложения
- Нажмите кнопку Windows, чтобы открыть меню «Пуск».
- Выберите Все приложения.
- Щелкните правой кнопкой мыши приложение, для которого хотите создать ярлык на рабочем столе.
- Выберите Еще.
- Выберите Открыть расположение файла. …
- Щелкните правой кнопкой мыши значок приложения.
- Выберите Создать ярлык.
- Выберите «Да».
Содержание
- Как закрепить любой файл в меню Пуск в Windows 10
- Твик реестра позволяющий закрепить любой файл в меню Пуск в Windows 10.
- Закрепить любой файл на начальном экране Windows 10
- Как закрепить папку на панели задач или начальном экране Windows 10
- Размещение папки на панели задач
- Как в Windows 10 восстановить пропавший пункт меню Проводника «Закрепить на начальном экране»
- Как закрепить папки, веб-сайты, настройки, заметки и многое другое в меню Пуск Windows 10
- Как закрепить Проводник на панели задач и начальном экране в Windows 10?
- Как закрепить Проводник на панели задач?
- Как закрепить Проводник на начальном экране?
Как закрепить любой файл в меню Пуск в Windows 10
Публикация: 5 October 2016 Обновлено: 9 July 2020
В операционной системе Windows 10, можно закрепить любой файл или папку в меню «Пуск», независимо от типа файла. С помощью небольшого трюка с реестром вы можете заставить это работать. Твик разблокирует команду «Закрепить на начальном экране», для всех файлов и папок. Это может быть сделано с помощью простой настройки реестра. В этой статье мы рассмотрим, как это сделать.
Твик реестра позволяющий закрепить любой файл в меню Пуск в Windows 10.
Откройте текстовый редактор «Блокнот» скопируйте и вставьте:
Сохраните тестовый файл с расширением .reg и запустите его.
Чтобы сэкономить ваше время, я создал готовый reg файл, вы можете его загрузить здесь.
После загрузки распакуйте архив и дважды кликните на файл «Добавить_закрепить_на_начальном_экране.reg», чтобы импортировать его.
Теперь вы сможете закрепить любой файл меню «Пуск». Делаем это следующим образом.
Закрепить любой файл на начальном экране Windows 10
Шаг 1: Примените твик упомянутый выше.
Шаг 2: Кликните на правой кнопкой мыши на файл и в контекстном меню выберите — «Закрепить на начальном Экране».
Примечание: Если на прямую закрепляемый файл не появился в меню «Пуск», создайте ярлык для этого файла.
Шаг 3: Кликните правой кнопкой мыши файл, который вы хотите прикрепить и выберите «Создать ярлык». Это будет работать с любым типом файла, будь то текстовый файл, Pdf или любой другой файл на вашем ПК.
Шаг 4: Далее кликните правой кнопкой мыши созданный ярлык и выберите «Закрепить на начальном экране» для запуска команды.
Источник
Как закрепить папку на панели задач или начальном экране Windows 10
Автор: admin · 21 ноября, 2020
Некоторым пользователям кажется удобным размещение некоторой папки на панели задач. Это обеспечивает моментальный доступ. Иногда пользователи пытаются закреплять папки на начальном экране.
Сделать все это при помощи правой клавиши мыши и выборе из контекстного меню необходимого пункта невозможно. Как закрепить папку на панели задач или начальном экране Windows 10?
Размещение папки на панели задач
В операционной системе Windows 10 невозможно простым способом закреплять папку на панели задач, но можно расположить там ярлык утилиты.
Легко сделать ярлык, открывающий заданную папку. Действия следует произвести следующие:
После этого вводиться имя ярлыка.
В результате этих действий будет создан ярлык в любом удобном месте, в папке, на рабочем столе. Можно по желанию сменить значок и уже затем разместить его на панель задач. Для этих целей нажимается правая кнопка мыши, выбирается раздел Свойства и затем в разделе Ярлык выбирается пункт. Сменить значок. Остается подобрать значок среди стандартных изображений.
Остается правой кнопкой мыши нажать на ярлык и выбрать раздел Закрепить. Можно поместить ярлык на начальный экран или на панель задач.
В результате ярлык окажется расположенным в выбранном месте и с его помощью можно открыть требуемую папку.
Когда ярлык нужной папки закреплен в необходимое место, вспомогательный ярлык можно безболезненно удалит, он никак не повлияет на работоспособность.
Впоследствии этот ярлык легко открепить нажатием правой кнопки мыши.
Источник
Как в Windows 10 восстановить пропавший пункт меню Проводника «Закрепить на начальном экране»
В Windows 10 есть полезная опция, позволяющая закреплять некоторые элементы в меню Пуск (на начальном экране) для их более удобного запуска. Для этого достаточно кликнуть по такому объекту правой кнопкой мыши и выбрать в контекстном меню пункт. Тем не менее, некоторые пользователи сообщают, что такого пункта меню у них нет. Вернее, он был, но потом пропал после сбоя или другой случившийся неполадки.
Если вам также довелось столкнуться с подобной проблемой, не беда, потому что оный пункт в большинстве случает удаётся восстановить средствами самой системы.
Воспользуемся простой подстройкой реестра. Командой regedit откройте редактор реестра и разверните в левой колонке эту ветку:
В правой части вы увидите DWORD-параметр с именем NoChangeStartMenu и значением 1. Кликните по нему правой кнопкой мыши и выберите в меню «Удалить».
Этот же параметр необходимо удалить в другом разделе реестра:
Далее разверните ключ:
Найдите в правой области параметр LockedStartLayout и удалите его.
И наконец, этот же параметр удалите в ключе:
Теперь закройте редактор реестра и перезапустите Проводник.
После этих действий пункт «Закрепить на начальном экране» должен будет восстановиться.
Источник
Как закрепить папки, веб-сайты, настройки, заметки и многое другое в меню Пуск Windows 10
В Windows 10 меню Пуск называют по другому Стартовым экраном. В Пуске вы можете сделать кучу настроек, открыть все приложения и можно сказать вся работа на компьютере начинается с данного меню. А в режиме планшета возможностей Пуска еще больше 🙂
Сегодня поговорим о том как закреплять папки, веб-сайты, настройки, заметки и многое другое в меню Пуск Windows 10. Конечно можно добавить ярлыки во все приложения и открывать их от туда, но куда удобнее видеть их сразу открывая Пуск.
Папки, диски, библиотеки, сетевые местоположения
Чтобы закрепить папку в меню Пуск – нужно ее найти в проводнике, нажать на нее правой клавишей мыши и выбрать “Закрепить на начальном экране”. Также можно поступить с дисками: нажать на любой диск С или D правой кнопкой мыши, и выбрать “Закрепить на начальном экране”
Данное действие можно проводить с библиотеками, сетевым местонахождением, домашней группы и папками в проводнике.
Сайты
Microsoft Edge браузер позволяет закреплять веб сайты на начальном экране. Откройте сайт, который вы хотите закрепить, через встроенный браузер => нажмите на кнопку меню (три точки справа вверху) => и выберите “Закрепить на начальном экране”
Если сайт поддерживает данный махинации, то вы даже увидите живую плитку, которая будет показывать вам последние новости с этого сайта

Прикрепить файл на начальном экране
Если сам файл (если он не exe) вы не можете закрепить на начальном экране, то создать его ярлык и поместить в Пуск – без проблем:
1. Находим нужный файл, нажимаем на него правой клавишей мыши и выбираем “Создать ярлык”;
2. Теперь в проводнике (в строке адрес) вставляем строку
% USERPROFILE% AppData Roaming Microsoft Windows Start Menu
откроется папка с ярлыками меню Пуск;
3. Вставляем сюда ярлык созданный в первом пункте;
4. Теперь он появиться во всех приложениях меню пуск. Открываем их и перетягиваем мышей данный ярлык на начальный экран, или нажимаем на данный ярлык (в меню все приложения) правой кнопкой мыши и выбираем “закрепить на начальном экране”.
Установка экранов
Вы можете закрепить любой экран из настроек на начальной странице. К примеру зайти в Параметры => Обновление и безопасность => на Центр обновления Windows нажимаем правой кнопкой мыши => Закрепить на начальном экране

Почтовые папки и аккаунты
Если вы настроили себе почтовое приложение из меню Пуск, то вы сможете закрепить любую папку или аккаунт на начальной странице. Например у вас три почтовых ящика (аккаунта) в данном приложении – вы можете вынести на начальный экран любой из них, или вы хотите вынести папку входящие. Для этого как обычно нажимаем на нужную папку или аккаунт правой кнопкой и выбираем “Закрепить на начальном экране”

Заметки
OneNote позволяет прикрепить ярлыки к своим заметкам. Используйте данное действие, чтобы быстро получить доступ к часто используемым заметкам, не пользуясь интерфейсом OneNote.
Заходим в приложение OneNote Windows 10, нажимаем правой клавишей мыши на страницу, или заметку и выбираем “Закрепить на начальном экране”

Контакты
Также из приложения Люди вы можете закрепить любые контакты на начальном экране. Просто открываете данное приложение, и нажимаем на нужный контакт правой кнопкой мыши => выбираем Закрепить на начальном экране. Фото с профиля контакта будет отображаться на начальном экране

Чтобы убрать приложения из начального экрана меню Пуск => нажимаем на ненужную плитку правой кнопкой и выбираем Изъять. Также вы можете плитки менять местами, перетягивая их левой кнопкой мыши в нужное место. Или сможете менять размеры с помощью меню правой кнопки мыши.
На сегодня всё, если что-то непонятно или хотите что-то добавить – пишите комментарии! Удачи Вам 🙂
Источник
Как закрепить Проводник на панели задач и начальном экране в Windows 10?
Иногда Проводник пропадает из панели задач и непонятно, как его вернуть на место. Мы не только расскажем, как вернуть Проводник на панель задач, но также покажем, как закрепить Проводник на начальном экране в меню Пуск для более быстрого доступа.
Как закрепить Проводник на панели задач?
По умолчанию при первом запуске Windows 10 на панели задач Проводник уже закреплён. Но иногда люди сталкиваются с проблемой, когда Проводник пропадает с панели задач. В этой инструкции вы узнаете, как вернуть Проводник на панель задач.
Если не получилось открыть Проводник с использованием горячих клавишам или возникают иные проблемы с запуском Проводника.
Как закрепить Проводник на начальном экране?
Начальный экран в Windows 10 позволяет получать доступ к наиболее часто используемым приложениям в два клика мышкой. Один – для открытия меню Пуск, второй – для запуска самого приложения. Но для этого потребуется закрепить выбранное приложение на начальном экране.
Получилось ли у вас закрепить Проводник на панели задач и начальном экране?
Источник
Содержание
- 1
Как закрепить Приложения в меню Пуск Windows 10? - 2 Как закрепить с приложения с рабочего стола (ярлыки) в меню Пуск?
- 3 Как закрепить папки и библиотеки в меню Пуск?
- 4 Как закрепить сетевое устройство в меню Пуск?
- 5 Как закрепить веб-сайт в меню Пуск?
- 6 Как закрепить Настройки в меню Пуск?
- 7 Как добавить различные параметры в меню пуск Windows 10
- 8 Как создать и добавить ярлык на рабочий стол Windows 10
Windows 10 имеет возможность довольно гибкой настройки, в том числе данный материал расскажет о методах для закрепления различных элементов в меню «Пуск» или на «Начальном экране».
 Как закрепить Приложения в меню Пуск Windows 10?
Как закрепить Приложения в меню Пуск Windows 10?
Первым делом следует перейти в меню и нажать или коснуться (при наличии сенсорного дисплея) .
Дальше нужно прокрутить появившейся список, до тех пор, пока не найдётся приложение, которое нужно отобразить в меню «Пуск» и щёлкнуть правой кнопкой мыши или нажать и удерживайте его до появления контекстного меню. Затем выберете .
Теперь благодаря проделанным действиям стало возможным увидеть выбранное приложение с правой стороны меню «Пуск» и при необходимости запустить.
Как закрепить с приложения с рабочего стола (ярлыки) в меню Пуск?
Для этого, нужно выбрать ярлык приложения на рабочем столе, которое нужно отобразить в меню «Пуск», щёлкнуть по нему правой кнопкой мыши или удерживать для появления контекстного меню. Дальше нужно выбрать .
Так же можно задействовать для этой операции исполняемый файл, находящийся в папке установленной программы.
Как закрепить папки и библиотеки в меню Пуск?
И папки, и библиотеки одинаково просто закрепить в меню «Пуск». Выберите папку либо библиотеку, а для закрепления щёлкните правой кнопкой мыши на выбранном объекте или нажмите и удерживайте до появления контекстного меню. В появившемся меню следует щёлкнуть или нажать .
После открытия меню «Пуск» можно увидеть закреплённую в нём папку или библиотеку.
Как закрепить сетевое устройство в меню Пуск?
Если компьютер находится в сети с несколькими совместно используемыми компьютерами или другими сетевыми устройствами, то их закрепить в меню «Пуск» также возможно. Таким образом получить к ним доступ можно в пару кликов.
Что бы закрепить устройство сети, перейдите в родительскую папку и щёлкните по объекту правой кнопкой мыши или нажмите и удерживайте до появления контекстного меню, и так же, как и в выше описанных способах, выберите .
Даже если сетевой ресурс станет не доступным, плитка в меню «Пуск» будет отображаться.
Как закрепить веб-сайт в меню Пуск?
Ранее вариант вывода веб-страницы в меню «Пуск» был представлен в Windows 8. Нужно понимать, что данная опция реализуема при помощи браузера Microsoft Edge или Internet Explorer.
Необходимо открыть веб-страницу, которую следует закрепить в меню «Пуск» в веб-браузере Edge и щёлкнуть или коснуться кнопки … — дополнительные действия и нажать на .

Как закрепить Настройки в меню Пуск?
Бывает так, что определённые параметры необходимо часто изменять и снова подстраивать под себя. В такой ситуации, почему бы не переходить к какой-либо настройки прямо из «Пуска»?
Необходимо открыть , и нажать правую кнопку мыши или удерживать на редактируемом разделе, которой нужно закрепить в «Пуске». Читать о том, как открыть Настройки в Windows10? Осталось только нажать на .
Windows 10 позволяет прикрепить различные элементы в меню «Пуск» или в зависимости от режима отображения «Начальном экране». Так же на сайте можно узнать, как сделать меню Пуск на весь экран? Это очень полезная функция, благодаря которой можно достичь большей продуктивности, выполняя повторяющиеся задачи.
Главная » Инструкции windows » Как создать и добавить ярлык на Рабочий стол и Меню Пуск Windows 10
В этом посте мы поговорим об одной из интересных функций, что позволяет добавить ваши любимые настройки в меню «Пуск». Вы узнаете, как можно привязать определенные страницы параметров, находящиеся в приложении «Параметры», в само меню «Пуск» Windows 10. Так же узнаете, как создать ярлык с любым параметром в системе и добавить его на рабочий стол. Следуйте этому руководству и приведенным ниже инструкциям.
Как добавить различные параметры в меню пуск Windows 10
1. Откройте «Параметры» системы Windows 10, далее нажмите правой кнопкой мыши на том, которые хотите добавить в меню пуск и нажмите «Закрепить на начальном экране«. Теперь у вас появится в меню пуск параметр, в моем случае «Устройства«. Правда просто и удобно? Давайте будем углубляться дальше, что можно еще добавить на начальный экран меню пуск.
2. Последние обновления Windows 10 позволяют добавлять страницу настроек. Откройте нужный вам параметр и нажмите на нем правой кнопкой мыши, и выберите «Закрепить на начальном экране«. Теперь открыв меню пуск я могу быстро войти в параметр «Bluetooth и другие устройства«.
Как создать и добавить ярлык на рабочий стол Windows 10
Если вы хотите быстро получить доступ к определенным страницам параметров, вы также можете создать ярлык «Параметры» на рабочем столе в качестве альтернативы привязке параметров к меню «Пуск». Все, что вам нужно сделать, это щелкнуть правой кнопкой мыши на рабочем столе, выберите «Создать» > «Ярлык«. Появится новое окно, позволяющее выбрать страницу, которую вы хотите добавить в ярлык. Ниже приведены команды, просто скопируйте и вставьте ту, которая Вам нужна для создания ярлыка на рабочем столе.
Ниже приведен список всех команд Параметров в Windows 10, разверните список
| Страница настроек приложения | команда |
| Информация об аккаунте | ms-settings:privacy-accountinfo |
| Режим самолета | ms-settings:network-airplanemode |
| Фон | ms-settings:personalization-background |
| Аккумулятор | ms-settings:batterysaver |
| Настройки экономии заряда аккумулятора | ms-settings:batterysaver-settings |
| Использование батареи | ms-settings:batterysaver-usagedetails |
| Bluetooth | ms-settings:bluetooth |
| Календарь | ms-settings:privacy-calendar |
| Камера | ms-settings:privacy-webcam |
| Сотовая связь | ms-settings:network-cellular |
| Скрытые субтитры | ms-settings:easeofaccess-closedcaptioning |
| Цвета | ms-settings:colors |
| Подключенные устройства | ms-settings:connecteddevices |
| Контакты | ms-settings:privacy-contacts |
| Использование данных | ms-settings:datausage |
| Дата и время | ms-settings:dateandtime |
| Набрать номер | ms-settings:network-dialup |
| Параметры | ms-settings:network-directaccess |
| Дисплей | ms-settings:display |
| Ethernet | ms-settings:network-ethernet |
| Семья и другие пользователи | ms-settings:otherusers |
| Обратная связь microsoft | ms-settings:privacy-feedback |
| Для разработчиков | ms-settings:developers |
| Высокий контраст | ms-settings:easeofaccess-highcontrast |
| Клавиатура | ms-settings:easeofaccess-keyboard |
| Место нахождения | ms-settings:privacy-location |
| Экран блокировки | ms-settings:lockscreen |
| Лупа | ms-settings:easeofaccess-magnifier |
| Управление настройками Wi-Fi | ms-settings:network-wifisettings |
| Обмен сообщениями | ms-settings:privacy-messaging |
| Микрофон | ms-settings:privacy-microphone |
| Мобильная точка доступа | ms-settings:network-mobilehotspot |
| Движение | ms-settings:privacy-motion |
| Мышь | ms-settings:easeofaccess-mouse |
| Мышь и тачпад | ms-settings:mousetouchpad |
| Уведомления и действия | ms-settings:notifications |
| Офлайн-карты | ms-settings:maps |
| Дополнительные возможности | ms-settings:optionalfeatures |
| Другие устройства | ms-settings:privacy-customdevices |
| Персонализация | ms-settings:personalization |
| Питание и сон | ms-settings:powersleep |
| Конфиденциальность | ms-settings:privacy |
| Радиоприемники | ms-settings:privacy-radios |
| Регион и язык | ms-settings:regionlanguage |
| Параметры входа | ms-settings:signinoptions |
| Речь, чернение и ввод текста | ms-settings:privacy-speechtyping |
| Хранилище | ms-settings:storagesense |
| Режим планшета | ms-settings://tabletmode/ |
| Темы | ms-settings:themes |
| VPN | ms-settings:network-vpn |
| Wi-Fi | ms-settings:network-wifi |
| Центр обновления Windows | ms-settings:windowsupdate |
| Доступ к рабочей группе | ms-settings:workplace |
Смотрите еще:
- Пропали ярлыки с рабочего стола Windows 10
- Добавить в меню Отправить папку, файл или программу в Windows 10
- Как добавить переводчик translator в Microsoft Edge
- Как добавить программу в контекстное меню. Создать каскадное меню в контекстном
- Не удалось создать или добавить новую учетную запись Microsoft в Windows 10
comments powered by HyperCommentsПолитика конфиденциальности

Аналогичным образом можно добавить в меню любую установленную программу, через найденный на системном диске исполняемый файл или ссылающийся на него ярлык. Однако вам не удастся разместить в главном меню ОС ссылку на файл, не являющийся исполняемым (исполнимым), типа аудио- или видеоролика, по причине отсутствия в контекстном списке нужного пункта. О простейшем способе решения проблемы я в двух абзацах расскажу ниже.
Дабы добавить в меню «Пуск» Windows 10 любой ярлык, следует отредактировать 8 ключей системного реестра. Для автоматизации процесса и в помощь начинающим компьютерным пользователям с моего Яндекс.Диска архив с двумя REG-файлами. Все просто: распаковав архив, запустите Add Pin To Start Screen.reg, после чего в контекстном меню Проводника появится пункт «Закрепить на начальном экране«.
Если необходимо, всегда можно вернуться к первоначальному варианту меню, дважды щелкнув мышью по прилагаемому файлу Remove Pin To Start Screen.reg.
REG-файлы – текстовые файлы для быстрого изменения данных реестра Windows, удобны при настройке, переносе и восстановлении конфигураций программ.
Дмитрий dmitry_spb Евдокимов
Используемые источники:
- http://procomputer.su/win/150-chto-i-kak-zakrepit-v-menyu-pusk-windows-10
- https://mywebpc.ru/windows/kak-zakrepit-nastrojki-v-menyu-pusk-windows-10/
- http://testsoft.su/kak-dobavit-zakrepit-lyuboi-yarlyk-v-menyu-pusk-windows-10/
Эта статья — своего рода proof of concept, как можно закрепить программно (открепить) ярлык на начальном экране для текущего пользователя без перезапуска или выхода из учетной записи. Как вы знаете, с выходом Windows 10 October 2018 Microsoft без шума закрыл доступ к API открепления (закрепления) ярлыков от начального экрана и панели задач: отныне это можно сделать лишь вручную.
Ниже приведен пример кода для закрепления (открепления) ярлыка на начальный экран, который когда-то работал. Как можете видеть, в коде используется метод получения локализорованной строки, и для этого нам необходимо знать код строки, чтобы вызвать соответствующий пункт контекстного меню. В данном пример, чтобы закрепить ярлык командной строки, мы вызываем строку с кодом 51201, «Закрепить на начальном экране», из библиотеки %SystemRoot%system32shell32.dll.
Получить список всех локализованных строк удобнее всего через стороннюю утилиту ResourcesExtract.
# Extract a localized string from shell32.dll
$Signature = @{
Namespace = "WinAPI"
Name = "GetStr"
Language = "CSharp"
MemberDefinition = @"
[DllImport("kernel32.dll", CharSet = CharSet.Auto)]
public static extern IntPtr GetModuleHandle(string lpModuleName);
[DllImport("user32.dll", CharSet = CharSet.Auto)]
internal static extern int LoadString(IntPtr hInstance, uint uID, StringBuilder lpBuffer, int nBufferMax);
public static string GetString(uint strId)
{
IntPtr intPtr = GetModuleHandle("shell32.dll");
StringBuilder sb = new StringBuilder(255);
LoadString(intPtr, strId, sb, sb.Capacity);
return sb.ToString();
}
"@
}
if (-not ("WinAPI.GetStr" -as [type]))
{
Add-Type @Signature -Using System.Text
}
# Pin to Start: 51201
# Unpin from Start: 51394
$LocalizedString = [WinAPI.GetStr]::GetString(51201)
# Trying to pin the Command Prompt shortcut to Start
$Target = Get-Item -Path "$env:APPDATAMicrosoftWindowsStart MenuProgramsSystem ToolsCommand Prompt.lnk"
$Shell = New-Object -ComObject Shell.Application
$Folder = $Shell.NameSpace($Target.DirectoryName)
$file = $Folder.ParseName($Target.Name)
$Verb = $File.Verbs() | Where-Object -FilterScript {$_.Name -eq $LocalizedString}
$Verb.DoIt()Сейчас консоль вываливается с ошибкой Access is denied. (Exception from HRESULT: 0x80070005 (E_ACCESSDENIED))
Хотя, как можно заметить, API, конечно, отдает глагол контекстного меню «Закрепить на начальном &экране», но не может его выполнить.
Где-то читал, что, возможно, Microsoft заблокировал доступ в целях недопущения закрепления ярлыков bloatware. Звучит странно, но ладно…
Я уже много лет поддерживаю крупнейший PowerShell-модуль для тонкой настройки Windows 10 и автоматизации рутинных задач. Подробнее можно почитать здесь. И встала задача из спортивного интереса обойти это ограничение и попробовать закрепить нужные мне ярлыки. Речь, конечно, идет по большей части о домашних пользователях, ведь в энтерпрайзе используется GPO для импорта предзаготовленного макета начального экрана и панели задач.
Мы знаем, что текущий макет начального экрана можно выгрузить в формате XML. Но даже, если его настроить должным образом, импортировать макет в профиль текущего пользователя не получится: Import-StartLayout -LayoutPath «D:Layout.xml импортирует макеты начального экрана и панели задач только для новых пользователей.
Идея заключается в том, чтобы использовать политику «Макет начального экрана» (Prevent users from customizing their Start Screen), отвечающую за подгрузку предзаготовленного макета в формате XML из определенного места. Соответственно, наш хак будет состоять из следующих пунктов:
-
Выгружаем текущий макет начального экрана;
-
Парсим XML, добавляя необходимые нам ярлыки (ссылки должны вести на реально существующие ярлыки) и сохраняем;
-
С помощью политики временно выключаем возможность редактировать макет начального экрана;
-
Перезапускаем меню «Пуск»;
-
Программно открываем меню «Пуск», чтобы в реестре сохранился его макет;
-
Выключаем политику, чтобы можно было редактировать макет начального экрана;
-
И открываем меню «Пуск» опять.
Вуаля! В данном примере мы настроили начальный экран на лету, закрепив на него три ярлыка: Панель управления, устройства и принтеры и PowerShell.
<#
.SYNOPSIS
Configure the Start tiles
.PARAMETER ControlPanel
Pin the "Control Panel" shortcut to Start
.PARAMETER DevicesPrinters
Pin the "Devices & Printers" shortcut to Start
.PARAMETER PowerShell
Pin the "Windows PowerShell" shortcut to Start
.PARAMETER UnpinAll
Unpin all the Start tiles
.EXAMPLE
.Pin.ps1 -Tiles ControlPanel, DevicesPrinters, PowerShell
.EXAMPLE
.Pin.ps1 -UnpinAll
.EXAMPLE
.Pin.ps1 -UnpinAll -Tiles ControlPanel, DevicesPrinters, PowerShell
.EXAMPLE
.Pin.ps1 -UnpinAll -Tiles ControlPanel
.EXAMPLE
.Pin.ps1 -Tiles ControlPanel -UnpinAll
.LINK
https://github.com/farag2/Windows-10-Sophia-Script
.NOTES
Separate arguments with comma
Current user
#>
[CmdletBinding()]
param
(
[Parameter(
Mandatory = $false,
Position = 0
)]
[switch]
$UnpinAll,
[Parameter(
Mandatory = $false,
Position = 1
)]
[ValidateSet("ControlPanel", "DevicesPrinters", "PowerShell")]
[string[]]
$Tiles,
[string]
$StartLayout = "$PSScriptRootStartLayout.xml"
)
begin
{
# Unpin all the Start tiles
if ($UnpinAll)
{
Export-StartLayout -Path $StartLayout -UseDesktopApplicationID
[xml]$XML = Get-Content -Path $StartLayout -Encoding UTF8 -Force
$Groups = $XML.LayoutModificationTemplate.DefaultLayoutOverride.StartLayoutCollection.StartLayout.Group
foreach ($Group in $Groups)
{
# Removing all groups inside XML
$Group.ParentNode.RemoveChild($Group) | Out-Null
}
$XML.Save($StartLayout)
}
}
process
{
# Extract strings from shell32.dll using its' number
$Signature = @{
Namespace = "WinAPI"
Name = "GetStr"
Language = "CSharp"
MemberDefinition = @"
[DllImport("kernel32.dll", CharSet = CharSet.Auto)]
public static extern IntPtr GetModuleHandle(string lpModuleName);
[DllImport("user32.dll", CharSet = CharSet.Auto)]
internal static extern int LoadString(IntPtr hInstance, uint uID, StringBuilder lpBuffer, int nBufferMax);
public static string GetString(uint strId)
{
IntPtr intPtr = GetModuleHandle("shell32.dll");
StringBuilder sb = new StringBuilder(255);
LoadString(intPtr, strId, sb, sb.Capacity);
return sb.ToString();
}
"@
}
if (-not ("WinAPI.GetStr" -as [type]))
{
Add-Type @Signature -Using System.Text
}
# Extract the localized "Devices and Printers" string from shell32.dll
$DevicesPrinters = [WinAPI.GetStr]::GetString(30493)
# We need to get the AppID because it's auto generated
$Script:DevicesPrintersAppID = (Get-StartApps | Where-Object -FilterScript {$_.Name -eq $DevicesPrinters}).AppID
$Parameters = @(
# Control Panel hash table
@{
# Special name for Control Panel
Name = "ControlPanel"
Size = "2x2"
Column = 0
Row = 0
AppID = "Microsoft.Windows.ControlPanel"
},
# "Devices & Printers" hash table
@{
# Special name for "Devices & Printers"
Name = "DevicesPrinters"
Size = "2x2"
Column = 2
Row = 0
AppID = $Script:DevicesPrintersAppID
},
# Windows PowerShell hash table
@{
# Special name for Windows PowerShell
Name = "PowerShell"
Size = "2x2"
Column = 4
Row = 0
AppID = "{1AC14E77-02E7-4E5D-B744-2EB1AE5198B7}WindowsPowerShellv1.0powershell.exe"
}
)
# Valid columns to place tiles in
$ValidColumns = @(0, 2, 4)
[string]$StartLayoutNS = "http://schemas.microsoft.com/Start/2014/StartLayout"
# Add pre-configured hastable to XML
function Add-Tile
{
param
(
[string]
$Size,
[int]
$Column,
[int]
$Row,
[string]
$AppID
)
[string]$elementName = "start:DesktopApplicationTile"
[Xml.XmlElement]$Table = $xml.CreateElement($elementName, $StartLayoutNS)
$Table.SetAttribute("Size", $Size)
$Table.SetAttribute("Column", $Column)
$Table.SetAttribute("Row", $Row)
$Table.SetAttribute("DesktopApplicationID", $AppID)
$Table
}
if (-not (Test-Path -Path $StartLayout))
{
# Export the current Start layout
Export-StartLayout -Path $StartLayout -UseDesktopApplicationID
}
[xml]$XML = Get-Content -Path $StartLayout -Encoding UTF8 -Force
foreach ($Tile in $Tiles)
{
switch ($Tile)
{
ControlPanel
{
$ControlPanel = [WinAPI.GetStr]::GetString(12712)
Write-Verbose -Message ("The `"{0}`" shortcut is being pinned to Start" -f $ControlPanel) -Verbose
}
DevicesPrinters
{
$DevicesPrinters = [WinAPI.GetStr]::GetString(30493)
Write-Verbose -Message ("The `"{0}`" shortcut is being pinned to Start" -f $DevicesPrinters) -Verbose
# Create the old-style "Devices and Printers" shortcut in the Start menu
$Shell = New-Object -ComObject Wscript.Shell
$Shortcut = $Shell.CreateShortcut("$env:APPDATAMicrosoftWindowsStart menuProgramsSystem Tools$DevicesPrinters.lnk")
$Shortcut.TargetPath = "control"
$Shortcut.Arguments = "printers"
$Shortcut.IconLocation = "$env:SystemRootsystem32DeviceCenter.dll"
$Shortcut.Save()
Start-Sleep -Seconds 3
}
PowerShell
{
Write-Verbose -Message ("The `"{0}`" shortcut is being pinned to Start" -f "Windows PowerShell") -Verbose
}
}
$Parameter = $Parameters | Where-Object -FilterScript {$_.Name -eq $Tile}
$Group = $XML.LayoutModificationTemplate.DefaultLayoutOverride.StartLayoutCollection.StartLayout.Group | Where-Object -FilterScript {$_.Name -eq "Sophia Script"}
# If the "Sophia Script" group exists in Start
if ($Group)
{
$DesktopApplicationID = ($Parameters | Where-Object -FilterScript {$_.Name -eq $Tile}).AppID
if (-not ($Group.DesktopApplicationTile | Where-Object -FilterScript {$_.DesktopApplicationID -eq $DesktopApplicationID}))
{
# Calculate current filled columns
$CurrentColumns = @($Group.DesktopApplicationTile.Column)
# Calculate current free columns and take the first one
$Column = (Compare-Object -ReferenceObject $ValidColumns -DifferenceObject $CurrentColumns).InputObject | Select-Object -First 1
# If filled cells contain desired ones assign the first free column
if ($CurrentColumns -contains $Parameter.Column)
{
$Parameter.Column = $Column
}
$Group.AppendChild((Add-Tile @Parameter)) | Out-Null
}
}
else
{
# Create the "Sophia Script" group
[Xml.XmlElement]$Group = $XML.CreateElement("start:Group", $StartLayoutNS)
$Group.SetAttribute("Name","Sophia Script")
$Group.AppendChild((Add-Tile @Parameter)) | Out-Null
$XML.LayoutModificationTemplate.DefaultLayoutOverride.StartLayoutCollection.StartLayout.AppendChild($Group) | Out-Null
}
}
$XML.Save($StartLayout)
}
end
{
# Temporarily disable changing the Start menu layout
if (-not (Test-Path -Path HKCU:SOFTWAREPoliciesMicrosoftWindowsExplorer))
{
New-Item -Path HKCU:SOFTWAREPoliciesMicrosoftWindowsExplorer -Force
}
New-ItemProperty -Path HKCU:SOFTWAREPoliciesMicrosoftWindowsExplorer -Name LockedStartLayout -Value 1 -Force
New-ItemProperty -Path HKCU:SOFTWAREPoliciesMicrosoftWindowsExplorer -Name StartLayoutFile -Value $StartLayout -Force
Start-Sleep -Seconds 3
# Restart the Start menu
Stop-Process -Name StartMenuExperienceHost -Force -ErrorAction Ignore
Start-Sleep -Seconds 3
# Open the Start menu to load the new layout
$wshell = New-Object -ComObject WScript.Shell
$wshell.SendKeys("^{ESC}")
Start-Sleep -Seconds 3
# Enable changing the Start menu layout
Remove-ItemProperty -Path HKCU:SOFTWAREPoliciesMicrosoftWindowsExplorer -Name LockedStartLayout -Force -ErrorAction Ignore
Remove-ItemProperty -Path HKCU:SOFTWAREPoliciesMicrosoftWindowsExplorer -Name StartLayoutFile -Force -ErrorAction Ignore
Remove-Item -Path $StartLayout -Force
Stop-Process -Name StartMenuExperienceHost -Force -ErrorAction Ignore
Start-Sleep -Seconds 3
# Open the Start menu to load the new layout
$wshell = New-Object -ComObject WScript.Shell
$wshell.SendKeys("^{ESC}")
}Страница GitHub Windows 10 Sophia Script, где в том числе используется данный метод.
Огромное спасибо iNNOKENTIY21 за помощь в реализации метода.












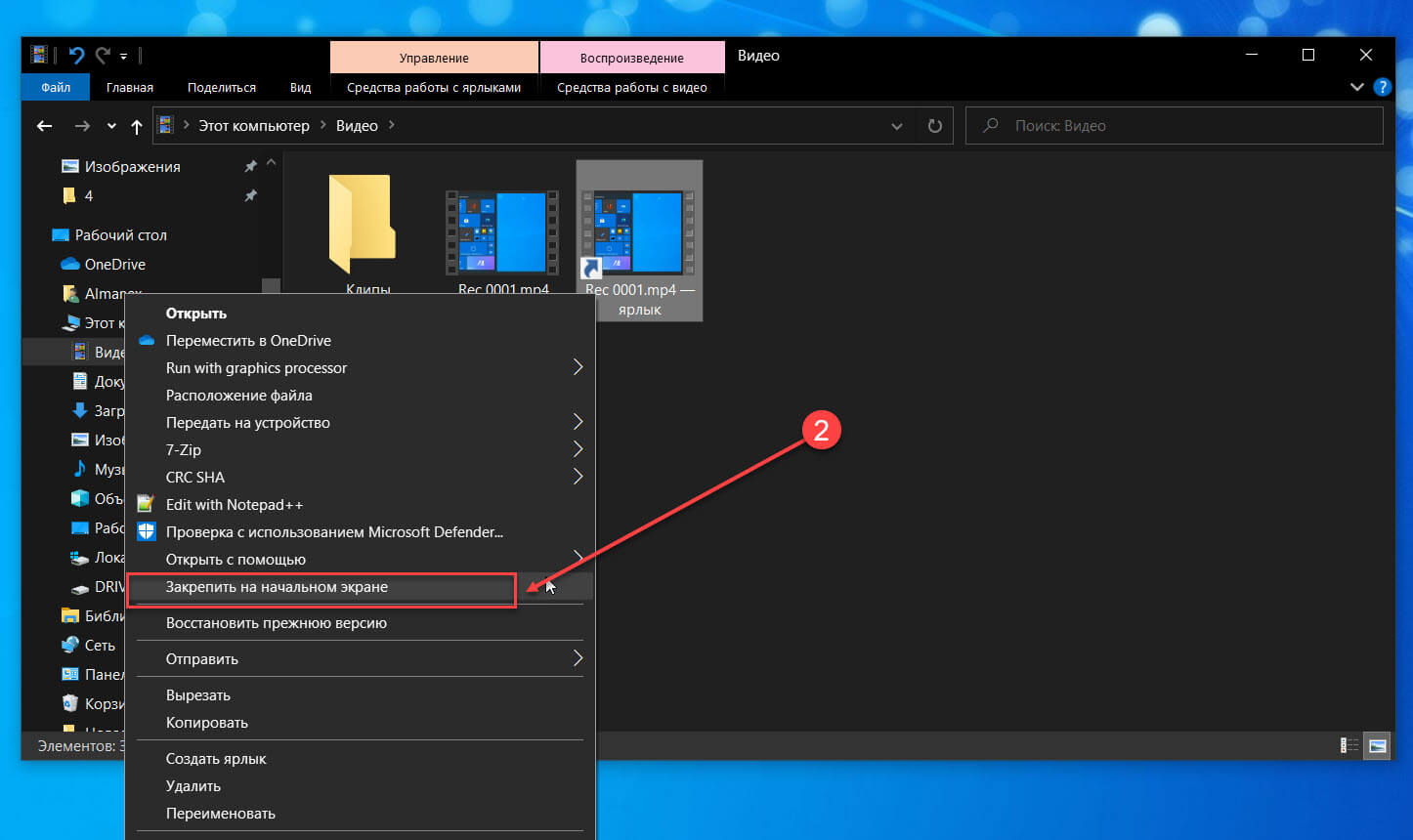
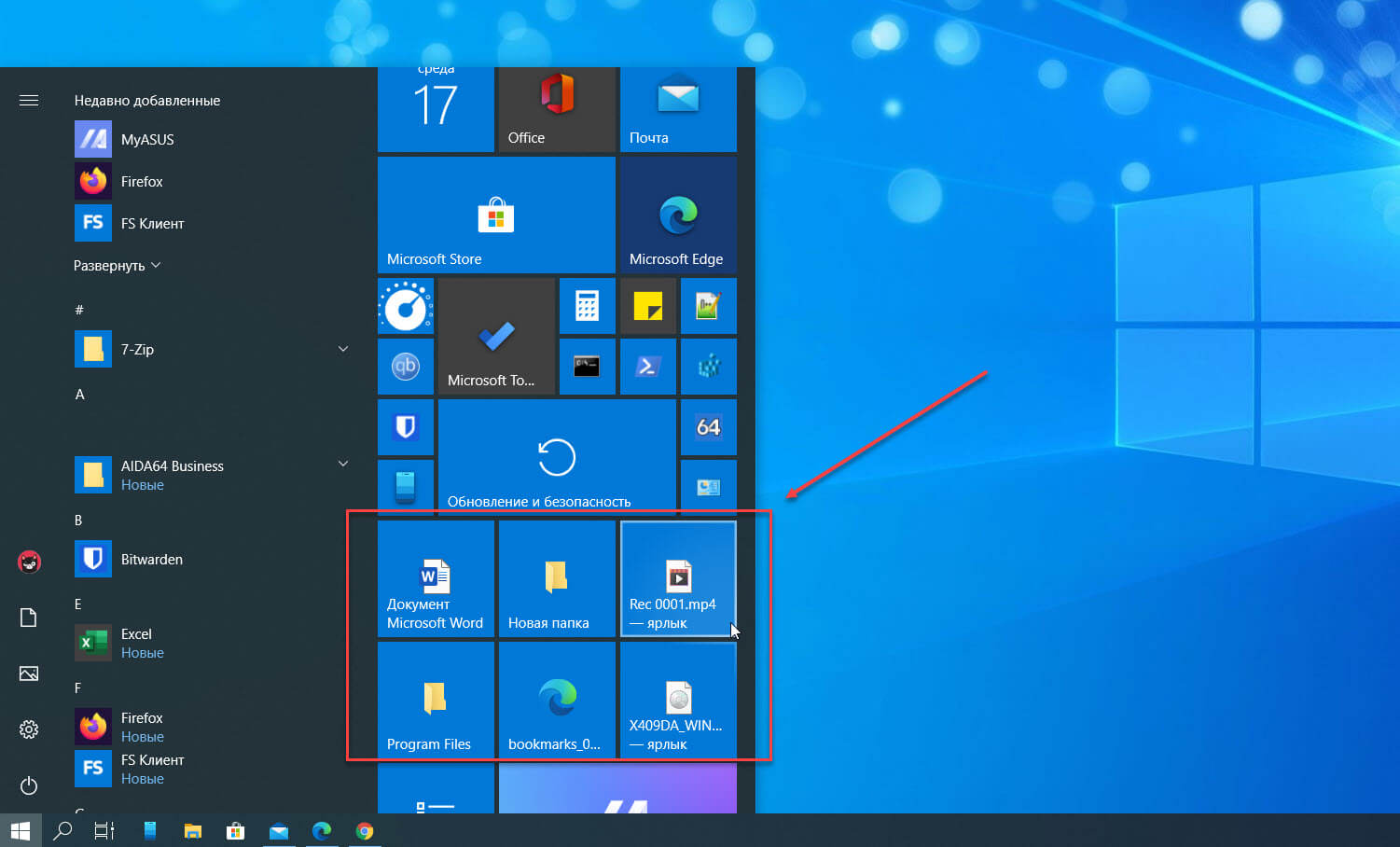













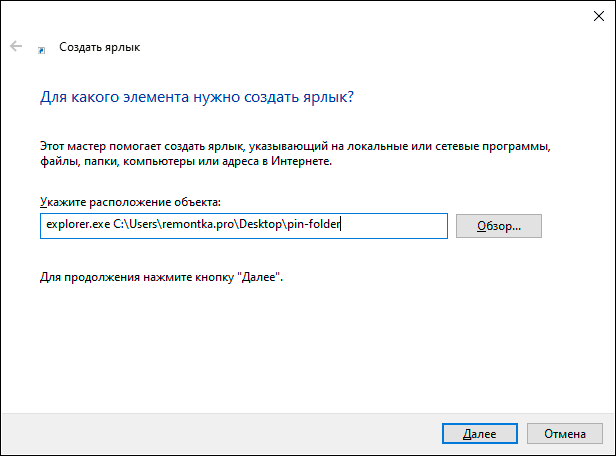
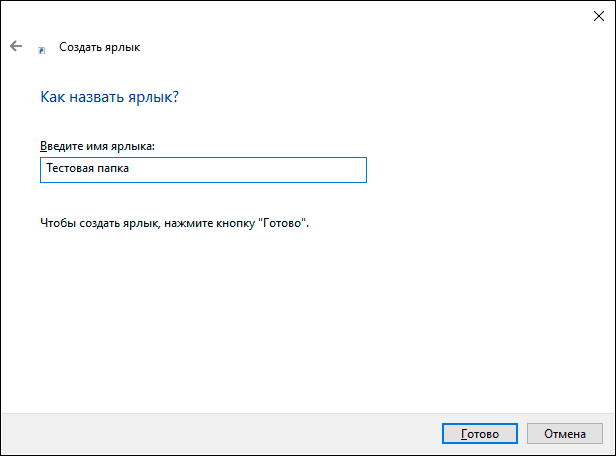
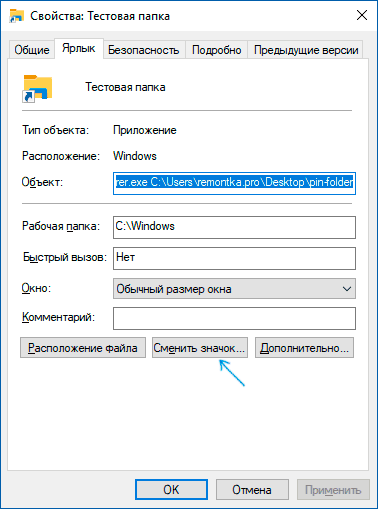
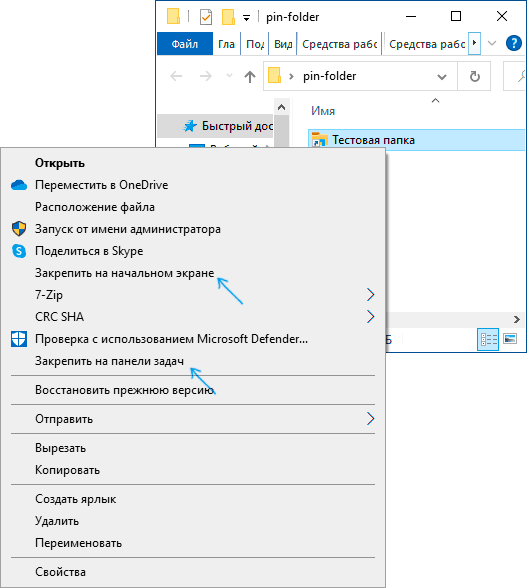














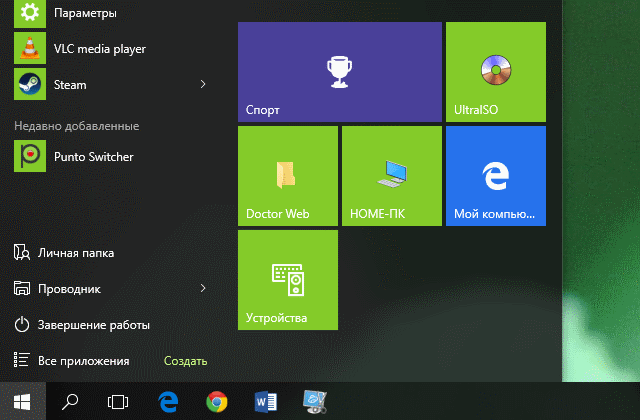 Как закрепить Приложения в меню Пуск Windows 10?
Как закрепить Приложения в меню Пуск Windows 10?