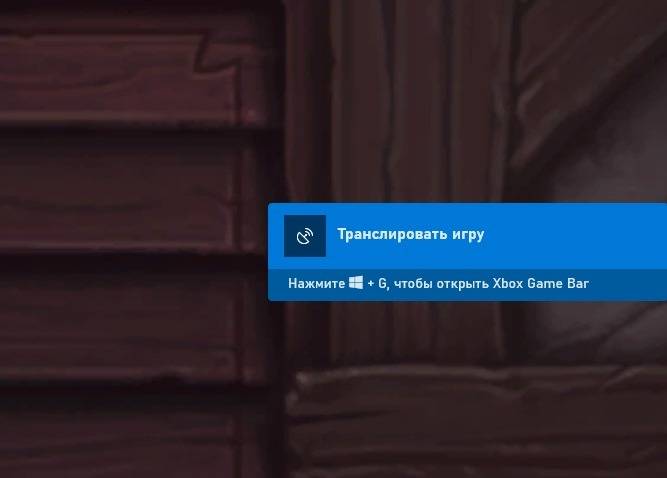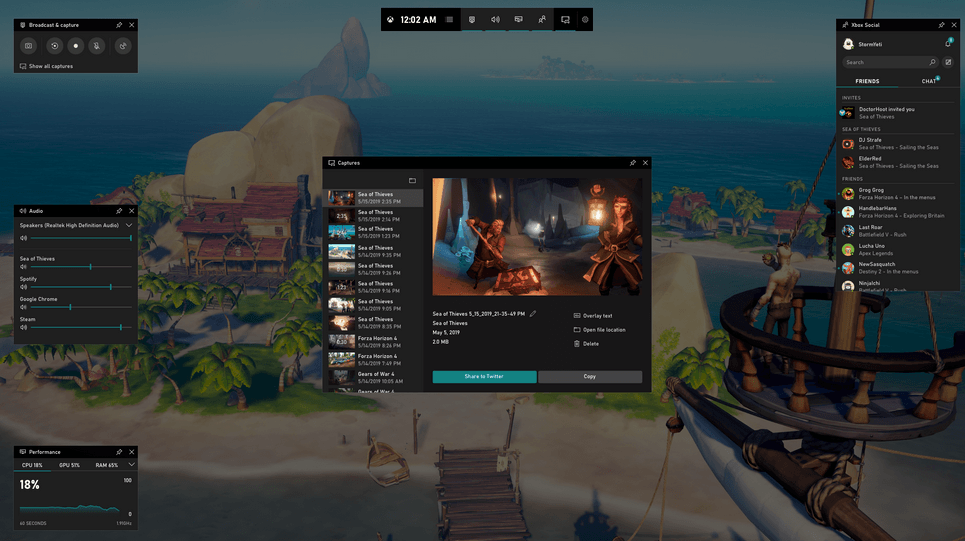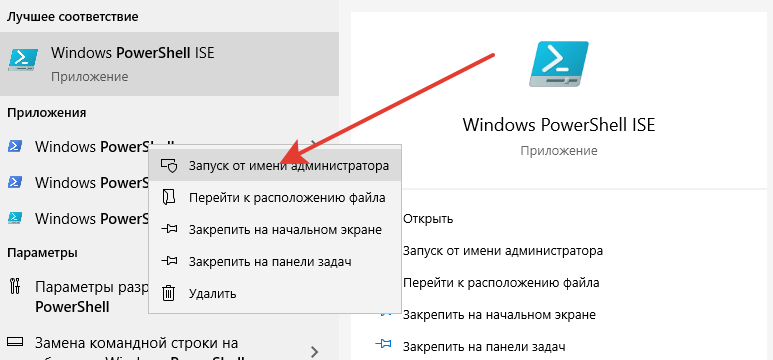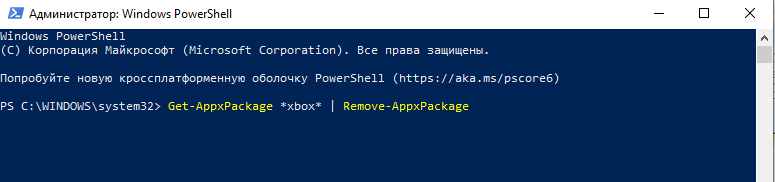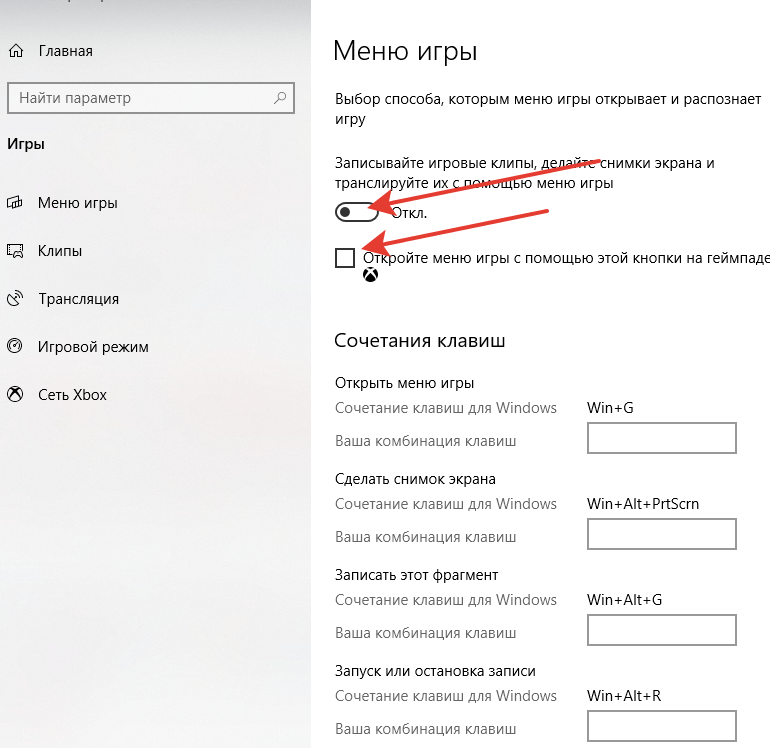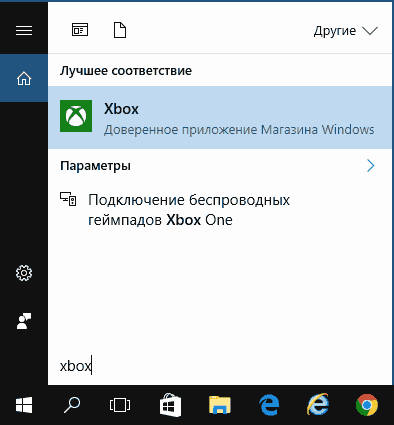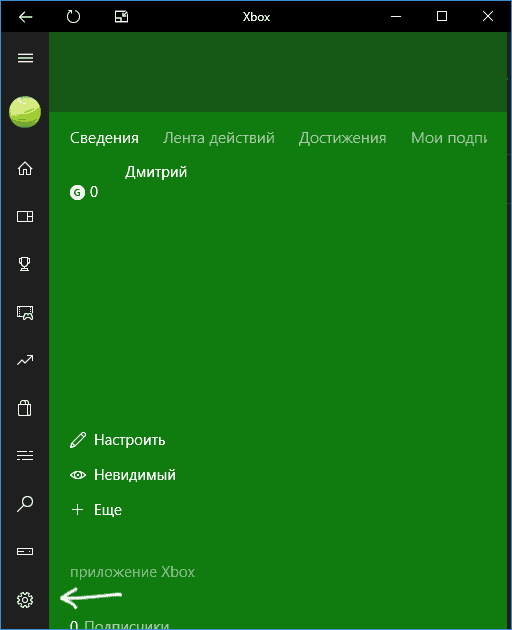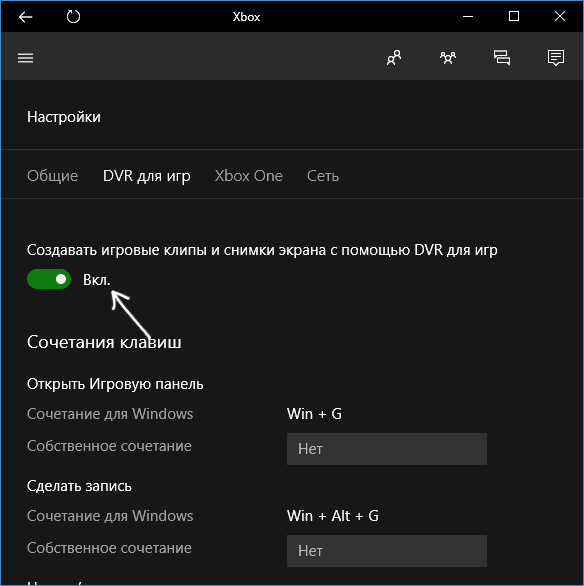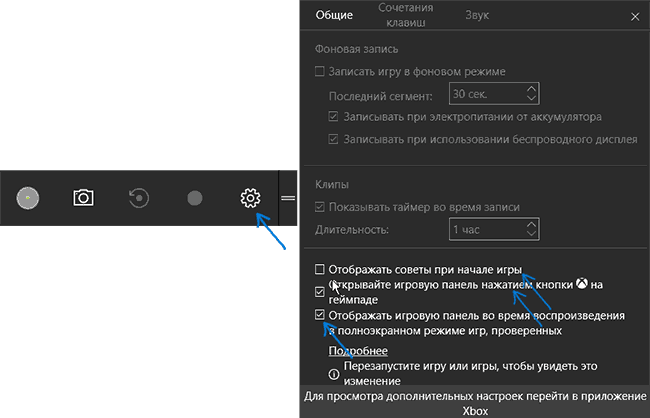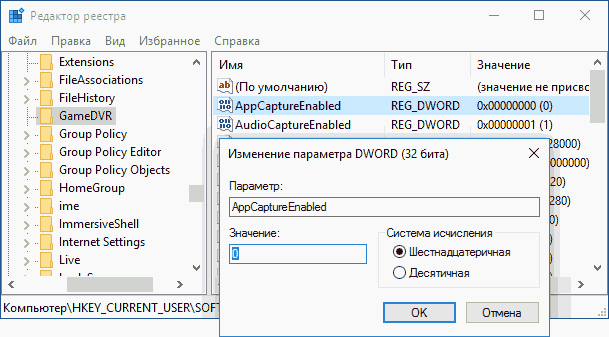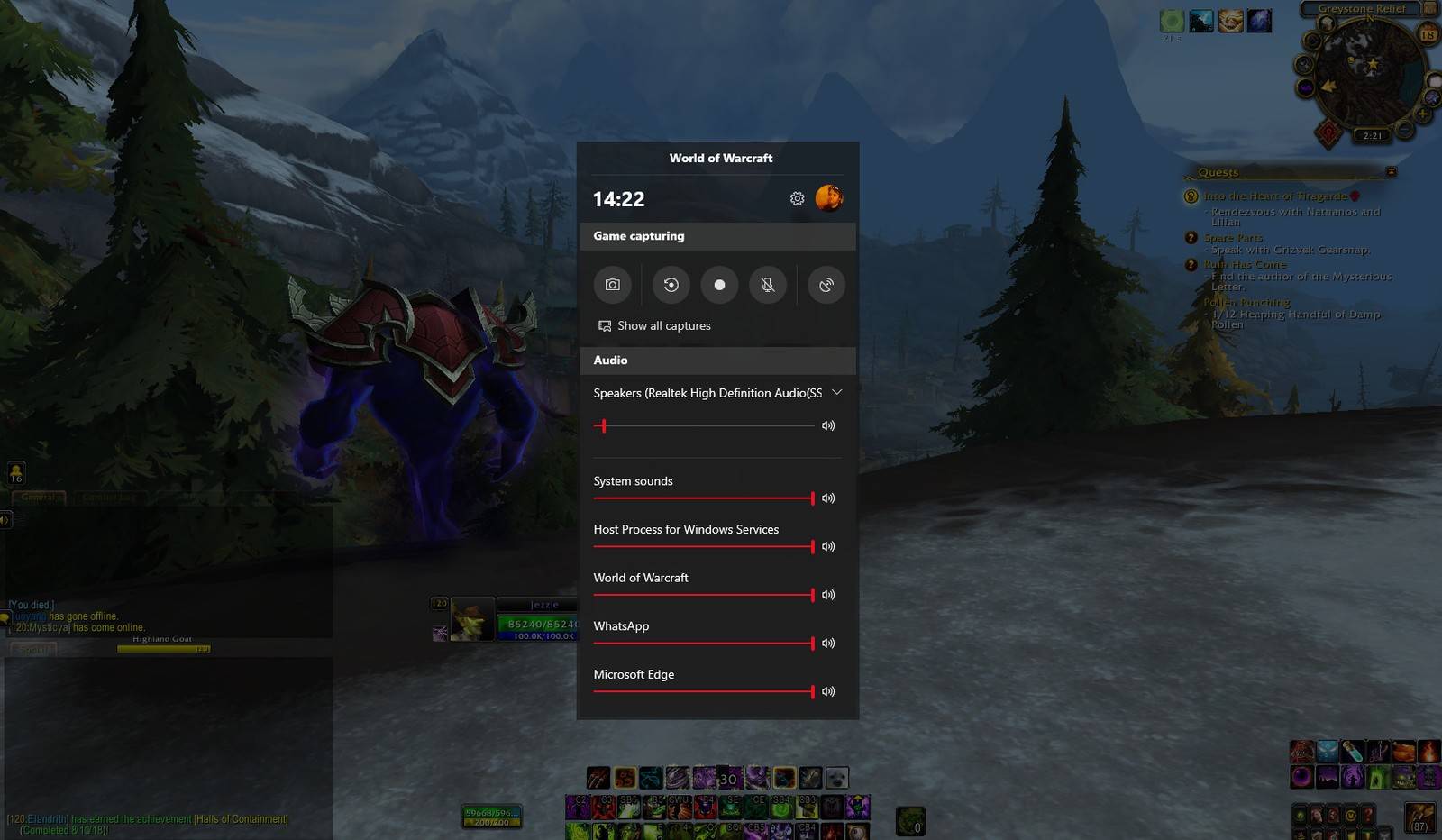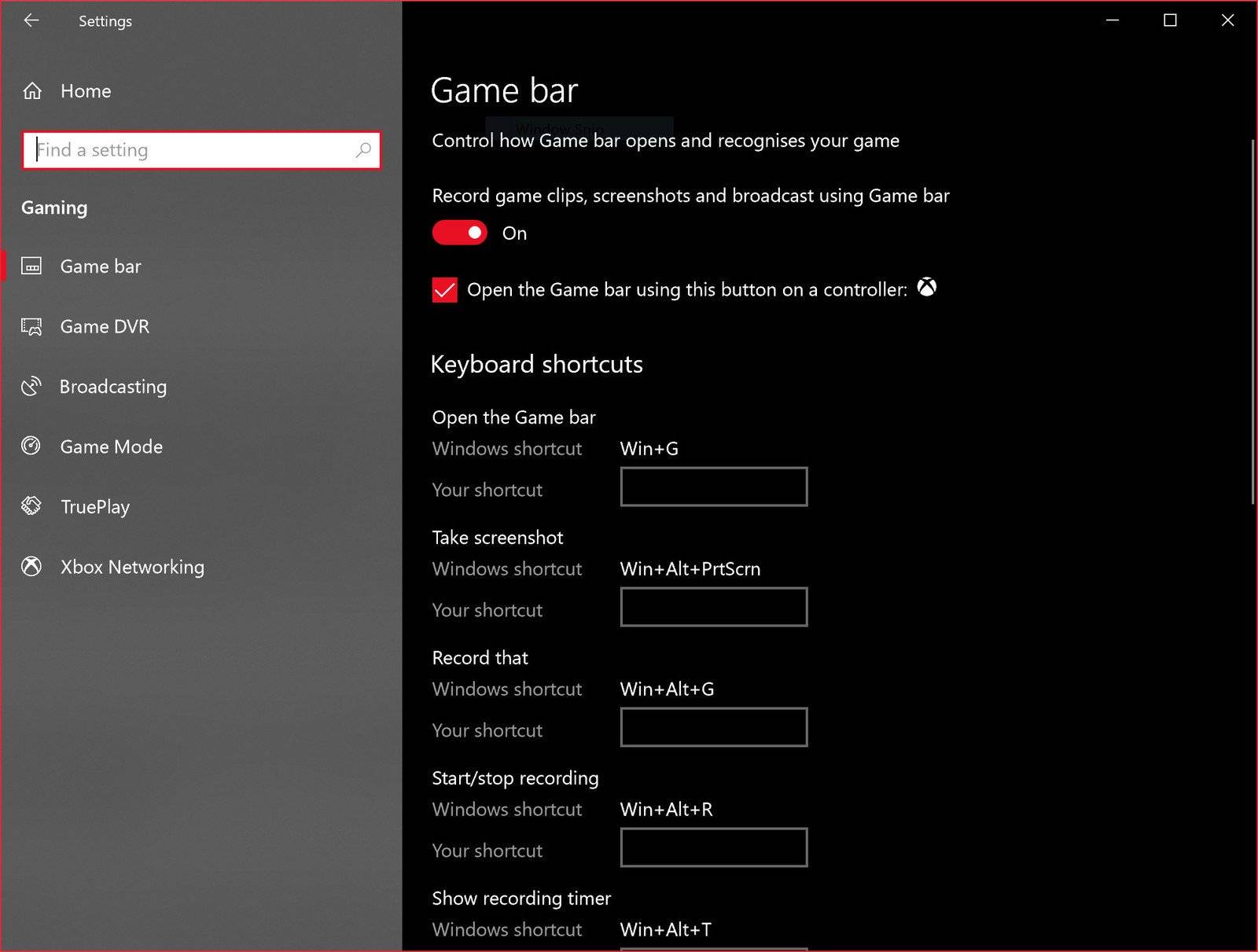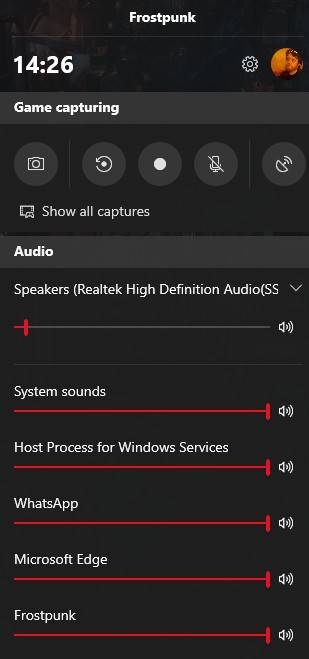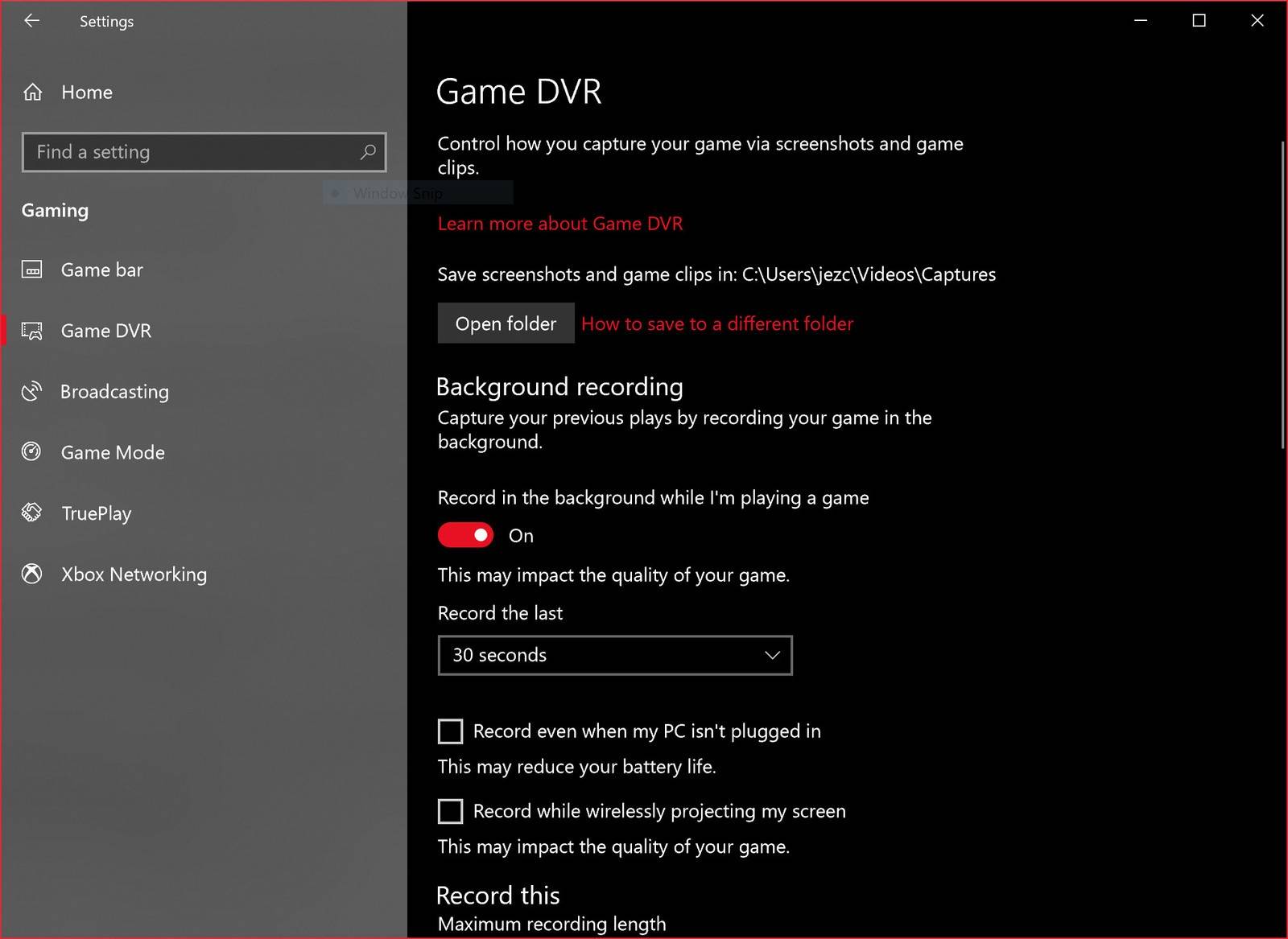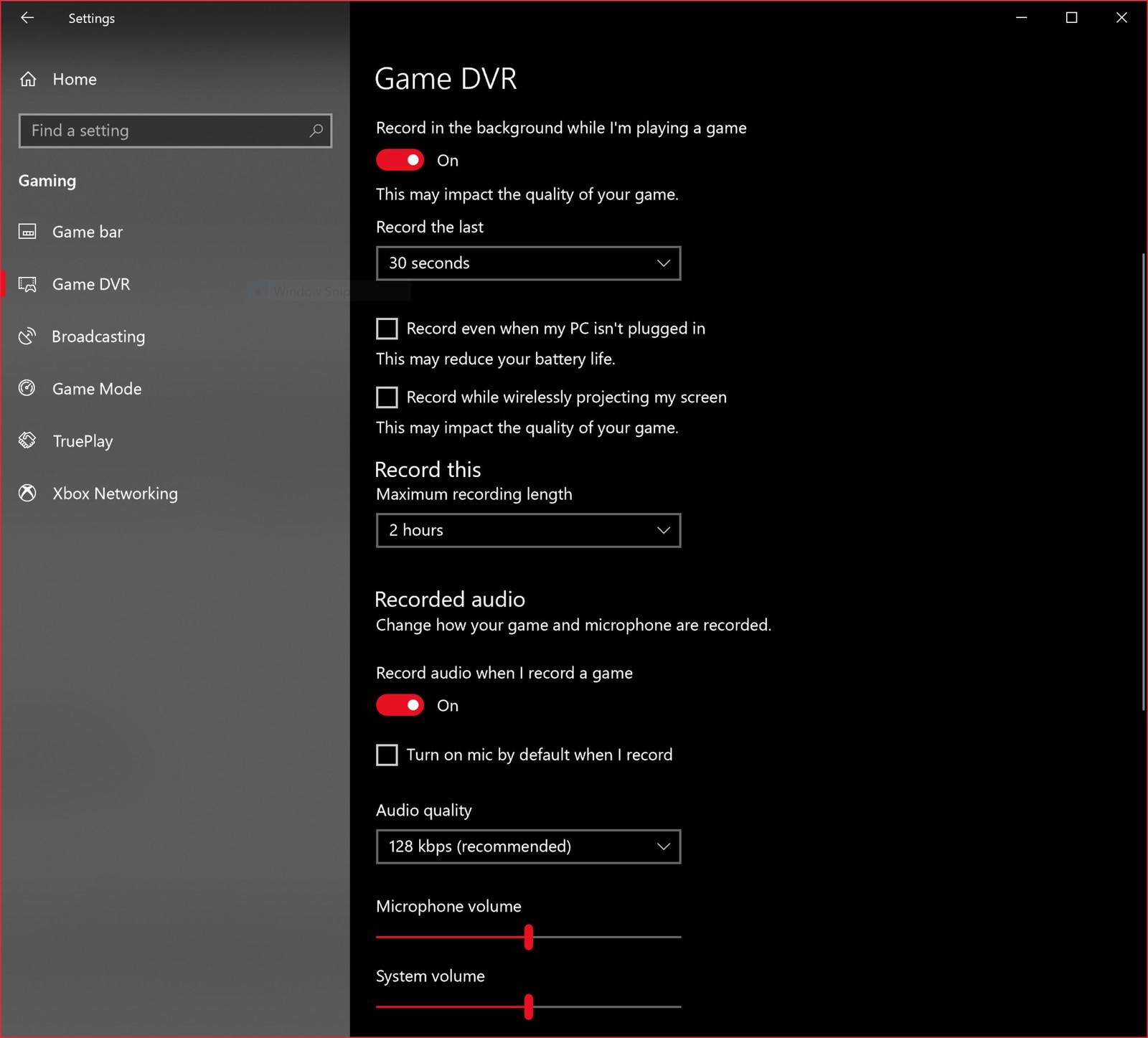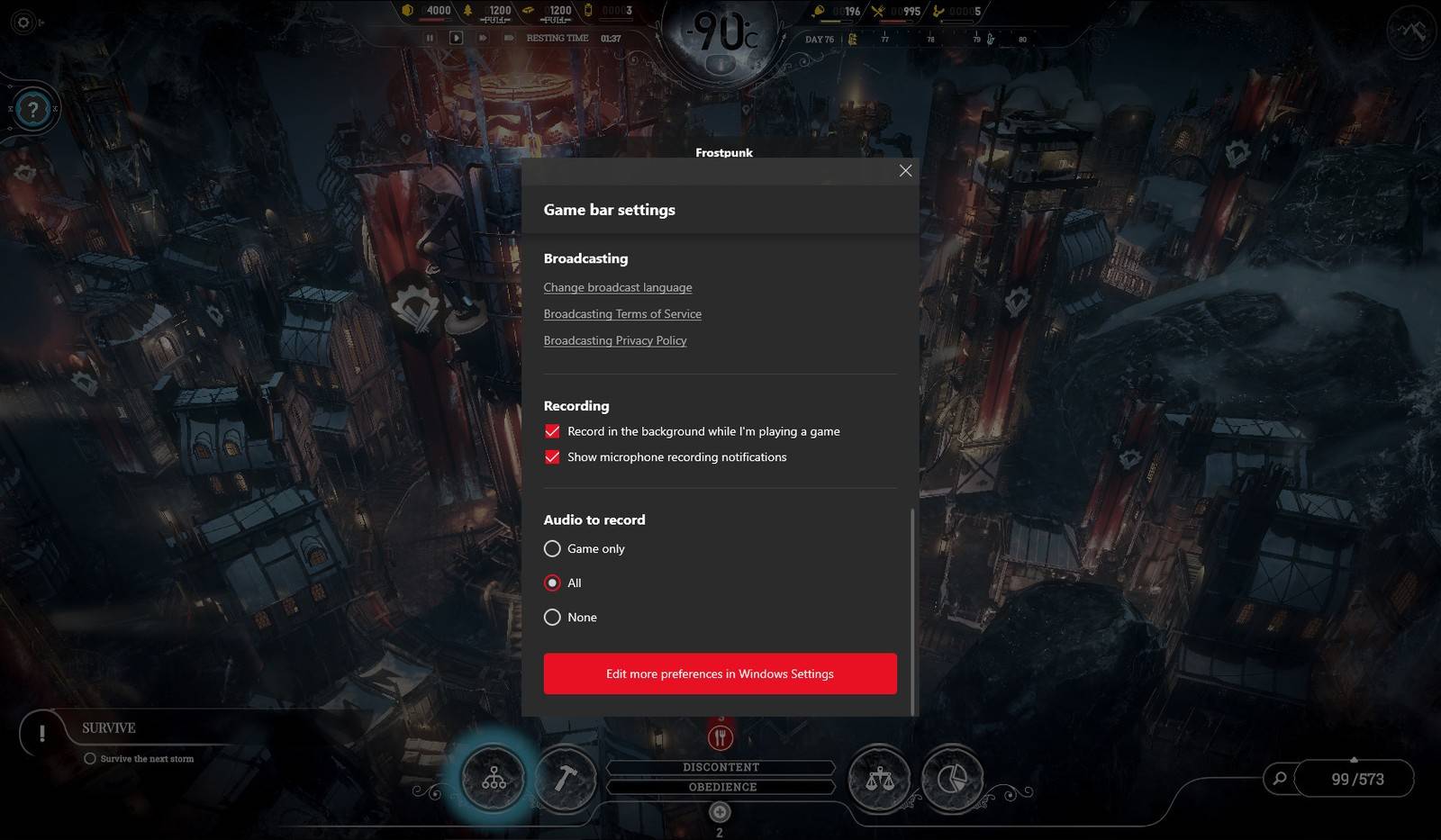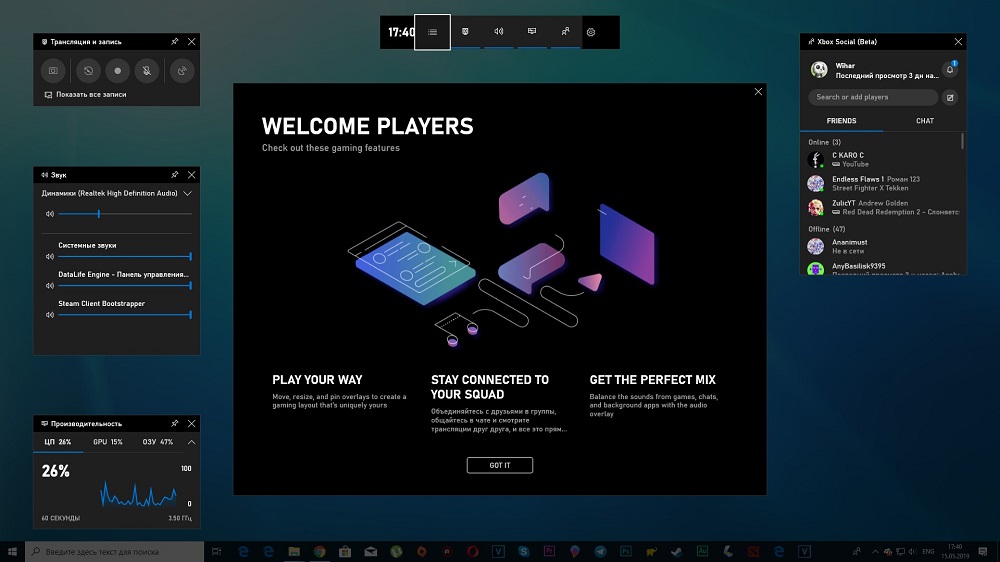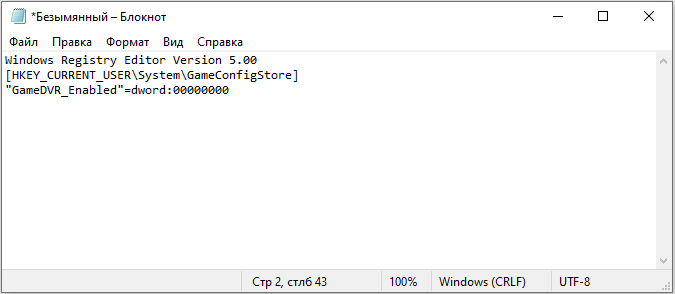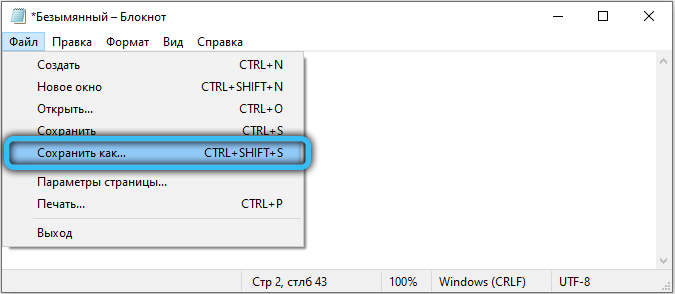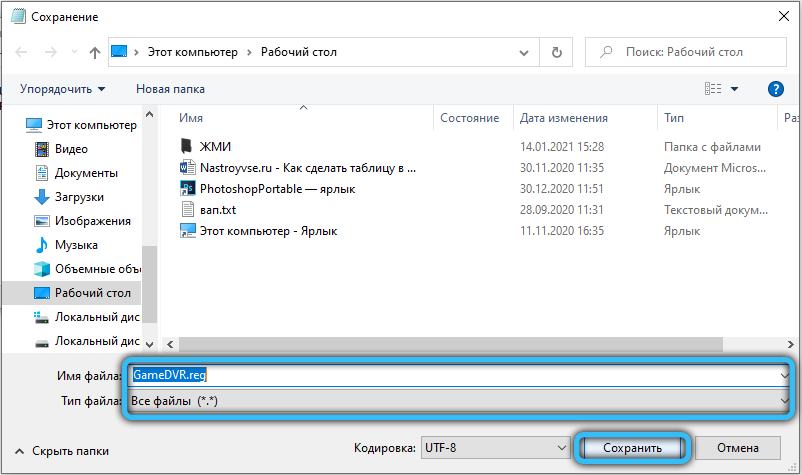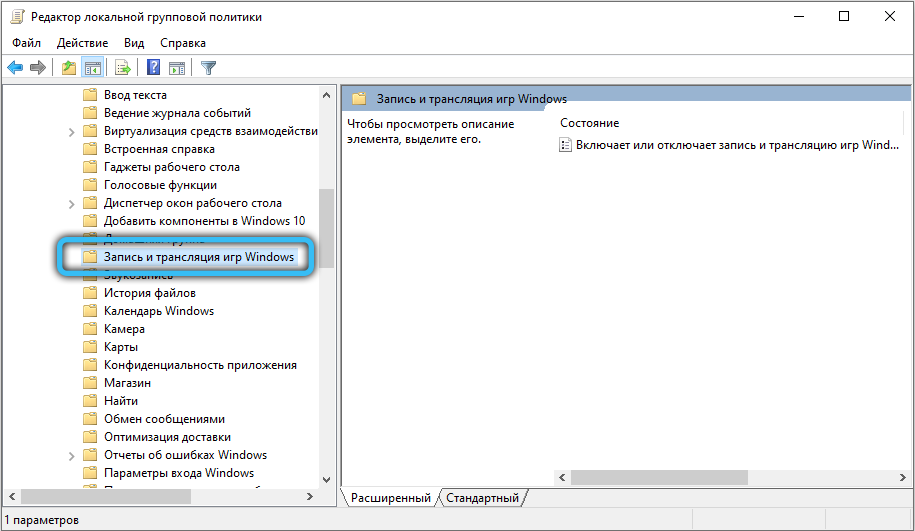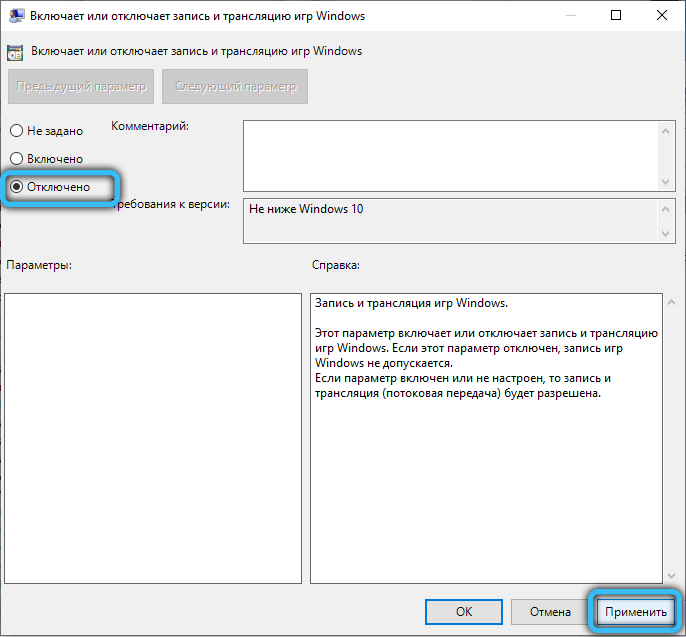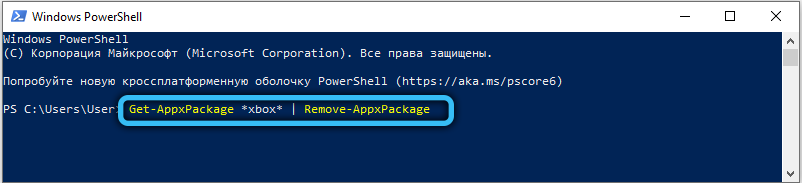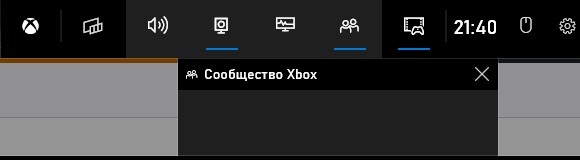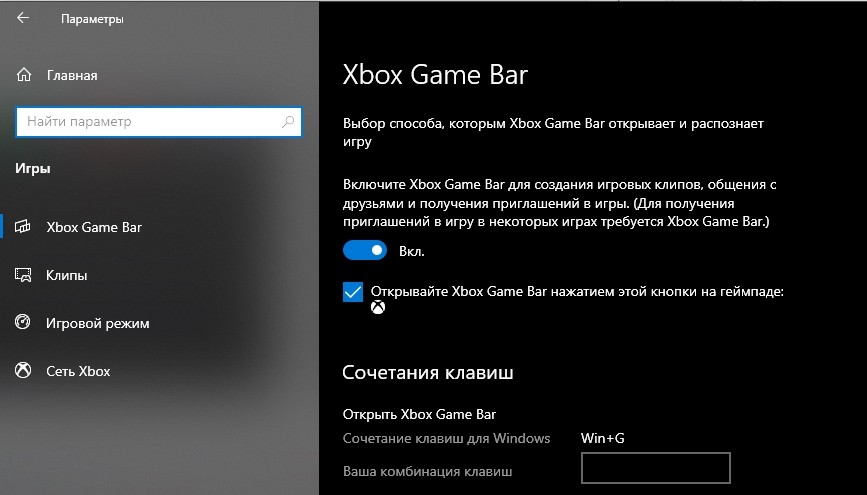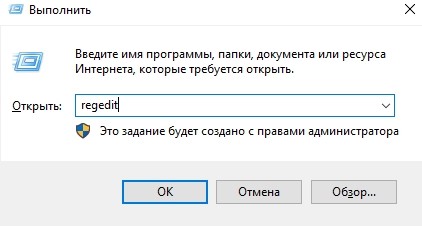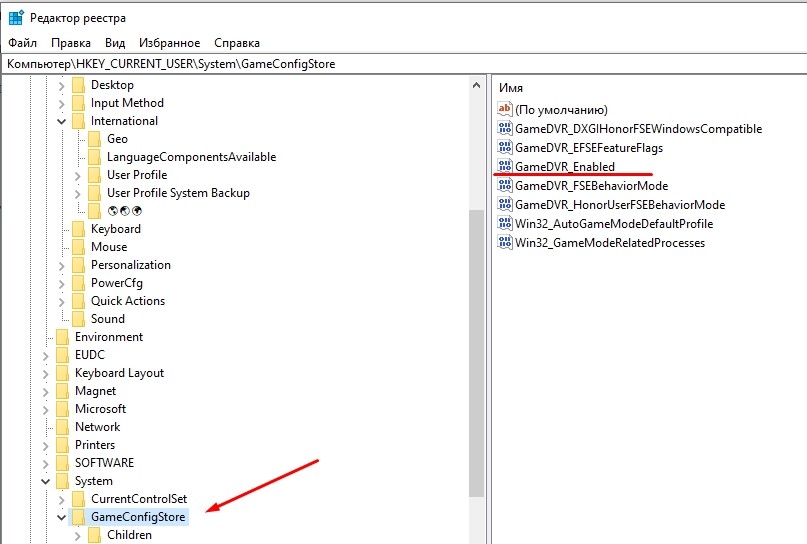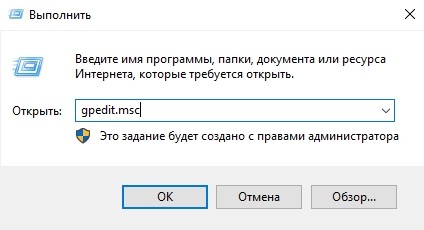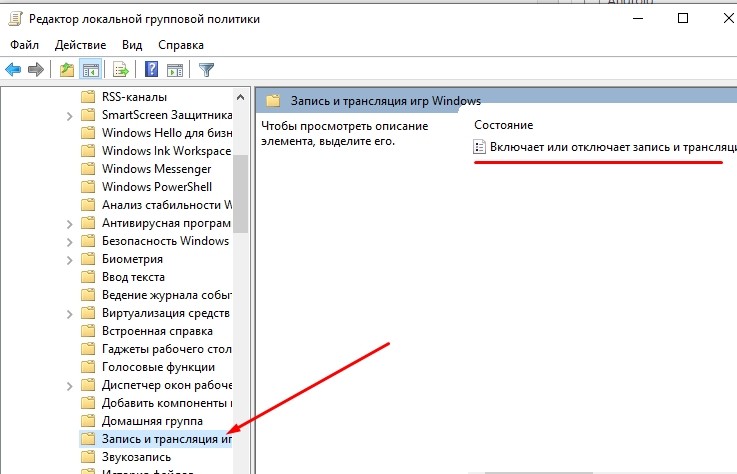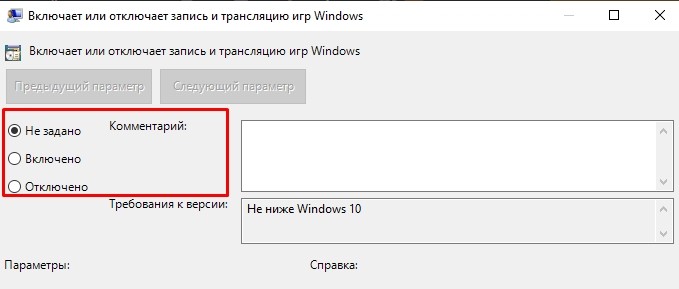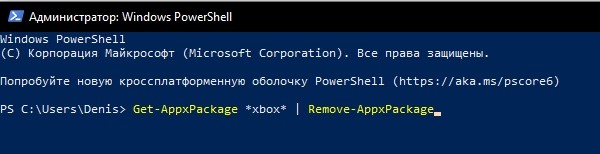Возможность записи экрана только средствами системы — это хорошо, однако некоторые пользователи сталкиваются с тем, что игровая панель появляется там, где не нужно и мешает работе с программами. В этой очень короткой инструкции — о том, как отключить игровую панель Windows 10, чтобы она не появлялась.
Примечание: по умолчанию игровая панель открывается с помощью сочетания клавиш Win + G (где Win — клавиша с эмблемой ОС). В теории возможно, что вы каким-то образом случайно нажимаете эти клавиши. К сожалению, изменить его нельзя (только добавить дополнительные сочетания клавиш).
Отключение игровой панели в приложении Xbox Windows 10
Параметры встроенной записи экрана Windows 10, и, соответственно, игровой панели, находятся в приложении Xbox. Чтобы открыть его, вы можете ввести название приложения в поиске на панели задач.
Дальнейшие шаги по отключению (которые позволят отключить панель полностью, если требуется «частичное» отключение, это описано далее в руководстве) будут выглядеть следующим образом:
- Зайдите в параметры приложения (изображение шестеренки справа внизу).
- Откройте вкладку «DVR для игр».
- Отключите параметр «Создавать игровые клипы и снимки экрана с помощью DVR»
После этого можно закрыть приложение Xbox, игровая панель больше появляться не будет, нельзя будет ее вызывать и клавишами Win+G.
Помимо полного отключения игровой панели, вы можете настроить ее поведение таким образом, чтобы она была не столь навязчива:
- Если в игровой панели нажать по кнопке настроек, то можно отключить ее появление при запуске игры в полноэкранном режиме, а также отображение подсказок.
- При появлении сообщения «Чтобы открыть игровую панель, намжите Win+G» вы можете поставить отметку «Больше не показывать это».
И еще один способ отключить игровую панель и DVR для игр в Windows 10 — использование редактора реестра. В реестре есть два значения, отвечающие за работу этой функции:
- AppCaptureEnabled в разделе HKEY_CURRENT_USER SOFTWARE Microsoft Windows CurrentVersion GameDVR
- GameDVR_Enabled в разделе HKEY_CURRENT_USER System GameConfigStore
Если требуется отключить игровую панель, измените значения на 0 (ноль) и, соответственно, на единицу для ее включения.
На этом всё, но если что-то не работает или же срабатывает не так, как ожидается — пишите, будем разбираться.
Содержание
- Отключаем игровой режим в Windows 10
- Способ 1: Меню «Параметры»
- Способ 2: Редактор реестра
- Способ 3: Управление уведомлениями через «Компаньон консоли Xbox»
- Способ 4: Управление панелями в «Режиме игры»
- Вопросы и ответы
«Режим игры» — одно из нововведений в Windows 10, которое нацелено на активных игроков в различные приложения. В его функциональность входит активация вспомогательных горячих клавиш, возможность быстрого создания скриншотов и записи происходящего на экране. По умолчанию этот режим активен, что вызывает определенные трудности у некоторых юзеров, поэтому возникает надобность его отключения. Сделать это можно четырьмя различными способами, каждый из которых имеет свои особенности. Давайте остановимся на каждом из них более детально.
Отметим, что иногда пользователю требуется просто закрыть некоторые панели или отключить уведомления от центра Xbox, а сам игровой режим нужно оставить во включенном состоянии. В такой ситуации советуем перейти сразу к Способу 4, а всем тем, кто заинтересован в полной деактивации «Режима игры» со всеми панелями и сообщениями, следует выполнить приведенные далее инструкции.
Способ 1: Меню «Параметры»
В Виндовс 10 имеется специально отведенный раздел в меню «Параметры», который отвечает за настройку игрового режима. Через него проще всего и быстрее отключить эту опцию или осуществить ее конфигурацию, отталкиваясь от собственных потребностей. Эта операция займет буквально одну минуту.
- Откройте «Пуск» и перейдите в «Параметры».
- Здесь выберите раздел «Игры».
- Первая вкладка на левой панели называется «Меню игры». Она отвечает за отображение панели для записей трансляций или снимков экрана. Переместите ползунок опции в состояние «Откл.», чтобы отключить эту панель.
- Главная рассматриваемая сегодня функция находится на вкладке «Игровой режим». В нем просто передвиньте ползунок «Режим игры» в отключенное состояние, чтобы сделать эту опцию недоступной для запуска непосредственно в любом приложении.

Это были все действия, которые нужно выполнить для успешного отключения игрового режима в Windows 10. После этого можно смело приступать к запуску приложений и быть уверенным, что никакие лишние уведомления или панели не отобразятся в автоматическом режиме.
Способ 2: Редактор реестра
Иногда приведенный выше метод оказывается недейственным из-за определенных сбоев системы или нарушений реестра. В таких ситуациях «Режим игры» с каждой перезагрузкой компьютера будет активироваться заново. Исправляется это путем ручной настройки параметров в редакторе реестра, что выглядит так:
- Откройте утилиту «Выполнить», например, зажав горячую клавишу Win + R. В соответствующем поле введите
regeditи нажмите на Enter. - В редакторе реестра перейдите по пути
HKEY_CURRENT_USERSoftwareMicrosoftGameBar, чтобы найти необходимые параметры. - Сейчас можно отдельно настроить отображение каждого элемента на панели игрового режима или вовсе отключить ее.
- Для этого дважды кликайте по необходимому параметру левой кнопкой мыши и изменяйте значение на 0. Поменяйте его на 1, если хотите активировать элемент.
- За взаимодействие с самим «Режимом игры» отвечает параметр под названием «AllowAutoGameMode». Он может отсутствовать в активной директории, поэтому придется создать его вручную. Нажмите по свободному месту ПКМ и выберите «Создать» — «Параметр DWORD (32-бита)».
- Задайте название объекту
AllowAutoGameModeи убедитесь в том, что значение по умолчанию стало 0. Оно и отвечает за отключение этого режима.

Все изменения, внесенные в редактор реестра, активируются только при создании нового сеанса операционной системы, поэтому перезагрузите компьютер, а уже потом переходите к проверке выполненных действий.
Способ 3: Управление уведомлениями через «Компаньон консоли Xbox»
Сразу отметим, что этот метод подойдет только обладателям аккаунтов Xbox, взаимодействующим с соответствующим приложением в Windows. Он нацелен на отключение всплывающих уведомлений от «Компаньона консоли Xbox», которые могут появляться во время игрового процесса.
- Откройте «Пуск» и используйте поиск, чтобы найти приложение «Компаньон консоли Xbox».
- После входа в личный аккаунт переместитесь в раздел «Настройки».
- Вас интересуют разделы «Общие» и «Уведомления». В первом активируются связанные аккаунты и автоматический вход. Отключите это, если не хотите, чтобы при каждом запуске игры производилась авторизация и показ уведомлений.
- На вкладке «Уведомления» снимите галочки с тех пунктов, которые вам не нужны, а после этого закройте «Компаньон консоли Xbox» и переходите к комфортной игре.

Способ 4: Управление панелями в «Режиме игры»
Как вы уже знаете, этот способ сосредоточен не на полном отключении игрового режима, а позволяет управлять отображаемыми панелями. Это позволит выставить оптимальную конфигурацию, чтобы лишние элементы не мешали игровому процессу. Для начала ознакомьтесь с разделом «Настройки». Здесь в разделе «Общее» имеется опция «Показывать советы в начале игры». Отключите ее, чтобы не получать бесполезные подсказки. Затем переместитесь в «Уведомления» и другие категории, чтобы отключить или активировать отдельные панели. Обратите внимание и на горячие клавиши. Все панели по умолчанию вызываются или скрываются через комбинацию Win + G.
Дополнительно обратите внимание на «Наложения». Они позволяют установить параметры записи трансляций. Например, можно отключить отображение на экране информации о производительности или достижениях. Активные сейчас панели помечены звездочкой, а простой клик левой кнопкой мыши по строке отключает или включает эту функцию.
Сегодня вы узнали о методах отключения «Режима игры» в Windows 10 и о принципах управления доступными панелями и уведомлениями. Задействуйте приведенные инструкции, чтобы справиться с поставленной задачей, а если потребуется повторно активировать этот режим, обратитесь к отдельной статье на нашем сайте, воспользовавшись указанной ниже ссылкой.
Подробнее: Включение игрового режима в Windows 10
Еще статьи по данной теме:
Помогла ли Вам статья?

Отключение Xbox Game Bar уберёт в пользователей возможность использования игрового режима Windows 10. Непосредственно сочетание клавиш Win+G и запускает Xbox Game Bar. Он совместим с большинством игр для компьютера. Но ничего не бывает бесследно, даже интегрированная игровая панель непосредственно влияет на производительность системы.
Эта статья расскажет, как отключить Xbox Game Bar в Windows 10. Рекомендуем не полностью отключать панель Xbox Game Bar, а только тех функций, которые Вам не нужны. Например, игровой режим позволяет системе оптимизировать компьютер для игры (выставлением высокого и низкого приоритетов игре и другим процессам).
Обновлённый Xbox Game Bar получил большое количество доработок. Даже сама панель, которая открывается поверх игры стала очень удобной в использовании. Для получения всех возможностей нужно обновить до последней версии Windows 10.
- Быстрая запись игровых клипов, создание снимков экрана и трансляция игрового процесса.
- Запись всех предыдущих сеансов игры в фоновом режиме с возможностью их сохранения.
- Автоматическая оптимизация игрового процесса средствами самой операционной системы.
- Использование средств мониторинга нагрузки и просмотра количества кадров в секунду.
- Общение с друзьями без необходимости отвлечения от игрового процесса и сворачивания.
Как отключить Xbox Game Bar в Windows 10
Параметры системы
Перейдите в раздел Параметры > Игры > Меню игры. Теперь ползунок пункта Записывайте игровые клипы, делайте снимки экрана и транслируйте их с помощью меню игры перетяните в положение Отключено.
Дополнительно перейдите в Клипы и ползунок Вести запись в фоновом режиме, пока идёт игра аналогично установите Отключено. Как предупреждают нас разработчики, это может повлиять на качество игры.
Редактор реестра
Перед внесением любых изменений рекомендуем создать резервную копию реестра Windows 10. Вовремя созданная резервная копия даёт возможность в любой момент откатить все изменения.
- Запустите редактор реестра, выполнив команду regedit в окне Win+R.
- Перейдите в раздел HKEY_CURRENT_USER/ System/ GameConfigStore.
- Для отключения измените значение параметра GameDVR_Enabled на 0.
Групповые политики
- Откройте изменение групповой политики, выполнив команду gpedit.msc в окне Win+R.
- Перейдите в расположение Конфигурация компьютера > Административные шаблоны > Компоненты Windows > Запись и трансляция игр Windows.
- Значение политики Включает или отключает запись и трансляцию игр Windows измените на Отключено.
Этот параметр включает или отключает запись и трансляцию игр Windows 10. Если этот параметр отключён, запись игр не допускается. Если параметр включён или не настроен, то запись и трансляция (потоковая передача) будет разрешена.
Как удалить Xbox Game Bar Windows 10
Приложение Xbox Game Bar хоть и предустановлено в системе, но обновляется через Магазин Windows 10. А значит его можно и полностью удалить, как и много других стандартных приложений. Смотрите подробно, как удалить стандартные приложения Windows 10.
Можно воспользоваться некоторой хитростью, чтобы обойти все пути поиска нужного идентификатора приложения. Достаточно в контекстном меню пуска выбрать Windows PowerShell (администратор). Теперь в открывшемся окне выполните команду: Get-AppxPackage *xbox* | Remove-AppxPackage.
Заключение
Обновлённая версия Xbox Game Bar принесла действительно много полезных функций, которые ждали все. Но даже сейчас обладатели слабых компьютеров предпочитают просто её отключить. Хотя прирост производительности будет совсем небольшой, но как говорится, надежда умирает последней. Если же пользователь верит что это увеличит количество кадров, значит вариантов больше нет.

Администратор и основатель проекта Windd.ru. Интересуюсь всеми новыми технологиями. Знаю толк в правильной сборке ПК. Участник программы предварительной оценки Windows Insider Preview. Могу с лёгкостью подобрать комплектующие с учётом соотношения цены — качества. Мой Компьютер: AMD Ryzen 5 3600 | MSI B450 Gaming Plus MAX | ASUS STRIX RX580 8GB GAMING | V-COLOR 16GB Skywalker PRISM RGB (2х8GB).
Microsoft позволяет пользователям Windows загружать и получать доступ ко многим играм из Магазина Microsoft. В то время как преимущества игрового процесса MS многочисленны, есть и некоторые недостатки, которые могут раздражать игроков на настольных компьютерах. Игровой оверлей Windows 10 — одна из таких ошибок, с которыми сталкивались игроки. В частности, эта ошибка может появиться при использовании игровых приложений, таких как приложения Xbox или приложение Game Bar, которые имеют тенденцию улучшать впечатления игрока. Не только это, но и во время игры, если вы сделаете снимок экрана или включите видеозапись, может появиться всплывающее окно с игровым оверлеем. Если вы столкнулись с той же проблемой в своей системе, то вы попали по адресу. Мы предлагаем вам идеальное руководство, которое поможет вам узнать, как избавиться от всплывающего окна игрового оверлея MS.
Хотя проблемы с игровым наложением часто возникают при игре в игры в Windows 10, есть несколько причин, которые являются причиной этой причины.
- Совместное нажатие клавиш Windows + G может быть одной из причин, по которой на вашем экране появляются проблемы с игровым оверлеем.
- Еще одна распространенная причина ошибки — отключение приложений Xbox в Windows.
- Кроме того, удаление таких приложений, как Game Bar, из Windows может быть основной причиной появления всплывающего игрового оверлея.
Теперь, когда мы обсудили причины, приводящие к тому, что вам понадобится новое приложение, чтобы открыть эту ошибку оверлея MS-gaming, пришло время подробно рассказать о некоторых методах предотвращения или решения этой проблемы, чтобы вы могли спокойно провести время. наслаждаясь играми на вашей системе.
Способ 1: принудительная остановка игровой панели Xbox
Game Bar — это встроенная утилита в Windows 10 и 11, которая позволяет геймерам делать снимки экрана или записывать видео во время игры в компьютерные игры. Использование этой утилиты является одной из причин, по которой происходит перекрытие игр, поэтому в этом случае лучше всего принудительно остановить приложение, а затем запустить игру. Это можно сделать с помощью шагов, которые приведены ниже:
1. Нажмите клавишу Windows, введите «Диспетчер задач» и нажмите «Открыть».
2. Выберите вкладку «Процесс» и щелкните правой кнопкой мыши игровую панель Xbox.
3. Выберите Завершить задачу в меню.
4. Теперь запустите игру по вашему выбору и проверьте, решена ли проблема с перекрытием.
Способ 2: отключить игровую панель
Если принудительная остановка Game Bar вам не помогает, попробуйте отключить ее. Это один из самых простых, но эффективных методов работы в такой ситуации. Отключение игровой панели помогает в устранении неполадок с всплывающими окнами игрового наложения MS в Windows. Вы можете инициировать этот метод в своей системе, выполнив шаги, указанные ниже:
1. Запустите «Настройки», одновременно нажав клавиши Windows + I.
2. Нажмите «Игровые настройки».
3. Нажмите на игровую панель Xbox.
4. Включите запись игровых клипов, общение с друзьями и получение приглашений в игры.
5. Затем снова запустите игру, чтобы проверить, решена ли проблема наложения игры при одновременном нажатии клавиш Windows + G.
Способ 3: удалить Discord
Discord — известное приложение для обмена мгновенными сообщениями, которое используется для текстовых сообщений, звонков, видеозвонков и просто общения. Если на вашем компьютере установлен Discord, пришло время удалить его. В некоторых случаях было обнаружено, что это мешает игровым приложениям и вызывает ошибку всплывающего окна игрового наложения MS.
1. Нажмите клавишу Windows, введите панель управления и нажмите «Открыть».
2. Установите «Просмотр по > категории», затем нажмите «Удалить программу».
3. Щелкните правой кнопкой мыши приложение Discord.
4. Выберите опцию «Удалить».
5. Затем перезагрузите компьютер после удаления приложения.
6. Теперь запустите любую игру по вашему выбору и посмотрите, решена ли проблема с всплывающим окном игрового наложения MS. Если вы хотите снова использовать Discord, вы можете установить его на свое устройство, иногда переустановка также помогает исключить такие ошибки.
Способ 4: сброс кеша Магазина Windows
Кэш магазина может быть еще одной причиной, по которой вам понадобится новое приложение, чтобы открыть эту ошибку наложения MS-gaming, которая появляется на вашем экране. Если это так, то сброс перегруженного кеша Магазина Microsoft становится важным. Вы можете сбросить кеш с помощью следующих шагов:
1. Нажмите клавишу Windows, введите wsreset и нажмите «Открыть».
2. Команда запуска Wsreset автоматически откроет и сбросит кеш.
3. Наконец, перезагрузите компьютер, чтобы применить эти изменения, и проверьте, разрешено ли всплывающее окно игрового оверлея MS.
Способ 5: отключить привязку клавиш
Чтобы избавиться от ошибки всплывающего окна MS Gaming Overlay Windows 10, рекомендуется отключить привязку клавиш в редакторе реестра. Было доказано, что этот метод полезен для решения проблемы для многих пользователей.
1. Нажмите клавишу Windows, введите «Редактор реестра» и нажмите «Открыть».
2. Перейдите к указанному пути в редакторе реестра.
HKEY_CURRENT_USERSOFTWAREMicrosoftWindowsCurrentVersionGameDVR
3. Щелкните правой кнопкой мыши AppCapturedEnabled.
4. Если запись не существует, щелкните правой кнопкой мыши в правой части Windows, выберите «Создать» и выберите «Значение DWORD (32-разрядное)», чтобы создать NoWinKeys.
5. Щелкните правой кнопкой мыши NoWinKeys и выберите «Изменить».
6. Установите для параметра «Значение» значение 0, для параметра «Основное значение» значение «Десятичное число» и нажмите «ОК».
7. Затем введите HKEY_CURRENT_USERSystemGameConfigStore на панели навигации.
8. Найдите GameDVR_Enabled. Если его там нет, повторите ту же инструкцию, что и в шаге 4, чтобы создать его.
9. Щелкните его правой кнопкой мыши и выберите «Изменить».
10. Установите в окне Значение данных равным 0 и нажмите OK.
11. Перезагрузите систему и проверьте, решена ли проблема с всплывающим окном игрового наложения MS.
Способ 6: переустановите приложения Windows
Удаление встроенных приложений Windows также может привести к тому, что игры MS будут показывать ошибки перекрытия. Можно удалить игровые приложения, такие как приложение Xbox, при удалении приложений Windows. Если это так, то переустановка этих приложений может помочь избавиться от ошибки. Следующие методы помогут вам выполнить процесс переустановки на вашем ПК.
1. Запустите приложение File Explorer, одновременно нажав клавиши Windows + E.
2. Введите следующее на панели навигации.
C:/Users/YOURUSERNAME/AppData/Local/Packages
3. Если вы не можете найти папку AppData, щелкните вкладку «Вид».
4. Установите флажок Скрытые элементы.
5. Теперь введите %localappdata% на панели навигации и нажмите клавишу Enter.
6. Здесь откройте папку Packages и удалите в ней все файлы и папки. Вы также можете переместить все файлы в нем в безопасное место.
7. Нажмите клавишу Windows, введите Windows PowerShell и нажмите «Запуск от имени администратора».
8. Введите следующую команду и нажмите клавишу Enter.
Enter: Get-AppXPackage -AllUsers | Foreach {Add-AppxPackage -DisableDevelopmentMode -Register “$($_.InstallLocation)AppXManifest.xml”}
9. После переустановки всех приложений Windows проверьте, устранена ли ошибка всплывающего окна игрового оверлея MS.
Способ 7: сброс Microsoft Store
Последний метод, который оказался весьма эффективным, — это сброс Microsoft Store. Если ни один из вышеперечисленных методов вам не помог, то очевидно, что проблема связана с Магазином Microsoft, и его сброс решит любую проблему с игровыми приложениями. Воспользуйтесь приведенными ниже шагами, чтобы выполнить метод сброса на вашем ПК.
1. Откройте «Настройки», нажав одновременно клавиши Windows + I.
2. Нажмите «Настройки приложений».
3. Затем нажмите «Приложения и функции».
4. Прокрутите вниз, щелкните приложение Microsoft Store и выберите Дополнительные параметры.
5. Выберите Восстановить, если проблема не устранена, затем выберите Сброс.
Часто задаваемые вопросы (FAQ)
Q1. Что такое оверлей игры MS в Windows?
Ответ Оверлей игры MS — это ошибка, которую часто видят пользователи Windows, когда пытаются сделать снимок экрана или записать видео во время игры. Эта ошибка связана с игровой панелью Windows и с ней сталкивались пользователи Windows 10 и 11.
Q2. Могу ли я отключить оверлей игры в своей системе?
Ответ Да, оверлей можно отключить в системе. Если вы загрузили игру через приложение Steam, вы можете отключить наложение игры в настройках игры.
Q3. Что такое игровая панель?
Ответ Игровая панель — это встроенное приложение для пользователей Windows 10, которое позволяет делать снимки экрана или записывать видео во время игры в компьютерные игры. Этого можно добиться, одновременно нажав клавиши Windows + G, что поможет вам открыть игровую панель Xbox на рабочем столе.
Q4. Как я могу открыть оверлей Microsoft?
Ответ Чтобы открыть оверлей Microsoft, все, что вам нужно сделать, это нажать клавиши Windows + G вместе, чтобы открыть игровую панель Xbox.
***
Мы надеемся, что это руководство помогло развеять ваши сомнения по поводу игрового оверлея, и вы смогли узнать, как избавиться от всплывающего окна игрового оверлея MS в Windows 10. Сообщите нам, какой из методов был вашим любимым и очень вам помог. Если у вас есть дополнительные вопросы или какие-либо предложения, которые вы хотели бы дать, оставьте их в разделе комментариев ниже.
Компания «Майкрософт» – это не только разработчик семейства всем нам известных операционных систем «Windows». Она также создатель и промоутер игровой приставки «Xbox» – достойной соперницы и альтернативы для «Sony PS4» на рынке игровых консолей. В ходе развития своих детищ компания «Microsoft» перенесла ряд популярных «консольных» идей на функционал операционной системы «Виндовс». Одной из таких идей стала строка «Xbox Game Bar», появляющаяся при запуске каких-либо игр на ПК. И если вначале появление данной строки смотрится стильно и функционально, то со временем её работа начинает только раздражать. Каким же образом отключить строку Xbox Game Bar в операционной системе Windows 10, и какие шаги для этого необходимо предпринять? Расскажем об этом в нашем материале.
Содержание
- Что такое Xbox Game Bar в Windows 10
- Как отключить функцию Xbox Game Bar с помощью параметров ОС Виндовс
- Деактивация Xbox Game Bar c помощью Powershell
- Отключение XG Monitoring в операционной системе Windows 10
- Видео-инструкция
Что такое Xbox Game Bar в Windows 10
«Xbox Game Bar» (в переводе — «Игровая панель Xbox») прошла довольно длинный путь своего развития, начиная со времени, когда данная функция была впервые представлена в ранней версии ОС Виндовс.
«Xbox Game Bar» является встроенной функцией операционной системы Windows 10, использующейся для записи и видеотрансляции игр, создания скриншотов, взаимодействия с другими игроками. Вы можете активировать данную полосу с помощью сочетания клавиш Win+G, а как отключить Xbox Game Bar читайте далее. Виндовс отобразит данную строку, и вы сможете использовать её возможности или осуществить её непосредственную настройку.
Большинство пользователей видят «Xbox Game Bar» при запуске игр на своём ПК. Строка может отображать подсказки при запуске игр уровня «запишите, что вы сделали», «хотите ли вы открыть Game Bar» или «нажмите Win + G, чтобы открыть Game Bar».
Такие постоянные уведомления со временем начинают раздражать геймеров, ищущих способы отключить в панели Xbox Game Bar. Ниже мы разберём способы, позволяющие это сделать.
Как отключить функцию Xbox Game Bar с помощью параметров ОС Виндовс
Наиболее простым способом выключить «Xbox Game Bar» является использование функционала меню параметров ОС Виндовс.
Выполните следующее:
- Нажмите на сочетание кнопок «Win+I»;
- В появившемся меню параметров Windows выберите «Игры»;
В открывшемся меню выберите «Игры» - На открывшейся странице деактивируйте опцию «Записывайте игровые клипы, делайте снимки экрана…». Функционал строки будет отключён.
Деактивируйте отмеченную нами опцию
Деактивация Xbox Game Bar c помощью Powershell
Функционал расширяемого средства автоматизации Powershell также позволяет отключить игровую полосу Xbox.
Для деактивации строки понадобится выполнить следующее:
- Нажмите на Win+X;
- В появившемся окне выберите опцию «Windows PowerShell» (администратор);
- Откроется окно Powershell. Введите там следующую строку:
Get-AppxPackage * xbox * | Remove-AppxPackage
И нажмите на Энтер. Дождитесь завершения процедуры удаления.
Отключение XG Monitoring в операционной системе Windows 10
Разбирая способы отключения XGB нельзя не упомянуть «Xbox Game Monitoring» — службу ОС Виндовс 10, работающую вместе с приложением Xbox. Данная служба следит за тем, в какую игру на данный момент играют на вашем ПК. По заявлению ряда пользователей данная служба существенно снижает производительность ПК, особенно если на компьютере используются игры от «Steam». При этом данная служба работает даже когда Game Bar отключен.
Деактивировать данную службу можно только благодаря редактированию реестра, чем мы и займёмся:
- Нажмите на клавиши Win+R;
- В открывшемся специальном окне введите regedit и нажмите на клавишу Энтер;
- Перейдите по пути HKEY_LOCAL_MACHINESYSTEMCurrentControlSetServices;
- В самом низу установите курсор на ветке «xbgm»;
- Дважды кликните справа на параметр «Start»;
- Выберите «Изменить»;
- Вместо использующейся по умолчанию 3 введите «4»;
Установите параметр на «4», и нажмите на «ОК» - Нажмите на «ОК»;
- Служба будет отключена.
Читайте также: зеленый экран при просмотре видео на Виндовс 10 – что делать.
Видео-инструкция
В размещённом ниже видео показано, каким образом выключить опцию Xbox Game Bar на ПК в Windows 10 с помощью функционала параметров операционной системы. Видео на английском языке.
Опубликовано 11.06.2020 Обновлено 01.12.2020
Содержание
- 1 Что такое Xbox Game Bar
- 2 Как удалить XGB из системы
- 3 Как временно отключить игровую панель XGB
- 4 Выводы
- 5 Отключение игровой панели в приложении Xbox Windows 10
- 6 Что означают все эти кнопки?
- 7 Настройки Game Bar в играх
В Windows 10 разработчики решили встроить игровую панель для записи игр и стримов в онлайн режиме. Безусловно плюсы у данного ПО есть. Но порой табличка «Нажмите Win+G, что бы открыть Xbox Game Bar» начинает раздражать, т.к. появляется при запуске любой игры и маячит в левой части экрана как на скрине ниже.
Xbox Game Bar в при запуске игры
Сегодня в статье рассмотрим несколько способов как отключить или удалить Xbox Game Bar из Windows 10. Первая короткая инструкция будет на тему как удалить XGB из системы, а второй для тех, кто хочет оставить данный функционал и отключить его.
Что такое Xbox Game Bar
Перед удалением программы мы распишем что это вообще такое и какие нововведения в новой версии панели добавили разработчики. Xbox Game Bar – это кастомизируемая игровая панель, встроенная в ОС Windiws 10. В новой версии добавилась поддержка практически всех игр для ПК. Благодаря ей можно транслировать игровые сессии, делать снимки экрана не отрываясь( есть система горячих клавиш). Так же находить и добавлять друзей играющих через Xbox или смартфоны. Все это прямо в процессе игры, достаточно нажать сочетание клавиш Win+G для запуска игровой панели.
Xbox Game Bar в работе
Основные функции и преимущества панели:
- Просмотр трансляций в Mixer, чат и поиск друзей, групп.
- Прямая запись экрана, игрового процесса, скриншоты во время игровой сессии.
- Полностью настраиваемый интерфейс.
- Взаимодействие со Spotify, добавление музыки, составление плейлистов.
Не убедили? Тогда ниже пара инструкций как удалить или отключить Xbox Game Bar в Windows 10.
Как удалить XGB из системы
Для удаления XGB из системы воспользуемся программой PowerShell. Для этого:
- Нажимаем «Пуск» и в поисковой строке пишем «PowerShell». Запустить поиск можно так же сочетанием клавиш
Win+S.Запускаем PowerShell
- Вводим команду для удаления Get-AppxPackage *xbox* | Remove-AppxPackage (можно скопировать отсюда).
Вводим команду на удаление
- Дожидаемся завершения процесса удаления и перезапускаем компьютер.
- Запускаем игру и смотрим появляется ли окно с Xbox Game Bar.
Как временно отключить игровую панель XGB
Возможно функции стрима и записи игр пригодятся вам в будущем, по этому что бы не удалять программу совсем – мы временно отключим ее следуя инструкции:
- Снова заходим в «Пуск» и нажимаем значок шестеренки (параметры) либо сочетание клавиш
Win+I. - Кликаем в открывшемся окне на пункт меню «Игры».
- Отключаем ползунок в пункте для записей, трансляций игр и создания снимков.
Выключаем записи, трансляции и снимки экрана
- Можно запустить игру и убедиться, что окошко с Гейм Баром больше не появляется на экране.
Выводы
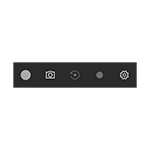
Возможность записи экрана только средствами системы — это хорошо, однако некоторые пользователи сталкиваются с тем, что игровая панель появляется там, где не нужно и мешает работе с программами. В этой очень короткой инструкции — о том, как отключить игровую панель Windows 10, чтобы она не появлялась.
Примечание: по умолчанию игровая панель открывается с помощью сочетания клавиш Win + G (где Win — клавиша с эмблемой ОС). В теории возможно, что вы каким-то образом случайно нажимаете эти клавиши. К сожалению, изменить его нельзя (только добавить дополнительные сочетания клавиш).
Отключение игровой панели в приложении Xbox Windows 10
Параметры встроенной записи экрана Windows 10, и, соответственно, игровой панели, находятся в приложении Xbox. Чтобы открыть его, вы можете ввести название приложения в поиске на панели задач.
Дальнейшие шаги по отключению (которые позволят отключить панель полностью, если требуется «частичное» отключение, это описано далее в руководстве) будут выглядеть следующим образом:
- Зайдите в параметры приложения (изображение шестеренки справа внизу).
- Откройте вкладку «DVR для игр».
- Отключите параметр «Создавать игровые клипы и снимки экрана с помощью DVR»
После этого можно закрыть приложение Xbox, игровая панель больше появляться не будет, нельзя будет ее вызывать и клавишами Win+G.
Помимо полного отключения игровой панели, вы можете настроить ее поведение таким образом, чтобы она была не столь навязчива:
- Если в игровой панели нажать по кнопке настроек, то можно отключить ее появление при запуске игры в полноэкранном режиме, а также отображение подсказок.
- При появлении сообщения «Чтобы открыть игровую панель, намжите Win+G» вы можете поставить отметку «Больше не показывать это».
И еще один способ отключить игровую панель и DVR для игр в Windows 10 — использование редактора реестра. В реестре есть два значения, отвечающие за работу этой функции:
-
AppCaptureEnabled в разделе HKEY_CURRENT_USER SOFTWARE Microsoft Windows CurrentVersion GameDVR
- GameDVR_Enabled в разделе HKEY_CURRENT_USER System GameConfigStore
Если требуется отключить игровую панель, измените значения на 0 (ноль) и, соответственно, на единицу для ее включения.
На этом всё, но если что-то не работает или же срабатывает не так, как ожидается — пишите, будем разбираться.
Game Bar — недооцененная функция Windows 10, которая позволяет легко делать скриншоты в играх, записывать игровой процесс и стримить напрямую из игры (или приложения) без необходимости использовать внешнее программное обеспечение. В октябрьском обновлении Windows этот раздел подкрасили и подлатали, так что теперь он работает быстрее и эффективнее.
Как включить Windows 10 Game Bar
Для начала убедитесь, что Game Bar включен. По умолчанию он должен быть включен, но вот как можно это проверить.
- Откройте меню Настройки, нажав на шестеренку в меню Пуск.
- Выберите пункт Игры
- Выберите Game Bar.
- Убедитесь, что функция включена.
В этом разделе вы также можете настроить горячие клавиши Game Bar и увидеть их список. Вам может пригодиться знать их расположение.
Как пользоваться Windows 10 Game Bar в играх и приложениях
Game Bar вызывается нажатием сочетания клавиш Windows + G, или с помощью кнопки Xbox на контроллере Xbox. Вот, что вам нужно о нем знать:
- Лучше всего работает с играми из магазина Microsoft. В них по умолчанию встроена возможность использования Game Bar.
- Он работает с некоторыми играми Win32 в полноэкранном режиме, но не со всеми. Если окно не открывается, попробуйте свернуть игру из полноэкранного режима в окно, либо попробуйте включить то, что вам нужно, с помощью горячих клавиш Game Bar (они будут работать, даже если само окно не открывается).
- В принципе, Game Bar можно использовать с любым приложением из Microsoft Store, так же как и с любым приложением Universal Windows Platform, даже если оно не является игрой. Это может быть полезно для записи действий в таких приложениях, как Microsoft Edge, но вот записать что-то из классических приложений, пусть и добавленных в магазин, типа Spotify или Slack, не получится.
- Включение Game Bar, как и DVR, может повлиять на скорость игры или приложения.
Что означают все эти кнопки?
При включении Game Bar ваш курсор переходит в зону этого окна. Вы можете навести его на различные кнопки и посмотреть, для чего они, однако вот краткий обзор слева направо:
- Шестеренка открывает дополнительные настройки.
- Game capturing section дает доступ к панели управления скриншотами.
- Иконка с камерой делает скриншоты.
- Иконка записи со стрелочками отвечает за запись видео. Нажмите, чтобы записать прошедшие 30 секунду вашей игры, которые будут подгружены из буфера DVR (возможно, это нужно будет настроить отдельно через Настройки).
- Нажмите на эту кнопку, чтобы начать запись.
- Символ микрофона позволяет включить или выключить микрофон во время записи.
- Символ трансляции позволят вам стримить в подключенный аккаунт Mixer.
- Show all captures откроет папку со всеми сохраненными записями.
- Под всеми этими кнопками находится секция Аудио, которая нужна для контроля звука всех устройств и приложений, подключенных к вашему ПК.
Настройка DVR
Когда дело доходит до записи видео и съемки скриншотов с помощью Game Bar, есть ряд настроек, которые вы можете изменить, чтобы улучшить запись. Вот краткая информация о том, где их найти и что можно исправить.
- Откройте меню Настройки, нажав на шестеренку в меню Пуск.
- Выберите пункт Игры в меню настроек.
- Выберите DVR, как показано выше.
Здесь вы можете настроить следующие параметры:
- Вы можете изменить местоположение сохраненных снимков.
- Установить DVR для поддержания фоновой записи для съемки последних моментов.
- Изменение настроек для сохранения фоновой записи (при включенной, выключенной батарее и т.д.).
- Изменить настройки записи звука, например, уровень громкости микрофона.
- Изменить качество записи, включая разрешение и частоту кадров (для лучшей производительности лучше выставить настройки пониже).
- Включить или отключить функцию захвата курсора на записи.
Настройки Game Bar в играх
Внутри игры вы также можете настроить некоторые моменты Game Bar, для этого сделайте следующее:
- Откройте в игре Game Bar, нажав Windows + G.
- Откройте Настройки.
Здесь вы можете изменить определенные «быстрые» настройки, например, цвет темы, также можно включить или выключить запись в фоновом режиме и запись микрофона.
Используемые источники:
- https://itpen.ru/kak-otklyuchit-xbox-game-bar-v-windows-10-luchshie-sposoby/
- https://remontka.pro/game-bar-disable-windows-10/
- https://surface-pro.ru/2019/01/30/kak-nastroit-i-ispolzovat-game-bar-na-windows-10/
Игровая панель Xbox для операционной системы Windows 10 является полезным и удобным встроенным инструментом, с помощью которого можно оптимизировать игры и транслировать игровой процесс в режиме реального времени. Однако, данная утилита ощутимо нагружает систему, и это может отразится на производительности на компьютерах со слабым процессором. Не обязательно выключать всё приложение целиком, можно оставить некоторые нужные вам компоненты. Рассказываем, как отключить продукт Xbox Game Bar при помощи простых способов, не прибегая к использованию стороннего программного обеспечения.
Для чего нужна программа Xbox Game Bar
Пользователи операционной системы Windows 10 заметили новое предустановленное приложение, содержащее большой набор инструментов и возможностей, которые будут полезны для геймеров и стримеров. С помощью удобной и компактной панели можно в одно нажатие создавать скриншоты, начинать/останавливать запись видео с экрана, а также проводить трансляции (если предварительно в настройках был указан сервис и проведены соответствующие операции для подключения аккаунта).
Зачем скачивать дополнительный софт для просмотра монитора использования системных ресурсов, если все нужные значения вместе с текущим количеством частоты кадров можно просмотреть в специальном разделе производительности Xbox Game Bar? Система автоматически проводит оптимизацию игрового процесса при запуске любой игры на компьютере, так что вы можете не беспокоиться за большое количество запущенных в фоновом режиме программ или служб. Если у вас часто проходят зрелищные баталии, которые хотелось бы запечатлеть для того, чтобы поделиться с друзьями либо пересматривать красивые моменты самому – в разделе опций утилиты можно разрешить запись всех сеансов в фоне (директория для сохранения создаваемых клипов указывается в том же разделе настроек).
Вы можете общаться с контактами из вашего списка друзей Xbox, не выходя из игры, с помощью интерактивного меню. Все панели легко сворачиваются, перемещаются и закрываются. Вызвать Game Bar можно при помощи комбинации клавиш Win + G, либо при необходимости закрыть таким же методом.
Как отключить Xbox Game Bar в Windows 10
Сперва необходимо убрать возможность запуска сервиса Xbox DVR (Digital Video Recorder). Возникают жалобы, что данное приложение способно вызывать сбои в работе игр, а также проблемы со стабильностью. После отключения можно заметить некоторый прирост в производительности.
Деактивация Xbox DVR
Если у вас на компьютере установлена ОС Windows 10 с обновлением Creators Update:
Алгоритм действий для Windows 10 без обновления Creators Update:
Аналогичный результат принесёт и изменение особого реестрового параметра с помощью редактора реестра. Проще всего это сделать, создав текстовый документ в любом месте и вставив следующее содержимое:
Windows Registry Editor Version 5.00
[HKEY_CURRENT_USERSystemGameConfigStore]
"GameDVR_Enabled"=dword:00000000
Разверните меню «Файл» (расположено в верхней панели программы «Блокнот») и выберите «Сохранить как». В поле «Тип файла» укажите «Все файлы», после чего дайте любое наименование документу с расширением .reg в конце (должно получиться примерно так: «GameDVR.reg»). Запустите созданный скрипт и на предупреждение системы ответьте «Да».
Предлагаем для ознакомления ещё один способ отключения возможности проведения записи игр с помощью изменения опции в редакторе групповых политик:
- Используйте комбинацию клавиш «Win + R» для вызова служебного окна «Выполнить». Введите запрос «gpedit.msc» в поле «Открыть» и нажмите ОК.
- В ветви «Политика локального компьютера» выполните навигацию следующим образом: Конфигурация компьютера -> Административные шаблоны -> Компоненты Windows -> Запись и трансляция игр Windows.
- Отключите политику с названием «Отключает или включает запись и трансляцию игр Windows», примените операцию и нажмите ОК.
Удаление Xbox Game Bar
Данное приложение легко может быть удалено с компьютера, так как обновления программа получает из Магазина Windows. Можно произвести деинсталляцию через него, а можно обратиться к любым другим методам удаления стандартных приложений.
Для того чтобы упростить процесс, мы рекомендуем воспользоваться средством Powershell, представляющее собой специальную командную строку, в котором можно исполнять различные скриптовые команды по администрации компьютером. Вызвать данную утилиту легко можно прямиком из контекстного меню, удерживая Shift и щёлкнув правой кнопкой мыши на рабочем столе (выберите пункт «Открыть окно Powershell здесь»).
Чтобы полностью удалить утилиту, выполните следующую команду:
Get-AppxPackage *xbox* | Remove-AppxPackage
Надеемся, статья оказалась полезной, а инструкции помогли удалить встроенное приложение для геймеров. Если остались какие-то вопросы, задавайте их с помощью специальной формы комментариев, расположенной внизу.
Компьютеры используются для выполнения самых разных задач. Кто-то покупает ПК, чтобы работать, а кто-то приобретает его с игровыми целями. Для второй категории людей разработчики предусмотрели специальное ПО, получившее название Xbox Game Bar. Однако игровая панель может активироваться на компьютере человека, которому она не нужна, и тогда придется разбираться, как отключить Game Bar в операционной системе Windows 10.
Что это за программа
Xbox Game Bar – это специальная игровая панель, позволяющая оптимизировать процесс гейминга. В частности, она предназначена для мониторинга расхода ресурсов ПК во время игры, а также для регулировки звуков и других настроек. Среди дополнительных функций в Game Bar есть возможность записи голоса и происходящего на экране.
Неудобство, заставляющее пользователя отключить панель, заключается в ее отображении на мониторе компьютера. Она открывается поверх всех остальных окон, тем самым мешая просмотру контента. Разумеется, когда в мониторинге ресурсов ПК нет серьезной потребности, такую панель нужно скрыть. И вот как раз здесь у многих пользователей возникают проблемы, так как XGB не исчезает.
Как отключить Xbox Game Bar в Windows 10
Для вызова панели используется комбинация клавиш «Win» + «G». Следовательно, вы можете закрыть мешающий элемент интерфейса, воспользовавшись теми же самыми клавишами. Кроме того, XGB исчезает, когда пользователь кликает ЛКМ по свободной области экрана.
Основная проблема заключается в том, что вызов панели нередко происходит случайно. Владелец компьютера не хочет ее открывать, а она появляется автоматически, как только пальцы сходятся на указанных выше клавишах. Если вы не желаете больше пользоваться геймерским интерфейсам, то его предлагается отключить одним из способов, которые будут приведены далее.
Через параметры системы
Это самый простой и оптимальный вариант отключения меню игры, разработанного компанией Microsoft. С поставленной задачей справится даже новый пользователь при условии соблюдения требований инструкции:
- Откройте «Параметры» через меню «Пуск».
- Перейдите в раздел «Игры», а затем – «Xbox Game Bar».
- Передвиньте ползунок в положение «Откл.».
На заметку. Если вы хотите продолжать использовать игровую панель, но не хотите открывать ее горячими клавишами «Win» + «G», в меню настроек предлагается задать собственную комбинацию.
После выполнения указанных действий интерфейс перестанет появляться на экране компьютера. Но не забывайте, что у геймерской панели есть ряд достоинств, которые могут пригодиться в будущем.
С помощью редактора реестра
Еще один способ отключить Гейм Бар – обратиться к редактору реестра. Этот вариант вряд ли окажется удобным, но если предыдущий способ не поможет, то его можно использовать в качестве альтернативы:
- Откройте окно «Выполнить» комбинацией клавиш «Win» + «R».
- Введите запрос «regedit» и нажмите на кнопку «ОК».
- Перейдите по пути HKEY_CURRENT_USER/ System/ GameConfigStore.
- Двойным щелчком ЛКМ откройте настройки параметра «GameDVR_Enabled».
- Установите значение «0» и сохраните новые настройки.
Несмотря на отличия в реализации второго способа, последствия будут одни и те же: XGB перестанет отображаться после нажатия горячих клавиш. Но в любой момент интерфейс можно вновь вернуть через редактор реестра, установив значение «1».
Групповые политики
Этот вариант не подойдет пользователям Windows 10 Home. В то же время владельцы ПК на ОС с любой другой приставкой могут отключить Гейм Бар именно через редактор групповых политик:
- Запустите окно «Выполнить».
- Обработайте запрос «gpedit.msc».
- Перейдите по пути Конфигурация компьютераАдминистративные шаблоныКомпоненты WindowsЗапись и трансляция игр Windows.
- Откройте настройки политики «Включает или отключает запись и трансляцию игр Windows» двойным щелчком ЛКМ.
- Установите значение «Отключено».
- Сохраните изменения.
Тот же алгоритм можно использовать для повторной активации интерфейса. Но никто не запрещает прибегнуть к помощи меню «Параметры», которые в этом отношении кажется намного более удобным.
Можно ли удалить Xbox Game Bar?
Хотя Гейм Бар выступает в качестве отдельной программы, его нельзя удалить через раздел «Приложения», который отображается в меню «Параметры». Однако есть альтернативный вариант деинсталляции:
- Запустите консоль PowerShell (например, через поисковую строку).
- Введите запрос «Get-AppxPackage *xbox* | Remove-AppxPackage».
- Нажмите на клавишу «Enter».
Для повторной установки программного обеспечения потребуется посетить магазин приложений Microsoft Store. На странице Game Bar нажмите на кнопку «Получить», после чего софт начнет загружаться, а затем автоматически инсталлируется.
28.08.2020
В данной статье показаны действия, с помощью которых можно отключить игровую панель Game Bar в операционной системе Windows 10.
Игровая панель — это встроенное приложения для настройки игр, которое позволяет настроить запись и трансляцию, изменить сочетания клавиш игровой панели, а также повысить общий игровой опыт.
Кроме того можно записывать видеоролики (игровые клипы) и делать скриншоты экрана без необходимости устанавливать и использовать дополнительное программное обеспечение сторонних разработчиков.
При необходимости можно отключить игровую панель Game Bar.
Чтобы отключить игровую панель (Game Bar), откройте приложение «Параметры», для этого нажмите на панели задач кнопку Пуск и далее выберите Параметры
или нажмите сочетание клавиш
+ I.
В открывшемся окне «Параметры» выберите Игры.
Затем на вкладке Меню игры, в правой части окна установите для параметра Записывайте игровые клипы, делайте снимки экрана и транслируйте их с помощью меню игры значение Откл.
Используя рассмотренные выше действия, можно отключить игровую панель (Game Bar) в операционной системе Windows 10.