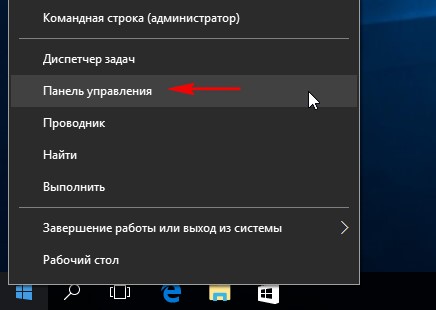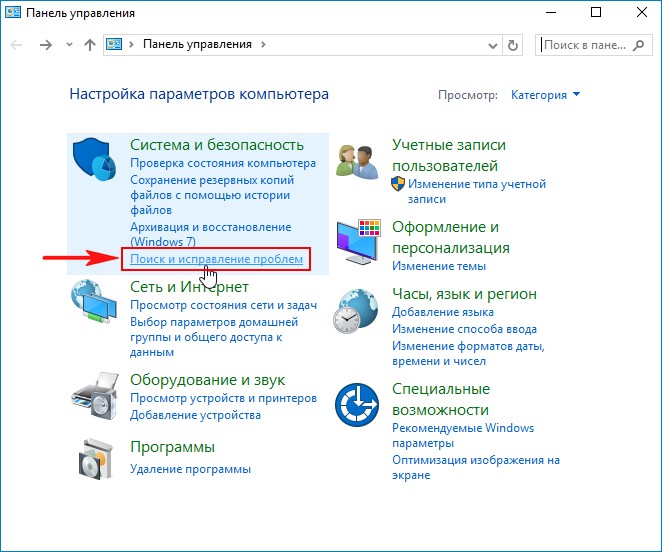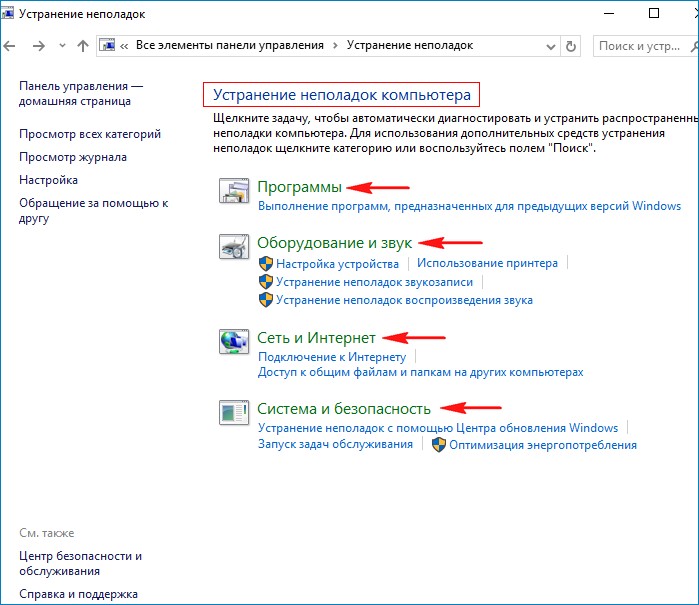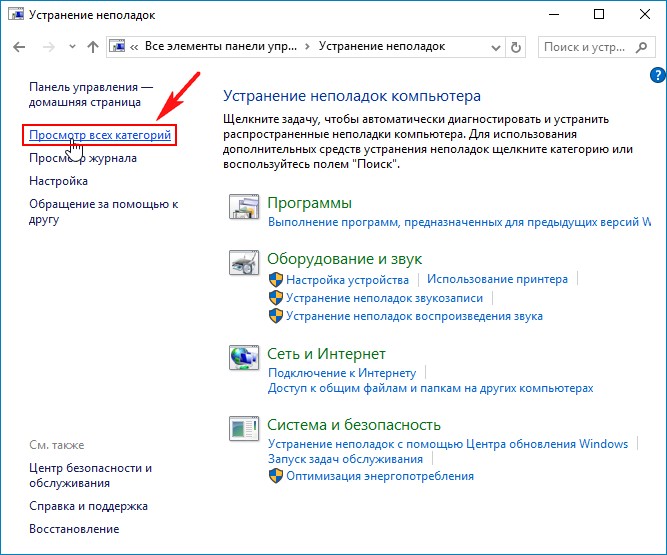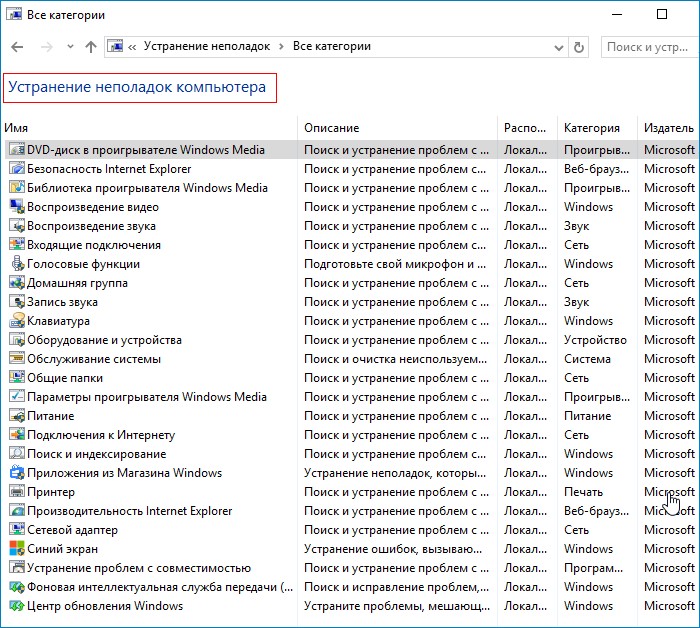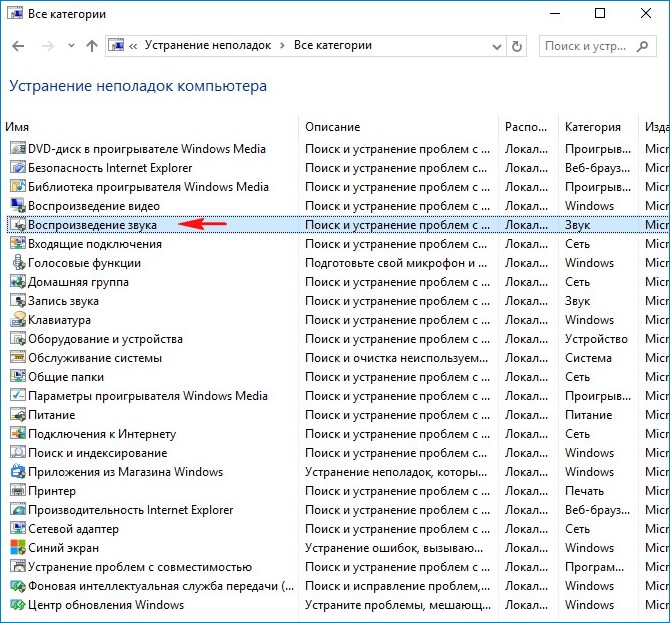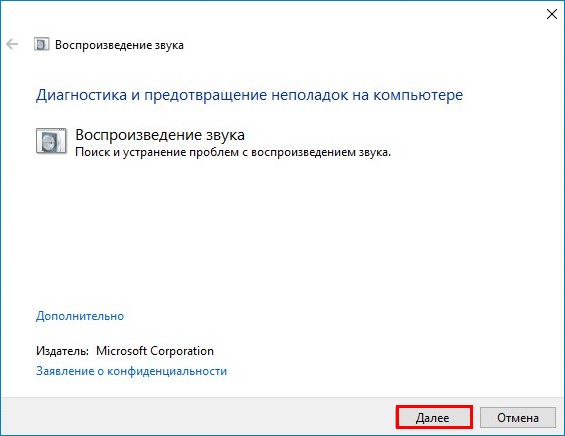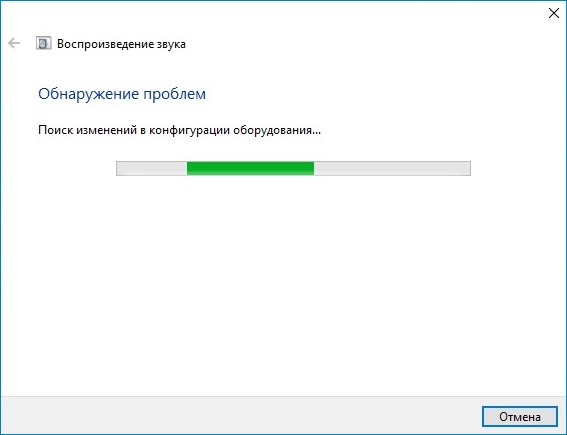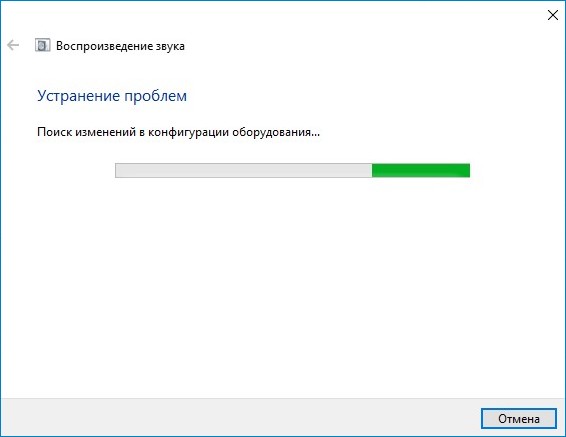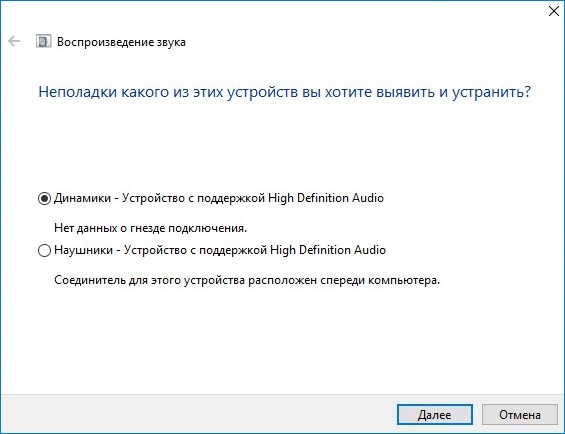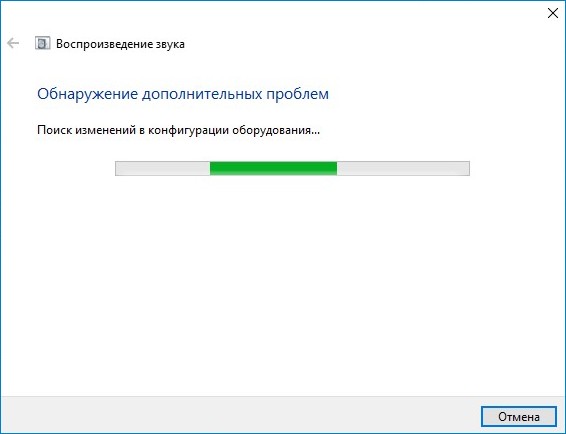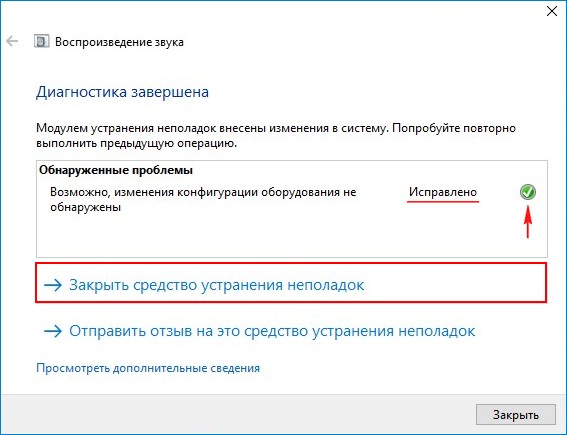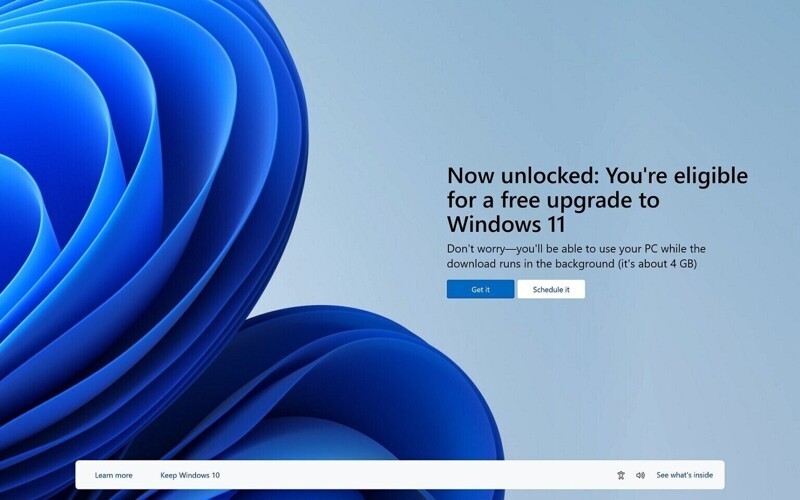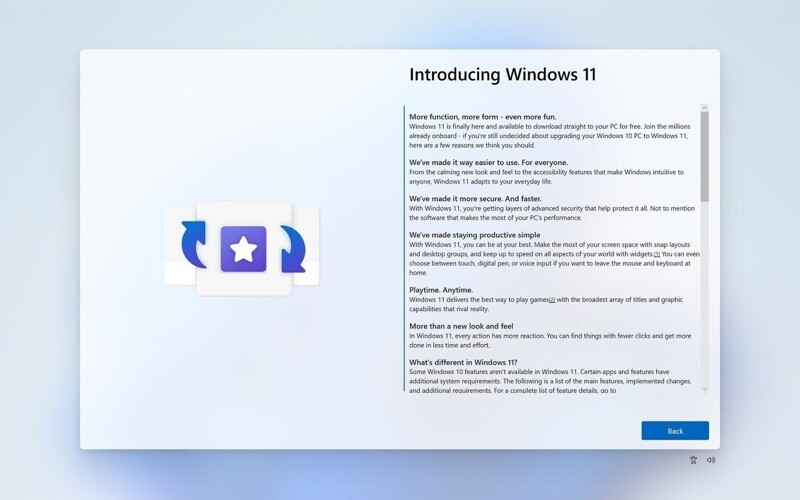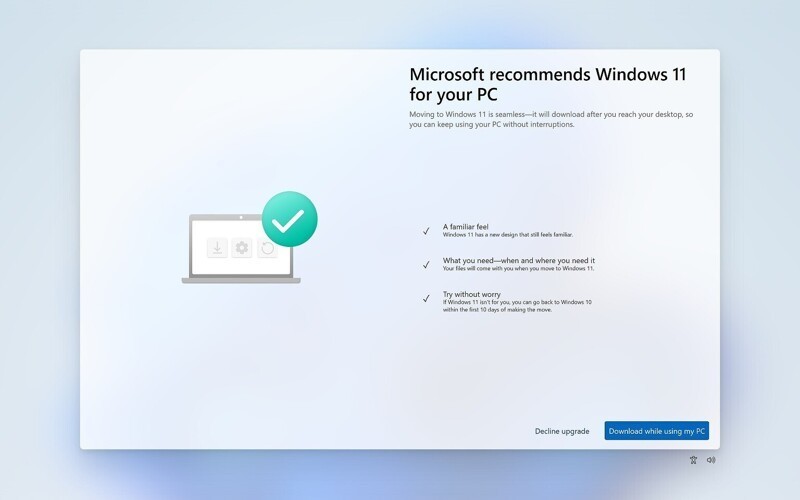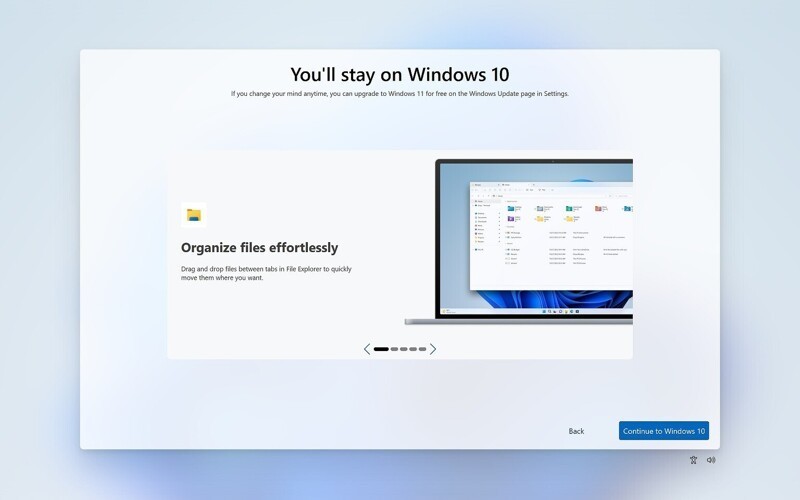Вопрос:
После обновления Windows 7 или Windows 8, Windows 10 не активирована. Кроме того, в статусе активации я вижу уведомлене что для активации мне необходимо подключение к Интернету, но я подключен к Интернету.
Ответ: На данный момент имеются
некоторые проблемы с сервером для активации, которые приводят к тому что некоторые ПК на данный момент не могут завершить процесс активацит после обновления.
Если статус активации в «Параметры- обновление и безопасность – Активация» вы видине: «Подключение к Интернету для активации Windows» и вы подключены
к Интернету, то, пожалуйста, не волнуйтесь. Мы работаем по этому вопросу и ПК будет автоматически активирован, как только наша служба устранит имеющиеся проблемы.
Спасибо за ваше терпение.
Пожалуйста, не пытайтесь выполнить чистую установку Windows 10, пока после включения своего компьютера Вы не увидете статусе активации что «Windows успешно
активирована». Также, пожалуйста, не пытайтесь вводить любые другие ключи активации продукта, это может восприпятствовать активации вашего компьютера когда наша служба устранит проблемы с сервисом активации на нашем сервере.
Вопрос:
Как мне сделать чистую установку Windows 10, после установки бесплатного обновления до Windows 10?
Ответ:
Когда Ваше устройство обновляется до Windows 10 по предложению бесплатного обновления и автоматически активируется через интернет, статус активации для оборудования Вашего ПК и версия Windows 10, до которой
Вы обновились, сохраняются на сервере активации. Вы можете убедиться, что этот процесс был выполнен по пути Настройки — Обновление и Безопасность — Активация, статус «Активация
Windows выполнена».
После обновления до Windows 10 и успешной активации, Вы сможете выполнить чистую установку (т.е. загрузиться с образа и установить Windows 10) той же версии Windows 10 без ввода какого-либо ключа продукта.
Шаги для чистой установки:
-
Пожалуйста, сначала убедитесь, что активация выполнена пройдя по пути: Настройки — Обновление и Безопасность — Активация .
-
Создайте загрузочный образ для выполнения чистой установки на том же ПК по ссылке.
-
Пропустите ввод ключ продукта во время установки. Windows 10 автоматически пройдёт активацию через интернет на том же устройстве. Пропустить ввода ключа можно только выполняя установку с загрузочного образа.
Активация через интернет после чистой установки пройдёт успешно если до этого устройство было обновлено до Windows 10 и активировано, и если устанавливается та же версия Windows 10. Таким образом статус активации
оборудования ПК и версии ОС совпадёт с сохранёнными на сервере активации.
Вы НЕ МОЖЕТЕ активировать Windows используя ключ продукта от Windows 7 или Windows 8/8.1. Обновлённый до Windows 10 компьютер НЕ ИСПОЛЬЗУЕТ уникальный
ключ для активации — все компьютеры обновлённые до Windows 10 используют один тот же ключ продукта, который может быть актирован ТОЛЬКО если Вы запускали обновление из под системы Windows
7 или Windows 8.1.
Помните, что если конфигурация оборудования Вашего устройства с Windows 10 измениться значительно (например, замена материнской платы), Windows может потребовать повторной активации на этом
устройстве. Та же ситуация наблюдалась с предыдущими версиями Windows (например, Windows 7 и Windows 8.1). Предложение бесплатного обновления не применима в тех случаях, когда замена оборудования вызывает сброс активации.
Мнения, высказанные здесь, являются отражением моих личных взглядов, а не позиции корпорации Microsoft. Вся информация предоставляется «как есть» без каких-либо гарантий.

С одной стороны, решение не получать обновление, а остаться на текущей версии операционной системы для кого-то может быть вполне взвешенным и оправданным. С другой — можно представить ситуацию, когда можно и пожалеть о том, что не обновился бесплатно. Пример такой ситуации: у вас достаточно мощный компьютер и вы играете в игры, но «сидите» на Windows 7, а через год обнаруживаете, что все вновь выходящие игры рассчитаны на DirectX 12 в Windows 10, который в 7-ке не поддерживается.
Бесплатное обновление до Windows 10 в 2018 году
Описанные далее в инструкции способ обновления для пользователей с ограниченными возможностями был закрыт Майкрософт в конце 2017 года и больше не работает. Однако, варианты бесплатного обновления до Windows 10, если вы еще не обновились, все так же остаются.
Доступны два способа установить лицензионную Windows 10 по состоянию на 2018 год
- Используйте при чистой установки с флешки или диска (см. Установка Windows 10 с флешки) легальный ключ (в том числе OEM) от Windows 7, 8 или 8.1 — система установится и будет автоматически активирована после подключения к Интернету. Для просмотра OEM-ключа зашитого в UEFI на ноутбуках с предустановленной 8-кой можно использовать программу ShowKeyPlus (а ключ 7-ки указан на наклейке на корпусе ноутбука или компьютера, но подойдет и та же программа), см. Как узнать ключ Windows 10 (способы подойдут и для предыдущих ОС).
- Если ранее вы обновлялись до Windows 10 на текущем компьютере или ноутбуке, а потом удалили её и установили предыдущую версию ОС, то за вашим оборудованием закреплена цифровая лицензия Windows 10 и в любой момент вы снова можете её установить: просто нажмите по пункту «У меня нет ключа продукта», выберите ту же редакцию ОС (домашняя, профессиональная), которая у вас была получена путем обновления, установите ОС и, после подключения к Интернету, она будет активирована автоматически. См. Активация Windows 10.
В крайнем случае вы можете и вовсе не активировать систему — она будет почти полностью функциональна (за исключением некоторых параметров) или, например, использовать бесплатно пробную версию Windows 10 Корпоративная на 90 дней.
Бесплатное обновление до Windows 10 для пользователей с ограниченными возможностями
Обновление 2018: этот способ больше не работает. По завершении основной программы бесплатного обновления, на официальном сайте Microsoft появилась новая страница — на ней повествуется о том, что пользователи, использующие специальные возможности, все также могут обновиться бесплатно. При этом, какая-либо проверка ограниченных возможностей не проводится, единственное, нажимая кнопку «Обновить сейчас», вы подтверждаете то, что вы тот пользователь, которому требуются специальные возможности системы (кстати, Экранная клавиатура — тоже специальная возможность и многим она пригождается). При этом, как сообщается, обновление это будет доступно бессрочно.
После нажатия на кнопку, загружается исполняемый файл для запуска обновления (требуется, чтобы на компьютере была установлена лицензионная версия одной из предыдущих систем). При этом, загружаемая система — обычная, специальные возможности включаются пользователем вручную при необходимости. Адрес официальной страницы обновления: https://microsoft.com/ru-ru/accessibility/windows10upgrade (Неизвестно, сколько по времени будет работать эта возможность обновления. Если что-то изменится, прошу оповестить меня в комментариях).
Дополнительная информация: Если в период до 29 июля вы получали обновление Windows 10, но потом удалили эту ОС, то вы можете выполнить чистую установку Windows 10 на этом же компьютере, а при запросе ключа во время установки нажать «У меня нет ключа» — система активируется автоматически при подключении к Интернету.
Способ, описанный далее, уже устарел и был применим только до окончания программы обновления.
Бесплатная установка Windows 10 после завершения программы обновления Microsoft
Для начала отмечу, что гарантировать работоспособность этого способа не могу, так как на данный момент времени проверить этого не получится. Тем не менее, есть все основания полагать, что он рабочий, при условии, что на момент, когда вы читаете эту статью, еще не наступило 29 июля 2016 года.
Суть способа заключается в следующем:
- Обновляемся до Windows 10, дожидаемся активации.
- Проводим откат до предыдущей системы, см. Как вернуть Windows 8 или 7 после обновления до Windows 10. На тему данного шага рекомендую также прочитать окончание текущей инструкции с дополнительной полезной информацией.
Что при этом происходит: при бесплатном обновлении, активация закрепляется за текущим оборудованием (digital entitlement), о чем писал ранее в статье Активация Windows 10.
После осуществления «прикрепления» возможна чистая установка Windows 10 с флешки (или диска) на этом же компьютере или ноутбуке, в том числе без ввода ключа (нажать «У меня нет ключа» в программе установки) с последующей автоматической активацией при подключении к Интернету.
При этом, сведений о том, что указанная привязка ограничена по времени нет. Отсюда и предположение о том, что если выполнить цикл «Обновление» — «Откат», то, когда потребуется, вы сможете установить Windows 10 в активированной редакции (Домашняя, Профессиональная) на этот же компьютер в любое время, даже по истечении срока бесплатного обновления.
Надеюсь, суть способа ясна и, возможно, для кого-то из читателей способ окажется полезным. Разве что не могу его рекомендовать пользователям, для которых теоретически возможная необходимость переустановки ОС вручную (откат не всегда работает, как предполагается) представляет собой большие сложности.
Дополнительная информация
Поскольку откат с Windows 10 до предыдущих ОС встроенными средствами системы не всегда работает гладко, более предпочтительным вариантом (или как средство для подстраховки) может быть либо создание полной резервной копии текущей версии Windows, например, с использованием инструкции Резервная копия Windows 10 (способы работают и для других версий ОС), либо временное клонирование системного диска на другой диск (Как перенести Windows на другой диск или SSD) с последующим восстановлением.
А если что-то пойдет не так, вы можете произвести и чистую установку Windows 7 или 8 на компьютер или ноутбук (но не в качестве второй ОС, а как основную) или же использовать скрытый образ восстановления при его наличии.
Уверен, что многим начинающим пользователям средство «Устранение неполадок компьютера» неизвестно совсем, хотя оно и присутствовало и в ранних версиях операционных систем от Майкрософт. Ну а опытные пользователи найдут в нём ещё несколько новых полезных инструментов.
Запустить средство «Устранение неполадок компьютера» в Windows 10 очень просто.
Жмём на кнопку «Поиск и исправление проблем»
В начальном окне средства «Устранение неполадок компьютера» все инструменты разделены по нескольким категориям:
Программы — используется для исправления неполадок совместимости Windows 10 с приложениями, предназначенными для более ранних версий Windows.
Оборудование и звук — выполняет поиск и устранение проблем воспроизведения звука на компьютере.
Сеть и Интернет — устраняет различные сетевые неполадки.
Система и безопасность — выполняет поиск и устранение разных системных неполадок: связанных с работой Центра обновления Windows 10, электропитанием, безопасностью и т.д.
Откроем также «Просмотр всех категорий»
В данном окне представлены все инструменты сразу.
Если нажать левой кнопкой мыши на любом инструменте, то выйдет окно с описанием возможностей данного инструмента.
DVD-диск в проигрывателе Windows Media. Производит поиск и устранение проблем, связанных с воспроизведением DVD-дисков в проигрывателе Windows Media.
Безопасность Internet Explorer. Диагностирует настройки браузера Internet Explorer, которые могут нарушить безопасность системы при Интернет-серфинге.
Воспроизведение видео. Производит поиск и устранение проблем воспроизведения видео в проигрывателе Windows Media.
Воспроизведение звука. Производит поиск и устранение проблем, связанных с воспроизведением звука.
Входящие подключения. Решение проблем, связанных с блокировкой входящих подключений.
Домашняя группа. Устраняет проблемы доступа к общим файлам домашней группы.
Запись звука. Устраняет проблемы записи звука в Windows.
Клавиатура. Решение проблем, связанных с работой клавиатуры.
Оборудование и устройства. Поиск и устранение проблем с оборудованием и устройствами вашего компьютера.
Обслуживание системы. Выполнение повседневного обслуживания системы, если пользователь сам забывает делать это.
Общие папки. Устранение проблем с доступом к общим файлам и папкам на других компьютерах.
Питание. Устранение проблем, связанных с электропитанием компьютера.
Подключения к интернету. Устранение проблем с подключением к интернету.
Поиск и индексирование. Поиск и устранение проблем службы Windows Search.
Приложения из магазина Windows. Устранение неполадок, мешающих правильной работе приложений из Магазина Windows.
Принтер. Решение проблем, связанных с работой принтера.
Производительность Internet Explorer. Устранение проблем, влияющих на производительность браузера Internet Explorer.
Сетевой адаптер. Устранение сетевых неполадок.
Синий экран. Устранение ошибок, вызывающих остановку и внезапный перезапуск системы.
Устранение проблем с совместимостью. Поиск и устранение проблем совместимости Windows 10 со старыми программами.
Центр обновления Windows. Устранение проблем, мешающих обновлению Windows.
Для примера, давайте устраним неполадку, связанную с воспроизведением звука на нашем компьютере.
Звук на нашем компьютере временами пропадает или бывает очень тихим.
Щёлкаем левой мышью на инструменте «Воспроизведение звука»
«Далее»
Начинается процесс обнаружения проблем, связанных с воспроизведением звука на нашем компьютере.
Проблема найдена и происходит её устранение.
У меня была проблема с динамиками, а не с наушниками и я отмечаю пункт «Динамики»
Процесс обнаружения дополнительных проблем.
Неполадка исправлена, звук на компьютере появился!
Закрываем модуль исправления неполадок.
При устранении некоторых неполадок нас могут попросить перезагрузить компьютер.
Точно таким же способом вы можете исправить неполадку на вашем компьютере или ноутбуке с Windows 10.
Статья по этой теме: Новый инструмент для автоматического устранения неполадок Windows 10 — Windows Software Repair Tool
Автор:
04 февраля 2023 18:49
В Windows 10 появилась новая полноэкранная реклама, которую так просто не закрыть. Это настоящий лабиринт из окон и кнопок, призывающий перейти на Windows 11. Придется потратить несколько минут, чтобы убрать спам с дисплея, но отключить его не получится – в будущем он может всплыть в любой момент.
Microsoft идет на все, лишь бы поскорее согнать пользователей с Windows 10.
Пользователь, которому Microsoft покажет новую рекламу, узнает, что он может бесплатно обновиться до Windows 11. Корпорация всячески хвалит ее, намекая на все те новшества, которые Windows 10 никогда не увидит. В их числе и вкладки в «Проводнике», как в современных браузерах, которые Microsoft сделала еще в 1995 г., но решилась допустить к ним пользователей лишь 27 лет спустя.
Сама Windows 10 будет считаться актуальной ОС до октября 2025 г. До этого времени она продолжит получать обновления, а сторонние разработчики в большинстве своем не решатся исключить ее поддержку из своих продуктов, как это совсем скоро случится с давно не поддерживаемой Windows 7.
Чрезвычайно дерзкий спам.
Корпорация Microsoft встроила в Windows 10 новую полноэкранную рекламу своей более современной ОС Windows 11, пишет профильный портал Windows Latest. Она может появиться на дисплее в любой момент, и избавиться от нее так просто не получится – нужно выполнить целый квест, который отнимает немало времени.
Суть новой рекламы, как и десятков предыдущих ее видов – в восхвалении Windows 11. Microsoft старается перевести на эту ОС как можно большее количество пользователей, идя для этого на совершенно разные меры. Например, с февраля 2023 г. она больше не продает новые лицензии Windows 10.
На первый взгляд реклама кажется красивой и легко закрываемой.
Жутко надоедливая реклама.
Окно спама, которое может появиться при работе на Windows 10, по своему дизайну напоминает первую загрузку Windows 11 сразу после чистой установки этой ОС. Уведомление гласит, что ПК или ноутбук пользователя оптимально подходит для новой системы, которая, как известно, требовательна к «железу».
Также Microsoft заявляет о «бесплатно обновлении». Пользователю предлагается возможность обновить систему в фоновом режиме – Windows 10 сама скачает нужные файлы, при этом не мешая пользователю, а процесс обновления начнется после перезагрузки.
Пользователю доступны две основные кнопки – «Получить» (Get it) и «Запланировать» (Shedule it). Первый запускает процесс загрузки, а второй позволяет отложить его. В нижней части всплывающего окна есть кнопка «Сохранить Windows 10» (Keep Windows 10), маленькая и незаметная. Но даже если нажать ее, окно никуда не исчезнет.
Это лишь начало пути.
Вместо возврата к ОС кнопка «Сохранить Windows 10» переведет пользователя на другую рекламную страницу под названием «Знакомство с Windows 11» (Introducing Windows 11).
Вернуть Windows 10
На вкладке «Знакомство с Windows 11» Microsoft в красках расскажет о новых функциях, которые ждут его при переходе на новую ОС. Упоминаются и новое стартовое меню, и вкладки в «Проводнике», и многое другое.
Зачем делать в рекламе одно окно, когда можно сделать десятки.
В этом окне есть единственная кнопка «Назад» (Back), но и она не избавит пользователя от раздражающей рекламы. Нажав ее, он увидит новое окно под названием «Microsoft рекомендует Windows 11 для вашего ПК» (Microsoft recommends Windows 11 for your PC). Здесь корпорация сообщает, что система имеет знакомый вид, что все файлы будут в полной сохранности при апдейте, и что вернуться на Windows 10 можно будет в любой момент.
Здесь Microsoft обманывает пользователей. Иногда при обновлении до Windows 11 все файлы пользователей теряются. Плюс интерфейс Windows 11 отличается от Windows 10. Чтобы вернуть привычный вид оболочки, приходится устанавливать сторонние программы, например, небезызвестную StartAllBack.
Финал квеста. Но он может повториться.
Это окно является предпоследним. Справа внизу у него есть кнопка «Отказаться от обновления» (decline upgrade), после чего Microsoft выведет новое окно, где в последний раз попытается убедить пользователя установить Windows 11. Кнопка «Продолжить на Windows 10» (Continue on Windows 10) наконец-то закроет столь надоедливую рекламу и позволит пользоваться компьютером.
Дело не в обновлениях.
Как пишет Windows Latest, новая полноэкранная реклама Windows 11 – это не результат установки на ПК свежих обновлений для Windows 10. Она появляется на самых разных версиях ОС, в том числе на 21Н2 и 22Н2, чаще всего после установки незначительных апдейтов, датированных январем 2023 г.
В некоторых случаях полноэкранный спам может всплыть на дисплее, даже если система давно не получала обновления – этот механизм не так уж сложно отключить. Эксперты портала убедились в этом на примере ПК, Windows 10 на котором в последний раз обновлялась в августе 2022 г. По их мнению, Microsoft давно вшила механизм полноэкранной рекламы в Windows, а теперь просто разместила файл с ней на своем сервере.
Купить рекламную платформу вместо ОС.
Microsoft годами пытается превратить Windows любой версии в полноценную рекламную платформу, где она могла бы продвигать свои же продукты. Другими словами, она продает пользователям не операционную систему, а своего рода многофункциональный билборд.
Windows 10 стала для Microsoft в этом плане полигоном для испытаний. Эта ОС вышла в июле 2015 г., а первый спам в ней появился три месяца спустя. Тогда в меню «Пуск» в сборке 10565, которую получили участники программы Windows 10 Insider Preview, начал отображаться блок со ссылкой на рекомендуемое приложение в Windows Store.
В марте 2017 г. Microsoft встроила рекламу в «Проводник». Во время просмотра своих папок пользователи стали видеть предложение оформить подписку Office 365 Personal
И это далеко не все примеры. В феврале 2020 г. реклама стала частью меню «Пуск» в составе стабильных версий Windows 10. Microsoft отслеживала наличие в системе установленных сторонних браузеров и предлагала перейти на Edge.
С полноэкранным спамом Microsoft тоже экспериментирует. Первый «тест» состоялся в марте 2020 г. – всплывающие на весь экран окна предлагали поскорее воспользоваться ее программными продуктами.
Источник:
Ссылки по теме:

2.12.2014
Привет всем! В один прекрасный момент мое терпение лопнуло терпеть табличку предупреждение системы безопасности при открытии файла, я её удалил, покажу и Вам!
Мне терпения может и хватило бы, пока я не начал ставить программу для регулировке кулеров, в которой несколько программ и каждая программа выдает предупреждение. Хотел поставить устанавливаться и другими делами заняться, а тут эта табличка постоянно открыть файл предупреждение системы безопасности, как отключить?
Вообщем убирается эта дрянь оказывается в свойствах обозревателя! Скажу сразу, перед тем как убрать, обзаведитесь хорошим антивирусом, ведь после отключения система безопасности не будет предупреждать, что какая-то программа запускается!
Идем в панель управления и находим свойство обозревателя.
Теперь вкладка безопасность и внизу кнопка другой.
Далее ищем подменю разное и запуск программ и небезопасный файлов. Ставим включить.
Система сразу предупредит что это не безопасно, да действительно, но по этому я и рекомендовал Вам обзавестись хорошим антивирусом.
В октябре 2015 года разработчики Microsoft по ошибке добавили обновление до Windows 10 в список обязательных обновлений.
Немало пользователей удивилось, когда обнаружили, что компьютеры самостоятельно принимали решение сменить версию операционной системы (ОС). Тогда корпорация принесла извинения и исправила ошибку.
Содержание:
- Microsoft пытается навязать апгрейд до Windows 10 всеми способами
- Стоит ли обновиться до Windows 10?
- Как вернуться к прежней ОС?
- Голосование «Как Вы относитесь к обновлению до Windows 10?»
Однако позднее Microsoft принялась снова навязчиво предлагать пользователям Windows 8.1 и Windows 7 обновиться до «десятки», причем происходит это уже не по ошибке. Всплывающая панель с предложением просто не имеет кнопки «Отказаться».
Первые претензии возникли вскоре после официального релиза Windows 10. Специалисты обнаружили, что файлы новой операционной системы автоматически загружаются в фоновом режиме, не спрашивая разрешения пользователя.
Представители корпорации тогда пояснили, что это необходимо для быстрого запуска обновления, если пользователь все же согласится на предложение (пакет обновления занимает несколько гигабайт на жестком диске компьютера).
Рис. 1 Окно с предложением обновиться до Windows 10
Сейчас всплывающее окно комплектуется двумя кнопками:
- «Обновить сейчас»(цифра 1 на рис. 1),
- «Начать скачивание, но обновиться позже» (2 на рис. 1).
Отказаться от предложения все же можно: для этого достаточно закрыть окно нажатием на крестик в углу (3 на рис. 1).
Трюк, конечно, не сложный, но пользователи, слабо разбирающиеся в ПК, могут попасться на уловку и согласиться на установку обновления. Ситуацию осложняет то, что переход на последнюю версию бесплатен только временно: «срок действия предложения ограничен».
Насколько я знаю, пока это предложение действует в течение года, начиная с 29 июля 2015 года. И неизвестно, можно ли будет бесплатно обновиться до Windows 10 после июля 2016 года.
Последние данные показывают, что Windows 10 уже функционирует на каждом десятом ПК в мире (120 миллионов устройств, данные на конец ноября). Корпорация не скрывает своих амбициозных планов увеличить данный показатель через 2-3 года до миллиарда устройств. Многие специалисты сомневаются, что ради таких достижений компании Microsoft стоит рисковать своей репутацией, которую она завоевывала многие годы.
Стоит ли обновляться до Windows 10?
Я знаю, что многие обновились до Windows 10 с официального сайта. Обрадовались, что компьютер стал работать быстрее.
Но, к сожалению, не у всех это прошло гладко. У кого-то на ноутбуке после обновления перестал работать тачпад, либо сетевая карта для выхода в Интернет, либо отказала звуковая карта и пропал звук, либо не перестали работать в привычном режиме функциональные клавиши ноутбука. А есть случаи, когда отказывается работать видеокарта, и экран становится черным, а компьютер неработоспособным.
Чаще всего подобные проблемы возникали у обладателей ноутбуков. Как известно, производители программно зашивают в свои ноутбуки такие возможности, которые, с одной стороны, выгодно отличают их от ноутбуков других производителей и при этом весьма удобны для пользователей.
С другой стороны, переход на новую операционную систему в ноутбуке приводит к тому, что многие драйвера, отвечающие за удобство и привычки пользователя, перестают работать. Следствием этого является то, что после перехода на 10-ку на ноутбуке, например, вдруг тачпад не работает, либо нет звука и т.п.
У пользователей возникает простой вопрос: как же так, почему не все драйвера в ноутбуке работают для новой операционной системы Windows 10? Почему программисты, которые работают у производителя ноутбука (например, в Sony, в Lenovo, в Toshiba), не обновили свои драйвера и не прислали их на ноутбук в качестве обновления?
Ответ простой: это бизнес, ничего личного. Компания Microsoft стремится, чтобы все перешли на Windows 10, а производители ноутбуков преследуют свои бизнес-цели.
Например, фирма Sony заявила о прекращении выпуска ноутбуков в силу высокой конкуренции на рынке. Естественно, при таком подходе есть большой риск того, что ноутбуки Sony могут столкнуться с проблемами при переходе на Windows 10.
На вопрос, стоит ли переходить на Windows 10, можно ответить следующим образом.
Если производитель ноутбука прислал сообщение о том, что все драйвера ноутбука готовы к переходу, то это означает, что у Вас есть гарантия производителя ноутбука.
А еще лучше, если производитель ноутбука в рамках собственной системы обновлений прислал пакет обновления драйверов для перехода на Wiindows 10.
В остальных случаях, когда такого сообщения или обновления от производителя ноутбука нет, обновление от Windows пойдет без 100% гарантии, на свой страх и риск.
Как вернуться к прежней ОС?
В течение 29-ти дней после обновления до 10-ки, можно вернуться к прежней версии своей операционной системы, подробнее об этом на странице официального сайта:
http://answers.microsoft.com/ru-ru/windows/wiki/windows8_1-update/%D0%BE%D1%82%D0%BA%D0%B0%D1%82-%D0%BA/5f3e2258-45ab-45cc-967a-e016f0768d3d
Голосование «Как Вы относитесь к обновлению до Windows 10?»
Прошу принять участие в голосовании. Всего 5 вариантов ответов.
Выберите 1 вариант ответа. Спасибо за участие!
Загрузка …
P.S. Другие материалы по компьютерной грамотности:
1. Как настроить обновления для Windows 8
2. Обновления операционной системы Windows 7
3. Как убрать значок «Получить Windows 10»?
4. Как я изменил Windows, не устояв перед Mac
5. Что такое жизненный цикл Windows или почему оканчивается поддержка?
Получайте актуальные статьи по компьютерной грамотности прямо на ваш почтовый ящик.
Уже более 3.000 подписчиков
.
Важно: необходимо подтвердить свою подписку! В своей почте откройте письмо для активации и кликните по указанной там ссылке. Если письма нет, проверьте папку Спам.
Содержание
- Способ 1: Управление службами
- Способ 2: «Командная строка»
- Способ 3: Системный реестр
- Вопросы и ответы
О том, что такое Superfetch, мы писали в представленном по ссылке ниже материале, в нем же рассказывается, что в некоторых случаях эта служба только вредит нормальной работе ОС и её может потребоваться отключить. Сделать это можно тремя способами: через специальную оснастку, посредством «Редактора реестра» и «Командной строки».
Подробнее: За что отвечает служба Superfetch в Windows 10
Способ 1: Управление службами
Самое простое в в своей реализации решение – отключение через менеджер служб.
- Первым делом вызовите «Диспетчер задач» – например, наведите курсор на панель задач, кликните правой кнопкой мыши и выберите соответствующий пункт контекстного меню.
Читайте также: Как открыть «Диспетчер задач» в Windows 10
- Далее откройте раздел «Службы» и найдите там пункт «SysMain», в описании которого должно значиться «Superfetch» либо «SysMain». Щёлкните ПКМ по этой записи и выберите «Отключить».
- Закрывайте «Диспетчер задач» и вызовите окно «Выполнить» сочетанием клавиш Win+R. Введите в этом окне код
services.mscи нажмите «ОК». - Просмотрите список рабочих процессов и найдите среди них «Superfetch». Дважды кликните по ней левой кнопкой мыши.
В окне свойств щёлкните по кнопке «Остановить», а затем установите тип запуска как «Отключена».
Если требуемая запись отсутствует, проведите описываемую манипуляцию со службой SysMain.
- Нажмите «Применить» и «ОК», после чего закрывайте все окна и перезагружайте компьютер.
Данный метод чаще всего эффективен и прибегать к иным обычно не требуется.
Способ 2: «Командная строка»
Альтернативный вариант решения поставленной задачи заключается в использовании «Командной строки».
- Откройте «Поиск», в котором введите запрос
cmd. Далее найдите результат «Командная строка», выделите его и воспользуйтесь пунктом «Запуск от имени администратора» в меню справа.
Читайте также: Запуск «Командной строки» от имени администратора в Windows 10
- Введите в окне следующую команду:
sc config SysMain start= disabledПроверьте правильность ввода и нажмите Enter.
- После этого закройте «Командную строку» и перезагрузите машину.
Задействование интерфейса ввода команд технически ничем не отличается от использования рассмотренной в предыдущей части статьи оснастки, но состоит из меньшего количества шагов.
Способ 3: Системный реестр
В некоторых ситуациях обычной остановки службы может оказаться недостаточно. Здесь на помощь приходит реестр ОС.
- Вызовите средство «Выполнить» (об этом рассказывается в первом способе), введите команду
regeditи нажмите «ОК». - После запуска «Редактора реестра» перейдите по следующему пути:
HKEY_LOCAL_MACHINESYSTEMCurrentControlSetControlSession ManagerMemory ManagementPrefetchParameters - Найдите запись с именем EnableSuperfetch, выделите её, затем воспользуйтесь пунктами «Правка» – «Изменить».
Если запись с таким именем отсутствует, её понадобится создать – выберите соответствующий пункт в меню «Правка», а тип записи установите как «Параметр DWORD (32 бита)».
- Значение параметра задайте как «0», после чего нажмите «ОК».
После внесения всех изменений закрывайте оснастку и перезагрузите целевой ПК или ноутбук. Как правило, настройка через реестр позволяет раз и навсегда отключить Superfetch.
Подводя итоги, отметим, что выключать отключить службу Superfetch в Windows 10 рекомендуется только владельцам SSD, тогда как пользователи обычных винчестеров могут столкнуться с замедлениями в работе своего компьютера.
Еще статьи по данной теме: