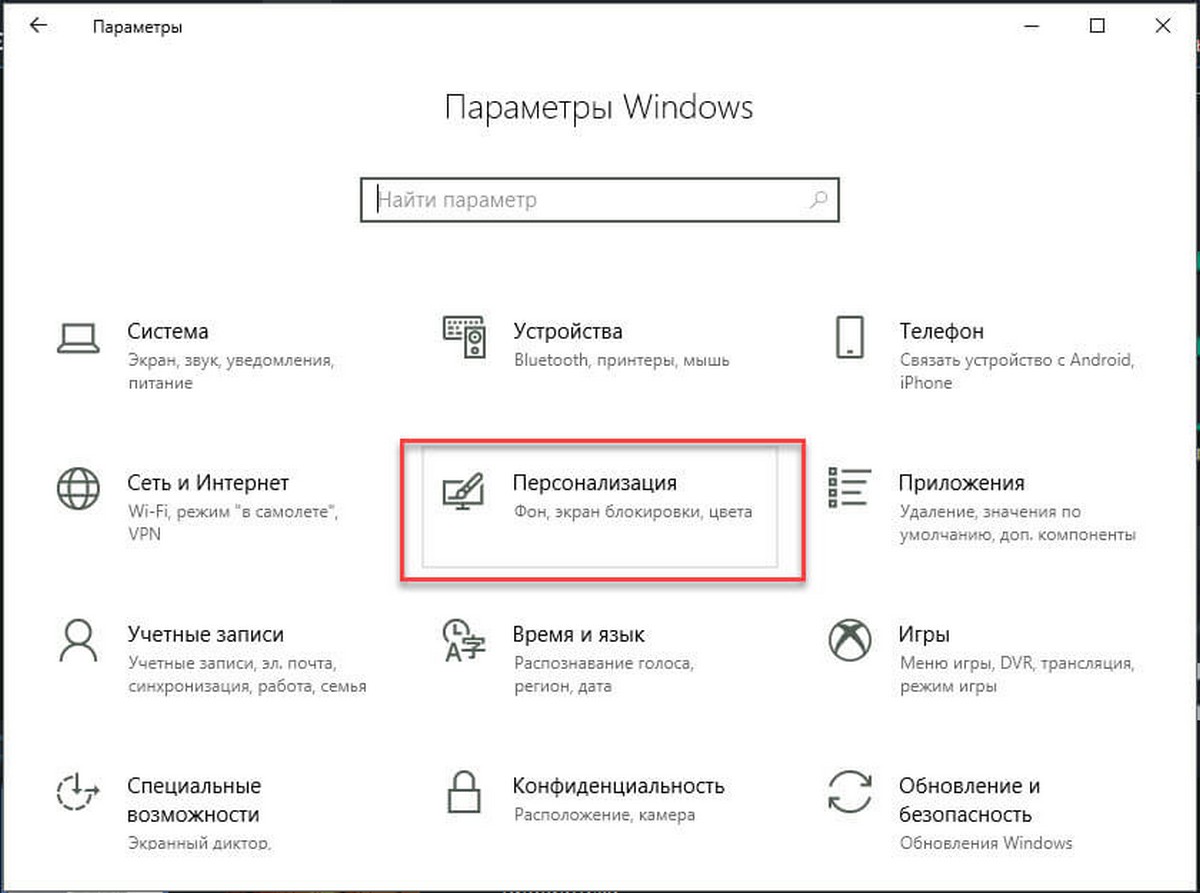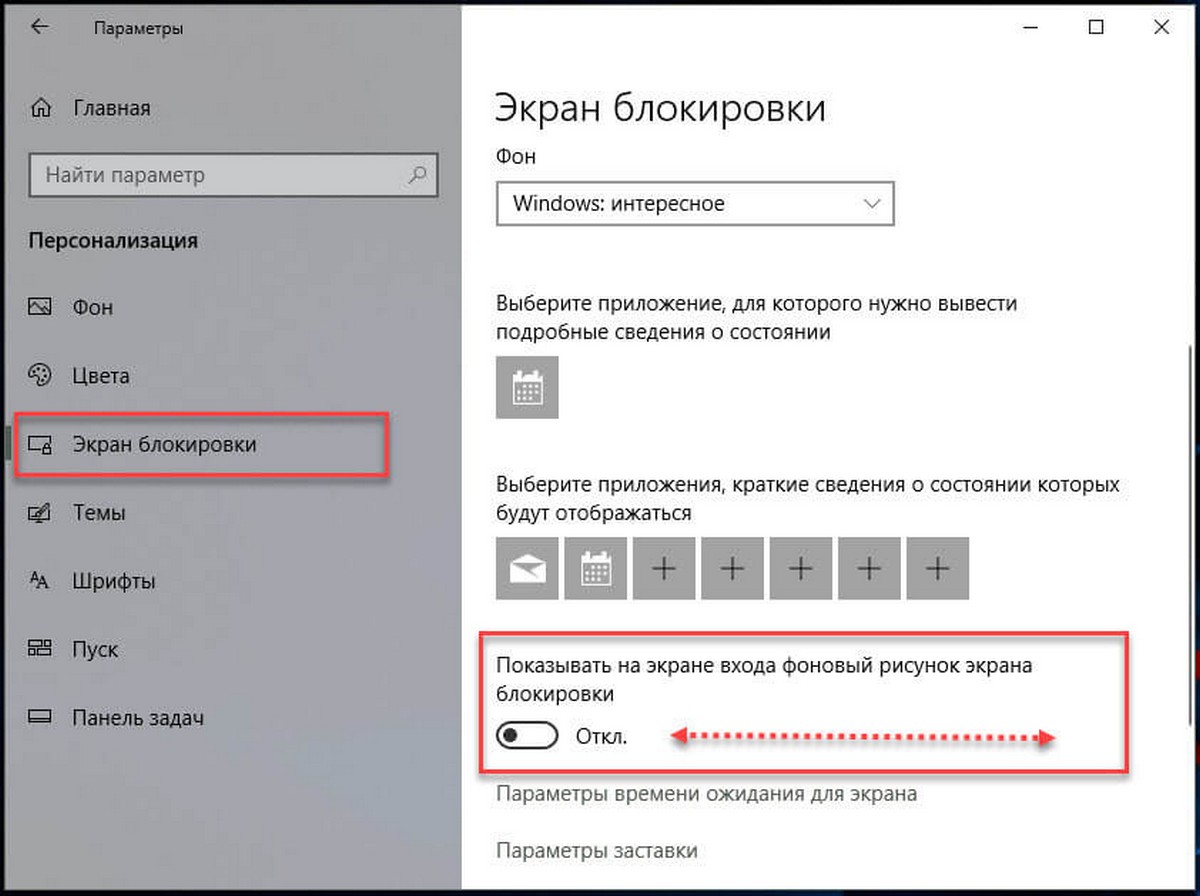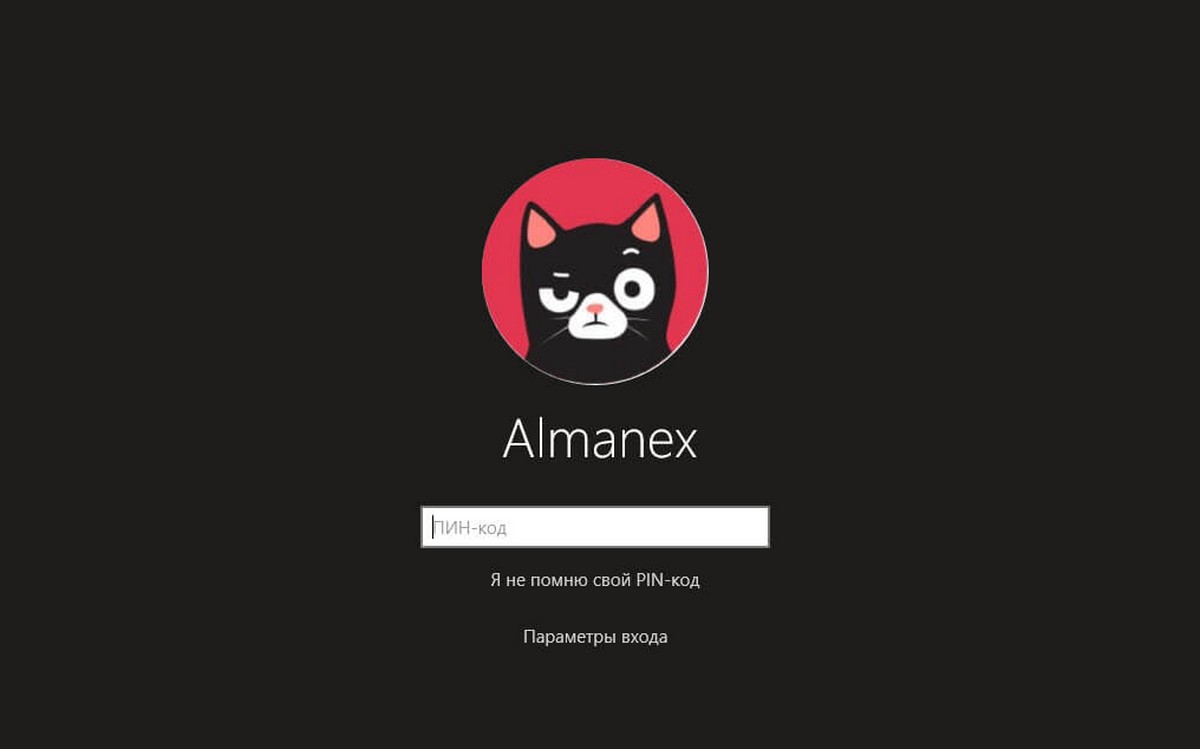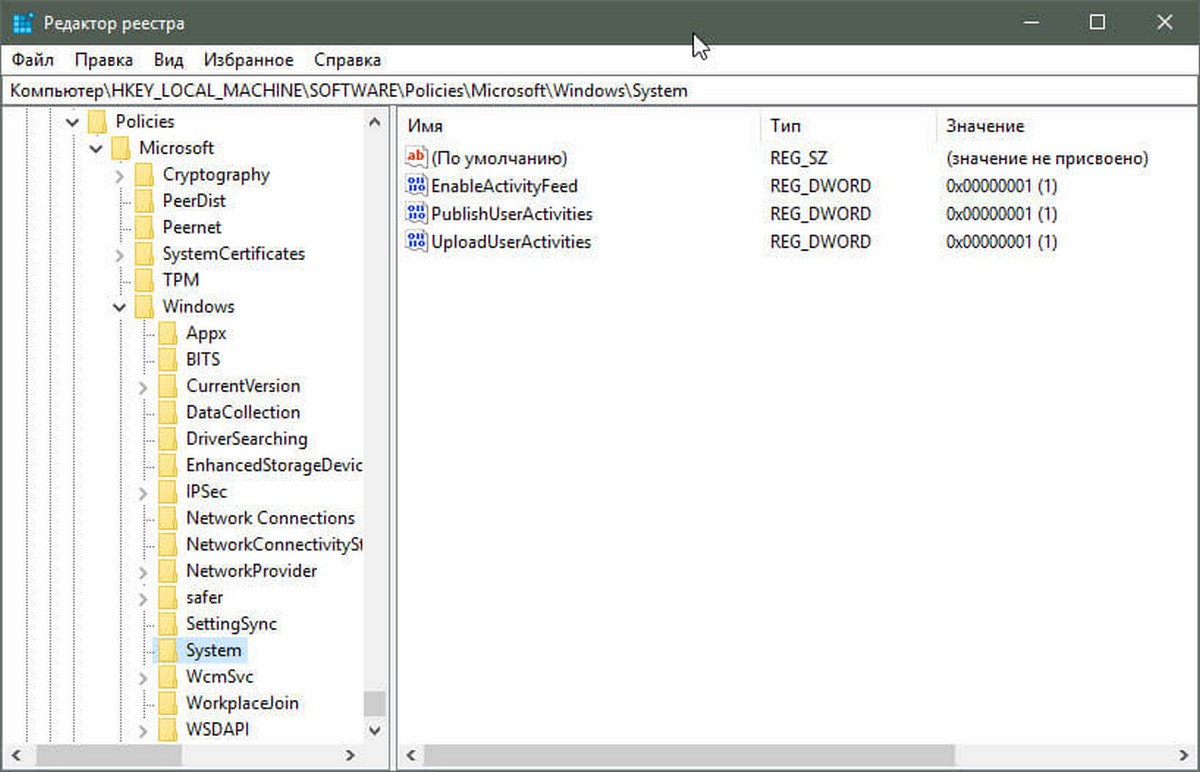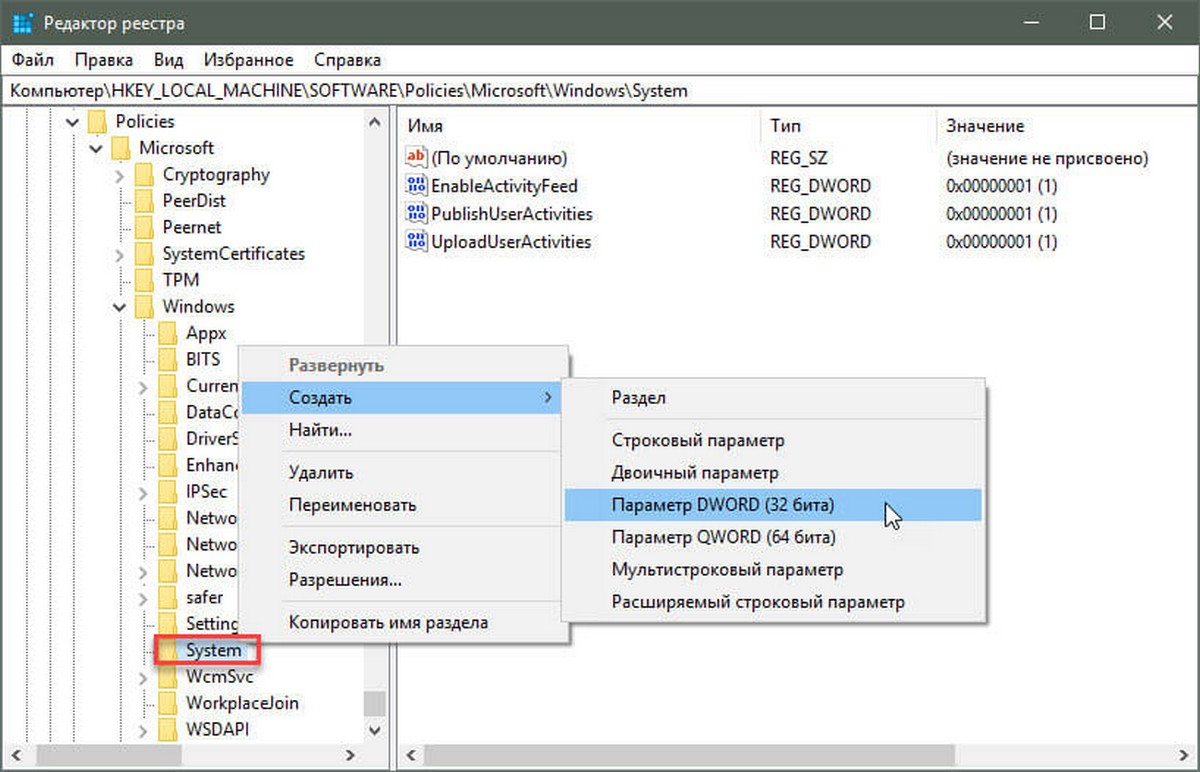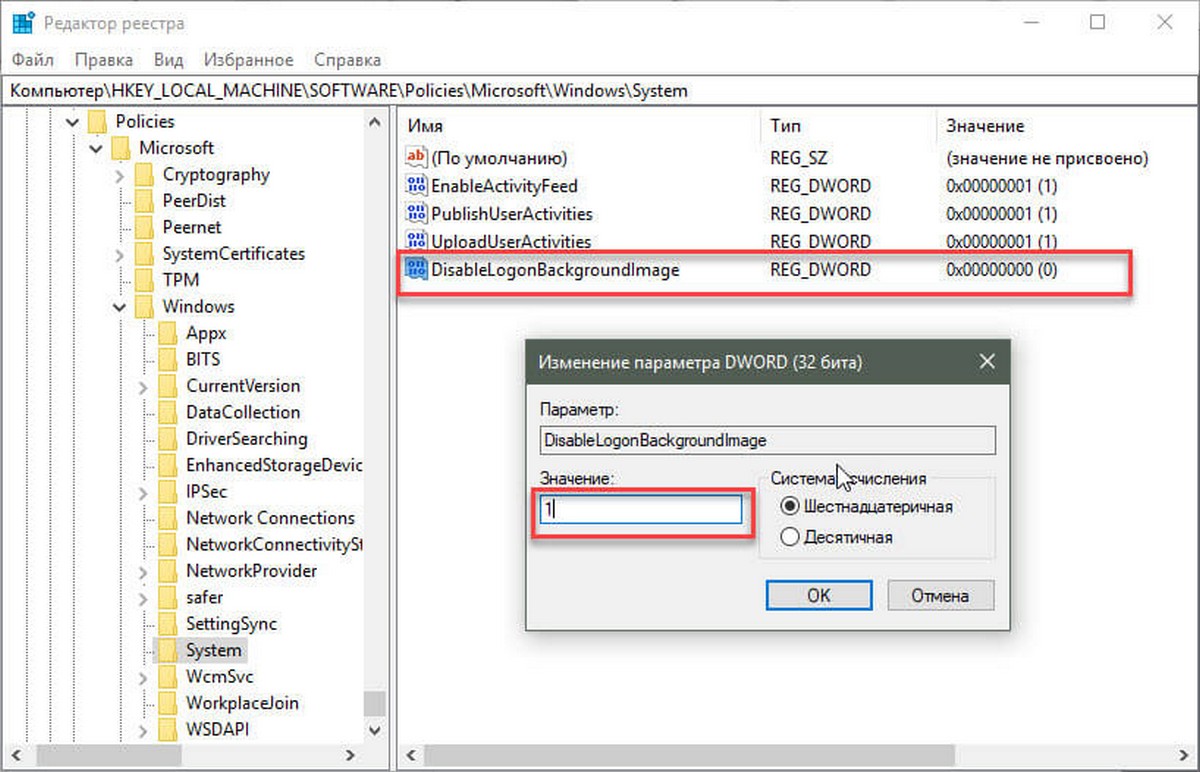На чтение 2 мин Опубликовано 02.01.2021
Приветствую, уважаемые читатели и гости! Давайте сегодня разберём, как изменить фон рабочего стола на компьютере, установив один сплошной цвет.
Что значит “сплошной цвет”? Если вы не хотите, чтобы на рабочем столе отображалась какая-либо картинка, будь – то стандартная по умолчанию или слайды из нескольких изображений, а вам нужен просто однотонный фон, то это можно легко реализовать.
Цвет фона рабочего стола можно выбрать любой, для этого есть специальная палитра цветов, и ниже я приведу пример. Но сначала давайте попробуем коротко разобраться, в каких случаях удобно установить простой фон состоящий из одного цвета.
На мой взгляд, однотонный фон удобен в том случае, если вы часто пользуетесь инструментами на рабочем столе. В отличие от изображения с разными цветами или слайдами из нескольких картинок, однотонный фон позволяет лучше выделить ярлыки и папки на рабочем столе.
Кроме этого однотонный фон не отвлекает внимание от работы. Но если вы часто делаете перерывы или используете компьютер для развлечений, то лучше установить меняющиеся обои или красивую картинку, чтобы радовался глаз.
Мы разберём на примере Wundows 10, но зная принцип, вы сможете ориентироваться и в других системах.
Как установить фон на рабочий стол Windows 10
Итак, чтобы установить фоновый цвет на рабочий стол, кликаем правой кнопкой мыши на пустом пространстве и выбираем в выпадающем меню “Персонализация”
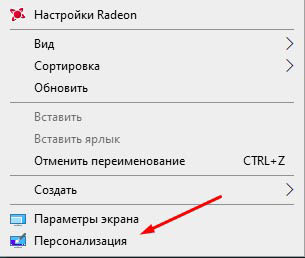
В открывшихся параметрах выбираем из меню справа “Сплошной цвет”. Ниже можете выбрать цвет из готовых вариантов.
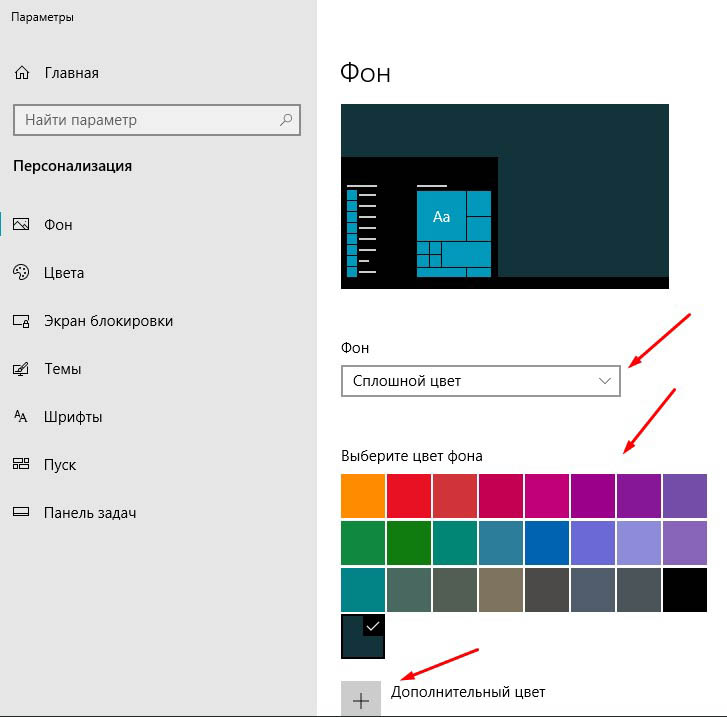
Если нет подходящего цветового решения из предложенных, тогда ниже нужно выбрать “Дополнительный цвет”, а в открывшейся палитре установить цвет по вкусу.

Вот так просто можно установить однотонный фон на рабочем столе. Если инструкция помогла решить вопрос, поделитесь с друзьями в соцсетях, ставьте оценку. Ваша активность помогает блогу развиваться. До связи!

Руслан Ошаров
Основатель и технический руководитель серии образовательных проектов Rosh School
Написать
On my computer which has Windows 10 64-bit, the background just changes to a solid color (whatever color I select in the ‘Solid Color’ option that’s the color that it will change to when it randomly changes) from a picture I have set as the background.
Unfundednut
7,0304 gold badges28 silver badges54 bronze badges
asked Sep 16, 2016 at 9:23
2
Generally Windows will drop from a wallpaper to a color when it drops the display quality. I can’t find the wording for Windows 10. In Windows 7 it was when Aero would be turned off.
This generally happens when your display driver has crashed or a program is putting your computer in a low graphical state for resources (like launching a game).
You can check in Event Viewer (Click Start and type in Event Viewer) under Windows Logs then Application. If there is anything about the Display Adapter you might want to try to find a new driver.
answered Sep 16, 2016 at 12:38
UnfundednutUnfundednut
7,0304 gold badges28 silver badges54 bronze badges
If you download a file from the internet it can become «blocked», as Windows thinks it can be malicious. If you click properties on the picture,
If you then click unblock, it will allow the picture to be set. Why it doesn’t prompt you to unblock it when you change, I do not know…
TomEus
3,61718 silver badges34 bronze badges
answered Nov 15, 2017 at 20:32
On my computer which has Windows 10 64-bit, the background just changes to a solid color (whatever color I select in the ‘Solid Color’ option that’s the color that it will change to when it randomly changes) from a picture I have set as the background.
Unfundednut
7,0304 gold badges28 silver badges54 bronze badges
asked Sep 16, 2016 at 9:23
2
Generally Windows will drop from a wallpaper to a color when it drops the display quality. I can’t find the wording for Windows 10. In Windows 7 it was when Aero would be turned off.
This generally happens when your display driver has crashed or a program is putting your computer in a low graphical state for resources (like launching a game).
You can check in Event Viewer (Click Start and type in Event Viewer) under Windows Logs then Application. If there is anything about the Display Adapter you might want to try to find a new driver.
answered Sep 16, 2016 at 12:38
UnfundednutUnfundednut
7,0304 gold badges28 silver badges54 bronze badges
If you download a file from the internet it can become «blocked», as Windows thinks it can be malicious. If you click properties on the picture,
If you then click unblock, it will allow the picture to be set. Why it doesn’t prompt you to unblock it when you change, I do not know…
TomEus
3,61718 silver badges34 bronze badges
answered Nov 15, 2017 at 20:32
Статьи по теме: Как изменить фон Экрана блокировки Windows 10.
Когда вы включаете компьютер с Windows 10, после короткой анимации вы видите экран входа в систему. Фоновое изображение по умолчанию «Windows 10 Hero» — синие лучи света, из логотипа Windows.
Конечно вы можете настроить экран входа в систему в приложении Параметры, в вашем распоряжении всего два варианта:
- Использовать изображение, которое установлено на экране блокировки.
- Использовать сплошной фон.
Оба способа можно легко настроить на странице Персонализации.
- Нажмите сочетание клавиш Win + I или кликните на значок шестеренки в меню «Пуск» открыв Параметры Windows.
- В параметрах перейдите «Персонализация» → «Экран блокировки».
- Прокрутите страницу в низ, до переключателя под надписью «Показывать на экране входа фоновый рисунок экрана блокировки».
- Передвиньте ползунок переключателя в положение «Откл.» это отключит фоновое изображение, и на экране входа в Windows 10 будет показан сплошной цвет.
Цвет для сплошного фона экрана входа в систему вы можете выбрать на странице «Параметры» → «Персонализация» → «Цвета».
До:
После:
Существует возможность включить сплошной фон для экрана входа в систему, с помощью простой настройкой реестра.
Чтобы Отключить показ изображения экрана входа в Windows 10 и вместо него использовать сплошной фон, вам нужно сделать следующее:
- Откройте редактор реестра. (Если вы незнакомы с реестром см. как.)
- В редакторе реестра, перейдите в следующий раздел:
HKEY_LOCAL_MACHINESOFTWAREPoliciesMicrosoftWindowsSystem
- В разделе System вам нужно изменить параметр с именем DisableLogonBackgroundImage.
Скорее всего у вас нет этого параметра, просто создайте его нажатием правой клавиши мыши на разделе System и выбрав в контекстном меню Создать → Параметр DWORD (32-бита).
- Переименуйте созданный параметр в DisableLogonBackgroundImage.
- Теперь дважды кликните на нем и установите его значение равным 1, как показано ниже.
- Может потребоваться перезагрузка Windows10 для того чтобы изменения вступили в силу.
Если вы все сделали правильно. Фоновое изображение экрана входа в систему будет отключено, и вы получите простой сплошной цвет, как в Windows 8.
Чтобы восстановить настройки по умолчанию для экрана входа в систему, вам нужно просто удалить параметр DisableLogonBackgroundImage и перезагрузить компьютер еще раз.
Все!
Рекомендуем:Быстрые советы для Персонализации Windows 10
На моем компьютере с 64-битной Windows 10 фон просто меняется на сплошной цвет (какой бы цвет я не выбрал в параметре «Сплошной цвет» — это цвет, который будет меняться при случайном изменении) с изображения, которое я установил в качестве фона.
Как правило, Windows падает с обоев на цвет при снижении качества отображения. Я не могу найти формулировку для Windows 10. В Windows 7 это было, когда Aero будет выключен.
Обычно это происходит, когда ваш драйвер дисплея вышел из строя или программа переводит ваш компьютер в состояние низкого графического отображения ресурсов (например, запуск игры).
Вы можете включить «Просмотр событий» (нажмите «Пуск» и введите « Event Viewer) в разделе « Windows Logs затем « Application . Если в адаптере дисплея есть что-то, вы можете попробовать найти новый драйвер.
Если вы загружаете файл из Интернета, он может стать «заблокированным», поскольку Windows считает, что он может быть вредоносным. Если вы нажмете свойства на картинке,
Если вы затем щелкните разблокировать, это позволит установить изображение. Почему он не побуждает вас разблокировать его, когда вы меняете, я не знаю …
Всё ещё ищете ответ? Посмотрите другие вопросы с метками windows-10 desktop-customization.
Если данная статья не прошла, вы можете перейти на Настройки >> Персонализация >> Цвета >> Затем выберите цвет фона. Если вам нужно отрегулировать настройки высокой контрастности, перейдите в «Настройки» >> «Персонализация» >> «Цвета >>». Внизу нажмите «Настройки высокой контрастности» >>. Если есть настройка, вы можете выбрать «Нет» по умолчанию.
Как вернуть исходный фон рабочего стола?
Чтобы изменить его, выполните следующие действия:
- Щелкните рабочий стол правой кнопкой мыши и выберите «Персонализировать». …
- В раскрывающемся списке «Фон» выберите «Изображение». …
- Щелкните новое изображение для фона. …
- Решите, заполнить ли изображение, подогнать по размеру, растянуть, расположить мозаикой или центрировать изображение. …
- Нажмите кнопку «Сохранить изменения», чтобы сохранить новый фон.
Как избавиться от цвета фона в Windows?
На вкладке «Формат рисунка» на ленте выберите «Удалить фон».. Если вы не видите «Удалить фон» или вкладки «Формат изображения», убедитесь, что вы выбрали изображение. Возможно, вам придется дважды щелкнуть изображение, чтобы выбрать его и открыть вкладку «Формат изображения».
Как изменить черный фон на белый в Windows 10?
Щелкните правой кнопкой мыши и перейти к персонализации — щелкнуть фон — сплошной цвет — и выбрать белый. Вы должны быть в хорошей форме!
Как мне снова изменить черный экран на белый?
Откройте приложение «Настройки» на вашем устройстве. Коснитесь Доступность. В разделе «Дисплей» нажмите «Инверсия цвета».. Включите Использовать инверсию цвета.
Почему у меня пропал фон рабочего стола?
Если вы обнаружите, что обои Windows периодически исчезают, есть два возможных объяснения. Во-первых, что включена функция «Перемешать» для обоев., поэтому ваше программное обеспечение настроено на регулярную смену изображения. … Вторая возможность заключается в том, что ваша копия Windows не была должным образом активирована.
Как сделать фон прозрачным?
На большинстве изображений можно создать прозрачную область.
- Выберите изображение, на котором вы хотите создать прозрачные области.
- Щелкните Работа с рисунками> Перекрасить> Установить прозрачный цвет.
- На картинке щелкните цвет, который хотите сделать прозрачным. Примечания: …
- Выберите картинку.
- Нажмите CTRL + T.
Как изменить цвет фона на скриншоте?
Чтобы изменить фон, нажмите «Изменить настройки рендеринга» на панели инструментов рендеринга, а затем установите флажок «Помещение рендеринга». Закройте это диалоговое окно и нажмите «Изменить параметры комнаты» на панели инструментов рендеринга. Нажмите на одну из стен и установите белый цвет, сделайте то же самое для потолка и пола.