При включении компьютера постоянно запускается БИОС


Описание
Каждый раз, при включении компьютера сразу открывается БИОС (окно синего цвета с настройками). После выхода из него либо идет запуск системы, либо опять загружается только БИОС.
Очень часто, такое может происходить с ноутбуками производителей ASUS, MSI или Samsung.
Причина
Как правило, проблема вызвана тем, что BIOS не может найти устройство, с которого должна загрузиться операционная система. Это может произойти по следующим причинам:
- Программная ошибка БИОС.
- Мешает переферия, подключенная по USB.
- Сбились настройки базовой системы ввода вывода.
- Отсутствуют носители для запуска операционной системы или его неисправность.
- Предупреждение о неисправности компьютера — запуск меню сигнализирует о наличие неправильной настройки, которая может привести к выходу из строя самого ПК. Например, некорректная частота шины.
Также не исключено, что просто залипла клавиша запуска BIOS (как правило, Del или F2) — из-за этого происходит постоянный базовой системы ввода вывода.
Решение
Решения выстроены в порядке простоты диагностики и вероятности встречаемости.
1. Включаем Launch CSM (режим BIOS / UEFI)
В случае использования систем, которые не поддерживают UEFI (например, Windows 7), необходимо, чтобы была включена опция «Launch CSM» (данная опция отвечает за совместимость со старыми операционными системами). Если она выключена, сначала находим опцию «Secure Boot» — отключаем ее и перезагружаем компьютер. Затем активируем Launch CSM. После уже можно попробовать перезагрузить компьютер.
Проверяем, есть ли раздел Boot Device Control и возможность выбрать между такими параметрами, как: UEFI and Legacy, UEFI Only, Legacy Only. Для старых версий системы стоит выбрать Legacy и UEFI Only или Legacy Only. Для новых систем нужно попробовать разные варианты.
В некоторых версиях BIOS/UEFI есть опция выбора типа операционной системы — могут быть варианты Windows 8 (7) и Other OS. Для системы, не поддерживающих UEFI выбираем последний вариант.
2. Проверяем дисковый накопитель
Проверяем работоспособность диска, на котором установлена операционная система (или загрузчик). Для этого можно:
а) Посмотреть, видит ли диск БИОС в разделе Main.
б) Отключить диск от компьютера и вставить в другой, проверив, что он определяется и с него можно прочитать данные.
в) Загрузить компьютер с загрузочной флешки Windows LiveCD и проверить состояние носителя, на котором стоит система, например, программой CrystalDiskInfo или Victoria.
Если диск не определяется или его состояние определяется, как критическое, то необходимо заменить сам диск.
3. Сбрасываем настройки БИОС
Сначала пробуем сбросить настройки в самом БИОСе. Для этого в разделе «Exit» находим опцию с названием на подобие «Load Default», например:
Если это не помогло, пробуем сбросить настройки, вытащив батарейку на материнской плате.
4. Проверяем подключение дискового накопителя
Проверяем плотность крепления кабеля для подключения дискового накопителя к материнской плате. Он должен плотно держаться.
Отключаем кабели жесткого диска от материнской платы и самого диска, на котором находится загрузчик. Проверяем, чтобы в них не было пыли и подключаем снова:
Также, кабель диска подключаем в другой SATA-разъем на материнской плате. Еще можно попробовать заменить разъем питания накопителя.
5. Меняем батарейку
Если каждый раз после выключения компьютера/электропитания, появляются настройки БИОС, это может говорить о том, что батарейка села. Также, сигналом для необходимости заменить ее может являться ошибка CMOS checksum error.
Для замены батарейки разбираем компьютер и находим ее на материнской плате. Примерно, это выглядит так:
Саму батарейку можно купить во многих магазинах. Маркировки для разных плат могут немного отличаться (как правило, это CR2016, CR2025 или CR2032). Проще всего, вытащить батарейку и прийти с ней в магазин.
6. Настраиваем раздел Boot (приоритет загрузки)
БИОС может постоянно запускаться, так как компьютер не может найти загрузочную область и запустить операционную систему. В этом случае может сразу запускаться «Boot menu».
Переходим в раздел «Boot» и проверяем, чтобы загрузка начиналась с жесткого диска:
* если в списке устройств запуска диск отсутствует, проверьте плотность крепления проводов. Также не исключено, что сам носитель вышел из строя.
* если в системе установлено несколько жестких дисков, нужно загружать систему с того, на котором установлен загрузчик. Если мы не знаем, что это за диск, пробуем задать приоритет каждому из них по очереди.
7. Выключаем компьютер
В некоторых случаях, может произойти сбой в работе БИОС. Чаще всего, поможет выключение компьютера. Для этого отключаем компьютер, вытаскиваем кабель питания, ждем секунд 10 и включаем его снова.
Для ноутбука также не забывает извлечь батарею.
8. Проверяем клавиатуру
Если на клавиатуре залипли клавиши запуска БИОС (обычно, это Del или F2 — полный список в статье Как зайти в БИОС), это может привести к его запуску при включении.
Для проверки пробуем аккуратно постучать по данным клавишам и, если это не помогло, отключаем клавиатуру (ноутбук придется для этого разобрать).
9. Отключение быстрой загрузки
Также может помочь отключение быстрой загрузки в БИОС. Для этого находим опцию Fast Boot и переводим ее в положение Disabled. Саму опцию можно найти в одном из разделах:
- Boot
- Advanced (Дополнительно) — OS Configuration
- BIOS Features
* обратите внимание, что похожая по названию опция «Quick Boot» имеет другое назначение и никак не влияет на нашу настройку, поэтому трогать данную опцию не нужно.
Для ноутбуков, также рекомендуется после отключения данной опции вытащить батарейку.
10. Пустой диск (без операционной системы)
Подобная проблема будет в случае, когда компьютеру не с чего загрузить операционную систему, так как она не установлена на диск. Например, при покупке нового компьютера или замены диска. В некоторых случаях — из-за повреждения файловой системы и, как следствие, потеря на ней системы. В данном случае, необходима установить операционную систему на диск.
Также проблема может быть из-за повреждения операционной системы. Можно попробовать решить проблему, переустановив систему.
11. Сохраняем настройки
БИОС может постоянно появляться, так как просто требуется разово сохранить его настройки (например, после замены одного из компонентов). Для этого переходим в раздел «Exit» и выходим с сохранением настроек. Например:
12. Настройка даты и времени
Заходим в БИОС и проверяем корректность даты и времени. Если они неверны, то задаем правильные значения. Применяем настройки и выходим из БИОС.
Если при обесточивании компьютера дата и время сбиваются, необходима замена батарейки материнской платы.
13. Восстановление загрузчика
Из-за проблем загрузки системы компьютер будет постоянно запускать БИОС. Операционная система может не запускаться из-за проблем с загрузчиком. Сам загрузчик может быть поврежден из-за системной ошибки, вируса, или быть случайно удален его раздел.
Для решения проблемы запускаем восстановление системы с установочного диска Windows. После в командной строке выполняем 2 команды:
bootrec.exe /fixmbr
bootrec.exe /fixboot
Проверяем запуск системы. Если этого не произошло, выполняем команды:
bootrec.exe /scanos
bootrec.exe /rebuildbcd
* с помощью данных команд мы просканируем диск на наличие операционных систем и запишем найденные системы в загрузку.
Снова проверяем запуск системы.
14. Обновляем БИОС
Для обновления БИОС, скачиваем последнюю его версию на сайте разработчика материнской платы. К скачанному архиву прилагается инструкция — внимательно ее изучаем и выполняем пошаговые действия.
Если на компьютере уже установлена последняя версия БИОС, то устанавливаем ее еще раз (перепрошиваем БИОС).
15. Перегрев компьютера
Проверяем на ощупь компьютер. Если он горячий, необходимо дать ему остыть (минут, 30). После включаем ПК.
Сильный перегрев может быть причиной того, что система охлаждения не справляется со своей задачей. Необходимо почистить компьютер от пыли, заменить термопасту, а при необходимости, вентиляторы или кулеры.
Подробнее как проверить температуру компонентов компьютера.
16. Восстановление системы
Проблема может быть решена с помощью инструмента восстановления из контрольной точки. Опять запускаем восстановление системы с установочного диска Windows. После делаем откат системы.
Пробуем выбрать точку на момент, когда система запускалась нормально.
17. Нажатие кнопки Reset до запуска БИОС
Не дожидаясь входа в BIOS, несколько раз подряд (примерно, с интервалом в 1 или 2 секунды) нажимаем Reset 4-5 раз.
В некоторых случаях, данная комбинация приводит к сбросу некоторых настроек, что может привести к положительному результату.
18. Отключаем лишнюю переферию
Нормальной загрузке может мешать любое USB устройство, подключенное к нашему компьютеру.
Пробуем отключить все, кроме мышки и клавиатуры (особенно могут мешать флешки). После включаем компьютер и проверяем загрузку. Если система загрузилась, снова подключаем устройства по одному и перезагружаем компьютр, чтобы выяснить, что мешает нормальной загрузке.
В чем была проблема?
Если вам удалось решить проблему, поделитесь своим опытом для других. Что помогло:
* в процентах показаны результаты ответов других посетителей.
При включении компьютера или ноутбука открывается БИОС — решение проблемы

В этой инструкции подробно о том, почему при включении ПК или ноутбука может сразу открываться БИОС и что делать в этом случае.
Причины автоматического входа в БИОС при включении и способы исправить проблему
Прежде чем переходить к разбору возможных источников проблемы, прошу обратить внимание на один нюанс: иногда при рассматриваемой ситуации перед автоматическим открытием БИОС на стартовом экране инициализации присутствует текст, который сообщает, о том, какая именно проблема была обнаружена — он может быть полезным и исключить лишние операции при исправлении проблемы.
Параметры загрузки
Первое, на что следует обратить внимание при возникновении проблемы — параметры загрузки:
- Проверьте, правильное ли устройство выставлено в качестве первого устройства загрузки в БИОС (это должен быть либо ваш системный диск, либо Windows Boot Manager), шаги будут аналогичными тем, что описаны в материале о том, что делать при ошибке Reboot and Select proper boot device.
- Если ошибка возникла после обновления БИОС/UEFI, причиной проблемы могут быть сбросившиеся параметры режима загрузки. Попробуйте включить поддержку режима Legacy (может называться CSM или Compatibility Support Mode), отключить Secure Boot.
- Действия из 2-го пункта также могут быть полезными, если параметры БИОС были сброшены по какой-либо иной причине: севшая батарейка, проблемы в электросети.
- В случае ноутбука Asus или материнской платы этого производителя (может сработать и для других производителей при наличии аналогичного параметра) проверьте, присутствует ли опция Fast Boot если зайти в Advanced mode по F7 (при наличии такого пункта) — если опция есть, переключите её в Disabled и сохраните настройки.
Проблемы с работой оборудования или его подключением
Если указанные методы не помогают, с большой вероятностью, мы имеем какие-либо проблемы с оборудованием компьютера или ноутбука. На что следует обратить внимание:
- В случае, если в БИОС не отображаются устройства загрузки стоит попробовать отключить диск (на обесточенном компьютере), а затем снова подключить его. В случае ПК можно использовать другой кабель. Исключать выход диска из строя тоже нельзя.
- Если проблема возникла после добавления нового оборудования, попробуйте его отключить и проверить, исправит ли это ситуацию.
- Внимание к USB устройствам и USB хабам: неправильная работа разъема или подключенного оборудования может приводить с загрузкой в БИОС, причем речь идёт не только о флешках и аналогичных устройствах, но и, например, о клавиатуре и мыши. Попробуйте отключить все необязательные устройства, временно подключить другую клавиатуру и мышь (а при их отсутствии — использовать другой тип портов для подключения, например, USB 3.0 вместо 2.0, а если это не сработает — попробовать старт без подключенных клавиатуры и мыши).
- При наличии нескольких накопителей, подключенных по SATA интерфейсу, проверьте, изменится ли ситуация, если оставить подключенным только системный накопитель.
- Вы можете попробовать загрузить ваше устройство без дисков: если в таком сценарии вместо БИОС вы видите сообщение об отсутствии загрузочного накопителя, можно предположить проблему с HDD или SSD, его подключением или совместимостью (чаще всего — в случае недавно установленного M.2 SSD с неправильным интерфейсом: SATA вместо PCI-e NVMe или наоборот).
- Официальная поддержка Asus для рассматриваемого случая рекомендует использовать сброс БИОС к безопасным параметрам по умолчанию (Load optimized Defaults на вкладке Exit, в случае с графическим интерфейсом предварительно может потребоваться открыть «Advanced mode». Можно попробовать и на других системах, но учитывайте: при сбросе сбросятся и параметры загрузки (например, может отключиться поддержка Legacy и её снова потребуется включить).
- В случае, если автоматическая загрузка в БИОС началась после того, как вы провели какие-то работы внутри ПК или ноутбука, например, очистку от пыли, следует проверить качество повторной сборки: не забыли ли подключить что-либо, плотно ли установлены компоненты в своих разъёмах.
И ещё одна возможность, которая в некоторых случаях позволяет вернуть работоспособность системы: попробовать выполнить полное обесточивание:
- Для ПК — выключить долгим удержанием кнопки питания, отключить от розетки, нажать и удерживать кнопку питания несколько секунд.
- Для ноутбука — выключить долгим удержанием кнопки питания, отключить зарядное устройство, отключить батарею (в случае несъемной батареи, она обычно подключена к материнской плате шлейфом, который также можно отключить, но, если не уверены, что ничего не испортите — возможно, лучше не браться), подержать несколько секунд нажатой кнопку питания, снова подключить батарею, включить ноутбук.
В завершение прошу тех, для кого сработал какой-либо из методов, поделиться в комментариях, что именно решило проблему: информация может оказаться полезной для других пользователей.
Сама по себе ситуация, когда компьютер без ведома пользователя при включении запускает BIOS, встречается достаточно редко. Если исключить случайное нажатие клавиши, инициирующей запуск микропрограммного кода, ответственного за работу базовой системы ввода-вывода (именно так расшифровывается эта аббревиатура), то можно утверждать, что это довольно серьёзная проблема. Особенно в тех случаях, когда она происходит часто или вообще не позволяет стартовать операционной системе. Но у каждой проблемы имеется своё решение, а в случае с компьютером – и не одно.
Почему при включении ноутбука или ПК запускается BIOS
Автоматический запуск BIOS является превентивным механизмом, в большинстве случаев свидетельствующим о проблемах с железом. Но нужно учесть, что не все производители предусматривают возможность остановки загрузки компьютера с открытием BIOS – в подобных случаях ПК просто зависает или уходит в циклическую перезагрузку, что ещё больше усложняет диагностирование проблемы.
Автоматический запуск микропрограммы как бы свидетельствует о том, что с компьютером не всё в порядке и штатный запуск системы невозможен. Рассмотрим основные причины возникновения такой неприятной ситуации:
- банальное залипание клавиши или неисправность клавиатуры. Клавиатуру никак нельзя назвать герметичным устройством ввода информации: со временем под клавишами неизбежно накапливается пыль и мелкий мусор, которые при попадании влаги превращаются в липкую инстанцию. Но если выносную клавиатуру можно почистить, да и то далеко не всегда, то у ноутбуков это очень серьёзная проблема, приводящая к залипанию клавиш. И если это клавиша, ответственная за вход в BIOS, то вот вам и истинная причина;
- не все знают, что настройки BIOS хранятся в энергозависимой памяти, а источником питания является обычная батарейка в виде таблетки. Почему, спросите вы? Дело в том, что при таком способе хранения данных нет проблем с их частым изменением, и, хотя сегодня есть и альтернативные решения (взять ту же флеш-память), по традиции все материнские платы используют именно такую устаревшую технологию. Поскольку объём памяти, в которой хранятся базовые настройки, невелик, (от 256 байтов до килобайта), заряда батарейки достаточно для 5-7 лет работы. Неисправность батареи – наиболее частая причина запуска BIOS при старте системы, опытные пользователи знают об этом;
- к таким же последствиям может привести сбой настроек BIOS, например, при частых отключениях электричества. Обычно при включении компьютера микропрограмма начинает тестировать оборудование, сравнивая конфигурацию ПК с теми значениями, которые записаны в энергозависимой CMOS-памяти. И если они из-за произошедшего сбоя не совпадают, автоматически запустится BIOS, возможно, с выводом сообщения, указывающего на источник проблем. Но не обязательно;
- наконец, вход в BIOS осуществляется при серьёзных проблемах с железом, не позволяющих компьютеру работать в штатном режиме. Примером таких проблем можно назвать отсутствие носителя с ОС, недопустимый разгон процессора или оперативной памяти и прочее.
В большинстве случаев проблема решаема, и сейчас вы узнаете, что для этого нужно сделать.
Как исправить открытие BIOS при включении компьютера
Если для некоторых проблем решение может быть единственным (например, если села батарейка, питающая CMOS), то при сбое настроек придётся перепробовать немало вариантов, прежде чем найти причину, почему при запуске компьютера открывается BIOS, и устранить её.
Включение Launch CSM (режим совместимости BIOS/UEFI)
Напомним, что в новых компьютерах используется усовершенствованная версия BIOS, UEFI. Её поддержка реализована, начиная с Windows 7, но ранние релизы могут и не поддерживать UEFI. В таких случаях необходимо убедиться, что активирована функция Launch CSM, как раз и призванная обеспечивать совместимость со старыми операционными системами.
Итак, нам нужно найти и деактивировать опцию Secure Boot, перезагрузить ПК, снова войти в BIOS, если такой вход не осуществился автоматически, и активировать функцию Launch CSM. После перезагрузки компьютер должен стартовать в штатном режиме.
Если включение Launch CSM не помогло, нужно зайти в раздел Boot Device Control и поэкспериментировать с переключением присутствующий там опций (UEFI&Legacy/ LegacyOnly/UEFIOnly).
Некоторые BIOS/UEFI могут иметь функцию выбора типа ОС, и если у вас установлена операционная система, не поддерживающая UEFI, нужно просто выбрать опцию Other OS.
Проверка дискового накопителя
По окончании тестирования железа BIOS ищет на подключённом системном носителе главную загрузочную запись, и именно с MBR происходит загрузка операционной системы. Если MBR не найдена или накопитель не обнаружен на этапе тестирования, BIOS отреагирует соответствующим образом, сообщив о проблеме.
В таких случаях нужно убедиться, что в разделе Main имеются сведения о подключённых дисках. Если таких записей нет, стоит попробовать демонтировать HDD (или твердотельный накопитель) и вставить его в другой компьютер, чтобы убедиться в его физической исправности.
Второй вариант – загрузиться с загрузочного носителя и запустить утилиту тестирования дисков, например, Victoria (требует наличия соответствующего опыта) или CrystalDiskInfo. В случае наличия значительных проблем накопитель подлежит замене.
Проверка подключения дискового накопителя
Если диск не определяется, существует вероятность, что он исправен, просто возникли проблемы с интерфейсом: ослабло крепление шлейфа, соединяющего накопитель с материнской платой.
Выключаем ПК, снимаем боковую крышку, отсоединяем шлейф, убеждаемся в отсутствии пыли на коннекторах разъёма, подключаем снова, убеждаемся, что BIOS увидел диск. Если нет, пробуем подключить шлейф к другому разъёму на материнской плате или используем другой кабель, новый или тот, который точно рабочий.
Сброс настроек BIOS
Достаточно часто BIOS запускается при включении ПК/ноутбука из-за сбоя настроек, произошедших в результате пропадания питания или неправильного выключения компьютера. Иногда к таким же результатам приводят преднамеренные эксперименты с настройками микропрограммы (любопытство – качество полезное, но не всегда).
Лечится это достаточно проста: в разделе «Exit» должен присутствовать параметр Load Default, выбираем его, жмём Enter и подтверждаем свой выбор.
В некоторых случаях для сброса к заводским настройкам приходится вынимать и ставить на место батарейку, гарантированно обнуляющую пользовательские настройки.
Замена батарейки
Если при включении компьютер постоянно заходит в BIOS, но после выхода из него ПК работает нормально – это говорит о севшей батарейке. Если компьютер нормально работает с заводскими настройками, то единственным проявлением именно такой неисправности будет сбой настроек даты и времени, если нет, то возможно появление сообщения типа CMOS checksum error.
Проблема «лечится» заменой батарейки, при этом покупать элемент питания нужно только такого же типа, ориентируясь на его маркировку.
Настройка раздела Boot (выставление правильного приоритета загрузки)
Время от времени случаются ситуации, требующие изменения порядка загрузки ОС (к примеру, при загрузке с флешки или с другого диска), и достаточно часто пользователи забывают вернуть правильные настройки. В таких случаях BIOS пытается следовать установленному приоритету, но, не найдя загрузочной флешки, автоматически запускается. Всё, что нам нужно сделать для устранения проблемы, – перейти в раздел Boot menu и изменить порядок загрузки на правильный.
Пустой диск (на котором нет операционной системы)
Повреждение системного накопителя не обязательно бывает аппаратным: файловая система плохо защищена от манипуляций владельца или внешних воздействий, и если повреждены файлы, относящиеся к операционной системе, её загрузка станет невозможной. В таких случаях нужно просто переустановить ОС.
Проверка клавиатуры
Как мы уже говорили, клавиши со временем могут начать залипать, особенно это касается редко используемых клавиш, в число которых входят и кнопки вызова BIOS (Del, F2 или иные, в зависимости от версии BIOS).
Если постукивание по клавишам временно решило проблему, клавиатуру нужно почистить или заменить. Самостоятельная чистка не рекомендуется, а в случае с ноутбуков настоятельно не рекомендуется – лучше доверить эту работу специалисту.
Выключение компьютера
Даже при исправной батарейке нельзя исключить, что при загрузке ПК произошёл сбой в работе BIOS (неважно, на каком этапе – чтения данных из CMOS или тестирования железа). Попробуйте выключить ПК, обязательно с отключением кабеля питания, с последующим включением секунд через 8-10. Если у вас ноутбук, нужно также вытащить батарею на такое же время.
Сохранение настроек
Если ПК или ноутбук при включении сразу запускает BIOS, возможной причиной может быть внесение изменений в настройки (к примеру, при замене оборудования) и выход без их сохранения.
Лечится просто – «правильным» выходом из BIOS с сохранением текущих настроек.
Обновление BIOS
Иногда ситуацию можно исправить, выполнив перепрошивку BIOS. Дело в том, что эта микропрограмма тоже обновляется. Не так часто, как Windows, и всё же стоит зайти на официальный сайт разработчика и оценить, имеются ли более свежие версии. Если да, скачайте их, обычно вместе с прошивкой идёт и детальная инструкция.
Отметим, что на старых компьютерах перепрошивка в домашних условиях может оказаться невозможной.
Перегрев компьютера
Если во время работы компьютер неожиданно ушёл в перезагрузку и при этом включилась BIOS, вероятной причиной такого поведения может быть перегрев центрального процессора, особенно если он подвергся разгону. Дайте компьютеру остыть примерно на 30 минут, а если ситуация повторится, убрать запуск BIOS при включении компьютера можно чисткой внутренностей ПК от пыли, может потребоваться замена термопасты.
Настройка даты и времени
Если батарейка практически исчерпала свой ресурс, данные, хранимые в памяти CMOS, могут обнулиться, в том числе системная дата и время. BIOS такие ситуации отслеживает, не позволяя загрузиться операционной системе. Ситуацию легко исправить, установив правильные значения даты и времени, но, если она повторится, придётся менять батарейку.
Восстановление загрузчика
Некоторые ошибки файловой системы не являются свидетельством того, что требуется переустановка Windows. Эта ОС имеет механизмы, позволяющие восстанавливать критически важные для стабильной работы операционной системы файлы.
Если эти файлы относятся к загрузчику Windows, то нам потребуется запуск процедуры восстановления ОС с загрузочного диска, где в режиме командной строки потребуется ввести последовательно две команды:
- bootrec.exe /fixmbr
- bootrec.exe /fixboot
Если после перезагрузки система загрузилась нормально, больше ничего делать не нужно. Если же опять происходит включение BIOS, повторяем процедуру, но с другим набором команд:
- bootrec.exe /scanos
- bootrec.exe /rebuildbcd
Перезагружаем компьютер, проверяем запуск Windows.
Восстановление системы
Один из самых действенных инструментов, позволяющий решить большинство возникающих проблем, если они не связаны с поломками оборудования – это откат системы до даты, предшествующей дате возникновения проблем.
Если вы не помните, когда впервые произошла ситуация, связанная с заходом в BIOS сразу после включения ПК или ноутбука, возможно, придётся выбирать несколько контрольных точек, при этом нужно понимать, что все установленные позже программы пропадут и их нужно будет устанавливать заново.
Отключение быстрой загрузки
Иногда помогает отключения быстрой загрузки. Эта опция (Fast Boot) присутствует в BIOS в меню Boot (или BIOS Features, или Advanced, в зависимости от версии микропрограммы), ей нужно присвоить значение Disabled.
ВНИМАНИЕ. Опция «Quick Boot», хотя и имеет похожее по смыслу название, никак не относится к функции быстрой загрузки, её трогать не рекомендуется.
Нажатие кнопки Reset до момента загрузки BIOS
Ещё один недокументированный способ добиться желаемого – после включения ПК нажимать кнопку Reset с интервалом в 1-2 секунды. Важно сделать это до загрузки BIOS, возможно, потребуется 4-6 нажатий. Как утверждают пользователи, такие действия могут привести к сбросу определённых настроек BIOS.
Итак, мы рассмотрели самые действенные способы, что делать, если при включении компьютера вместо загрузки Windows 10/8/7 открывается BIOS. Как видим, этих способов довольно много, так что процедура приведения компьютера в порядок может занять немало времени. Но большинство приведённых методов не требует наличия большого опыта – достаточно обычной компьютерной грамотности, чем сегодня могут похвастаться и школьники.
Follow our effective solutions in order to stop BIOS from being accessed
by Madalina Dinita
Madalina has been a Windows fan ever since she got her hands on her first Windows XP computer. She is interested in all things technology, especially emerging technologies… read more
Updated on September 8, 2022
Reviewed by
Vlad Turiceanu
Passionate about technology, Windows, and everything that has a power button, he spent most of his time developing new skills and learning more about the tech world. Coming… read more
- Windows 10 users reported a boot issue that takes them directly to the BIOS menu.
- You can try pressing the power button if your PC keeps booting up in BIOS.
- You should check the hardware connection if your computer keeps booting to BIOS.
XINSTALL BY CLICKING THE DOWNLOAD FILE
- Download Restoro PC Repair Tool that comes with Patented Technologies (patent available here).
- Click Start Scan to find Windows 10 issues that could be causing PC problems.
- Click Repair All to fix issues affecting your computer’s security and performance
- Restoro has been downloaded by 0 readers this month.
Windows 10 users reported an issue when booting their computers. Instead of getting to the Windows loading screen, the PC boots directly into the BIOS.
Different causes could trigger this unusual behavior: recently changed/added hardware, hardware damage, improper hardware connections, and other issues.
We came up with a series of fixes to help you fix this issue, so be sure to keep reading.
Why does my computer keep booting to UEFI?
It’s possible that your settings aren’t correct, thus causing the system to go directly to UEFI. To prevent that, you need to fix UEFI boot problems on your PC.
Another problem can be legacy boot, so make sure you don’t have any Legacy Boot issues on your computer.
Security settings can also lead to this issue, and sometimes you might get This PC must support Secure Boot message that prevents you from accessing Windows.
Moreover, users reported many similar issues that we will cover below. Some of them are the following ones:
- PC keeps booting to BIOS – Turn off Fast Boot and make the disk that contains your system the default choice. Get into the BIOS configuration utility.
- CyberPower PC keeps booting to BIOS – Replace the hard disk in question if the BIOS is unable to locate the hard drive that is listed under boot device.
- ASRock PC keeps booting to BIOS – The improper boot sequence might have caused the problem if your computer continues to load the BIOS screen upon startup.
- Gigabyte PC keeps booting to BIOS – Launch directly into the BIOS Setup menu, then navigate straight to the Boot Priority configuration page. It would help if you located the SSD once more right now.
- PC boots into BIOS instead of Windows – Turn off Fast Boot and make the disk that contains your system the default choice.
- MSI PC keeps booting to BIOS – The default configuration of the BIOS is to attempt to initialize the RAM two times, and if that fails, to enter the BIOS.
- ASUS PC keeps booting to BIOS – Make an effort to change the SATA settings. If, for some reason, it was set to the RAID mode, you should now set it to the AHCI mode.
Whatever the reason is, and whatever the error is, this guide will surely help you get over it and get back to using your PC correctly. Keep on reading!
What can I do if the PC keeps booting to BIOS?
1. Check the hardware connection
If you recently added new hardware, fiddled with the existing hardware, or moved your PC around, ensure everything is in order.
Hardware not correctly plugged in could trigger the BIOS to open whenever you try to load Windows.
Check the CMOS battery. Unplug all peripherals and try booting that way. Turn Off your PC and unplug all cords. Hold the Power button for a minute to discharge it. Plug in everything and check for the resolution.
2. Disable Fast Boot and set your system drive as the primary option
- Access the BIOS utility.
- Go to Advanced settings, and choose Boot settings.
- Disable Fast Boot, save changes and restart your PC.
- Set your HDD as the primary booting device and confirm changes. The PC automatically goes to BIOS issue should be resolved.
3. Check the CMOS battery
The CMOS battery provides power to the BIOS firmware inside your laptop, which is the software responsible for starting up your computer and setting the flow of data.
Some PC issues are hard to tackle, especially when it comes to corrupted repositories or missing Windows files. If you are having troubles fixing an error, your system may be partially broken.
We recommend installing Restoro, a tool that will scan your machine and identify what the fault is.
Click here to download and start repairing.
You will know if the CMOS battery in your laptop has died, if it is difficult to start up your computer, if drivers on your laptop disappear, or if the date and time on your computer are inaccurate.
You are free to remove our CMOS battery for a brief period and then put it back. After that, restart the computer, and instead of going into the BIOS, it should go straight to Windows.
Using this method, you may also delete any BIOS password that may have been established. You will need to replace the battery if this method does not work.
- FIX: PC won’t exit BIOS
- Windows skips BIOS? Check out these solutions
- Fix: HP Support Assistant Stuck on Creating a Restore Point
4. Run the Windows Repair tool
- To utilize the Windows Repair tool, you’ll need a bootable Windows USB stick/DVD.
- Connect the flash drive/DVD to your PC, and set it as the Primary Boot Drive.
- Restart your PC and wait for the bootable device to load. After it finishes loading, choose the Repair your computer option and follow through with the process.
- This should fix the existing errors and make the system boot properly.
Also, the USB type-C has gained quite some traction since its introduction to the tech space because it enables faster data transmission and quick charge for different devices.
We strongly recommend you use a high-quality USB 3.0 flash drive. These great compact solutions can help you run the repair tool with no issues.
You should pick a USB flash drive with enough storage for your needs, good read/ write speeds, and security to prevent virus infections.
What’s the difference between UEFI and BIOS?
The Basic Input/Output System, or BIOS, is the firmware discussed in the preceding section on the boot mechanism.
Because it is stored on an EPROM (Erasable Programmable Read-Only Memory), the manufacturer can provide updates straightforwardly.
It has a wide variety of utility operations that enable it to read the boot sectors of any associated storage and output information to the screen.
The abbreviation UEFI refers to the Unified Extensible Firmware Interface. It performs the same functions as a BIOS. Still, there is one fundamental difference between the two: all of the information regarding initialization and starting is stored in a .efi file rather than on the firmware.
This .efi file is kept on the hard drive within a specialized partition referred to as the EFI System Partition (ESP).
We hope that our recommendations from this article were helpful for you to solve the unusual behavior of your PC. For more suggestions, please access the comments section below.
Newsletter
Follow our effective solutions in order to stop BIOS from being accessed
by Madalina Dinita
Madalina has been a Windows fan ever since she got her hands on her first Windows XP computer. She is interested in all things technology, especially emerging technologies… read more
Updated on September 8, 2022
Reviewed by
Vlad Turiceanu
Passionate about technology, Windows, and everything that has a power button, he spent most of his time developing new skills and learning more about the tech world. Coming… read more
- Windows 10 users reported a boot issue that takes them directly to the BIOS menu.
- You can try pressing the power button if your PC keeps booting up in BIOS.
- You should check the hardware connection if your computer keeps booting to BIOS.
XINSTALL BY CLICKING THE DOWNLOAD FILE
- Download Restoro PC Repair Tool that comes with Patented Technologies (patent available here).
- Click Start Scan to find Windows 10 issues that could be causing PC problems.
- Click Repair All to fix issues affecting your computer’s security and performance
- Restoro has been downloaded by 0 readers this month.
Windows 10 users reported an issue when booting their computers. Instead of getting to the Windows loading screen, the PC boots directly into the BIOS.
Different causes could trigger this unusual behavior: recently changed/added hardware, hardware damage, improper hardware connections, and other issues.
We came up with a series of fixes to help you fix this issue, so be sure to keep reading.
Why does my computer keep booting to UEFI?
It’s possible that your settings aren’t correct, thus causing the system to go directly to UEFI. To prevent that, you need to fix UEFI boot problems on your PC.
Another problem can be legacy boot, so make sure you don’t have any Legacy Boot issues on your computer.
Security settings can also lead to this issue, and sometimes you might get This PC must support Secure Boot message that prevents you from accessing Windows.
Moreover, users reported many similar issues that we will cover below. Some of them are the following ones:
- PC keeps booting to BIOS – Turn off Fast Boot and make the disk that contains your system the default choice. Get into the BIOS configuration utility.
- CyberPower PC keeps booting to BIOS – Replace the hard disk in question if the BIOS is unable to locate the hard drive that is listed under boot device.
- ASRock PC keeps booting to BIOS – The improper boot sequence might have caused the problem if your computer continues to load the BIOS screen upon startup.
- Gigabyte PC keeps booting to BIOS – Launch directly into the BIOS Setup menu, then navigate straight to the Boot Priority configuration page. It would help if you located the SSD once more right now.
- PC boots into BIOS instead of Windows – Turn off Fast Boot and make the disk that contains your system the default choice.
- MSI PC keeps booting to BIOS – The default configuration of the BIOS is to attempt to initialize the RAM two times, and if that fails, to enter the BIOS.
- ASUS PC keeps booting to BIOS – Make an effort to change the SATA settings. If, for some reason, it was set to the RAID mode, you should now set it to the AHCI mode.
Whatever the reason is, and whatever the error is, this guide will surely help you get over it and get back to using your PC correctly. Keep on reading!
What can I do if the PC keeps booting to BIOS?
1. Check the hardware connection
If you recently added new hardware, fiddled with the existing hardware, or moved your PC around, ensure everything is in order.
Hardware not correctly plugged in could trigger the BIOS to open whenever you try to load Windows.
Check the CMOS battery. Unplug all peripherals and try booting that way. Turn Off your PC and unplug all cords. Hold the Power button for a minute to discharge it. Plug in everything and check for the resolution.
2. Disable Fast Boot and set your system drive as the primary option
- Access the BIOS utility.
- Go to Advanced settings, and choose Boot settings.
- Disable Fast Boot, save changes and restart your PC.
- Set your HDD as the primary booting device and confirm changes. The PC automatically goes to BIOS issue should be resolved.
3. Check the CMOS battery
The CMOS battery provides power to the BIOS firmware inside your laptop, which is the software responsible for starting up your computer and setting the flow of data.
Some PC issues are hard to tackle, especially when it comes to corrupted repositories or missing Windows files. If you are having troubles fixing an error, your system may be partially broken.
We recommend installing Restoro, a tool that will scan your machine and identify what the fault is.
Click here to download and start repairing.
You will know if the CMOS battery in your laptop has died, if it is difficult to start up your computer, if drivers on your laptop disappear, or if the date and time on your computer are inaccurate.
You are free to remove our CMOS battery for a brief period and then put it back. After that, restart the computer, and instead of going into the BIOS, it should go straight to Windows.
Using this method, you may also delete any BIOS password that may have been established. You will need to replace the battery if this method does not work.
- FIX: PC won’t exit BIOS
- Windows skips BIOS? Check out these solutions
- Fix: HP Support Assistant Stuck on Creating a Restore Point
- Failed to Determine Source Edition Type: 5 Ways to Fix It
- Fix: This Page Isn’t Eligible to Have a Username [Facebook]
- Why Can’t I Download Netflix on My Laptop & How to Fit It
4. Run the Windows Repair tool
- To utilize the Windows Repair tool, you’ll need a bootable Windows USB stick/DVD.
- Connect the flash drive/DVD to your PC, and set it as the Primary Boot Drive.
- Restart your PC and wait for the bootable device to load. After it finishes loading, choose the Repair your computer option and follow through with the process.
- This should fix the existing errors and make the system boot properly.
Also, the USB type-C has gained quite some traction since its introduction to the tech space because it enables faster data transmission and quick charge for different devices.
We strongly recommend you use a high-quality USB 3.0 flash drive. These great compact solutions can help you run the repair tool with no issues.
You should pick a USB flash drive with enough storage for your needs, good read/ write speeds, and security to prevent virus infections.
What’s the difference between UEFI and BIOS?
The Basic Input/Output System, or BIOS, is the firmware discussed in the preceding section on the boot mechanism.
Because it is stored on an EPROM (Erasable Programmable Read-Only Memory), the manufacturer can provide updates straightforwardly.
It has a wide variety of utility operations that enable it to read the boot sectors of any associated storage and output information to the screen.
The abbreviation UEFI refers to the Unified Extensible Firmware Interface. It performs the same functions as a BIOS. Still, there is one fundamental difference between the two: all of the information regarding initialization and starting is stored in a .efi file rather than on the firmware.
This .efi file is kept on the hard drive within a specialized partition referred to as the EFI System Partition (ESP).
We hope that our recommendations from this article were helpful for you to solve the unusual behavior of your PC. For more suggestions, please access the comments section below.
Newsletter

Что делать, если во время включения ноутбука сам запускается BIOS и не грузится windows?
Почему ноутбук при включении сам заходит в BIOS и не грузит ОС?
Иногда после сброса настроек BIOS некоторые модели ноутбуков перестают загружать операционную систему. Вместо этого они при включении сразу автоматически заходят в BIOS. Там, если просмотреть загрузочный список (boot menu), то можно обратить внимание, что он пуст. То есть в нем нет ни жесткого диска ни DVD привода, ни загрузочной флешки, которую вы могли бы вставить в USB порт. Хотя при этом все они подключены и даже могут отображаться в биосе среди подключенных устройств.
Что же делать в данной ситуации и как вернуть ноутбук в рабочее состояние самостоятельно в домашних условиях?
Почему так происходит?
В большинстве случаев данная ситуация возникает, как же говорилось выше, после сброса настроек BIOS. Причем не обязательно это делать через соответствующее меню. Достаточно достать батарею в ноутбуке на несколько минут и отключить его при этом от электрической сети. Обновление BIOS и разборка ноутбука для чистки от пыли так же не редко приводят к его обнулению.
В некоторых версиях ноутбуков, особенно после 2016 года выпуска, в BIOS присутствуют различные опции, неправильная установка которых приводит к запрету загрузки с жесткого диска или флешки. Поэтому ноутбук при включении сам и заходит в BIOS, так как не видит ни одного устройства с которого ему можно было бы продолжить загрузку.
Как исправить данную ситуацию?
Для этого в настройках BIOS, которые появляются на экране сразу после включения ноутбука, нужно найти опцию Fast Bios Mode и отключить ее, то есть перевести в состояние Disabled. Она может называться слегка иначе, например Fast Boot и обычно находится на вкладке Advanced или Boot. В ноутбуках Asus с системой UEFI в главном окне нужно нажать F7 чтобы активировать расширенный режим.
Jgwbz
Опция Fast Boot
Как только вы отключили Fast Boot сразу сохраните настройки кнопкой F10, после чего перезагрузите ноутбук и снова зайдите в BIOS.
Далее на вкладке Boot или Security (возможно в в ашем случае на других вкладках) нужно найти опцию Secure Boot и также отключить ее переводом в состояние Disabled, а параметр UEFI and Legacy OS (CSM – Compatibility Support Module) (OS Mode Selection) нужно поставить в значение CMS OS или Other OS или Legacy.
Опция Secure Boot
Опция OS Mode Selection
Теперь сохраняем настройки все той же кнопкой F10, перезагружаемся и проверяем. Ноутбук должен начать загрузку Windows.
Если этого не произошло, то попробуйте в BIOS найти опцию Legacy Support и поставьте ее в значение Enabled. Также, если есть параметр Clear All Secure Boot Keys, то его нужно использовать, выбрав его кнопкой “Enter” и введя код из отобразившегося сообщения.
Параметр “Clear All Secure Boot Keys” в биос
Если ничего не помогло?
В этом случае существует вероятность наличия серьезных проблем с жестким диском. Его нужно проверить на работоспособность и попробовать заменить на другой заведомо рабочий.
Лучшая благодарность автору — репост к себе на страничку:
Причина
Как правило, проблема вызвана тем, что BIOS не может найти устройство, с которого должна загрузиться операционная система. Это может произойти по следующим причинам:
- Сбились настройки базовой системы ввода вывода;
- Отсутствуют носители для запуска операционной системы или его неисправность;
- Программная ошибка БИОС;
- Предупреждение о неисправности компьютера — запуск меню сигнализирует о наличие неправильной настройки, которая может привести к выходу из строя самого ПК. Например, некорректная частота шины.
Также не исключено, что просто залипла клавиша запуска BIOS (как правило, Del или F2) — из-за этого происходит постоянный базовой системы ввода вывода.
Почему так происходит?
В большинстве случаев данная ситуация возникает, как же говорилось выше, после сброса настроек BIOS. Причем не обязательно это делать через соответствующее меню. Достаточно достать батарею в ноутбуке на несколько минут и отключить его при этом от электрической сети. Обновление BIOS и от пыли так же не редко приводят к его обнулению.
В некоторых версиях ноутбуков, особенно после 2021 года выпуска, в BIOS присутствуют различные опции, неправильная установка которых приводит к запрету загрузки с жесткого диска или флешки. Поэтому ноутбук при включении сам и заходит в BIOS, так как не видит ни одного устройства с которого ему можно было бы продолжить загрузку.
Решение
Решения выстроены в порядке простоты диагностики и вероятности встречаемости.
Включаем Launch CSM
В случае использования систем, которые не поддерживают UEFI (например, Windows 7), необходимо, чтобы была включена опция «Launch CSM» (данная опция отвечает за совместимость со старыми операционными системами). Если она выключена, сначала находим опцию «Secure Boot» — отключаем ее и перезагружаем компьютер. Затем активируем Launch CSM. После уже можно попробовать перезагрузить компьютер.
Проверяем, есть ли раздел Boot Device Control и возможность выбрать между такими параметрами, как: UEFI and Legacy, UEFI Only, Legacy Only. Для старых версий системы стоит выбрать Legacy и UEFI Only или Legacy Only. Для новых систем нужно попробовать разные варианты.
В некоторых версиях BIOS/UEFI есть опция выбора типа операционной системы — могут быть варианты Windows 8 (7) и Other OS. Для системы, не поддерживающих UEFI выбираем последний вариант.
Сбрасываем настройки БИОС
Сначала пробуем сбросить настройки в самом БИОСе. Для этого в разделе «Exit» находим опцию с названием на подобие «Load Default», например:
Если это не помогло, пробуем сбросить настройки, вытащив батарейку на материнской плате.
Проверяем дисковый накопитель
Проверяем работоспособность диска, на котором установлена операционная система (или загрузчик). Для этого можно:
а) Посмотреть, видит ли диск БИОС в разделе Main.
б) Отключить диск от компьютера и вставить в другой, проверив, что он определяется и с него можно прочитать данные.
в) Загрузить компьютер с загрузочного диска Windows LiveCD и проверить состояние носителя, на котором стоит система, например, программой CrystalDiskInfo.
Механический метод — замыкание специальных коннекторов перемычкой или клик по кнопке «Clear»
Некоторые производители снабжают выпускаемые ими материнские платы специальной кнопкой, нажатие на которую позволяет произвести очистку CMOS памяти и вернуть БИОС настройки в, так сказать, первозданное состояние — заводское. Однако большая часть системных плат оснащена более аскетичным механизмом сброса — трех контактным прерывателем, расположение которых с легкостью можно вычислить по маркировке «CLR CMOS».
Итак, по порядку (по умолчанию мы обесточили вычислительное устройство и сняли защитный кожух):
- Как правило, штырьковый механизм сброса находится в непосредственной близости от CMOS батарейки. Однако, на фото, расположенном ниже, джампер находится в другом месте платы.
- Рабочее положение перемычки «1-2» — переместите замыкатель на одну позицию вперед/назад, в соответствии с маркировкой нанесенной на материнскую плату. Относительно графического примера (выше расположенного рисунка) — это положение «2-3».
- Подождите пару минут и установите новую батарейку в АКБ разъем.
- Если материнская плата снабжена специальной кнопкой — активируйте ее.
- Закройте крышку и подсоедините кабель питания к системному блоку.
- Включите компьютер.
Если все прошло, что называется на «Ура», то нажатие «нужной» кнопки приведет вас в интерфейс базовых настроек, нет — продолжаем искать причину.
В чем была проблема?
Если вам удалось решить проблему, поделитесь своим опытом для других. Что помогло:
Сегодня мы рассмотрим:
У владельцев любых версий операционной системы Windows может возникнуть ситуация, когда при запуске компьютера вместо Виндовс запускается БИОС. Подобное нехарактерное поведение системы – это не нормально, однако с этим можно побороться в домашних условиях без помощи специалистов. В этой теме Вы узнаете, почему у Вас запускается БИОС вместо Виндовс и что с этим можно сделать.
Проверка активности функции
Статус активации защиты загрузки можно узнать двумя способами:
Способ №1: в опциях
1. Зажмите вместе на клавиатуре клавиши «Win» +«R».
2. В панели «Выполнить» введите msinfo32, нажмите «Enter».
3. Найдите параметр «Состояние … загрузки». Просмотрите его значение: «Откл.» — режим защиты выключен, «Вкл.» — включен.
Способ №2: в консоли Powershell
1. Запустите утилиту:
- откройте меню «Пуск»;
- в поисковой строке задайте название утилиты — powershell;
2. Щёлкните в списке панели «Пуск» появившуюся строку с утилитой.
3. В консоли задайте команду — Confirm-SecureBootUEFI.
4. Нажмите «Enter».
5. Система сразу же после ввода команды отобразит статус защиты: True — включена, False — отключена.
Причины проблемы
Возможных факторов, почему ваш ПК столкнулся с подобной ошибкой, может быть несколько:
- Залипла клавиша запуска оболочки BIOS.
- Отсутствует носитель с операционной системой.
- Сбой настроек БИОСа.
- Неисправность батареи CMOS.
Давайте рассмотрим каждый из описанных выше пунктов и попробуем разобраться, что делать, когда при включении ПК загружается БИОС вместо Винды.
Залипание клавиши
Первым делом, нужно убедиться, что с вашей клавиатурой всё хорошо: проверьте, не зажалась ли кнопка запуска оболочки БИОС. Для более тщательной проверки этого варианта можете и вовсе отключить клавиатуру на время включения компьютера.
Отсутствие носителя с ОС
Когда на ПК, которым Вы пользуетесь, сломан или отсутствует накопитель с Виндовс, то при загрузке, компьютеру не остается ничего, как открывать BIOS.
В Boot-меню вашего БИОСа проверьте, отображается ли жесткий диск с системой и находится ли тот на первом месте в приоритете загрузок.
Сбой настроек BIOS
По определенным причинам, особенно, если в БИОСе ранее проводились пользовательские настройки, тот, в свою очередь, может быть настроек неправильно. Для таких ситуаций используйте сброс настроек к тем, что были заданы по умолчанию. После этих действий перезагрузите ПК и проверьте систему на наличие ошибки еще раз.
Неисправность батареи
Батарея CMOS – основной аппаратный компонент, отвечающий за стабильную работу БИОСа. Поломка этой детали означает, что с большой вероятностью Вы не сможете сохранить настройки БИОС или тот и вовсе будет работать неправильно.
Замена такой батареи повысит в несколько раз ваши шансы на то, что Вы столкнетесь с ситуацией, когда вместо Виндовс загружается БИОС.
Ситуация, когда пользователь включает компьютер или ноутбук, и видит, что вместо загрузки операционной системы открывается программа настройки опций БИОС, не встречается очень часто. Тем не менее, ее нельзя и отнести к разряду проблем, с которыми у пользователя нет никаких шансов столкнуться. Подобная проблема неприятна тем, что делает невозможным использование компьютера по назначению.
Клавиатурные «страсти», или Почему я не могу зайти в БИОС компьютера?
Иногда, особенно это касается портативной электроники, виновником «неуправляемости» является непосредственно клавиатурный модуль. Убедитесь, что не одна из клавиш не залипла, то есть не находится в замкнутом (нажатом) состоянии.
Возможно, на ум придет некое неблагоприятное происшествие, случившееся накануне — разлитая чашка кофе, например.
В любом случае, стоит попробовать вариант «подключение внешней клавиатуры через USB разъем».
Если предпосылки оказались верными — требуется заменить клавиатурный модуль. Для настольных компьютеров наиболее приемлема схема проверки — это подключение заведомо исправной клавиатуры к разъему PS/2.
Причины возникновения ситуации
Следует отметить, что автоматический вход в БИОС при включении компьютера или ноутбука предусмотрен не во всех БИОС. В большинстве случаев при обнаружении каких-либо неисправностей БИОС останавливает загрузку компьютера или ноутбука. Автоматический вход в БИОС призван показать пользователю, что он должен что-то исправить в БИОС, прежде чем продолжить работу.
Из этого следует, что источником возникновения проблемы, как правило, являются неверные установки БИОС. Прежде всего, к самопроизвольному входу в БИОС могут приводить завышенные значения частоты или напряжения памяти либо процессора – в том случае, если пользователь занимался разгоном аппаратных компонентов. Кроме того, многие материнские платы реагируют при помощи стартовой загрузки BIOS на неожиданные выключения электропитания, воспринимая их как свидетельство нестабильности системы из-за оверклокинга.
Очень часто самопроизвольная загрузка BIOS при включении компьютера или ноутбука может свидетельствовать и о проблемах с самой BIOS. В большинстве случаев эти проблемы могут быть вызваны неисправностью питающей память CMOS батарейки. Также проблема может проявляться и при изменении состава оборудования компьютера или ноутбука, например, при установке новой видеокарты.
Ну и, наконец, не стоит сбрасывать со счетов такую банальную причину, как неисправность клавиатуры или даже попросту отдельную западающую клавишу. Вполне возможно, что неисправная клавиатура постоянно подает сигнал, который интерпретируется BIOS, как сигнал от клавиши, предназначенной для входа в BIOS.
Энергетическая «CMOS-беда» — села батарейка
Ведающий, о чем идет речь, улыбнется. Хотя не факт, что при возникновении ситуации «Компьютер не заходит в БИОС» знающий пользователь сразу обращает внимание на элемент питания, который удерживает CMOS микросхему памяти, так сказать, в тонусе.
Иногда продвинутый компьютерщик идет окольным путем — пытается перепрошить БИОС или подвергает систему своеобразной программной «шоковой терапии», загружая различные DOS утилиты и пытаясь воскресить «материнский инстинкт» загружаемости системы управления.
На самом деле, первое что необходимо сделать при возникновении рассматриваемой нами проблемы — это заменить CMOS батарейку и произвести манипуляции сброса БИОС настроек на значения по умолчанию.
Что необходимо сделать, чтобы исправить проблему
Если вы столкнулись с ситуацией, когда компьютер автоматически загружает BIOS компьютера или ноутбука, то, прежде всего, следует попытаться еще раз перезагрузить компьютер. Вполне возможно, что вы сами могли случайно нажать на клавишу входа в BIOS при перезагрузке или включении компьютера или ноутбука. Также программа настройки BIOS может появляться после перезагрузки компьютера или ноутбука, вызванной неожиданным исчезновением напряжения в сети.
Однако если вы убедились, что причина проблемы не заключается в случайной ошибке, то следует применить другие способы ее исправления. Прежде всего, можно попробовать сменить клавиатуру. Затем постарайтесь вспомнить, не делали ли вы раньше каких-то изменений в BIOS. Если да, то опциям, которые вы редактировали, следует вернуть первоначальные значения. Надежнее всего будет произвести сброс BIOS к установкам по умолчанию. Также следует попробовать извлечь из компьютера недавно установленные платы, если такие имеются.
Если данная операция не помогает, то можно попробовать поменять батарейку BIOS на новую. Практика показывает, что в большинстве случаев смена батарейки помогает решить проблему. Однако если проблема все же остается, то с большой вероятностью можно заключить, что причиной ситуации является неисправная микросхема BIOS или материнская плата.
Где располагается «главная» батарейка и как сбросить БИОС?
Местонахождение элемента питания может зависеть от модификации вычислительного устройства, его типа и других конструкционных особенностей девайса. Если говорить о ноутбуках, то зачастую доступ к батарейке невероятно затруднителен, так как часто элемент питания сокрыт глубоко в недрах компактного устройства. Впрочем, обратившись к материалу статьи, которая находится , вы сможете произвести сброс БИОС настроек без проведения затруднительного процесса демонтажа корпусной оправы лэптопа.
В случае со стационарными компьютерами все намного проще — отключаем силовой кабель от системного блока, снимаем защитную крышку и без особого напряжения, сразу же обнаруживаем большую батарейку «таблеточного» типа. Естественно, ее необходимо демонтировать и прежде чем водрузить на ее место работоспособный элемент питания, замкните любым металлическим предметом контакты АКБ гнезда (статика, знаете ли!). После чего, приступайте к операции «сброс пользовательских настроек».
Включается биос при загрузке
Ноутбук MSI ge70 ms-1756. Собственно, пару дней назад у отца ноутбук после включения сразу перешёл в данный режим, из которого невозможно выйти, т.к. постоянно возвращается в него. Опытным путем выяснил что проблема не в ж.д. (проверял на другом ПК и подключал новый) . Думаю что можно ещё отрезать контакты батарейки на мат.плате(она прикручена проводами) и запаять, но это уже завтра. Что это ещё может быть и как исправить? Заранее спасибо.
Найдены дубликаты
Кнопку Delete заело?
ясновидящий вы наш кнопка может заесть на плате от липкого чая а не механически.
Для начала определяется жесткий диск в биосе? какое 1 устройство там стоит ?Пример как на скрине ( скрин из инета взял , не мой )
Launch CSM включен?
судя по тому , что вы там легко могли его поменять , не снимая защиту , предположу что не спроста у вас в биос стал вылетать ))) шаловливые ручки
там где Boot mode поставь csm
на boot device посмотри, вдруг у тебя три usb-hdd в приоритетах
msi то еще говно делает
0) проверь, что не установлен administrator пароль на загрузку/bios
1) проверь, что кнопки не заело
2) проверь, что правильный boot order (некоторые биосы если не могут ОС загрузить, загружают биос)
3) попробуй загрузиться с флешки
4) попробуй сделать boot override из биоса на флешку или hdd.
5) обнови прошивку
очень мало пунктов, похоже, что bios в user-mode.
а, значит просто интерфейс такой.
я привык к такому
Ему скучно, поиграй с ним.
Глупость конечно но, сбросить настройки или еще лучше откинуть батарейку пробовал?
Варианты выхода из BIOS
Обычно у пользователей не возникает проблем с выходом из BIOS под управлением любой из версий семейства операционных систем Windows. Однако не все понимают, как сделать это правильно и какие способы можно применить. Давайте для начала рассмотрим именно их, а затем перейдем к решению распространенных проблем, если окажется, что после выхода из BIOS компьютер все равно загружает данный набор микропрограмм.
Вариант 1: Опции в меню «Save & Exit» / «Exit»
Во всех BIOS и UEFI есть отдельное меню, предназначенное для сохранения, перезагрузки и выхода. Перемещайтесь по вкладкам при помощи стрелок на клавиатуре или управляя мышкой (последняя доступна только в UEFI). Соответственно, понадобится открыть «Save & Exit» или «Exit» (название этой вкладки слегка отличается в разных версиях БИОС).
Там вы найдете ряд различных действий, для применения которых необходимо активировать строку, выделив при помощи стрелок на клавиатуре или переместив на нее курсор. Активация опции происходит нажатием клавиши Enter. Вы можете выйти без сохранения, сохранить и продолжить загрузку или перезагрузить ПК. Разберем доступные варианты, имена которых, опять же, будут различаться в зависимости от того, какая версия BIOS установлена у вас (а некоторые пункты могут и вовсе отсутствовать):
Уточним, что в определенных BIOS бывает только два варианта — выход с сохранением новых настроек и без него (то есть только строки «Save Changes and Exit» и «Discard Changes and Exit», без аналогичных пунктов со словами «Reset»/»Reboot»). При этом в обоих случаях после выхода происходит перезагрузка компьютера, а не его дальнейшая загрузка.
После выбора опции подтвердите действие через появившееся уведомление и дождитесь выключения или перезагрузки.
Вариант 2: Горячие клавиши
Помимо описанного меню с опциями, в BIOS есть установленные по умолчанию горячие клавиши, отвечающие за выполнение базовых действий. Они показаны внизу или на панели справа, как это продемонстрировано на следующем скриншоте.
Обычно за выход с сохранением отвечает клавиша F10, а за отмену действий и продолжение загрузки ОС — ESC. Нажатие клавиши вызовет уведомление с вопросом о подтверждении («Y»/«Yes») и о/«No») действий, после чего останется дождаться загрузки операционной системы.
В последнее время ряд пользователей сообщили, что их компьютеры с Windows 10 автоматически загружаются в BIOS при каждом запуске своих компьютеров. И когда они пытались выйти из BIOS и перезагрузить свои компьютеры, он все равно загружается в BIOS. Если вы один из пользователей, у которых возникла такая же проблема, не беспокойтесь, потому что этот пост расскажет, что вы можете сделать, чтобы решить эту проблему.
Каждый раз, когда компьютер с Windows 10 загружается, он проходит через множество процессов, и в одном из них он проверяет компьютер на наличие каких-либо проблем с оборудованием, таких как жесткие диски, периферийные устройства, а также внешние устройства. Поэтому, если обнаружится какая-то проблема, компьютер остановит процесс загрузки и загрузится в BIOS. Чтобы исправить это, вы можете попробовать несколько советов. Вы должны проверить, нажали ли вы какую-либо клавишу, особенно клавиши F2, F12 или Del. Вам также необходимо проверить периферийные и внешние устройства на вашем компьютере, обновить BIOS или сбросить его. Для получения дополнительной информации обязательно следуйте каждому из вариантов, изложенных ниже.
Вариант 1. Попробуйте проверить наличие нажатой клавиши.
Первое, что вы можете сделать, это проверить любую нажатую клавишу. Это может не иметь никакого смысла, но нажатие клавиши может вызвать эту проблему. Поэтому вы должны проверить, нажаты ли кнопки F2, F12 или Del, поскольку это аппаратные клавиши, которые обычно устанавливаются OEM-производителем для загрузки в BIOS.
Вариант 2. Попробуйте проверить подключения физических устройств.
Вы также можете попробовать проверить, подключены ли к вашему компьютеру другие устройства. Это связано с тем, что конфигурация BIOS или UEFI может быть настроена таким образом, что любое внешнее устройство, подключенное к компьютеру, имеет более высокий приоритет загрузки по сравнению с жестким диском. И если это действительно так, подключенный извне диск может быть диском, с которого пытается загрузиться ваш компьютер, а не жестким диском. В таких случаях перьевые накопители, USB-накопители, компакт-диски, DVD-диски и т. Д. Включаются в эту категорию подключений физических устройств.
Вариант 3. Попробуйте установить правильное загрузочное устройство.
Если диспетчер загрузки не смог найти подходящее загрузочное устройство, это может быть причиной того, что ваш компьютер загружается в BIOS при его включении. Таким образом, вы должны проверить, есть ли доступное подходящее загрузочное устройство. Обычно его можно найти в разделе «Приоритет загрузки». Однако, если вы не можете найти свой жесткий диск или SSD под загрузочным устройством, вам необходимо заменить жесткий диск, но сначала вы должны проверить, правильно ли он подключен и работает ли он на других компьютерах. Если он работает на других компьютерах, проблема заключается в материнской плате вашего компьютера, и в этом случае вам необходимо проконсультироваться с ее производителем.
Вариант 4 — Попробуйте обновить BIOS
Обновление BIOS может помочь вам решить проблему, но, как вы знаете, BIOS является чувствительной частью компьютера. Хотя это программный компонент, функционирование аппаратного обеспечения во многом зависит от него. Таким образом, вы должны быть осторожны при изменении чего-либо в BIOS. Так что, если вы не знаете об этом много, лучше, если вы пропустите эту опцию и попробуете другие. Однако, если вы хорошо разбираетесь в навигации по BIOS, выполните следующие действия.
- Нажмите клавиши Win + R, чтобы открыть диалоговое окно «Выполнить».
- Далее введите «msinfo32”И нажмите Enter, чтобы открыть информацию о системе.
- Оттуда вы должны найти поле поиска в нижней части, где вы должны искать версию BIOS, а затем нажмите Enter.
- После этого вы должны увидеть разработчика и версию BIOS, установленную на вашем ПК.
- Перейдите на сайт производителя и загрузите последнюю версию BIOS на свой компьютер.
- Если вы используете ноутбук, убедитесь, что он включен, пока вы не обновите BIOS.
- Теперь дважды щелкните загруженный файл и установите новую версию BIOS на свой компьютер.
- Теперь перезагрузите компьютер, чтобы применить сделанные изменения.
Примечание: Если обновление BIOS не помогло, вы можете подумать о его сбросе.
Вариант 5. Попробуйте сбросить конфигурацию BIOS / UEFI.
Вы также можете сбросить конфигурацию BIOS, что приведет к изменению конфигурации загрузки, поскольку она предусмотрена производителем. Обратите внимание, что это избавит от любых препятствий в процессе загрузки. Все, что вам нужно сделать, это вынуть батарею CMOS на пару секунд, а затем снова вставить. После этой перезагрузки ваш компьютер будет загружен непосредственно в Windows. Сброс BIOS также избавит от любого пароля, установленного для BIOS, и вам необходимо заменить батарею CMOS, если она не сработает.
Расширенный ремонт системы Pro
Автоматизированное решение для ремонта ПК в один клик
С Advanced System Repair Pro вы можете легко
Замените поврежденные файлы
Восстановить производительность
Удалить вредоносные программы
СКАЧАТЬ
Advanced System Repair Pro совместим со всеми версиями Microsoft Windows, включая Windows 11.
Поделиться этой статьей:
Вас также может заинтересовать
В поисках лучшей операционной системы для Windows Microsoft придумала инсайдерскую программу, которая собирает телеметрию и отправляет ее в Microsoft, чтобы предоставить достаточно информации для создания лучшей ОС. Участие в инсайдерской программе осуществляется по выбору и никому не навязывается. В этом руководстве рассказывается, как отключить инсайдерскую программу, поскольку ее постоянные обновления и телеметрия могут замедлить работу Интернета. Итак, если вы решили, что больше не хотите участвовать в этой программе, вот как ее отключить.
- Нажмите ⊞ ОКНА + R открыть диалог запуска
- Введите в диалоге gpedit.msc и нажмите ENTER
- Вы окажетесь в окне редактора локальной групповой политики. Внутри окон найдите:
Конфигурация компьютера> Административные шаблоны> Компонент Windows> Центр обновления Windows> Центр обновления Windows для бизнеса - Перейдите в правую панель и дважды щелкните значок Управление предварительными сборками вариант
- В окне Manage Preview Builds проверьте Включено переключатель
- Перейдите в Опции раздел и с помощью раскрывающегося меню установите предпочтительный канал выпуска
- Выберите Применить , а затем OK
Узнать больше
Microsoft позволяет своим пользователям загружать копию Windows для установки на ПК. Однако, если вы вводите ключ после установки и вместо этого получаете ошибку активации 0xC004F212, это означает, что лицензионный ключ и версия Windows, которую вы только что установили, не совпадают.
Когда вы столкнетесь с этой ошибкой, вы увидите следующее сообщение об ошибке на вашем экране:
«Ключ продукта, используемый на этом ПК, не работал с этой версией Windows. Ошибка активации 0xC004F212. »
Каждый раз, когда Microsoft создает лицензию на копию Windows, она связывается с одним конкретным вариантом Windows. Windows поставляется во многих редакциях, таких как Enterprise, Home, Professional и так далее. Например, если вы купили лицензию для Windows 10 Корпоративная, но вместо этого установили Windows 10 Профессиональная, то активация наверняка завершится ошибкой, и вы столкнетесь с ошибкой активации 0xC004F212. Вам будет предложено выбрать выпуск, который вы хотите установить, при переустановке Windows 10 с использованием цифровой лицензии. Если вы выбрали версию, отличную от той, на которую у вас есть лицензия, вы, скорее всего, получите ошибку активации 0xC004F212. Если вы приобрели лицензионный ключ в магазине или на каком-либо веб-сайте, вы можете уточнить у них точную версию Windows. Это поможет вам сузить проблему. И если у вас есть сомнения относительно действительности лицензионного ключа, вы можете просто обратиться к агенту службы поддержки Microsoft, чтобы проверить действительность лицензионного ключа. Кроме того, если вы купили его в магазине, должна быть возможность получить возмещение. Таким образом, вы можете выбрать правильную версию Windows.
Вариант 1. Попробуйте запустить средство устранения неполадок активации Windows 10.
Первое, что вы можете сделать для устранения ошибки активации 0xC004F212, — запустить средство устранения неполадок активации Windows 10. Для этого выполните следующие действия:
- Зайдите в Настройки и затем выберите Активация.
- После этого нажмите Активация Windows, а затем устраните неполадки. Это поможет вам решить большинство распространенных проблем активации на устройствах Windows.
Средство устранения неполадок активации Windows 10 определит, является ли ваш лицензионный ключ действительной цифровой лицензией Windows 10 для выпуска, который в настоящее время не установлен. Если окажется, что это не так, средство устранения неполадок покажет вам, как установить правильную версию.
Вариант 2. Попробуйте заставить Windows 10 ISO использовать правильную версию.
Вы также можете попытаться заставить Windows 10 ISO использовать правильную версию в зависимости от ключа продукта. Обратите внимание, что эта опция работает только между Windows 10 Home и Professional, так как они имеют общий ISO. Так что, если это Enterprise, то эта опция не будет работать для вас.
- Извлеките ISO-файлы Windows 10, используя экстрактор.
- Затем перейдите к созданной вами папке и перейдите в папку источников.
- Оттуда вам нужно создать текстовый файл с именем «PID.txt» и убедиться, что он соответствует точному формату, указанному ниже:
[PID]
Значение = ххххх-ххххх-ххххх-ххххх-ххххх
Примечание: «xxxxx» — это ключ к вашей версии Windows.
- Затем вам нужно снова создать ISO-образ или загрузочный носитель, который будет перепаковывать все, а затем создать файл мультимедиа. Вы можете использовать инструмент создания медиа для этого.
Примечание: Windows проверит ключ во время установки и определит правильную версию Windows.
Вариант 3. Обратитесь в службу поддержки Microsoft за помощью
Если вы пытаетесь обновить компьютер под управлением Windows 10, вам следует обратиться за помощью в службу поддержки Microsoft, поскольку они могут предложить вам различные варианты, которые значительно упростят и ускорят исправление ошибки активации Windows 0xC004F212.
Узнать больше
Общеизвестно, что когда вы открываете файл, содержащий вирусы, он автоматически заражает операционную систему. Вот почему большинство антивирусных программ, таких как Защитник Windows, не позволят открыть файл или выполнить любую связанную с ним программу, если они обнаружат, что файл или программа потенциально могут нанести вред компьютеру. В подобных ситуациях вы можете получить сообщение об ошибке: «Операция не выполнена успешно, поскольку файл содержит вирус». Кроме того, также возможно, что это сообщение об ошибке может появиться даже для известных программ. Чтобы открыть программу или файл, вызвавший ошибку, в этом посте вам будет предложено несколько вариантов, но убедитесь, что программа или файл действительно безопасны для открытия и не содержат вирусов. Вы можете открыть файл или запустить программу, временно отключив Защитник Windows или любую антивирусную программу. Вы также можете попробовать добавить исключение в свою антивирусную программу, восстановить проводник или запустить инструмент очистки диска. Для получения более подробной информации обратитесь к каждому из вариантов, представленных ниже.
Вариант 1. Попробуйте временно отключить программу Защитник Windows.
Хотя вы можете столкнуться с этой ошибкой в любой антивирусной программе, она чаще встречается в Защитнике Windows. Таким образом, вы можете попытаться отключить его на время, когда открываете файл или запускаете программу. Для этого выполните следующие действия:
- Сначала нажмите кнопку «Пуск» и выберите «Настройки»> «Обновление и безопасность»> «Безопасность Windows».
- Здесь выберите опцию «Открыть безопасность Windows», расположенную на правой панели.
- После этого нажмите «Защита от вирусов и угроз».
- Затем нажмите «Управление настройками» в разделе «Настройки защиты от вирусов и угроз».
- Затем выключите переключатель как для защиты в реальном времени, так и для защиты с использованием облака.
- Теперь перезагрузите компьютер и попробуйте открыть файл или снова запустить программу и посмотреть, работает ли она.
- Примечание. Не забудьте включить защиту в реальном времени и облачную защиту в Защитнике Windows.
Вариант 2. Попробуйте добавить исключение в программу Защитника Windows.
- Откройте Центр безопасности Защитника Windows в области уведомлений.
- Затем выберите «Защита от вирусов и угроз» и откройте «Настройки защиты от вирусов и угроз».
- После этого прокрутите вниз, пока не найдете «Исключения» и нажмите «Добавить или удалить исключения».
- Затем нажмите кнопку «плюс» и выберите тип исключения, которое вы хотите добавить, и в раскрывающемся списке выберите «Папка».
- Затем перейдите к пути, где находится файл или программа.
- Когда появится запрос контроля учетных записей или контроля учетных записей, просто нажмите «Да», чтобы продолжить.
- Теперь попробуйте снова запустить программу или файл и посмотреть, работает ли он. Если это так, то обязательно включите антивирус. Однако, если это не сработало, перейдите к следующим параметрам ниже.
Вариант 3. Попробуйте запустить сканирование с помощью средства проверки системных файлов.
Средство проверки системных файлов или SFC — это встроенная командная утилита, которая помогает восстанавливать как поврежденные, так и отсутствующие файлы. Он заменяет плохие и поврежденные системные файлы хорошими системными файлами, которые могут быть причиной появления ошибок 0x8024a11a и 0x8024a112. Чтобы запустить команду SFC, выполните действия, указанные ниже.
- Введите «cmd» в поле «Начать поиск» и щелкните правой кнопкой мыши соответствующий результат поиска.
- Затем выберите «Запуск от имени администратора», чтобы открыть командную строку с правами администратора.
- После открытия командной строки введите ПФС / SCANNOW
Команда запустит сканирование системы, которое займет несколько секунд, прежде чем завершится. Как только это будет сделано, вы можете получить следующие результаты:
- Защита ресурсов Windows не обнаружила нарушений целостности.
- Защита ресурсов Windows обнаружила поврежденные файлы и успешно восстановила их.
- Windows Resource Protection обнаружила поврежденные файлы, но не смогла исправить некоторые из них.
Теперь перезагрузите компьютер и посмотрите, исправлена ли проблема.
Вариант 4 — Запустите инструмент очистки диска
Вы также можете попробовать использовать инструмент очистки диска. Чтобы использовать это, обратитесь к этим шагам:
- Нажмите клавиши Win + R, чтобы открыть диалоговое окно «Выполнить», а затем введите «cleanmgr» в поле и нажмите Enter, чтобы открыть окно очистки диска.
- После этого выберите диск, который вы хотите очистить.
- Теперь нажмите OK, чтобы очистить диск и перезагрузить компьютер.
Узнать больше
Если есть какие-либо сторонние надстройки или настройки прокси-сервера, которые мешают интернет-соединению вашего компьютера с Windows 10, вы, скорее всего, столкнетесь с проблемой, когда увидите сообщение об ошибке: «Веб-сайт в сети, но не отвечает на подключение». попыток» при попытке запустить средство устранения неполадок сетевого адаптера. Как уже отмечалось, такая ошибка может быть вызвана некоторыми настройками прокси-сервера, которые препятствуют соединению. С другой стороны, это также может быть вызвано некоторыми сторонними надстройками. Чтобы исправить эту ошибку, читайте дальше, так как этот пост расскажет вам, что вы можете сделать, чтобы исправить это. Вы можете попробовать отключить настройки прокси или отключить надстройки в вашем браузере. Вы также можете попробовать сбросить как TCP/IP, так и DNS, а также сбросить настройки сети. Для получения более подробной информации обратитесь к вариантам, представленным ниже.
Вариант 1. Попробуйте отключить настройки прокси.
Некоторые пользователи сообщили, что устранили проблему после того, как отключили использование прокси-сервера встроенным способом. Выполните следующие действия, чтобы отключить прокси-сервер.
- Нажмите клавиши Win + R, чтобы открыть диалоговое окно «Выполнить».
- Затем введите «inetcpl.cpl» в поле и нажмите Enter, чтобы открыть Свойства Интернета.
- После этого перейдите на вкладку «Подключения» и выберите настройки локальной сети.
- Оттуда. Снимите флажок «Использовать прокси-сервер» для вашей локальной сети, а затем убедитесь, что установлен флажок «Автоматически определять настройки».
- Теперь нажмите кнопку ОК и кнопку Применить.
- Перезагрузите компьютер.
Примечание: Если вы используете стороннюю прокси-службу, вы должны отключить ее.
Вариант 2. Попробуйте отключить надстройки или расширения браузера.
Следующее, что вы можете сделать, чтобы решить эту проблему, это отключить любые расширения или надстройки в вашем браузере. Например, если вы используете Chrome, вот что вам нужно сделать:
- Откройте Chrome и нажмите клавиши Alt + F.
- Перейдите в раздел «Дополнительные инструменты» и нажмите «Расширения», чтобы найти любые подозрительные расширения браузера или панели инструментов.
- Нажмите на корзину и выберите «Удалить».
- Перезапустите Chrome и снова нажмите клавиши Alt + F.
- Перейдите к «При запуске» и отметьте «Открыть определенную страницу или набор страниц».
- Чтобы проверить, активен ли угонщик браузера, нажмите Установить страницы, если он активен, перезапишите URL.
Вариант 3. Попробуйте обновить драйвер сетевого адаптера.
Чтобы обновить драйвер сетевого адаптера, выполните следующие действия:
- Нажмите клавиши Win + R, чтобы открыть окно «Выполнить», а затем введите «MSC”И нажмите Enter, чтобы открыть окно диспетчера устройств.
- Оттуда раскройте список всех сетевых дисков и обновите каждый из них.
Примечание: Если обновление сетевых драйверов не помогло решить проблему, вы также можете попробовать удалить те же самые драйверы и перезагрузить компьютер с Windows 10. После этого система сама переустановит драйверы, которые вы только что удалили. Кроме того, вы также можете загрузить и установить драйверы напрямую с веб-сайта производителя.
Вариант 4 — Попробуйте сбросить TCP / IP и кеш DNS
Как вы знаете, TCP / IP или Интернет-протокол является наиболее важной вещью, если вы хотите использовать Интернет на вашем компьютере. Вот почему, если это в конечном итоге будет повреждено, вам нужно сбросить TCP / IP, чтобы решить проблему. Чтобы сбросить TCP / IP, выполните следующие действия:
- В начале поиска Windows введите «командная строка» и щелкните правой кнопкой мыши командную строку в результатах поиска.
- Затем выберите опцию «Запуск от имени администратора», чтобы открыть командную строку с правами администратора.
- После этого выполните эту команду: Netsh Int IP resettcpip.txt сброс
- Затем выполните эту вторую команду: IPCONFIG / flushdns
- После этого выйдите из командной строки и перезагрузите компьютер, а затем проверьте, исправлена ли ошибка.
Вариант 5 — Попробуйте сбросить сеть
Вы также можете попытаться выполнить сброс сети для решения проблемы. Это сбросит всю конфигурацию сети, включая ваш IP-адрес. Чтобы выполнить сброс сети, выполните следующие действия:
- Нажмите клавиши Win + I, чтобы открыть Настройки.
- Оттуда перейдите в раздел «Сеть и Интернет».
- Затем прокрутите вниз и найдите «Сброс сети» под панелью состояния.
- После этого нажмите «Сброс сети», а затем «Сбросить сейчас», чтобы начать сброс конфигурации сети. После этого проверьте, может ли она исправить ошибку или нет.
Узнать больше
Video Download Converter — это потенциально нежелательная панель инструментов, распространяемая сетью Mindspark Interactive. Эта панель инструментов предлагает пользователям возможность загружать и конвертировать YouTube и другие онлайн-видео.
Хотя поначалу это может показаться полезным, эта панель инструментов отслеживает активность пользователей при просмотре и записывает посещенные веб-сайты, переходы по ссылкам и даже личные данные, которые позже используются для отображения внедряемой рекламы во время сеанса просмотра. Когда панель инструментов установлена, она автоматически захватит вашу домашнюю страницу и поисковую систему, установив их на MyWay.com. Эта поисковая система использует Google для отображения результатов поиска, однако она вставляет рекламу в результаты поиска для получения дохода от рекламы. Несколько антивирусных сканеров определили VideoDownloadManager как угонщик браузера, и поэтому не рекомендуется хранить его на вашем компьютере.
О браузере угонщиков
Взлом браузера на самом деле является формой нежелательного программного обеспечения, обычно надстройки или расширения браузера, которые затем вызывают изменения в настройках браузера. Существует множество причин, по которым вы можете столкнуться со взломом браузера; однако коммерция, маркетинг и реклама, безусловно, являются ключевыми целями их создания. Обычно это вынуждает пользователей переходить на заранее определенные сайты, которые хотят увеличить свои доходы от рекламной кампании. Это может показаться наивным, но большинство этих сайтов не являются законными и могут представлять серьезную угрозу вашей безопасности в Интернете. Угонщики браузера также могут позволить другим вредоносным программам без вашего ведома нанести еще больший ущерб компьютеру. Как определить, что ваш браузер был взломан Есть много признаков, указывающих на то, что интернет-браузер был взломан: домашняя страница вашего браузера внезапно изменилась; вы обнаруживаете, что вас постоянно направляют на другую веб-страницу, а не на ту, которую вы намеревались; изменяются основные настройки веб-браузера и добавляются нежелательные или небезопасные ресурсы в список надежных веб-сайтов; нежелательные новые панели инструментов добавляются в ваш веб-браузер; вы можете обнаружить множество всплывающих окон с рекламой на экране вашего компьютера; ваш браузер имеет проблемы с нестабильностью или часто выдает ошибки; вы не можете переходить на определенные веб-сайты, например веб-сайты, связанные с программным обеспечением для обеспечения компьютерной безопасности.
Так как же компьютер может заразиться угонщиком браузера?
Угонщики браузера могут тем или иным образом проникнуть на ПК, например, через обмен файлами, загрузку и электронную почту. Многие взломы веб-браузеров происходят из дополнительных приложений, т. е. панелей инструментов, вспомогательных объектов браузера (BHO) или расширений, добавленных в браузеры для предоставления им дополнительных функций. Некоторые угонщики браузеров распространяются на компьютерах пользователей с помощью обманного метода распространения программного обеспечения, называемого «пакетированием» (обычно через бесплатное и условно-бесплатное ПО). Некоторые из популярных угонщиков — VideoDownload Converter, Babylon Toolbar, Conduit Search, OneWebSearch, Sweet Page и CoolWebSearch. Угонщики браузера могут записывать нажатия клавиш пользователя для сбора потенциально бесценной информации, что может привести к проблемам с конфиденциальностью, вызвать нестабильность на компьютерах, резко нарушить работу пользователя в Интернете и, в конечном итоге, замедлить работу ПК до такой степени, что он станет непригодным для использования.
Лучшие способы удаления угонщиков браузера
Определенные виды угонщиков браузера можно легко удалить с вашего ПК, удалив вредоносные программы или любые другие недавно добавленные условно-бесплатные программы. Однако от многих кодов угона не очень просто избавиться вручную, так как они проникают глубже в операционную систему. Более того, ручное удаление требует от вас выполнения многих трудоемких и сложных процедур, которые очень сложно выполнить начинающим пользователям компьютеров. Вы можете автоматически удалить угонщик браузера, просто установив и запустив надежное антивирусное программное обеспечение. Safebytes Anti-Malware имеет передовой механизм защиты от вредоносных программ, который поможет вам в первую очередь предотвратить заражение браузера угонщиками и устранить любые ранее существовавшие проблемы. Вместе с защитой от вредоносных программ инструмент оптимизатора ПК, аналогичный Total System Care, может помочь вам исправить ошибки реестра, удалить ненужные панели инструментов, защитить конфиденциальность в Интернете и повысить общую производительность системы.
Что делать, если вредоносное ПО мешает вам загрузить или установить что-либо?
Каждое вредоносное ПО является вредоносным, и величина ущерба будет сильно различаться в зависимости от типа вредоносного ПО. Некоторые вредоносные программы находятся между вашим компьютером и подключением к Интернету и блокируют несколько или все интернет-сайты, которые вы хотите посетить. Это также заблокирует вам возможность добавления чего-либо в вашу систему, особенно антивирусного программного обеспечения. Если вы читаете эту статью, скорее всего, вы застряли с заражением вредоносным ПО, которое не позволяет загрузить и установить программу Safebytes Anti-Malware на ваш компьютер. Есть несколько шагов, которые можно предпринять, чтобы обойти эту проблему.
Уничтожить вирусы в безопасном режиме
Если вредоносная программа настроена на загрузку при запуске Windows, загрузка в безопасном режиме должна предотвратить это. При загрузке компьютера в безопасном режиме загружаются только минимально необходимые программы и службы. Вот шаги, которые необходимо выполнить, чтобы уничтожить вирусы в Safemode.
1) После включения компьютера нажмите клавишу F8 до того, как начнется загрузка заставки Windows. Это вызовет меню «Дополнительные параметры загрузки».
2) С помощью клавиш со стрелками выберите Безопасный режим с сетевым подключением и нажмите ENTER.
3) Когда вы находитесь в этом режиме, у вас снова должно быть подключение к Интернету. Теперь используйте свой веб-браузер, чтобы загрузить и установить Safebytes Anti-malware.
4) Сразу после установки запустите полную проверку и дайте программному обеспечению удалить обнаруженные угрозы.
Получить программу безопасности с помощью другого браузера
Некоторые вредоносные программы в основном нацелены на определенные браузеры. Если это похоже на вашу ситуацию, используйте другой веб-браузер, так как он может обойти вирус. Если к Internet Explorer подключен троян, переключитесь на другой браузер со встроенными функциями безопасности, например Firefox или Chrome, чтобы загрузить свою любимую программу защиты от вредоносных программ — Safebytes.
Установите программное обеспечение безопасности на USB-накопитель
Вот еще одно решение, использующее портативное программное обеспечение USB для защиты от вредоносных программ, которое может сканировать ваш компьютер на наличие вирусов без необходимости установки. Примите эти меры, чтобы использовать USB-накопитель для восстановления поврежденной компьютерной системы.
1) Загрузите Safebytes Anti-Malware или Windows Defender Offline на чистый компьютер.
2) Установите перьевой диск на тот же компьютер.
3) Дважды щелкните загруженный файл, чтобы запустить мастер установки.
4) Выберите флэш-накопитель в качестве местоположения, когда мастер спросит вас, куда вы хотите установить приложение. Следуйте инструкциям на экране, чтобы завершить установку.
5) Перенесите фломастер с незараженного компьютера на зараженный компьютер.
6) Дважды щелкните файл EXE, чтобы запустить программу Safebytes с флешки.
7) Нажмите кнопку «Сканировать», чтобы запустить полное сканирование системы и автоматически удалить вирусы.
Обнаружение и удаление вирусов с помощью SafeBytes Anti-Malware
Если вы хотите приобрести антивредоносное ПО для своей компьютерной системы, вам следует рассмотреть множество брендов и приложений. Некоторые из них хороши, а некоторые являются мошенническими приложениями, которые выдают себя за законные антивирусные программы, ожидающие, чтобы нанести ущерб вашему персональному компьютеру. Убедитесь, что вы выбрали компанию, которая создает лучшие в отрасли средства защиты от вредоносных программ и заслужила репутацию надежной компании. Одним из программ, рекомендуемых отраслевыми аналитиками, является SafeBytes Anti-Malware, самая надежная программа для компьютеров под управлением Windows. Антивредоносное ПО SafeBytes — это действительно мощный и высокоэффективный инструмент защиты, призванный помочь пользователям любого уровня ИТ-грамотности в обнаружении и удалении вредоносных угроз с их ПК. Используя свою передовую технологию, это приложение поможет вам удалить несколько типов вредоносных программ, включая компьютерные вирусы, трояны, ПНП, червей, программы-вымогатели, рекламное ПО и программы-угонщики браузера. SafeBytes имеет множество замечательных функций, которые могут помочь вам защитить ваш компьютер от атак и повреждений вредоносных программ. Вот некоторые функции, которые вам понравятся в SafeBytes.
Активная защита: SafeBytes предлагает полностью автоматическую защиту в реальном времени, которая настроена на отслеживание, блокирование и уничтожение всех компьютерных угроз при первом же столкновении. Он будет постоянно контролировать ваш компьютер на предмет хакерской активности, а также обеспечивает конечных пользователей сложной защитой брандмауэра.
Защита от вредоносных программ мирового класса: Это приложение для глубокой очистки от вредоносных программ намного глубже, чем большинство антивирусных инструментов, для очистки вашей компьютерной системы. Признанный критиками антивирусный движок обнаруживает и отключает трудно удаляемые вредоносные программы, которые скрываются глубоко внутри вашего персонального компьютера.
Быстрое сканирование: SafeBytes Anti-Malware обладает алгоритмом многопоточного сканирования, который работает до 5 раз быстрее, чем любое другое антивирусное программное обеспечение.
Веб-защита: Благодаря уникальному рейтингу безопасности SafeBytes сообщает вам, безопасен ли веб-сайт для посещения или нет. Это гарантирует, что вы всегда будете уверены в своей безопасности при просмотре веб-страниц.
Легкий: Это программное обеспечение не является «тяжелым» для ресурсов компьютера, поэтому вы не обнаружите проблем с производительностью, когда SafeBytes работает в фоновом режиме.
Поддержка 24 / 7: Вы можете получить высокий уровень круглосуточной поддержки, если используете их платное программное обеспечение. Подводя итог, SafeBytes Anti-Malware отлично подходит для защиты вашего компьютера от всех видов вредоносных программ. Нет никаких сомнений в том, что ваш компьютер будет защищен в режиме реального времени, как только вы начнете использовать эту программу. Поэтому, если вы ищете лучшую подписку на защиту от вредоносных программ для своего ПК с ОС Windows, мы предлагаем программу SafeBytes Anti-Malware.
Технические детали и удаление вручную (для опытных пользователей)
Если вы не хотите использовать программное обеспечение для удаления вредоносных программ и хотите удалить VideoDownload Converter вручную, вы можете сделать это, перейдя в меню «Установка и удаление программ» на панели управления и удалив нарушающее программное обеспечение; в случае расширений веб-браузера вы можете удалить его, перейдя в диспетчер дополнений / расширений браузера. Вы даже можете сбросить настройки своего интернет-браузера, а также удалить временные файлы, историю просмотров и файлы cookie. Наконец, проверьте свой жесткий диск на наличие всего следующего и очистите реестр вручную, чтобы удалить оставшиеся записи приложений после удаления. Пожалуйста, имейте в виду, что это только для опытных пользователей и может быть сложно, так как неправильное удаление файла может привести к дополнительным ошибкам ПК. Кроме того, некоторые вредоносные программы способны копировать или предотвращать удаление. Рекомендуется выполнять этот процесс удаления вредоносных программ в безопасном режиме.
файлы:
LOCALAPPDATA VideoDownloadConverterTooltab TooltabExtension.dll
Папки:
LOCALAPPDATAGoogleChromeUser DataDefaultExtensionsikgjglmlehllifdekcggaapkaplbdpje LOCALAPPDATAGoogleChromeUser DataDefaultLocal Extension Settingsikgjglmlehllifdekcggaapkaplbdpje LOCALAPPDATAGoogleChromeUser DataDefaultSync Extension Settingsikgjglmlehllifdekcggaapkaplbdpje
Реестр:
ключ VideoDownloadConverter в HKEY_CURRENT_USERSoftware key VideoDownloadConverterTooltab Удаление Internet Explorer в HKEY_LOCAL_MACHINESoftwareMicrosoftWindowsCurrentVersionUninstall
Узнать больше
В случае, если вы не знаете, Microsoft Office использует отдельный механизм, нежели операционная система Windows, для определенных целей, таких как Обновления и Активация, что приводит к зависимостям содержимого этого механизма от различных служб и процессов. Таким образом, в таких случаях вы можете столкнуться с ошибками, такими как код ошибки 0x80070426. Когда вы получите эту ошибку, вы увидите следующее сообщение об ошибке на вашем экране:
«Произошла неожиданная ошибка. Ваш запрос не может быть обработан в настоящее время. Пожалуйста, повторите попытку позже. (0x80070426) »
Этот вид ошибки вызван различными вспомогательными процессами и службами, которые не работают или не запускаются должным образом. Если вы в настоящее время столкнулись с этой проблемой, не беспокойтесь, этот пост поможет вам исправить ее. Вы можете попробовать два возможных исправления: вы можете либо проверить соответствующие службы, либо вручную запустить сценарий активации. Для получения более подробной информации обратитесь к приведенным ниже параметрам.
Вариант 1. Попробуйте проверить ответственные службы
- В Начальном поиске введите «services.msc» в поле и нажмите «Ввод» или нажмите «ОК», чтобы открыть диспетчер служб Windows.
- Если появляется запрос контроля учетных записей или контроля учетных записей, просто нажмите «Да», чтобы перейти к окну служебной программы Windows Services Manager.
- После этого найдите запись службы «Служба лицензирования программного обеспечения» в указанном списке служб внутри окна.
- Затем щелкните его правой кнопкой мыши и выберите «Свойства», а затем убедитесь, что для параметра «Тип запуска» установлено значение «Автоматически».
- После этого нажмите кнопку «Пуск», чтобы запустить службу, а затем закройте диспетчер служб.
- Затем нажмите клавиши Win + R, чтобы открыть служебную программу «Выполнить», затем введите «cmd» в поле и нажмите «Ввод», чтобы открыть командную строку с повышенными привилегиями.
- После этого набирайте и вводите каждую команду одну за другой.
- чистый старт slsvc
- sc qc slsvc
- sc queryex slsvc
- sc qprivs slsvc
- sc qsidtype slsvc
- sc sdshow slsvc
- Теперь проверьте, исправлена ли проблема или нет.
Вариант 2. Попробуйте вручную запустить сценарий активации.
- В поле «Начать поиск» введите «cmd» и щелкните правой кнопкой мыши командную строку в заданных результатах поиска, а затем выберите параметр «Запуск от имени администратора», чтобы открыть командную строку с правами администратора.
- Затем перейдите в следующее место в служебной программе командной строки командной строки, если вы используете Office 16.
- x86: C: / Программные файлы (x86) / Microsoft Office / Office16
- x64: C: / Program Files / Microsoft Office / Office16.
- С другой стороны, если вы используете более старую версию, перейдите в следующую папку.
- x86: C: / Программные файлы (x86) / Microsoft Office / OfficeXX
- x64: C: / Программные файлы / Microsoft Office / OfficeXX
- Как только вы окажетесь в этом месте, введите следующую команду, чтобы запустить сценарий активации, а затем нажмите Enter.
cscript ospp.vbs / act
- Команда, которую вы только что ввели, активирует вашу копию Microsoft Office.
Узнать больше
В этом посте мы обсудим, что такое файл «bootres.dll» в операционной системе Windows 10 и где он также находится. Кроме того, вы также получите инструкции о том, как заменить или исправить поврежденный файл bootres.dll, который может помешать вам загрузиться на рабочий стол Windows и вместо этого отобразит сообщение об ошибке: «Загрузите критический файл resourcescustombootres.dll поврежден». . Бывают случаи, когда эта ошибка может также загрузить ваш компьютер на экран автоматического восстановления. Файлы DLL, также известные как библиотеки динамической компоновки, являются внешними частями приложений, которые работают в Windows, а также в других операционных системах. Почти все приложения не завершены сами по себе и хранят код в разных файлах, поэтому, если есть потребность в коде, соответствующий файл, вызываемый определенным приложением, загружается в память и используется. Если программное обеспечение или операционная система не могут найти соответствующий файл DLL или если файл DLL оказывается поврежденным, вы, скорее всего, получите сообщение об ошибке. Если вы не знаете, файл bootres.dll является важным системным файлом ОС размером 90 КБ и находится в папке Windows. Он является частью библиотеки ресурсов загрузки и играет важную роль в обеспечении правильной загрузки вашего ПК. Поэтому, если он в конечном итоге будет поврежден, ваш компьютер может не загружаться правильно, и вместо этого вы получите сообщение об ошибке. Чтобы решить эту проблему, вот несколько советов, которые могут помочь. Если ваш компьютер автоматически загружается на экран автоматического восстановления, вам нужно нажать на эту опцию, чтобы запустить автоматическое восстановление. Если это не работает, вам нужно загрузиться с параметрами расширенного запуска, чтобы вручную получить доступ и запустить автоматическое восстановление. Когда вы окажетесь в дополнительных параметрах, вы сможете:
- Запустить автоматическое восстановление
- Использовать восстановление системы
- Запустите Windows с внешнего устройства
- Командная строка доступа
- И используйте System Image Recovery для восстановления Windows из заводского образа.
Если автоматическое восстановление не помогает решить проблему, вам может потребоваться восстановление системы или командная строка для выполнения дальнейших действий по устранению неполадок. Обратитесь к руководству ниже, чтобы использовать эти инструменты.
Вариант 1. Попробуйте запустить средство проверки системных файлов в безопасном режиме.
Запуск средства проверки системных файлов — это самый безопасный способ исправить отсутствующие или поврежденные файлы DLL, которые возникают в операционной системе Windows, поскольку это может дать вам лучшие результаты. Средство проверки системных файлов или SFC — это встроенная командная утилита, которая помогает восстанавливать поврежденные файлы, а также отсутствующие файлы. Он заменяет плохие и поврежденные системные файлы хорошими системными файлами, которые могут вызывать ошибку BSOD Machine Check Exception. Чтобы запустить команду SFC, выполните шаги, указанные ниже.
- Загрузите ваш компьютер в безопасном режиме.
- Нажмите Win + R, чтобы запустить Run.
- Введите CMD в поле и нажмите Enter.
- После открытия командной строки введите ПФС / SCANNOW
Команда запустит сканирование системы, которое займет несколько секунд, прежде чем завершится. Как только это будет сделано, вы можете получить следующие результаты:
- Защита ресурсов Windows не обнаружила нарушений целостности.
- Защита ресурсов Windows обнаружила поврежденные файлы и успешно восстановила их.
- Windows Resource Protection обнаружила поврежденные файлы, но не смогла исправить некоторые из них.
Вариант 2. Попробуйте запустить средство DISM, чтобы восстановить образ системы.
Чтобы восстановить образ системы, вам необходимо использовать DISM или средство управления развертыванием образов и обслуживанием. Инструмент DISM — это еще один инструмент командной строки в операционной системе Windows, который может помочь пользователям исправить различные поврежденные системные файлы. Чтобы использовать его, выполните следующие действия:
- Откройте командную строку от имени администратора.
- Затем введите эту команду: Dism / Online / Очистка-изображение / RestoreHealth
- Не закрывайте окно, если процесс занимает некоторое время, поскольку, вероятно, он займет несколько минут.
Примечание. Выполненная команда проверит наличие повреждений в хранилище компонентов Windows и восстановит ее работоспособность. Сканирование может занять до 15 минут. Как только это будет сделано, вы должны перезагрузить компьютер.
Вариант 3. Попробуйте восстановить MBR и восстановить BCD.
Чтобы восстановить MBR и восстановить BCD, выполните следующие действия: Проблема может сводиться к основным загрузочным записям, поскольку предыдущий случай уже был изолирован. Бывают случаи, когда основная загрузочная запись может быть повреждена, и даже если это серьезная проблема, ее все же можно исправить, восстановив основную загрузочную запись.
- Нажмите клавишу F8 при загрузке системы, чтобы войти в меню восстановления Windows.
- Далее нажмите «Устранение неполадок».
- Затем нажмите «Дополнительные параметры», чтобы перейти в меню «Автоматический ремонт».
- После этого вы должны использовать инструмент bootrex.exe, поэтому щелкните командную строку и введите следующие команды одну за другой:
- bootrec / RebuildBcd
- bootrec / fixMbr
- bootrec / Fixboot
- Выйдите, а затем продолжите и перезагрузите компьютер.
Вариант 4. Попробуйте запустить утилиту ChkDsk.
Один из лучших вариантов, который вы должны попробовать, — запустить chkdsk, поскольку он проверит диск на наличие ошибок и исправит их автоматически. Чтобы использовать его, выполните следующие действия:
- Загрузите компьютер в меню «Дополнительные параметры» и нажмите «Командная строка».
- Открыв командную строку с повышенными правами, введите следующую команду и нажмите Enter, чтобы выполнить ее:
CHKDSK C: / F / X / R
Примечание. «C» — это корневой диск, поэтому его можно изменить, если вы используете другой.
Вариант 5. Попробуйте перезагрузить компьютер.
Перейдите в Дополнительные параметры> Устранение неполадок> и выберите в меню параметр «Сбросить этот компьютер», а затем выберите «Сохранить мои файлы».
Узнать больше
Если вы всегда используете браузер Google Chrome при работе в Интернете, вы могли столкнуться с сообщением об ошибке: «Он мертв, Джим!» вместе с забавным лицом, которое высовывает язык, и еще одним подробным сообщением, в котором говорится: «Либо в Chrome не хватило памяти, либо процесс для веб-страницы был остановлен по какой-то другой причине. Чтобы продолжить, перезагрузите веб-страницу или перейдите на другую страницу». Это сообщение об ошибке в Google Chrome на самом деле довольно известно и появляется по разным причинам, но может иметь какое-то отношение к проблеме с памятью. Известно, что браузер Google Chrome потребляет много памяти, и чем больше веб-страниц вы открываете и загружаете, тем больше ресурсов он потребляет. Таким образом, первое, что вам нужно сделать, когда вы столкнетесь с этой ошибкой, — это просто нажать кнопку «Обновить», чтобы продолжить работу в Интернете, или закрыть браузер, а затем открыть его снова. С другой стороны, если вы продолжаете видеть это сообщение об ошибке, то это совсем другая история, поскольку вам нужно предпринять какие-то действия, чтобы оно больше не появлялось навсегда. Следуйте приведенным ниже инструкциям, чтобы исправить ошибку в Chrome.
Вариант 1. Уменьшите использование памяти Google Chrome.
Первое, что вы можете попробовать — это уменьшить использование памяти браузером Chrome. Однако у этого варианта есть небольшой недостаток. В случае сбоя веб-сайта все экземпляры этого веб-сайта также будут аварийными, хотя другие открытые вкладки и веб-сайты не будут затронуты. Этот процесс называется режимом «Процесс для сайта», в котором вам нужно будет запускать Chrome в этом параметре.
Вариант 2. Запустите Google Chrome со строгой изоляцией сайтов
Помимо сокращения использования памяти Chrome, вы также можете запустить браузер со строгой изоляцией сайта, которая гарантирует, что сбой одной вкладки в браузере не повлияет на всю Windows, поскольку эта функция будет запускать каждый веб-сайт, который вы открываете, отдельно. процесс.
Вариант 3. Запустите встроенный сканер вредоносных программ и инструмент очистки в Chrome.
Если вы не знаете, на самом деле в Chrome есть встроенный сканер вредоносных программ и инструмент очистки, который поможет вам избавиться от нежелательной рекламы, всплывающих окон и даже вредоносных программ, а также от необычных стартовых страниц, панелей инструментов и другие вещи, которые могут повлиять на производительность браузера.
Вариант 4 — сбросить Google Chrome
Сброс Chrome также может помочь вам избавиться от фразы «Он мертв, Джим!» сообщение об ошибке навсегда. Сброс Chrome означает восстановление его настроек по умолчанию, отключение всех расширений, надстроек и тем. Кроме того, будут сброшены настройки содержимого, а также удалены файлы cookie, кеш и данные сайта. Чтобы сбросить Chrome, вам нужно сделать следующее:
- Откройте Google Chrome, затем нажмите клавиши Alt + F.
- После этого нажмите на «Настройки».
- Далее, прокрутите вниз, пока не увидите опцию Advanced, как только вы ее увидите, нажмите на нее.
- После выбора параметра «Дополнительно» перейдите к параметру «Восстановить и очистить» и нажмите «Восстановить исходные настройки по умолчанию», чтобы сбросить Google Chrome.
- Теперь перезапустите Google Chrome.
Вариант 5. Выполните чистую переустановку в браузере Chrome.
Хотя переустановить любую программу легко, для Google Chrome не так много, как вам нужно убедиться, что папка User Data удалена перед ее переустановкой.
- Нажмите клавиши Win + R, чтобы открыть окно «Выполнить».
- Затем введите % LOCALAPPDATA% Данные GoogleChromeUser в поле и нажмите Enter.
- Затем переименуйте папку «Default» внутри пути, на который вы были перенаправлены. Например, вы можете переименовать его в «Default-old».
- После этого установите браузер Chrome снова.
Вариант 6. Попробуйте очистить DNS и сбросить TCP / IP.
Есть случаи, когда сеть выходит из строя из-за плохого DNS. Таким образом, причиной этой головной боли может быть плохой DNS, поэтому пришло время перезагрузить всю сеть, чтобы решить проблему. Чтобы сбросить сеть, вот что вам нужно сделать:
- Нажмите кнопку «Пуск» и введите «командная строка» в поле.
- В появившихся результатах поиска щелкните правой кнопкой мыши Командную строку и выберите параметр «Запуск от имени администратора».
- После открытия командной строки необходимо ввести каждую из перечисленных ниже команд. Просто убедитесь, что после ввода каждой команды, вы нажимаете Enter
- IPCONFIG / выпуск
- IPCONFIG / все
- IPCONFIG / flushdns
- IPCONFIG / обновить
- netsh int ip set dns
- Netsh сброс Winsock
После того, как вы введете команды, перечисленные выше, кэш DNS будет очищен, и Winsock, а также TCP / IP будут сброшены.
- Теперь перезагрузите компьютер и откройте Google Chrome, затем попробуйте открыть веб-сайт, который вы пытались открыть ранее.
Примечание: Вы также можете попробовать изменить DNS-сервер на сервер Google, например, 8.8.8.8, а затем посмотреть, работает он для вас или нет.
Вариант 7. Временно отключить антивирус и брандмауэр.
Как вы знаете, и брандмауэр, и антивирусные программы предназначены для защиты операционной системы от любых вредоносных угроз. Поэтому, если они обнаружат, что на веб-сайте, который вы посещаете, есть какой-то вредоносный контент, они сразу же заблокируют его. Таким образом, это также может быть причиной, по которой вы получаете «Он мертв, Джим!» ошибка, поэтому вам нужно временно отключить и брандмауэр, и антивирусную программу, а затем попробуйте снова открыть веб-сайт. Если вы можете открыть сайт, вам нужно добавить этот сайт в качестве исключения, а затем снова включить брандмауэр и антивирусную программу.
Узнать больше
Первое крупное обновление для Windows 11, 22000.65, принесло некоторые исправления ошибок и некоторые новые функции. Предыдущее обновление было всего лишь набором мелких исправлений, но на этот раз Microsoft внесла гораздо больше.
 Исправления ошибок и безопасности:
Исправления ошибок и безопасности:
- Патч для уязвимости PrintNightmare.
- Значки на панели задач не отображаются после поворота экрана вперед и назад.
- Дата и время не соответствуют настройкам формата.
- Проблемы с контрастом в строке заголовка проводника
- Поиск отбрасывает первое нажатие клавиши при нажатии клавиши Windows и вводе
- Размытые окна в ALT + Tab
Помимо исправлений ошибок и безопасности, последнее обновление также принесло нам некоторые функциональные изменения:
- Стартовое меню больше нельзя перемещать из центра
- Появится окно поиска в верхней части меню «Пуск».
- Панель задач появляется на дополнительных мониторах.
- Параметр обновления появляется в списке переходов. когда вы щелкаете правой кнопкой мыши по рабочему столу. Раньше он был в списке «Показать дополнительные параметры».
- Новый вид некоторых диалоговых окон такие как «батарея разряжена» или «изменение дисплея»
- Новые макеты оснастки для экранов в портретном режиме.
- Возможность устранения проблем со звуком когда вы щелкаете правой кнопкой мыши значок тома.
- Настройки режима питания в меню настроек питания и аккумулятора.
- Щелчок правой кнопкой мыши по файлам .ps1 предлагает опцию «Запустить с PowerShell».
- Новые гифки на панели смайлов в Китае
Честно говоря, мне очень нравится окно поиска в верхней части меню «Пуск», но мне очень не нравится возможность переместить его влево, я уверен, что есть много пользователей, которые чувствовали бы себя как дома, если бы они все еще могли перемещать и устанавливать Windows функционировать и работать так, как они хотят. Для меня очень странно, что Windows 10 была сделана настолько ориентированной на пользователя и могла быть специфичной для пользователя, а Windows 1 убрала большинство из этих вещей. Я не уверен, почему Microsoft идет по этому пути, но я действительно не понимаю, почему перемещение панели задач слева является проблемой программирования или почему это неправильно, например.
Узнать больше
В 27 европейских странах уже некоторое время рассматривают возможность принятия закона, обязывающего телефоны, планшеты, ноутбуки и другие мобильные устройства использовать один разъем USB Type-C.
Европейский парламент объявил о достижении предварительного соглашения и о том, что единственным решением для зарядки является USB Type-C. Текущее соглашение применяется и распространяется на следующие устройства: телефоны, планшеты, устройства для чтения, наушники-вкладыши, цифровые камеры, наушники, гарнитуры, портативные консоли и портативные динамики. Все существующие в настоящее время устройства по-прежнему могут продаваться без проблем, но начиная с осени 2024 года все новые продукты должны поддерживать зарядку USB Type-C.
Соглашение также коснется ноутбуков, но не в тот же день. Поскольку USB Type-C в настоящее время недостаточно для зарядки ноутбуков, все новые ноутбуки, которые должны будут его использовать, запланированы на осень 2025 года.
Хотя соглашение достигнуто, парламенту и Совету ЕС еще предстоит официально все одобрить.
Apple нацелилась на большинство
Apple стала основной мишенью для правил, поскольку их iPhone по-прежнему используют фирменный порт Apple для зарядки Lightning. Apple продает много iPhone в Европе, и хотя iPad Pro и iPad Air вместе со всеми MacBook перешли на USB Type-C, iPhone все еще борется с портом Lightning.
Apple раскритиковала правила ЕС в отношении зарядных устройств, когда они были впервые предложены в 2021 году. рассказывая Би-би-си, «Мы по-прежнему обеспокоены тем, что строгое регулирование, предписывающее только один тип разъема, скорее душит инновации, чем поощряет их, что, в свою очередь, нанесет вред потребителям в Европе и во всем мире». Европейский союз заявил в ответ, что будет обновлять свои правила по мере появления новых технологий.
Почему это было предложено?
Основной проблемой в Европе, которая привела к этому предложению, были электронные отходы, которые достигли 11 000 метрических тонн в 2018 году. Европейский союз опасается, что этот показатель будет продолжать расти, поскольку зарядные устройства становятся больше и тяжелее, чтобы обеспечить более высокие скорости зарядки. Больше электронных отходов означает, что больше оборудования медленно разлагается на свалках, что будет способствовать изменению климата, затрагивающему всех на планете, а не только людей, живущих в Европе.
Узнать больше
Авторское право © 2022, ErrorTools, Все права защищены
Товарные знаки: логотипы Microsoft Windows являются зарегистрированными товарными знаками Microsoft. Отказ от ответственности: ErrorTools.com не аффилирован с Microsoft и не претендует на прямую аффилированность.
Информация на этой странице предоставлена исключительно в информационных целях.
Ремонт вашего ПК одним щелчком мыши
Имейте в виду, что наше программное обеспечение необходимо установить на ПК с ОС Windows. Откройте этот веб-сайт на настольном ПК и загрузите программное обеспечение для простого и быстрого устранения ваших проблем.


























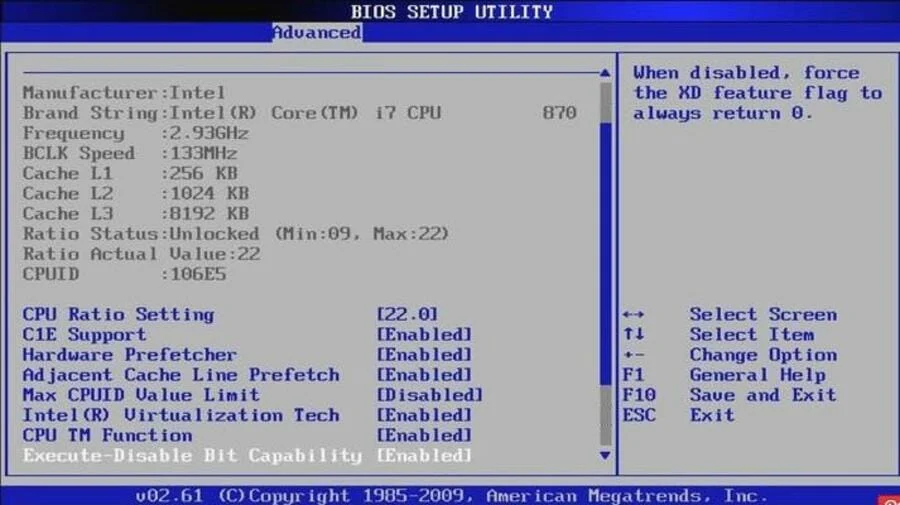
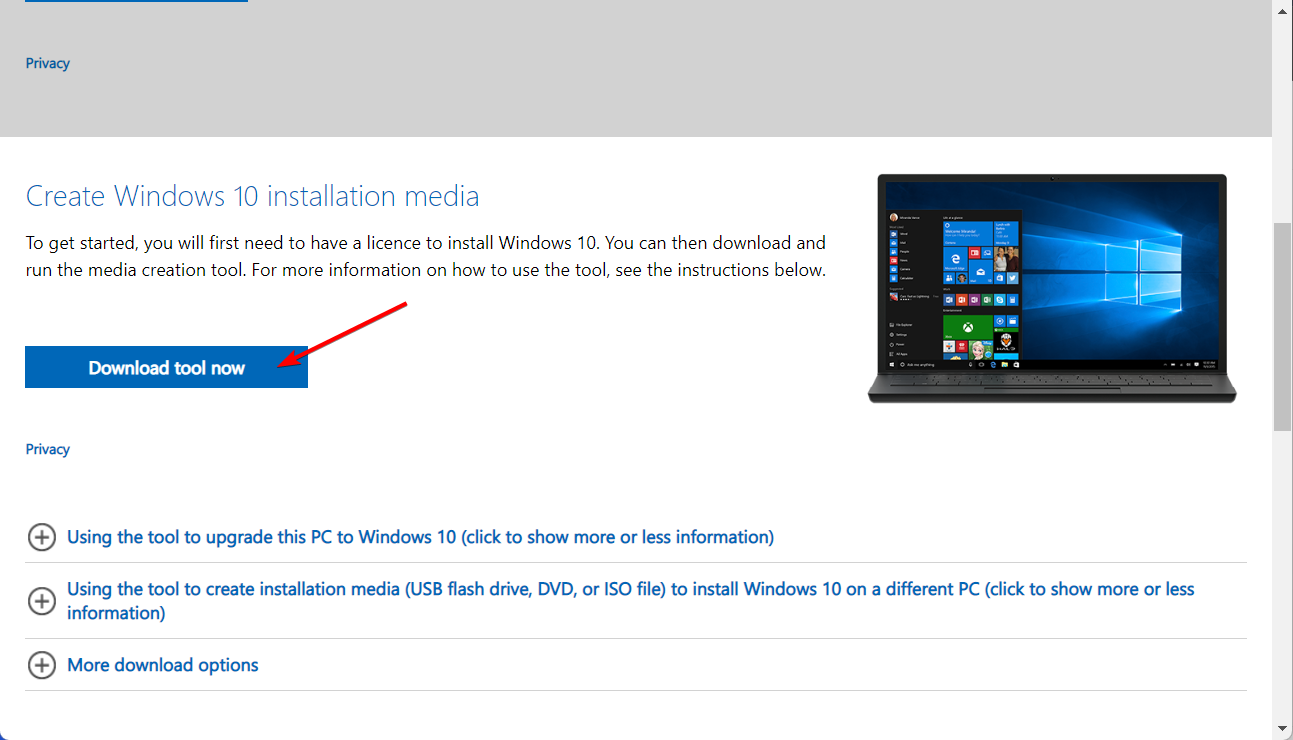














 Исправления ошибок и безопасности:
Исправления ошибок и безопасности:
