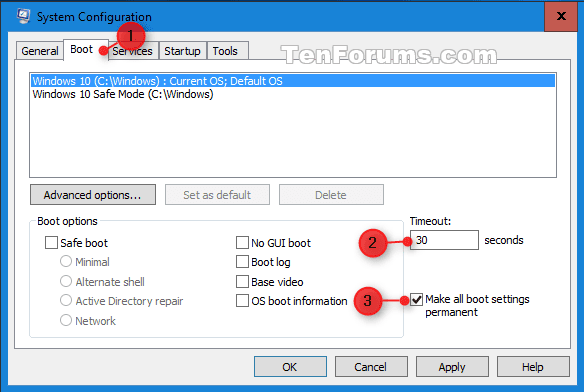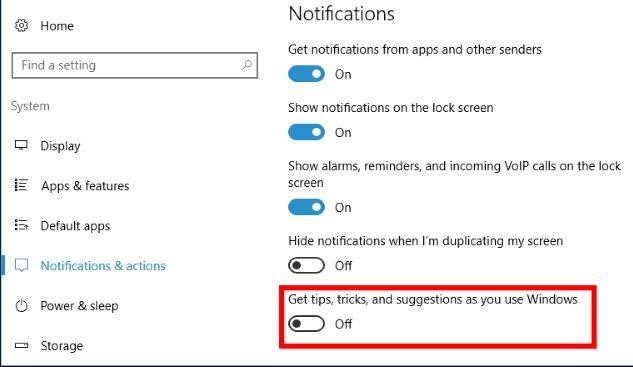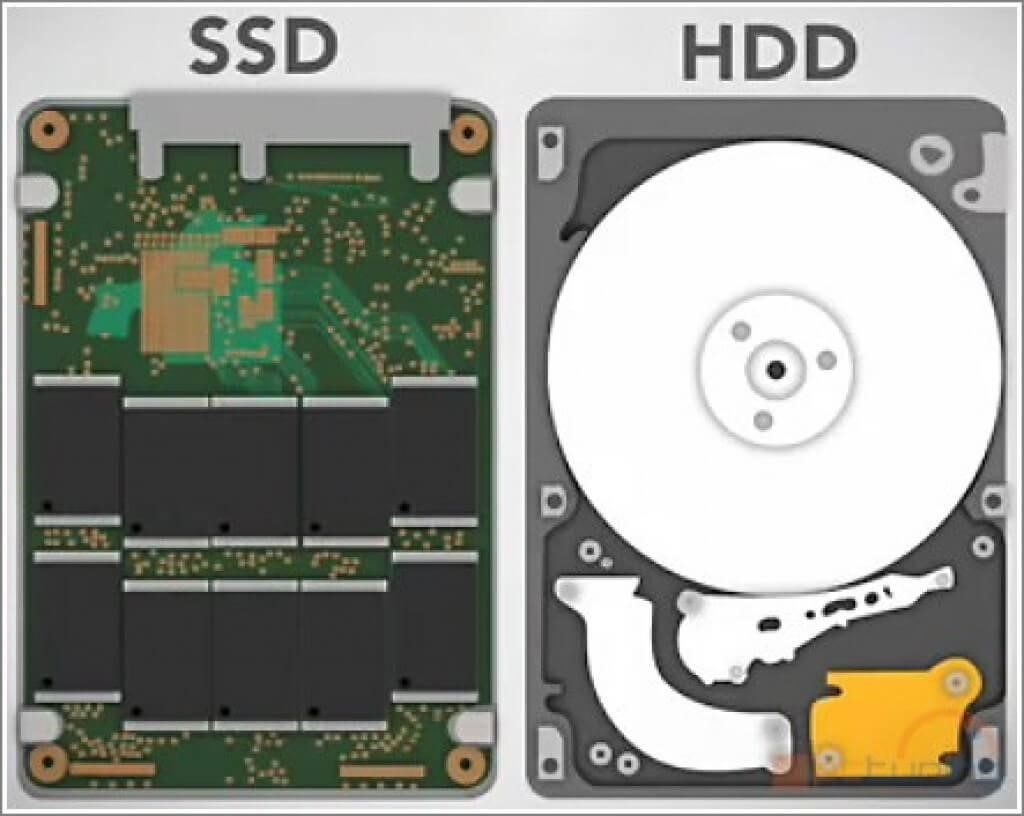Каждый пользователь Windows задумывался о том, что при включении компьютера система загружается медленно. Причиной могут служить самые разные процессы: «старение» ОС, захламление диска или плохие драйверы. Но с каждой отдельной причиной можно справиться за несколько кликов.
Если загрузка Windows не отличается скоростью и занимает больше минуты, стоит задуматься над тем, что систему необходимо комплексно оптимизировать, а также проверить на вирусы.
Оптимизация состоит из многих способов исправления ошибок, вычищения мусора, отключения лишних служб и многого другого. Причём чистить ПК профессионалы рекомендуют не реже, чем раз в месяц. Именно в этот период в Windows собирается достаточно мусора для того, чтобы производительность системы начала падать.
Автор старается очищать систему от мусора и ненужных файлов каждые две недели, проводить дефрагментацию диска раз в три недели, качественно обновлять драйверы и отключать службы сразу после установки ОС. При этом Windows для себя переустанавливает не чаще раза в год.
Если компьютер начинает долго загружаться или наблюдается общее замедление работы — первым делом необходимо проверить Windows на наличие вирусов. Делать это лучше всего двумя — тремя антивирусными программами от разных производителей.
Очистка диска и удаление мусора
Под мусором подразумевается некоторые файлы кэша приложений, логов программ, разного рода отчётов, временных данных браузеров и системы, содержание корзины и многое другое. При загрузке Windows считывает эти файлы, определяет их потребность, а на это уходят ресурсы и время. Именно потому рекомендуется регулярно проводить чистку системы.
- В поиске прописываем «Панель управления» и выбираем лучший результат.
В поиске прописываем «Панель управления» и выбираем лучший результат - Открываем категорию «Система и безопасность».
Среди категорий выбираем «Система и безопасность» - В апплете «Администрирование» щёлкаем на ссылку «Освобождение места на диске».
В графе «Администрирование» щёлкаем на ссылку «Освобождение места на диске» - Далее выбираем диск C, нажимаем OK, и ожидаем, пока мастер сформирует список файлов для удаления.
1 - В диалоговом окне ставим галочки напротив групп данных, которые необходимо удалить и нажимаем OK.
В окне программы ставим галочки напротив групп данных, которые необходимо удалить и нажимаем OK - Ожидаем, пока программа закончит работу и перезагружаем компьютер.
Удаление файлов может длиться долгое время. На памяти автора был случай, когда диск очищался два с половиной часа, из-за некорректной установки Windows поверх другой версии. Обязательно стоит дождаться пока все файлы будут удалены. Насильное прерывание процесса чревато ошибками диска, а их вылечить куда тяжелее чем немного мусора.
Настройка автозагрузки или удаление из неё ненужных программ
«Автозагрузка» — это процесс запуска программ при старте операционной системы без участия пользователя. В случае когда в среде автоматического запуска слишком много программ, которые не несут практической пользы и их можно запустить в ручном режиме, желательно её очистить.
- Щёлкаем правой кнопкой (ПКМ) по пустому месту на панели задач и выбираем «Диспетчер задач».
Щёлкаем правой кнопкой по пустому месту на панели задач и выбираем «Диспетчер задач» - В открывшемся окне переходим во вкладку «Автозагрузка». Кликаем ПКМ по процессу и выбираем «Отключить».
Во вкладке «Автозагрузка» кликаем ПКМ по процессу и выбираем «Отключить»
При последующих запусках Windows отключённые процессы не будут запускаться автоматически.
Системная функция быстрого запуска
В Windows 10 также есть настройка быстрого запуска, которая позволяет создавать меньше резервной информации при старте, тем самым уменьшается нагрузка на ядро системы.
- Открываем «Панель управления», как показано выше, переходим в апплет «Оборудование и звук».
Открываем «Панель управления», переходим в апплет «Оборудование и звук» - Далее в группе «Электропитание» щёлкаем по «Настройка функций кнопок питания».
В группе «Электропитание» щёлкаем по «Настройка функций кнопок питания» - Далее щёлкаем на «Изменение параметров, которые сейчас недоступны».
Далее щёлкаем на «Изменение параметров, которые сейчас недоступны» - И ставим галочку у пункта «Включить быстрый запуск» и щёлкаем «Сохранить изменения».
Ставим галочку у пункта «Включить быстрый запуск» и щелкаем «Сохранить изменения»
Если у вас отключена «служба Гибернации», функция быстрого запуска будет недоступна.
Если у вас отключена «служба Гибернации», функция быстрого запуска будет недоступна
Дефрагментация диска
Фрагментация — это процесс записи, который использует Windows при сохранении информации. При этом файл может дробиться на части, для более компактного расположения на винчестере. Однако при попытке его считывания, операционная система должна сначала «склеить» данные, и только потом пользоваться ими. На это уходит время, а значит, нужно воспользоваться обратным процессом — дефрагментацией.
- Открываем меню «Пуск», в списке программ щёлкаем на «Средства администрирования Windows» и выбираем «Оптимизация дисков».
Открываем меню «Пуск», в списке программ щёлкаем на «Средства администрирования Windows» и выбираем «Оптимизация дисков» - В открывшемся мастере нажимаем «Оптимизировать» и ожидаем, пока программа закончит свою работу.
Нажимаем «Оптимизировать» и ожидаем, пока программа закончит свою работу
Обновление драйверов
Драйверы — это важные составляющие работы операционной системы. Эти программные продукты обеспечивают стабильную работу «внутренностей» компьютера, связь между системой и устройствами. Именно поэтому необходимо, чтобы драйверы были актуальными, а не базовыми. Особенно для работы и загрузки системы нужны драйверы контроллеров AHCI, которые отвечают за скорость обмена данных между жёстким диском и остальным компьютером.
- В поиске прописываем «Диспетчер устройств» и выбираем лучшее соответствие.
В поиске прописываем «Диспетчер устройств» и выбираем лучшее соответствие - Открываем вкладку «Контроллеры IDE», щёлкаем правой кнопкой по устройству, в названии которого есть AHCI и выбираем «Обновить драйвер».
Щёлкаем правой кнопкой по устройству и выбираем «Обновить драйвер» - Далее кликаем на «Автоматический поиск» и ожидаем, пока программа установит наилучшее программное обеспечение.
Кликаем на «Автоматический поиск» и ожидаем, пока программа установит наилучшее программное обеспечение - Перезагружаем компьютер.
Видео: как обновить драйверы
Отключение ненужных служб
Службы — это фоновые процессы, которые обеспечивают работоспособность операционной системы. Если драйверы позволяют работать устройствам, службы задают вектор этой работы. Однако Windows имеет очень много служб и не все из них «полезные» К примеру, служба «Факс» или «Удалённый реестр», они попросту не нужны обычным пользователям.
- Открываем меню «Пуск», в списке программ, папке «Средства администрирования Windows», выбираем «Службы».
Открываем меню «Пуск», в списке программ, папке «Средства администрирования Windows», выбираем «Службы» - В открывшемся окне щёлкаем дважды по службе, чтобы вызвать её свойства. Далее меняем фильтр «Тип запуска» на «Отключена» и сохраняем настройку кнопкой OK.
В свойствах службы меняем фильтр «Тип запуска» на «Отключена» и сохраняем настройку кнопкой OK - Повторяем процедуру для всех ненужных служб Windows.
Список служб, которые можно безвредно отключить для операционной системы:
- «Факс»;
- NVIDIA Stereoscopic 3D Driver Service (для видеокарт NVidia, если вы не используете 3D-стереоизображения);
- «Служба общего доступа к портам Net.Tcp»;
- «Рабочие папки»;
- «Служба маршрутизатора AllJoyn»;
- «Удостоверение приложения»;
- «Служба шифрования дисков BitLocker»;
- «Служба поддержки Bluetooth» (если вы не используете Bluetooth);
- «Служба лицензий клиента» (ClipSVC, после отключения могут неправильно работать приложения магазина Windows 10);
- «Браузер компьютеров»;
- Dmwappushservice;
- «Служба географического положения»;
- «Служба обмена данными (Hyper-V)»;
- «Служба завершения работы в качестве гостя (Hyper-V)»;
- «Служба пульса (Hyper-V)»;
- «Служба сеансов виртуальных машин Hyper-V»;
- «Служба синхронизации времени Hyper-V»;
- «Служба обмена данными (Hyper-V)»;
- «Служба виртуализации удалённых рабочих столов Hyper-V»;
- «Служба наблюдения за датчиками»;
- «Служба данных датчиков»;
- «Служба датчиков»;
- «Функциональные возможности для подключённых пользователей и телеметрия» (это одна из возможностей отключить «слежку» Windows 10 за пользователем);
- «Общий доступ к интернету (ICS)» (при условии, что вы не используете функции общего доступа к интернету, например, для раздачи Wi-Fi с ноутбука);
- «Сетевая служба Xbox Live»;
- Superfetch (при условии, что вы используете SSD);
- «Диспетчер печати» (если вы не используете функции печати, в том числе встроенную в Windows 10 печать в PDF-файлы);
- «Биометрическая служба Windows»;
- «Удалённый реестр»;
- «Телефония»;
- «Телефонная связь»;
- «Вторичный вход в систему» (при условии, что вы его не используете).
Видео: как отключить ненужные службы
Специальные программы для оптимизации и ускорения системы
Если задуматься об оптимизации, можно понять, что это весьма трудоёмкий процесс, который занимает у пользователя приличное количество времени. Отсюда появился спрос на программы, которые все будут делать за человека. Сейчас рынок изобилует программами, которые помогают оптимизировать ПК в пару кликов.
«Ускоритель Компьютера»
«Ускоритель Компьютера» — крайне эффективная программа для очистки и оптимизации Windows. Приложение имеет ряд преимуществ перед конкурентами: удобный интерфейс, наиболее полный спектр вшитых утилит для ускорения работы ПК, встроенный планировщик и многое другое.
Возможности программы «Ускоритель Компьютера»:
- невероятно эффективное ускорение показателей работы вашего компьютера на фоне аналогов;
- специальный функционал устранения зависаний, а также системных сбоев;
- наличие полезного встроенного планировщика заданий;
- возможность проводить полную очистку системы от всевозможного компьютерного мусора;
- функция исправления разнообразных ошибок, обнаруженных при проверке реестра Windows, а также его качественная очистка;
- предоставляется возможность управления автозагрузкой;
- эффективная оптимизация реестра и важных программных комплексов;
- оперативный мониторинг и очистка жёсткого диска от повреждённых, ненужных и временных файлов.
CCleaner
CCleaner — это крайне полезная программа для улучшения функциональности Windows. Основной вектор работы приложения — очистка мусора и реестра от возможных ошибок. Также имеет ряд других приятных настроек: удаление программ, истории браузеров, оптимизация автозагрузки, поиск файлов дубликатов и много других.
Возможности CCleaner:
- автоматические режимы очистки;
- безопасное удаление временных файлов и записей реестра для новичков;
- расширенные ручные настройки для продвинутых пользователей;
- мгновенная чистка компьютера от информации о пользователе — например, удаление одной кнопкой данных о посещённых страницах и истории загрузок, во всех установленных на ПК браузерах, включая Google Chrome и Internet Explorer;
- встроенная утилита слежения и восстановления системы — защита от рекламы в браузерах и подмены стартовых страниц.
Автор постоянно пользуется программой CCleaner для очистки диска и оптимизации системы в целом. Каждые две недели проводит чистку реестра и вынос мусора, а также раз в месяц полностью чистит информацию в браузерах. Программа действительно помогает в производительности и это заметно.
Ускорить загрузку Windows 10 очень просто. Достаточно очистить компьютер от мусора, и держать драйверы в актуальном состоянии.
- Распечатать
Здравствуйте! Меня зовут Алексей. Мне 27 лет. По образованию — менеджер и филолог.
Оцените статью:
- 5
- 4
- 3
- 2
- 1
(46 голосов, среднее: 3.2 из 5)
Поделитесь с друзьями!

Как правило, оно сопровождается увлекательным просмотром чёрного экрана — он появляется сразу после фирменной анимации Microsoft и не уходит вплоть до того момента, как сменится на рабочий стол. При этом вы видите на мониторе курсор мыши и даже можете им двигать. На этом ваши полномочия заканчиваются — просмотр файлов и работа в программах при полностью чёрном мониторе невозможны.
На вопрос, нужно ли исправлять проблему, сразу ответим: да. Во-первых, так вы сократите время ненужного раздражающего ожидания. А во-вторых — предотвратите возникновение на вашей машине куда более серьёзных неполадок, первым признаком которых и становится чрезмерно долгий запуск.
Причины долгой загрузки Windows 10
Обстоятельств, приводящих к росту продолжительности запуска, может быть сколько угодно: от системных сбоев и аппаратных неполадок до обработки недавно установленного программного обеспечения — особенно если последнее было добавлено в автозагрузку. Рассматривать в статье случайные и разовые факторы, автоматически устраняемые ОС в течение одной сессии, мы не будем. Опасность представляет другая ситуация: хроническая долгая загрузка Windows 10 при включении. SSD диск у вас установлен или обычный магнитный винчестер, почти никакого значения не имеет: большинство приведённых ниже советов помогает при использовании накопителей обоих типов. Кстати, в случае с ССД накопителем, советуем проверить SSD диск на скорость и работоспособность, возможно проблема в ней.
В самом общем случае причины неисправностей, следствием которых является долгая подготовка ОС к работе, можно разделить на две категории: аппаратные и программные. Первые связаны с некорректной работой встроенного, реже — периферийного оборудования. Вторые — с неправильной настройкой системных и сторонних приложений.
Первичное решение аппаратной проблемы может быть выполнено в домашних условиях. Придерживайтесь двух простых рекомендаций:
- Регулярно чистите поверхности рабочих элементов. Избавляйтесь от пыли, накапливающейся в системном блоке, при помощи мягкой кисточки, тряпочки, специальных обдувающих устройств. Проверяйте и при необходимости очищайте контакты от окислений: делать это лучше всего при помощи ватки, смоченной в спиртовом растворе.
- Предотвратите скачки напряжения в контуре, к которому подключён компьютер. Используйте стабилизаторы, источники бесперебойного питания, мгновенно переключающиеся на автономный режим и не дающие «упасть» жёсткому диску.
К сожалению, даже при соблюдении всех условий временами случается, что компьютер или ноутбук долго загружается и тормозит. Windows 10 может быть установлена относительно недавно или работать в течение нескольких лет. Дело, скорее всего, заключается именно в операционной системе. При каждом новом запуске она обрабатывает сотни критически важных файлов, а вместе с ними — не меньшее количество малозначимых, а иногда и вовсе мешающих стабильной работе. Повреждение инструмента загрузки приводит в лучшем случае к падению скорости, а в самом неблагоприятном — к полному выходу ОС из строя.
Помимо прочего, как пользователи, так и приложения, имеющие непосредственный доступ к аппаратной части, могут менять конфигурацию запуска. Внесение одной-двух необдуманных корректив может привести к резкому увеличению продолжительности процесса. Такими же возможностями обладают и вредоносные коды — разумеется, по умолчанию имеющие недобрые намерения.
Пользуясь приведёнными выше и далее в статье советами, вы сможете избавиться от большей части проблем, вызывающих проблемы с загрузкой ОС. Однако при критическом повреждении системных файлов, а также при выходе из строя аппаратной части придётся принимать более радикальные меры: чистую переустановку и замену оборудования соответственно. Советуем не торопиться — и пройти все этапы исправления неполадок.
Совет #1: Попробуйте отключить быстрый запуск Виндовс 10
Итак, ОС долго грузится. Ноутбук долго загружается при включении Windows 10 и в течение пяти-десяти минут не показывает вам ничего, кроме чёрного экрана.
Для большинства лэптопов, включая модели ASUS, сработает отключение опции быстрого запуска. Следуйте инструкции:
- Открыв меню «Пуск», перейдите, кликнув по «шестерёнке», размещённой в левой колонке, к «Параметрам» системы.
- Здесь вам понадобится первый раздел меню — «Система».
- За отключение неправильно работающей на вашем устройстве функции отвечает пункт «Дополнительные параметры питания».
- Щёлкните по размещённой слева ссылке, предлагающей настроить действия кнопок питания.
- На новой странице воспользуйтесь ссылкой, обращающейся к пока недоступным параметрам. Обратите внимание: дальше вы сможете продвинуться только в том случае, если обладаете администраторскими правами. Оптимальный вариант — сразу зайти под «главной» учётной записью.
- Найдите окошко, активирующее быстрый запуск, и снимите с него галочку. Чтобы изменения вступили в силу, непременно нужно нажать на кнопку «Сохранить».
Теперь можете перезапустить устройство и убедиться, что проблема с долгим запуском успешно ликвидирована. Не можете выполнить перезагрузку прямо сейчас? Тогда обновите рабочий стол — и продолжайте работу.
Небольшая справка для пользователей Виндовс 10. Очень долго грузится Windows 10 при включении зачастую именно из-за опции быстрой загрузки. Этот инструмент, активированный по умолчанию, обращается к файлу гибернации. Теоретически такой подход должен ускорить процесс подготовки ОС, но на деле, особенно если это касается старых моделей ноутбуков, всё происходит с точностью до наоборот.
Применение приведённой инструкции позволяет существенно сократить время запуска — на 60–80 секунд и даже больше.
Совет #2: Выполните полную проверку системы на вирусы
Конечно, не обойдётся настройка вашего компьютера и без полной проверки на наличие вирусов. В интернете всё время появляются новые вредоносные коды, атакующие жизненно важные узлы операционной системы — иногда в поисках личной информации пользователя, а иногда исключительно с целью нанесения урона.
К несчастью, стопроцентной защиты не даёт ни один антивирус, даже самый продвинутый и использующий последнюю версию вирусной базы. Какими бы продуктами вы ни пользовались, остаётся надеяться на удачу — и не забывать о регулярных обновлениях.
Вы можете полностью обезопасить устройство только в одном случае: если полностью изолируете его от Глобальной сети и не станете подключать к нему никаких съёмных носителей информации. Тогда одно предположение, почему долго грузится компьютер и медленно загружается Виндовс 10, будет снято — но и ваш персональный компьютер утратит всякую практическую ценность.
Обратим внимание на ещё один принципиальный момент. Простое сканирование жёсткого диска на предмет скопившегося системного мусора, ошибок реестра, неверных параметров автоматической загрузки, безусловно, полезно, но в борьбе с вредоносными кодами никак не помогает. Чтобы гарантировать своей машине безопасность, вам понадобится периодически проводить глубокое сканирование. Не стоит также полагаться на случайность: проблема, на время отступившая сама по себе, вскоре вернётся — и, возможно, с гораздо более серьёзными последствиями.
Одно полное сканирование будет занимать два-три часа, а иногда и более. Руководствуясь представленными выше соображениями, рекомендуем последовательно использовать несколько антивирусных продуктов — учитывая, что соответственно увеличится и время проверки. При применении двух-трёх программ процесс может занять целый день — а значит, к ней нужно готовиться заранее.
Рекомендуем пользоваться следующими универсальными продуктами для очистки вредоносных кодов:
- Web Antivirus;
- Avira Free Security Suite;
- AVG AntiVirus Free;
- Avast Free Antivirus;
- Kaspersky Free;
- 360 Total Security.
Чтобы устранить проблемы, из-за которых медленно и долго загружается компьютер с Windows 10 при включении, можете выбрать и другое приложение, платное или распространяемое бесплатно. Ориентируйтесь не только на функционал, предлагаемый разработчиками, но и на отзывы пользователей. Не стоит доверять совершенно неизвестному или имеющему негативную репутацию продукту, что бы о нём ни рассказывали сами разработчики.
Оптимально будет использовать, как упоминалось выше, два или три продукта. Применение большего количества просто отнимет у вас время, практически не увеличивая вероятность выявления проблемы. Перед запуском сканирования крайне рекомендуем активировать режим полной/глубокой проверки — соответствующая опция должна присутствовать в основном меню.
И главное — ни при каких обстоятельствах не запускайте антивирусы одновременно. В самом лучшем случае программы будут просто тормозить друг друга и дело в конце концов закончится вылетом ОС; в худшем — вам, вместо устранения сравнительно незначительной неполадки, придётся устанавливать систему с нуля.
Совет #3: Сделайте дефрагментацию системного диска
Жёсткий диск, работающий долгое время без автоматического обслуживания, «обзаводится» проблемными областями и фрагментированными файлами: чтобы получить доступ к одному документу, фильму, музыкальной записи, системе приходится обращаться к далеко отстоящим друг от друга разделам. По вполне понятным причинам это увеличивает время реакции и на критически важные запросы.
Итак, на вашем ПК долго загружается рабочий стол. Windows 10 очень долго загружается, а проверка на вирусы показала, что всё чисто. Переходим к следующему этапу — дефрагментации:
- Используя опцию системного поиска (можете вызвать её, кликнув по пиктограмме лупы или применив комбинацию клавиш Windows и Q), введите в поисковой строке запрос «Дефрагментация» и перейдите по первой ссылке в списке результатов — она запускает системную утилиту.
- Проанализируйте состояние вашего системного диска, воспользовавшись соответствующей кнопкой открывшегося окошка. Затем приступите к дефрагментации — для этого предназначена соседняя кнопка, «Оптимизировать». Чтобы не тратить времени, можете пропустить этап анализа и сразу запустить процесс оптимизации.
Как видно на рисунке выше, для каждого из подключённых накопителей можно задать автоматическую дефрагментацию — например, раз в неделю или месяц. Рекомендуем активировать эту опцию — тогда в дальнейшем не потребуется каждый раз выполнять описанные выше манипуляции. Правда, есть у процесса и обратная сторона: при очередном включении жёсткий диск может несколько минут подтормаживать, занимаясь перекомпоновкой данных.
Совет #4: Отключите процессы в автозагрузке, которые сильно влияют на время запуска ОС
Даже если вы проделали всё вышеперечисленное, может по-прежнему наблюдаться долгая загрузка Виндовс 10. Долго запускается Windows 10 и по ещё одной распространённой причине: неправильной настройке процессов, выполняемых при автозапуске приложений — или при чрезмерной загруженности этого системного раздела.
В папке, отвечающей за автоматический старт встроенных и установленных пользователем программ, содержатся не сами утилиты, а ссылки на них. Автозапуск, производимый без каких-либо действий со стороны пользователя, особенно необходим для основных системных драйверов, антивирусов, файрволлов, в меньшей степени — для оптимизаторов.
На обработку каждого такого процесса уходит определённое время. С одной стороны, доли секунды для человеческого восприятия роли не играют. С другой — если вы добавили в раздел полсотни не слишком нужных программ, это уже приведёт к весьма ощутимому подтормаживанию. Процессор просто не может одновременно выполнить все задачи; добавляет сложности неравномерное распределение мощности — операционная система не всегда угадывает, какие приложения имеют первостепенное значение.
Как бы то ни было, устранить проблему, вызванную неправильным использованием опции автозапуска, можно в несколько щелчков мышью:
- Чтобы приступить к делу, откройте, как было описано в первом совете, системные «Параметры». Здесь, в разделе «Приложения», вы найдёте пункт «Автозагрузка» — он и поможет узнать, почему медленно загружается ноутбук с Windows 10 при включении.
- Найдите программы, автоматический запуск которых не обязателен, и отключите для них соответствующую опцию, пользуясь расположенными напротив заголовков ползунками.
Как видите на изображении выше, пользуясь этим инструментом, невозможно чётко определить, насколько сильно та или иная программа влияет на скорость запуска ОС. Желаете получить больше сведений? Тогда попробуйте другую инструкцию:
- Воспользовавшись сочетанием клавиш Ctrl, Alt и Escape — или кликнув правой клавишей мыши по панели задач и выбрав соответствующий пункт — вызовите «Диспетчер задач».
- При необходимости разверните меню основных опций, кликнув по кнопке «Подробнее».
- Перейдите на вкладку, предлагающую управление автозапуском и имеющую соответствующее наименование. Здесь, в сводной таблице, будут представлены не только перечень всех приложений, стартующих без вашего участия, но и степень влияния каждого из них на время запуска.
- Выберите те, которые имеют статус «Высокое/High», и задайте для них, пользуясь контекстным меню, параметр «Отключить». Повторите процедуру для каждого процесса в отдельности, а затем закройте окошко.
Этот способ более точен, поскольку предоставляет сведения, из-за каких утилит Виндовс 10 очень долго загружается при включении. Но, согласитесь, информации, выражаемой в терминах «Низкая», «Средняя», «Высокая» тоже маловато. Кроме того, статус некоторых программ остаётся неопределённым — а значит, вы не можете понять, стоит их отключать или нет.
Чтобы перейти к расширенным данным, кликните, используя правую кнопку мыши, по заголовку «Издатель» — и в появившемся меню выберите показатель «ЦП при запуске».
Таким образом вы только что добавили в сводную таблицу новый столбец. Переместитесь к нему, пользуясь колёсиком мыши, перетащив нижнюю строку прокрутки или растянув окно диспетчера. В добавленной графе, как видно на примере ниже, приведено время в тысячных долях секунды, отнимаемое каждой из утилит. Обратите внимание на особо «продолжительные» процессы: они вполне могут оказаться вредоносными кодами. Так, на иллюстрации второе и третье обведённые приложения увеличивают продолжительность запуска суммарно почти на 18 секунд, при этом не принося совершенно никакой пользы. Разумеется, их не только можно, но и нужно отключить, а лучше — деинсталлировать.
Часть программ, включая защищённые файрволлы и антивирусы, вы таким путём исключить из списка автозапуска не сможете. Придётся предварительно обратиться к их собственным настройкам, отключить защитные процессы — и лишь затем деактивировать автозагрузку.
Совет #5: Проверьте параметры запуска Windows 10
В отличие от всех предыдущих инструментов, позволяющих мгновенно разобраться, почему Виндовс 10 долго запускается и загружается, до этого добраться будет чуть сложнее. Параметры устанавливаются операционной системой по умолчанию и теоретически не должны изменяться пользователем.
На деле всё сложнее. Настройки процесса могут быть откорректированы, конечно, в отрицательную сторону, проникшим в компьютер вирусом. Изменение параметров может привести к крайне длительной загрузке операционной системы — вплоть до нескольких часов.
Чтобы вернуть настройки к оптимальным, придерживайтесь нашей инструкции:
- Пользуясь ранее описанным инструментом системного поиска, введите в качестве запроса msconfig и, дождавшись ответа ОС, щёлкните по первому результату в списке выдачи.
- Обратившись к расположенной в верхней строке нового окна вкладке «Загрузка», нажмите на кнопку «Дополнительные параметры».
- Пользуясь двумя показанными на рисунке ниже полями, задайте для процесса подготовки операционной системы максимальные параметры. Задействуйте все доступные ядра и установите наибольший показатель используемой оперативной памяти — и то, и другое принципиально важно для корректной и быстрой загрузки.
Не забудьте сохранить внесённые изменения, кликнув по кнопке «Применить» в основном окошке. Чтобы коррективы вступили в силу, обязательно перезапустите ПК — немедленно или в удобное для вас время.
Совет #6: Удалите временные файлы
По-прежнему медленно запускается и грузится Windows 10? Попробуйте выполнить следующий шаг: избавьтесь от лишних файлов, давно уже не используемых операционной системой. Они скапливаются на жёстком диске, иногда даже обращаются к меню автозагрузки — и непременно снижают скорость запуска.
Проводить процедуры, описанные ниже, рекомендуется регулярно, как минимум раз в месяц. Процесс совершенно безопасен для вашего ПК, при правильном использовании не затрагивает критически значимые файлы. Следуйте инструкции:
- Снова оказавшись в системных «Параметрах», выберите раздел «Система». Здесь вам понадобится вкладка под наименованием «Память устройства».
- Теперь вам необходимо найти и запустить «Контроль памяти», а затем — инструмент «Освободить место сейчас». Изучите, какие категории ненужных данных доступны для удаления, отметьте их галочками и нажмите «Удалить».
Через несколько секунд ваш компьютер станет чуть чище — и, возможно, вы сможете наконец решить проблему со слишком долгим запуском системы. А если не получится — воспользуйтесь советами, приведёнными далее.
Совет #7: Загрузите все обновления Windows 10
Операционная система — сложная программная среда, нуждающаяся в периодическом исправлении выявленных ошибок и уязвимостей, добавлении новых инструментов и замене старых. Если очень долго загружается Windows 10 при включении, пришло время проверить наличие обновлений, предлагаемых разработчиком, и установить их. Помимо критически важных системных файлов они касаются и служебных приложений, в частности, «Защитника», отвечающего за безопасность ОС.
Чтобы восстановить работоспособность программной среды, попробуйте обновиться вручную. Это особенно полезно, если автоматический процесс был отключён другим пользователем или вредоносным кодом. Придерживайтесь инструкции:
- Вызвав системный инструмент поиска, введите в нём запрос «Службы», после чего перейдите к верхнему результату в появившемся списке.
- В открывшемся окне отыщите, перемещаясь вниз при помощи колёсика мыши, пункт «Центр обновления Windows» и дважды щёлкните по заголовку.
- На первой по счёту вкладке задайте любой из двух параметров запуска: «Автоматически» (рекомендуем) или «Вручную». Чтобы заданные изменения вступили в силу, нажмите «Применить», а потом — «ОК».
- Половина дела сделана. Вы успешно активировали необходимую для обновления службу. Переходим ко второй части. Снова вызвав меню системных «Параметров», откройте на этот раз раздел «Обновление и безопасность».
- На самой верхней вкладке, носящей то же название, что и ранее запущенная служба, нажмите «Проверить наличие обновлений». Скачанные и установленные пакеты почти наверняка помогут, если Windows 10 медленно загружается.
Проверка и инсталляция могут занять от пяти-пятнадцати минут до нескольких часов. Всё зависит от того, как долго вы не актуализировали состояние своего персонального компьютера, и текущей скорости интернет-соединения. Если днём нужно работать за компьютером, рекомендуем запускать процесс перед сном, а утром выполнять необходимую перезагрузку.
Совет #8: Что делать, если при загрузке системы появляется черный экран
Эта проблема подробно рассмотрена в одной из наших статей о черном экране на ноутбуке. Если после нажатия кнопки питания вы не видите ничего, кроме чёрного окошка монитора, заподозрить в некорректной работе можно драйвер видеокарты. В большей степени эта проблема характерна для ноутбуков, однако встречается и на ПК. Исправить её проще, чем кажется — вам поможет следующий алгоритм:
- В очередной раз воспользовавшись системным поиском, перейдите к инструменту «Диспетчер устройств».
- Разверните, кликнув мышью по заголовку, список «Видеоадаптеры», доступный в левой панели нового окна. Найдите в списке доступных устройств то, которое используете сейчас (скорее всего, там будет только один вариант) — и отключите его, используя возможности контекстного меню. Почти наверняка после этого экран на несколько секунд станет полностью чёрным, а затем вновь загорится.
Как только изображение появится снова, выключите ПК и, дав полностью погаснуть индикаторам, включите. Использовать опцию перезагрузки не советуем — она не позволит оценить эффективность предпринятых манипуляций.
Метод, описанный выше, не позволит решить проблему, если вы используете встроенный видеоадаптер от Intel.
Не помешает установить для вашего видео новый драйвер. Скачайте его с официального сайта производителя (amd.com/drivers или nvidia.com/drivers) — или, в виде сборки, из любого другого заслуживающего доверия источника.
Если после всех предпринятых действий комп долго грузится при запуске, попробуйте откатить последнюю версию драйвера на предыдущую, а также воспользоваться первым советом, приведённым в статье.
Совет #9: Проверьте параметры энергосбережения видеокарты
Настроить параметры потребления электроэнергии вы можете не только для всего ноутбука, но и для вашей видеокарты в отдельности. В основном это касается продукции AMD — для этих устройств и приведём краткую иллюстрированную инструкцию:
- Посредством правого щелчка по кнопке «Пуск» вызовите встроенный инструмент «Выполнить» — он будет доступен в системном меню.
- Введите, а затем, нажав на соответствующую кнопку, примените команду regedit.
- Как только на экране появится окошко редактора реестра, пользуясь опцией «Найти», размещённой в меню «Правка», отыщите в перечне записей параметр EnableULPS.
Откройте двоичный параметр, дважды кликнув по заголовку, и смените значение, выведенное в единственной доступной строке, на «0».
Нажав на «ОК», вы деактивируете процесс автоматической регулировки электропитания. Теперь графический адаптер всегда будет работать с максимальной отдачей — правда, потребляя при этом больше электроэнергии. Рекомендуем использовать этот метод только в том случае, если ваш портативный компьютер большую часть времени остаётся подключён к сети.
Совет #10: Проверьте состояние жесткого диска
Ещё одна рекомендация, помогающая не только понять, почему Windows 10 долго загружается при включении на SSD или магнитном диске, но и устранить проблему, — проведение полной проверки состояния накопителя. Со временем на диске скапливается множество ненужных файлов, появляются повреждённые секторы — и от них, чтобы предотвратить полный выход ОС из строя, нужно периодически избавляться.
Процесс не представляет опасности для компьютера, однако должен проводиться в строгом соответствии с инструкцией:
- Запустив командную строку, универсальный, присутствующий в любой версии Windows инструмент, введите и примените запрос chkdsk СД: /F /R, где СД — буква, присвоенная вашему системному физическому или логическому диску.
- С очень высоко вероятностью ОС уведомит вас, что провести проверку прямо сейчас невозможно, поскольку накопитель уже используется. Согласитесь на отложенное сканирование, нажав клавишу Y.
Сразу после этого действия можете перезапустить ПК или выполнить полный цикл выключения и включения. Приготовьтесь подождать: процесс проверки и исправления занимает немало времени. Аналогичным образом можете просканировать и остальные ваши жёсткие диски.
Совет #11: Что делать, если Windows 10 долго грузится после обновления
Как упоминалось выше, своевременное приведение операционной системы в актуальное состояние довольно полезно. Однако бывает и наоборот: вследствие определённых причин Windows 10 после обновления долго загружается, к слову у нас есть отдельная статья по этой проблеме. Чаще всего такое происходит:
- Из-за прерывания процесса установки пакета пользователем. Операция может занимать до нескольких часов — и искусственно останавливать её не стоит.
- Из-за скачка напряжения в бытовой сети. В этом случае, предотвращаемом установкой стабилизатора или ИБП, инсталляция прерывается вследствие неожиданного отключения ПК.
- Из-за некачественного подсоединения к интернету. В результате пакет может быть скачан неполностью. Во время установки такая программа нарушит работу ОС и в конечном счёте приведёт к невозможности нормальной загрузки.
Чтобы исправить ситуацию, не прибегая к переустановке системы, вам потребуется выполнить следующие шаги:
- Полностью очистить скачанные файлы обновлений.
- Перезапустить процесс получения новых пакетов.
- Просканировать ряд критически важных для работоспособности ОС файлов.
Операция выполняется следующим образом:
- Для начала вы чистите кэш. Сделать это крайне просто: перейдя к системному диску, откройте каталог Windows. Здесь обратитесь к подкаталогу SoftwareDistribution и, выделив в следующей папке, Download, все файлы (их может быть очень много), удалите их. Как видите на иллюстрации ниже, для очистки понадобятся привилегии администратора.
- Проверьте наличие обновления, руководствуясь инструкцией из совета выше.
Интересна ситуация, при которой долго грузится Windows 10 при включении уже через несколько дней после чистой установки. В этом случае дело не в полученных обновлениях, а в некорректной установке вшитых. Устранить неполадку поможет следующая небольшая инструкция:
- Запустите командную строку. Оптимально будет сразу сделать это с правами администратора.
- Примените команду, позволяющую выполнить проверку системных данных: sfc /scannow.
- По завершении сканирования и исправления найденных ошибок перезапустите машину и проверьте, уменьшилось ли время загрузки.
Если ничего из вышеперечисленного не помогло, попробуйте откатиться к предыдущей версии операционной системы. Для этого:
- Снова зайдя в раздел «Обновление и безопасность», доступный в меню «Пуск», воспользуйтесь вкладкой «Восстановление».
- Отыщите на новой странице ссылку, предлагающую вернуться к прежней версии, и согласитесь на начало процесса, нажав соответствующую кнопку.
- При желании можете указать, вследствие каких обстоятельств производите откат, — или выбрать универсальный вариант «По другой причине».
- Далее, чтобы ускорить процесс, откажитесь от очередной проверки доступных обновлений.
- Внимательно ознакомьтесь с предупреждением, которое появится на следующей странице. Основные пункты таковы:
- Вам придётся подождать в течение продолжительного времени.
- Все программные изменения, внесённые вами после последнего обновления, будут сброшены.
- Пользовательские данные останутся нетронутыми.
- Теперь, чтобы наконец справиться с проблемой, из-за которой компьютер стал долго загружаться, нажимайте «Далее» — и не прерывайте процесс вплоть до успешного его завершения.
Помимо прочего, можете выполнить описанную выше операцию иным способом — используя среду восстановления. Внимательно следуйте инструкции:
- Перезапустите компьютер или ноутбук, удерживая во время операции кнопку Shift.
- Дождавшись появления «восстановительного» меню на синем фоне, выберите раздел «Поиск и устранение неисправностей».
- Обратитесь к списку дополнительных параметров, доступному в подменю «Диагностика».
- Отметьте щелчком мыши пункт, позволяющий, как следует из заголовка, вернуться к старой версии операционной системы.
- Подождав очередной перезагрузки, выберите в списке доступных пользовательских записей свою.
- Чтобы провести дальнейшие манипуляции, введите пароль. Если последний не задан — просто нажмите «Продолжить».
Вот и всё — теперь, оказавшись в новом окошке, можете нажимать на кнопку, предлагающую сделать откат к старой версии, и ждать, пока процесс успешно завершится.
Совет #12: Как выполнить сброс Виндовс 10, если она продолжает запускаться медленно
К сожалению, даже всех перечисленных действий иногда не хватает, чтобы устранить неполадку, вследствие которой долго загружается компьютер. В такой ситуации остаётся только одно: применить полный сброс системы. в процессе вы потеряете все изменения, внесённые в программную среду — зато, в отличие от переустановки, сохраните свои файлы. Впрочем, рекомендуем всё же сохранить их на отдельном носителе, чтобы не бояться неблагоприятных случайностей.
Следуйте алгоритму:
- Откройте, как было указано в предыдущих советах, меню «Параметры».
- Перейдите к разделу «Обновление и безопасность».
- Теперь, после того как откроется новая страница, выберите вкладку «Восстановление». Здесь запустите инструмент, помогающий вернуть ОС к исходному состоянию.
- Укажите, какой вариант развития событий предпочитаете: с сохранением пользовательских данных или полной очисткой файлов. Можете использовать любой способ: на «здоровье» ПК это не скажется.
- Окончательно подтвердите свой выбор, кликнув по кнопке «Сброс».
На этом всё — через несколько минут система будет полностью очищена и приведена в работоспособное состояние. А значит, вы наконец справились с проблемой, вследствие которой очень медленно загружается компьютер. Не забудьте восстановить важные данные из резервной копии — и регулярно проводите сканирование и очистку ОС!
Николай Данилов
Пара слов об авторе от редакции smartronix.ru. Николай работает с нами с самого основания проекта. Он отлично разбирается в компьютерах и программном обеспечении. Также неплохо освоил мобильный сегмент и всегда готов подробно рассказать про особенности работы телефона и приложений.
Со временем система будет загружаться всё дольше и дольше. Когда-нибудь это приведёт к тому, что процедура включения начнёт отнимать слишком много времени. Но есть способы, позволяющие её ускорить.
Причины долгой загрузки
Любая работа с системой вызывает её загрязнение. Конечно, компьютер пытается себя чистить и возобновлять, но делать это вечно невозможно. Причины, по которым процесс загрузки слишком долог, бывают разные:
- фрагментация диска, на котором находятся все пользовательские и системные файлы;
- малое количество свободного места на диске;
- несовместимые приложения, запуск которых тяжело даётся системе;
- большое количество приложений в автозагрузке;
- загрязнение реестра;
- устаревшие драйверы;
- заражение вирусами;
- поломка или загрязнение физических компонентов компьютера.
Данные проблемы актуальны для всех версий операционных систем, но мы рассмотрим решения для Windows 10. Кроме этого, обратим внимание на изменение способа загрузки, которое позволит ускорить запуск системы.
Ускорение загрузки
Если вы не можете определить причину медленной загрузки, выполняйте все нижеописанные инструкции поочерёдно. Каждый раз проверяйте, изменилась ли скорость запуска, чтобы знать, какой именно способ справился с проблемой сейчас и поможет в будущем, когда подобная ситуация возникнет снова.
Дефрагментация
Жёсткий диск разбит на ячейки памяти. Каждый раз, когда на него что-то записывается, ячейки заполняются, когда стирается — освобождаются. Но со временем получается так, что свободные и занятые ячейки начинают располагаться вперемешку. В этом случае и говорят о фрагментации диска. Она приводит к снижению скорости записи и чтения с него, так как у системы начинает уходить больше времени на поиск нужных ячеек.
Данная проблема актуальна только для HDD дисков, SSD работают по другому принципу. Но Windows 10 знает об этом, поэтому использует для каждого типа особый вариант оптимизации. Какой бы вы диск ни использовали, выполните следующие действия:
- Откройте свойства любого раздела диска, выбрав пункт «Свойства» в контекстном меню нужного диска.
Откройте свойства диска
- Перейдите к вкладке «Сервис», используйте кнопку «Оптимизировать».
Во вкладке «Сервис» кликните по кнопке «Оптимизировать»
- Запустите анализ. После его окончания вы узнаете, нуждается ли диск в оптимизации.
Кликните по кнопке «Анализировать», чтобы запустить анализ диска
- Если ответ положительный, запустите оптимизацию. Пользовательские файлы не затрагиваются, а лишь перемещаются по самому диску так, чтобы компьютеру было легче взаимодействовать с ними. Единственное изменение, которое вы заметите, — увеличение скорости загрузки и работы системы.
Кликните по кнопке «Оптимизировать», чтобы начать процесс дефрагментации диска
Видео: как выполнить дефрагментацию диска в Windows 10
Освобождение места
Малое количество свободного места приводит к тому, что системе приходится обрабатывать слишком большой объём данных при загрузке. Также ей нужно некоторое количество незанятого пространства для хранения временных файлов. Если его нет, системе приходится тяжело. Поэтому убедитесь в том, что хотя бы 15–20% каждого раздела не заняты. В конце статьи представлено несколько программ, позволяющих очистить место от бесполезных файлов автоматически.
Очистите место, если диск переполнен
Отключение автозапуска лишних программ
Некоторые программы самостоятельно запускаются, как только пользователь входит в систему. Если подобных программ много, или они требовательные, то на их запуск уйдёт большое количество системных ресурсов и, соответственно, времени.
- Разверните «Диспетчер задач», кликнув правой клавишей мыши по панели задач и выбрав одноимённый пункт.
Откройте «Диспетчер задач»
- Перейдите к вкладке «Автозагрузка». Здесь расположен список всех самооткрывающихся приложений. Выберите те из них, которые вам точно не нужны, и кликните по кнопке «Отключить».
Выберите программу и нажмите кнопку «Отключить»
Учтите, что не стоит убирать из списка антивирус, так как он всегда должен быть запущен.
Видео: как убрать программу из автозагрузки в Windows 10
Конфликтующие программы
Конфликтующими называют программы, взаимоисключающие друг друга. С ситуацией, когда две программы не могут работать друг с другом, сталкиваются очень редко.
Стоит помнить об одном главном правиле — не использовать больше одного антивируса. Если установить два и более антивируса одновременно, каждый из них начнёт блокировать другой, а это снизит производительность и защиту системы.
Очищение реестра
В реестре скапливаются отчёты об ошибках, битые файлы и другие загрязняющие элементы. Чистить его вручную — долгий и небезопасный способ. Поэтому в конце статьи перечислены программы, способные сделать это автоматически за вас.
Видео: как очистить реестр вручную в Windows 10
Проверка драйверов
От наличия правильных драйверов зависит качество взаимодействия элементов системы. На скорость загрузки влияют драйверы видеокарты и процессора. Возможно, у вас установлены не оригинальные драйверы от производителя, а универсальные от Microsoft. Это может снизить производительность элементов.
- Разверните «Диспетчер устройств». Его можно найти через поисковую системную строку.
Откройте «Диспетчер устройств» через меню «Пуск»
- Отыщите в списке видеокарту, откройте её свойства. Если в строке «Цифровая подпись» указано Microsoft, выполните следующие шаги. Если же указан родной производитель (например, NVidia, Intel, AMD и т. д.), то ничего делать не надо.
Узнайте создателя драйверов, посмотрев пункт «Цифровая подпись»
- Перейдите к вкладке «Сведения» и скопируйте ИД оборудования.
Узнайте «ИД оборудования», чтобы по нему найти подходящий драйвер
- По скопированному значению отыщите и скачайте драйверы с официального сайта производителя.
Скачайте драйверы для видеокарты с сайта её производителя
- Вернитесь к «Диспетчеру устройств». Снова выберите видеокарту и запустите процесс обновления драйверов.
Используйте кнопку «Обновить драйверы»
- Выберите ручную установку, укажите путь до ранее загруженного файла и дождитесь окончания установки. Повторите те же самые действия для процессора.
Укажите путь до драйвера и запустите процесс установки
Чистка вирусов
Откройте установленный антивирус и выполните полную проверку. Обязательно запустите полноценное, а не быстрое сканирование. Оно займёт больше времени, но результат будет лучше. После завершения сканирования не забудьте разрешить антивирусу стереть найденные вирусы.
Выполните полную проверку компьютера на вирусы
Поломки физических компонентов и их загрязнение
Возможно, компоненты вашего компьютера сломаны или устарели и уже не способны запускать тяжеловесную Windows 10. В этом случае остаётся только одно — заменить их. Но сначала убедитесь в том, что компьютер очищен от пыли. Откройте крышку и проверьте, возможно, грязи так много, что она содействует перегреву компонентов, а это, в свою очередь, приводит к замедлению системы. Аккуратно уберите пыль и проверьте, стала ли система работать быстрее.
Следует очистить компьютер от пыли, чтобы обезопасить его физические компоненты от перегрева
Активация быстрой загрузки
В Windows 10 присутствует функция, позволяющая ускорить загрузку при помощи изменения способа сохранения некоторых данных. При выключении компьютер начнёт загружать часть файлов в специальный файл, а при повторном включении доставать их оттуда, что заметно ускорит процесс.
- Откройте «Панель управления», найдя её через поисковую строку меню «Пуск», и перейдите к блоку «Электропитание».
Выберите раздел «Электропитание»
- Кликните по строчке «Действия кнопок питания».
Нажмите на кнопку «Действия кнопок питания»
- Перейдите к изменению недоступных параметров.
Откройте раздел «Изменение параметров, которые сейчас недоступны»
- Установите галочку напротив функции «Быстрый запуск». Готово, в следующие включения компьютер начнёт загружаться быстрее.
Активируйте быстрый запуск
- Если функция отсутствует, значит, выключен режим гибернации. Активировать его можно через «Командную строку», запущенную с правами администратора. Для этого нужно найти её через поисковую строку меню «Пуск» и, кликнув правой кнопкой мыши, выбрать в контекстном меню пункт «Запустить с правами администратора». В открывшемся окне выполните команду powercfg -h on. Гибернация активируется, а функция «Быстрый старт» станет доступной для включения.
Выполните команду powercfg -h on для включения режима гибернации
Видео: как включить быстрый запуск в Windows 10
Программы для автоматической оптимизации
Как было сказано выше, некоторые действия по оптимизации лучше доверить программам, их список представлен ниже. Скачивать их настоятельно рекомендуется только с официальных сайтов производителей.
Ни в коем случае не используйте программы, обещающие ускорить вашу систему, работая постоянно. Оптимизация возможна только при одноразовом, а не постоянном вмешательстве. Такие программы только замедляют работу системы.
CCleaner
Удобная, бесплатная и простая программа, после запуска которой нужно будет нажать только кнопки «Анализ» и «Очистить». С помощью неё можно можно привести в порядок не только диск, но и реестр.
Оптимизировать систему при помощи CCleaner можно, нажав всего две кнопки
Видео: как пользоваться CCleaner
Advanced SystemCare
Бесплатная программа с приятным дизайном, способная выполнить очистку диска, реестра и в целом оптимизировать систему. Количество функций, которые она выполнит, зависит от поставленных вами галочек в нижнем блоке программы.
Программа Advanced SystemCare обладает рядом функций, помогающих автоматически оптимизировать систему
Видео: как пользоваться Advanced SystemCare
Wise Disk Cleaner
Ещё одна программа, эффективно сканирующая диск. Также она умеет очищать реестр и дефрагментировать диск.
С помощью Wise Disk Cleaner можно быстро очистить систему, реестр и дефрагментировать диск
Видео: как пользоваться Wise Disk Cleaner
Ускорить загрузку системы можно разными способами. Главное, найти среди них тот, который решит проблему в вашем случае. При этом стоит воспользоваться специальными программами, которые возьмут на себя часть работы.
- Распечатать
Оцените статью:
- 5
- 4
- 3
- 2
- 1
(21 голос, среднее: 4 из 5)
Поделитесь с друзьями!
На чтение 6 мин Просмотров 14.3к. Опубликовано 30.08.2021
Как ускорить загрузку Windows 10 при включении? Этот вопрос волнует пользователей чуть ли не с момента запуска новой операционной системы. С запуском Windows 10 Microsoft представила довольно много новых функций и программного обеспечения. Дизайн и компоновка новой ОС поражают воображение. Многие из вас, возможно, уже обновили свою ОС до Windows 10. Но Windows 10, как и любая другая ОС, начнет беспокоить вас или уже беспокоила вас: медленный отклик, отложенное завершение работы и сопутствующие проблемы.
Тому же может быть много причин. Со временем на вашем жестком диске накапливаются ненужные файлы, недействительные записи в реестре и нежелательные дубликаты, что снижает скорость работы системы. Ваша система также может быть заражена вредоносным программным обеспечением, что приведет к более медленному отклику на заданные команды, особенно на процессы запуска и завершения работы.
Исправить эти проблемы несложно. Вот несколько простых и быстрых советов, которые помогут увеличить медленную скорость запуска и завершения работы Windows 10.
Как ускорить загрузку Windows 10: 9 советов
Управление программами автозагрузки
Всякий раз, когда ваша система запускается, часть установленного программного обеспечения также запускается по умолчанию. Это не только замедляет работу системы, но и раздражает вас, поскольку вы, возможно, не захотите использовать их в то время.
Вы можете отключить все такое программное обеспечение и приложения, чтобы увеличить скорость работы вашей системы.
- Перейдите в меню «Пуск», введите taskmgr в поле поиска, чтобы открыть диспетчер задач. (Вы также можете одновременно нажать клавиши Windows и R и ввести taskmgr, чтобы открыть диспетчер задач)
- Откроется диалоговое окно диспетчера задач, выберите «Автозагрузка» на вкладках.
- Выберите программы и нажмите Отключить.
Примечание. Не отключайте элементы автозагрузки, изготовителем которых является Microsoft.
Регулярно убирайте
Точно так же, как моторное масло вашего автомобиля необходимо время от времени менять, чтобы оно работало бесперебойно, ваш компьютер также необходимо регулярно оптимизировать.
- Нажмите одновременно клавиши Windows и R и введите cleanmgr, чтобы открыть Очистку диска.
- Примечание. Вы также можете нажать кнопку «Пуск» и ввести cleanmgr в поле поиска, чтобы открыть программу «Очистка диска».
- Выберите диск, который необходимо очистить, чтобы начать процесс, по умолчанию выбран диск C.
- Следуйте инструкциям на экране и очистите компьютер.
Внесите изменения в настройки загрузки Windows
Зачем замедлять запуск Windows? У него есть замечательная функция под названием Fast Startup, которая сокращает время загрузки. Быстрый запуск предварительно загружает ядро Windows и установленные драйверы для вашего компьютера перед выключением, что сокращает время, необходимое для запуска.
Чтобы активировать быстрый запуск, убедитесь, что режим гибернации включен. Чтобы включить его, выполните следующие действия:
- Перейдите в меню «Пуск», введите CMD в поле поиска, чтобы открыть командную строку. (Вы также можете одновременно нажать клавиши Windows и R и ввести CMD, чтобы открыть командную строку.)
- Введите powercfg / hibernate на
- Теперь, когда спящий режим включен, следуйте инструкциям, чтобы активировать быстрый запуск —
Панель управления > Система и безопасность > Параметры питания > Выберите, что делает кнопка питания > Изменить настройки, которые в настоящее время недоступны.
Здесь установите флажок «Быстрый запуск» и нажмите «Сохранить изменения».
Оптимизация использования ОЗУ
Вы можете задаться вопросом, почему скорость вашего компьютера низкая, даже если у вас хороший объем оперативной памяти. Ответ: есть несколько процессов, которые работают в фоновом режиме и увеличивают время, необходимое для ответа на определенную команду, например, открытие файла Word.
Такие процессы, как настройки внешнего вида Windows по умолчанию, если ими управлять, могут уменьшить использование ОЗУ.
- Щелкните меню «Пуск» -> «Система» -> «Дополнительные параметры системы» (на левой панели) -> щелкните вкладку «Дополнительно» -> «Параметры» (в категории «Производительность »).
- Выберите вкладку «Визуальные эффекты », затем выберите « Настроить для достижения наилучшего результата».
- Щелкните ОК, чтобы сохранить изменения.
Читайте также: Как восстановить навсегда удаленные файлы в Windows 10
Удалите нежелательные приложения
Иногда в системе есть некоторые приложения, которые могут не иметь никакой ценности и также замедляют работу вашей системы. Таким образом, удаление приложений, которые вы не используете, может быть хорошим способом повысить производительность системы. Выполните следующие действия, чтобы удалить —
- Нажмите одновременно клавиши Windows и R и введите cpl, чтобы открыть « Программы и компоненты».
- Щелкните правой кнопкой мыши приложение, которое вы хотите удалить, и выберите « Удалить» .
Уменьшите время ожидания меню загрузки
Всякий раз, когда система запускается, она отображает меню загрузки перед загрузкой ОС. По сути, это позволяет нам запускать Windows в безопасном режиме, если это необходимо. Вы можете сократить время запуска, изменив время загрузки в меню.
Чтобы уменьшить меню загрузки, выполните следующие действия:
- Нажмите одновременно клавиши Windows и R и введите Панель управления, чтобы открыть Панель управления.
- Теперь перейдите в «Система» > «Дополнительные настройки системы», в разделе «Запуск и восстановление» нажмите «Настройки».
- Найдите время, чтобы отобразить список операционных систем; измените значение с 30 секунд (по умолчанию) на 10 секунд и нажмите ОК.
Скажите «нет» советам
В Windows 10 представлена новая функция, которая дает вам «подсказки», чтобы в полной мере оценить прекрасно оформленную Windows 10. В качестве подсказок он сканирует ваш компьютер, что влияет на производительность вашей системы.
Чтобы отключить подсказки, выберите «Пуск» > «Настройки» > «Система» > «Уведомления и действия» и отключите параметр «Получать советы, рекомендации и предложения при использовании Windows».
Заменить HDD на SSD / SSHD
Никакой другой совет или настройка не исправят медленный запуск и завершение работы Windows 10, кроме замены жесткого диска (HDD) на твердотельный накопитель (SSD).
SSD-накопители имеют более быструю память, называемую флэш-памятью. Единственное, что беспокоит, — это экономическая эффективность, если вы решите приобрести карту SSD. Стоит в три раза дороже HDD. Но если вы хотите повысить скорость и избавиться от проблем с медленным и вялым запуском и завершением работы, вам следует пойти на это.
Перезагрузка компьютера — хорошая привычка
Возьмите за привычку перезагружать компьютер, поскольку он очищает память и останавливает процессы, которые могут замедлять работу вашего компьютера. Если вы включили быстрый запуск, выключение ПК не поможет. Обязательно время от времени перезагружайте систему, чтобы ускорить ее работу.
С помощью этих быстрых и простых советов вы ускорите медленный запуск и завершение работы в Windows и сможете повысить скорость и производительность вашего компьютера.
Читайте также:
- Как очистить кэш на компьютере Windows 10?
- Оптимизация Windows 10: как ускорить работу компьютера
- 100+ советов, как ускорить работу ноутбука на Windows 10
Photo by Štefan Štefančík on Unsplash
Содержание
- Способ 1: Редактирование автозагрузки
- Способ 2: Включение/отключение быстрого запуска
- Способ 3: Обслуживание жесткого диска
- Способ 4: Освобождение места на SSD
- Способ 5: Отключение Superfetch
- Способ 6: Обновление драйвера материнской платы
- Способ 7: Отключение ULPS у AMD
- Способ 8: Сброс настроек BIOS
- Способ 9: Восстановление Windows 10
- Способ 10: Проверка на вирусы
- Способ 11: Замена накопителя
- Жесткий диск (HDD)
- Твердотельный накопитель (SSD)
- Способ 12: Отключение HDD
- Дополнительная информация
- Вопросы и ответы
Способ 1: Редактирование автозагрузки
Самый простой совет, но по-прежнему актуальный для огромного числа пользователей, — проработка автозагрузки. Часто люди устанавливают различные программы, не обращая внимания на то, что те прописываются в автозагрузке. Запускаясь вместе с системой, они существенно тормозят этот процесс, ведь на одновременный их запуск, проверку обновлений при старте, нужно больше ресурсов и времени. Туда попадают такие утилиты как CCleaner, разные торрент-клиенты или даже Яндекс.Браузер.
Чаще всего программы, желающие запускаться с компьютером, пользователю не требуются на постоянной основе, а значит, причины разрешать им открываться вместе с новой сессией, нет смысла. Мы рекомендуем убрать из автозагрузки вообще все, что не нужно вам при каждом старте Windows. Оставьте лишь то, что используете всегда и ради чего готовы пожертвовать немного увеличенной продолжительностью включения ПК. Различные драйверы, например софт для звуковой карты, игровой клавиатуры, мышки отключать не стоит.
Читайте также: Отключение автозапуска программ в Windows 10
Способ 2: Включение/отключение быстрого запуска
В «десятке» есть функция быстрого старта, которая программным методом (с использованием технологии гибернации) ускоряет запуск Виндовс. В большинстве случаев ее включение оказывается эффективным и демонстрирует уменьшение затрачиваемого на старт ПК времени. Чтобы его включить, выполните следующее:
- Разверните «Пуск» и начните набирать «Панель управления». Сразу же отсюда позволяется перейти в раздел «Электропитание». Если привыкли запускать панель по-другому, зайдите в раздел через список ее категорий.
- Через левую панель переключитесь в «Действия кнопок питания».
- Кликните по ссылке «Изменение параметров, которые сейчас недоступны».
- Параметр с включением быстрого запуска станет активным. Установите галочку рядом с ним, примените изменения. Обратите внимание на его описание: действовать он будет только если вы используете «Завершение работы». При «Перезагрузке» быстрый запуск не работает.

Однако если у вас уже включен быстрый запуск, он вполне может работать неправильно из-за неких ошибок в ОС. В качестве эксперимента отключите его на один сеанс, завершите работу и включите ПК, таким образом проверив, изменилось ли время запуска.
Способ 3: Обслуживание жесткого диска
Обладатели HDD, которые никогда не выполняли дефрагментацию вручную и на чьих компьютерах оптимизация отключена, со временем могут столкнуться с сильной фрагментацией. Она препятствует нормальной работе накопителя, соответственно, может замедлять и загрузку ПК. Выполняется дефрагментация стандартными средствами операционной системы и сторонним софтом. Стоит понимать, что фрагментация негативно скажется только при высоком своем проценте. Если после анализа, проводимого перед дефрагментацией, будет обнаружен небольшой уровень разбитых на части файлов, стоит быть уверенным, что эффекта от процедуры в плане запуска ОС ждать не стоит.
Подробнее: Что такое дефрагментация жесткого диска и как ее выполнить
Ошибки файловой системы и битые сектора также могут отрицательно сказаться на времени, затрачиваемом на запуск системы. Проверьте, есть ли неполадки HDD, по инструкции далее.
Подробнее: Как проверить жесткий диск на ошибки и битые сектора
Способ 4: Освобождение места на SSD
Твердотельные накопители, которые все чаще установлены в ноутбуки и десктопные ПК взамен классических жестких дисков (или рядом с ними), тоже могут начать тормозить, если забить их под завязку файлами. Особенность работы этого типа носителя информации такова, что наличие резерва позволяет SSD задействовать его для выравнивания износа блоков памяти и замены вышедших из строя на «здоровые». При отсутствии хотя бы 10-20% свободного пространства качество работы ССД может существенно упасть. Освободите место на диске C, воспользовавшись для этого системными инструментами. О том, как это сделать, читайте в статье по ссылке ниже.
Подробнее: Освобождаем место на диске C в Windows 10
Способ 5: Отключение Superfetch
Технология Superfetch хоть и направлена на ускорение быстродействия, на не слишком производительных сборках только ухудшает работу компьютера. И хотя во многих статьях советуется оставлять эту службу включенной, по комментариям пользователей несложно сделать вывод, что далеко не всегда она работает во благо. Иногда именно ее отключение позволяет возобновить нормальную скорость включения. Узнайте больше об этой службе, чтобы понять, что мы вообще предлагаем деактивировать.
Подробнее: За что отвечает служба Superfetch в Windows 10
Попробуйте отключить ее на 1-2 сеанса, выключив и включив ПК для проверки. При отсутствии прироста в скорости загрузки можете включить ее обратно, конечно, если посчитаете это нужным.
Подробнее: Отключение Superfetch в Windows 10
Способ 6: Обновление драйвера материнской платы
Без актуальных и подлинных драйверов невозможна нормальная работа компьютера. В частности, на проблему с долгим стартом ПК может влиять отсутствующий драйвер для чипсета, присутствующего на материнской плате. Скачивать его в этом случае настоятельно советуем исключительно с сайта-производителя, а не через сторонние программы типа DriverPack Solution.
- Первым делом узнайте модель своей материнской платы. Если у вас ноутбук, вместо этого необходимо знать точную его модель. Сделать это можно из статей по ссылкам ниже, инструкция по определению модели рассмотрена на примере устройства от DNS, однако она полностью применима и к другим маркам.
Подробнее:
Определяем модель материнской платы
Определение модели ноутбука - Перейдите на официальный сайт производителя материнской платы или ноутбука. Там, в зависимости от самого сайта, отыщите раздел «Поддержка», «Support», «Драйверы», «Drivers» или что-то похожее. Например, для ноутбука HP это «Поддержка» > «Программы и драйверы».
- Впишите точную модель или серийный номер.
- Найдите вкладку «Чипсет» или «Chipset» и скачайте последнюю версию программного обеспечения (некоторые файлы могут быть не основными драйверами, как видно на скриншоте ниже, где выбран предпоследний файл из списка, а не последний).
- Если такого варианта нет, отыщите фирменное программное обеспечение, через которое устанавливаются все обновления драйверов. У того же HP это программа HP Support Assistant.
- Установите драйвер любым доступным методом, перезагрузите компьютер и проверьте, исчезла ли рассматриваемая неполадка.
Способ 7: Отключение ULPS у AMD
Этот метод касается устройств с двумя установленными видеокартами, одна из которых — от AMD. Одной из функций дискретной графики является ULPS, отвечающая за переход в сверхнизкое энергопотребление. Результатом иногда становятся не только лаги и тормоза, например в играх, но и более долгий выход из спящего режима, при перезагрузке или после полного выключения ПК. Отключается ее работа через редактор реестра.
- Нажмите сочетание клавиш Win + R и напишите в окне команду
regedit, после чего кликните по кнопке «ОК». - Если в левой части совершен переход в какой-то раздел, переключите выделение на «Компьютер».
- Одновременно нажмите клавиши Ctrl + F и в поисковом окне наберите «EnableUlps», подтвердите кнопкой «Найти далее».
- Дождитесь завершения поиска и, если параметр будет найден, щелкните по нему дважды мышкой.
- Поменяйте значение с «1» на «0», примените изменения.
- Для проверки эффективности, соответственно, следует начать новый сеанс. Если это не помогло, верните значение «1» теми же действиями.
Способ 8: Сброс настроек BIOS
Замедлиться загрузка системы могла после каких-то изменений, внесенных в BIOS, или других ошибок в нем. Если вы уверены в том, что после сброса сможете снова зайти в BIOS и выставить нужные настройки, выполните этот способ. К примеру, после сброса у многих старых БИОС режим подключения жесткого диска к материнской плате возвращается на IDE, хотя пользователь выставлял (или ему выставляли) AHCI. Из-за смены режима подключения диска уже установленная Windows не будет запущена. Новичкам, не понимающим, о чем речь, или не знающим, как менять эти режимы, а также некоторые другие параметры, от которых зависит работоспособность ПК и Виндовс, не рекомендуется прибегать к сбросу. После него компьютер может перестать включаться вообще, выдавая ошибку. Уверены в своих силах — читайте о вариантах сброса настроек BIOS, кликнув по одной из ссылок ниже.
Подробнее:
Сбрасываем настройки BIOS
Что такое Load Optimized Defaults в BIOS
Иногда падение скорости загрузки напрямую связано с установленными системными обновлениями. Не секрет, что каждый крупный (и не очень) апдейт Windows часто сопровождается ошибками и проблемами стабильности, а одним из проявлений неполадок становится медленный запуск. Попробуйте откатиться к прежнему обновлению и дождаться, пока в Microsoft исправят баг, чтобы повторно установить обновление в будущем.
Иногда даже путем тщательного перебора вариантов решения не удается выявить причину, по которой включение операционной системы происходит очень медленно. К сожалению, есть множество неочевидных причин, вызывающих эту проблему, и если нет возможности обратиться к компетентному лицу, который бы профессиональным путем обнаружил источник неполадки, остается последний программный метод — сброс настроек. В этом случае Windows будет возвращена к исходному состоянию с сохранением некоторых личных файлов или с их удалением. Способ сброса выбирает сам пользователь, а статья по ссылке далее поможет ему определиться.
Подробнее:
Удаление KB-обновлений в Windows 10
Восстановление заводских настроек Windows 10
Способ 10: Проверка на вирусы
Вирусное и просто нежелательное программное обеспечение может нагружать компьютер уже на стадии включения операционной системы, никак не проявляя себя в остальном. Как правило, таким методом работают майнеры, забирающие часть аппаратных ресурсов, из-за чего страдает не только запуск ОС, но и ее производительность в целом. Поэтому, какой бы примитивной не казалась эта рекомендация, советуем не пренебрегать ей и просканировать систему. Осуществляется это как встроенным в «десятку» антивирусом, так и специальными сканерами, не требующими установки. Развернуто об этом рассказано в материале по следующей ссылке.
Подробнее: Борьба с компьютерными вирусами
Способ 11: Замена накопителя
Даже если установить чистую Windows или выполнить все предыдущие рекомендации, скорость загрузки все равно упрется в аппаратные возможности. Медленный жесткий диск или твердотельный накопитель в любом случае будут существенно замедлять запуск, из-за чего никакая оптимизация операционной системы не поможет.
Жесткий диск (HDD)
Довольно часто в бюджетные ноутбуки или готовые сборки ПК устанавливаются тихие, но медленные жесткие диски с числом оборотов 5400 rpm. Они хорошо подходят для хранения файлов, но вот считывание и запись на них будут медленными — это заметно и во время выполнения других повседневных задач: все открывается медленнее, чем хотелось бы, система долго «думает» и не очень быстро отзывается на пользовательские запросы. Узнать скорость диска несложно — достаточно воспользоваться, например, программой CrystalDiskInfo.
Скачать CrystalDiskInfo
Нужная информация находится в поле «Скорость вращения».
Читайте также: Проверка скорости работы жесткого диска
Ситуацию с медленной загрузкой Windows из-за жесткого диска успешно решает установка SSD. А HDD можно оставить вторым накопителем, где будут храниться все ресурсоемкие файлы и игры, которые не влезут на небольшой ССД.
Читайте также: Чем SSD отличается от HDD
Когда у вас нет желания приобретать SSD, но и медленный жесткий диск тоже не устраивает, выберите промежуточный вариант — HDD с 7200 оборотами.
Читайте также: Характеристики жестких дисков
Твердотельный накопитель (SSD)
SSD, купленные давно и имеющие устаревшую технологию производства, спустя несколько лет начнут терять в производительности. Это касается и очень дешевых китайских SSD либо eMMC-накопителей в ультрабюджетных ноутбуках. Соответственно, скорость загрузки даже при почти пустом накопителе будет низкая, и тенденция со временем только усугубится. Падение этого показателя ССД со временем неизбежно, и именно так проявляется его «умирание». Измерьте скорость работы SSD и сравните ее с заявленной производителем — для этого достаточно найти в интернете информацию о модели устройства. Если разница ощутима и последующие измерения спустя время демонстрируют неуклонное падение скоростей чтения и записи, значит, пора задуматься о покупке нового устройства.
Подробнее: Тестируем скорость SSD
Однако далеко не всегда ССД работает медленно потому, что его ресурсы заканчиваются. Есть и ряд других причин неудовлетворительной скорости.
Подробнее: Почему SSD медленно работает
Если же вы опытным путем поняли, что нуждаетесь в замене твердотельного накопителя, ознакомьтесь со следующим руководством, помогающим определиться с новой покупкой.
Подробнее: Выбираем SSD для своего компьютера
Способ 12: Отключение HDD
В компьютерах, где установлен SSD и HDD, последний изредка вызывает проблему с загрузкой. Она может возникать из-за плохого состояния S.M.A.R.T. или других проблем, и для проверки, так ли это, предлагаем отключить от жесткого диска кабели, идущие к материнской плате и блоку питания. Естественно, делать это нужно в предварительно обесточенном ПК. Как только отключение было произведено успешно, нажмите на системном блоке кнопку питания.
У жесткого диска, оказавшегося проблемным, первым делом стоит осмотреть SATA-кабель на наличие внешних повреждений и протестировать его, переключив, например, от SSD или воспользовавшись любым другим (попросите на время у друга или приобретите замену). Обязательно просканируйте диск на ошибки и битые сектора, следуя инструкции из Способа 3 этой статьи. Если даже после устранения битых секторов те продолжают появляться, необходимо срочно купить HDD на замену, так как такое поведение означает, что текущее устройство выходит из строя.
Дополнительная информация
Не забывайте, что иногда Windows 10 долго загружается из-за установки обновлений. Они могут инсталлироваться даже несколько включений компьютера подряд, особенно если до этого пользователь долго не скачивал обновления. Проверьте через «Параметры» > «Обновление и безопасность», происходит ли сейчас какое-то скачивание обновлений, и если да, переживать за возросшую длительность запуска ПК не стоит — как только апдейты установятся, скорость включения ПК нормализуется.
Кроме того, по умолчанию в ОС включено автоматическое обслуживание системы, и иногда именно оно приводит к разовым замедлениям загрузки Windows. Поэтому если подобное происходит изредка, нет повода переживать и искать причину.
В интернете вы также можете наткнуться на следующие советы, якобы ускоряющие запуск системы: отключение служб и редактирование msconfig. Это не работает!
- Отключение служб не снизит нагрузку на ОС и не поможет ей быстрее загружаться, конечно, если там нет множества нежелательных программ типа оптимизаторов. Подобный совет, может быть, имел место в старых версиях Windows и на очень слабых компьютерах, но теперь даже если отключить все службы кроме важнейших получить ощутимый прирост в секундах при запуске ПК не удастся. А необдуманное их отключение и вовсе приводит к ошибкам в работе системы.
- Редактирование msconfig, о чудесах изменения которого уже ходят легенды, на деле вообще ничего не меняет. У неосведомленных пользователей считается, что параметры, отмеченные на скриншотах ниже, по умолчанию выключены, а значит, Windows намерено ограничивает скорость ПК при включении. На самом же деле системой всегда используется столько количество ядер и оперативной памяти, сколько нужно для решения конкретной задачи. А устанавливаемые ограничения нужны лишь для тестирования, к примеру разработчикам.

Поэтому будьте уверены, что использование этих двух «советов» не решит поставленную задачу по уменьшению времени старта ПК.
Привет, друзья. В этой публикации рассмотрим такой вопрос: как ускорить загрузку Windows 10. Если у вас ПК или ноутбук долго загружается, а это более минуты, и мы говорим только о штатных ситуациях, а не о ситуациях, когда операционная система работает с обновлениями, либо же проводятся какие-то иные операции в предзагрузочном состоянии, самое время разобраться с вопросом, что препятствует быстрому запуску компьютера. Препятствовать быстрому запуску Windows 10 могут разные причины – программы в автозагрузке, отключённая функция быстрого запуска, старые или некорректно работающие драйвера, проблемы с жёстким диском, вирусы. Давайте рассмотрим эти причины, также рассмотрим способы оптимизации запуска компьютера, но прежде давайте поговорим о самом времени загрузки Windows 10.
Как ускорить загрузку Windows 10
Время загрузки Windows 10
Время загрузки Windows 10 – это время от момента включения ПК или ноутбука до полного запуска операционной системы вместе с автозапускаемыми сторонними программами, службами и процессами, т.е. до состояния её полной готовности к работе. Если компьютер запаролен, соответственно, время загрузки Windows 10 измеряется временем её загрузки до экрана блокировки и дальнейшей её загрузки после авторизации пользователя. А какое время загрузки Windows 10 является оптимальным? Такого времени нет, ведь здесь многое зависит от используемого на компьютере софта, от автозапуска которого мы не можем отказаться. Но если говорить в общем, на дисках HDD хорошо, чтобы система загружалась за минуту. На дисках SSD система должна загружаться до минуты, в идеале — до полминуты. Если у вас компьютер по вашим ощущениям загружается долго, первым делом необходимо точно диагностировать проблему – узнать конкретное время запуска операционной системы. Необходимо зафиксировать конкретное время запуска Windows 10, чтобы для начала понять степень тяжести проблемы, а впоследствии оценить эффективность предпринятых действий по ускорению загрузки.
Для фиксации времени загрузки Windows есть различные программы, одна из них – бесплатная Autorun Organizer. Запускаем программу, активируем функцию измерения времени каждой загрузки операционной системы. Перезагружаем компьютер.



К возможностям программы Autorun Organizer мы ещё вернёмся. И, друзья, вы также можете использовать другие программы для определения времени загрузки Windows 10, например, рассмотренную на нашем сайте BootRacer. Но в любом случае после проведения направленных на ускорение запуска компьютера мероприятий анализируйте время загрузки системы по итогам нескольких перезагрузок. Даже если мы не будем предпринимать никаких действий и просто проведём несколько перезагрузок Windows 10, обнаружим разное время, которое может отличаться даже десятками секунд.

Автозагрузка
Наибольшее влияние на старт операционной системы оказывают программы, службы и процессы в автозагрузке. Сравните, друзья, время запуска своего компьютере в режиме обычном и чистой загрузки. Чтобы ускорить загрузку Windows 10, нужно убрать из автозагрузки все ненужные программы. Как это делается с помощью системного диспетчера задач, смотрите в статье «Долгая загрузка Windows 10: какие программы в этом виноваты». А если вы хотите более тонко настроить автозагрузку системы, смотрите статьи сайта о работе с программами Autoruns и Autorun Organizer. Эти программы предоставят доступ ко всем объектам автозагрузки и сумеют настраивать отложенный запуск этих объектов. Отложенный запуск вы можете использовать в качестве альтернативы полному отключению из автозагрузки программ, служб и процессов, которые вы по тем или иным причинам не хотите запускать вручную.
Быстрый запуск
В Windows 10 по умолчанию должна работать функция быстрого запуска. Если у вас долго загружается компьютер, нужно проверить активна ли эта функция, возможно, она отключена. Более подробно о функции быстрого запуска, о том, где в операционной системе эта функция включается/выключается, смотрите в статье сайта «Как отключить быстрый запуск в Windows 10».
Обновление драйверов
Замедлять запуск компьютера могут устаревшие или некорректно работающие драйвера. Необходимо обновить драйвера, подробнее об этой процедуре можете почитать в статье сайта «Как обновить драйвера на Windows 10».
Жёсткий диск
Жёсткий диск существенно влияет на запуск Windows 10, ведь это, так сказать, обитель операционной системы. Если вы ещё не сменили жёсткий диск старого типа HDD на современный тип SSD, сделайте это. Вы получите реально ощутимый прирост производительности во время загрузки Windows 10, но главное – в разы возрастёт скорость непосредственно работы операционной системы. Так, на современнейшем SSD NVMe «Десятка», если не нагрузить её чрезмерно автозапускаемым сторонним софтом, у вас будет загружаться за 15 секунд. Но даже на диске SATA-SSD Windows 10 будет себя в разы лучше чувствовать, чем на HDD, и загружаться в лучшем случае за полминуты.
Но какой бы тип жёсткого диска у вас ни был, ваш диск должен быть исправен. Если он повреждён, в частности, если в области записи файлов операционной системы имеются сбойные сектора (ячейки памяти), это будет негативно сказываться и на загрузке системы, и на её работе Windows. Продиагностируйте свой жёсткий диск и возьмите себе за правило это делать с какой-то регулярностью, хотя бы раз в полгода. В этом деле хорошими помощниками вам будут Hard Disk Sentinel и наша статья по работе с этой программой «Hard Disk Sentinel: диагностика жёстких дисков для чайников».
Ещё, друзья, что касается жёсткого диска, чтобы Windows 10, опять же, и загружалась без проблем, и работала, её системный раздел не должен терпеть нехватки места. Причём не просто не должно быть места в обрез, свободного места в запасе должно быть минимум 15-20%. Обо всех эффективных способах очистки диска С в Windows читайте в подборке материалов сайта «Очистка Windows».
Вирусы и повреждение системных файлов
Друзья, две универсальные причины многих бед с Windows – вирусы и повреждение системных файлов, и эти беды, конечно же, могут провоцировать долгий запуск компьютера. Как ускорить загрузку Windows 10 в таких ситуациях? Нужно тщательно проверить компьютер, нет ли на нём вирусов или иных вредоносных программ. Кто не знает, чем выполнить антивирусную проверку, смотрим статью сайта об эффективных бесплатных средствах «Как проверить компьютер на вирусы». После антивирусной проверки выполняем проверку на предмет того, целы ли системные файлы нашей «Десятки». Детали смотрим в статье сайта «Проверка целостности системных файлов Windows 10».
Возможности BIOS
Ну и давайте, друзья, поговорим о том, как ускорить загрузку Windows 10, используя возможности BIOS нашего ПК и ноутбука. Что касается непосредственно загрузки компьютера, во многих BIOS есть настройка быстрой загрузки, в нерусифицированных BIOS называется Quick Boot или Fast Boot. Эта настойка обеспечивает ускоренное включение компьютера за счёт пропуска POST-экрана – стадии самотестирования компьютерных устройств, выполняемой при каждом включении компьютера. При активации быстрой загрузки стадия самотестирования не исключается вовсе, но значительно сокращается. Если у вас нет предпосылок скорого выхода из строя каких-то компьютерных комплектующих, можете смело включать быструю загрузку в BIOS. Находится эта настройка обычно либо в основных, либо в расширенных (дополнительных) настройках BIOS. А в некоторых BIOS UEFI, помимо возможности включения быстрой загрузки, будет выбор включения ультрабыстрой загрузки — Ultra Fast.

Меню загрузки Windows
Если у вас, друзья, установлено несколько операционных систем Windows, замедлять запуск системы по умолчанию у вас будет меню загрузки с выбором систем. Даже если снизить время активности этого меню до минимальных 2-3 секунд, чтобы при необходимости загрузки другой системы можно было успеть выбрать её, это всё равно драгоценные 2-3 секунды. Я вам могу предложить альтернативу в виде полного отключения меню загрузки операционных систем и реализацию доступа к ним с помощью утилиты iReboot. Детали смотрим в статье «Удобное переключение между несколькими Windows с утилитой iReboot».
Всем привет! Сегодня мы рассмотрим еще одну проблему, когда очень долго загружается компьютер c Windows 10 при включении или перезагрузке. Для начала давайте коротко посмотрим причины, почему же так происходит:
- Поломка в самой системе или прикладных программах.
- Вирусы.
- Поломанные или неверные драйвера.
- Кривое обновление ОС.
- Неправильная настройка загрузки Виндовс.
- Система забита кешем и другим мусором.
- Дополнительные программы в автозагрузке.
- Битые сектора на жестком диске.
- Фрагментация на системном томе.
- Выключена функция FastBoot.
В статье ниже я привел 14 шагов, которые точно должны помочь. Я в этом уверен на 100%, так как сам лично их проверял. Если в процессе что-то будет не получаться, то смело пишем свои вопросы в комментариях ниже.
Содержание
- ШАГ 1: Активация FastBoot
- ШАГ 2: Удаление лишнего из автозагрузки
- ШАГ 3: Настройка загрузки ОС
- ШАГ 4: Обновление
- ШАГ 5: Проверка на вирусы
- ШАГ 6: Дефрагментация диска
- ШАГ 7: проверка системных файлов
- ШАГ 8: Отключение визуальных эффектов
- ШАГ 9: Установка свежих драйверов
- ШАГ 10: Проверка жесткого диска
- ШАГ 11: Чистка и оптимизация системы
- ШАГ 12: Настройка электропитания (ДЛЯ НОУТБУКОВ)
- ШАГ 13: Еще одна проверка жесткого диска
- ШАГ 14: Установка SSD
- Задать вопрос автору статьи
ШАГ 1: Активация FastBoot
Когда компьютер включается при нажатии по кнопке, сначала идет загрузка BIOS. Потом основная система БИОС в первую очередь тестирует все основные компоненты железа (материнскую плату, видеокарту, оперативную память и т.д.). Когда BIOS понимает, что у ПК все в порядке, идет загрузка ОС. Функция «Fast Boot» позволяет убрать данную проверку, значит ускорить загрузку основной операционной системы.
Для начала нам нужно зайти в BIOS. Для этого перезагружаем компьютер. В момент, когда он только начнет включаться, и на экране вы увидите начальный экран загрузки БИОС вам нужно несколько раз понажимать на вспомогательную клавишу. А вот какую клавишу – нужно посмотреть на подсказку загрузочного экрана. Чаще всего используют кнопки: Del, F2, F10, Esc.
Еще раз повторюсь, что нужно именно несколько раз понажимать на кнопку, пока вы не увидите экран BIOS или UEFI. После этого ваша задача найти меню «Boot», найти там «Fast Boot» (или «Quick Boot») и включить эту функцию.
На самом деле мы всего лишь немного сократили время загрузки, но это еще не все. Поэтому читаем следующие шаги.
ШАГ 2: Удаление лишнего из автозагрузки
Автозагрузка – это те программы, которые загружаются вместе с операционной системой. То есть сначала вам нужно ждать загрузку Виндовс 10, а уже потом ждем, когда подгрузятся дополнительные программные модули. Хотите открою тайну? – чаще всего те программы, которые висят в автозагрузке вообще не нужны. Мало того – они очень вредные, так как дополнительно забивают оперативную память и ресурсы компьютера. Поэтому нам нужно просто их выключить.
Открываем «Диспетчер задач» – туда можно попасть несколькими способами. Проще всего нажать правой кнопкой мыши по нижней полоске. Щелкаем по пустому месту. Или вы можете кликнуть по кнопке «Пуск» (также правой кнопкой).
Перейдите на вкладку «Автозагрузка». Далее нажмите один раз по «Состоянию» так, чтобы вверху отображались только «Включенные» приложения. Вот это вот все и продлевает загрузку системы.
А теперь выключаем почти все, кроме:
- Realtek… – это драйвер звуковой карты
- Ваш антивирус – смотря каким вы пользуетесь.
Все остальное можете смело выключать.
ШАГ 3: Настройка загрузки ОС
В системе есть настройка, которая выделяет ресурсы процессора и оперативной памяти для работы системы. Эту настройку можно сконфигурировать вручную. Давайте попробуем сделать это.
- Найдите на клавиатуре кнопку , зажмите её, а потом кликните по клавише R.
- Откроется окно, куда надо будет ввести команду:
msconfig
- На второй вкладке зайдите в доп параметры.
- Сначала включаем галочку «Число процессоров» и выставляем максимально возможное значение. После этого просто установите галочку «Максимум памяти» – параметр установится. Жмем «ОК» и «Применить». Перезагружаем компьютер.
ШАГ 4: Обновление
Windows 10 активно развивается. Постоянно выходят какие-то дополнения, которые фиксят баги, и улучшают работу системы. Поэтому обязательно нужно выполнить загрузку и установку всех обновлений.
- Нажимаем по главной кнопке и далее выбираем «Параметры» системы.
- Находим пункт с обновлением.
- Сразу в первом подразделе, кликаем по кнопке «Проверить наличие обновлений». Ждем пока они все загрузятся. Некоторые обновы устанавливаются при перезагрузке, поэтому скорее всего вам придется это сделать вручную – «Пуск» – «Выключение» – «Обновить и перезагрузить».
ШАГ 5: Проверка на вирусы
Выполните полную проверку антивирусной программой. К счастью в Windows 10 есть свой «Защитник» – это встроенная антивирусная программа, которая по защите ничем не уступает другим подобным утилитам. Она также активно развивается как сама винда, поэтому можно провести проверку и через неё.
- Переходим в параметры.
- «Обновление и безопасность».
- В разделе «Безопасность Windows» находим пункт «Защита от вирусов и угроз».
- Не спешите нажимать по кнопке проверки – кликаем ниже по ссылке «Параметры сканирования».
- Выбираем «Полное сканирование», ведь мы не знаем, где именно мог засесть враг. А вот теперь выполняем проверку.
ШАГ 6: Дефрагментация диска
Вся информация на жестком диске хранится в разнобой – то есть одна и та же программа или даже системный файл может храниться как в начале, так и в конце жесткого физического носителя (HDD). Это явление называется «Фрагментацией» (от слова «фрагмент»). И как итог – чтение с жесткого диска замедляется, а значит и загрузка ОС будет медленнее. Поэтому наша задача провести процедуру «Дефрагментации» – когда все кусочки данных собираются в единое целое.
ВНИМАНИЕ! Если у вас операционная система хранится на SSD носителе, то ни в коем случае не выполняйте этот шаг. Дефрагментация вредна для SSD. Пропускаем этот шаг и приступаем к следующему.
- Зайдите в проводник (или «Этот компьютер»).
- Заходим в «Свойства» вашего системного тома, где хранится Виндовс 10.
- На вкладке «Сервис» нажимаем по кнопке «Оптимизировать». Раньше эта кнопка имела нормальное название «Дефрагментация», но название решили поменять, чтобы было более понятно.
- В списке выделяем наш системный диск «C» и жмем по кнопке «Оптимизировать».
ШАГ 7: проверка системных файлов
Если есть проблема с ОС, то есть вероятность, что некоторые файлы просто побиты (вирусами или другими программами). Мы можем выполнить проверку системных файлов. Если в ходе проверки будут обнаружены какие-то поломанные файлы, то они будут загружены со «слепка» или образа системы. Открываем консоль с правами админа.
Вводим команду:
sfc /scannow
А теперь ждем.
ШАГ 8: Отключение визуальных эффектов
На самом деле система тратит достаточно ресурсов на улучшение отображения и анимацию. Если у вас слабый компьютер, то стоит все это выключить.
- «Пуск» – «Параметры».
- Заходим в раздел «Система».
- Слева выбираем подраздел «О программе» и находим пункт «Дополнительные параметры системы».
- На вкладке «Дополнительно» в «Быстродействии» жмем по кнопке «Параметры».
- Переходим в «Визуальные эффекты», выбираем «Обеспечить наилучшее быстродействие». Жмем по кнопке «Применить».
ШАГ 9: Установка свежих драйверов
Наш компьютер – это по сути «сборная солянка» различного вычислительного железа. Чтобы это железо нормально работало, нам нужны драйвера. Драйвера могут как ускорять работу компьютера, так и замедлять. Именно поэтому периодически нужно выполнять обновление дров. Чаще всего обновление происходит в фоновом режиме без участия пользователя через «Диспетчер устройств».
Минус этого способа в том, что все драйвера скачиваются с серверов Microsoft. А там, как правило, не всегда есть свежие драйвера. Именно поэтому их лучше обновлять вручную. Я уже писал об этом подробную инструкцию – поэтому дуем сюда.
Жесткий диск, на котором хранится вся информация, с течением времени начинает потихоньку «Стареть» – это значит на нем появляются битые сектора. Если вашему диску больше 3-х лет, то стоит выполнить проверку диска. Мы будем использовать консольную команду:
chdsk
Мы проверим системный диск «C», и по мере нахождения ошибок программа попытается их исправить. Нужно помнить, что данная проверка может занять достаточно много времени, поэтому не запускайте её, если пока не готовы столько ждать.
Откройте командную строку с правами администратора – проще всего это сделать через поиск Виндовс.
Далее вводим команду:
chkdsk C: /F /R
- C – это диск, на котором хранится операционная система. Кстати, таким же образом можно потом выполнить проверку и других секторов.
- F – автоматически исправлять ошибки битых секторов. Если это возможно.
- R – восстановление поврежденных данных.
Если при запуске программы вы видите ошибку и предложение выполнить проверку при следующей перезагрузке: выбираем «Да» – клавиша Y.
Проверку можно выполнить и другим путем – в свойствах системного диска на вкладке «Сервис», там где мы делали ранее дефрагментацию.
ШАГ 11: Чистка и оптимизация системы
Давайте еще выполним два шага, которые помогут, когда медленно загружается ПК. Что можно еще сделать для ускорения загрузки ОС:
- Выполняем комплексную чистку системы от ненужных файлов, кеша и другого мусора – об этом подробно читаем тут.
- Выполняем оптимизацию операционной системы – инструкцию читаем тут.
ШАГ 12: Настройка электропитания (ДЛЯ НОУТБУКОВ)
Ноутбуки работают с батареей, поэтому в них есть настройки электропитания, которые могут влиять на производительность.
- Жмем + R и вводим:
control
- В панели управления заходим в «Электропитание».
- Включаем «Производительность».
ШАГ 13: Еще одна проверка жесткого диска
Но ведь мы уже проверяли его – зачем проверять снова? Да, мы недавно делали проверку, но немного другую. Там мы проверяли диск на наличие битых секторов. В таком случае система подстраивается и начинает использовать рабочие зоны носителя. Но что делать, если битых секторов слишком много? В таком случае нам та проверка почти ничего не даст.
Я сам сталкивался с этой проблемой, поэтому могу поделиться опытом. Когда битых секторов становится много – система начинает грузиться все медленнее и медленнее. А при загрузке вы можете слышать скрежет и треск. Это говорит о том, что жесткий диск скоро «уйдет в мир иной». Но зачем расстраиваться раньше времени. Лучше всего выполнить проверку носителя.
Моя любимая программа – это «Victoria HDD/SSD» – она позволяет полностью проверить носитель и выставит оценку. Ничего сложного в ней нет. Скачиваем, устанавливаем, запускаем проверку. Во время проверки вы сможете увидеть поломанные и битые сектора. В конце программа выведет оценку. Если оценка будет неудовлетворительная, то стоит данный диск поменять. Я настоятельно не рекомендую делать хоть какие-то попытки по восстановлению носителя, и лучше прикупить новый.
ШАГ 14: Установка SSD
Если система грузится долго, то я советую прикупить для неё отдельный SSD – носитель. Даже если у вас очень старый ноутбук или компьютер, SSD позволит в разы ускорить работу системы, а также её загрузку в самом начале. Поэтому делаем следующее:
- Покупаем SSD на 256 ГБ. Можно взять диск и на больший размер, но мы рассматриваем ситуацию, когда HDD, который у вас уже установлен в компе, останется там. SSD будет просто дополнительным диском.
- Подключаем диск к компу или ноутбуку.
- Устанавливаем Windows 10 заново – об этом подробно написано тут. Или вы можете выполнить копирование Виндовс 10 с нынешнего диска на новый SSD – про клонирование системы читаем инструкцию тут.
Вы можете на всякий случай перенести нужные данные с бывшего жесткого носителя. После данной процедуры вы удивитесь, насколько быстрее станет ваша ОС.
В этой статье мы рассмотрим несколько способов, которые помогут вам с легкостью восстановить скорость загрузки Windows 10 на ПК и ноутбуках.
Почти три года прошло с момента релиза новейшей версии операционной системы Windows — Windows 10. Она рекламировалась в первую очередь как лучшая для своего времени, однако ожидания большинства пользователей по определенным причинам оправдать не смогла.
Если говорить откровенно, Windows 10 была далеко от той характеристики, которую ей изначально присвоили разработчики. Принудительная установка обновлений, проблемы с запуском, ошибки при перезагрузках и ряд других неполадок — все это сопровождало операционную систему в первые месяцы своего существования.

Не смотря на не самый благополучный старт, система Windows 10 продолжает свое активное развитие и обещает дальше радовать нас интересными дополнениями. Тем не менее такие неполадки как медленная загрузка системы все еще присутствует в ней и продолжает усложнять работу многих пользователей.
Содержание статьи:
- Как повысить скорость загрузки операционной системы?
- Способ №1. Отключите Быстрый запуск Windows
- Способ №2. Отключите автоматическое обслуживание Windows 10
- Способ №3. Отключите автозагрузку сервисов и программ
- Способ №4. Отключение служб Windows 10
- Способ №5. Обновите драйвер видеокарты
- Способ №6. Установите последние обновления Windows 10
- Дополнительное решение по ускорению загрузки ОС Windows
Как повысить скорость загрузки операционной системы?
Проверьте длительность последнего запуска BIOS.

Первое, что необходимо сделать — проверить последние данные о длительности запуска BIOS. Оно скажет вам о времени, которое необходимо UEFI для инициализации вашего оборудования перед запуском операционной системы. Как правило, это занимает всего несколько секунд.
Способ №1. Отключите Быстрый запуск Windows
Функция быстрого запуска в Windows 10 является самой обсуждаемой с момента релиза операционной системы. Вокруг нее всегда было много вопросов и с момента ее появления, данная функция вызвала большое количество проблем, которые приводили к такому неприятному явлению, как медленный запуск компьютера.

Прежде чем приступать к другим способам исправления неполадки, убедитесь, что “Быстрый запуск” на вашем компьютере отключен.
Чтобы сделать это,
1. Откройте Панель управления и перейдите в раздел Электропитание.
2. Кликните по клавише Действия кнопок питания.

3. Включите Изменение параметров, которые сейчас недоступны.
4. Отключите Быстрый запуск.

Примечание:
Попробуйте перезапустить ПК со включенной и отключенной функцией быстрого запуска, чтобы убедиться является ли данный параметр причиной неполадки.
Способ №2. Отключите автоматическое обслуживание Windows 10
Автоматическое обслуживание Windows 10 — это причина, которая, на первый взгляд, никак не способна влиять на скорость загрузки операционной системы. Тем не менее она способна внести свой вклад и существенно замедлить ПК.
Если вам довелось столкнуться с длительным запуском компьютера и отключение быстрого запуска не дало желаемый результат, воспользуйтесь следующей инструкцией:
1. Откройте утилиту Выполнить.
2. Введите команду regedit и нажмите Enter.

3.Пройдите по следующему пути:
HKEY_LOCAL_MACHINESOFTWAREMicrosoftWindows NTCurrentVersionScheduleMaintenance
4. В разделе со списком параметров должна присутствовать функция MaintenanceDisabled. Если она отсутствует, создайте ее со следующим критерием: DWORD (32 бита). Совершите двойной щелчок по параметру и задайте Значение 1.

Примечание:
Обратите внимание! Вне зависимости от истинной разрядности вашей операционной системы, параметр обязательно должен быть 32-битным.
Теперь автоматическое обслуживание Windows 10 на вашем компьютере будет гарантированно отключено. Если же по какой-то причине вы решите восстановить активность данной функции, просто измените значение параметра с 1 на 0.
Способ №3. Отключите автозагрузку сервисов и программ
Как вы наверняка знаете, автозагрузка любого приложения существенно усложняет процесс запуска операционной системы. Чтобы отключить запуск ненужных программ,
1. Откройте Диспетчер задач. Самый простой способ — воспользуйтесь комбинацией клавиш Ctrl + Alt + Del.
2. Перейдите в раздел Автозагрузка и отключите ненужный софт.

Теперь давайте рассмотри как деактивировать ненужные сервисные приложения.
1. Откройте утилиту Выполнить.
2. Введите команду msconfig и нажмите Enter.

3. Перейдите в раздел Службы.
4. Теперь вы можете свободно включать или отключать ненужные службы, запускающиеся вместе с операционной системой.

Примечание:
Имейте в виду, что отключать можно только несистемные службы. В противном случае вы можете серьезно повредить вашу Windows 10.
Способ №4. Отключение служб Windows 10
Несмотря на то, что ранее мы рекомендовали вам не взаимодействовать с системными сервисами, некоторые из них все же можно деактивировать для ускорения запуска компьютера.
Прежде всего стоит задуматься над отключением таких служб как:
- Фоновая интеллектуальная. (Background Intelligent Transfer Service, BITS).
- Функциональные возможности для подключенных пользователей и телеметрия. (Connected User Experiences and Telemetry).
- Windows Search.
Как это сделать?
1. Откройте утилиту Выполнить.
2. Введите команду services.msc и нажмите Enter.

3. Найдите каждую из указанных выше служб.
4. Щелкните по нужному сервису правой кнопкой мыши и перейдите в Свойства.

5. Остановите сервис.

На просторах интернета часто можно столкнуться с советами, в которых говорится о необходимости отключить параметр Superfetch. В большинстве случаев он совершенно бесполезен, поскольку может оказаться контрпродуктивным на устройстве с оперативной памятью выше 2 Гб.
Superfetch — это служба Windows, которая помогает эффективно и быстро загружать часто используемые программы. Тем не менее на этом ее преимущества не заканчиваются! Она также помогает в существенной степени увеличить производительность ПК, позволяя эффективнее распределять расход оперативной памяти.
Способ №5. Обновите драйвер видеокарты
Владельцы некоторых ПК и ноутбуков, использующих одновременно две графические карты, могут столкнуться с феноменом черного экрана, который долго не пропадает с дисплея после нажатия кнопки “Старт”. Существует всего несколько методов исправить данную неполадку, в зависимости от того видеокарту какого производителя вы используете.
Для владельцев NVIDIA мы рекомендуем обновить графический драйвер до последней версии. Найти его можно либо на сайте производителя, указав модель вашей видеокарты, либо же при помощи утилиты GeForce Experience, которую также можно загрузить на сайте разработчика.
Для пользователей AMD, помимо обновления драйверов, есть еще один шаг, который вы могли бы рассмотреть:
В графических картах данного производителя существует технология ULPS. Она автоматически включает вторичную видеокарту, чем способна вызвать сбой, влекущий за собой возникновение черного экрана в момент загрузки Windows.
Чтобы отключить ULPS, выполните следующие действия:
1. Откройте утилиту Выполнить.
2. Введите regedit и нажмите Enter.

3. Используя инструмент поиска, найдите ключ EnableULPS и отключите его, установив значение 0.
Теперь функция ULPS отключена. Обратите внимание на то, что свежие обновления Windows 10 имеют тенденцию сбрасывать внесенные в реестр изменения. Поэтому, столкнувшись с подобными ошибками во второй раз, не забудьте повторить деактивацию ULPS.
Способ №6. Установите последние обновления Windows 10
Если ни один из вышеперечисленных способов не смог вам помочь, следует задуматься об обновлении операционной системы до актуальной версии. Подобные дополнения зачастую хранят в себе не только новые программы, но и последние версии важных драйверов.
Как проверить наличие обновлений? Давайте рассмотрим в инструкции ниже.
1. Откройте Настройки.
2. Перейдите в раздел Обновление и безопасность.

3. Нажмите клавишу Проверка наличия обновлений.

Ваша система проведет автоматическое сканирование, найдет и установит последние обновления.
Дополнительное решение по ускорению загрузки ОС Windows

Если ни один из описанных способов не помог вам, воспользуйтесь функцией сброса системы до “чистого” вида. Вы потеряете все установленные данные, тем не менее Windows 10 снова будет свежей и скорость загрузки восстановится к изначальной.
Надеемся, статья оказалась для вас полезной и помогла найти ответы на поставленные вопросы.
Похожие статьи про восстановление данных:
Дата: 10/10/2018
Теги: Windows, Как восстановить, обновление, Ошибка
Включение компьютера – важный процесс при начале взаимодействия с устройством. Чем меньше времени требуется на запуск ПК, тем быстрее пользователь может приступить к работе. Поэтому каждый владелец должен знать, Как ускорить загрузку операционной системы Виндовс 10 при включении. Обычно для ускорения требуется выполнить несколько простых действий.
Очистка диска и удаление мусора
Увеличить скорость запуска компьютера можно путем очистки мусора, скопившегося во внутренней памяти устройства.
Для этого необходимо выполнить следующее:
- Откройте «Панель управления», воспользовавшись поисковой строкой Windows
- Перейдите в раздел «Система и безопасность».
- Во вкладке «Администрирование» кликните по заголовку «Освобождение места на диске».
- Выберите интересующий накопитель (например, диск «C»).
- Дождитесь окончания сканирования.
- Галочками отметьте файлы, от которых вы готовы избавиться (как правило, предлагается очистить корзину и удалить кэш).
- Подтвердите удаление.
На заметку. Для быстрой и стабильной работы компьютера рекомендуется иметь, по меньшей мере, 20 % свободного места от общей вместимости жесткого диска.
После очистки попробуйте перезагрузить ПК и, возможно, при следующем включении запуск операционной системы произойдет заметно быстрее.
Оптимизация автозагрузки
Ускорение достигается через применение разных средств, и одной лишь очисткой диска от мусора здесь не обойтись. Следующим шагом предлагается оптимизировать автозагрузку.
Дело в том, что отдельные приложения запускаются одновременно с включением компьютера. Это вынуждает операционную систему «задумываться», из-за чего Рабочий стол начинает отображаться только через несколько минут после нажатия кнопки включения. Чтобы сократить количество времени, рекомендуется воспользоваться инструкцией:
- Комбинацией клавиш «Ctrl» + «Shift» + «Esc» откройте «Диспетчер задач».
- Перейдите во вкладку «Автозагрузка».
- Щелкните правой кнопкой мыши по названию любого из отобразившихся приложений.
- Нажмите «Отключить».
Аналогичные действия нужно повторить в отношении других программ, представленных во вкладке «Автозагрузка». После этого они будут включаться только по требованию пользователя, а для запуска компьютера потребуется на 10-20 % меньше времени.
«Быстрый запуск»
Сделать быструю загрузку системы можно без самостоятельных манипуляций с автозагрузкой. Windows 10 обладает встроенной функцией ускорения запуска компьютера. Чтобы ею воспользоваться, достаточно активировать соответствующий элемент в настройках:
- Откройте «Панель управления».
- Перейдите в раздел «Оборудование и звук».
- Щелкните по заголовку «Настройка функций кнопок питания» во вкладке «Электропитание».
- Кликните ЛКМ по надписи «Изменение параметров, которые сейчас недоступны».
- Отметьте галочкой пункт «Включить быстрый запуск».
- Сохраните изменения.
Обратите внимание, что функция не будет работать, если на компьютере отключена служба гибернации. Обязательно активируйте ее в упомянутом ранее разделе «Настройка функций кнопок питания».
Дефрагментация диска
Процесс записи данных на жесткий диск не идеален. Зачастую файлы как бы дробятся на части, из-за чего обработка информации требует больше времени, чем того требуется для комфортного использования ПК. Поэтому всем, кто столкнулся с проблемой долгого запуска на ноутбуке или стационарном компьютере, рекомендуется выполнить дефрагментацию накопителя:
- Откройте меню «Пуск».
- Перейдите в «Оптимизацию дисков» через вкладку «Средства администрирования Windows».
- Щелкните ЛКМ по имени накопителя.
- Нажмите кнопку «Оптимизировать».
- Дождитесь завершения операции.
В процессе будет выполнена дефрагментация, которая позволит ускорить запуск компьютера. В то же время не стоит рассматривать данный метод в отрыве от ранее рассмотренных способов ускорения. Все они работают только в комплексе.
Обновление драйверов
Медленный запуск операционной системы нередко связывают с устаревшими драйверами. При этом не нужно судорожно искать дистрибутив на официальном сайте производителя каждого компонента устройства. Достаточно установить апдейт для контроллера AHCI. Выполняется операция через Диспетчер устройств:
- Воспользуйтесь поисковой строкой или меню Пуск для запуска Диспетчера.
- Раскройте вкладку «Контроллеры IDE».
- Щелкните ПКМ по названию отобразившегося устройства.
- Нажмите кнопку «Обновить драйвер».
Встроенный инструмент самостоятельно начнет поиск обновлений и автоматически установит их при наличии. После завершения операции следует проверить наличие актуальных драйверов и для других видов оборудования. Но, в первую очередь, вы должны убедиться, что компьютер располагает последней версией ПО для контроллера AHCI. Если Диспетчер устройств не найдет обновление – попробуйте скачать и вручную установить программное обеспечение, обратившись к официальному сайту разработчиков.
Отключение ненужных служб
Кроме сторонних программ, работающих по принципу автозапуска, вместе с компьютером включаются отдельные службы. Некоторые из них (например, «Служба пульса», «Телефония», «Удаленный реестр» и другие) не играют важной роли. Поэтому их можно отключить с целью экономии времени при запуске компьютера:
- Щелкните ЛКМ по иконке «Пуск».
- Раскройте вкладку «Средства администрирования Windows».
- Выберите «Службы».
- Дважды кликните ЛКМ по названию лишней службы.
- В графе «Тип запуска» установите значение «Отключена».
- Сохраните новые настройки.
После этого вы заметите, что скорость включения компьютера заметно увеличилась. Однако будьте внимательны, отключая ненужные службы. Деактивация отдельных элементов может привести к сбоям в работе системы.
Применение специального ПО
Разработчики программного обеспечения прекрасно знают о проблеме медленного включения компьютера. Поэтому они создали специальные программы, позволяющие ускорить процесс путем нехитрых манипуляций.
«Ускоритель компьютера»
Название этого приложения вселяет уверенность, что после нескольких нажатий пользователю удастся уменьшить количество времени, которое тратит компьютер на включение. Интерфейс программы полностью переведен на русский язык, благодаря чему разобраться в использовании сможет даже новичок. Запустив «Ускоритель компьютера», владелец ПК откроет перед собой широкий спектр возможностей:
- аппаратное ускорение;
- устранение лагов и зависаний;
- планирование заданий;
- очистка мусора;
- управление автозагрузкой и другие.
Таким образом, функционал «Ускорителя компьютера» собирает в себе подавляющее большинство настроек, которое приходится редактировать вручную через встроенные средства Windows 10.
CCleaner
Пожалуй, оптимальный вариант для тех, кто ранее даже не пробовал ускорить запуск компьютера. CCleaner обладает интуитивно понятным интерфейсом, где представлены функции очистки мусора, управления реестром, а также ручные настройки. И, хотя возможности CCleaner не столь широкие, как у «Ускорителя компьютера», пользователю все равно не составит труда оптимизировать работу своего устройства.
Использование SSD-накопителя
Если ранее рассмотренные методы не помогли ускорить перезагрузку, придется обращаться к радикальным мерам. Владельцам ПК, использующим жесткий диск, стоит задуматься о замене накопителя на более современный SSD. Твердотелые накопители обеспечивают высокую скорость записи, что, в том числе, положительно сказывается на скорости включения компьютера.
Важно. Если ПК использует одновременно SSD и HDD, необходимо убедиться, что системные компоненты установлены именно на твердотелом накопителе.
Сброс настроек BIOS
Уменьшить время запуска позволяет сброс настроек BIOS. Чтобы перейти в соответствующее меню, необходимо уточнить комбинацию клавиш для своей модели материнской платы. Далее нужно перезапустить ПК и при повторном включении воспользоваться комбинацией. После перехода в BIOS следует выбрать раздел «Save and Exit», а затем нажать кнопку «Load Setup Defaults».
Отключение ULPS у AMD
Еще один способ ускорения компьютера – отключение функции сверхнизкого энергопотребления. Подобная опция предусмотрена на дискретной графике AMD. А для деактивации потребуется:
- Открыть окно «Выполнить».
- Ввести запрос «regedit».
- Найти файл «EnableUlps», воспользовавшись поиском («Ctrl» + «F»).
- Открыть параметр двойным щелчком ЛКМ.
- Установить значение «0».
- Сохранить настройки.
Теперь компьютер будет использовать максимум ресурсов, как при запуске, так и при выполнении других задач после включения.
Проверка на вирусы
Обязательно нужно проверить компьютер на предмет наличия вирусов. Вредоносное ПО негативным образом сказывается на всех аспектах работы ПК. Поэтому запустите проверку, используя встроенный Защитник Windows или стороннее приложение вроде Kaspersky Internet Security.
Освобождение места на системном диске
Наконец, помните, что высокая скорость запуска возможна только в том случае, если внутренний накопитель (не важно, HDD или SSD) имеет достаточное количество свободного места. Удаляйте как мусор, так и старые файлы, которые давно не используются. В конечном итоге нужно добиться результата, при котором свободными окажутся минимум 20 Гб.