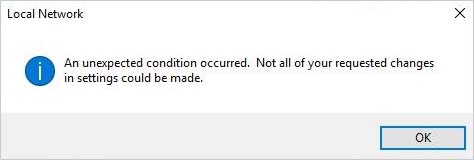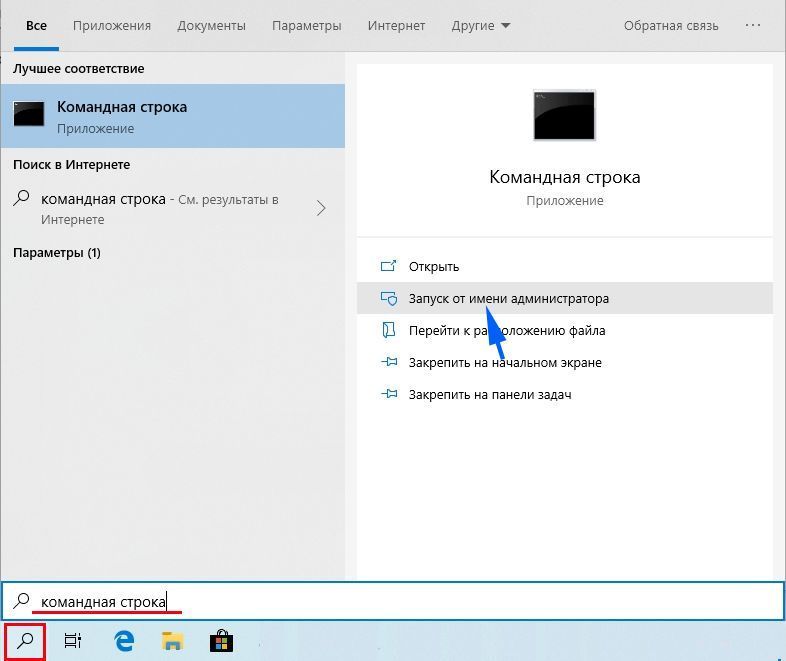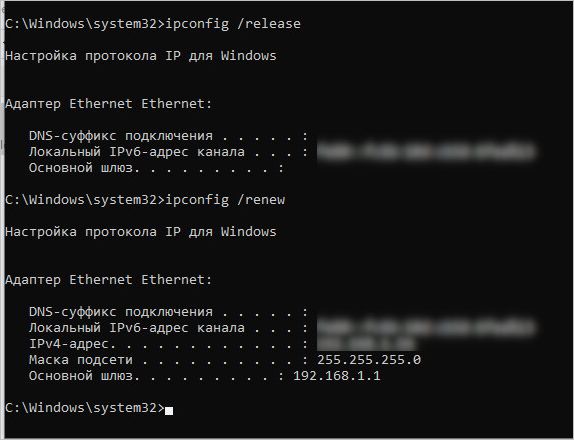Содержание
- Проблемы при изменении статического IP или DNS в Windows: как исправить
- Избегайте проблем при смене статического IP или DNS сервера в Windows
- Сбросить IP-адрес и очистить DNS
- Установите статический IP-адрес из PowerShell
- Изменить настройки IP в DHCP
- Windows 10 не может получить адрес DHCP (IP), но вы можете это исправить
- Что делать, если DHCP не включен для Wi-Fi
- 1. Включите службу DHCP-клиента
- 2. Настройте параметры сетевого адаптера.
- 3. Отключите брандмауэр Защитника Windows
- 4. Отключите сторонние антивирусные утилиты
- 5. Переустановите драйвер сетевого адаптера.
- 6. Сбросить протокол TCP/IP и Winsock
- Установка статистического IP-адреса в Windows 10
- Windows 10 поддерживает два типа IP-адресов.
- Чтобы установить статический IP-адрес в Windows 10
- Исправлено: невозможно изменить статический IP-адрес и DNS-сервер в Windows 10
- Исправлено: невозможно изменить статический IP-адрес и DNS-сервер в Windows 10
- Содержание
- IP-адрес сообщил о проблемах
- Как настроить свой IP-адрес
- Как установить статический IP-адрес
- Как сбросить IP-адрес Windows 10 из cmd
- Как изменить DNS-сервер
- Используйте инструмент VPN со статическим IP-адресом
- Дополнительные решения
- Windows 10 статический ip не работает
Проблемы при изменении статического IP или DNS в Windows: как исправить
Избегайте проблем при смене статического IP или DNS сервера в Windows
Как известно, IP-адрес может быть статическим или динамическим. Это то, что мы можем легко настроить в нашей операционной системе. Мы также можем использовать широкий спектр DNS-серверов, с помощью которых мы можем улучшить некоторые аспекты, такие как скорость и даже безопасность.
Но может случиться так, что при изменении этих значений в Окна 10 возникают проблемы. Мы пытаемся их изменить и видим, что это дает нам ошибку, и мы не знаем, что мы можем сделать. К счастью, мы можем принять во внимание несколько простых шагов и исправить эту ситуацию.
Сбросить IP-адрес и очистить DNS
Сначала мы объясним, как сбросить IP. Для этого надо зайти в Пуск, написать Командная строка и запустите его с правами администратора. Позже нам нужно будет выполнить две команды: ipconfig / reread и ipconfig / Renew.
Таким образом, мы обновляем назначенный IP-адрес. В случае возникновения проблемы это может пригодиться. Позже мы можем изменить статический IP-адрес, который нам нужен.
Установите статический IP-адрес из PowerShell
Для этого нам нужно перейти в Пуск, написать PowerShell и выполнить команду Get-NetIPConfiguration.
Изменить настройки IP в DHCP
Чтобы назначить его, нам нужно перейти в Пуск, перейти в Настройки, перейти в Cеть и Интернет и введите Wi-Fi или Ethernet (в зависимости от того, что мы используем). Когда мы находимся внутри, мы должны перейти в «Управление известными сетями», выбрать соответствующую и нажать «Свойства». Как только это будет сделано, перейдите к Конфигурация IP и назначить автоматический DHCP.
Короче говоря, следуя этим шагам, мы можем изменить статический IP-адрес, а также DNS-серверы. Иногда могут возникнуть проблемы при попытке изменить их в Windows 10, и в нашем распоряжении есть ряд шагов, с помощью которых можно их изменить. Мы видели альтернативы для обоих случаев.
Многие пользователи ищут способ скрыть IP-адрес для повышения конфиденциальности. Мы можем использовать VPN инструменты, с помощью которых можно улучшить этот аспект и более безопасно пользоваться Интернетом. Особенно интересно подключаться к общедоступным сетям и иметь возможность зашифровать соединение и избежать проблем, которые влияют на нас.
Источник
Windows 10 не может получить адрес DHCP (IP), но вы можете это исправить
DHCP – это протокол динамического управления хостом, который назначает IP-адреса для Windows 10. Таким образом, DHCP необходим для сетевого подключения.
Если Windows 10 не может получить IP-адрес из протокола Dynamic Host Control Protocol, пользователи не могут открывать любые веб-сайты в своих браузерах. DHCP не включен для Wi-Fi, когда он не назначает IP-адрес.
Пользователи могут проверить, включен ли DHCP, введя «ipconfig/all» в командной строке. Эта утилита командной строки предоставляет сведения об IP-адресе для ПК и сообщает пользователям, включен ли DHCP.
При устранении неполадок в сети Windows может также отображаться сообщение об ошибке « DHCP не включен для Wi-Fi ». Если DHCP не включен, пользователям необходимо будет исправить этот протокол, чтобы он снова назначал IP-адрес.
Именно так пользователи могут включить DHCP, чтобы он снова предоставлял IP-адреса для Windows 10.
Что делать, если DHCP не включен для Wi-Fi
1. Включите службу DHCP-клиента
Сначала убедитесь, что служба DHCP-клиента включена. Windows 10 не получит IP-адреса DCHP, если эта служба не включена. Пользователи могут включить клиент DCHP следующим образом.
– СВЯЗАННО: что делать, если у Wi-Fi нет правильной конфигурации IP
2. Настройте параметры сетевого адаптера.
Ошибка « DHCP не включен для Wi-Fi » часто может быть связана с неправильно настроенными сетевыми настройками. Таким образом, настройка параметров сетевого адаптера IPv4 может исправить DHCP для многих пользователей.
Следуйте приведенным ниже инструкциям, чтобы настроить параметры сетевого адаптера.
3. Отключите брандмауэр Защитника Windows
Брандмауэр Защитника Windows обычно не блокирует DHCP. Тем не менее, он все еще может заблокировать DHCP, если настроен для этого. Таким образом, отключение брандмауэра может восстановить службу DHCP в Windows. Пользователи могут отключить WDF следующим образом.
– СВЯЗАННО: Как открыть порты брандмауэра в Windows 10 [Пошаговое руководство]
4. Отключите сторонние антивирусные утилиты
Сторонние антивирусные утилиты, скорее всего, конфликтуют с DHCP. Таким образом, отключение антивирусного программного обеспечения может также снова включить DHCP.
Большинство антивирусных пакетов включают в своих контекстных меню функцию отключения или отключения, которую пользователи могут выбрать, щелкнув правой кнопкой мыши значки на панели задач.
Или пользователи могут удалить антивирусное программное обеспечение из автозагрузки системы, чтобы убедиться, что они не запускаются с Windows.
5. Переустановите драйвер сетевого адаптера.
Ошибка « DHCP не включен для Wi-Fi » может быть связана с повреждением драйвера сетевого адаптера. Переустановка этого драйвера может затем решить проблему.
Пользователи могут переустановить драйвер сетевого адаптера по умолчанию следующим образом.
– СВЯЗАННО: Как обновить устаревшие драйверы в Windows 10
6. Сбросить протокол TCP/IP и Winsock
Сброс Интернет-протокола и сетевого адаптера к настройкам по умолчанию часто может исправить сетевые соединения. Пользователи могут сделать это, введя несколько команд в командной строке.
Таким образом пользователи могут сбросить настройки сетевого адаптера и TCP/IP.
Это несколько возможных разрешений, которые могут включить DHCP, чтобы Windows получал IP-адрес. Затем пользователи могут снова открывать сайты в своих браузерах.
Источник
Установка статистического IP-адреса в Windows 10

Windows 10 поддерживает два типа IP-адресов.
Динамический IP-адрес назначается сервером DHCP. Обычно это ваш маршрутизатор, но это может быть выделенный компьютер с Linux или компьютер под управлением Windows Server.
Статический IP-адрес обычно указывается пользователем вручную. Такая конфигурация традиционно используется в небольших сетях, где DHCP-сервер недоступен и часто не требуется.
В Windows 10 есть несколько способов установить статический IP-адрес. Вы можете использовать классическую панель управления (свойства адаптера), Netsh в командной строке или PowerShell. Начиная со сборки 18334, Windows 10 позволяет устанавливать статический IP-адрес в приложении «Параметры». Посмотрим, как это можно сделать.
Чтобы установить статический IP-адрес в Windows 10
Откройте ‘Параметры’




Источник
Исправлено: невозможно изменить статический IP-адрес и DNS-сервер в Windows 10
Исправлено: невозможно изменить статический IP-адрес и DNS-сервер в Windows 10
Содержание

IP-адрес сообщил о проблемах
Вы, наверное, уже знаете, что такое IP-адрес и как важно получить его для вашего ПК. Кроме того, вы можете знать, что Windows 10 может быть очень подвержена ошибкам. Многие пользователи сообщают о проблемах, связанных с IP-адресами, следующим образом:
Один из инженеров поддержки Microsoft сказал, что Microsoft знает об этой проблеме, но конкретное решение пока не доступно. Microsoft попытается исправить это в будущих сборках, но в то же время вы можете попробовать некоторые альтернативные методы для решения этой проблемы.
Как настроить свой IP-адрес
Как установить статический IP-адрес
Вы можете вручную изменить свой IP-адрес с помощью командлета New-NetIPAddress в PowerShell. Чтобы изменить статический IP-адрес, откройте PowerShell и примените следующую команду:
Как вы можете видеть, New-NetIPAddress имеет много параметров, и вот объяснение некоторых из них:
Как сбросить IP-адрес Windows 10 из cmd
Как изменить DNS-сервер
Чтобы изменить информацию о своем DNS-сервере, введите в Powershell следующую команду:
Используйте инструмент VPN со статическим IP-адресом
Дополнительные решения
Ознакомьтесь с этими подробными руководствами по устранению проблем с IP-адресом и DNS-сервером:
Это все, мы надеемся, что Microsoft исправит проблему со свойствами сетевого подключения в будущем, пока эти обходные пути не будут работать нормально.
Примечание редактора. Эта публикация была первоначально опубликована в апреле 2015 года и с тех пор была обновлена и обновлена для обеспечения свежести, точности и полноты.
Источник
Windows 10 статический ip не работает

Сообщения: 52190
Благодарности: 15075
Если же вы забыли свой пароль на форуме, то воспользуйтесь данной ссылкой для восстановления пароля.
» width=»100%» style=»BORDER-RIGHT: #719bd9 1px solid; BORDER-LEFT: #719bd9 1px solid; BORDER-BOTTOM: #719bd9 1px solid» cellpadding=»6″ cellspacing=»0″ border=»0″>
Сообщения: 1961
Благодарности: 303
Сообщения: 1961
Благодарности: 303
Gimme,
Приведите адрес IP который используете и адрес шлюза.
http://ipcalc.dewil.ru/
Address:-192.168.10.1
Bitmask:-28 Netmask:-255.255.255.240
Network:- 192.168.10.0
HostMin:-192.168.10.1
HostMax:-192.168.10.14
Broadcast:-192.168.10.15
» width=»100%» style=»BORDER-RIGHT: #719bd9 1px solid; BORDER-LEFT: #719bd9 1px solid; BORDER-BOTTOM: #719bd9 1px solid» cellpadding=»6″ cellspacing=»0″ border=»0″> » width=»100%» style=»BORDER-RIGHT: #719bd9 1px solid; BORDER-LEFT: #719bd9 1px solid; BORDER-BOTTOM: #719bd9 1px solid» cellpadding=»6″ cellspacing=»0″ border=»0″>
Сообщения: 1961
Благодарности: 303
Gimme,
Проблема: одна машина отказывается работать на статическом ip. При попытке произвести подключение после некоторого раздумия выдает «неопознанная сеть». Команда ipconfig /all для настраиваемого интерфейса не выдает ничего. Если после этого залезть в настройки подключения, то там пропадает вбитый до этого Основной шлюз. Если вернуть настройки на автоматические, все работает нормально.
Кто у нас основной шлюз, нет ли на нем блокировок? Нет ли привязок по MAC с IP?
» width=»100%» style=»BORDER-RIGHT: #719bd9 1px solid; BORDER-LEFT: #719bd9 1px solid; BORDER-BOTTOM: #719bd9 1px solid» cellpadding=»6″ cellspacing=»0″ border=»0″>
Сообщения: 1961
Благодарности: 303
У вас например из 10Пк один не подключается по стат.IP.
Источник
Adblock
detector
На чтение 3 мин. Просмотров 770 Опубликовано 03.09.2019
Содержание
- Содержание
- IP-адрес сообщил о проблемах
- Как настроить свой IP-адрес
- Как установить статический IP-адрес
- Как сбросить IP-адрес Windows 10 из cmd
- Как изменить DNS-сервер
- Используйте инструмент VPN со статическим IP-адресом
- Дополнительные решения
Содержание
- IP-адрес сообщил о проблемах
- Как настроить IP-адрес
- Как установить статический IP-адрес
- Как сбросить IP-адрес Windows 10 из cmd
- Как изменить DNS-сервер
- Дополнительные решения.
- Используйте инструмент VPN со статическим IP-адресом

IP-адрес сообщил о проблемах
Вы, наверное, уже знаете, что такое IP-адрес и как важно получить его для вашего ПК. Кроме того, вы можете знать, что Windows 10 может быть очень подвержена ошибкам. Многие пользователи сообщают о проблемах, связанных с IP-адресами, следующим образом:
- невозможно установить статический IP в windows 10
- Windows 10 статический IP не работает
- Windows 10 не хранит статический IP-адрес
На этот раз один пользователь пожаловался, что возникает неожиданная ошибка, когда он хочет открыть свойства сетевого подключения в сети Ethernet или WLAN, чтобы изменить статический IP-адрес или DNS-сервер.
Один из инженеров службы поддержки Microsoft сказал, что Microsoft знает об этой проблеме, но конкретное решение пока не доступно. Microsoft попытается исправить это в будущих сборках, но в то же время вы можете попробовать некоторые альтернативные методы для решения этой проблемы.
Как настроить свой IP-адрес
- Перейдите в Поиск и введите cmd .
- Откройте повышенную (административную) командную строку .
- Введите следующую строку и нажмите Enter: Ipconfig
Как установить статический IP-адрес
Вы можете вручную изменить свой IP-адрес с помощью New-NetIPAddress командлета в PowerShell. Чтобы изменить статический IP-адрес, откройте PowerShell и примените следующую команду:
New-NetIPAddress [-IPAddress] -InterfaceAlias [-AddressFamily] [-AsJob] [-CimSession] [-DefaultGateway] [-PolicyStore] [-PreferredLifetime] [-PrefixLength] [-SkipAsSource] [] -Throttle Тип] [-ValidLifetime] [-Confirm] [-WhatIf] []
Как вы можете видеть, New-NetIPAddress имеет много параметров, и вот объяснение некоторых из них:
- AdressFamily – указывает семейство IP-адресов, допустимые значения для этой строки: —IPv4 и – IPv6
- CimSession – запускает командлет на удаленном компьютере.
- DefaultGateway – указывает шлюз по умолчанию для адреса IPv4 или IPv6.
Если вы чего-то не понимаете или хотите проверить значение других параметров, вот полная документация командлета New-NetIPAddress.
Как сбросить IP-адрес Windows 10 из cmd
- Нажмите клавишу Windows и введите cmd
- Выберите командную строку и введите «ipconfig/release»
-
Нажмите [Enter], чтобы освободить текущий IP-адрес вашего компьютера.
В разделе «Ethernet-адаптер» теперь нет числовых значений. -
Введите «ipconfig/renew», затем нажмите [Enter]
. Это сбросит IP-адрес вашего компьютера и запросит новый IP-адрес с DHCP-сервера, такого как маршрутизатор.
Как изменить DNS-сервер
Чтобы изменить информацию о своем DNS-сервере, введите в Powershell следующую команду:
Set-DnsClientServerAddress [-InterfaceAlias] [-AsJob] [-CimSession] [-PassThru] [-ResetServerAddresses] [-ServerAddresses] [-ThrottleLimit] [-Validate] [-Confirm] [-WhatIf] EM>
Вот полная документация Set-DnsClientServerAddress.
Используйте инструмент VPN со статическим IP-адресом
Использование инструмента VPN со статическим IP-адресом может помочь вам в этой ситуации. На рынке их много, но мы рекомендуем CyberGhost VPN , лидера в этой отрасли. Этот инструмент имеет более 3000 серверов по всему миру и шифрует вашу передачу данных. Он также будет защищать ваш Wi-Fi при подключении к Интернету через него. Вы можете получить его по сниженной цене по ссылке ниже.
- Получить сейчас CyberGhost VPN
Дополнительные решения
Ознакомьтесь с этими подробными руководствами по устранению проблем с IP-адресом и DNS-сервером:
- [Исправить] ПК не получит IP-адрес
- «Windows обнаружила конфликт IP-адресов» [Исправить]
- ИСПРАВЛЕНИЕ: DNS-сервер проблемы после обновления Windows 10, 8.1
Это все, мы надеемся, что Microsoft исправит проблему со свойствами сетевого подключения в будущем, пока эти обходные пути не будут работать нормально.
Примечание редактора. Это сообщение было первоначально опубликовано в апреле 2015 года, и с тех пор оно было обновлено и обновлено для обеспечения свежести, точности и полноты.
Если в окне «Состояние» сетевого подключения вы видите надпись «IPv4-подключение: без доступа к интернету», или «IPv4-подключение: без доступа к сети» и интернет на вашем компьютере, или ноутбуке не работает, то следуя советам из этой статьи, вы сможете исправить эту проблему. Или хотя бы попытаться все починить, и разобраться в чем дело.
На самом деле, проблема очень популярная. И статус «без доступа к интернету, или сети» возле протокола TCP/IPv4 может появится из-за множества разных причин. В том числе проблемы с Wi-Fi роутером (если у вас подключение через роутер), какие-то ошибки в Windows, или даже проблемы у вашего интернет-провайдера. Сейчас мы постараемся найти причину и устранить ее. Главная проблема – не работает интернет на компьютере. И нам нужно сделать так, чтобы он заработал.
С этой проблемой вы можете столкнутся при подключении как по Wi-Fi сети, так и по сетевому кабелю через маршрутизатор, или напрямую к интернет-провайдеру. Так же отсутствие интернета для IPv4 можно наблюдать как в новой Windows 10, так и в Windows 8 и Windows 7. Решения будут универсальными для всех ОС, компьютеров, ноутбуков. Открыв «Состояние» своего подключения к интернету (беспроводное соединение, или Ethernet), мы скорее всего увидим статус без доступа к интернету, или сети.
А должно быть: «IPv4-подключение: Интернет».
Не обращайте внимание на то, что IPv6 так же без доступа к сети. Скорее всего, так и должно быть. Даже когда интернет работает, там такой же статус для IPv6.
Ну что, проблема понятна, можно переходить к решениям. Я буду показывать на примере Windows 10.
Что делать, если IPv4 без доступа к интернету или без доступа к сети?
Для начала я советую выполнить несколько несложный рекомендаций, и попытаться определить причину:
- Перезагрузите свой компьютер, или ноутбук. Именно перезагрузка, а не выключение.
- Если у вас подключение через роутер, то перезагрузите роутер, полностью отключив питание на минуту.
- Вспомните, что вы делал перед тем, как интернет перестал работать, а возле IPv4 появился статус без доступа к интернету. Это очень важно. Может вы меняли какие-то настройки, или что-то установили.
- Если у вас интернет подключен напрямую к компьютеру (без маршрутизатора и модема), то при возможности подключите его к другому компьютеру. Не исключено, что проблема у интернет-провайдера. Позвоните в поддержку своего провайдера и спросите.
- Если у вас установлен роутер, и интернет не работает ни на одном устройстве, которое подключено через него, то причина в самом роутере, или провайдере. Звоним в поддержку и проверяем настройки роутера (после его перезагрузки). Если же интернет не работает только на одном компьютере, значит ищем причину на нем. Об этом ниже в статье.
- Временно отключите антивирус.
Давайте рассмотрим несколько более серьезных решений.
Запускаем диагностику неполадок
Прямо в окне «Состояние» нажмите на кнопку «Диагностика».
Начнется «Диагностика неполадок», затем появится результат. Чаще всего удается найти вот такие ошибки:
В зависимости от найденной проблемы, можно применить решения из следующих статей (если Windows не исправит ее автоматически):
- DNS-сервер не отвечает, или «Параметры компьютера настроены правильно, но устройство или ресурс (DNS-сервер) не отвечает».
- Шлюз, установленный по умолчанию, не доступен
- Сетевой адаптер не имеет допустимых параметров настройки IP
- На этом компьютере отсутствуют один или несколько сетевых протоколов
Если ошибка не была обнаружена, или советы из статьей по ссылкам выше вам не помогли, можно еще проверить настройки протокола TCP/IPv4.
Изменяем настройки TCP/IPv4
Зайдите в «Сетевые подключения». Можно нажать правой кнопкой мыши на значок подключения (на панели уведомлений) и выбрать «Центр управления сетями и общим доступом». Затем, в новом окне слева выбрать «Изменение параметров адаптера».
Дальше, нажмите правой кнопкой мыши на тот адаптер, через который вы подключаетесь к интернету, и выберите «Свойства». Если по Wi-Fi, то это «Беспроводная сеть». Если по кабелю, то скорее всего это «Ethernet» (подключение по локальной сети).
В окне «Свойства» выделите пункт IP версии 4 (TCP/IPv4), и нажмите на кнопку «Свойства». В большинстве случаев, компьютер получает настройки автоматически от роутера, или провайдера. Поэтому, получение IP-адреса оставьте автоматически (если провайдер, или администратор вашей сети не требует статических настроек), а DNS пропишите вручную и нажмите Ok. Укажите такие адреса: 8.8.8.8 / 8.8.4.4. Как на скриншоте ниже.
Компьютер желательно перезагрузить.
Если это не помогло, и у вас подключение через маршрутизатор, то можно попробовать вручную задать настройки IP.
Задаем статические адреса для IPv4
Вам нужно узнать IP-адрес своего роутера. Скорее всего, это 192.168.1.1, или 192.168.0.1. Он должен быть указан на самом маршрутизаторе.
В поле IP-адрес прописываем адрес роутера и меняем последнюю цифру. Например: 192.168.1.10. Маска подсети – будет выставлена автоматически. Основной шлюз – IP-ёадрес роутера. DNS можете оставить «получать автоматически», или прописать свои. Вот так:
Как это сделать в Windows 7, я подробно описывал в этой статье. Если ничего не получится, верните все на автоматическое получение параметров.
Заключение
Если мои рекомендации не помогли, и вы выяснили, что проблем на стороне интернет-провайдера нет, или интернет работает на других устройства от этого же маршрутизатора, то можно попробовать сделать сброс настроек сети.
В том случае, если проблема в маршрутизаторе, то можно проверить его настройки, или сбросить их к заводским, и выполнить поворотную настройку. Инструкции для некоторых моделей вы найдете здесь.
Отсутствие доступа к интернету, или сети для IPv4, это практически та же проблема, что без доступа к интернету в Windows 7, и Ограничено в Windows 10.
Если же вам удалось исправить эту ошибку, то обязательно напишите в комментариях, какое решения вам пригодилось. Можете описать подробно свой случай, и я обязательно вам отвечу!
My Windows 10 machine is wired and had a wireless adapter that has been disabled. I run multiple computers on my network along with many devices. Sometimes I remote in through a computer I always leave on and connect to other machines on the network.
I need to have the devices set with only one permanent IP.
All my devices connect fine with the DHCP enabled and the router configured for DHCP. When I switch to static Ip to assign my addresses everything works but Windows 10.
I use a Windows 10 With Dual boot and my other Os being Ubuntu. I have a UEFI setup with wake on lan enabled. When switching to Ubuntu on my Windows 10 machine the Internet works fine with the static ip. Windows 10 is the newest ‘Fall Creator’ Edition
Dec2017.
Ethernet Interface set to static ip
Ip ranges 192.168.2.1-192.168.2.20 with 192.168.2.1 being the router.
Speed is set a 1GBPS Duplex in Windows 10 but Linux shows 100Mbs, 1GBPS Full duplex does work on my Win7 computer.
I have tried multiple configurations and nothing works. As soon as I switch off the DHCP in the router Windows 10 refuses to see it. NetBios is Enabled.
The only adapter setting I am using is Internet Protocol Version 4 (TCP/IP 4) which works fine under DHCP.
Under Ubuntu:
INTERNET
Dynamic ISP
WAN IP 73.116.58.29
WAN SUBNET 255.255.254.0
WAN GATEWAY 73.116.58.1
DNS 75.75.75.75,75.75.76.76
LOCAL
LAN IP 192.168.2.1
LAN SUB 255.255.255.0
DHCP Off
DHCP Off
Windows IP Configuration: (under DHCP — Modified for privacy)
Host Name . . . . . . . . . . . . : MyComputerName
Primary Dns Suffix . . . . . . . :
Node Type . . . . . . . . . . . . : Hybrid
IP Routing Enabled. . . . . . . . : No
WINS Proxy Enabled. . . . . . . . : No
DNS Suffix Search List. . . . . . : MyWorkgroupName
Ethernet adapter Ethernet:
Connection-specific DNS Suffix . : MyWorkgroupName
Description . . . . . . . . . . . : MyLanController
Physical Address. . . . . . . . . : MyMac
DHCP Enabled. . . . . . . . . . . : Yes
Autoconfiguration Enabled . . . . : Yes
IPv4 Address. . . . . . . . . . . : 192.168.2.13(Preferred)-AUTO ASSIGNED
Subnet Mask . . . . . . . . . . . : 255.255.255.0
Lease Obtained. . . . . . . . . . : Thursday, January 25, 2018 8:29:12 AM
Lease Expires . . . . . . . . . . : Sunday, March 3, 2154 3:02:27 PM
Default Gateway . . . . . . . . . : 192.168.2.1
DHCP Server . . . . . . . . . . . : 192.168.2.1
DNS Servers . . . . . . . . . . . : 192.168.2.1 (The DNS servers in my router 75.75.75.75/76.76 are what my other connected devices are using and it works fine, I have tried both local and router settings when switching to static.)
Primary WINS Server . . . . . . . : 73.116.58.29
Secondary WINS Server . . . . . . : 73.116.58.1
NetBIOS over Tcpip. . . . . . . . : Enabled
Any help would be appreciated. I am only finding fixes like make sure you aren’t using the same IP, run the troubleshooter etc. I have to be missing something, possibly in services or something in the network adapter. I would hate to have to use
DCHP because it always changes the IP. If you need more details I will get them. Like I said it’s not the computer or the network, it is the single Windows 10 OS having the only issue. Thanks in advance.
-
Edited by
Thursday, January 25, 2018 5:01 PM
READIBILITY IS HORRIBLE
My Windows 10 machine is wired and had a wireless adapter that has been disabled. I run multiple computers on my network along with many devices. Sometimes I remote in through a computer I always leave on and connect to other machines on the network.
I need to have the devices set with only one permanent IP.
All my devices connect fine with the DHCP enabled and the router configured for DHCP. When I switch to static Ip to assign my addresses everything works but Windows 10.
I use a Windows 10 With Dual boot and my other Os being Ubuntu. I have a UEFI setup with wake on lan enabled. When switching to Ubuntu on my Windows 10 machine the Internet works fine with the static ip. Windows 10 is the newest ‘Fall Creator’ Edition
Dec2017.
Ethernet Interface set to static ip
Ip ranges 192.168.2.1-192.168.2.20 with 192.168.2.1 being the router.
Speed is set a 1GBPS Duplex in Windows 10 but Linux shows 100Mbs, 1GBPS Full duplex does work on my Win7 computer.
I have tried multiple configurations and nothing works. As soon as I switch off the DHCP in the router Windows 10 refuses to see it. NetBios is Enabled.
The only adapter setting I am using is Internet Protocol Version 4 (TCP/IP 4) which works fine under DHCP.
Under Ubuntu:
INTERNET
Dynamic ISP
WAN IP 73.116.58.29
WAN SUBNET 255.255.254.0
WAN GATEWAY 73.116.58.1
DNS 75.75.75.75,75.75.76.76
LOCAL
LAN IP 192.168.2.1
LAN SUB 255.255.255.0
DHCP Off
DHCP Off
Windows IP Configuration: (under DHCP — Modified for privacy)
Host Name . . . . . . . . . . . . : MyComputerName
Primary Dns Suffix . . . . . . . :
Node Type . . . . . . . . . . . . : Hybrid
IP Routing Enabled. . . . . . . . : No
WINS Proxy Enabled. . . . . . . . : No
DNS Suffix Search List. . . . . . : MyWorkgroupName
Ethernet adapter Ethernet:
Connection-specific DNS Suffix . : MyWorkgroupName
Description . . . . . . . . . . . : MyLanController
Physical Address. . . . . . . . . : MyMac
DHCP Enabled. . . . . . . . . . . : Yes
Autoconfiguration Enabled . . . . : Yes
IPv4 Address. . . . . . . . . . . : 192.168.2.13(Preferred)-AUTO ASSIGNED
Subnet Mask . . . . . . . . . . . : 255.255.255.0
Lease Obtained. . . . . . . . . . : Thursday, January 25, 2018 8:29:12 AM
Lease Expires . . . . . . . . . . : Sunday, March 3, 2154 3:02:27 PM
Default Gateway . . . . . . . . . : 192.168.2.1
DHCP Server . . . . . . . . . . . : 192.168.2.1
DNS Servers . . . . . . . . . . . : 192.168.2.1 (The DNS servers in my router 75.75.75.75/76.76 are what my other connected devices are using and it works fine, I have tried both local and router settings when switching to static.)
Primary WINS Server . . . . . . . : 73.116.58.29
Secondary WINS Server . . . . . . : 73.116.58.1
NetBIOS over Tcpip. . . . . . . . : Enabled
Any help would be appreciated. I am only finding fixes like make sure you aren’t using the same IP, run the troubleshooter etc. I have to be missing something, possibly in services or something in the network adapter. I would hate to have to use
DCHP because it always changes the IP. If you need more details I will get them. Like I said it’s not the computer or the network, it is the single Windows 10 OS having the only issue. Thanks in advance.
-
Edited by
Thursday, January 25, 2018 5:01 PM
READIBILITY IS HORRIBLE
Содержание
- Избегайте проблем при смене статического IP или DNS сервера в Windows
- Сбросить IP-адрес и очистить DNS
- Установите статический IP-адрес из PowerShell
- Изменить настройки IP в DHCP
Как известно, IP-адрес может быть статическим или динамическим. Это то, что мы можем легко настроить в нашей операционной системе. Мы также можем использовать широкий спектр DNS-серверов, с помощью которых мы можем улучшить некоторые аспекты, такие как скорость и даже безопасность.
Но может случиться так, что при изменении этих значений в Windows 10 возникают проблемы. Мы пытаемся их изменить и видим, что это дает нам ошибку, и мы не знаем, что мы можем сделать. К счастью, мы можем принять во внимание несколько простых шагов и исправить эту ситуацию.
Сбросить IP-адрес и очистить DNS
Первый шаг, который мы можем сделать, — это сбросить IP-адрес и очистить DNS-серверы нашего компьютера. Мы можем сделать это без установки чего-либо дополнительного, так как мы можем выполнять это действие из функций, интегрированных в Microsoft операционная система.
Сначала мы объясним, как сбросить IP. Для этого надо зайти в Пуск, написать Командная строка и запустите его с правами администратора. Позже нам нужно будет выполнить две команды: ipconfig / reread и ipconfig / Renew.
Таким образом, мы обновляем назначенный IP-адрес. В случае возникновения проблемы это может пригодиться. Позже мы можем изменить статический IP-адрес, который нам нужен.
Вторым шагом является очистить DNS . Иногда также может возникнуть проблема, не позволяющая изменить их в Windows 10. Для этого нам нужно еще раз перейти в командную строку и на этот раз выполнить сброс netsh winsock. На этот раз мы сбрасываем Winsock. Мы также можем очистить кеш DNS с помощью команды ipconfig / flushdns.
Установите статический IP-адрес из PowerShell
Еще один вариант у нас решить проблемы при установке Статический IP-адрес в Windows — это установить из PowerShell. Это просто и может помочь нам избежать некоторых ошибок, которые могут возникнуть.
Для этого нам нужно перейти в Пуск, написать PowerShell и выполнить команду Get-NetIPConfiguration.
Как мы видим на изображении, появляются разные данные. Нам интересно отметить InterfaceIndex, IPv4Address, IPv4DefaultGateway и DNSServer. Когда у нас есть все эти данные, мы должны выполнить команду New-NetIPAddress -InterfaceIndex 10 -IPAddress 192.168.1.38 -PrefixLength 24 -DefaultGateway 192.168.1.1.
После этого выполните команду Set-DnsClientServerAddress -InterfaceIndex -ServerAddresses с соответствующими значениями.
Изменить настройки IP в DHCP
Еще одна возможность решить эти проблемы — отредактировать конфигурацию IP и назначить ее как автоматический DHCP. Возможно, это значение мы изменили, и это создает проблемы.
Чтобы назначить его, нам нужно перейти в Пуск, перейти в Настройки, перейти в Cеть и Интернет и введите Wi-Fi или Ethernet (в зависимости от того, что мы используем). Когда мы находимся внутри, мы должны перейти в «Управление известными сетями», выбрать соответствующую и нажать «Свойства». Как только это будет сделано, перейдите к Конфигурация IP и назначить автоматический DHCP.
Короче говоря, следуя этим шагам, мы можем изменить статический IP-адрес, а также DNS-серверы. Иногда могут возникнуть проблемы при попытке изменить их в Windows 10, и в нашем распоряжении есть ряд шагов, с помощью которых можно их изменить. Мы видели альтернативы для обоих случаев.
Многие пользователи ищут способ скрыть IP-адрес для повышения конфиденциальности. Мы можем использовать VPN инструменты, с помощью которых можно улучшить этот аспект и более безопасно пользоваться Интернетом. Особенно интересно подключаться к общедоступным сетям и иметь возможность зашифровать соединение и избежать проблем, которые влияют на нас.
Во-первых, давайте узнаем о предназначении IP-адресов и DNS-серверов. Допустим, мы хотим открыть какой-либо сайт. Наша система имеет уникальный IP-адрес, например, 192.168.0.1, так и сервер (хостинг), на котором размещен сайт привязан к IP, например, 5.194.210.1. Компьютеры и сетевые устройства понимают только цифры. То есть, чтобы попасть на сайт, мы должны ввести IP-адрес, на котором он размещен. Однако вспоминать IP адреса каждого сайта не представляется возможным. Вот здесь и появляется DNS, что означает «система доменных имен». Они и преобразуют IP, соответствующий доменному имени. Когда мы вводим доменное имя какого-либо сайта и нажимаем на Enter, внутренний запрос отправляется на DNS-сервер, который возвращает IP 5.194.210.1 этого сайта.
Обычно IP-адрес и DNS-серверы автоматически настраиваются в системе. Иногда их приходится менять вручную по следующим причинам:
- DNS-серверы недоступны;
- IP-адрес неправильно выбирается системой;
- по соображениям безопасности.
Но, когда пытаемся это сделать, Windows выдает ошибку, что не удается их изменить. На экране отображается сообщение следующего содержания «Произошла непредвиденная ошибка. Не все запрошенные вами изменения в настройках могут быть внесены». Узнаем, как ее исправить.
Содержание
- 1 Сброс конфигурации сети из командной строки
- 2 Настройка из консоли PowerShell
- 3 Назначение IP-Адреса с помощью DHCP
Сброс конфигурации сети из командной строки
В большинстве случаев операция обновления IP-адресов исправляет эту ошибку.
Откройте командную строку с помощью системного поиска, предоставив ей доступ администратора.
В консоли выполните по очереди следующие команды, подтверждая каждую на Enter.
- ipconfig /release
- ipconfig /renew
С помощью этих команд системе будет назначен новый IP-адрес.
Если ошибка остается, попробуйте обновить настройки сети TCP/IP путем сброса DNS-серверов и Winsock.
В консоли по очереди запустите команды, подтверждая выполнение каждой нажатием на Enter.
- ipconfig /flushdns
- ipconfig /registerdns
- netsh winsock reset catalog
- netsh int ipv4 reset reset.log
После успешного выполнения закройте консоль и перезагрузите компьютер.
Настройка из консоли PowerShell
Чтобы задать статический IP-адрес, мы можем использовать командлет «New-NetIP address» следующим образом:
New-NetIPAddress
[-IPAddress]
[-InterfaceAlias]
[-DefaultGateway]
[-AddressFamily]
[-Type]
[-PrefixLength]
[-ValidLifetime]
[-PreferredLifetime]
[-SkipAsSource]
[-PolicyStore]
[-CimSession]
[-ThrottleLimit]
[-AsJob]
[-WhatIf]
[-Confirm]
Для подробного объяснения того, что делает каждый параметр, вы можете узнать по запросу в интернете. Но не все перечисленные параметры этого командлета нужны. Как правило, будет достаточно 4 параметра: IP-адрес, псевдоним интерфейса (InterfaceAlias), длина префикса PrefixLength (маска подсети) и адрес шлюза (DefaultGateway).
В качестве примера рассмотрим базовую настройку, где мы должны настроить IP-адрес 192.18.0.2/24 (/24 эквивалентен маске подсети 255.255.255.0) и шлюз по умолчанию 192.168.0.254 на «Проводное Ethernet-соединение». В этом случае команда будет выглядеть следующим образом:
-IPAddress 192.168.0.2
-InterfaceAlias «Проводное подключение Ethernet»
-PrefixLength 24
-DefaultGateway 192.168.0.254
Откройте окно Win + R, введите команду powershell и нажмите на «ОК».
В консоли выполните команду:
Чтобы изменить настройки DNS-сервера, попробуйте использовать командлет Set-DnsClientServerAddress.
Set-DnsClientServerAddress
[-InterfaceAlias]
[-ServerAddresses]
[-Validate]
[-ResetServerAddresses]
[-CimSession]
[-ThrottleLimit]
[-AsJob]
[-PassThru]
[-WhatIf]
[-Confirm]
Подробное описание каждого параметра можно посмотреть по запросу в интернете.
Как правило, настраиваются два DNS-сервера(первичный и вторичный). Например, нам нужно настроить первичный как 192.168.0.1, а вторичный — как 192.168.0.2 по интерфейсу проводного Ethernet-соединения. Команда будет выглядеть так:
Set-DnsClientServerAddress
-InterfaceAlias «Проводное Ethernet-соединение»
-ServerAddresses 192.168.0.1, 192.168.0.2
Перезагрузите компьютер и посмотрите, решена ли проблема.
Назначение IP-Адреса с помощью DHCP
Откройте диалоговое окно Win + R, введите ms-settings:network-wifi и нажмите на «ОК».
В открывшемся окне Параметры – Сети и Интернет – Wi-Fi щелкните на кнопку «Управление известными сетями».
Кликните на Сеть и выберите пункт Свойства. В разделе Настройки IP-адреса нажмите на кнопку «Изменить».
Когда откроется окно Редактирование настройки IP, выберите Автоматически (DHCP) и нажмите «Сохранить».
Перезапустите систему и проверьте, назначен ли IP-адрес.
Чтобы изменить назначение IP-адреса подключения для Ethernet, на шаге 2 выберите вкладку Ethernet вместо Wi-Fi и выполните те же действия.
Во-первых, давайте разберемся с ролью IP-адреса и DNS-серверов. Допустим, мы хотим открыть www.thegeekpage.com, наша Система имеет уникальный IP-адрес, скажем 192.168.0.1, и веб-сервер, на котором размещен веб-сайт. (www.thegeekpage.com) имеет уникальный IP-адрес, например 770.34.56.1. Компьютеры и сетевые устройства понимают только числа (быстрее процесс). Чтобы перейти на веб-сайт, мы должны ввести IP-адрес веб-сайта. Но запомнить IP-адрес каждого веб-сайта невозможно. Здесь на сцену выходит DNS. DNS означает серверы доменных имен. Они сообщают нам IP-адрес, соответствующий доменному имени. Когда мы вводим доменное имя (скажем, www.thegeekpage.com) и нажимаем Enter, внутренний запрос отправляется на DNS-сервер и возвращает IP-адрес 770.34.56.1 доменного имени.
Обычно IP-адрес и DNS-серверы настраиваются в системе автоматически. Несколько раз вам, возможно, придется изменить его вручную, так как
- DNS-серверы недоступны
- IP-адрес, назначенный автоматически, используется другой системой.
- По соображениям безопасности
Когда мы пытаемся это сделать, возникает некоторая ошибка, как показано ниже:
В таких ситуациях мы можем попытаться исправить ошибку различными способами, указанными ниже.
Метод 1. Сброс значений из командной строки
Шаг 1. Чтобы открыть окно «Выполнить», удерживайте клавиши Windows + R в то же время
Шаг 2: введите cmd и нажмите Ctrl + Shift + Enter все вместе. Откроется командная строка с Права администратора.
Сброс IP-адреса
В большинстве случаев проблема решается обновлением IP-адреса системы.
В окне командной строки введите команды
ipconfig / release. ipconfig / обновить
С помощью этих команд системе будет назначен новый IP-адрес. Если проблема еще не решена, попробуйте исправить это ниже.
Очистка DNS и сброс Winsock
Чтобы понять, почему что-то не работает, мы можем обновить настройки сети TCP / IP, очистив DNS-сервер и сбросив winsock.
В командной строке введите следующие команды одну за другой.
ipconfig / flushdns ipconfig / registerdns NETSH каталог сброса winsock NETSH int ipv4 reset reset.log NETSH int ipv6 reset reset.log exit
Перезагрузите систему, чтобы изменения вступили в силу.
Теперь посмотрите, решится ли проблема, если нет, попробуйте следующие исправления.
Метод 2: настройка из PowerShell
Шаг 1. Нажмите Windows + R одновременно и открыть окно запуска
Шаг 2: введите Powershell в открытом разделе и нажмите Ctrl + Shift + Enter открыть PowerShell в Режим администратора.
Установка статического IP-адреса
Чтобы установить статический IP-адрес, мы можем использовать командлет New-NetIP address следующим образом.
Новый NetIPAddress. [-Айпи адрес] -ИнтерфейсAlias [-Шлюз по умолчанию ] [-AddressFamily] [-Тип] [-PrefixLength] [-ValidLifetime] [-PreferredLifetime] [-SkipAsSource] [-PolicyStore] [-CimSession] [-ThrottleLimit] [-AsJob] [-Что, если] [-Подтверждать] []
Подробное объяснение того, что делает каждый параметр, и вариант команды см. В этом ссылка на сайт
Не все вышеперечисленные параметры необходимы. Мы можем указать те, которые нам нужны. Как правило, он должен иметь 4 параметра: IP-адрес, псевдоним интерфейса, длину префикса (маска подсети) и адрес шлюза. В качестве примера давайте рассмотрим базовую настройку, в которой мы должны настроить IP-адрес 192.18.0.12/24 (/ 24 эквивалентно в маску подсети 255.255.255.0) и шлюз по умолчанию 192.168.0.254 в «Проводное соединение Ethernet», тогда команда быть
New-NetIPAddress –IPAddress 192.168.0.2 -InterfaceAlias «Проводное соединение Ethernet» –PrefixLength 24 -DefaultGateway 192.168.0.254
См. Снимок ниже:
ПРИМЕЧАНИЕ :
Если вы хотите изменить изменения для этого IP-адреса, вы можете использовать Set-NetIPAddress командлет. Для получения дополнительных сведений об этой команде см. здесь.
Настройка DNS-сервера
Чтобы изменить настройки DNS-сервера, мы можем использовать Set-DnsClientServerAddress командлет. Команда
Set-DnsClientServerAddress. [-InterfaceAlias] [-ServerAddresses ] [-Validate] [-ResetServerAddresses] [-CimSession] [-ThrottleLimit] [-AsJob] [-Пройти через] [-Что, если] [-Подтверждать] []
Подробное описание параметров и вариантов команды см. Здесь. ссылка на сайт
Не все параметры, указанные выше, необходимы. Мы можем использовать те, которые требуются. Обычно настраиваются два DNS-сервера (первичный и вторичный). Допустим, мы хотим настроить первичный как 192.168.0.2, а вторичный как 192.168.0.2 через интерфейс Wired Ethernet Connection. Команда будет такой:
Set-DnsClientServerAddress. -InterfaceAlias «Проводное соединение Ethernet» -ServerAddresses 192.168.0.1, 192.168.0.2
См. Снимок ниже,
Перезагрузите систему и посмотрите, решится ли проблема.
Метод 3: назначить IP-адрес с помощью DHCP
Шаг 1. Удерживайте Windows + R вместе, чтобы открыть окно «Выполнить»
Шаг 2: В открывшемся окне введите ms-настройки: сеть-Wi-Fi и нажмите ОК
Шаг 3: В открывшемся окне «Настройки» -> «Сеть и Интернет» -> «Wi-Fi» нажмите на Управляйте известными сетями
Шаг 4: Щелкните Сеть и выберите Характеристики
Шаг 5: В нижней части раздела настроек IP нажмите Редактировать.
Шаг 6 — При редактировании настроек IP открывается окно, выберите Автоматически (DHCP), и нажмите Сохранить
Перезагрузите систему и проверьте, назначен ли IP-адрес DHCP.
ПРИМЕЧАНИЕ :
Чтобы изменить назначение IP-адреса Ethernet-соединения, на шаге 2 выберите Ethernet Tab вместо Wi-Fi и выполните те же действия.
Это все. Мы очень надеемся, что эти методы помогут вам решить проблему. Пожалуйста, прокомментируйте и дайте нам знать, какое из вышеперечисленных исправлений сработало для вас.
Спасибо за чтение.

Адрес интернет-протокола — это последовательность цифр (и букв в случае IPv6) для каждого сетевого адаптера, установленного на вашем устройстве. Это позволяет сетевым устройствам находить и общаться друг с другом. Без устройства в сети, имеющего собственный уникальный IP-адрес, оно вообще не сможет установить сеть.
Windows 10 поддерживает два типа IP-адресов.
Динамический IP-адрес назначается сервером DHCP. Обычно это ваш маршрутизатор, но это может быть выделенный компьютер с Linux или компьютер под управлением Windows Server.
Статический IP-адрес обычно указывается пользователем вручную. Такая конфигурация традиционно используется в небольших сетях, где DHCP-сервер недоступен и часто не требуется.
В Windows 10 есть несколько способов установить статический IP-адрес. Вы можете использовать классическую панель управления (свойства адаптера), Netsh в командной строке или PowerShell. Начиная со сборки 18334, Windows 10 позволяет устанавливать статический IP-адрес в приложении «Параметры». Посмотрим, как это можно сделать.
Чтобы установить статический IP-адрес в Windows 10
Откройте ‘Параметры’




Включите тумблер для версии протокола IP.
- Заполните поле IP-адрес. Введите желаемый статический IP-адрес, например, 192.168.2.10.
- В текстовом поле Длина префикса подсети введите длину маски подсети. Не вводите маску подсети. Таким образом, вместо 255.255.255.0, вам нужно ввести 24.
- Введите адрес вашего шлюза по умолчанию, если вы используете его в поле Шлюз.
- Введите значения предпочитаемого DNS и альтернативного DNS. Я буду использовать общедоступные DNS-серверы Google, 8.8.8.8 и 8.8.4.4.
- Повторите то же самое для IPv6, если требуется.
- Нажмите на кнопку Сохранить.