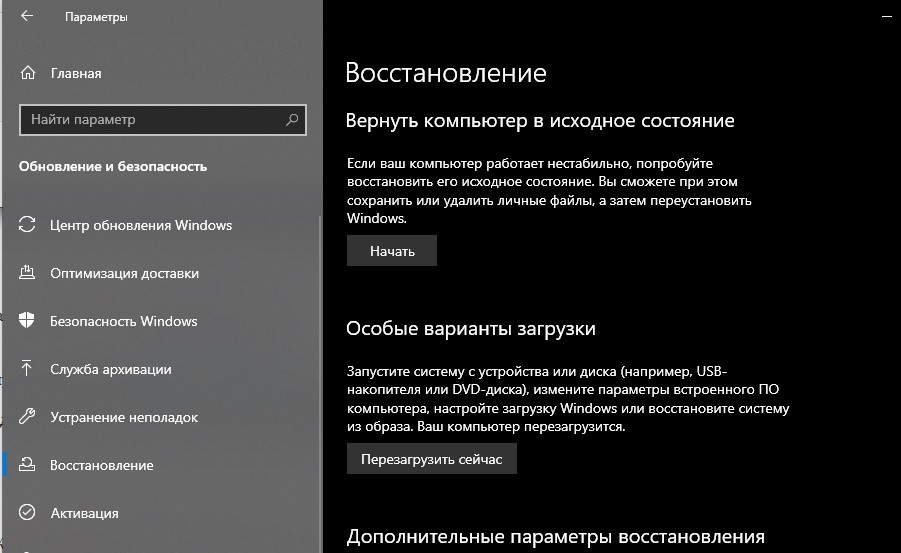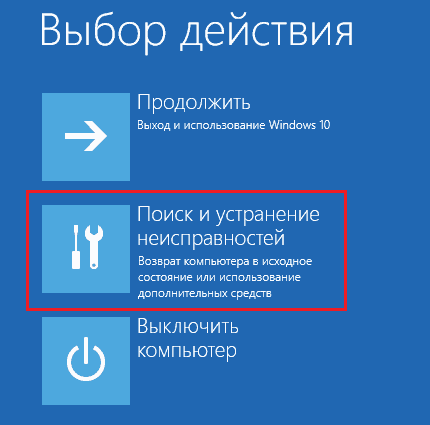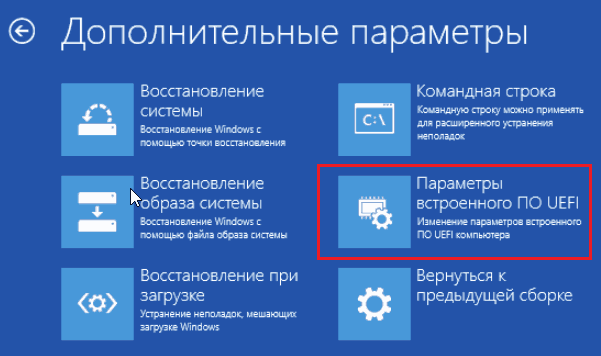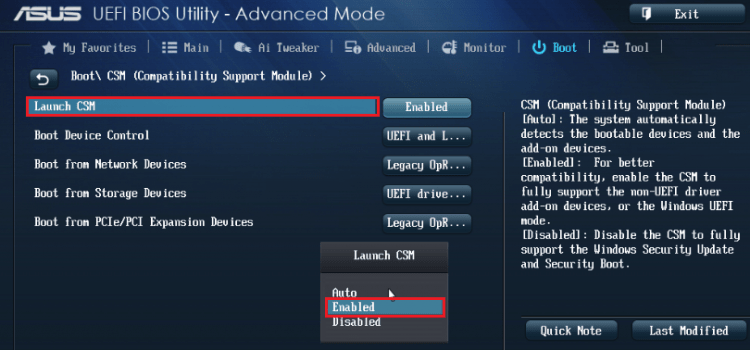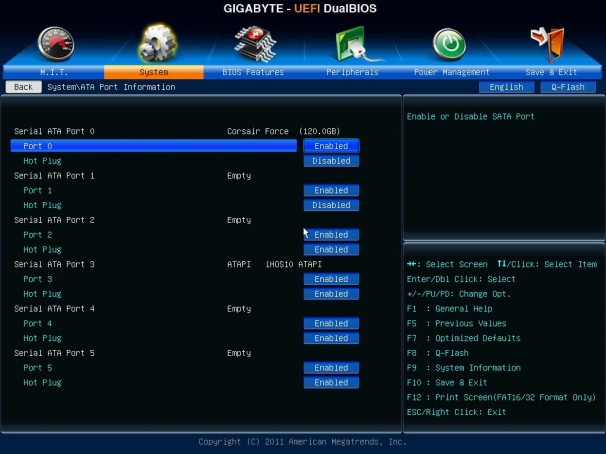Основные отличия UEFI и Legacy
Для начала определим, что такое UEFI и Legacy. UEFI (Unified Extensible Firmware Interface — объединённый интерфейс расширяемой прошивки) представляет собой набор микропрограмм материнской платы, которые отвечают за её запуск и взаимодействие с установленным аппаратным обеспечением. Под Legacy же подразумевается старый набор служебного ПО, более известный как BIOS (Basic Input-Output System). Несмотря на общее предназначение, оба варианта значительно отличаются. Главным различием является графический интерфейс в UEFI, который, ко всему прочему, поддерживает управление мышью. В BIOS же используется исключительно клавиатура.
Менее очевидным пользователям, но не менее важным отличием является поддержка загрузочных разделов объёмом больше 2,1 Тб и формата GPT. Последний представляет собой почти что обязательное условие для установки Windows 10. Соответственно, если на этот компьютер попробовать инсталлировать Windows 7, ничего не получится – загрузочный раздел необходимо либо форматировать, либо конвертировать в поддерживаемый тип.
Читайте также: Как узнать типа разделов накопителя
UEFI поддерживает такую опцию, как Secure Boot, которая она позволяет проверять целостность загрузчика при запуске системы и отменять его, если будут обнаружены неавторизованные изменения. Последняя важная особенность, которую нужно иметь в виду – улучшенная поддержка вариантов сетевой загрузки, что позволяет устанавливать операционные системы через подключение к локальной или общей сети. Такая возможность была и в старых версиях служебного ПО материнской платы, однако в новом типе она поддерживает практически все доступные на сегодня протоколы соединения.
Читайте также: Отключаем UEFI Secure Boot в BIOS
В то же время следует иметь в виду важную особенность: UEFI рассчитан на современные операционные системы, то есть Windows 8, 8.1, 10 и 11. Семёрку на компьютер с этим вариантом программного обеспечения платы так просто не установить. Впрочем, производители учитывают подобное, поэтому, как правило, имеется возможность переключить режим загрузки в Legacy, тот самый старый добрый BIOS.
Читайте также: Узнаём, BIOS или UEFI используется на компьютере
Таким образом, резюмируя всё обозначенное в настоящей статье, можем сделать вывод – для Windows 10 режим UEFI является не просто предпочтительным, а необходимым в большинстве случаев.
Еще статьи по данной теме:
Помогла ли Вам статья?
UEFI и Legacy — это две разновидности загрузочного интерфейса любого компьютера. Он запускается еще до начала загрузки операционной системы и проверяет все важные компоненты системы на исправность работы. Если ОС на компьютер не установлена, то загрузчик используется для ее установки. По-сути, UEFI и Legacy являются разновидностями BIOS. Однако они отличаются не только своим внешним оформлением, но и доступным функционалом, и совместимостью с некоторыми операционными системами. Попробуем разобраться, что лучше для Windows 10.
Содержание
- Что лучше для Windows 10: UEFI или Legacy
- Что такое Legacy Boot
- Что такое UEFI
- Что лучше для Windows 10
Майкрософт по этому вопросу не дают однозначного ответа, хотя и рекомендуют по возможности использовать новые версии UEFI. Это связано с тем, что некоторые возможности Windows 10 могут некорректно работать из-за старой Legacy-версии BIOS. Однако это касается очень специфических возможностей, которые обычно используют профессиональные разработчики сложного программного обеспечения, например, расширенная виртуализация системы. Простому пользователю такие функции ни к чему.
Читайте также:
Как поменять UEFI на Legacy
Телефон. Главные критерии при выборе телефона бу
История оптического кабеля: от даты создания до сегодня
Нетбук или ноутбук: какая между ними разница
Далее мы подробно рассмотрим отличия старых Legacy от новых интерфейсов UEFI.
Что такое Legacy Boot
Это устаревший вариант загрузки компьютера, использующий микропрограмму BIOS для обнаружения и проверки аппаратных устройств, а также их настройки. Интерфейс управления в такой подсистеме выглядит устаревшим и не слишком удобным. В большинстве случаев управлением им возможно только с помощью подключенной клавиатуры. Интерфейс не переведен на русский язык. Также здесь нет удобных встроенных функций для разгона процессора и видеокарты, настройки охлаждения, элементов подсветки.
Постепенно Legacy Boot уходят с рынка, оставаясь только на старых или недорогих машинах. Обновлять BIOS возможно, но очень сложно, поэтому с этим никто не заморачивается на Legacy-версиях.
Что такое UEFI
По своей сути очень похож на Legacy интерфейс BIOS, однако лучше оптимизирован для решения современных задач. Интерфейс управления сделан более понятным и современным. Во многих версиях есть возможность управления не только с помощью клавиатуры, но и мыши. Часто встречается возможность переключиться на русский язык. К тому же, производители материнских плат и компьютеров часто адаптируют UEFI конкретно под свои продукты, благодаря чему пользователю проще проводить разгон, настраивать подсветку и так далее.
Также UEFI обеспечивает более быстрое время загрузки современных операционных систем, нежели Legacy. Правда, различия в скорости сравнительно небольшие — 2-3 секунды, не более. Плюс, UEFI очень просто обновлять по мере необходимости.
Что лучше для Windows 10
Если у вас есть возможность приобрести материнскую плату или устройство, где изначально установлена UEFI-прошивка, то выбирайте ее. С ней удобнее работать, она более стабильна и чуть более быстрая. Однако в некоторых случаях Legacy BIOS может быть предпочтительнее:
- Вы хотите сэкономить. Материнские платы со старой версией BIOS стоят дешевле, чем варианты с предустановленным UEFI.
- Вам удобнее работать со старым интерфейсом BIOS.
- Вам требуется время от времени использовать двойную загрузку операционных систем. UEFI по умолчанию этому будет препятствовать, если не внести соответствующие настройки в прошивку.
Как итог, в большинстве случаев лучше выбрать UEFI прошивку для Windows 10 и других, более современных операционных систем. Использование Legacy-прошивки является скорее компромиссом.
Переустановка или загрузка новой операционной системы неразрывно связана с созданием дополнительного диска, на котором сохраняется информация о новой ОС. Для выполнения данной процедуры требуется выбрать подходящий формат записи. Пользователю необходимо решить, что лучше выбрать для Windows 10 – вариант регистрации документов UEFI или Legacy. Каждый имеет свои преимущества и недостатки.
Как войти в UEFI из Windows 10
На персональных устройствах, работающих на базе платформы не ниже «восьмерки», смена обрабатывающей информацию платформы осуществлялась с помощью специальных кнопок во время стандартной загрузки ПК («Del», «F12», других – найти нужную можно через инструкцию к модели компа). Чтобы открыть UEFI на «десятке», необходимо выполнить следующее:
- запустить раздел «Все параметры» на персональном устройстве (через «Поиск» или меню «Пуск»);
- перейти к блоку «Обновление и безопасность»;
- выбрать подраздел «Восстановление», затем – «Особые варианты загрузки»;
- кликнуть по пункту «Перезагрузить сейчас»;
- операционка начнет перезагрузку, на мониторе ПК отобразится рабочее окно синего цвета, где следует нажать «Диагностика»;
- затем – «Дополнительные параметры» и открыть «UEFI firmware settings».
Последний этап – выбрать пункт «Перезагрузить», чтобы компьютер перезапустил операционную систему и активировал выбранный вариант.
Внимание! Работать с предустановленными платформами запуска ОС необходимо достаточно аккуратно. Следует точно выполнять указанные пункты инструкций, чтобы избежать дополнительных сбоев и неисправностей.
Вход при начальной нагрузке
Если пользователю требуется сменить загрузочную платформу, необходимо убедиться, что к ПК подключены диски жесткого типа с установками MBR и GPT. Этапы действий:
- открыть специальное меню прошивки, нажав специальную клавишу в момент запуска ОС;
- на мониторе отобразится дополнительный рабочий экран, где требуется перейти по следующим разделам: устранение неполадок, параметры дополнительного типа, обработка прошивки UEFI;
- выбрать пункт «Загрузка с диска или посредством подключения сети», также потребуется определить нужную платформу.
Внимание! Если пользователь после перезагрузки попробует перейти к рабочей сети на ПК, который не поддерживает характеристики работы нужного блока, придется начинать выполнения инструкции заново.
Что лучше: Legacy или UEFI
Для юзеров, которые не сталкиваются с нюансами внутренних взаимодействий ПК, платформы различаются только внешним оформлением – оболочкой графического типа. На портативных ПК (ноутбуках) различий не видно – рабочие окна идентичны, разделы и команды повторяются на обеих площадках.
Внимание! Приложения необходимы персональному устройству для полноценного запуска ОС и передачи основ управления ОС. При этом UEFI обладает дополнительными преимуществами, которые приближают ее по функциональности к операционной системе с отдельными службами, сервисами, утилитами.
Преимущества обновленной программы перед БИОС:
- упрощенный вариант интерфейса, использование которого подходит начинающим пользователям, поддержка языков (в том числе русского);
- возможность работы с носителями с объемом памяти больше 2,2 Тб;
- ускоренная загрузка ОС;
- отдельный инструмент запуска ОС, что позволяет выполнять загрузку операционок с накопителей, которые не имеют собственного блока загрузки.
Допускается загружать дополнительные приложения, чтобы расширить функционал программы.
Внимание! Обновленная утилита имеет встроенный инструмент защиты от проникновения вредоносных софтов в кодировку персонального устройства, что существенно отличает приложение от предыдущих версий.
Настройки прошивки UEFI отсутствуют в Windows 10
Если после смены режима запуск операционки не срабатывает, значит, выбран некорректный формат обработки данных. Изменить параметры встроенной системы можно с помощью изменения дополнительных характеристик прошивки ПК.
Возможные варианты действий:
- проверка поддержки нужного режима UEFI;
- отключение быстрой активации операционной системы персонального компьютера (портативного или стационарного);
- использование метода активации ярлыка;
- проверка исправности работы батареи типа CMOS;
- отключение характеристик Legacy.
Пользователь может использовать один вариант, если известна начальная причина появления неисправности на компе. Если первопричина не установлена, указанные техники проверяют поочередно.
При изучении внутренних характеристик персональных устройств (портативных, стационарных) пользователи часто сталкиваются с проблемой выбора режимов – Legacy или другого. Чтобы проверить настройки, используют дополнительные экраны настроек.
Привет, друзья. Тема этой публикации — как установить Windows 10 на SSD MBR. Принцип установки операционной системы един для любого типа жёсткого диска – хоть для винчестера HDD, хоть для современного SSD. И стиль разметки жёсткого диска – MBR или GPT, являющий собой элемент логической структуры диска, также не зависит от типа устройства информации, будь это SSD, либо же HDD. Специфика установки Windows 10 заключается лишь в настройках BIOS, если у вас компьютер не очень старый и может работать как в современном режиме BIOS UEFI, так и в устаревшем Legacy. Нужно правильно выставить Legacy-настройки в BIOS и, если ваш SSD до этого был размечен в стиле GPT, то его нужно будет преобразовать, соответственно, в стиль MBR. Давайте рассмотрим эти нюансы, но прежде поговорим о том, нужно ли устанавливать Windows 10 на MBR-диск.
Итак, стиль разделов диска MBR, он же главная загрузочная запись (Master Boot Record, т.е. MBR), Legacy-формат логической структуры дисков, может работать только на старых компьютерах без UEFI, на новых с UEFI, но с выставленным в BIOS старым режимом Legacy, либо в условиях активности режима совместимости CSM.
Если же вы обусловлены необходимостью установки Windows 10 на современный компьютер в режиме Legacy и на диск со стилем разметки MBR, вот как это можно сделать.
Установка Windows 10 на SSD MBR требует установочного носителя операционной системы, заточенного под режим Legacy. Необходимо создать Legacy-флешку установки Windows 10. Сделать это можно утилитой Media Creation Tool от Microsoft, она скачивает установочный образ системы с серверов Microsoft и записывает его на UEFI/Legacy-совместимую флешку. Но вы можете поступить иначе и скачать в отдельном порядке установочный образ Windows 10, это может быть, например, кастомный дистрибутив. Скачанный дистрибутив запишите на флешку вот этим способом, он также создаёт UEFI/Legacy-совместимые загрузочные флешки.
Обзавелись мы Legacy-флешкой установки Windows 10, теперь самое важное – настроить работу BIOS в режиме Legacy. В каждой BIOS это делается по-разному, давайте рассмотрим несколько вариантов. На ноутбуках с простой прошивкой BIOS режим Legacy включается всего лишь одной настройкой режима загрузки в разделе загрузки «Boot». И более для этого ничего не нужно.
В BIOS материнских плат для активации режима Legacy обычно нужно вносить несколько настроек. Идём в раздел загрузки «Boot», либо в раздел общих или расширенных настроек. Чтобы работал режим Legacy, в опциях загрузки необходимо выставить режим Legacy. Если вы будете ставить Windows 10 на чистый жёсткий диск, то, чтобы он получил автоматически в процессе установки системы MBR-разметку, выставляйте режим «Только Legacy» (только прежняя версия). Если диск у вас уже размечен в MBR-стиле, можете выбрать загрузку «UEFI и Legacy» (UEFI и прежняя версия), т.е. будет поддерживаться оба режима.






После перезагрузки жмите клавишу Boot-меню BIOS и загружайтесь с установочной флешки Windows 10. Но, друзья, если вы установили в BIOS загрузку в обоих режимах UEFI и Legacy, правильно выберите флешку в Boot-меню. Она должна быть без приписки спереди «UEFI».
Непосредственно процесс установки Windows 10, как упоминалось, не зависит от типа жёсткого диска или стиля разметки. Как происходит этот процесс, можете посмотреть в статье сайта «Как установить Windows 10». И если вы устанавливаете операционную систему на чистый SSD-накопитель или с MBR-разметкой, при этом вы правильно настроили в BIOS режим Legacy, у вас не должно быть никаких проблем. Если у вас чистый накопитель, процесс установки Windows 10 сам инициализирует SSD как MBR-диск. Но если ваш SSD с GPT-разметкой, в процессе установки операционной системы на этапе выбора места установки вы столкнётесь с ошибкой «Установка Windows на данный диск невозможна. Выбранный диск имеет стиль разделов GPT».







Если вы когда-либо экспериментировали с операционными системами, разным железом и разгоном, вы, вероятно, слышали об UEFI и Legacy. Знать значение аббревиатур и то, что они обозначают, недостаточно. Нужно понимать что они делают и как работают.
В этой статье мы обсудим, как загружается ваш компьютер, что такое UEFI и Legacy. А также попробуем разобраться, почему один из них лучше другого в конкретных случаях.
Давайте начнем!
Как компьютер загружается?
Прежде чем углубляться в то, что такое UEFI и устаревшие режимы загрузки, давайте обсудим, как загружается компьютер. Понимание этого поможет прояснить некоторые моменты.
Когда вы включаете компьютер, он включает центральный процессор, ключевой компонент компьютера, который обрабатывает команды и, так называемые, инструкции.
Однако на этом этапе процесса загрузки в память не загружаются никакие инструкции. Таким образом, центральный процессор переключается на системное микропрограммное обеспечение, которое содержит свои инструкции для процесса загрузки.
Код микропрограммного обеспечения выполняет инициализацию самопроверки включения питания (POST) и настраивает все подключенные периферийные устройства. После успешной проверки микропрограммное обеспечение загружает устройства хранения и проверяет наличие загрузчика. Затем микропрограммное обеспечение переключает инструкции на загрузчик для обработки процесса загрузки.
На этом этапе загрузчик, такой как LILO и GRUB, берет на себя управление, загружает ядро системы в память и инициализирует необходимые процессы.
Как уже упоминалось, микропрограммное обеспечение помогает обрабатывать инициализацию оборудования во время процесса загрузки. Эта прошивка обычно известна как BIOS или базовая система ввода-вывода.
Что такое Legacy Boot?
Устаревшая загрузка относится к процессу загрузки, используемому микропрограммой BIOS для инициализации аппаратных устройств. Legacy режим загрузки содержит набор установленных устройств, которые инициализируются по мере выполнения компьютером POST-ТЕСТА во время процесса загрузки. Устаревшая загрузка будет проверять наличие главной загрузочной записи (MBR) на всех подключенных устройствах, как правило, в первом секторе диска.
Когда он не может найти загрузчик в устройствах, Legacy переключается на следующее устройство в списке и продолжает повторять этот процесс, пока не найдет загрузчик, а если нет, то вернет ошибку.
UEFI или Unified Extensible Firmware Interface — это современный способ управления процессом загрузки. UEFI похож на Legacy, однако он хранит загрузочные данные в файле .efi, а не в прошивке.
В современных материнских платах чаще всего используется режим загрузки UEFI с очень интуитивно понятным и удобным интерфейсом. Режим загрузки UEFI содержит специальный раздел EFI, который используется для хранения файла .efi и используется в процессе загрузки и загрузчике.
Разница между UEFI и Legacy
На первый взгляд UEFI и Legacy очень похожи. Однако на более глубоком уровне они значительно отличаются.
Поскольку UEFI является преемником BIOS, он наследует все его функции и возможности. Ниже приведены различия между UEFI и Legacy:
| РЕЖИМ ЗАГРУЗКИ UEFI | Legacy или УСТАРЕВШИЙ РЕЖИМ ЗАГРУЗКИ |
|---|---|
| UEFI поддерживает более красивый пользовательский интерфейс. | Устаревший режим загрузки является традиционным и очень простым. |
| Он использует схему разбиения GPT. | Legacy использует схему разделов MBR. |
| UEFI обеспечивает более быстрое время загрузки. | Он работает медленнее по сравнению с UEFI. |
| Поскольку UEFI использует схему секционирования GPT, он может поддерживать диски и флешки до 9 Зеттабайт. | Схема разметки дисков MBR, используемая Legacy, поддерживает только устройства хранения данных объемом до 2 ТБ. |
| UEFI работает в 32-разрядных и 64-разрядных версиях, что позволяет поддерживать навигацию с помощью мыши и сенсорного экрана. | Legacy работает в 16-битном режиме, который поддерживает только клавиатурную навигацию. |
| Поддерживает безопасную загрузку, которая предотвращает загрузку несанкционированных приложений. Также может препятствовать двойной загрузке, поскольку рассматривает операционные системы (ОС) как приложения. | Не может обеспечить безопасный метод загрузки, который позволяет загружать неавторизованные приложения, что делает возможной двойную загрузку (Dual Boot). |
| Он имеет более простой процесс обновления. | Процесс обновления более сложен (и не всегда возможен) по сравнению с UEFI. |
Хотя UEFI кажется лучше, чем Legacy (и это так), это не всегда лучший выбор для использования, и вам это может не понадобиться. Всё зависит от конкретного устройства и ОС, которую вы хотите использовать.
В некоторых случаях вам может потребоваться использовать Legacy режим загрузки. Например, если вы хотите двойную загрузку, UEFI может помешать этому процессу. Некоторые операционные системы, особенно старые, просто не умеют работать в UEFI режиме и если вы хотите установить такую систему, то так же придётся использоваться Legacy режим загрузки.
Вот примерные сценарии, в которых вам не понадобиться UEFI:
- Процесс двойной загрузки (можно обойти используя, например rEFInd)
- Если у вас используются диски менее 2 ТБ (можете продолжать использовать MBR)
- Когда ваша ОС совсем не умеет работать в UEFI, либо он ей не обязателен. (старые версии Windows и Linux)
- Если вам просто нравится быстрый и простой графический интерфейс BIOS, где удобно управлять с помощью клавиатуры.
Вывод
Мы разобрали основные различия между UEFI и устаревшими (Legacy ) режимами загрузки. Используя информацию, приведенную в этом руководстве, теперь вы можете устранять возникшие неполадки. Например, если у вас не работает двойная загрузка (Dual Boot), вы можете отключить безопасную загрузку и переключится в Legacy режим.
Интересная статья на хабре по данной теме: Настройка UEFI Dual Boot системы, приправленной rEFInd.
Я надеюсь кому-то эта информация будет полезна. Если у вас есть какие-то вопросы или есть что добавить — добро пожаловать в комментарии.
Итак, вы решили установить Windows c загрузочной флешки, но вот незадача – BIOS (UEFI) почему-то не видит носитель. Ничего страшного – нужно лишь немного изменить дефолтные настройки.
О том, что нужно сделать, чтобы загрузочный носитель отобразился в Boot Menu, вы и узнаете в сегодняшней статье.
UEFI и Legacy — это два режима BIOS для загрузки дисков, которые отличаются методом запуска операционной системы и типом интерфейса.
Отличия UEFI и Legacy
| UEFI | Legacy | |
| Оформление | Графический интерфейс | Классический BIOS |
| Формат загрузки дисков | GPT | MBR |
| Загрузка драйверов | Есть | Нет |
| Наличие Secure Boot | Да | Нет |
| Сколько разделов можно создать | Нет лимита | 4 раздела по 2 Тб |
| Режим загрузки | EFI и Legacy | Legacy |
Почему UEFI не видит флешку?
Основная причина такой проблемы – режим загрузки флешки не соответствует режиму загрузки UEFI. Современные компьютеры поддерживают два режима загрузки – Legacy и EFI. Но по умолчанию включен только один из них, и, как правило, это EFI. А вот вашей загрузочной флешке как раз нужен именно Legacy.
Все, что нам нужно сделать в этом случае – выставить оба режима загрузки, чтобы BIOS увидел флешку и сумел ее прочитать.
Настройка запуска с флешки (UEFI/LEGACY)
Для этого нам потребуется:
- подключенная к монитору материнская плата,
- клавиатура.
Порядок действий
- Включаем плату и, пока не началась загрузка ОС, успеваем нажать F2 или DEL (комбинация может быть и другой – например, у НР это F10) для выхода в BIOS.
Стартовое окно
- Переходим на вкладку BOOT, в которой находим пункт CSM Parametres.
В самом низу
- В меню CSM Parameters находим Boot Option Filter.
Нам нужна вторая строчка
- Нажав Enter, выбираем Legacy Only, если хотим запустить флешку в режиме Legacy.
Доступно три варианта
- После внесения изменений переходим на вкладку Save&Exit, где выбираем пункт Save Changes and Reset, а затем жмем Enter для сохранения изменений и перезагрузки.
То же самое можно сделать, нажав клавишу F10.
- Теперь до запуска операционной системы нажимаем F9 (клавиша может отличаться — у других плат это может быть ESC, F8, F10, F11, F12) для выхода в Boot Menu, в котором можно выбрать наш флеш-носитель и подтвердить загрузку с него нажатием на Enter.
Теперь флешка должна отображаться в Legacy.
- Если нужна возможность запускать накопитель как в Legacy, так и в UEFI, то выполняем действия 1-3, но затем в пункте Boot Option Filter выбираем UEFI and Legacy и, конечно же, сохраняем изменения.
Для загрузки с обоих режимов
Да, сохранить и выйти
- После этого в Boot Menu мы увидим возможность выбора типа загрузчика в Legacy и UEFI.
Проблем быть не должно
- Выбираем необходимый нам тип загрузки клавишами «вверх» или «вниз» и подтверждаем выбор нажатием Enter. После этого ваша флешка запустится.
На этом все!
Post Views: 13 009
Как правило, устанавливайте Windows в более новом режиме UEFI, поскольку он включает больше функций безопасности, чем устаревший режим BIOS. Если вы загружаетесь из сети, которая поддерживает только BIOS, вам необходимо загрузиться в устаревшем режиме BIOS.
Какой режим лучше UEFI или Legacy?
UEFI, преемник Наследия, в настоящее время является основным режимом загрузки. По сравнению с Legacy, UEFI имеет лучшую программируемость, большую масштабируемость, более высокую производительность и более высокий уровень безопасности. Система Windows поддерживает UEFI из Windows 7, а Windows 8 начинает использовать UEFI по умолчанию.
В заключение, это рекомендуется изменить режим загрузки Legacy на UEFI, если ваша операционная система (ОС) совместима. Как видите, весь процесс не требует много времени или усилий, поскольку вам не нужно переустанавливать Windows 10, 8 и 7.
Нужна ли Windows 10 поддержка Legacy?
Шаги по включению устаревшей загрузки на любом ПК с Windows 10
Большинство современных конфигураций поддерживают как устаревшие варианты загрузки BIOS, так и UEFI.. … Однако, если у вас есть установочный диск Windows 10 со стилем разделения MBR (Master Boot Record), вы не сможете загрузить и установить его в режиме загрузки UEFI.
Legacy — это то же самое, что UEFI?
Разница между загрузкой Unified Extensible Firmware Interface (UEFI) и устаревшей загрузкой заключается в процессе, который микропрограмма использует для поиска цели загрузки. Устаревшая загрузка — это процесс загрузки, используемый базовой прошивкой системы ввода / вывода (BIOS). … Загрузка UEFI преемник BIOS.
UEFI быстрее устаревшего?
В настоящее время UEFI постепенно заменяет традиционный BIOS на большинстве современных ПК, поскольку он включает в себя больше функций безопасности, чем устаревший режим BIOS, а также загружается быстрее, чем устаревшие системы. Если ваш компьютер поддерживает прошивку UEFI, вам следует преобразовать MBR-диск в GPT-диск, чтобы использовать загрузку UEFI вместо BIOS.
Как узнать, используется ли мой компьютер с UEFI или устаревшей версией?
Щелкните значок поиска на панели задач и введите msinfo32, затем нажмите Enter. Откроется окно с информацией о системе. Щелкните элемент «Сводная информация о системе». потом найдите режим BIOS и проверьте тип BIOS, Legacy или UEFI.
Что произойдет, если я изменю режим загрузки с устаревшего на UEFI?
1 ответ. Если вы просто перейдете с CSM / BIOS на UEFI, тогда ваш компьютер просто не загружается. Windows не поддерживает загрузку с дисков GPT в режиме BIOS, то есть у вас должен быть диск MBR, и она не поддерживает загрузку с дисков MBR в режиме UEFI, то есть у вас должен быть диск GPT.
Как перейти с устаревшей версии на UEFI без переустановки?
В качестве альтернативы вы можете запустить эту команду из среды восстановления:
- Загрузитесь в среду восстановления Windows и запустите консоль командной строки:…
- Выполните команду convert: mbr2gpt.exe / convert.
- Перезагрузите компьютер и загрузитесь в свой UEFI BIOS.
- Измените настройку BIOS с Legacy на режим UEFI.
Могу ли я установить Windows 10 в унаследованный режим?
На целевом ПК установите USB как первое загрузочное устройство в порядке загрузки (в BIOS). … Нажимайте F5 во время загрузки, пока не появится меню однократной загрузки. Выберите опцию USB HDD из списка загрузочных устройств. Начнется процесс установки Windows.
Следует ли включить загрузку UEFI?
Перед установкой операционной системы необходимо включить безопасную загрузку.. Если операционная система была установлена при отключенной безопасной загрузке, она не будет поддерживать безопасную загрузку, и потребуется новая установка. Для безопасной загрузки требуется последняя версия UEFI. Windows Vista SP1 и более поздние версии поддерживают UEFI.
Содержание
- UEFI vs BIOS
- Преимущества UEFI в сравнении с BIOS
- Недостатки UEFI в сравнении в BIOS
- Как перейти в UEFI из Windows 10
- Как переключиться в режим BIOS для установки неподдерживаемой ОС
- Как отключить Secure Boot (Безопасную загрузку)
- Как создать установочную флешку для компьютера с UEFI
Что такое хороший ПК? Нет, не надо воображать себе девайс с современным процессором, мощной видеокартой и продвинутой материнкой. С точки зрения отдельных маркетологов это вторично, а главное в компе – некая субстанция UEFI…
На самое деле UEFI – отнюдь не атрибут крутизны. Это просто новое, усовершенствованное программное обеспечение (прошивка) материнских плат, которое пришло на смену BIOS. Сегодня этот «зверь» обитает на всех компьютерах, выпущенных после 2010-2011 годов, причем не только на игровых, но и на «печатных машинках». Давайте разберемся, что же такое представляет собой UEFI, в чем его глобальные отличия от БИОС и как найти с ним общий язык при установке операционных систем.
UEFI vs BIOS
С точки зрения неискушенного пользователя UEFI – это тот же BIOS, только в графической оболочке. А на ноутбуках с его появлением и вовсе ничего не изменилось – тот же консольный интерфейс, те же разделы. Да, утилиты настройки BIOS и UEFI могут быть похожи. Внешне их различий не видно, но они (как тот суслик) есть.
UEFI – не просто микропрограмма, чья задача – проверка исправности устройств после запуска ПК и передача управления операционной системе (основные функции BIOS). Это почти полноценная операционка с собственными службами и приложениями.
Однако новые разработки не всегда несут в себе сплошные плюсы. Быть во всём лучше старого, наверное, невозможно, вот и UEFI в чем-то выигрывает, но в чем-то и проигрывает БИОСу.
Преимущества UEFI в сравнении с BIOS
- Простой и понятный графический интерфейс на многих языках, включая русский (на десктопных платформах) с поддержкой управления мышью.
- Поддержка накопителей вместительнее 2,2 Тб с неограниченным количеством разделов.
- Намного более быстрая загрузка операционной системы. Так, Windows 10, установленная на SSD-диск, размеченный по новому стандарту GPT, грузится всего за 4-15 секунд.
- Собственный менеджер загрузки ОС. Позволяет компьютеру грузиться с носителей, которые не имеют своих загрузчиков.
- Поддержка установки сторонних приложений и драйверов, расширяющих функциональность UEFI.
- Защита от внедрения вредоносного кода в системные загрузчики и собственную среду (обеспечивает встроенный в интерфейс протокол Secure Boot).
- Собственный сетевой драйвер, благодаря которому обновление UEFI и его компонентов не требует запуска операционной системы. Кстати, драйвера UEFI доступны для использования в ОС.
- Быстрый переход в среду UEFI из интерфейса Windows 8 и 10.
Недостатки UEFI в сравнении в BIOS
- Отсутствие поддержки 32-битных операционных систем, что ограничивает свободу выбора пользователей. Компьютеры с UEFI поддерживают только 64-разрядные версии Виндовс, причем «висту» и «семерку» — частично. Полностью поддерживаются только «восьмерка» и «десятка» x64.
- Отсутствие поддержки жестких дисков, размеченных по стандарту MBR (традиционный тип разметки, который широко использовался до выпуска Windows 8). Спецификация MBR ограничивает количество первичных разделов до 4 и объем диска до 2,2 Тб, поэтому сейчас считается устаревшей.
Установить на компьютер с UEFI 32-разрядную или старую систему (при условии совместимости с оборудованием) всё еще можно, но гораздо труднее. Пользователю приходится вручную переключать UEFI в режим эмуляции BIOS, иногда долго блуждая по настройкам, так как нужные функции часто находятся не на виду.
А еще в режиме BIOS отключаются самые полезные фишки UEFI, такие, как быстрый запуск компа и защита от загрузочных вирусов.
Как перейти в UEFI из Windows 10
На старых компьютерах и ноутбуках – до выпуска Windows 8, для входа в настойки BIOS приходится выключать машину и при следующем включении нажимать специально отведенную для этого клавишу. Клавиша реагирует на нажатие, пока не началась загрузка операционной системы, а это примерно 2-4 секунды. С появлением UEFI и нового стандарта разметки дисков – GPT, от нажатия кнопки питания до появления рабочего стола проходят считанные секунды, а загрузка ОС начинается почти одновременно с включением компьютера. Успеть уловить момент, когда система реагирует на клавишу входа в BIOS, почти нереально. Поэтому Microsoft упростила пользователям эту задачу, встроив функцию перехода в UEFI прямо в Windows.
Итак, чтобы перейти в интерфейс UEFI из Виндовс 10, сохраните все открытые документы, запустите утилиту Параметры и войдите в раздел «Обновление и восстановление».
Откройте подраздел «Восстановление» и справа возле пункта «Особые варианты загрузки» щелкните «Перезагрузить сейчас».
После рестарта на экране компьютера отобразится меню «Выбор действия», где следует кликнуть «Поиск и устранение неисправностей» (в некоторых версиях «десятки» этот пункт называется «Диагностика»).
Следующий шаг – переход в «Дополнительные параметры».
Вот, наконец, вы почти у цели: осталось нажать «Параметры встроенного ПО UEFI». После щелчка по этому пункту комп еще раз перезагрузится и перенесет вас в нужное место.
Отсутствие в «Дополнительных параметрах» пункта перехода в UEFI означает, что компьютер не поддерживает эту возможность. Одной из причин может быть работа ПК в режиме эмуляции BIOS, например, если на нем используются диски стандарта MBR. На таких машинах попасть в интересующую вас область можно лишь одним путем – традиционным, как в БИОС, то есть при помощи нажатия определенной клавиши после включения. А чтобы этот процесс не превратился в испытание скорости вашей реакции, загрузку винды можно несколько замедлить. Для этого:
- Зайдите через утилиту «Параметры» в настройки системы, далее – в раздел питания и спящего режима и откройте «Дополнительные параметры питания».
- Кликните в панели перехода «Действие кнопок» или «Действие закрытия крышки» (на десктопах последней опции нет).
- Кликните «Изменение недоступных сейчас параметров». В области «Параметров завершения работы» снимите флажок «Включить быстрый запуск». После следующего старта комп будет грузиться медленнее, и вы спокойно успеете нажать кнопку входа в БИОС.
Как переключиться в режим BIOS для установки неподдерживаемой ОС
Как мы уже выяснили, чтобы поставить на компьютер с UEFI 32-битную или старую версию винды (XP, Vista, 7), необходимо переключиться в режим эмуляции БИОС, который в разных редакциях прошивки носит имя CSM (Compatibility Support Module) или Legacy. Опция перехода в этот режим чаще всего находится в разделе «Boot» или «Загрузка» и дословно называется:
- CSM Boot.
- Launch CSM.
- Legacy.
- CSM Support.
- Legacy Support.
- Legacy BIOS и т. п.
Для активации переведите ее в состояние Enable либо выберите Disable UEFI Boot и сохраните настройку.
Как отключить Secure Boot (Безопасную загрузку)
Устаревшие и 32-битные операционки с точки зрения разработчиков UEFI имеют небезопасные загрузчики, которые следует «запретить и не пущать». Поэтому для установки на компьютер таких систем наряду с активацией БИОС необходимо еще и отключать Secure Boot – технологию, которая проверяет цифровые подписи загрузчиков и при отсутствии таковых блокирует запуск системы.
Кстати, на некоторых прошивках это необходимо делать прежде, чем включать эмуляцию BIOS, так как иначе CSM/Legacy не отображается в утилите настройки.
Опция управления Secure Boot может находиться в следующих разделах UEFI:
- Boot (Загрузка).
- Security.
- Advanced — System Configuration.
- Authentication.
Для деактивации переведите ее в состояние Disable.
В отдельных редакциях прошивки после включения BIOS и отключения Secure Boot необходимо указать в настойках тип загружаемой операционки «Other OS»:
Как создать установочную флешку для компьютера с UEFI
С переходом на UEFI изменились и требования к загрузочным USB-флешкам. Теперь флешки, созданные по старым правилам, например, при помощи утилиты Microsoft Windows USB/DVD Download Tool, можно использовать лишь для установки устаревших и 32-битных версий ОС в режиме эмуляции BIOS.
Чтобы поставить на комп Windows 10 x64 в режиме UEFI с активным Secure Boot, загрузочный носитель должен иметь файловую систему FAT32. Это накладывает ограничение на его объем (максимум 4 Гб), но NTFS, к сожалению, несовместим с протоколом безопасной загрузки. Зато в остальном процесс создания загрузочных флешек сильно упростился. Теперь это можно делать даже без программ.
Самый простой способ создания установочной USB-флешки с Виндовс 10 – это обычное копирование на нее файлов дистрибутива. Таким же способом, как копируют данные из папки в папку. Создавать на флешке загрузчик не нужно, поскольку он уже входит в состав UEFI.
Для копирования на флешку дистрибутива в формате ISO, последний достаточно открыть в проводнике Windows.
Если у вас нет дистрибутива «десятки» или вы просто предпочитаете создавать загрузочные носители при помощи программ, используйте утилиту Microsoft MediaCreationTool. Чтобы подготовить флешку к установке, помимо нее самой и утилиты вам понадобится лишь доступ в Интернет. Как происходит «таинство» записи и каково в нем ваше участие, F1comp рассказывал в этой статье.
Еще одна простая бесплатная утилита, заточенная под создание загрузочных накопителей для UEFI, это Rufus. Нужные настройки устанавливаются на ней буквально в 3 клика мышью.
Самое главное здесь – правильно выбрать схему раздела и тип системного интерфейса. Для совместимости с Secure Boot и дисками, вместительнее 2 Тб, выбирайте из списка «GPT для компьютеров с UEFI». Далее укажите программе путь к дистрибутиву и жмите кнопку Старт. Через 20-40 минут установочная флешка будет готова.
Понравилась статья? Оцените её: