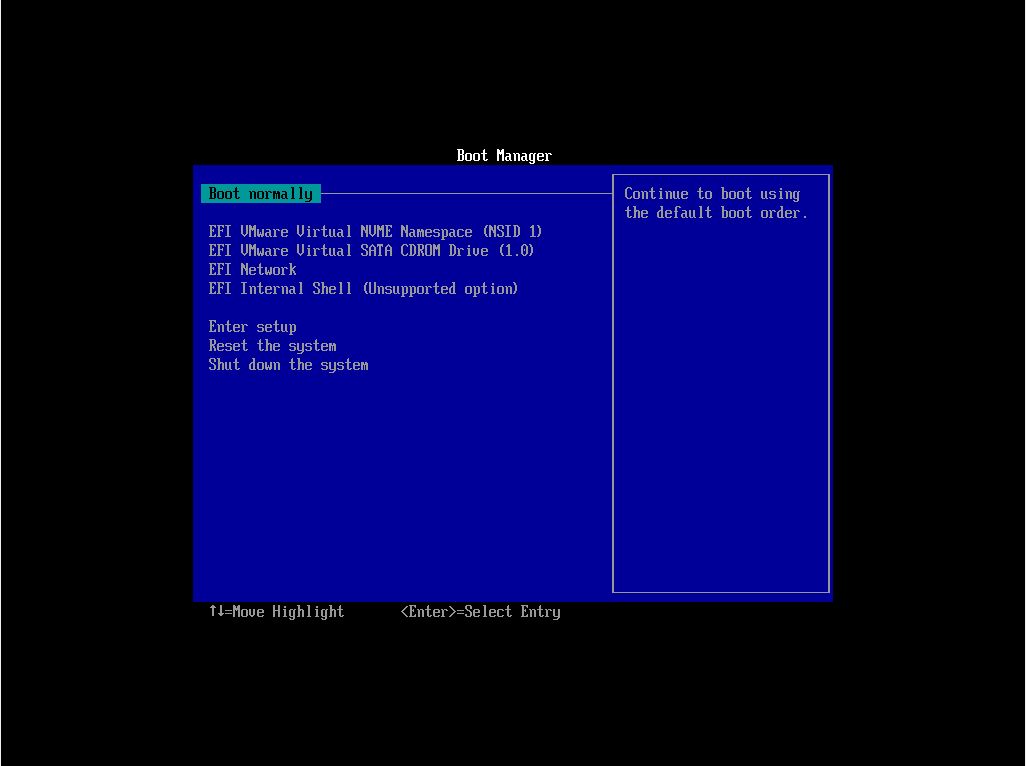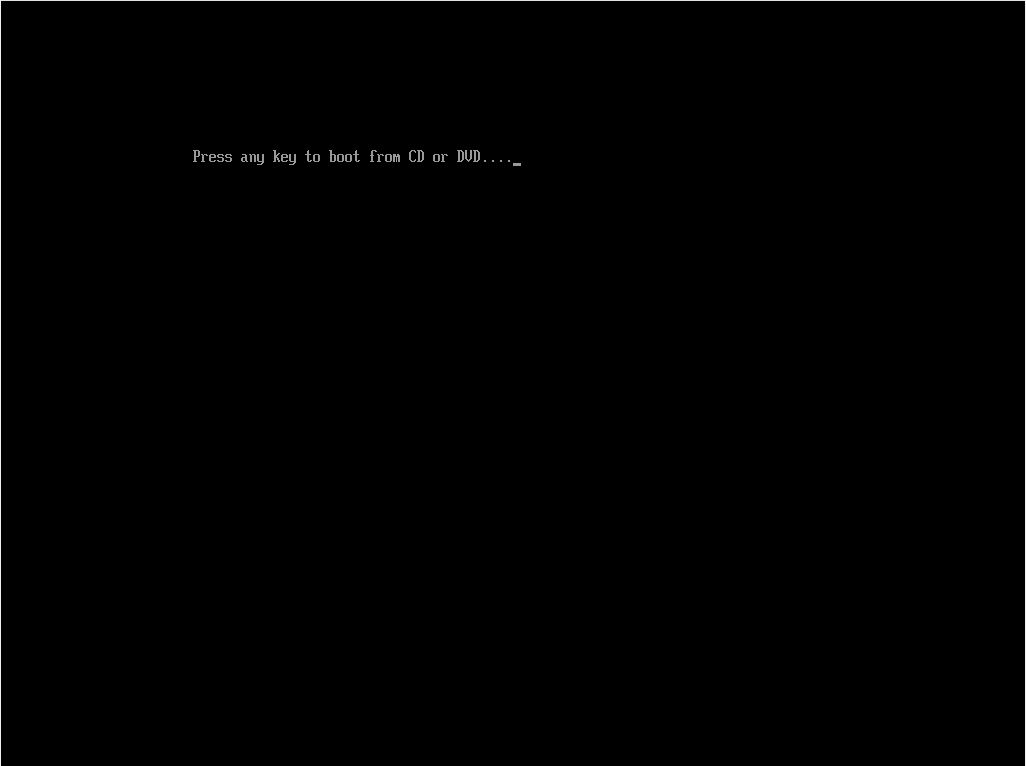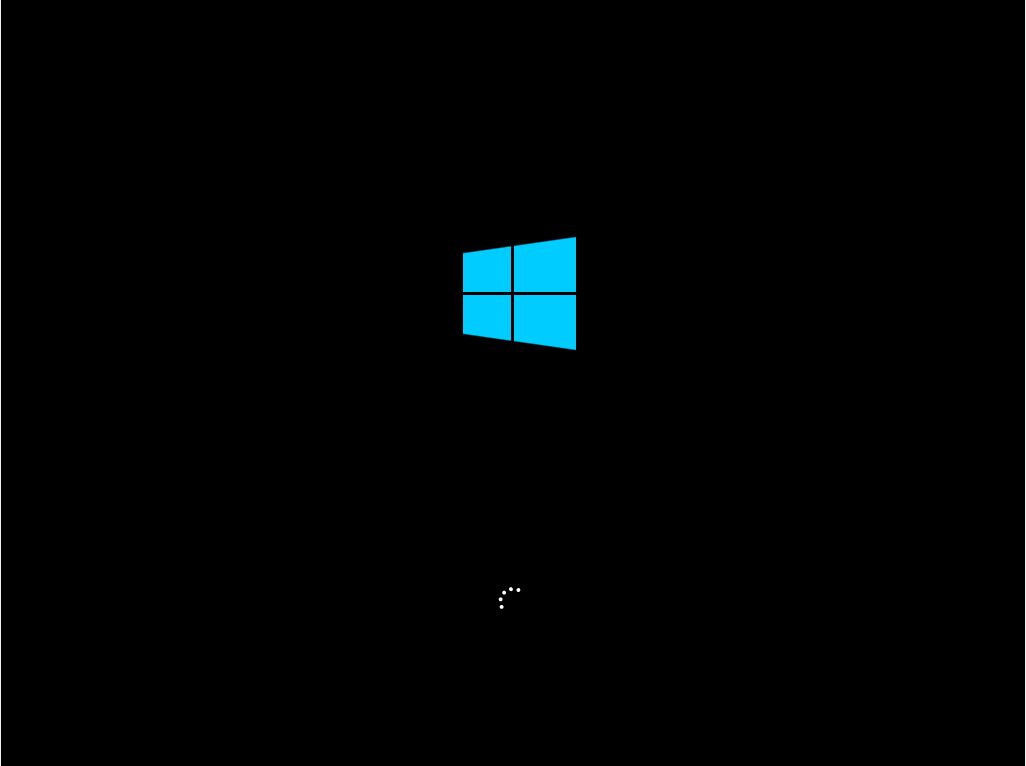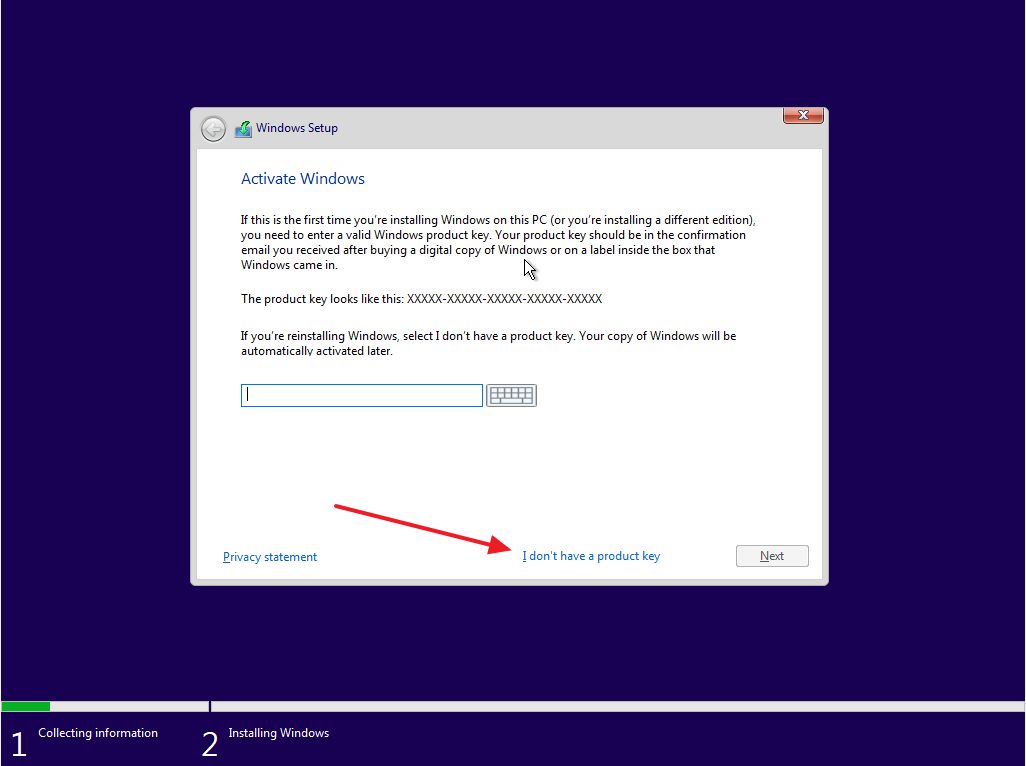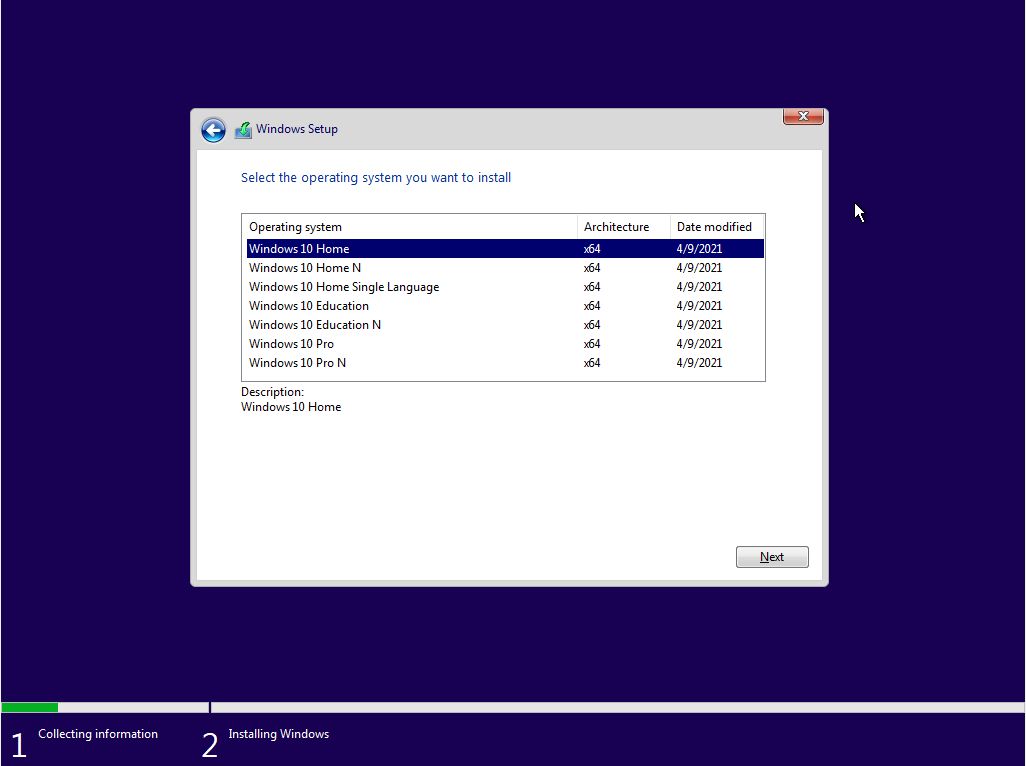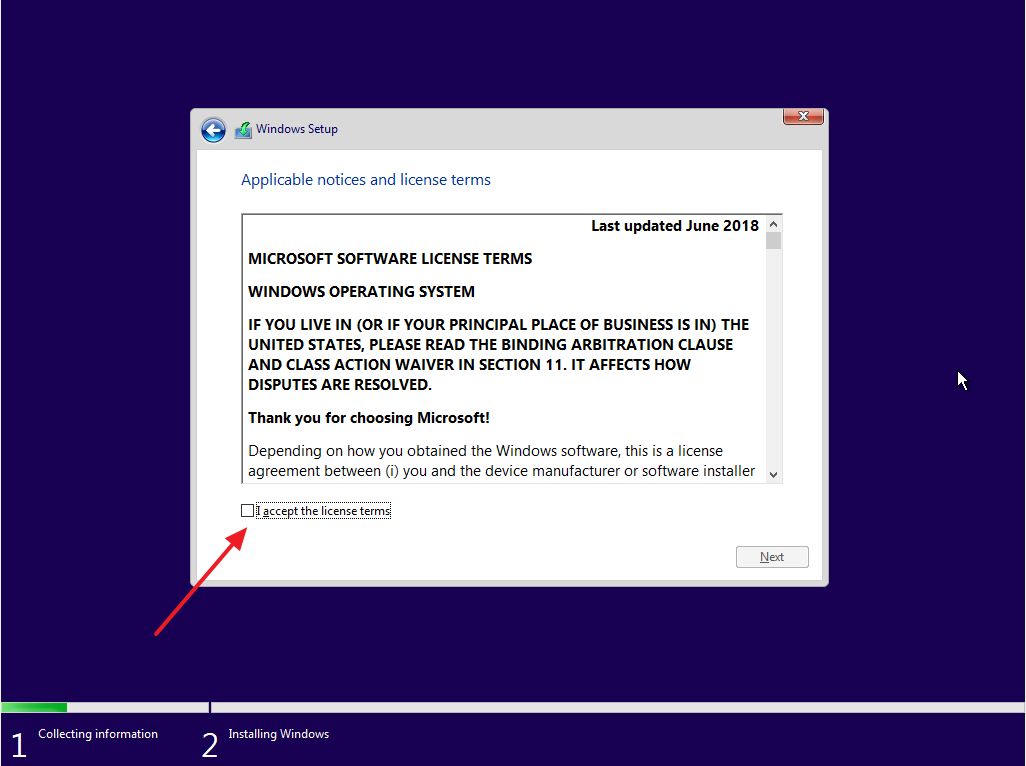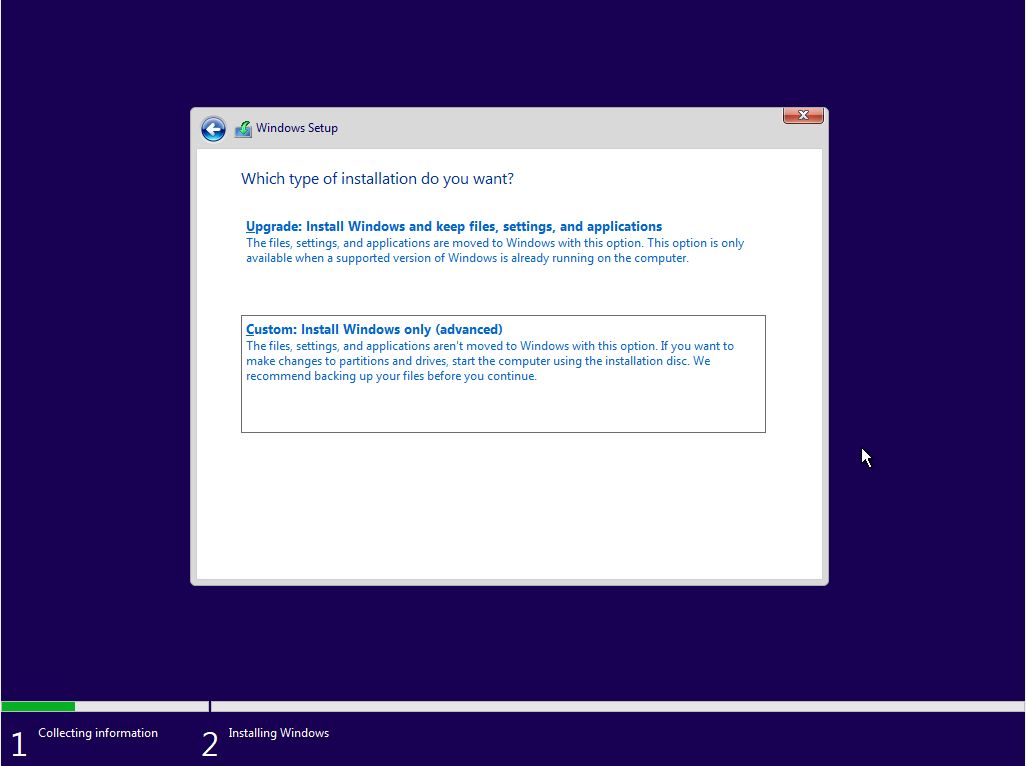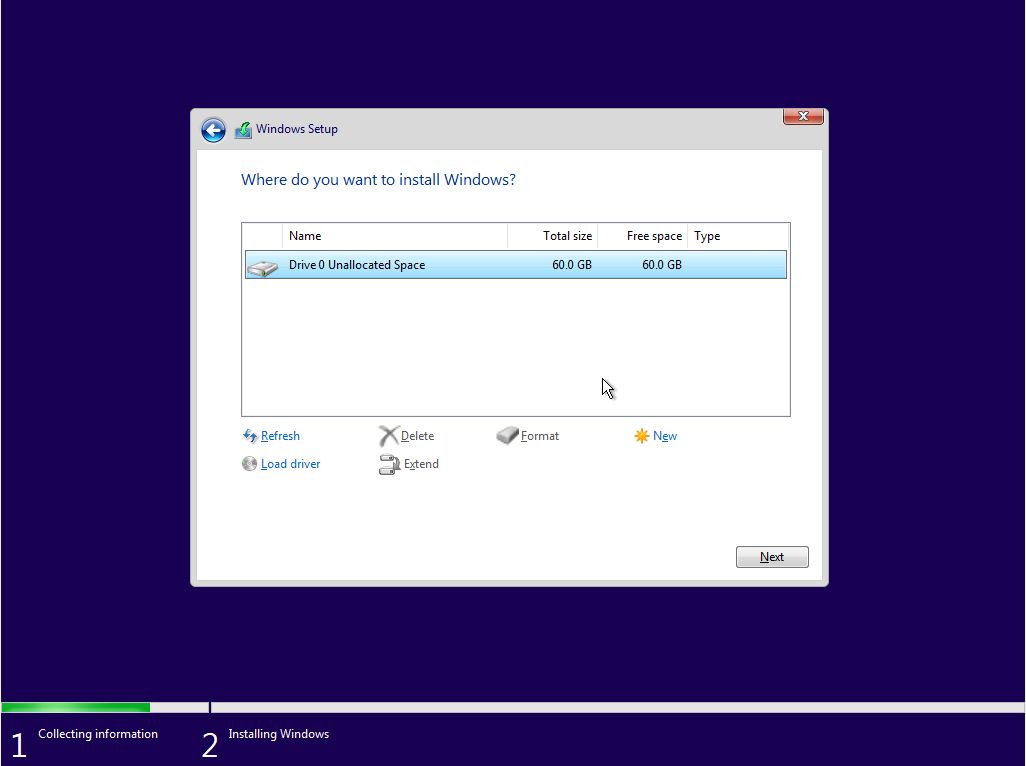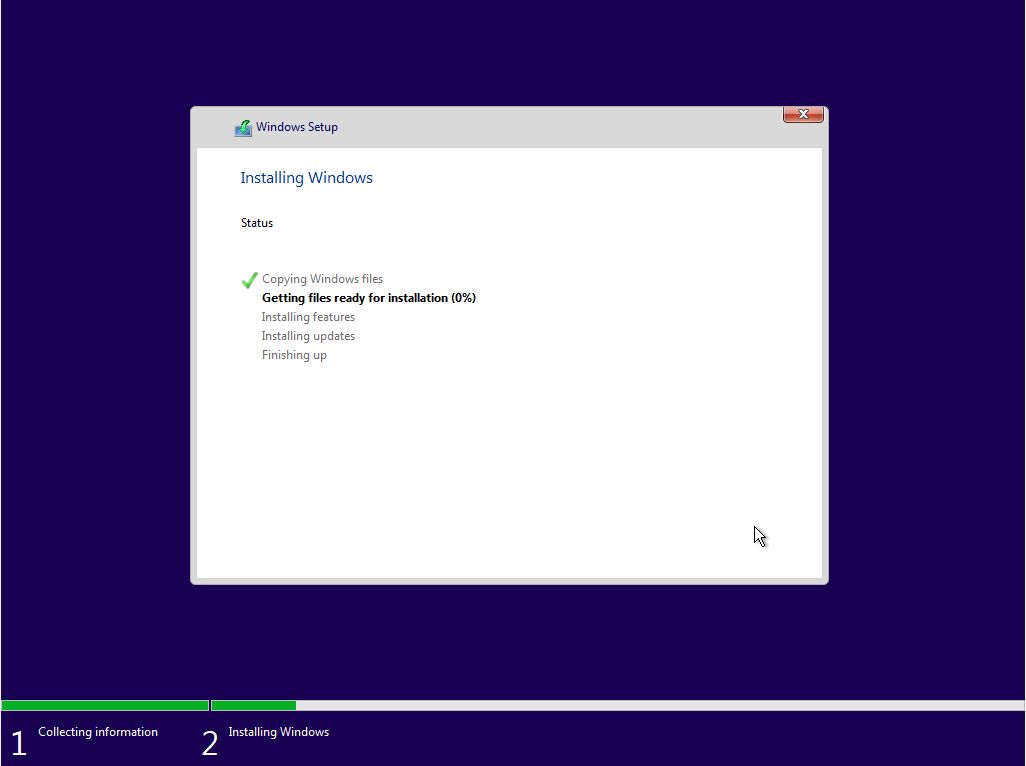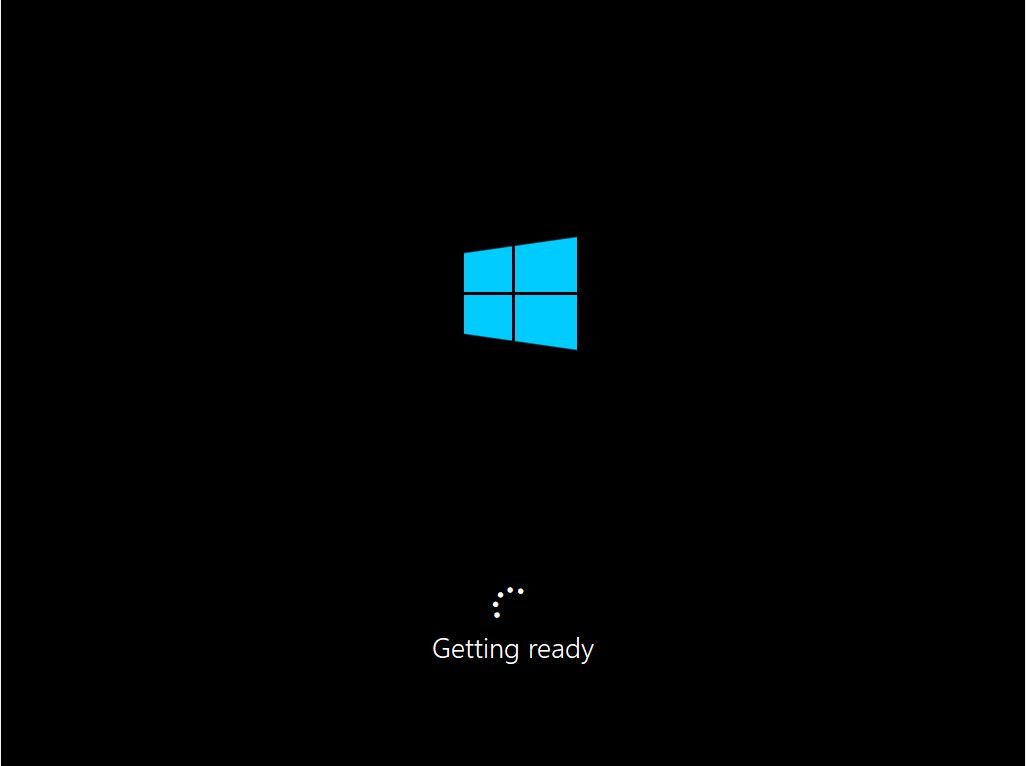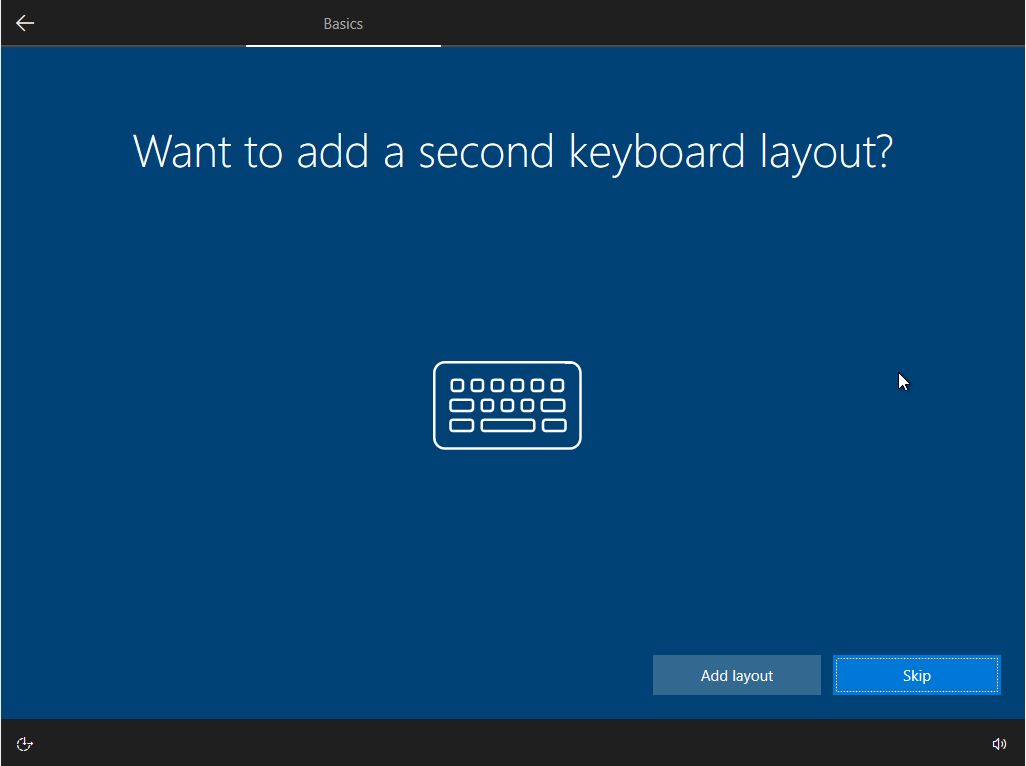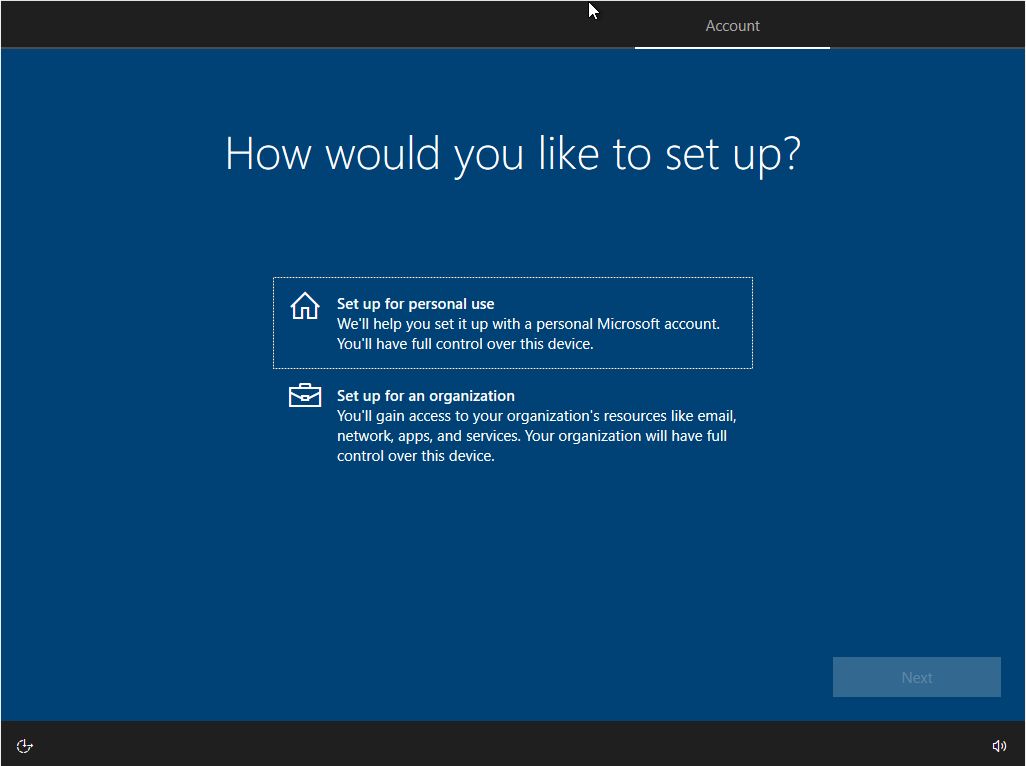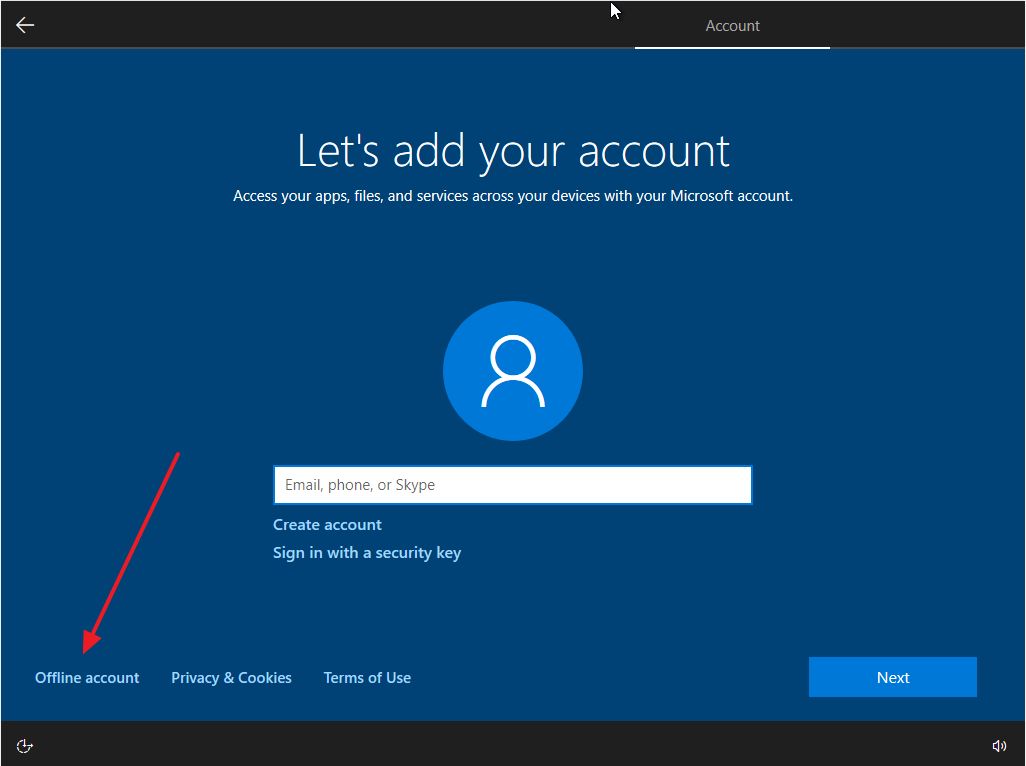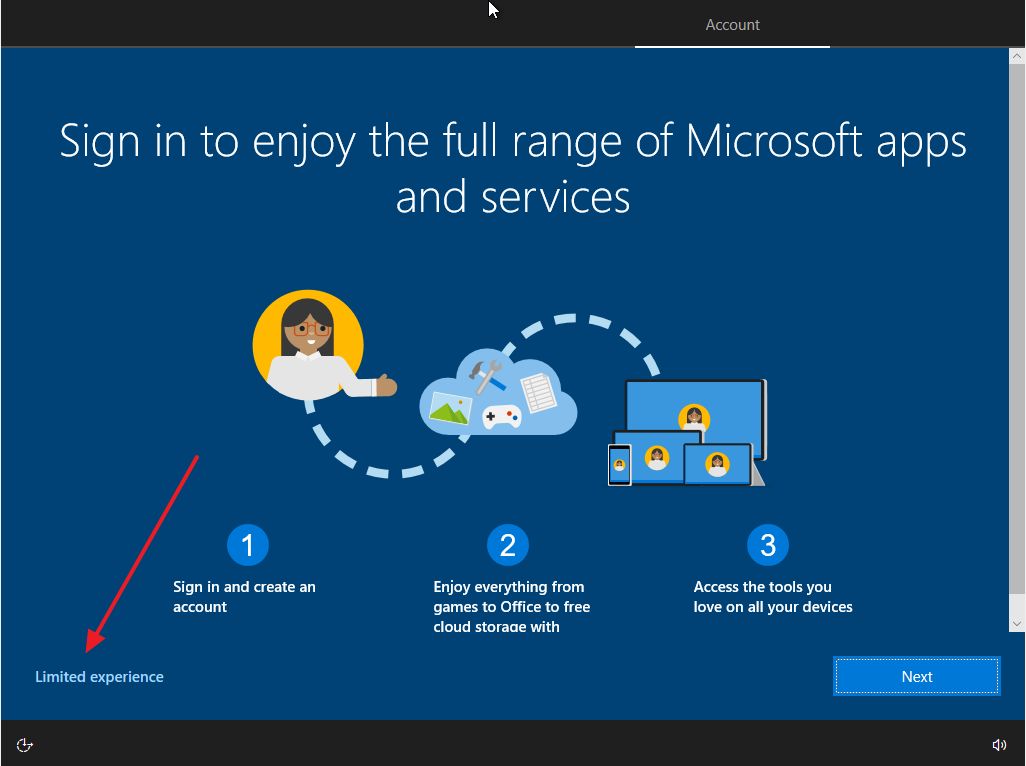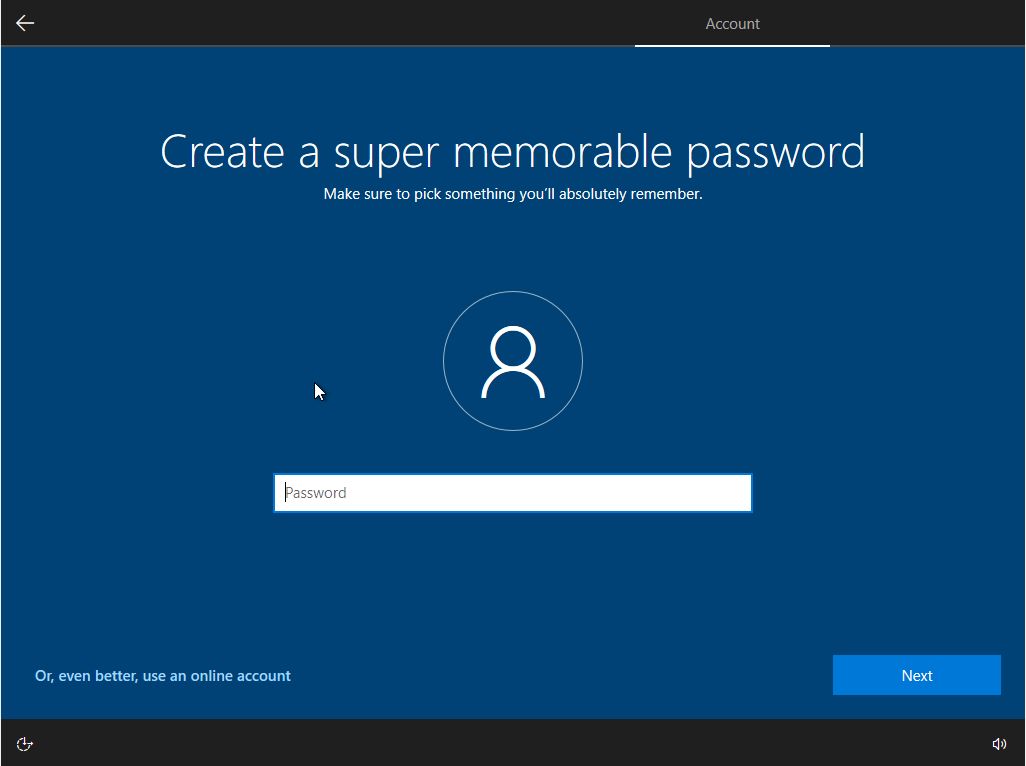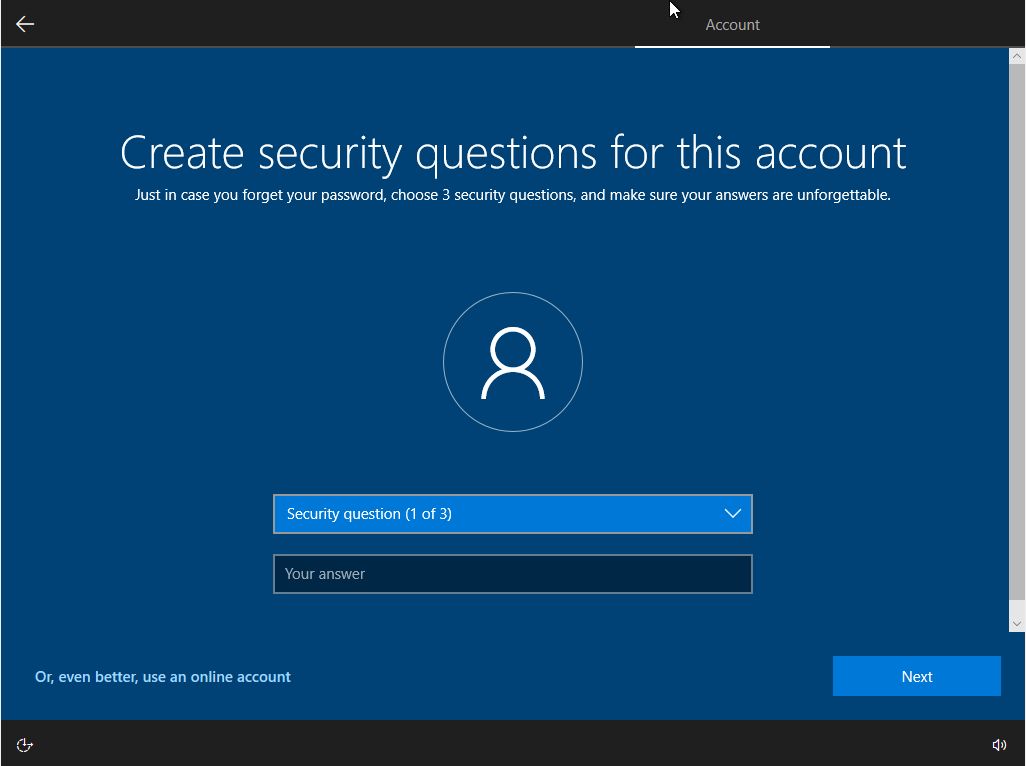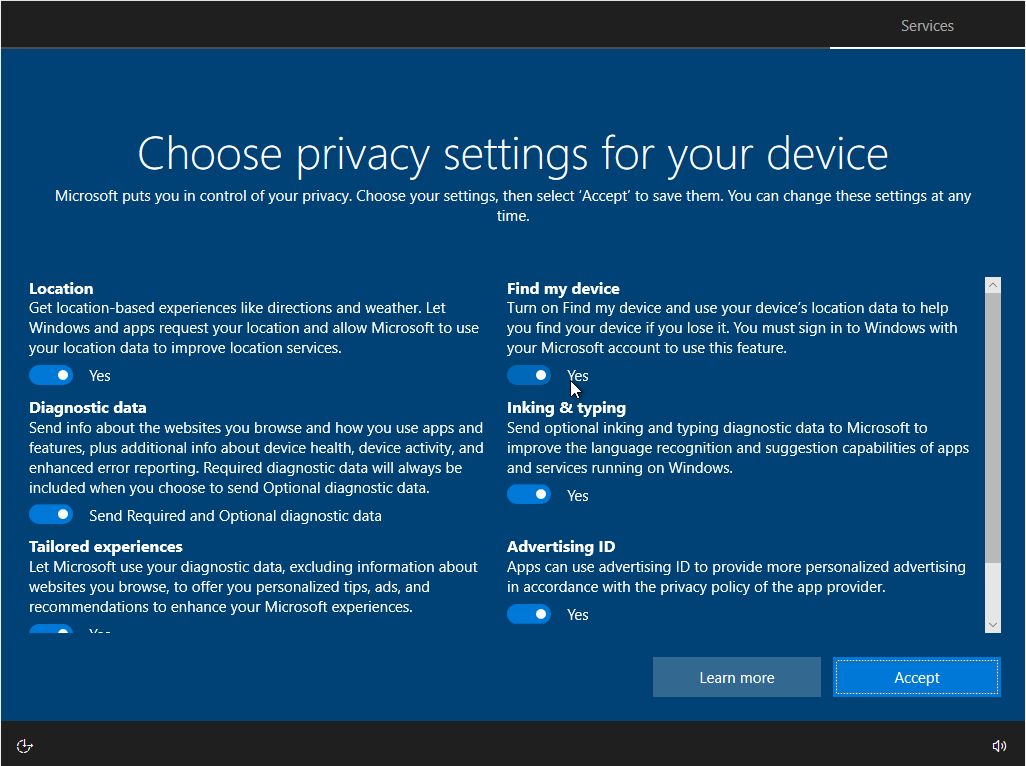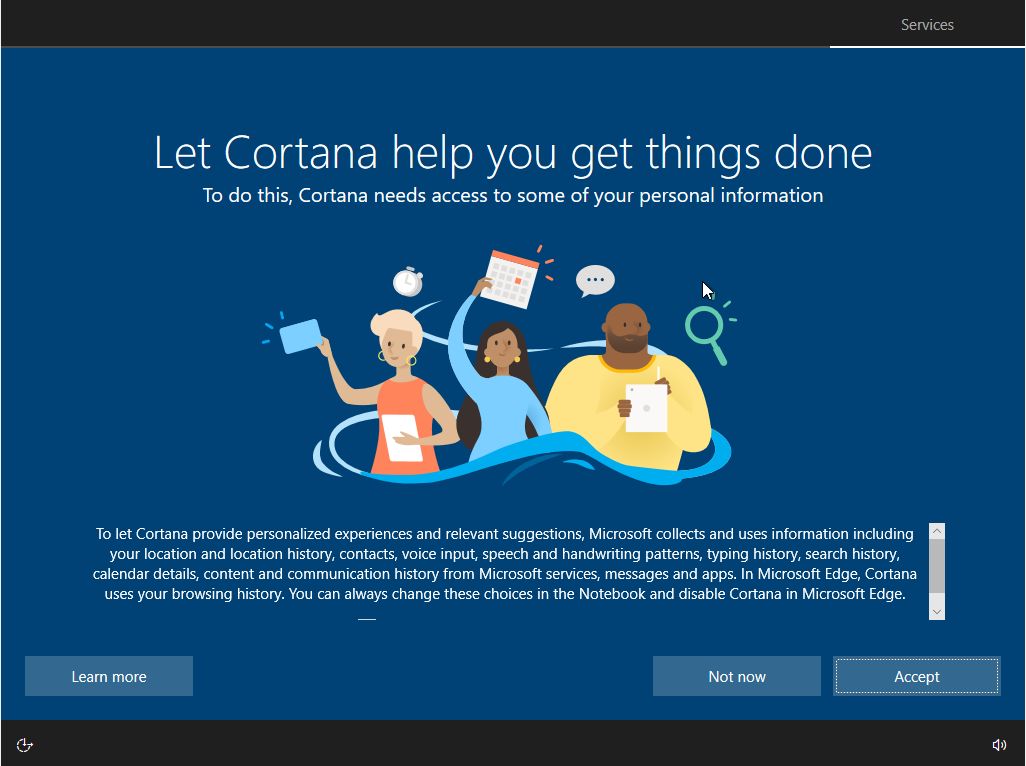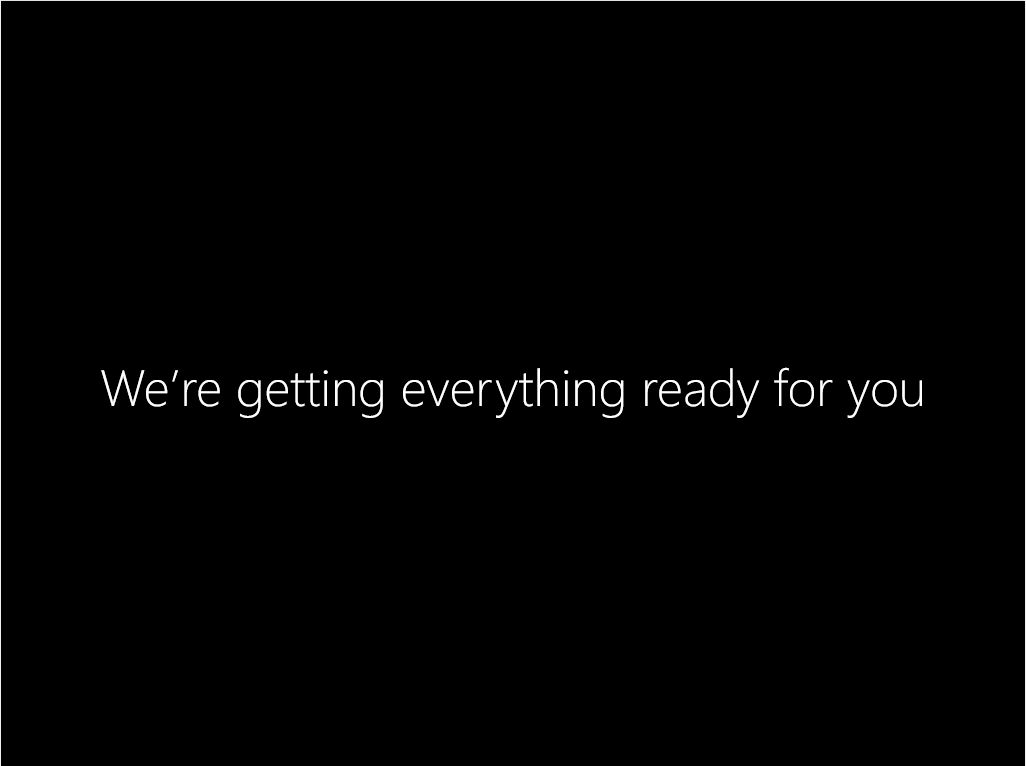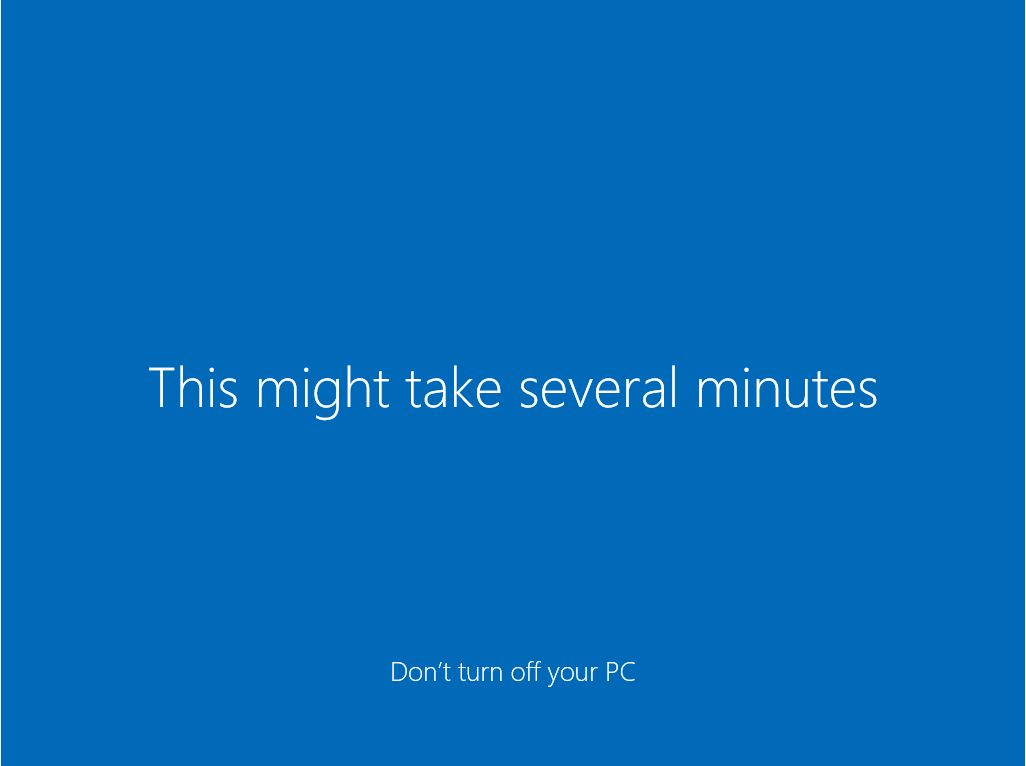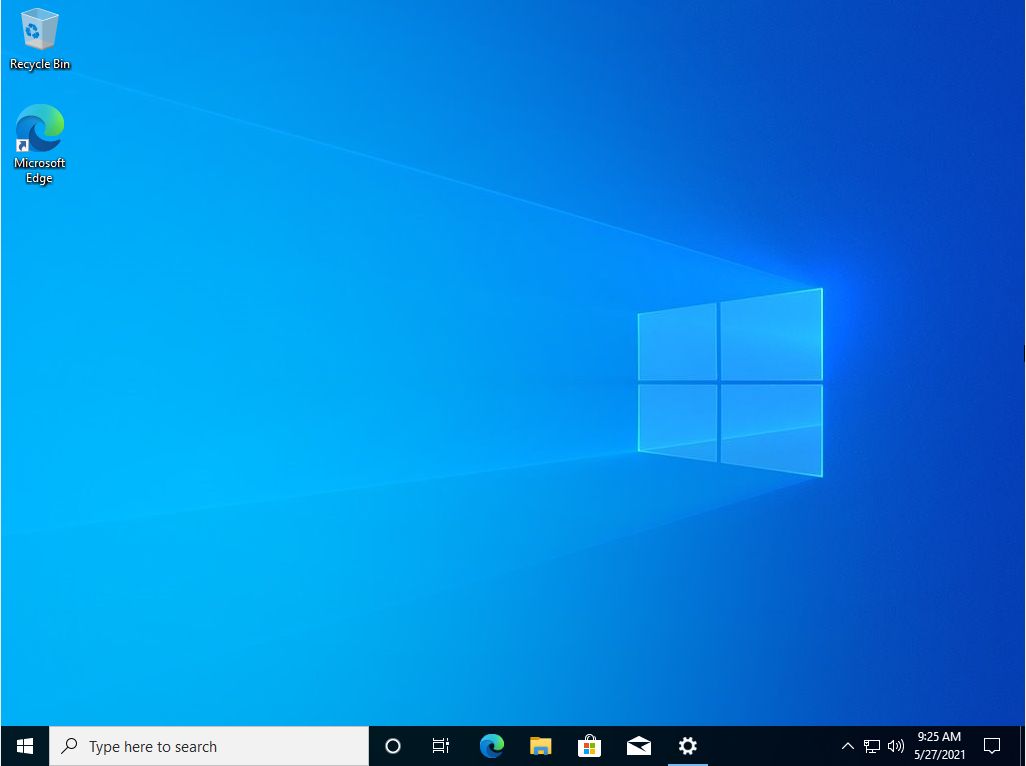Windows 10 Step by Step (2nd Edition)
Автор: literator от 8-01-2018, 19:54, Коментариев: 0
Категория: КНИГИ » ОС И БД
Название: Windows 10 Step by Step (2nd Edition)
Автор: Joan Lambert
Издательство: Microsoft Press
Серия: Step by Step
ISBN: 1509306722
Год: 2018
Страниц: 640
Язык: английский
Формат: epub
Размер: 56.3 MB
The quick way to learn today’s Windows 10!
This is learning made easy. Get more done quickly with the newest version of Windows 10. Jump in wherever you need answers–brisk lessons and colorful screenshots show you exactly what to do, step by step.
Do what you want to do with Windows 10!
Explore fun and functional improvements in the newest version
Customize your sign-in and manage connections
Quickly find files on your computer or in the cloud
Tailor your Windows 10 experience for easy access to the information and tools you want
Work more efficiently with Quick Action and other shortcuts
Get personalized assistance and manage third-party services with Cortana
Interact with the web faster and more safely with Microsoft Edge
Protect your computer, information, and privacy
Скачать с облака Нашел ошибку? Есть жалоба? Жми!
Пожаловаться администрации
Уважаемый посетитель, Вы зашли на сайт как незарегистрированный пользователь.
Мы рекомендуем Вам зарегистрироваться либо войти на сайт под своим именем.
Информация
Посетители, находящиеся в группе Гости, не могут оставлять комментарии к данной публикации.
Brief content visible, double tap to read full content.
Full content visible, double tap to read brief content.
Joan Lambert has worked closely with Microsoft technologies since 1986, and in the training and certification industry since 1997. She is passionate about good training and effective certification, and enjoys helping people feel confident using new technologies so they can work more efficiently.
Joan is the author of several dozen Step by Step books and Microsoft Office Specialist certification study guides, as well as video-based training courses and QuickStudy guides.
Originally from Washington State, Joan currently lives in Lehi, Utah. In-between she’s lived in Washington, California, Texas, Germany, New Zealand, Sweden, and Denmark. She loves to travel, learn other languages, and experience other cultures.
Joan is a Microsoft Certified Professional and holds many certifications in Microsoft Office 365 technologies and administration, Windows, Windows Server, SharePoint, Intuit QuickBooks, Adobe InDesign, Microsoft Dynamics, and other technologies.
Brief content visible, double tap to read full content.
Full content visible, double tap to read brief content.
Joan Lambert has worked closely with Microsoft technologies since 1986, and in the training and certification industry since 1997. She is passionate about good training and effective certification, and enjoys helping people feel confident using new technologies so they can work more efficiently.
Joan is the author of several dozen Step by Step books and Microsoft Office Specialist certification study guides, as well as video-based training courses and QuickStudy guides.
Originally from Washington State, Joan currently lives in Lehi, Utah. In-between she’s lived in Washington, California, Texas, Germany, New Zealand, Sweden, and Denmark. She loves to travel, learn other languages, and experience other cultures.
Joan is a Microsoft Certified Professional and holds many certifications in Microsoft Office 365 technologies and administration, Windows, Windows Server, SharePoint, Intuit QuickBooks, Adobe InDesign, Microsoft Dynamics, and other technologies.
Affiliate Disclosure
BinaryFork uses affiliate links. That means that when you will decide to buy or download something by clicking a link on our website, we may earn a small commission at no extra cost to you. This commission is meant to keep our website up and running. More details
- If you need to install Windows 10 from scratch this is a quick and easy-to-follow guide.
- Installing Windows 10 is the first thing you must do after buying or assembling a new computer.
- For beginners, it might seem a daunting task, but it’s really not, as you’ll see if you follow through till the end.
While most people know how to use a computer, fewer know how to install Windows 10 without help from a friend or a professional. Without an operating system, your computer won’t work. This is the core software a computer needs to start. On top of that, you’ll add the software you use every day.
Installing an OS is really not rocket science, so I thought a step-by-step guide would be helpful for some of you.
Windows 10 is by far the most popular choice right now, but there are other options as well, MacOS for Apple devices and various Linux distros for those who are not afraid to type commands to get things done faster than with a mouse and keyboard.
CONTENTS
- 1 Requirements for Installing Windows 10
- 2 Install Windows 10: Steps to Follow
Requirements for Installing Windows 10
- A computer with at least a storage drive, preferably unformatted. Minimum hardware requirements are listed here.
- A bootable USB disk 8 GB or larger.
- A working computer with an Internet connection so you can download Windows and create a bootable disk.
If you already have an install medium (DVD or USB key) you don’t need a working computer to create the installer disk.
Recommended read: How to download Windows 10
A lot of laptops or prebuilt computers that ship with Windows preinstalled are actually set up for the first few steps of the guide and will boot directly the first time into the Windows 10 installer.
So even if you don’t need to create an install disk you still need to go through the steps necessary to set up Windows 10.
Prebuilt computers might add/change a few steps to the installer for the manufacturer’s custom software, but basically, the concept remains the same.
Install Windows 10: Steps to Follow
Here are all the Windows 10 installation steps, from start to finish. If you don’t know how to install Windows 10, or any other Windows operating system for that matter, this guide will get you through, even if you don’t consider yourself proficient enough when it comes to computers.
1. Insert the bootable DVD into the optical bay or the USB disk into your computer.
Note: if using a tower case insert the USB drive into one of the rear ports. Front-panel USB connectors can cause a lot of issues during the install process.
2. Press the F8 key multiple times while the computer starts to open the Boot Manager menu.
3. Select the drive unit that contains the Windows 10 installer. Some drives could show up twice. If that’s the case I recommend you chose the version that uses EFI or UEFI. This is the modern way to install Windows 10 and it’s not possible to change without reinstalling Windows.
4. A message to Press any key to boot from the CD or DVD… appears. Doing so will start the Windows 10 install process and the Windows 10 logo will appear.
5. The first step is to choose to Install now. There’s also an option to Repair your computer. We won’t be doing that now.
6. Next we’ll need to choose the language of the interface, the time and currency format, and the keyboard layout. You can mix and match these to your liking and don’t have to reflect the actual location where you’ll be using the PC or the actual keyboard layout. You can change them later after the install if needed.
7. Next step is to enter the Windows 10 product key. You can skip this step if you want to activate Windows later on. Make sure you enter the correct code. It’s made up of 25 characters ( 5 groups of 5 letters and numbers).
8. Select the Windows edition you want to install. It must match the product key entered earlier or else Windows won’t activate. If you’re interested in Windows 10 editions and differences we have an article detailing them.
9. To proceed you need to agree to licensing terms (EULA).
10. Select the installation type: Upgrade an existing installation of Windows (version 7, 8, or 10) or Custom. Since it’s a new computer we’ll be choosing the latter option.
11. Now it’s time to let the installer know the disk where Windows files will be copied. At this step, you can partition the existing disk into smaller virtual disks (recommended for bigger disks). If you only have one unformatted disk just select it and hit Next. The installer will create all needed partitions.
I’ll be doing an advanced setup guide for this install step so check back to this page. I’ll make sure to link it back here. I think it will be a must-read if you’re reinstalling Windows, installing it on a multi-disk computer, and especially if you want to dual-boot.
12. The setup will now start to copy files from the install disk to their final destination.
13. At this step you’ll be asked to select the geographical region, and keyboard layout again. They can differ and will override the settings from step 6. Optionally, you can add more keyboard layouts (use WIN + Shift to switch between them while using Windows).
14. Now it’s time to select the type of predefined set-up: for Personal use or Organization, in which case a system administrator will enforce some settings for you. We’ll be using Personal for our guide.
15. Now we’ll create the first user account which will also act as the administrator for this computer. Microsoft will push you towards using a Microsoft online account, but you can also set up an offline account. For privacy reasons, I suggest you set up the latter. You can read about the difference here.
16. I didn’t remember this step, but it seems you now have to select 3 security questions that will help you recover your account in case you forget the password.
17. Privacy settings and Cortana are next. I personally disable everything that’s possible at this step. Some telemetry data will still be sent to Microsoft servers, but I’m planning an article on how you can disable almost everything that’s affecting privacy in Windows 10, so stay tuned.
18. After a few moments and a couple of different screens you’ll be greeted with the familiar Windows 10 desktop for the first time.
That’s it. You’ve successfully installed Windows 10 on your new computer.
What’s next? You can now use your computer, but there are a few things I think you must set up before everything is perfect. I’ll do a guide on that too, so don’t forget to subscribe to BinaryFork to get notified when that article is ready.
Looking for other installation guides? We have one for Windows 11 and one for Ubuntu Linux.
I’m obsessed with technology, science, and gadgets. I write about them since 2003. I make websites because I like to build stuff. I’m also passionate about digital marketing and graphic design. I watch movies and play games in my spare time. I’m also reading books, mostly SciFi.
Written by: Jane Pamela Enriquez and Jordan Cueto
Nothing lasts forever, even Windows 10 Free Upgrade.
Windows 10 is the best and the most secure Windows 10 ever, and upgrading to Windows 10 is FREE, for now. Microsoft is now shutting down the chance for any user to update the Windows 10.
Here are the highlights to remember for updating to Windows 10:
- The free upgrade offer ends on July 29 and will not be extended.
- Any Windows 10 upgrades done on any device will be valid after the deadline.
You have until July 29, 2016 to make up your mind. Our advice for everyone is upgrade now for the reasons that (1) upgrading CAN be undone / downgrading is allowed (2) plus all your files are SAFE.
Here are the Frequently Asked Questions for the questions, like:
- Can I downgrade after upgrading to Windows 10?
- Can I upgrade on a low storage device?
- How long does it take to install Windows 10?
- Are all my files safe after upgrading to Windows 10?
Screenshot of Windows 10 Features
So if you are now decided and taking this last minute chance, or still undecided, or don’t know what to expect, we provided a short but thorough step-by-step guide on how to gear up your system with Microsoft’s latest operating system. Just so you know.
WINDOWS 10 STEP BY STEP INSTALLATION
What Windows version is eligible to upgrade then?
- This guide is applicable to Windows 7 Starter, Windows 7 Home Basic, Windows 7 Home Premium, Windows 7 Professional, Windows 7 Ultimate, Windows Phone 8.1, Windows 8.1, Windows 8.1 Pro, Windows 8.1 Pro for Students.
Step 1: Download Windows 10 ISO
Go to the website of Microsoft for the Installation Media Tool Download – https://www.microsoft.com/en-us/software-download/windows10ISO
Step 2: 32-bit or 64-bit?
Click the “Download Tool Now” and choose which version you need: 32-bit version or the 64-bit version.
Step 3: Upgrade this PC now
Another window pops out and it will make you choose to “Upgrade this PC now” or “Create installation media for another PC.” Choose “Upgrade this PC now,” and click the “next” button at the bottom of the window.
- If you choose “Create installation media for another PC,” the next step will make you choose to generate the installation media to a USB Flash Drive or to an ISO file which requires you to burn the installation media to a DVD. (NOTE: Choosing USB Flash Drive will erase everything on the USB Drive!)
Step 4: Check the appropriate architecture
Select your language, edition (Windows 10 Home / Windows 10 Home N / Windows 10 Home Single Language / Windows 10 Pro / Windows Pro N) and architecture and click the “next” button at the bottom of the window.
Step 5: Wait and have some coffee
Wait for the installation to download. Run it and it will indicate that it is preparing.
Step 6: Make sure to install the latest updates!
Select “Download and install updates” and click the “next” button at the bottom of the window. Wait a few minutes for it to update and make sure your PC is ready to install Windows 10.
Step 7: THE IMPORTANT PART
Once it says that it is “Ready to Install,” you can choose which files to keep. Click “change what to keep” below “Keep personal files and apps.” But if you wish to proceed, make sure all your files have been backed up to avoid wiping all your files. If that’s done, you can click the “install” button at the bottom of the window.
- If you choose to “change what to keep,” select between “Keep personal files and apps” / “Keep personal files only” / “Nothing.”
Step 8: It will restart a few times, calm down
Wait for Windows 10 to install. It would take for about 30 minutes. After installing, a new window will show up indicating the percentage of the process inside a circle and it says: “Installing Windows” at the top of it
(NOTE: Your PC will normally restart a few times, don’t panic)
Step 9: Setting it up and getting it prepared
You’ll get to the configuration page. Select your country, preferred app language, keyboard layout you would like to choose, and which time zone are you in.
Step 10: Set up your preference. Create your Microsoft account
You’ll be asked to use “express settings,” but if you want to customize your settings, go ahead and click “customize settings” at the lower left side of the screen. With this, your going to be asked about personalization, location, browser and protection, and connectivity and error reporting. After that, click “next” and you’ll be asked to create a Microsoft account. Fill up your details if you want to create an account and if not, you can just click “skip this step.”
- If not, just click “express settings” at the lower right of the screen.
Step 11: Then fill in with your details
Next you’ll be asked to “create an account for this PC.” Fill up your details and click “next.”
Step 12: Welcome to your new Windows 10!
Wait for it to set things up and the next step will be directing you to your new desktop… Congratulations! Now you have officially upgraded to Windows 10! You can now enjoy your new upgrade and get the best from Microsoft!
(Optional) Step 13: Check if your Windows is activated
Type in “activate” at the search bar below and click “See if windows is activated” to check if Windows is activated to make sure that Windows will register your hardware and make sure if you downloaded it legally.
NOTE: Look through the file explorer and click “This PC,” and find the “OS_Install” drive. Click it and you will see your actual old files in the folder named “Windows.old”
References:
“How to install Windows 10 on your PC” – Howtogeek.com
“Windows 10: How to Clean Install with Upgrade” – ThioJoeTech
“How to install Windows 10 on your PC” – Mark Hachman, pcworld.com
“How to clean install Windows 10 the right way” – Taimur Asad, rendmondpie.com
Download & Install Windows 10 step-by-step. Windows 10 is the latest Windows Operating System produced by Microsoft. It is the latest one after Windows 8.1. If you have been facing any errors in your current Windows Operating System and wish to update your system to Windows 10 Operating System, you might want to clean the format and reset your system before installing Windows 10 on your PC.
If you have Windows 7 or Windows 8.1 version license, then you can upgrade it to Windows 10. Also, it is highly recommended that you perform several other tasks before installing Windows 10 and minimize the chances of your data getting lost.
Note: Windows Vista or Windows XP are not eligible for the free upgrade to Windows 10.
Before installing the Windows 10 into your system you must check the system requirements. This tutorial will guide you with the details of how to install Windows 10 and get the most out of it.
Note: Install Windows 10 might erase everything from the primary disk so always take a backup of the data.
The following are the system requirements that must be met before the Windows 10 installation process begins.
- Processor: 1GHz or system on a Chip (SoC)
- Memory: 1GB for 32-bit or 2GB for 64-bit
- Storage: 32GB for 64-bit or 32-bit
- Graphics card: DirectX 9 or later with WDDM 1.0 driver
- Display: 800×600
Note: Are you thinking of ways to install Python into your operating system?
Install Windows 10 using a Boot USB Drive
Install Windows 10 using the Boot Drive is a straightforward task. Within minutes you might get Windows 10 installed into your operating system. The reason to install windows 10 using Boot drive is if your operating system doesn’t have an optical drive or you are out of DVDs.
The USB stick is portable, and hence it is an easy and quick way to install Windows 10. The easiest way to install Windows 10 using a USB Boot Drive is to use the Windows 10 Media Creation Tool.
Steps to install Windows 10 using a USB Boot Drive is as follows:
Step 1: Head to the Microsoft Download Windows 10 Page. Or Click here. https://www.microsoft.com/en-us/software-download/windows10
Step 2: Click on the Download tool now.
Step 3: The installation won’t take long. Wait until the download is complete and launch the application.
Step 4: Click on Accept
Step 5: What do you want to do?
-
- You would be asked with two options: whether you want to upgrade the PC or you want to create installation media for another PC. Here I have clicked Create Installation media for another PC.
- Click on Next.
Step 6: Select Language, architecture, and edition
-
- Set your preferred language, edition, and architecture. On a safer side, use the recommended option for this PC.
- Click on Next.
Step 7: Choose the media to use
-
- USB Flash Driver or an ISO file. Here we select USB Flash Driver.
Note: The USB needs to be of at least 8 GB.
-
- Click on Next.
Step 8: Download the Windows 10 Installation File.
-
- Click on Next again, and now you can download the Windows 10 Installation files. Check out Install Google Chrome in Windows and Mac Step-by-Step
With all the above Installation steps, you can carry out clean installation using the Boot drive.
Install Windows 10 from Microsoft
I suppose you do not wish to upgrade and want to install Windows 10 freshly, you must carry out this procedure. The steps below to install Windows 10 for free from Microsoft will help you with a clean installation.
Step 1: Visit the Microsoft Download Windows 10 page (https://www.microsoft.com/en-us/software-download/windows10) and click on “Download Tool Now.”
Step 2: After downloading is complete, select Create installation media for another PC option in the Windows 10 Setup
Step 3: The next step is to select Language, edition, and Architecture.
-
- Language: English (United States)
- Edition: Windows 10
- Architecture: 64-bit (x64)
Note: If your operating system is a 64-bit CPU, you will probably want to install the 64-bit version. In case your Pc is a 32-bit, then you must install the 32-bit version.
Step 4: This step is optional. If you wish to Install Windows 10 in the current operating system, you must check on “Use the recommended options for this PC.”
Step 5: The next step is which media to use: USB flash driver or an ISO File.
Step 6: Set up Language, time and currency format, and keyboard layout. Click on “Next”
-
- Language: English (United States)
- Time and Currency Format: English (United States)
- Keyboard Layout: US
Step 8: Setup Activate Windows
-
- Enter the Windows 10 key here if you have never installed or activated Windows 10 in your current operating system. You can instead use the Windows 7, Windows 8, or Windows 8.1 version key to install Windows 10.
- If you have already used the Free Windows 10 Upgrade key Click on “I don’t have a product key.” Click on this will generate a digital license associated with your PC hardware.
Step 9: Choose the Type of Installation
-
- Click on Custom if you wish to freshly and cleanly install Windows 10 and remove everything from the PC.
- However, if you have changed your mind, you can choose the Upgrade option.
Step 10: Where do you want to install Windows 10?
Choose the Hard Drive in which you need to install Windows 10 and erase it. Also, it would help if you had a big block of Unallocated Space. Click on New to format a new drive and click on Next.
Note: Before deleting the partition files, make sure you have a proper backup of those files.
With these 10 Steps of Installing Windows 10, you have learnt how to install Windows 10. After following the above steps, Windows 10 will install on its own. However, it might restart a few times while its installation process is still on. Once the installation is done, you will see the regular Windows 10 interface.
There are high chances of committing mistakes or errors, or you may face glitches while carrying out the Windows Installation. The problem that is encountered the most are as follows:
-
- Windows Update Troubleshoot
- Low disk space
- ISO image issue
- Code error
- Incompatible hardware
Conclusion:
Checkout for the Windows 10 Keyboard shortcuts that will help you to speed up your working with the new version. If the system doesn’t work correctly, then it is the best option to delete everything from the hard drive and start to install Windows 10 from scratch. Do not forget to verify the Windows 10 Activation process.
Related Blog
#51 most used Davinci Reslove Shortcuts you should know
Google Earth Shortcuts for Beginners
GIMP Shortcuts for Windows | GIMP Shortcuts for Mac
Presentation skills – Download Google Slides Shortcuts PDF
#21 iTunes Shortcuts for Windows and Mac
Hope you have liked our blog on Download & Install Windows step-by-step. Suggestions are always welcomed for the blog you looking forward to hearing from us. Connect with us and Take your Office Productivity to Next Level.