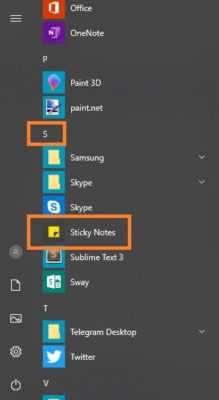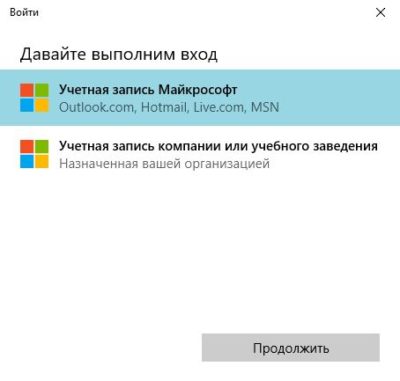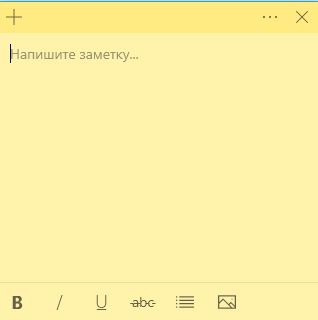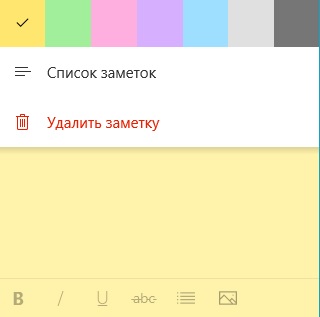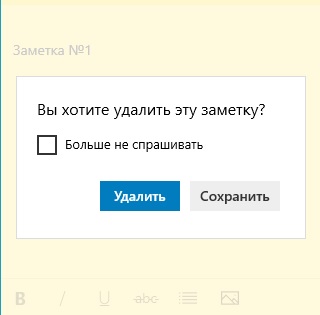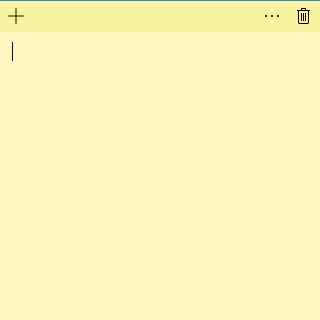Необязательно писать важную информацию на обычных стикерах и наклеивать их на экран компьютера. Можно использовать виртуальные стикеры. Виртуальные заметки выглядят как обычные — они квадратной формы и разных цветов. Помещать их можно прямо на «Рабочий стол» «Виндовс» как виджеты на телефоне.
Если ничего не хочется устанавливать: встроенные виджеты-заметки на Windows 10
В «десятку» разработчики уже встроили программу для добавления заметок на «Рабочий стол». Называется она Sticky Notes. Интерфейс у неё интуитивно понятный и современный.
Где находятся эти стикеры-заметки
Чтобы приступить к созданию заметок, нужно открыть вышеупомянутую утилиту:
- Для этого открываем «Пуск» и в перечне доходим до буквы S. Щёлкаем по Sticky Notes.
Отыщите в меню «Пуск» Sticky Notes
- Программа предложит вам сразу авторизоваться с помощью «учётки» Outlook. Можно пройти авторизацию, а можно её пока пропустить.
Щёлкните по «Не сейчас», если у вас нет аккаунта Outlook
- В итоге на экране появится длинное узкое окошко «Заметки». Как с ним работать, расскажем далее.
Как добавлять заметки, редактировать их и закреплять на экране в Sticky Notes
Расскажем подробно, как пользоваться Sticky Notes:
- Чтобы создать первый стикер, кликните по плюсу в левом верхнем углу окошка.
Нажмите на плюс вверху
- Вбейте нужный текст, например, создайте список покупок на ближайшую неделю. С помощью инструментов на нижней панели можно делать маркированные списки, выделять важные пункты жирным шрифтом, подчёркиванием или курсивом. Можно также вычёркивать пункты, которые уже неактуальны.
Наберите текст в заметке
- С помощью последнего инструмента внизу можно даже добавить картинку на стикер. Кликните по картинке и найдите нужное изображение в «Проводнике».
В Sticky Notes можно добавлять изображения с жёсткого диска
- Щёлкните по иконке из трёх точек. Появится меню, в котором можно поменять цвет стикера, удалить вовсе заметку или перейти к списку записей. Он, кстати, отображается в том начальном главном окне, через которое мы создали первую заметку. Это окно можно спокойно закрыть — все стикеры останутся на своих местах.
Если нужно, смените цвет стикера
- Добавить вторую заметку можно с помощью того же плюса на главном окне либо через плюс на уже созданном стикере. Когда создадите все заметки, распределите их по «Рабочему столу» так, чтобы они не закрывали важные ярлыки программ.
Распределите стикеры по «Рабочему столу»
- В главном окошке «Заметки» щёлкните по шестерне. В настройках можно добавить «учётку» Microsoft, если вы ещё этого не сделали, а также настроить цвет фона всех заметок — тёмный или светлый.
В настройках можно установить тёмный фон
- Если вы закроете все стикеры вместе с главным окном, они всё равно останутся сохранёнными в памяти программы. Когда вы вновь её запустите, на экране появятся все ранее отредактированные заметки.
Если вы хотите, чтобы ваши стикеры открылись на «Рабочем столе» при следующем запуске «Виндовс», добавьте программу Sticky Notes в автозагрузки. Для этого:
- Зажмите «Виндовс» и R. Введите shell:Startup и кликните по ОК.
Выполните команду shell:Startup
- Откройте меню «Пуск». Найдите Sticky Notes. Кликните по пункту правой клавишей и выберите добавление на начальный экран.
Закрепите программу в правой части «Пуска»
- Теперь переместите с помощью мышки квадратик в правой части «Пуска» в папку с автозагрузкой, которую мы открыли в первом шаге инструкции.
Перетащите ярлык программы в «Проводник»
Сторонние программы для записок на Windows 10 — где скачать, как установить и использовать
Конечно, Sticky Notes — далеко не единственный вариант программы для заметок на «Виндовс» 10. Есть ещё и софт от сторонних разработчиков.
Lim Stickers
У этой программы простой русский интерфейс. Так же как и в Sticky Notes, здесь можно быстро разобраться:
- Переходим на официальный ресурс разработчика и щёлкаем по «Скачать».
Загрузите утилиту с официального сайта
- Открываем инсталлятор и устанавливаем эти заметки как обычную программу на компьютер.
- Запускаем уже установленную утилиту. Кликаем по кнопке «Добавить новый стикер».
Добавьте стикер на «Рабочий стол»
- На экране появится маленький квадрат, в которой уже можно вводить текст.
Наберите текст для заметки
- Отредактированный стикер появится в главном окне программы. Если вы захотите его удалить, щёлкните по второй кнопке.
Выберите ненужную заметку и щёлкните по «Удалить»
- Чтобы снова приступить к редактированию стикера, который вы, к примеру, случайно закрыли, кликните по нему дважды в списке в главном окошке.
- Щёлкните по стикеру в списке правой клавишей. С помощью серого меню можно скрыть все стикеры или наоборот снова отправить их на «Рабочий стол».
Выберите один из пунктов в перечне меню
- Можно также настроить прозрачность стикеров. Для этого щёлкните в меню на соответствующее действие и с помощью ползунка на линии настройте уровень прозрачности.
Настройте при необходимости прозрачность стикера
Как видим, функционал у Lim Stickers слабый (нельзя даже менять цвета заметок), зато программа бесплатная и способна настроить прозрачность заметок, чтобы, если что, было видно ярлыки программ, расположенные под стикерами.
Hott Notes
Ещё одна бесплатная утилита — Hott Notes. Она уже предлагает больше вариантов для оформления стикеров, чем предыдущая. Здесь можно нарисовать что угодно или, к примеру, создать маркированный список, пункты которого можно впоследствии отмечать галочками, когда они будут выполнены.
Как работать с программой:
- Откройте официальный сайт разработчика и кликните по Download.
Скачайте установщик Hott Notes
- Установите программу с помощью скачанного инсталлятора.
- При запуске программы можете сразу поставить галочку рядом со Start on Windows start, чтобы программа загружалась вместе с «Виндовс».
Настройте сразу запуск программы вместе с компьютером
- Чтобы создать новую заметку, в трее «Виндовс» отыщите иконку приложения. Кликните по ней правой клавишей мышки. Выберите пункт New и укажите, какую заметку вы хотите создать: чек-лист с пунктами для галочек, рисунок или обычную текстовую заметку.
Выберите в меню тип заметки
- Введите сначала вверху дату создания стикера либо его название, а затем сам текст чуть ниже. Измените при необходимости внешний вид текста и самой заметки. В окошке справа от заметки можно выбрать шрифт, сделать части текста жирными, разместить пункты посередине стикера.
- С помощью второй вкладки в дополнительном окошке можно изменить цвет заметки.
- В третьей вкладке можно настроить прозрачность стикера.
Измените прозрачность стикера в третьей вкладке
- В последней вкладке можно поставить напоминалку-будильник. В указанный день и время на ПК зазвонит будильник — на «Рабочем столе» появится записка.
- Из стикера можно легко вырезать текст. Для этого нужно кликнуть по нему правой клавишей мышки и выбрать нужную опцию.
- В этой программе есть также главное окно, с помощью которого можно увидеть все ранее созданные заметки. Их можно добавлять снова на «Рабочий стол», если вы ранее их удалили, создавать архивы заметок.
В главном меню будет весь перечень заметок, созданных ранее
Если вы не собираетесь устанавливать программу для стикеров, вам подойдёт встроенный вариант Sticky Notes — здесь и цвета стикеров можно настроить, и списки сделать, и картинки добавить. Если хотите более широкий функционал, выбирайте Hott Notes — там вы сможете настроить шрифт, нарисовать что-либо как в Paint или же составить интерактивный список, где выполненные пункты можно самостоятельно отмечать галочками.
- Распечатать
Оцените статью:
- 5
- 4
- 3
- 2
- 1
(10 голосов, среднее: 3.5 из 5)
Поделитесь с друзьями!
Опять забыли позвонить маме или любимой бабушке? Вылетела из головы важная работа, которую вы пообещали сделать сегодня? Не можете подружиться с таймингом и дедлайнами? Использование заметок на рабочем столе – вот мощное оружие против вашей рассеянности и забывчивости.
Желтые заметки (они же «стикеры») всегда находятся на виду, привлекают внимание и постоянно напоминают о важнейших задачах, которые вам нужно сделать в определенное время. Конечно, можно использовать обычные наклейки, но разве вам удобно, когда за заметками на экране не видно самого монитора? Намного эффективнее использовать заметки на рабочий стол в Windows 10.
Подписывайтесь на наш Telegram — канал
Содержание:
- Где найти, и как создать заметки на экране?
- Как форматировать текст в стикерах на рабочем столе?
- Можно ли изменить цвет заметок на рабочем столе?
- Как удалить заметку на рабочем столе?
- Где скачать заметки Sticky Notes, если их не удается найти?
Все пользователи операционной системы Windows уже успели оценить преимущества 10-ки, но не многие знают о такой интересной и полезной функции, как Sticky Notes. А жаль! Ведь с ее помощью можно максимально оптимизировать свою работу за компьютером, всегда иметь под рукой виртуальный блокнот на рабочем столе и даже учить иностранные языки, записывая каждый день новые слова или фразы для изучения. Заинтересовались? Тогда давайте познакомимся с заметками на экране Sticky Notes более детально.
Где найти, и как создать заметки на экране?
После обновления Windows 10, программа Sticky Notes появилась, как встроенная, поэтому искать ее нужно в общих файлах ОС.
- Нажимаем кнопку «Пуск».
- В обновленной версии ОС программы отсортированы в алфавитном порядке, поэтому ищем букву S, и саму программу Sticky Notes.
Если вы еще не пользовались продуктами Windows после обновления, программа предложит пройти авторизацию.
При входе вы увидите вот такое сообщение:
Нажмите кнопку «Войти». На следующем шаге необходимо выбрать тип в учетной записи: личная или компании/учебного заведения. Выберите тот вариант, который соответствует вашей операционной системе, и нажмите кнопку «Продолжить».
В появившемся окне вам предложат ввести электронную почту, телефон или логин Skype. Если ранее вы регистрировали учетную запись Майкрософт, укажите нужные данные, если не регистрировали – нажмите на ссылку «Создайте ее!».
После того, как вы пройдете проверку, на экране откроется титульная страница приложения Sticky Notes.
Теперь вы можете пользоваться программой, для создания нового стикера на рабочем столе Windows 10 вам достаточно нажать на плюсик вверху экрана и приступить к написанию самой заметки.
Как форматировать текст в стикерах на рабочем столе?
В отличие от предыдущих версий, где текст можно было редактировать только при помощи комбинаций клавиш, в обновлении под Windows 10 Sticky Notes стали интуитивно понятнее и проще.
Пользователям доступен следующий функционал:
- Использование маркированного списка;
- Выделение текста жирным шрифтом;
- Выделение курсивом;
- Подчеркивание текста;
- Зачеркивание текста;
- Вставка картинки.
И это очень удобно! Например, если у вас много задач на день – используйте маркированный список. Выполнили задание? Зачеркните его при помощи кнопки «Зачеркивание». Наиболее важные дела выделите жирным шрифтом, а менее – курсивом. Дату и время подчеркните.
Если при помощи записок вы изучаете иностранные языки и никак не можете запомнить слова, воспользуйтесь методом визуализации: добавьте картинку и внизу напишите иностранное слово, которое соответствует изображению. Такой подход подойдет визуалам – людям, которые легче воспринимают визуальный контент, а не письменный.
Можно ли изменить цвет заметок на рабочем столе?
Конечно, можно! Для этого нажмите на три точки в верхнем правом углу и выберите из семи доступных цветов: желтый, зеленый, розовый, фиолетовый, голубой, серый или черный.
Вы даже можете разделить свои задачи на категории и для каждой придумать отдельный цвет. Так вы сразу будете видеть, дел из какой категории у вас больше.
Как удалить заметку на рабочем столе?
Чтобы удалить заметку на рабочем столе, недостаточно нажать на крестик в верхнем правом углу. Так вы закроете само окно, но не удалите заметку. Чтобы удалить запись навсегда, нажмите на три точки в верхнем правом углу и выберите строку «Удалить заметку». Программа спросит, действительно ли вы хотите это сделать?
Можете просто нажать кнопку «Удалить», а можете выбрать функцию «Больше не спрашивать» и в дальнейшем программа будет автоматически удалять заметки без лишних вопросов.
Где скачать заметки Sticky Notes, если их не удается найти?
Если по какой-то причине, вы не можете найти у себя в Пуске программы Sticky Notes, не стоит отчаиваться. Вам достаточно перейти по ссылке Microsoft Sticky Notes и скачать программу на официальном сайте совершенно бесплатно. После пройдите простую процедуру регистрации, описанную выше, и приступайте к использованию удобных заметок на рабочий стол.
Как видите, ничего сложного в установке и работе с программой виртуальных заметок нет, а польза от них очевидна. Вы не только всегда будете помнить о важных делах и задачах, но и сможете правильно организовать рабочее время и даже спланировать досуг. Забудьте о временах, когда вы все забываете и опаздываете, со Sticky Notes вы убедитесь, что 24-х часов в сутки хватает на все.

Можно ли одновременно удерживать в голове с десяток дел и вопросов?.. 👀 А делать это так, чтобы ничего не упустить из вида?
Не знаю у кого какие способности, но для меня это невыполнимо (😉) — поэтому то часть вопросов я и пишу себе в заметки/стикеры (которые находятся на рабочем столе и всегда на виду, а значит про них я точно не забуду!).
Собственно, о том, как настроить и подключить эти «липкие» заметки (sticky notes) и будет сегодняшняя заметка.
*
Кстати, говорят, что Юлий Цезарь мог очень многое удерживать в голове и делать сразу несколько дел! Например, представьте, он одновременно мог что-нибудь записывать, слушать доклад, и диктовать. Причем, это ни какая-нибудь «домашняя» переписка, а весьма важные вопросы (где небольшая ошибка могла стоить очень дорого!).
Ему, наверное, липкие заметки не пригодились бы… 😉
*
Отвлёкся немного, теперь к делу…
*
Как выглядят стикеры/заметки (разумеется, перенести их можно в любое место стола / их размер также регулируется)
*
Содержание статьи
- 1 Как добавить заметку(и)
- 1.1 👉 Вариант 1 (самые простые)
- 1.2 👉 Вариант 2 (с будильником)
- 1.3 👉 Вариант 3 (альтернатива в виде Google Keep)
→ Задать вопрос | дополнить
Как добавить заметку(и)
👉 Вариант 1 (самые простые)
В первом варианте хочу предложить наиболее простые (без лишних наворотов) и удобные заметки, которыми пользуюсь сам. Они, кстати, находятся в магазине Microsoft Store (ссылка ниже).
👉 Microsoft Sticky Notes — Microsoft Store (ru-RU)
Microsoft Store
После установки и запуска приложения — можно сразу же наделать любых напоминаний. 👌 Благо, что для этого достаточно одного клика мышкой…
Создать заметку
Кстати, обратите внимание, что заметки можно сделать как светлыми, так и темными (в зависимости от предпочтений и выбранной темы Windows).
Заметки могут быть темными
*
Горячие клавиши в Sticky Notes (управление без входа в меню):
- Ctrl+N – создать новую заметку;
- Ctrl+B – выделить текст/слово жирным шрифтом;
- Ctrl+U – подчеркнуть нужное слово/текст;
- Ctrl+I — выделить курсивом.
*
👉 Вариант 2 (с будильником)
Во втором способе хочу остановиться на заметках — 👉 Simple Sticky Notes (ссылка на офиц. сайт).
Чем они хороши:
- детальная настройка размера и цвета;
- возможность установки будильника (заметка напомнит о себе очень активно в нужное время!);
- наличие прозрачного режима (когда заметки «просвечиваются». Это весьма удобно, т.к. за ними видны значки и документы на рабочем столе);
- возможность быстро поделиться заметкой;
- они полностью на русском языке!
Другие заметки
Разумеется, управлять и настраивать окна заметок весьма просто — достаточно кликнуть левой кнопкой мыши по трем точкам в верхней части окна нужной заметки… 👇
С будильником!
В общем и целом, Simple Sticky Notes — хороший инструмент для упорядочивания компьютерных дел. Рекомендую к знакомству! 👌
*
👉 Вариант 3 (альтернатива в виде Google Keep)
Если у вас достаточно много различных дел, записей, и т.д., и пространства на рабочем столе явно недостаточно — то, как альтернативу, не могу не порекомендовать сервис Google Keep.
Веб-приложение: https://keep.google.com/
Play Market (приложение для телефона на Android): https://play.google.com/
Google Keep — заметки от Гугл
Это очень удобный сервис для работы с заметками (кстати, их можно просматривать как с телефона, так и с ПК + делиться с друзьями и родственниками).
Также стоит отметить, что Google Keep может напомнить о нужной заметке в обозначенное время (точно ничего не забудете!).
Ну и последний штрих: можно создавать даже голосовые заметки или делать их с помощью фото-снимка (например, увидели афишу — щёлкнули — сохранили заметку, чтобы не забыть посетить мероприятие. Удобно! 👌).
*
Иные способы — приветствуются в комментариях!
Всего доброго!
👋


Полезный софт:
-
- Видео-Монтаж
Отличное ПО для создания своих первых видеороликов (все действия идут по шагам!).
Видео сделает даже новичок!
-
- Ускоритель компьютера
Программа для очистки Windows от «мусора» (удаляет временные файлы, ускоряет систему, оптимизирует реестр).
Стикеры — удобная вещь, когда нужно оставить на видном месте напоминалку о чём-то важном. Многие пользователи, активно работающие за компьютером, завешивают ими экран или боковые стенки стола.
Дальновидные специалисты из «Майкрософт» ещё в версии ОС 7 и 8.1 встроили специальный софт, выполняющий ту же задачу, что и цветные листочки – это «Записки». Чтобы развесить заметки на рабочий стол в Windows 10, нужно обратиться к приложению Sticky Notes — усовершенствованному варианту своего предшественника.
Содержание
- Как добавить через Поиск на панели задач
- Как изменить цвет и размер записки
- Как делать форматирование текста
- Как закрыть стикер
- Как удаляется ненужная напоминалка
- Параметры приложения
- Резервная копия
- Как сохранить копию
- Как восстановить копию
Как добавить через Поиск на панели задач
Добавление виртуального стикера на рабочий стол выполняется посредством активации приложения Sticky Notes.
Для этого нужно в поисковой строке, расположенной на «Панели задач» и визуально напоминающим лупу, начать писать название софта или скопировать его туда, например, из этой статьи. Из результатов поиска запустить Sticky Notes.
На десктопе появится небольшой квадратный (виджет) листочек традиционно жёлтого цвета, в который сразу можно добавить текст напоминания (там будет мигать курсор). Также на заднем фоне появится дополнительное окно со списком будущих заметок и возможностью отыскать нужную, там же будут и параметры приложения. Таких стикеров пользователь может создать столько, сколько требуется.
Для этого ему нужно нажать на плюсик в левом верхнем углу листочка либо воспользоваться горячими клавишами Ctrl+N. Перемещается стикер перетаскиванием, для чего мышку нужно навести на верхнюю строку (пространство между плюсом и крестиком), зажать её левую кнопку и потащить листок.
Сделать новый стикер на рабочем столе, можно и через контекстное меню Sticky Notes на панели задач.
Как изменить цвет и размер записки
Вновь созданные виртуальные записки всегда имеют стандартный размер, форму и цвет. Чтобы в них не путаться и быстро найти нужное напоминание стоит сделать каждый листочек индивидуальным.
1. Для смены размера достаточно потянуть за уголок квадрата (равномерное увеличение/уменьшение сторон) или за любую грань.
2. Для смены цвета нужно щёлкнуть по значку из трёх горизонтальных точек и среди предложенных приложением вариантов выбрать понравившуюся расцветку.
Как делать форматирование текста
Персонализировать можно не только фон и размер стикера, но и сам текст внутри него. Для этого необходимо выделить фрагмент и нажать определённое сочетание горячих клавиш, а именно Ctrl+ один из следующих вариантов символов:
1. B — текст станет полужирным.
2. U — подчёркивание выделенного фрагмента.
3. I — выделение курсивом.
4. abc — перечёркивание текста.
5. Показать или скрыть маркеры — создание маркированного списка, можно использовать комбинацию горячих клавиш CTRL+SHIFT+L.
6. Добавить изображения — возможность разместить фото или рисунки внутри стикера.
Как закрыть стикер
Если составленные вами списки дел или задач ещё нужны, но временно их необходимо скрыть с глаз, то:
1. Их можно просто свернуть, что и произойдёт, если единожды щёлкнуть по значку на «Панели задач» (левая кнопка мыши).
2. Закрыть заметку, не потеряв при этом содержимого. Для этого необходимо на том же значке сделать правый щелчок мышью и в списке команд выбрать «Закрыть окно». То же самое действие вызовет нажатие клавиш Alt+F4 (курсор должен стоять в том листочке, который требуется закрыть).
Как удаляется ненужная напоминалка
Чтобы полностью удалить стикер достаточно нажать по значку из трёх горизонтальных точек, далее в выпадающем меню, нажать на корзину, или использовать комбинацию клавиш Ctrl+D.

Параметры приложения
Чтобы попасть в параметры, нужно кликнуть по значку шестерёнки в правом углу дополнительного окна приложения.
В параметрах можно выбрать цвет оформления, настроить синхронизацию с облаком OneDrive, и включить запрос подтверждения перед удалением заметки.
Также в дополнительном окне настроек, есть справка и обратная связь, и сведения о версии программы.
Резервная копия
Если заметки представляют особую важность и их потеря крайне нежелательна, то стоит на всякий случай создать их резервную копию. С помощью такой копии можно легко и быстро переместить все записки на другой компьютер.
Как сохранить копию
В Windows 10 записки хранятся в системном каталоге LocalState. Файл называется plum.sqlite. Для создания резервной копии нужно это файл найти и скопировать куда-нибудь — на съёмный носитель или в пользовательский (не системный) каталог, например, на диск D. Делается это так:
1. Закрыть Sticky Notes (не удалить, а именно закрыть).
2. Нужно запустить проводник.
3. В его адресную строку (строка сверху, где прописан путь папки) скопировать или вписать значение:
%LocalAppData%PackagesMicrosoft.MicrosoftStickyNotes_8wekyb3d8bbweLocalState
Это адрес нужного системного каталога.
4. Нажать Enter.
5. Найти в открывшейся директории файл plum.sqlite.
6. Сделать по нему правый щелчок и выбрать команду «Копировать».
7. Перейти в пользовательский каталог или на съёмный носитель.
8. Сделать правый щелчок на пустом пространстве.
9. Выбрать команду «Вставить».
Как восстановить копию
Для восстановления потерянных стикеров ранее сохранёнными на той же машине или для переноса на новый компьютер нужно скопировать резервный файл plum.sqlite в каталог с файлами Sticky Notes. Перейти в него можно также через проводник, для чего в адресную строку вписывается или копируется тот же путь.
Для того чтобы постоянно не искать Sticky Notes в «Пуске» или «Поиске», стоит закрепить значок приложения на «Панели задач». Для этого следует сделать по нему правый щелчок и выбрать соответствующую команду.
Welcome to Sticky Notes! We’re still the best way to write quick notes on your Windows desktop, but now you can also take your sticky notes with you, allowing you to capture, find, and use your notes across apps and your favorite devices.
Note: New and updated features in Sticky Notes may be released on a gradual roll-out basis, which means that they may not have made their way to your computer or device right away after being announced.
Welcome to Sticky Notes for Windows 10!
Open the Sticky Notes App
-
On Windows 10, click or tap the Start button, and type «Sticky Notes.» Sticky Notes will open where you left them.
-
In the list of notes, tap or double-click a note to open it.
Or from the keyboard, press Ctrl+N to start a new note.
-
To close a note, tap or double-click the close icon ( X ).
If you do not see Sticky Notes in your list of apps, open the Microsoft Store app and install «Microsoft Sticky Notes».
Note: You cannot currently have Sticky Notes stay on top of other applications. But you can pin Sticky Notes to the Windows taskbar to see your list of notes instantly or to create a new note quickly. Right-click the Sticky Notes icon in the taskbar, and then click Pin to taskbar.
Sign in and sync your sticky notes
In Sticky Notes version 3.0 and later, using the same Microsoft account, you can sign in to sync your notes across apps and your favorite devices.
-
Open the Sticky Notes app and view your list of notes. If only a single note is displayed, click or tap the ellipsis icon ( … ) in the upper-right of the note and then click or tap Notes list.
-
Click or tap the settings icon in the upper right of the notes list.
-
Tap or click Sign in and enter your Microsoft Account credentials. If you do not have an account, you will be asked to create one to sign in.
-
Tap or click Continue.
Learn more about where else you can see your Sticky Notes.
Create a new note
-
Open Sticky Notes. Sticky Notes will open where you left them.
-
From the list of notes or from an existing note, click or tap the plus icon ( + ) in the upper left.
Or from the keyboard, press Ctrl+N to start a new note.
Tips:
-
You can pin Sticky Notes to the Windows taskbar to create a new note quickly. Right-click the Sticky Notes icon in the taskbar, and then click Pin to taskbar.
-
Next, if you right click or tap and hold on the Sticky Notes icon in the Windows taskbar, you can select New note.
-
-
Add content to your note any way you want. You can use the keyboard, write with your finger or stylus on a touch-enabled device, or add a picture.
Note: You cannot currently change the font or size of note text.
Tip: Try using Cortana. If you type notes that contain a date, time, phone number, or address, the Cortana digital search agent will offer ways to interact with the note, such as by adding a reminder to your Outlook calendar if you type a time.
Learn more ways Add content to your sticky notes..
Search your notes
-
At the top of your list of notes, type a search term into the search box. Or from the keyboard, press Ctrl+F to search.
The list of notes will become filtered for only those notes that contain the search term.
-
To clear the search, click to tap ( X ), or delete the search term.
Change the appearance of your notes
You can customize your notes.
-
Grab the top of a note and drag the note around your desktop. We will remember where you put it!
-
Grab the edges of the note and increase its width and height.
-
Change the note background color. From any note, click or tap the ellipsis icon ( … ) located in the upper right corner, and then select a color for the note.
Change the light or dark color mode for easier reading. The color mode changes the background and font colors of the note and the note list to either light or dark, but not the note header. From the list of notes, click or tap Settings, and then under Color, change the color mode to either light, dark, or set to match your current Windows mode.
Note: If you’re signed in to Microsoft account, the color change will sync across your devices and on the web.
Learn more ways to Format notes.
Tell us what you think
Tell us what you like about the new Sticky Notes experience — and what suggestions you have for making it even better. We’ll send your product feedback directly to the Sticky Notes team!
-
From the Notes List, click or tap Settings, and then under Help & feedback, click or tap Share feedback.
-
If you have a feature you’d like to request, please send us your feedback to help us prioritize new features in future updates. See How do I give feedback on Microsoft Office? for more information.
Welcome to Sticky Notes for iPhone and iPad!
See your sticky notes in OneNote for iPhone
-
Your sticky notes appear along with OneNote for iPhone. Open OneNote for iPhone, and then on the bottom right, tap Sticky Notes.
You need to sign in with the same account on multiple devices to see your notes across your devices.
-
In the list of notes, tap a note to open it.
-
To close a note that you’ve modified, tap Done and then the downward-facing arrow in the upper left.
To close a note that you haven’t modified, just tap the downward-facing arrow in the upper left.
Learn more about where else you can see your Sticky Notes.
See your sticky notes in OneNote for iPad
-
Your sticky notes appear along with OneNote for iPad. Open OneNote for iPad, and then on the Home tab, tap the Sticky Notes icon.
You need to sign in with the same account on multiple devices to see your notes across your devices.
-
In the list of notes, tap a note to open it. To edit a note, tap inside it.
-
To stop editing a note, tap Done.
-
To close a note, tap the downward-facing arrow in the upper left.
Learn more about Where else you can see your Sticky Notes.
Create a new sticky note in OneNote for iPhone
-
Open OneNote for iPhone, and then on the bottom right, tap Sticky Notes.
You need to sign in with the same account on multiple devices to see your notes across your devices.
-
From the list of notes, tap plus icon ( + ) to start a new note.
-
Add content to your note any way you want. You can use the keyboard or add a picture.
-
To close a note that you’ve modified, tap Done and then the downward-facing arrow in the upper left.
To close a note that you haven’t modified, just tap the downward-facing arrow in the upper left.
Learn more ways to add content to your sticky notes.
Create a new sticky note in OneNote for iPad
-
Open OneNote for iPad, and then on the Home tab, tap the Sticky Notes icon.
You need to sign in with the same account on multiple devices to see your notes across your devices.
-
From the list of notes, tap plus icon ( + ) to start a new note.
-
Add content to your note any way you want. You can use the keyboard or add a picture.
-
To close a note that you’ve modified, tap Done, and then tap the downward-facing arrow in the upper left.
To close a note that you haven’t modified, just tap the downward-facing arrow in the upper left.
Learn more ways to Add content to your sticky notes.
Copy note contents to a page to OneNote for iPad
-
Open OneNote for iPad, and then on the Home tab, tap the Sticky Notes icon on the far right.
You need to sign in with the same account on multiple devices to see your notes across your devices.
-
Press and hold a note to select it, and then while still pressing the note, do one of the following:
-
To copy the note contents to the current page, drag the note onto the page.
-
To copy the note contents onto a different page within the same section, drag the note over the destination page in the page list on the left. Keep pressing while the page opens, and then drag the note onto the page.
-
To copy the note onto a different page within a different section, drag the note over a different section in the section list on the left. If you don’t see the section list, make sure it is open first. Keep pressing while the section opens, and then drag the note over the destination page until the page opens. While still pressing on the note, drag the note onto the page.
-
Tip: You can also copy text or images on a OneNote page to a new sticky note. Select some text or an image, then press and hold the selection until the selection menu appears. Tap Copy to Sticky Notes. A new sticky note will be created with the selected text.
Learn more ways to Add content to your sticky notes.
Change the color of a sticky note in OneNote for iPhone
-
From the list of notes, slide a note from the right to reveal note options, and then tap the middle format icon.
-
From a note, tap the ellipsis icon ( … ) located in the upper right, and then select a color for the note.
Change the color of a sticky note in OneNote for iPad
-
Open OneNote for iPad, and then on the Home tab, tap the Sticky Notes icon.
You need to sign in with the same account on multiple devices to see your notes across your devices.
-
From the list of notes, drag a note to the left to reveal note options, and then tap the format icon to show the color menu.
Or, from an open note, tap the ellipsis icon ( … ) located in the upper right to show the color menu.
Share your notes in OneNote for iPhone
You can share your sticky notes with anyone, even people who don’t have a Microsoft account. Sticky notes can be shared using most popular apps or services available on your iPhone phone, including text messaging, email, or social media.
-
From the list of notes, slide a note from the right to reveal note options, and then tap the left share icon.
-
You can also share the note by opening it first, and then tap the ellipsis icon ( … ) located in the upper right. Tap Share Note.
Learn more about sharing your sticky notes.
Share your sticky notes in OneNote for iPad
You can share your sticky notes with anyone, even people who don’t have a Microsoft account. Sticky notes can be shared using most popular apps or services available on your iPad, including text messaging, email, or social media.
-
Open OneNote for iPad, and then on the Home tab, tap the Sticky Notes icon.
You need to sign in with the same account on multiple devices to see your notes across your devices.
-
From the list of notes, drag a note to the left to reveal note options, and then tap the share icon.
You can also share the note by opening it first, and then tap the ellipsis icon ( … ) located in the upper right. Tap Share Note.
Learn more about Sharing your sticky notes.
Tell us what you think
Tell us what you like about the new Sticky Notes experience — and what suggestions you have for making it even better. We’ll send your product feedback directly to the Sticky Notes team!
-
From the Notes List, tap your account profile picture and then under Feedback, tap Send Feedback.
-
If you have a feature you’d like to request, please send us your feedback to help us prioritize new features in future updates. See How do I give feedback on Microsoft Office? for more information.
Welcome to Sticky Notes for Android phone!
See your sticky notes in OneNote for Android
There are two ways to get your Sticky Notes on Android:
-
Within OneNote Open OneNote, and all your Sticky Notes appear on Homepage. Go to Filter options and select Sticky Notes to get a Sticky Notes only view.
-
On the Microsoft Launcher You can also quickly access your sticky notes without OneNote if you’re using Microsoft Launcher as a custom Home screen for your Android phone. From the Launcher Home screen, slide from the left edge to see your feed, then flick down and tap Customize feed to add cards. Flick down again and turn on Sticky Notes to add to your feed.
Learn more about where else you can see your Sticky Notes.
Create a new sticky note
-
Open OneNote for Android phone, and then on the New Page Creation Toolbar, click on the triple dot menu.
-
Click on Create a Sticky Note to start a new note.
-
Add content to your note any way you want. You can use the keyboard, write with your finger or stylus on a touch-enabled device, or add a picture.
-
To save and close the note, tap the left-facing arrow in the upper left.
Note: You cannot currently change the font or size of note text.
Learn more ways to add content to your sticky notes.
Change the color of your notes
-
From the list of notes, tap a note to open it. Tap the more options icon located in the upper right.
-
Select a color for the note.
Tip: If you’re signed in to your Microsoft account, the color change will sync across your devices and on the web.
Share your notes
You can share your sticky notes with anyone, even people who don’t have a Microsoft account. Sticky notes can be shared using most popular apps or services available on your Android phone, including text messaging, email, or social media.
-
From the notes list, open the note you want to share. Tap the ellipsis icon ( … ) located in the upper right.
-
Tap Share.
-
Select how you want to share the note.
Tell us what you think
Tell us what you like about the new Sticky Notes experience — and what suggestions you have for making it even better. We’ll send your product feedback directly to the Sticky Notes team!
-
From the Notes List, tap your account profile picture and then under Feedback, tap Send Feedback.
-
If you have a feature you’d like to request, please send us your feedback to help us prioritize new features in future updates. See How do I give feedback on Microsoft Office? for more information.
No more hunting around for a piece of paper and pencil to capture a quick but important thought you don’t want to lose track of.
See Also
Create a sticky note
See your sticky notes everywhere
Share your sticky notes
Delete a sticky note
Troubleshoot Sticky Notes
Need more help?
Windows 10 Чтобы просмотреть свои заметки в Windows 10, нажмите или коснитесь кнопки «Пуск» и введите «Sticky Notes». Записки откроются там, где вы их оставили. iPhone Ваши заметки отображаются в OneNote для iPhone.
Как найти Microsoft Sticky Notes?
Получить стикеры на Android можно двумя способами:
- В OneNote Откройте OneNote и в правом нижнем углу нажмите «Записки». …
- В Microsoft Launcher Вы также можете быстро получить доступ к своим заметкам без OneNote, если вы используете Microsoft Launcher в качестве настраиваемого главного экрана для своего телефона Android.
Как открыть заметки?
Чтобы открыть файл Sticky Note, вам необходимо вручную перейти к приложению Sticky Note в селекторе программ.
- Щелкните файл Sticky Note. …
- Установите флажок «Всегда использовать выбранную программу для открытия файла этого типа» и нажмите «Обзор».
- Щелкните папку «Windows», а затем щелкните «System32».
Почему исчезли мои заметки?
Ваш список заметок мог исчезнуть потому что приложение было закрыто, а одна заметка осталась открытой. Когда приложение снова откроется, вы увидите только одну заметку. … Если при открытии приложения отображается только одна заметка, щелкните или коснитесь значка с многоточием (…) в правом верхнем углу заметки.
Почему мои заметки не работают?
Сбросить или переустановить
Снова откройте «Настройки» и нажмите «Приложения». В разделе «Приложения и функции» найдите Sticky Notes, щелкните по нему один раз и выберите «Дополнительные параметры». … Как отмечает Windows, приложение будет переустановлено, но ваши документы не пострадают. Если сброс не работает, удалить Sticky Notes.
Щелкните правой кнопкой мыши на Липкий. СНТ файл в Windows Vista или StickyNotes. snt в Windows 7 и выберите «Открыть». Выберите «Выбрать программу из списка установленных программ».
Что такое горячая клавиша для Sticky Notes?
Печатайте и редактируйте стикеры
| Сделать это | Нажмите |
|---|---|
| Создайте новую заметку из списка заметок или из отдельной заметки. | Ctrl + N |
| Закройте текущую заметку. | Ctrl + W |
| Удалить текущую заметку. | Ctrl + D |
| Переместите фокус на список всех заметок. | Ctrl + H |
Есть ли резервные копии Sticky Notes?
Если вы используете приложение Windows Sticky Notes, вам будет приятно узнать вы можете сделать резервную копию своих заметок и даже переместите их на другой компьютер, если хотите.
Как восстановить удаленную заметку?
Восстановить это
Вы также можете использовать утилиту Alt + Enter ярлык если у вас есть ярлык на рабочем столе для приложения, чтобы напрямую открыть диалоговое окно «Свойства». На вкладке «Предыдущие версии» вы найдете старые версии заметок с датами. Если есть предыдущая версия, выберите ее и нажмите «Восстановить», «Применить» и «ОК».
Как восстановить Sticky Notes в Windows 10?
Все ответы
- Откройте проводник и скопируйте:% APPDATA% MicrosoftSticky NotesStickyNotes.snt в адресную строку.
- Найдите и откройте StickyNotes. snt файл с помощью Блокнота, Microsoft Word или Wordpad;
- Просматривайте и находите потерянные заметки в. …
- Вы также можете попробовать щелкнуть правой кнопкой мыши StickyNotes.
Как исправить заметку в Windows 10?
Метод 1. Сбросить записки
- Перейдите на ПК с Windows 10 «Настройки» -> «Система» -> на левой панели «Приложения и функции».
- Найдите приложение «Sticky Notes» и нажмите «Дополнительные параметры».
- Во всплывающем окне нажмите «Сбросить».

В этом обзоре подробно о функциях приложения «Записки», работе с заметками на рабочем столе и дополнительных нюансах, которые могут оказаться полезными в контексте рассматриваемой темы.
Как было отмечено выше, приложение «Записки» является встроенным в Windows 10, но, если вы не можете найти его в меню Пуск или через поиск на панели задач, возможно оно было удалено. Чтобы скачать заметки для рабочего стола Windows 10 от Microsoft, используйте официальный магазин Microsoft Store, в нём приложение называется Microsoft Sticky Notes.
Использование заметок на рабочем столе с помощью приложения «Записки»
Чтобы начать пользоваться встроенными заметками Windows 10, какие-либо особенные навыки не потребуются, достаточно будет сделать одно из:
- Запустить приложение «Записки» и создать новую заметку на рабочем столе: можно использовать простое форматирование текста, добавление изображений.
- Нажать правой кнопкой мыши по значку приложения «Записки» в меню «Пуск» или, к примеру, на панели задач, если вы решите закрепить значок там (через раздел «Дополнительно» в контекстном меню), и выбрать один из пунктов «Создать заметку», «Список заметок» (показывает одно окно, в котором собраны все ваши заметки), «Показать все заметки» (все заметки отображаются по отдельности на рабочем столе).
Теперь о некоторых базовых функциях и особенностях работы заметок:
- При закрытии заметки она не удаляется, а просто убирается с рабочего стола и остаётся доступной в списке заметок.
- Удаление заметки можно выполнить в её меню. Там же можно открыть список всех заметок или изменить цвет заметки со стандартного жёлтого на один из дополнительных 6 цветов.
- При редактировании заметок работают стандартные сочетания клавиш: вставка и копирование (в том числе для изображений), изменение стиля текста (например, Ctrl+B для полужирного), отмена последнего действия (Ctrl+Z). А для удаления активной заметки можно использовать Ctrl+D.
- При уменьшении размера заметки на рабочем столе (с помощью мыши), второстепенные элементы, такие как фото, скрываются, как на скриншоте ниже.
- Если у вас много заметок, то открыв список заметок (например, через контекстное меню ярлыка приложения «Записки»), вы сможете легко выполнить поиск по ним.
Как итог, в случаях, когда нужно что-то быстро записать и не потерять: номер телефона или внезапно пришедшую мысль или другую информацию, встроенные записи Windows 10 — могут быть отличным решением для этой цели.
Синхронизация и работа с записками Windows 10 на других устройствах
Если вам требуется иметь доступ к заметкам на рабочем столе Windows 10 не на одном компьютере или ноутбуке, но и на других устройствах, в том числе Android и iPhone, прежде всего убедитесь, что в настройках приложения «Записки» используется ваша учётная запись Майкрософт — это необходимо для синхронизации.
Доступ к запискам с других устройств возможен следующими методами:
То есть почти все продукты Microsoft, имеющие отношение к производительности и организации дел имеют и доступ к заметкам на рабочем столе Windows 10, из исключений — разве что приложение Microsoft To Do, где такой возможности мне найти не удалось.
Возможно, если вы уже регулярно используете приложение «Записки» в Windows 10, вы сможете дополнить список его возможностей или приёмов использования в комментариях — будет полезно и мне и другим читателям.
Sticky Notes (Липкие Заметки, Записки) — приложение для создания заметок на Рабочем столе, встроенное в операционную систему Windows 10. В программе Microsoft Sticky Notes очень просто создать запись для напоминания, сделать другие короткие записи.
Что это за программа Sticky Notes? В Sticky Notes заметка создается на Рабочем столе Windows в окне, внешний вид которого напоминает приклеенный лист бумаги. После запуска приложения, добавьте стикеры (наклейки) на Рабочий стол Windows, которые можно «приклеить» в любом месте экрана монитора.
Содержание:
- Заметки Sticky Notes
- Создание новых заметок на Рабочем столе
- Изменение цвета фона заметок в Sticky Notes
- Перемещение заметок по Рабочему столу
- Как свернуть все заметки
- Как закрыть заметки Sticky Notes
- Другие настройки Sticky Notes
- Как удалить заметки Sticky Notes
- Выводы статьи
Мне кажется, что это весьма практично, установить напоминания на Рабочий стол. В небольших заметках удобно записывать напоминания или другую полезную информацию.
Возможность создания заметок встроено в операционную систему Windows, но почему-то это приложение малоизвестно большинству пользователей. Существуют подобные программы от сторонних производителей, а также расширения для браузеров.
В операционной системе Windows 7 это приложение расположено по пути: меню «Пуск» => «Все программы» => «Стандартные» => «Записки».
В операционной системе Windows 8.1 войдите в «Приложения», далее перейдите в «Стандартные — Windows». Приложение называется «Записки».
Начиная с версии Windows 10 Anniversary Update, приложение стало называться Sticky Notes. В Windows 10 1607 программа модернизирована, но принцип работы остался прежним. В прежних и в современных версиях Windows 10 программа называется «Записки». Приложение можно скачать из Магазина Windows (Microsoft Store).
Где находится Sticky Notes в Windows 10? Приложение вы найдете в меню «Пуск», в списке установленных программ. Другим способом открыть приложение для создания записок, можно следующим способом: введите в поле «Поиск в Windows» выражение: «Sticky Notes» (без кавычек), а затем запустите программу.
Заметки Sticky Notes
После запуска Sticky Notes, на экране монитора появится окно, напоминающее листок бумаги, приклеенный к экрану. В верхней части окна программы расположены кнопки для управления, которые отображаются когда окно приложения активно, после клика мыши по заметке.
В окне Sticky Notes можно оставить запись, напоминание, которое будет актуальным в течение дня или некоторого периода времени.
Для копирования текста из заметки, выделите нужную запись, кликните правой кнопкой мыши, затем с помощью соответствующих пунктов контекстного меню необходимо скопировать или вырезать текст в буфер обмена для вставки в другом приложении (текстовом редакторе, браузере и т. д.).
В заметки можно вставить текст из другого источника. Щелкните правой кнопкой мыши в окне заметки. Нажмите на пункт контекстного меню «Вставить», а затем вставьте текст из буфера обмена.
В Sticky Notes работают стандартные клавиши Windows, с помощью которых производятся необходимые действия.
Создание новых заметок на Рабочем столе
Для создания новой заметки, в открытом окне нажмите на кнопку «Добавить заметку» («+»). Если нужно, оставьте на экране неограниченное число записей-напоминаний.
Изменение цвета фона заметок в Sticky Notes
По умолчанию заметки открываются в окне желтого цвета. Это сделано не случайно, на таком фоне текст более заметен в разное время суток.
В окне Sticky Notes кликните по кнопке «Меню» («…»), откроется окно, в котором представлен выбор из шести цветов для фона записей.
Выберите для фона напоминаний разные цвета. Распределите цветные заметки на Рабочем столе Windows в нужных местах.
Перемещение заметок по Рабочему столу
Липкая заметка легко передвигается в любое место Рабочего стола. Просто перетащите заметку с помощью мыши в нужное место на экране монитора. В разных местах Рабочего стола можно создать группы заметок.
Как свернуть все заметки
Если нужно убрать все заметки с Рабочего стола, сверните заметки. Для этого, кликните по значку приложения на Панели задач. После повторного клика, все заметки вернуться на Рабочий стол.
Как закрыть заметки Sticky Notes
Приложение Sticky Notes можно закрыть, сохранив текст, записанный в окнах заметок. Закрыть Sticky Notes можно двумя способами:
- Сверните заметки в Панель задач. Кликните правой кнопкой мыши по значку приложения, в контекстном меню выберите «Закрыть окно».
- Кликните по окну любой заметки на Рабочем столе, нажмите на клавиши «Alt» + «F4».
После нового запуска Sticky Notes, откроются все ранее закрытые заметки с сохраненными текстами.
Для удобства, приложение можно закрепить на Панели задач.
Другие настройки Sticky Notes
Размер заметок можно регулировать. Подведите курсор мыши к краю окна приложения, а затем увеличьте или уменьшите размер окна в ширину или в высоту.
После входа в «Меню» («…»), в левом нижнем углу окна программы отобразится кнопка «Параметры» («шестеренка»). Откроется окно «Параметры», в котором, можно отключить пункты «Включить подробности» и «Отправлять статистику использования приложения».
После включения пункта настроек «Включить подробности» приложение подключается к Bing и Кортане, в заметках включаются некоторые «умные» действия.
В программу Заметки добавлена функция синхронизации между различными устройствами. Заметки сохраняются в «облако» и станут доступными при входе на другое устройство. Для этого, например, на компьютере и телефоне, необходимо войти под одной учетной записью Майкрософт.
В приложение добавлена панель для форматирования заметок, поддерживается вставка изображений.
При работе с приложением «Заметки», для удобства и большей продуктивности, можно воспользоваться «горячими клавишами на клавиатуре».
| Действие | Сочетание клавиш |
|---|---|
| Следующее окно | Ctrl + Tab |
| Предыдущее окно | Ctrl + Shift + Tab |
| Закрыть окно | Ctrl + W |
| Новое примечание | Ctrl + N |
| Удалить примечание | Ctrl + D |
| Поиск | Ctrl + F |
| Копировать | Ctrl + C |
| Вставить | Ctrl + V |
| Вырезать | Ctrl + X |
| Выбрать все | Ctrl + A |
| Повторить | Ctrl + Y |
| Отменить | Ctrl +Z |
| Жирный | Ctrl + B |
| Курсив | Ctrl + I |
| Подчеркивание | Ctrl + U |
| Зачеркнутый | Ctrl + B |
| Переключение маркеров | Ctrl + Shit + L |
Как удалить заметки Sticky Notes
Заметку в Sticky Notes очень легко удалить с компьютера. Для удаления записи, кликните мышью в окне той заметки, которую следует удалить, а затем нажмите на кнопку «Удалить заметку» («мусорная урна») в окне приложения, или нажмите на клавиатуре на сочетание клавиш «Ctrl» + «D» в активном окне приложения. Согласитесь с удалением записи с ПК.
Выводы статьи
Приложение Sticky Notes служит для создания записок на Рабочем столе, которые можно расположить на любом месте экрана монитора. Программа входит в состав операционной системы Windows.
Похожие публикации:
- Как изменить значок (иконку) диска или флешки
- DxDiag для получения информации о системе и устройствах компьютера
- Ножницы Windows для захвата экрана и создания скриншота
- Ночной режим в Windows 10
- Настройка общего доступа к папке по сети в Windows