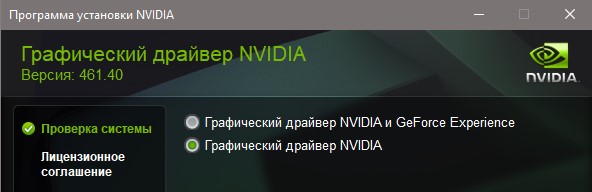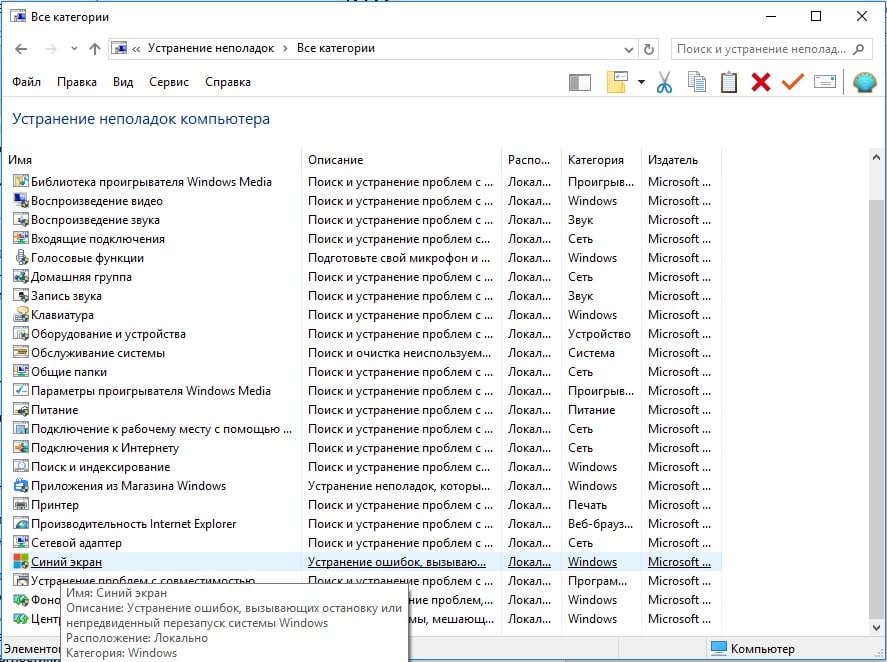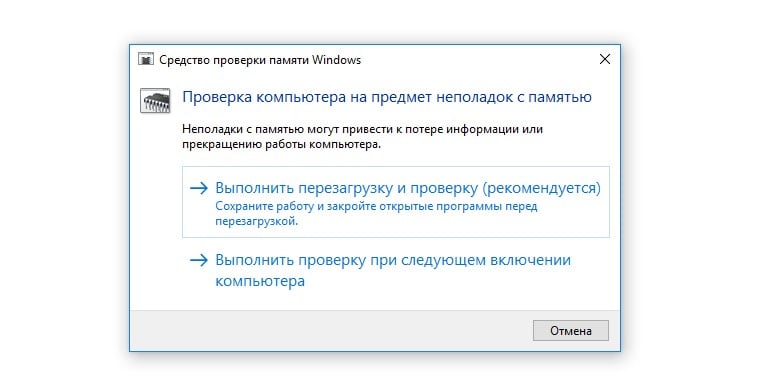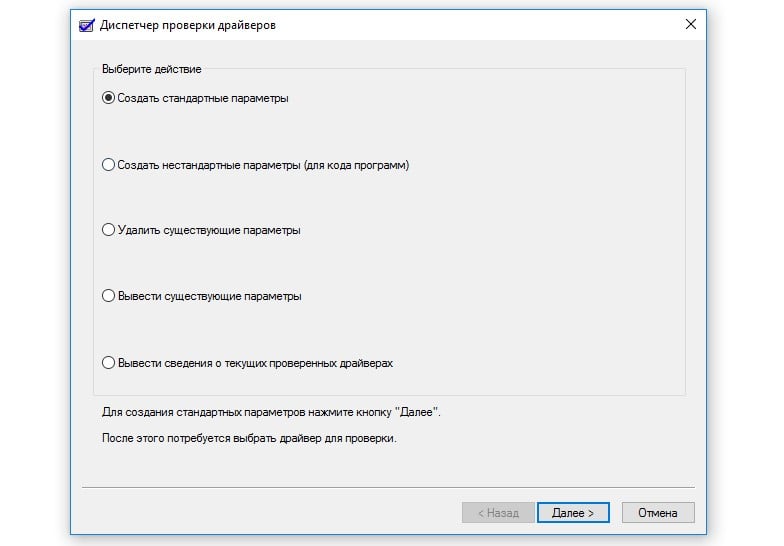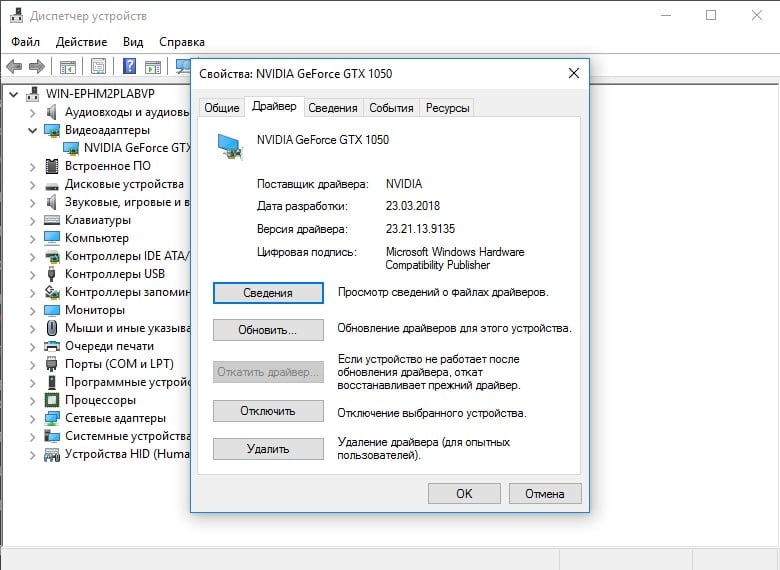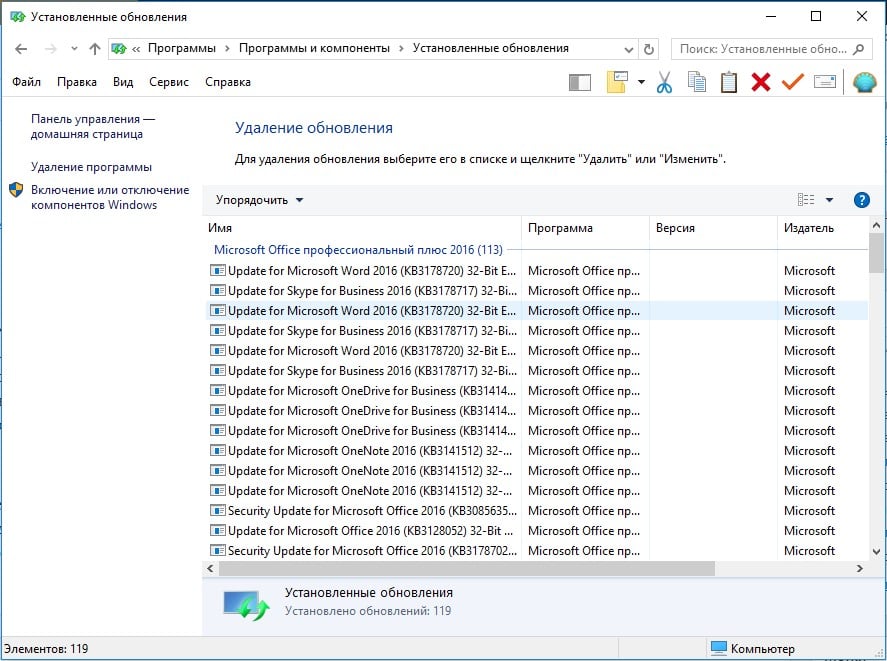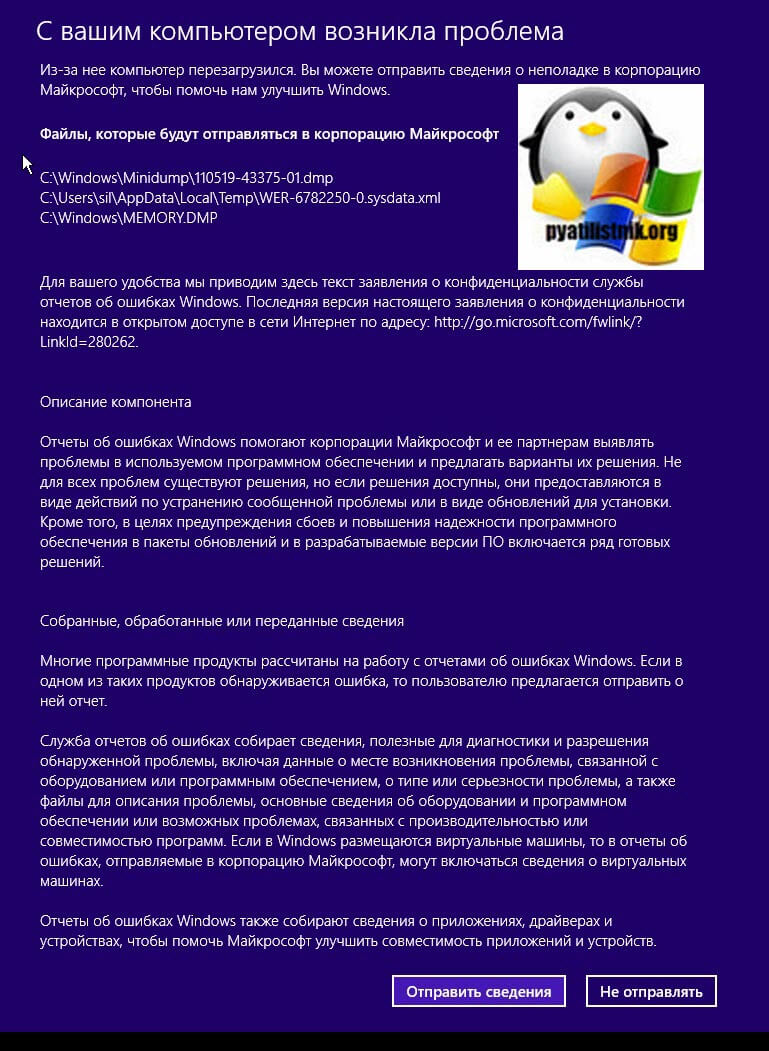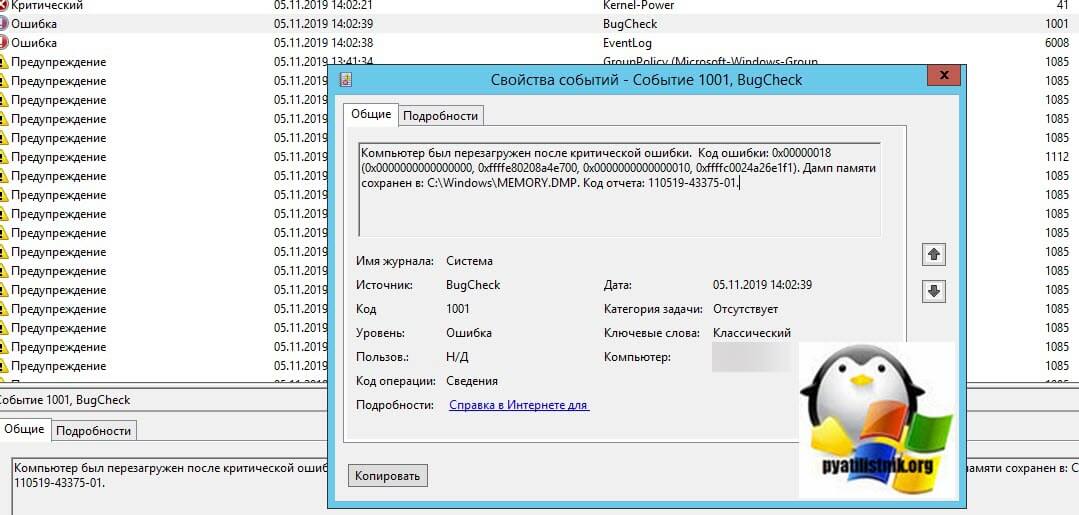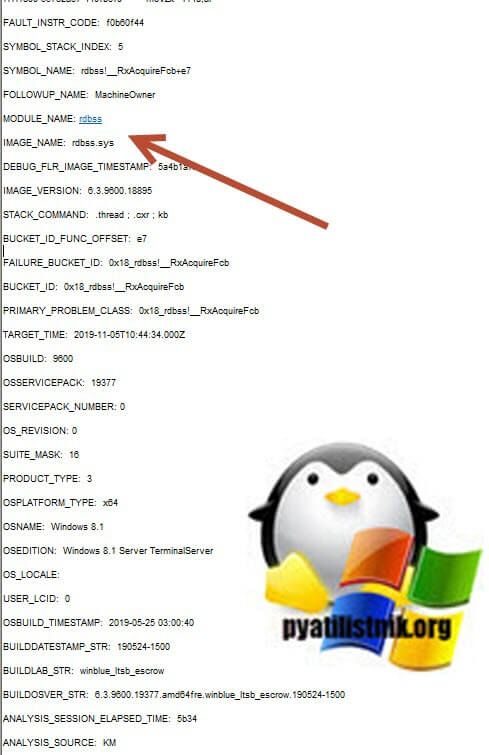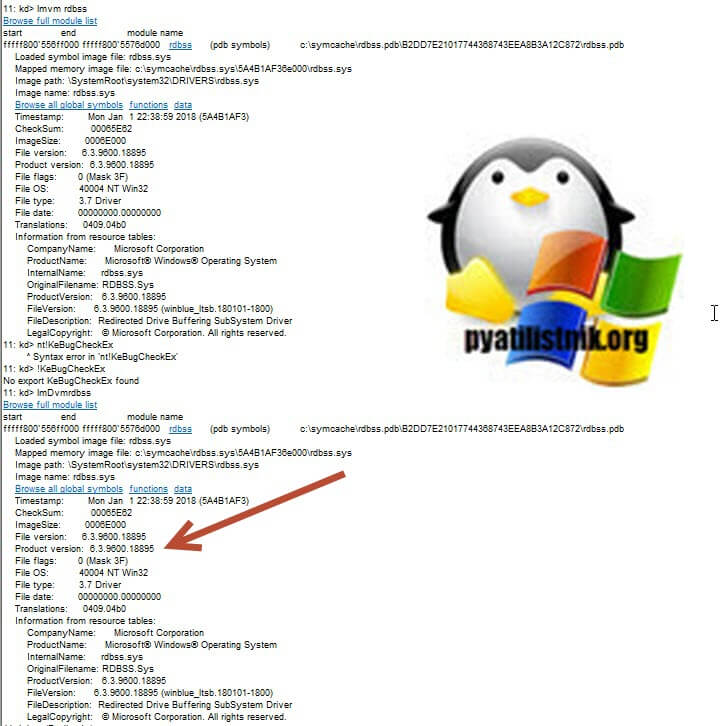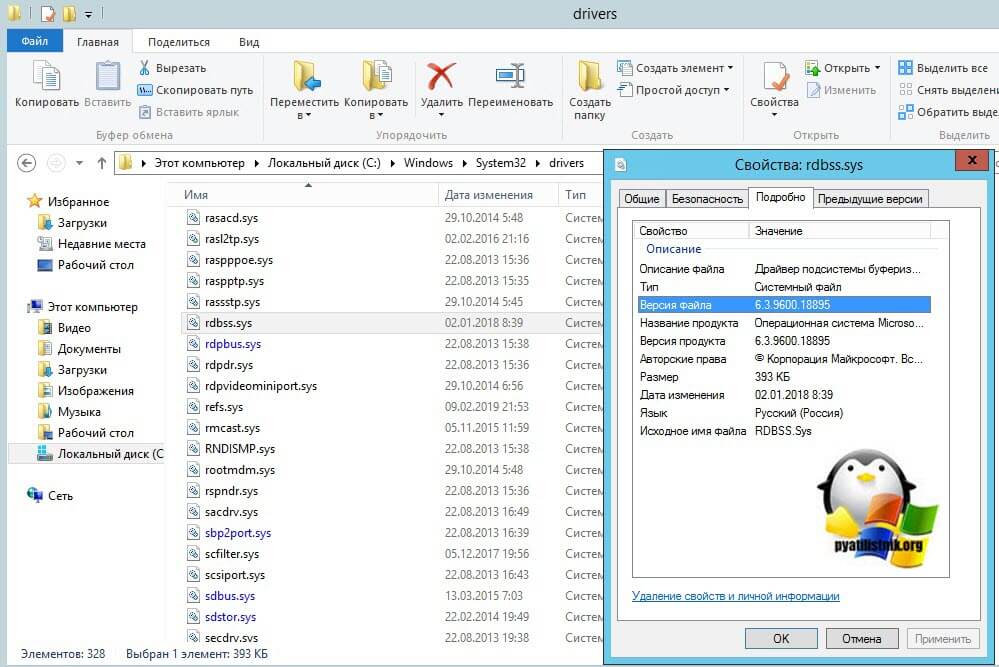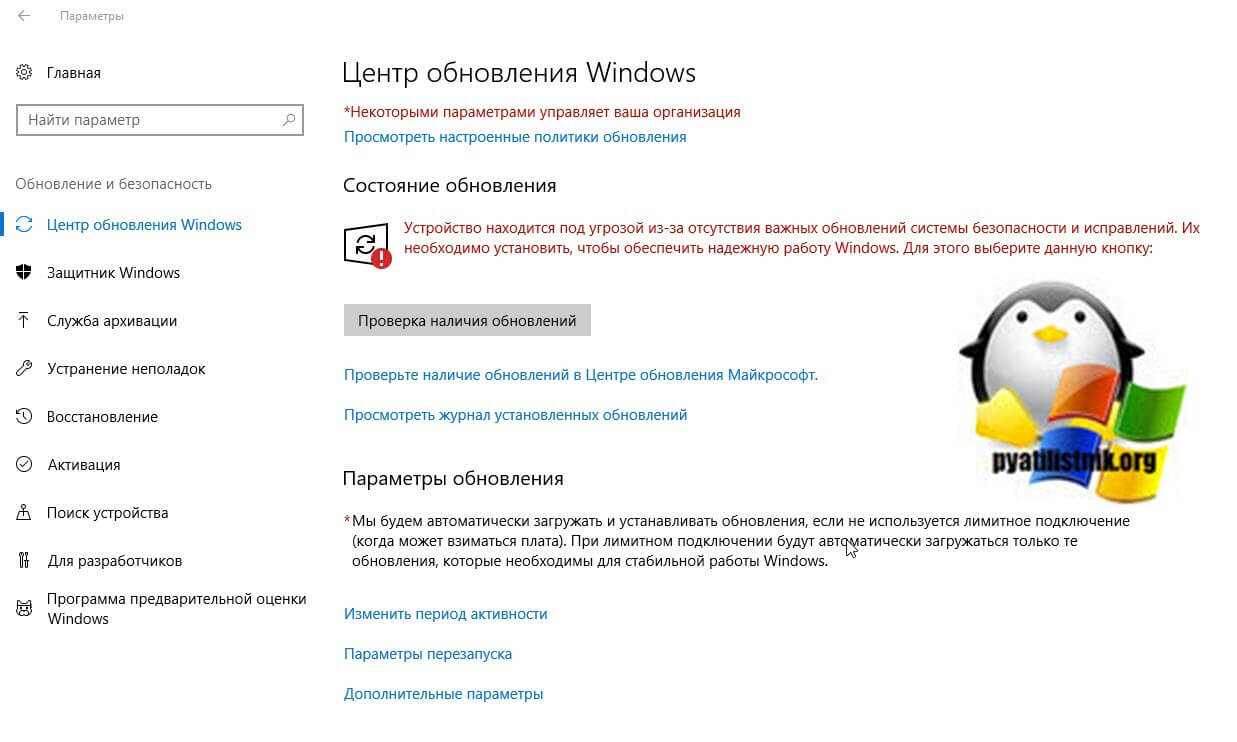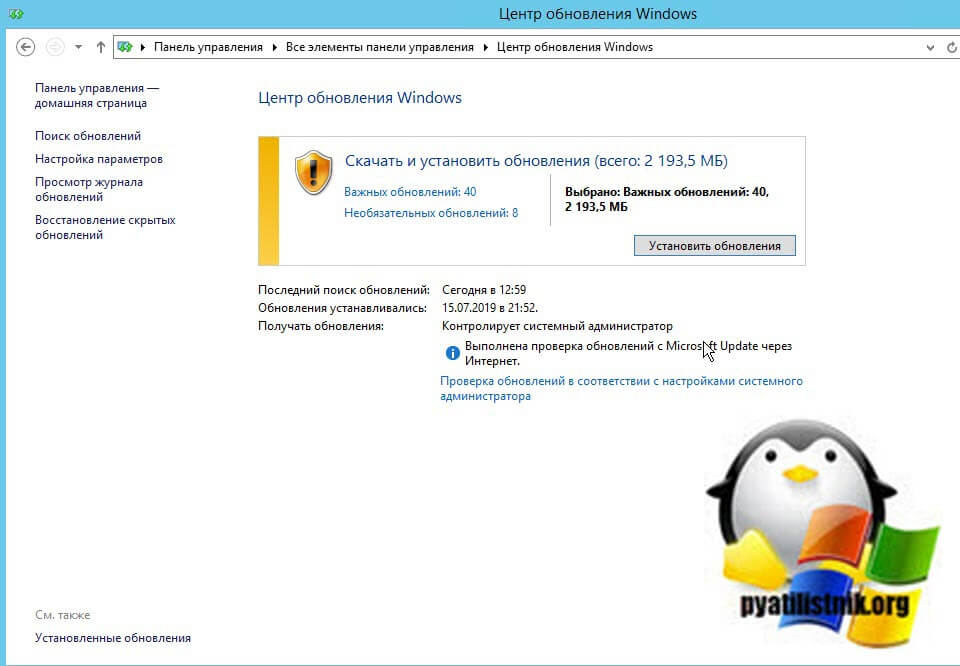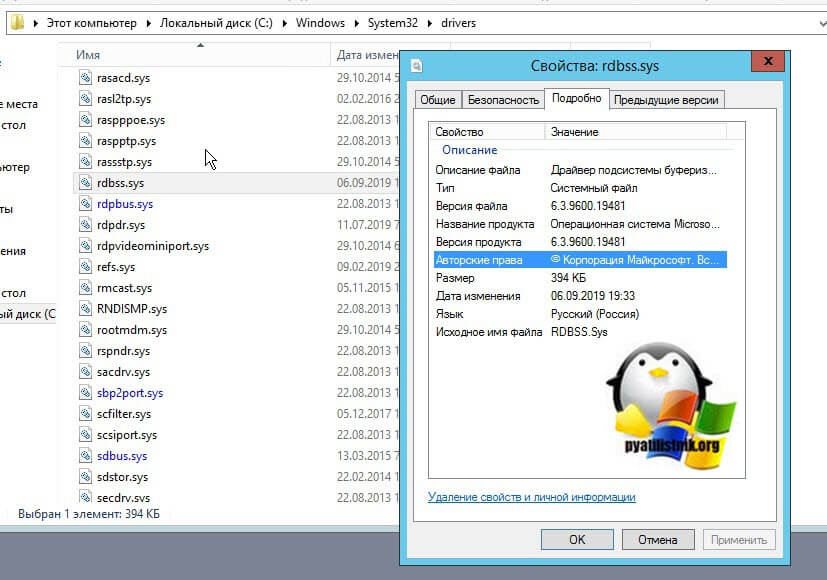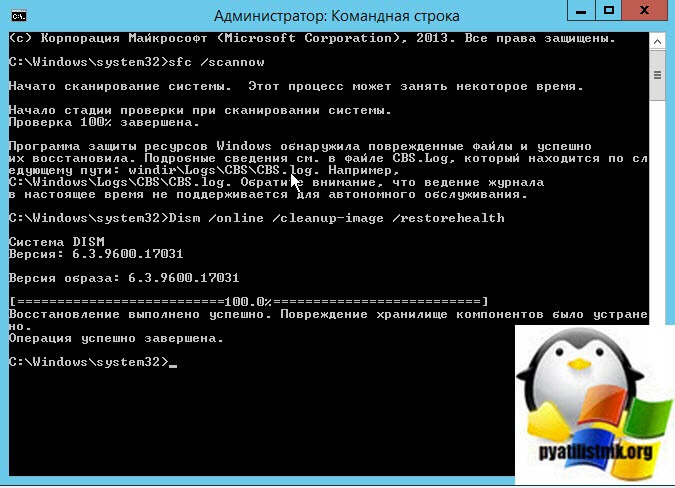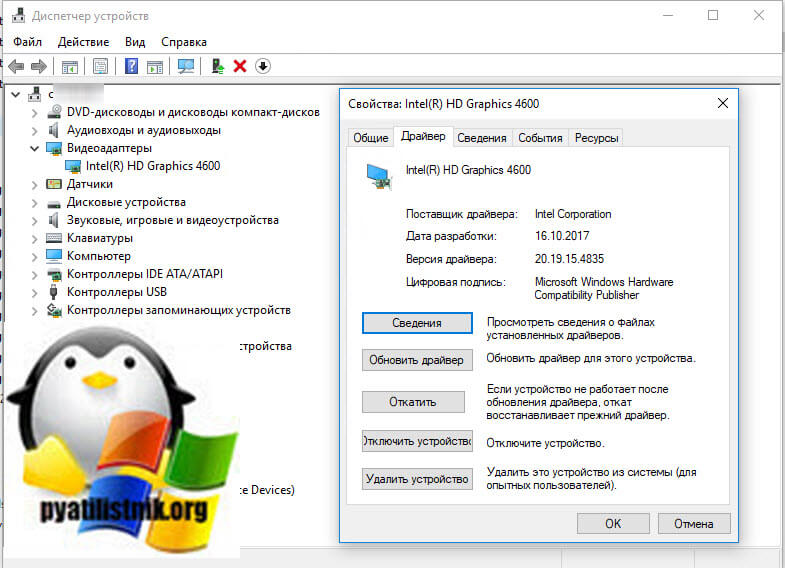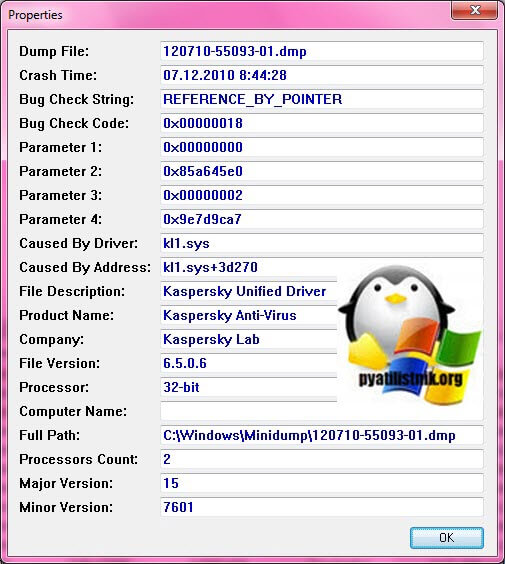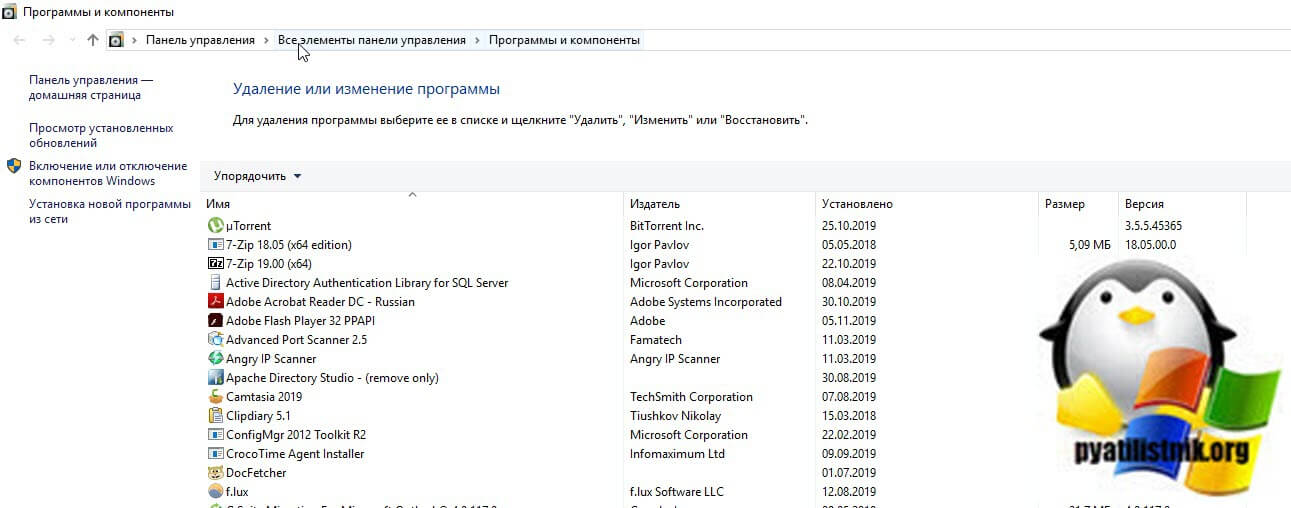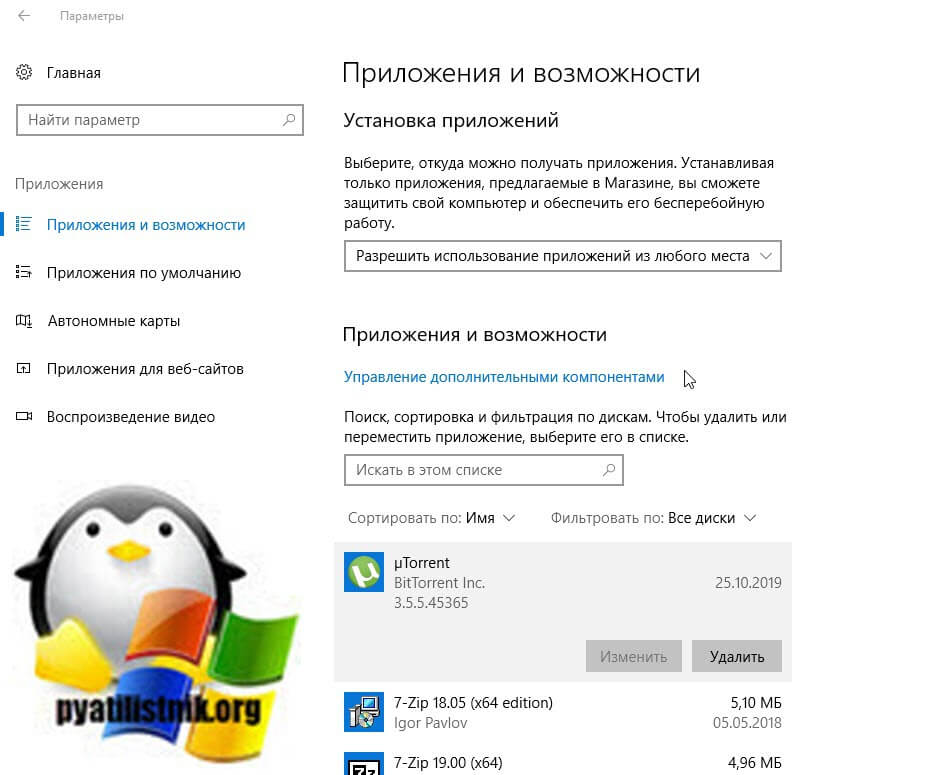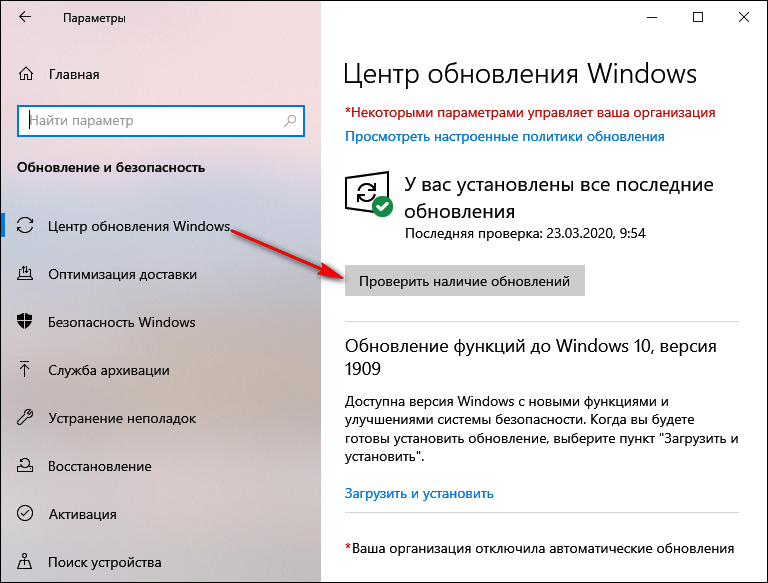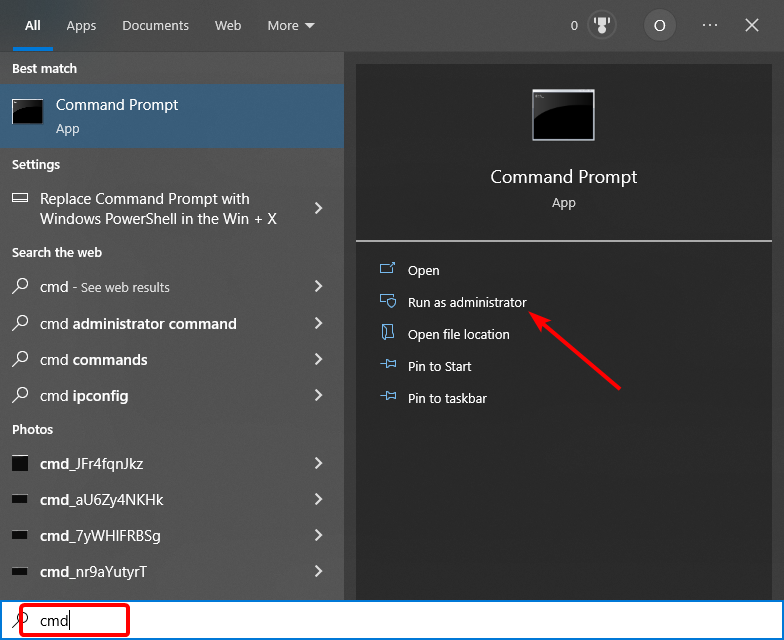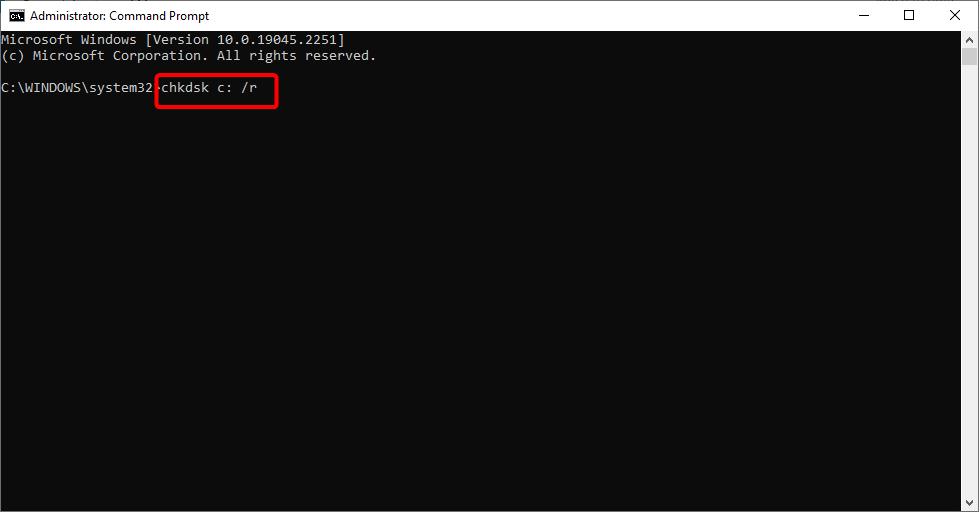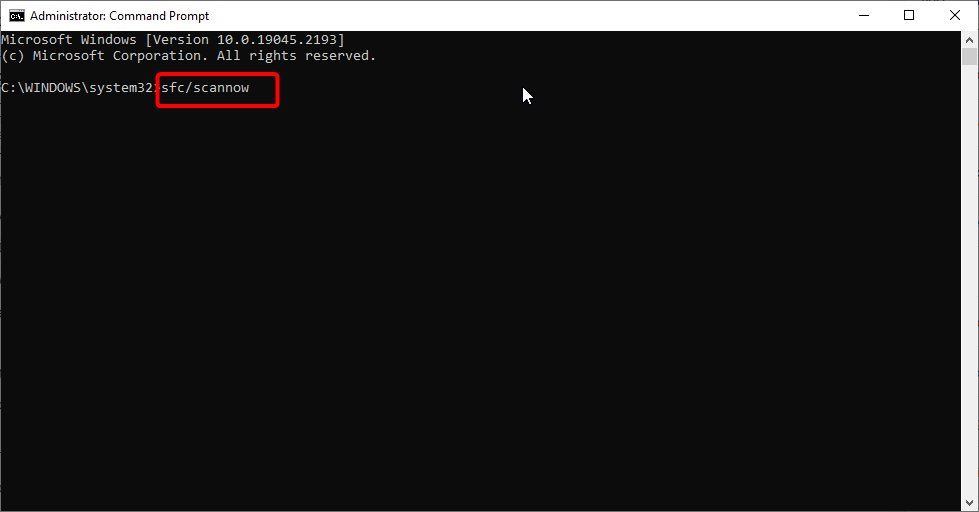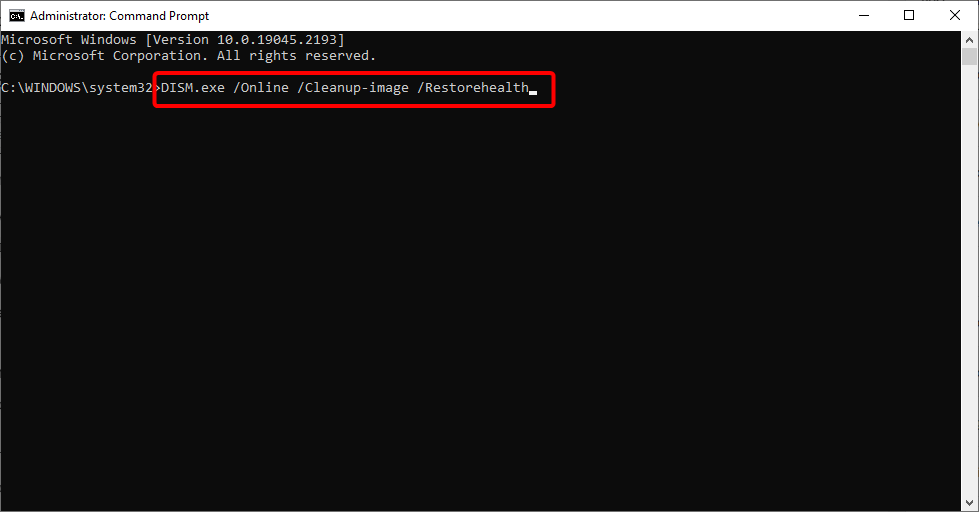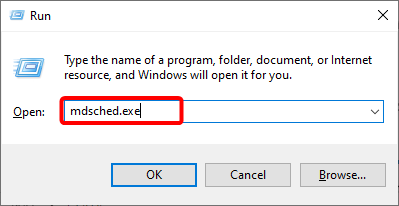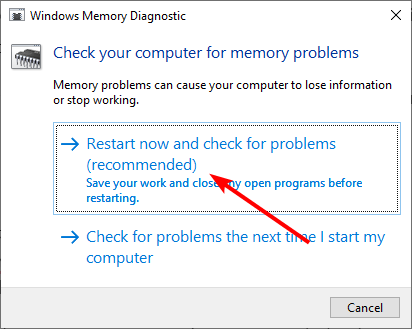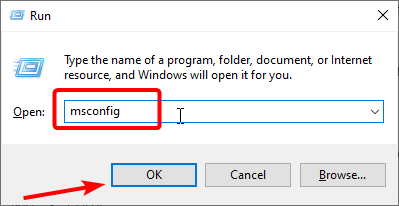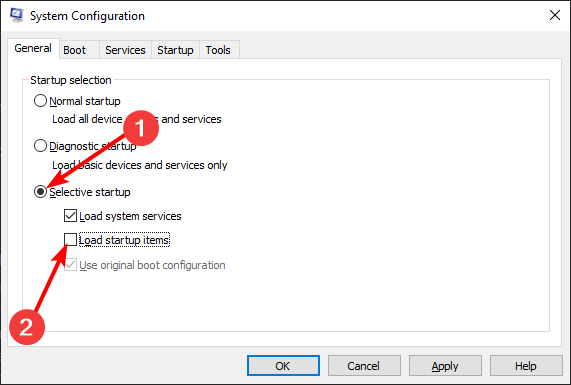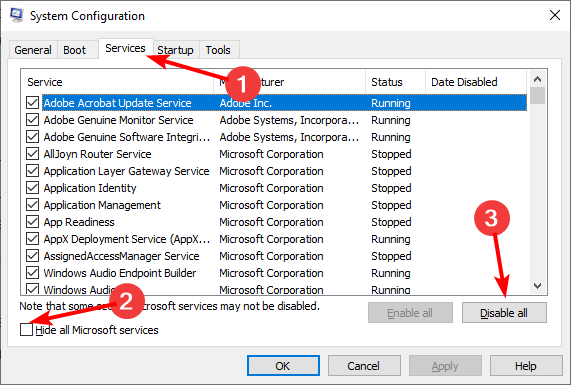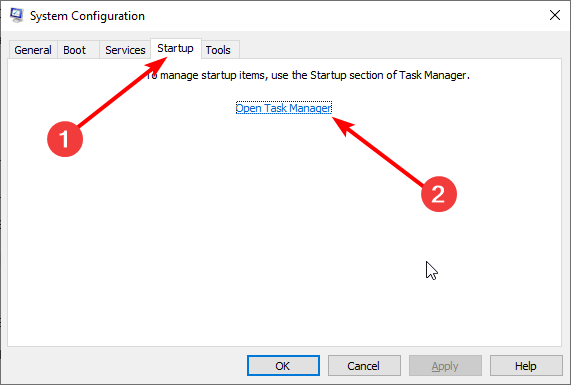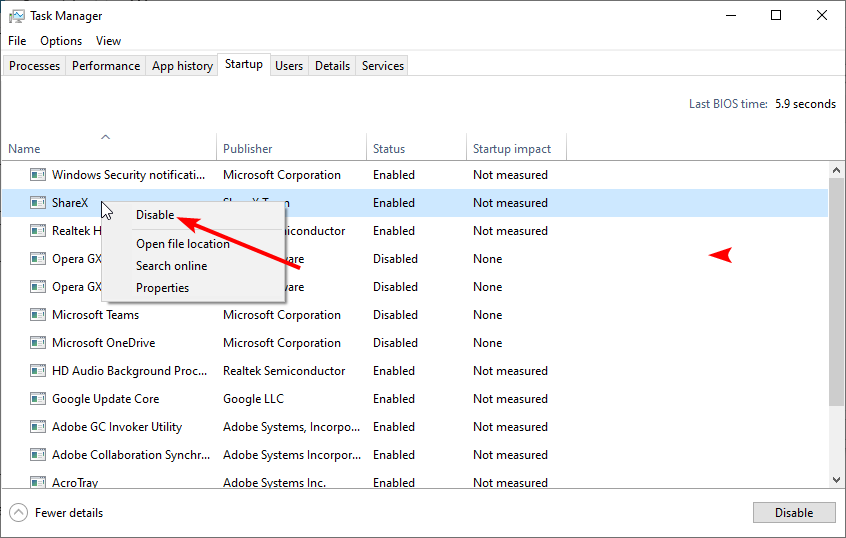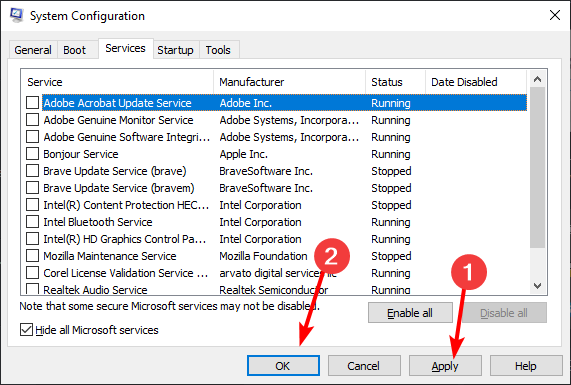Ошибка Reference by pointer может появиться внезапно на синем экране Windows 10. Она может содержать код 0x00000018 или указание файла atikmdag.sys, tcpip.sys, wdf01000.sys и т.п.
Виновником данной ошибки является конкретный файл программы, драйвера или системный, который должен сопоставлять вызовы подпрограмм, которые увеличивают и уменьшают счетчик ссылок. Если имеется несогласованность ссылок какого-либо объекта, то появляется BSOD.
Как исправить ошибку REFERENCE BY POINTER в Windows 10
При ошибке у вас будет создать лог файл дампа в котором можно найти указание ошибочного файла. Дамп находиться по пути C:WINDOWSMinidump его вы можете прикрепить в комментарии и я подскажу причину, так как у всех она будет разная. Разберем, что делать и как исправить ошибку Reference_by_pointer на синем экране Windows 10.
1. Обновление системы
Ошибка Reference by pointer обычно вызвана несогласованностью версий файлов драйвера и текущей версии Windows 10. В этом случае, нужно обновить Windows 10 до последней версии через центр обновления.
2. Видео драйвер на минималках
Если на синем экране есть указание на файл видео драйвера, к примеру atikmdag.sys или nvlddmkm.sys, то нужно полностью удалить старые видео драйверы из системы и установить новые, скачав их с сайта производителя. Но, установить их нужно выбрав минимальную установку, т.е. без всяких лишних программ как GeForce Experience.
3. Обновление драйвера устройства
Нажмите Win+X и выберите «Диспетчер устройств«. Далее вы должны понять, какой драйвер проблемный и обновить его. К примеру, если в ошибке на синем экране или в логе Minidump есть упоминание файла tcpip.sys, то проблема в сетевом адаптере, который мог выйти из строя физически, что редкость, или драйверы сетевого адаптера повреждены. Также, может быть старая версия драйвера, которая конфликтует с текущей версией системы.
- Если сложно определить плохой драйвер, то можно воспользоваться Driver Verifier.
- Проблема может быть и в скрытых старых драйверах, которые конфликтуют с текущими.
4. Вирусы и антивирус
Нужно удостовериться, что в системе нет зловредных программ и сторонний антивирусный продукт не вызывает конфликта.
- Если есть сторонний антивирус, то удалите или отключите его на время.
- Просканируйте систему сканером как DrWeb или Zemana.
5. Восстановить SYS и сектора
Воспользуемся командами, которые проврят системные файлы на целостность и восстановят их, если они были повреждены или в них был найден вирус. Также, проверим диск на ошибки. Для этого, запустите командную строку от имени администратора и введите ниже три команды по порядку:
chkdsk C: /f /r sfc /scannow DISM /ONLINE /CLEANUP-IMAGE /RESTOREHEALTH
6. Состояние чистой загрузки
Состояние чистого запуска системы Windows поможет выявить конфликтные сторонние установленные службы и процессы. Система загружается только со службами Microsoft, что дает возможность не грузить сторонние процессы от различных программ. Если в чистой загрузки у вас не будет ошибки Reference by pointer, то нужно выявить и удалить программу, которая может вызывать синий экран.
- Выполнение чистой загрузки в Windows
Смотрите еще:
- Исправить ошибку rtwlane.sys Синий Экран в Windows 10
- Исправить ошибку 0x00000016 Синий Экран в Windows 10
- netio.sys: Ошибки синего экрана BSOD в Windows 10
- Ошибка THREAD_STUCK_IN_DEVICE_DRIVER 0x000000EA BSOD
- Диагностика ошибок синего экрана смерти BSOD Window
[ Telegram | Поддержать ]
Исправляем синий экран смерти REFERENCE_BY_POINTER в Windows 10
Сообщение REFERENCE_BY_POINTER, отображаемое на синем экране смерти, имеет не совсем понятную природу происхождения. Как сообщается техподдержкой Microsoft, одноразовое появление BSOD с такой ошибкой не является причиной для тревоги. Может быть, Windows просто обновляла драйвера в фоновом режиме и что-то пошло не так. Если же это не одиночное срабатывание, придется попробовать несколько разных способов. Все известные варианты описаны ниже.
Содержание
- Причины ошибки BSOD REFERENCE_BY_POINTER
- Как исправить ошибку Reference By Pointer в Windows 10?
- 1. Сканировать ОЗУ на наличие ошибок
- 2. Проверить жесткий диск на ошибки
- 3. Запустить Диспетчер проверки драйверов в безопасном режиме
- 4. Откатить или обновить драйвера видеокарты
- 5. Удалить проблемное обновление Windows
Причины ошибки BSOD REFERENCE_BY_POINTER
Очевидно, что определить истинную причину ошибки Reference By Pointer Windows 10 без минидампов вашей системы, мы не сможем. И все же анализ информации от других пользователей дает основание выделить несколько основных первоисточников сбоя.
Что может вызывать Reference By Pointer:
- случайный сбой во время инсталляции обновления;
- устаревшие, поврежденные драйверы и системные файлы;
- ошибки жесткого диска или оперативной памяти;
- некорректно установленное или проблемное обновление Windows 10.
Самое простое решение, которое нередко срабатывает при различных BSOD – «Устранение неполадок синего экрана», которые окрестили «смертью» Windows. В «десятке» есть автоматический инструмент поиска проблем и их исправления. Будет логично им воспользоваться.
Подробная инструкция:
- Открываем «Панель управления», ее можно найти через Пуск.
- Ищем и нажимаем на элемент «Устранение неполадок».
- Выбираем «Просмотр всех категорий».
- В конце списка нажимаем на пункт «Синий экран» и следуем советам мастера.
Хоть шансы на исправление и неплохие, данный инструмент – далеко не панацея. Следующие ручные действия тоже имеют высокую вероятность решения проблемы.
1. Сканировать ОЗУ на наличие ошибок
Если BSOD Reference By Pointer в Windows 10 появляется каждый раз при запуске системы, мы склонны думать на какие-то ошибки в оперативной памяти. Именно они очень быстро проявляются. Крайне редко бывает, что сбой может появляться при загрузке определенного процента или объема ОЗУ, но это тоже указывает на ошибки оперативной памяти. Мы предлагаем запустить средство диагностики ОЗУ.
Как это сделать:
- Открываем Пуск и вводим в поиск mdsched, выбираем единственный найденный элемент.
- Жмем на первый вариант «Выполнить перезагрузку и проверку».
- Ожидаем результата процедуры. Возможно, найденные проблемы будут исправлены автоматически.
2. Проверить жесткий диск на ошибки
Инструмент сканирования жесткого диска на наличие ошибок часто выручает. Даже если он не сможет в автоматическом режиме помочь, по крайней мере даст понимание о природе проблемы и укажет, в каком направлении искать дальше. Нужно всего лишь вставить в командную строку chkdsk /f C:, только у нее должны быть привилегии администратора. Буква C в команде – обозначение диска, куда установлена Windows, у вас она может отличаться.
3. Запустить Диспетчер проверки драйверов в безопасном режиме
В Windows 10 всех версий есть утилита «Диспетчер проверки драйверов», которая самостоятельно сканирует установленные драйвера и их состояние. Может отобразить поврежденное ПО, которое нужно переустановить, обновить или откатить в зависимости от причины проблемы. Запустить инструмент можно с помощью запроса verifier в строку поиска. Перед запуском нужно установить следующие параметры: «Создать стандартные параметры» и «Далее» – «Автоматически выбирать неподписанные драйверы» и снова «Далее». Если это не поможет, стоит снова запустить инструмент и выбрать «Автоматически выбирать драйверы для прошлых версий Windows».
4. Откатить или обновить драйвера видеокарты
Если в результате предыдущего действия удалось найти проблемное ПО, с ним нужно поработать дополнительно. Также следует посмотреть драйверы вручную, возможно, система не обнаружила проблем автоматически, но они есть. Хороший вариант – просмотреть список всех обновленных за последнее время драйверов и сопоставить их со временем первого появления BSOD. Скорее всего одно из последних апдейтов ПО и стало причиной синего экрана с сообщением Reference By Pointer. Информацию о всех обновленных драйверов поможет отобразить DriverView. Дальше все просто – скачать официальное обновление для драйвера.
На практике чаще всего проблему вызывает именно ПО видеокарты. Стоит попробовать загрузить самую новую версию с официального сайта производителя и установить. Если процедура не сработает, можем порекомендовать откатить драйвера.
Для этого нужно:
- Переходим в «Диспетчер устройств» (из меню, которое появляется после нажатия сочетания Win + X).
- В разделе «Видеоадаптеры» двойным кликом жмем на видеокарту.
- Идем во вкладку «Драйверы» и выбираем «Откатить драйвер».
- Следуем пошаговым подсказкам мастера.
5. Удалить проблемное обновление Windows
Замечена тенденция, что синий экран смерти Reference By Pointer начинает массово появляться после некоторых обновлений. Самый простой способ решения сбоя – удалить проблемное обновление.
Как это сделать:
- Сочетанием клавиш Win + I открываем «Параметры» и переходим в «Обновление и безопасность».
- На первой вкладке жмем на «Журнал обновлений» и смотрим на последние патчи, которые вышли незадолго до появления BSOD.
- Нажимаем правой кнопкой мыши по Пуску и выбираем «Программы и компоненты».
- Из меню слева жмем на вариант «Просмотр установленных обновлений».
- Жмем ПКМ на версии обновлений, на которые есть подозрения (их установка совпала с появлением BSOD) и выбираем «Удалить».
Нужно отметить, что некоторые программы могут вызывать синий экран смерти REFERENCE_BY_POINTER. Почему-то они неправильно работают в системе и после удаления работоспособность Windows 10 восстанавливается. Сегодня подобное поведение замечено за TrueCrypt, VeraCrypt, Daemon Tools, Any Video Converter, nProtect GameGuard. Если есть любое ПО из списка, его лучше удалить и установить аналог. Пока это все, что мы можем написать о BSOD REFERENCE_BY_POINTER.
Обновлено 06.11.2019

Описание ситуации
И так у меня есть RDS ферма построенная на Windows Server 2012 R2, в какой-то момент система мониторинга прислала уведомление, о том что один из узлов не доступен. Так как у меня, это виртуальная машина) на ESXI 6.5 и крутящейся на сервере Dell R740, то я подключился к консоли и увидел синий экран с такой вот формулировкой:
На вашем ПК возникла проблема, и его необходимо перезагрузить. Мы лишь собираем некоторые сведения об ошибке, а затем будет автоматически выполнена перезагрузка. При желании вы можете найти в интернете информацию по этому коду ошибки: REFERENC_BY_POINTER
Анализ синего экрана reference_by_pointer 0x00000018
Когда моя виртуальная машина загрузилась, то я увидел сообщение, что с компьютером возникла проблема, был создан файл минидампа и полного дампа MEMORY.DMP. Я не поленился и отправил сведения компании Microsoft.
Перед тем, как производить анализ дампов, я всегда просматриваю события в логах Windows. В журнале «Система» я обнаружил ошибку с кодом ID 1001:
Компьютер был перезагружен после критической ошибки. Код ошибки: 0x00000018 (0x0000000000000000, 0xffffe80208a4e700, 0x0000000000000010, 0xffffc0024a26e1f1). Дамп памяти сохранен в: C:WindowsMEMORY.DMP. Код отчета: 110519-43375-01.
Как видно из события ID 1001 с кодом 0x00000018, вся информация была записана в дамп по пути C:WindowsMEMORY.DMP. Ранее я вам рассказывал, как производить анализ дампа и находить причины синего экрана, советую почитать. Там мы использовали утилиту Microsoft Kernel Debugger. Открываем Microsoft Kernel Debugger и скармливаем по очереди ваши файлы дампов, для начала я посмотрю мини дамп.
REFERENCE_BY_POINTER (18)
Arguments:
Arg1: 0000000000000000, Object type of the object whose reference count is being lowered
Arg2: ffffe80208a4e700, Object whose reference count is being lowered
Arg3: 0000000000000010, Reserved
Arg4: ffffc0024a26e1f1, Reserved
The reference count of an object is illegal for the current state of the object.
Each time a driver uses a pointer to an object the driver calls a kernel routine
to increment the reference count of the object. When the driver is done with the
pointer the driver calls another kernel routine to decrement the reference count.
Drivers must match calls to the increment and decrement routines. This bugcheck
can occur because an object’s reference count goes to zero while there are still
open handles to the object, in which case the fourth parameter indicates the number
of opened handles. It may also occur when the object’s reference count drops below zero
whether or not there are open handles to the object, and in that case the fourth parameter
contains the actual value of the pointer references count.
Debugging Details:
——————
GetUlongPtrFromAddress: unable to read from fffff8011c3c8308
KEY_VALUES_STRING: 1
PROCESSES_ANALYSIS: 1
SERVICE_ANALYSIS: 1
STACKHASH_ANALYSIS: 1
TIMELINE_ANALYSIS: 1
DUMP_CLASS: 1
DUMP_QUALIFIER: 400
BUILD_VERSION_STRING: 9600.19377.amd64fre.winblue_ltsb_escrow.190524-1500
SYSTEM_MANUFACTURER: VMware, Inc.
VIRTUAL_MACHINE: VMware
SYSTEM_PRODUCT_NAME: VMware Virtual Platform
SYSTEM_VERSION: None
BIOS_VENDOR: Phoenix Technologies LTD
BIOS_VERSION: 6.00
BIOS_DATE: 12/12/2018
BASEBOARD_MANUFACTURER: Intel Corporation
BASEBOARD_PRODUCT: 440BX Desktop Reference Platform
BASEBOARD_VERSION: None
DUMP_TYPE: 2
BUGCHECK_P1: 0
BUGCHECK_P2: ffffe80208a4e700
BUGCHECK_P3: 10
BUGCHECK_P4: ffffc0024a26e1f1
CPU_COUNT: 10
CPU_MHZ: bb1
CPU_VENDOR: GenuineIntel
CPU_FAMILY: 6
CPU_MODEL: 55
CPU_STEPPING: 4
CPU_MICROCODE: 6,55,4,0 (F,M,S,R) SIG: 200005E’00000000 (cache) 200005E’00000000 (init)
CUSTOMER_CRASH_COUNT: 1
DEFAULT_BUCKET_ID: WIN8_DRIVER_FAULT_SERVER
BUGCHECK_STR: 0x18
PROCESS_NAME: rdpclip.exe
CURRENT_IRQL: 0
ANALYSIS_SESSION_TIME: 11-05-2019 16:25:03.0325
ANALYSIS_VERSION: 10.0.18362.1 amd64fre
LAST_CONTROL_TRANSFER: from fffff8011c1dd91d to fffff8011c1ba3a0
STACK_TEXT:
ffffd000`311b7788 fffff801`1c1dd91d : 00000000`00000018 00000000`00000000 ffffe802`08a4e700 00000000`00000010 : nt!KeBugCheckEx
ffffd000`311b7790 fffff801`1c0c3042 : 00000000`00000002 00000000`00000004 ffffe802`08a4e700 fffff800`557020dd : nt! ?? ::FNODOBFM::`string’+0xe82d
ffffd000`311b77d0 fffff801`1c0c291a : 00000000`0000eb01 00000000`00010224 00000000`00000001 ffffe802`0a7c8080 : nt!ExpApplyPriorityBoost+0x16a
ffffd000`311b7840 fffff801`1c0d03ea : ffffe802`07b51b70 ffffe801`ff4ee230 ffffe802`00000000 fffff801`00000000 : nt!ExpWaitForResource+0xea
ffffd000`311b78f0 fffff800`55732a67 : 00000000`00000002 00000000`00000000 ffffd000`311b7b30 00000000`c0000055 : nt!ExAcquireResourceExclusiveLite+0x1da
ffffd000`311b7960 fffff800`55740b5e : ffffc002`51d7c010 ffffe000`d13cd601 ffffe000`d67fab00 ffffe000`d67fa790 : rdbss!__RxAcquireFcb+0xe7
ffffd000`311b79e0 fffff800`563a6a17 : ffffe000`d67fa790 ffffe000`d67f9010 00000000`00000001 fffff800`56382c01 : rdbss!RxFinalizeConnection+0x21e
ffffd000`311b7aa0 fffff800`563a07e1 : ffffe802`09084010 ffffe802`0a799580 ffffe000`d13cd410 ffffe802`0a799580 : rdpdr!DrDeleteConnection+0xbf
ffffd000`311b7ae0 fffff800`5574b474 : ffffe802`09084010 ffffe802`09084010 ffffe802`0a799580 ffffe000`d13cd410 : rdpdr! ?? ::NNGAKEGL::`string’+0x4961
ffffd000`311b7b60 fffff800`557332f0 : ffffe802`0a7996e0 ffffe802`0a799580 ffffe802`0a799580 ffffe801`f5cc51c0 : rdbss!RxXXXControlFileCallthru+0xe4
ffffd000`311b7ba0 fffff800`55700cea : ffffe802`0a799580 fffff800`55725c80 01d593c6`037ea5e1 00007ff7`f3f6a000 : rdbss!RxCommonDevFCBFsCtl+0xb0
ffffd000`311b7c00 fffff800`5573128d : 00000000`00000000 00000000`00000000 00000000`00000000 fffff800`54d66ab9 : rdbss!RxFsdCommonDispatch+0x4fa
ffffd000`311b7d80 fffff800`56390175 : ffffc002`19f1e050 00000000`00000000 fffff800`5638c010 ffffd000`311b7ea8 : rdbss!RxFsdDispatch+0xed
ffffd000`311b7df0 fffff800`54e5a4c5 : ffffe802`0a0facb0 00000000`00000000 ffffe802`0a799580 ffffe801`f5cc51c0 : rdpdr!DrPeekDispatch+0x175
ffffd000`311b7ea0 fffff800`54e5a6a2 : ffffc001`cb6fe1c0 fffff800`54e51000 ffffe000`d191db80 00000000`00000000 : mup!MupiCallUncProvider+0x1b5
ffffd000`311b7f10 fffff800`54e5aa32 : ffffe802`0a799580 ffffd000`311b7fe0 00000000`00000000 ffffd000`311b7f98 : mup!MupStateMachine+0xd2
ffffd000`311b7f50 fffff800`541a30da : ffffe802`0a893250 ffffe802`0a0facb0 00000000`00000800 ffffd000`311b7fa8 : mup!MupFsControl+0xf6
ffffd000`311b7f90 fffff800`541cb821 : ffffd000`311b8050 ffffe000`d1c410a0 ffffe802`0a799728 ffffe802`0a799580 : fltmgr!FltpLegacyProcessingAfterPreCallbacksCompleted+0x25a
ffffd000`311b8030 fffff801`1c4ff0af : 00000000`00000002 ffffd000`311b8111 ffffe802`0a7e72b0 0000001e`00100001 : fltmgr!FltpFsControl+0x111
ffffd000`311b8090 fffff801`1c500018 : ffffe802`0a7e7204 ffffe802`0a7e72b0 ffffc002`3d76d218 ffffe802`0a7e72b0 : nt!IopSynchronousServiceTail+0x32b
ffffd000`311b8160 fffff801`1c4b660a : 00000000`00000000 00000000`00000000 00000000`00000000 00000000`00000000 : nt!IopXxxControlFile+0xdb8
ffffd000`311b82a0 fffff801`1c1ca2a3 : 00000000`00000102 ffffd000`311b8358 00000000`00000000 ffffe000`00000001 : nt!NtFsControlFile+0x56
ffffd000`311b8310 00007ffd`5c670aea : 00000000`00000000 00000000`00000000 00000000`00000000 00000000`00000000 : nt!KiSystemServiceCopyEnd+0x13
000000e8`227fe478 00000000`00000000 : 00000000`00000000 00000000`00000000 00000000`00000000 00000000`00000000 : 0x00007ffd`5c670aea
Далее я наблюдаю имя сбойного модуля MODULE_NAME: rdbss
THREAD_SHA1_HASH_MOD_FUNC: 3df347981ea25fe908378cfdc863119a298a22eb
THREAD_SHA1_HASH_MOD_FUNC_OFFSET: 1efd5a3d77a03ac828224e1fb8e3d35afa86dad0
THREAD_SHA1_HASH_MOD: 97b52b1597adef9978611e2aa3ee60bbb160a7b2
FOLLOWUP_IP:
rdbss!__RxAcquireFcb+e7
fffff800`55732a67 440fb6f0 movzx r14d,al
FAULT_INSTR_CODE: f0b60f44
SYMBOL_STACK_INDEX: 5
SYMBOL_NAME: rdbss!__RxAcquireFcb+e7
FOLLOWUP_NAME: MachineOwner
MODULE_NAME: rdbss
IMAGE_NAME: rdbss.sys
DEBUG_FLR_IMAGE_TIMESTAMP: 5a4b1af3
IMAGE_VERSION: 6.3.9600.18895
STACK_COMMAND: .thread ; .cxr ; kb
BUCKET_ID_FUNC_OFFSET: e7
FAILURE_BUCKET_ID: 0x18_rdbss!__RxAcquireFcb
BUCKET_ID: 0x18_rdbss!__RxAcquireFcb
PRIMARY_PROBLEM_CLASS: 0x18_rdbss!__RxAcquireFcb
TARGET_TIME: 2019-11-05T10:44:34.000Z
OSBUILD: 9600
OSSERVICEPACK: 19377
SERVICEPACK_NUMBER: 0
OS_REVISION: 0
SUITE_MASK: 16
PRODUCT_TYPE: 3
OSPLATFORM_TYPE: x64
OSNAME: Windows 8.1
OSEDITION: Windows 8.1 Server TerminalServer
USER_LCID: 0
OSBUILD_TIMESTAMP: 2019-05-25 03:00:40
BUILDDATESTAMP_STR: 190524-1500
BUILDLAB_STR: winblue_ltsb_escrow
BUILDOSVER_STR: 6.3.9600.19377.amd64fre.winblue_ltsb_escrow.190524-1500
ANALYSIS_SESSION_ELAPSED_TIME: 5b34
ANALYSIS_SOURCE: KM
FAILURE_ID_HASH_STRING: km:0x18_rdbss!__rxacquirefcb
FAILURE_ID_HASH: {e2688e42-1abf-a0e7-2a21-11e57f3c2a16}
так же можно более детально увидеть имя сбойного драйвера и его версию.
lmvm rdbss
Browse full module list
start end module name
fffff800`556ff000 fffff800`5576d000 rdbss (pdb symbols) c:symcacherdbss.pdbB2DD7E21017744368743EEA8B3A12C872rdbss.pdb
Loaded symbol image file: rdbss.sys
Mapped memory image file: c:symcacherdbss.sys5A4B1AF36e000rdbss.sys
Image path: SystemRootsystem32DRIVERSrdbss.sys
Image name: rdbss.sys
Browse all global symbols functions data
Timestamp: Mon Jan 1 22:38:59 2018 (5A4B1AF3)
CheckSum: 00065E62
ImageSize: 0006E000
File version: 6.3.9600.18895
Product version: 6.3.9600.18895
File flags: 0 (Mask 3F)
File OS: 40004 NT Win32
File type: 3.7 Driver
File date: 00000000.00000000
Translations: 0409.04b0
Information from resource tables:
CompanyName: Microsoft Corporation
ProductName: Microsoft® Windows® Operating System
InternalName: rdbss.sys
OriginalFilename: RDBSS.Sys
ProductVersion: 6.3.9600.18895
FileVersion: 6.3.9600.18895 (winblue_ltsb.180101-1800)
FileDescription: Redirected Drive Buffering SubSystem Driver
Browse full module list
start end module name
fffff800`556ff000 fffff800`5576d000 rdbss (pdb symbols) c:symcacherdbss.pdbB2DD7E21017744368743EEA8B3A12C872rdbss.pdb
Loaded symbol image file: rdbss.sys
Mapped memory image file: c:symcacherdbss.sys5A4B1AF36e000rdbss.sys
Image path: SystemRootsystem32DRIVERSrdbss.sys
Image name: rdbss.sys
Browse all global symbols functions data
Timestamp: Mon Jan 1 22:38:59 2018 (5A4B1AF3)
CheckSum: 00065E62
ImageSize: 0006E000
File version: 6.3.9600.18895
Product version: 6.3.9600.18895
File flags: 0 (Mask 3F)
File OS: 40004 NT Win32
File type: 3.7 Driver
File date: 00000000.00000000
Translations: 0409.04b0
Information from resource tables:
CompanyName: Microsoft Corporation
ProductName: Microsoft® Windows® Operating System
InternalName: rdbss.sys
OriginalFilename: RDBSS.Sys
ProductVersion: 6.3.9600.18895
FileVersion: 6.3.9600.18895 (winblue_ltsb.180101-1800)
FileDescription: Redirected Drive Buffering SubSystem Driver
LegalCopyright: © Microsoft Corporation. All rights reserved.
11: kd> x /D rdbss!a*
Из приведенного вывода дампа следует, что синий экран reference_by_pointer 0x00000018 произошел из-за файла rdbss.sys, версии 6.3.9600.18895, а так же процесса rdpclip.exe, отвечающего за буфер на удаленном рабочем столе. Если вы постоянный мой читатель, то помните, что из-за файла rdbss.sys мы уже ловили синий экран 0x00000027 так же на одном из хостов RDS фермы.
Код 18 0x00000018 — может появляться по причине, Счетчик ссылок на объект недопустим для текущего состояния объекта. Каждый раз, когда драйвер использует указатель на объект, драйвер вызывает процедуру ядра, чтобы увеличить число ссылок объекта на единицу. Когда драйвер завершает работу с указателем, драйвер вызывает другую процедуру ядра, чтобы уменьшить количество ссылок на единицу.
Драйверы должны сопоставлять вызовы подпрограмм, которые увеличивают и уменьшают счетчик ссылок. Эта проверка ошибок вызвана несогласованностью в подсчете ссылок объекта. Как правило, несогласованность вызвана драйвером, который уменьшает количество ссылок объекта слишком много раз, делая дополнительные вызовы, которые разыменовывают объект. Эта проверка на наличие ошибок может произойти, потому что счетчик ссылок объекта обнуляется, в то время как все еще есть открытые дескрипторы объекта. Это также может произойти, когда счетчик ссылок объекта упадет ниже нуля, независимо от того, есть ли открытые маркеры объекта.
Методы устранения синего экрана reference_by_pointer 0x00000018
Первое, что вы должны сделать, это произвести установку всех обновлений на вашу систему. Перед обновлением я удостоверюсь, что версия файла rdbss.sys у меня 6.3.9600.18895. Файл располагается по пути C:WindowsSystem32drivers.
Далее открываем «Панель управления», если же вы поймали ошибку reference_by_pointer в Windows 10, то нужно зайти в параметры Windows — Центр обновления.
В моем случае у меня Windows Server 2012 R2, и я как и писал выше иду в панель управления — Центр обновления Windows.
Производим поиск обновлений, как видим в моем случае нашлось 48 штук, устанавливаем.После перезагрузки еще раз проверьте наличие обновлений, у Microsoft они могут устанавливаться в два этапа. После перезагрузки я вижу, что у меня версия файла rdbss.sys стала 6.3.9600.19481, а была напоминаю 6.3.9600.18895. Проверяем работу вашего сервера Windows Server 2012 R2.
Если синий экран reference_by_pointer с кодом 0x00000018 повторился, то снова проверьте причину, если она другая и из-за другого драйвера, то делаем следующее. Откройте командную строку обязательно от имени администратора и произведите поиск и устранение ошибок в целостности системных файлов и хранилища компонентов. Для этого у меня есть волшебный код:
sfc /scannow && Dism /online /cleanup-image /restorehealth && Dism.exe /Online /Cleanup-Image /StartComponentCleanup && ChkDsk /r
Дожидаемся окончание операции, в идеале если будут повреждения, утилиты должны их исправить, но могут быть и ситуации, когда вы получите ошибку, которую вам придется поискать в интернете, их может быть около десятка вариаций. Обязательно перезагружаем ваш компьютер.
Обновление и переустановка драйверов
Очень часто ошибку x00000018 на клиентских операционных системах по типу Windows 7 или Windows 10, вызывает сбойный драйвер, в случае с драйверами Microsoft, они обновляются через центр обновления, если же мы говорим, о других драйверах, например на материнскую плату, жесткий диск, процессор или то же принтер, то вам придется их скачать на официальном сайте производителя и произвести обновление. Обязательно старайтесь держать их в актуальном состоянии. Чтобы посмотреть текущие версии драйверов, вы можете открыть диспетчер устройств.
Если у вас, как и у меня виртуальная машина, то в таком случае необходимо произвести установку свежих версий драйверов интеграции, у меня, это VMware Tools.
Дополнительные причины возникновения ошибки 0x00000018
- Если у вас в компьютере несколько планок оперативной памяти, то попробуйте их проверить на наличие ошибок, чтобы найти сбойную, можно попробовать включить компьютер и запускать его с разными планками, чтобы найти сбойную.
- Видел случаи, что BSOD reference_by_pointer вызывал драйвер антивирусного решения Dr.Web dwprot.sys или Kaspersk Kl.sys. Попробуйте его обновить. Если не поможет обратитесь к разработчику за исправлением или удалите его на время.
- Если у вас BSOD появился после установки новой программы, то удалите ее. Если система не загружается, то сделайте, это через безопасный режим Windows. Удаление производится через окно «Панель управленияВсе элементы панели управленияПрограммы и компоненты»
или «Параметры Windows — Приложения и возможности»
На этом у меня все. Надеюсь, что мой скромный опыт траблшутинга оказался вам полезным и вы устранили причины синего экрана reference_by_pointer 0x00000018. С вами был Иван Семин, автор и создатель IT портала Pyatilistnik.org.
На чтение 8 мин. Просмотров 2.9k. Опубликовано 03.09.2019
Ошибки Blue Screen of Death не следует воспринимать легкомысленно, поскольку они часто вызваны аппаратными проблемами. REFERENCE_BY_POINTER Ошибка BSOD в Windows 10 может быть неприятной, но, к счастью, есть несколько способов решить эту проблему.
Содержание
- Исправьте ошибку BSOD REFERENCE_BY_POINTER в Windows 10
- Решение 1. Проверьте свой антивирус
- Решение 2. Удалите драйвер видеокарты и установите минимальную версию драйвера
- Решение 3 – Удалить проблемное программное обеспечение
- Решение 4. Переустановите Windows 10 и отформатируйте раздел жесткого диска.
- Решение 5 – Проверьте ваше оборудование
- Решение 6. Проверьте, не перегревается ли ваш компьютер
Исправьте ошибку BSOD REFERENCE_BY_POINTER в Windows 10
Ошибка Reference_by_pointer может быть проблематичной, потому что она будет сбивать ваш компьютер при каждом его появлении. Говоря об этой ошибке, пользователи сообщили о следующих проблемах:
- Ссылка по указателю Windows 7 64-битная, Windows 8 64-битная – Многие пользователи сообщали об этой ошибке как в Windows 7, так и в Windows 8. Даже если вы не используете Windows 10, не стесняйтесь попробовать все наши решения, поскольку они также работают как с Windows 7, так и с Windows 8.
- Reference_by_pointer wdf01000 sys, ntoskrnl.exe, atikmdag.sys, tcpip.sys, ntkrnlpa.exe, win32k.sys . Иногда за этой ошибкой следует имя файла, вызвавшего ее. Если это произойдет, вам нужно провести небольшое исследование, прежде чем вы найдете приложение или драйвер, который отвечает за эту ошибку.
- Reference_by_pointer BSOD – . Это ошибка синего экрана, и, как и любая другая ошибка, она принудительно перезагружает ваш компьютер, чтобы предотвратить повреждение вашей системы. Тем не менее, вы можете решить проблему, используя некоторые из наших решений.
- Ссылка по разгону указателя . Несколько пользователей сообщили об этой проблеме после разгона своего ПК. Если какой-либо из ваших аппаратных компонентов разогнан, обязательно удалите параметры разгона и проверьте, решает ли это проблему.
- Ссылка по указателю синий экран смерти, сбой – Это синий экран ошибки смерти, поэтому он будет вызывать сбой вашего ПК при каждом его появлении. Чтобы решить эту проблему, убедитесь, что сторонние приложения не мешают установке Windows.
Решение 1. Проверьте свой антивирус

Ваш антивирус очень важен, но иногда он может помешать работе Windows и вызвать ошибку REFERENCE_BY_POINTER. Чтобы решить эту проблему, рекомендуется отключить антивирус и проверить, решает ли это проблему.
Если проблема не исчезнет, следующим шагом будет удаление антивирусного программного обеспечения. Удаление антивируса не всегда достаточно, поэтому рекомендуется использовать специальное средство удаления, чтобы полностью удалить его. Большинство антивирусных компаний предлагают специальные деинсталляторы для своего программного обеспечения, поэтому обязательно загрузите один для своего антивируса.
После удаления антивируса проверьте, устранена ли проблема. Если проблема была вызвана вашим антивирусом, рекомендуется переключиться на другое антивирусное решение. На рынке есть много отличных антивирусных инструментов, и если вы ищете новый антивирус, мы советуем вам попробовать Bitdefender, BullGuard , и Panda Antivirus . Все эти инструменты обеспечивают отличную защиту и полностью совместимы с Windows 10, поэтому они не вызовут никаких проблем.
Решение 2. Удалите драйвер видеокарты и установите минимальную версию драйвера
Владельцы AMD сообщили, что после установки минимальной версии драйвера видеокарты ошибка REFERENCE_BY_POINTER была исправлена. Очевидно, что это решение подходит для некоторых владельцев AMD, но даже если у вас нет графической карты AMD, вы все равно можете попробовать это решение.
Во-первых, вам нужно удалить драйвер видеокарты, и вы можете сделать это, выполнив следующие действия:
- Скачать Display Driver Uninstaller.
- После того, как вы загрузили программу, запустите ее.
- После запуска DDU следуйте инструкциям на экране, чтобы удалить драйвер видеокарты.
После того, как драйвер полностью удален, вам необходимо загрузить последнюю минимальную версию драйвера графической карты. Минимальная версия поставляется с основными драйверами и без какого-либо дополнительного программного обеспечения. Чтобы загрузить минимальную версию драйвера видеокарты, вам необходимо посетить веб-сайт производителя вашей видеокарты, найти видеокарту и загрузить для нее последние версии драйверов.
Обязательно выберите минимальную версию драйвера, в которой нет ненужного программного обеспечения. После установки последней минимальной версии драйвера ошибка REFERENCE_BY_POINTER должна быть постоянно исправлена.
Скачать последние версии драйверов для вашей видеокарты довольно просто, но если вы не знаете, как это сделать правильно, мы написали краткое руководство о том, как обновить драйвер видеокарты на вашем ПК, поэтому обязательно ознакомьтесь с ним.
Устаревшие драйверы часто могут вызывать ошибки и сбои BSOD, поэтому важно обновлять их как можно скорее. Обновление драйверов вручную может быть утомительным процессом, но вы можете использовать это программное обеспечение для обновления драйверов, чтобы загрузить все необходимые драйверы одним щелчком мыши.
Решение 3 – Удалить проблемное программное обеспечение
В некоторых случаях определенное программное обеспечение может вызывать ошибки такого типа, поэтому вам необходимо найти и удалить программное обеспечение, которое вызывает ошибку указателя REFERENCE_BY_POINTER. Самый простой способ сделать это – выполнить Чистую загрузку. Для этого просто выполните следующие действия:
-
Нажмите Windows Key + R и введите msconfig . Нажмите Enter или нажмите ОК , чтобы запустить его.
- Когда откроется окно Конфигурация Windows , выберите Выборочный запуск и снимите флажок Загрузить элементы запуска .
-
Перейдите на вкладку Службы и установите флажок Скрыть все службы Microsoft . Теперь нажмите кнопку Отключить все .
-
Перейдите на вкладку Автозагрузка и нажмите Открыть диспетчер задач .
-
Нажмите правой кнопкой мыши каждый элемент в списке и выберите в меню Отключить .
-
После отключения всех элементов автозагрузки вернитесь в окно Конфигурация системы и нажмите Применить и ОК .
- ЧИТАЙТЕ ТАКЖЕ: Исправлено: критическая ошибка BSoD службы в Windows 10
После перезагрузки компьютера убедитесь, что ваш компьютер стабилен. Если ошибок BSOD нет, это означает, что ошибка была вызвана одним из установленных приложений. Теперь вам просто нужно найти проблемное приложение, и для того, чтобы сделать это, вам нужно выполнить одни и те же шаги и включать приложения и службы по одному, пока вы не найдете то, что вызывало эту проблему.
Как только вы найдете проблемное приложение, рекомендуется удалить его с вашего ПК и проверить, решает ли это проблему. Существует много способов удалить приложение, но лучше всего использовать приложение удаления. Существует множество отличных приложений для удаления, но лучшими являются Revo Uninstaller и IOBit Uninstaller , поэтому не стесняйтесь попробовать любое из них.
Кроме того, вы можете запустить Windows 10 в безопасном режиме. Чтобы запустить безопасный режим, сделайте следующее:
-
Перезагрузите компьютер несколько раз во время загрузки, чтобы запустить автоматическое восстановление. Если вы не хотите перезагружать компьютер вручную, вы можете просто нажать и удерживать клавишу Shift и нажать кнопку Перезагрузить .
- Выберите Устранение неполадок> Дополнительные параметры> Параметры запуска . Нажмите кнопку Перезагрузить .
- Когда ваш компьютер перезагрузится, вы увидите список параметров. Выберите Безопасный режим с сетевым подключением , нажав 5 или F5 .
Безопасный режим Windows 10 запускается только с основными программами и драйверами, поэтому, если проблема вызвана программным обеспечением, вы можете использовать безопасный режим без проблем.
Решение 4. Переустановите Windows 10 и отформатируйте раздел жесткого диска.
Пользователи сообщали об ошибке BSEF REFERENCE_BY_POINTER при воспроизведении видеоклипов в проигрывателе Windows Media. По мнению немногих пользователей, эту ошибку можно исправить, переустановив Windows 10 и отформатировав раздел жесткого диска. Это радикальное решение, и мы настоятельно рекомендуем вам попробовать любое другое решение, прежде чем вы решите переустановить Windows 10. Если вы решите переустановить Windows 10, обязательно создайте резервную копию важных файлов, чтобы не потерять их.
Решение 5 – Проверьте ваше оборудование

REFERENCE_BY_POINTER и многие другие ошибки Blue Screen of Death часто бывают вызваны вашим оборудованием, и, если вы недавно установили какое-либо новое оборудование, обязательно удалите его или замените.
В дополнение к новому оборудованию, неисправное оборудование также часто является причиной ошибок BSOD. Неисправность ОЗУ обычно является частой причиной ошибок такого типа, поэтому обязательно проверяйте все свои модули ОЗУ по одному, чтобы найти неисправный. Если вы хотите выполнить детальную проверку вашей оперативной памяти, вы можете использовать MemTest86 + или любой аналогичный инструмент. Если ваша оперативная память работает нормально, проверьте другие основные компоненты, такие как материнская плата, жесткий диск и т. Д.
Решение 6. Проверьте, не перегревается ли ваш компьютер
Перегрев является одной из возможных причин ошибки REFERENCE_BY_POINTER, поэтому, если вы столкнулись с этой проблемой, обязательно проверьте температуру на вашем ПК. Есть много отличных инструментов, которые могут помочь вам в этом, но одним из лучших является AIDA64 Extreme .
Это мощный инструмент, который позволяет вам видеть всю информацию, связанную с вашим компьютером, а также вашу температуру. После установки инструмента продолжайте работать в фоновом режиме и внимательно следите за температурой вашего ПК.
Если температура вашего процессора или графического процессора превышает рекомендуемые значения и это приводит к сбою, возможно, вам придется очистить компьютер от пыли. Это довольно просто, и для этого вам просто нужно отключить компьютер от электрической розетки, открыть корпус компьютера и использовать сжатый воздух для очистки компонентов.
Мы должны отметить, что открытие корпуса компьютера может привести к аннулированию гарантии, так что имейте это в виду. Несколько пользователей ноутбуков сообщили, что очистка их ПК от пыли решила проблему для них, поэтому обязательно попробуйте это.
REFERENCE_BY_POINTER Ошибка BSOD может быть проблематичной, но в большинстве случаев ее можно исправить, обновив драйверы или загрузив и установив минимальную версию драйвера видеокарты.
Примечание редактора . Этот пост был первоначально опубликован в июне 2016 года и с тех пор был полностью переработан и обновлен для обеспечения свежести, точности и полноты.
Ошибка REFERENCE_BY_POINTER (0x00000018) связана с некорректной работой драйверов. Исправить её можно разными способами: от установки обновлений Windows 10 до удаления программы, после инсталляции которой возникла проблема.
Установка обновлений
Первое, что нужно сделать при появлении синего экрана с ошибкой REFERENCE_BY_POINTER (0x00000018), — проверить наличие обновлений.
- Открываем «Параметры» Windows 10.
- Переходим в раздел «Обновление и безопасность».
- Выбираем вкладку «Центр обновления Windows».
- Смотрим, есть ли для системы обновления. Если ничего не отображается, нажимаем на кнопку «Проверить наличие обновления».
Проверка наличия обновлений
После непродолжительного поиска в «Центре обновления» отобразятся доступные для установки апдейты. Запускаем их скачивание, а затем — инсталляцию. Для установки потребуется перезагрузка системы. Продолжительность обновления зависит от того, какое количество апдейтов накопилось и какие изменения они вносят.
Если апдейты не устанавливаются через «Центр обновления Windows», инсталлируем их вручную из каталога Microsoft или принудительно с помощью утилиты Media Creation Tool.
Восстановление системных файлов
Если после обновления системы синий экран снова появляется, приступаем к следующему этапу — проверке целостности системных файлов. Этому процессу на сайте посвящена отдельная статья. Повторим здесь основы:
- Запускаем командную строку с полномочиями администратора.
- Выполняем команду sfc /scannow. Ждём завершения сканирования.
- Выполняем команду Dism /online /cleanup-image /restorehealth. Ждём завершения сканирования.
- Выполняем команду Dism.exe /Online /Cleanup-Image /StartComponentCleanup. Ждём завершения сканирования.
Проверка целостности системных файлов занимает много времени — до нескольких часов. Дополнительно можно просканировать диск на ошибки — лишним точно не будет. Для этого выполняем команду CHKDSK C: /F /R.
Буква C — метка системного раздела, который мы проверяем
Все эти системные утилиты (SFC, DISM, ChkDsk) ищут и пытаются самостоятельно исправить ошибки. Если у них это получается, то синий экран смерти перестаёт беспокоить пользователя периодическим появлением.
Обновление драйверов
Ошибку REFERENCE_BY_POINTER (0x00000018) может вызывать несовместимость драйверов с ОС. В случае с драйверами Майкрософт апдейты ставятся через «Центр обновления». Программное обеспечение материнской платы, процессора, жёсткого диска или любого другого подключенного оборудования нужно скачивать с официального сайта производителя.
Проблема в том, чтобы выявить устаревший драйвер. Удобно, если в «Диспетчере устройств» он помечается восклицательным знаком рядом с названием оборудования. Однако в некоторых случаях приходится вручную проверять версии основных компонентов ПК или ноутбука: материнской платы, процессора, накопителя и т.д., а затем тоже вручную устанавливать апдейты.
Дополнительные способы
Если в компьютере используется несколько планок оперативной памяти, смотрим на их состояние. Можно провести тест каждой планки — выключить систему, извлечь все модули оперативной памяти, кроме одного, и проверить его на ошибки. Затем повторить процедуру для другой планки.
Если ошибка появилась после установки определённой программы, то её нужно удалить. Сделать это можно стандартным способом через раздел «Приложения» в «Параметрах» Windows 10.
Если система из-за ошибки не запускается, пробуем открыть её в безопасном режиме. Без служб сторонних программ Windows 10 должна загрузиться.
Post Views: 826
Reference by Pointer BSoD can be usually fixed in Safe Mode
by Milan Stanojevic
Milan has been enthusiastic about technology ever since his childhood days, and this led him to take interest in all PC-related technologies. He’s a PC enthusiast and he… read more
Updated on December 7, 2022
Reviewed by
Alex Serban
After moving away from the corporate work-style, Alex has found rewards in a lifestyle of constant analysis, team coordination and pestering his colleagues. Holding an MCSA Windows Server… read more
- Reference_by_pointer on Windows 10 is a BSOD error that can indicate a hardware issue.
- Issues with your PC memory and broken or faulty system files mainly cause this error.
- A quick yet effective way to solve the problem is to run the CHKDSK command.
XINSTALL BY CLICKING THE DOWNLOAD FILE
This software will repair common computer errors, protect you from file loss, malware, hardware failure and optimize your PC for maximum performance. Fix PC issues and remove viruses now in 3 easy steps:
- Download Restoro PC Repair Tool that comes with Patented Technologies (patent available here).
- Click Start Scan to find Windows issues that could be causing PC problems.
- Click Repair All to fix issues affecting your computer’s security and performance
- Restoro has been downloaded by 0 readers this month.
Blue Screen of Death errors shouldn’t be taken lightly since hardware problems often cause them. One is the Rreference_by_pointer BSoD error (also known as MSDN bugcheck reference_by_pointer 0x00000018).
This error can be a nuisance on Windows 10, but fortunately, there are a few ways to solve it, as we will show in this guide.
What causes reference by Pointer BSOD?
Like other BSOD, the reference_by_pointer blue screen error is mainly caused by hardware issues. Below are some of the known causes:
- Memory issues: If you are facing the reference_by_pointer error with any stop code, your PC memory is the first thing you need to check. Most users have found the problem to be with their C drive. So, you need to run the CHKDSK command to fix any faulty memory partition.
- Corrupt system files: Like other BSODs, a broken, faulty, or missing system file cannot be ruled out in this case too. The way out is to repair and restore fix these files using the built-in tools.
- Activities of third-party apps: Sometimes, the reference by pointer error on Windows 10 can be caused by problematic third-party apps. You need to remove these apps using one of the best uninstaller software to restore normalcy.
How do I fix the reference_by_pointer error?
There are some prerequisite troubleshooting steps you need to try before proceeding to the solutions in this section:
- Disable any overclocking setting and remove overclocking apps
- Deactivate or remove third-party antivirus
If these do not work, you now apply the fixes below:
1. Run the CHKDSK command
- Press the Windows key, type cmd, and click Run as administrator under Command Prompt.
- Now, type the command below and hit Enter:
chkdsk c: /r - Press the Y key if you get any prompts, and wait for the command to do its thing.
The prominent cause of the reference_by_pointer (18) error issues with some partitions on the C: drive. Running the CHKDSK command has fixed this for many users and should help you too.
2. Repair system files
- Press the Windows key + S, type cmd, and select Run as administrator under Command Prompt.
- Type the command below and hit Enter:
sfc/scannow - Wait for the command to finish running, copy and paste the command below, and press Enter:
DISM /Online /Cleanup-Image /RestoreHealth - Finally, wait for the command to finish running.
Since the reference_by_pointer ntoskrnl.exe error is a BSOD issue, you cannot rule out the possibility of broken system files. However, running the commands above should fix this and restore regular service.
You should still run the DISM command even if the SFC scan fails. However, you can now rerun SFC after DISM finishes.
To remove any uncertainty, it is advised to use a unique BSOD fixer in Restoro.

Restoro is powered by an online database that features the latest functional system files for Windows 10 PCs, allowing you to easily replace any elements that can cause a BSoD error.
This software can also help you by creating a restore point before starting the repairs, enabling you to easily restore the previous version of your system if something goes wrong.
This is how you can fix registry errors using Restoro:
- Download and install Restoro.
- Launch the application.
- Wait for the software to identify stability issues and possible corrupted files.
- Press Start Repair.
- Restart your PC for all the changes to take effect.
As soon as the fixing process is completed, your PC should work without problems, and you will not have to worry about BSoD errors or slow response times ever again.
⇒ Get Restoro
Disclaimer: This program needs to be upgraded from the free version in order to perform some specific actions.
3. Use the Windows Memory Diagnostic tool
- Press the Windows key + R, type mdsched.exe, and click the Enter button.
- Select Restart now and check for problems (recommended) option.
- Finally, wait for your PC to restart, and the tool will check your RAM.
Another known cause of the reference_by_pointer error is problems with your RAM. Again, the Windows Memory Diagnostic is ideally placed to fix these issues.
If the tool does not work, you can employ a third-party tool in MemTest86.
- Fix: ntoskrnl.exe BSoD errors [Complete Guide]
- Fix: The computer has rebooted from a bugcheck [Win 10&11]
4. Remove problematic software
- Press the Windows key + R, type msconfig, and click OK to run it.
- Once the Windows Configuration window opens, select Selective Startup and uncheck Load startup items.
- Now, go to the Services tab, check Hide all Microsoft services, and click the Disable all button.
- Select the Startup tab and click on Open Task Manager.
- Right-click each item on the list and choose Disable from the menu.
- Finally, go back to the System Configuration window and click Apply and OK.
After your PC restarts, check if your computer is stable. If there are no BSOD errors, the error was caused by one of the installed applications.
Now, you need to find the problematic application. To do that, you need to enable the applications in batches and check the one that brings the error again.
Then, all you need to do is to remove it using a top-notch uninstaller in CCleaner. This should restore normalcy on your PC. This solution has primarily helped fix the reference_by_pointer blue screen on Dell.
We have come to the end of this guide with this solution. The reference_by_pointer BSOD error can be problematic, but we hope you fix it with one of these solutions.
If you are facing other BSOD errors like system exception on Windows 10, check our detailed guide to fix it quickly.
Feel free to let us know the solution that helped you fix this issue in the comments below.
Newsletter
Skip to content
Как убрать REFERENCE_BY_POINTER (0x00000018)?

Как убрать « REFERENCE_BY_POINTER » ( 0x00000018)?
На компьютере или ноутбуке под управлением Windows появился «синий экран смерти»? После появления сообщения «
REFERENCE_BY_POINTER » (
0x00000018) система перезагружается? Ищите как исправить
0x00000018: «
REFERENCE_BY_POINTER »?
Как просмотреть информацию об ошибках, исправить ошибки в Windows 10, 8 или 7
Причины появления ошибки
- На жестком диске компьютера или ноутбука не достаточно места. Для правильной работы ОС Windows 10 на системном диске должно быть свободно 2 — 10 ГБ.
- На компьютер был установлен не совместимый BIOS или прошивка была повреждена.
- Установлены не совместимые с ОС драйвера устройств.
- Реестр Windows был поврежден или удален. Возможно в результате очистки были удалены системные ключи реестра.
- Ативирусное программное обеспечение или компьютерные вирусы могут заблокировать системные файлы или удалить важные ключи реестра.
- В результате ошибок в работе программы для резервного копирования.
- В результате обновления ОС Windows.
Актуально для ОС: Windows 10, Windows 8.1, Windows Server 2012, Windows 8, Windows Home Server 2011, Windows 7 (Seven), Windows Small Business Server, Windows Server 2008, Windows Home Server, Windows Vista, Windows XP, Windows 2000, Windows NT.
Вот несколько способов исправления ошибки «
REFERENCE_BY_POINTER »:
Восстановите удаленные файлы
Часто появление BSoD ошибок приводит к утери важных файлов. Блокировка файлов компьютерными вирусами, ошибки в работе программ для резервного копирования, повреждение или перезапись системных файлов, ошибки файловой системы или наличие битых секторов диска – это не далеко полный список причин удаления данных.
Исправление соответствующих ошибок восстановит работоспособность устройства, но не всегда восстановит повреждённые или утерянные файлы. Не всегда имеется возможность устранить ту или иную ошибку без форматирования диска или чистой установки операционной системы, что также может повлечь за собой утерю файлов.
Загрузите бесплатно и просканируйте ваше устройство с помощью Hetman Partition Recovery. Ознакомьтесь с возможностями программы и пошаговой инструкцией.

Программа для восстановления данных
Запустите компьютер в «безопасном режиме»
Если ошибка «REFERENCE_BY_POINTER » (0x00000018) возникает в момент загрузки Windows и блокирует любую возможность работы с системой, попробуйте включить компьютер в «безопасном режиме». Этот режим предназначен для диагностики операционной системы (далее ОС), но функционал Windows при этом сильно ограничен. «Безопасный режим» следует использовать только если работа с системой заблокирована.

Чтобы запустить безопасный режим сделайте следующее:
- Перейдите в меню Пуск и выберите Параметры.
- В открывшемся окне параметров перейдите в меню Обновление и Безопасность и выберите раздел Восстановление.
- В разделе Восстановление найдите Особые варианты загрузки и нажмите кнопку Перезагрузить сейчас.
- После этого Windows перезагрузится и предложит выбрать следующее действие. Выберите Поиск и устранение неисправностей.
- В меню Поиск и устранение неисправностей кликните на Дополнительные параметры, далее — Параметры загрузки.
- Далее Windows уведомит вас о том, что компьютер можно перезагрузить с использованием дополнительных параметров загрузки. Укажите — Включить безопасный режим. Нажмите Перезагрузить.
- После перезагрузки выберите Включить безопасный режим нажав клавишу F4.
Как загрузить Windows в безопасном режиме
Обновите драйвер через Диспетчер устройств
Вы установили новое аппаратное обеспечение на компьютере? Возможно вы начали использовать новое USB-устройство с вашим компьютером. Это могло привести к ошибке «REFERENCE_BY_POINTER ». Если вы установили драйвер устройства используя диск, который поставляется вместе с ним, или использовали драйвер не c официального сайта Microsoft, то причина в нем. Вам придется обновить драйвер устройства, чтобы устранить эту проблему.

Вы можете сделать это вручную в диспетчере устройств Windows, для того выполните следующие инструкции:
- Нажмите кнопку Windows, затем введите диспетчер устройств с клавиатуры.
- Выберите Диспетчер устройств из списка.
- Просмотрите список категорий устройств, нажмите на стрелочку рядом с категорией вашего нового устройства. Драйвер может быть отмечен желтым треугольником.
- Кликните правой кнопкой мыши на имя устройства и нажмите Обновить драйвер.
- Далее откроется окно Мастера обновления драйверов с двумя опциями:
- Автоматический поиск обновленных драйверов. Windows проверит наличие наиболее подходящего драйвера для этого устройства в автоматическом режиме.
- Выполнить поиск драйверов на этом компьютере. Используйте эту опцию, что бы самостоятельно указать ОС файлы драйвера.
Перезагрузите компьютер после установки драйвера.
Используйте sfc /scannow для проверки всех файлов системы
Повреждение или перезапись системных файлов может привести к ошибке «REFERENCE_BY_POINTER ». Команда sfc находит поврежденные системные файлы Windows и заменяет их.

- Нажмите кнопку Windows, затем введите cmd с клавиатуры.
- Правой кнопкой мышки кликните на CMD и запустите от имени администратора.
- В окне командной строки введите sfc /scannow и нажмите Enter.
Этот процесс может занять несколько минут.
Как восстановить системные файлы Windows 10
Проверьте диск с Windows на наличие ошибок командой chkdsk c: /f
Возможно к синему экрану с «REFERENCE_BY_POINTER » привела ошибка файловой системы или наличие битых секторов диска. Команда CHKDSK проверяет диск на наличие ошибок файловой системы и битых секторов. Использование параметра /f заставит программу автоматически исправлять найденные на диске ошибки, а параметр /r позволяет найти и «исправить» проблемные сектора диска. Для запуска следуйте инструкциям:

- Нажмите кнопку Windows, затем введите CMD с клавиатуры.
- Правой кнопкой мышки кликните на CMD и запустите от имени администратора.
- В окне командной строки введите chkdsk c: /f и нажмите Enter (используйте ту букву диска, на котором установлена ОС).
Дождитесь окончания процесса и перезагрузите компьютер.
Используйте режим совместимости со старой версией Windows
Отключите лишние программы из автозагрузки Windows
Программное обеспечение, вызывающее «REFERENCE_BY_POINTER » (0x00000018), может быть прописано в автозагрузку Windows и ошибка будет появляться сразу после запуска системы без вашего участия. Удалить программы из автозагрузки можно с помощью Диспетчера задач.

- Загрузитесь в Безопасном режиме.
- Кликните правой кнопкой мышки на Панели задач, затем на пункте Диспетчер задач.
- Перейдите на вкладку Автозагрузка.
- Чтобы убрать ту или иную программу из автозагрузки выберите её из списка и отключите, нажав кнопку Отключить в правом нижнем углу окна.
Обратитесь в поддержку Microsoft
Microsoft предлагает несколько решений удаления ошибки «голубого экрана». «REFERENCE_BY_POINTER » (0x00000018) можно убрать с помощью Центра обновления или обратившись в поддержку Windows.

- Перейдите на сайт технической поддержки Microsoft.
- Введите код и сообщение об ошибке в поисковую строку и следуйте найденным рекомендациям.
- Если вы не найдете готового решения, то задайте вопрос в сообществе — возможно вам ответит сертифицированный системный администратор.
Установите последние обновления системы
С обновлениями Windows дополняет базу драйверов, исправляет ошибки и уязвимости в системе безопасности. Загрузите последние обновления, что бы избавиться от ошибки «REFERENCE_BY_POINTER » (0x00000018).

Запустить Центр обновления Windows можно следующим образом:
- Перейдите в меню Пуск и выберите Параметры.
- В окне Параметров перейдите в меню Обновление и Безопасность.
- Для установки последних обновлений Windows нажмите кнопку Проверка наличия обновлений и дождитесь окончания процесса их поиска и установки.

Рекомендуется настроить автоматическую загрузку и установку обновлений операционной системы с помощью меню Дополнительные параметры.
Чтобы включить автоматическое обновление системы необходимо запустить Центр обновления Windows:
- Перейдите в меню Пуск и выберите Параметры.
- В окне Параметров перейдите в меню Обновление и Безопасность и выберите подменю Центр обновления Windows. Для установки последних обновлений Windows нажмите кнопку Проверка наличия обновлений и дождитесь окончания процесса их поиска и установки.
- Перейдите в Дополнительные параметры и выберите, как устанавливать обновления — Автоматически.
Запустите проверку системы на вирусы
«Синий экран смерти» с ошибкой «REFERENCE_BY_POINTER » 0x00000018 может вызывать компьютерный вирус, заразивший систему Windows.
Для проверки системы на наличие вирусов запустите установленную на компьютере антивирусную программу.

Современные антивирусы позволяют проверить как жесткие диски, так и оперативную память. Выполните полную проверку системы.
Выполните проверку оперативной памяти
Неполадки с памятью могут привести к ошибкам, потере информации или прекращению работы компьютера.
Прежде чем проверять оперативную память, отключите её из разъёма на материнской плате компьютера и повторно вставьте в него. Иногда ошибка REFERENCE_BY_POINTER » вызвана неправильно или не плотно вставленной в разъём планкой оперативной памяти, или засорением контактов разъёма.
Если предложенные действия не привели к положительному результату, исправность оперативной памяти можно проверить средствами операционной системы, с помощью средства проверки памяти Windows.
Запустить средство проверки памяти Windows можно двумя способами:
- С помощью Панели управления:
Перейдите в Панель управления / Система и безопасность / Администрирование. Запустите приложение Средство проверки памяти Windows.
- С помощью средства Выполнить:
Запустите средство Выполнить с помощью комбинации клавиш Windows + R. Наберите mdsched и нажмите Enter. После чего откроется средство проверки Windows.
Для начала проверки выберите один из предлагаемых вариантов, проверка оперативной памяти в соответствии с которым будет запущена после перезагрузки компьютера.
Если в результате проверки будут определены ошибки, исправить которые не представляется возможным, то такую память необходимо заменить (замене подлежит модуль памяти с неполадками).
Выполните «чистую» установку Windows
Если не один из перечисленных методов не помог избавиться от REFERENCE_BY_POINTER », попробуйте переустановить Windows. Для того чтобы выполнить чистую установку Windows необходимо создать установочный диск или другой носитель с которого планируется осуществление установки операционной системы.
Загрузите компьютер из установочного диска. Для этого может понадобиться изменить устройство загрузки в BIOS или UEFI для более современных компьютеров.
Следуя пунктам меню установщика укажите диск, на который вы хотите установить Windows. Для этого понадобится отформатировать его. Если вас не устраивает количество или размер локальных дисков, их можно полностью удалить и заново перераспределить.
Помните, что форматирование, удаление или перераспределения дисков удалит все файлы с жесткого диска.
После указания диска для установки Windows запуститься процесс копирования системных файлов и установки операционной системы. Во время установки от вас не потребуется дополнительных действий. В течении установки экран компьютера будет несколько раз гаснуть на непродолжительное время, и для завершения некоторых этапов установки компьютер будет самостоятельно перезагружаться.
В зависимости от версии Windows на одном из этапов от вас может понадобиться выбрать или внести базовые параметры персонализации, режим работы компьютера в сети, а также параметры учётной записи или создать новую.
После загрузки рабочего стола чистую установку Windows можно считать законченной.
Примечание. Прежде чем приступить к выполнению чистой установки Windows заранее побеспокойтесь о наличии драйверов ко всем установленным устройствам и сохранности ваших файлов. Загрузите и сохраните драйвера на отдельный носитель информации, а для важных данных создайте резервную копию.
Как сбросить Windows 10 к исходному состоянию
Как сбросить Windows 10, 8, 7 если компьютер не загружается
Are you getting the REFERENCE_BY_POINTER BSOD error on your Windows 10 or Windows 11 computer? Learn how to fix it with simple steps in this guide!
The REFERENCE_BY_POINTER BSOD is a pesky issue that has been plaguing Windows users for years. It’s a «Blue Screen of Death» error that can occur when certain files or settings become corrupted. While the BSOD itself is fairly harmless, it can be a real pain to fix.
Luckily, you can do a few things to try and fix the issue. We’ll go over some of the most effective methods below.
So, if you’re seeing the REFERENCE_BY_POINTER BSOD error on Windows 10 or Windows 11, don’t worry. There are a few things you can do to try and fix it. In this article, we’ll show you how to fix the REFERENCE_BY_POINTER error, as well as some other potential solutions. Keep reading for more information.
About the REFERENCE_BY_POINTER BSOD
A «blue screen» error (also called BSOD for short) occurs when a fatal system error occurs on your device. It’s a typical problem in which your machine receives a specific STOP code and is forced to reboot. The error code is always displayed to help you identify what caused the blue screen error.
The majority of blue screen faults are caused by system-related difficulties that cause Windows to return a STOP code, which leads to a system crash. This occurs without notice, meaning your work may be lost and files may get damaged. Always make sure you save often and create system backups!
A stop code is emitted by each blue screen problem. These error codes are unique, meaning they can be used to determine the source of the problem or obtain suggested solutions online. It also aids in the identification and troubleshooting of your gadget, allowing IT experts to effectively identify and fix the problem.
Fortunately, you won’t have to spend hundreds of dollars on repairs. Follow our methods below to repair the REFERENCE_BY_POINTER error for free! We’ll accompany you through each stage so that your computer is restored successfully.
What Causes a REFERENCE_BY_POINTER BSOD Error in Windows?
The REFERENCE BY POINTER BSOD error is most commonly caused by a badly coded driver, but it can also happen for other reasons. Despite the fact that this is a difficult problem to diagnose, there are a few common causes that you should look into when troubleshooting this issue.
- Corrupted storage sectors: A failing storage drive or other types of storage inconsistencies are two of the most common causes of this type of problem. If the damage to your drive is minor, a CHKDSK scan from the Recovery menu may be able to temporarily solve the problem.
- System corruption: This problem could also be caused by system file corruption. If the problem is minor, you may be able to resolve it by using the recovery menu to run SFC and DISM scans. However, if the problem is rooted in Kernel data, you’ll most likely need to perform a clean install or a repair install to fix the system file corruption.
- Third-party antivirus: This BSOD is sometimes attributed to Norton and a few other 3rd party antivirus suites. The critical system crash is most likely caused by a kernel file being blocked due to a false positive by the active antivirus. To rule out this type of interference, temporarily disable or uninstall the third-party antivirus and see if the BSOD disappears.
- Motherboard drivers that are out of date: This type of system crash occurs on laptops when the motherboard is not configured to provide the proper voltage to the internal components. Install the most recent available drivers for your motherboard to resolve this issue.
Other possible causes for the REFERENCE BY POINTER error include faulty hardware, overheating, bad memory modules, and software conflicts. Luckily, all of these can be fixed by following our solutions below!
7 Ways To Fix Windows Stop Code Reference by Pointer BSOD
Here are some of the most effective solutions that you can try to fix the REFERENCE BY POINTER error on your computer. Follow these methods in order until you find one that works for you.
Prerequisite: Boot Your Computer in Safe Mode
It may be essential to enter Safe Mode in order to complete some of the solutions listed below. You can also begin troubleshooting by determining whether the problem occurs in Safe Mode rather than standard boot mode.
- Reboot your computer and hold the F8 key on your keyboard while the boot screen is visible to enter the Windows Recovery Environment (WinRE). You may also need to hold down the Fn (function) key on certain devices.
- Tip: If you can’t boot into WinRE using the keyboard shortcut, keep turning your computer on and off until it automatically starts in the repair environment. On average, you need to turn the computer on and off about 3 times.
- Navigate through to See advanced repair options > Troubleshoot > Advanced options > Startup Settings > Restart.
- You’ll now see a selection of several restart choices. By pressing F5 on your keyboard, you’ll enable Safe Mode with Networking. Wait for your system to restart and see if it successfully boots.
If you’re able to boot Windows in Safe Mode without the blue screen error appearing, you can troubleshoot further! For example, scanning your computer for malware with the Windows Defender is a great first step.
Method 1. Test your computer hardware
If you’ve recently upgraded or changed your computer’s hardware, it’s worth double-checking to see whether everything was properly installed. New RAM sticks sometimes fail, and even old ones may go bad.
Here are some things you can try to check the RAM. Remember to turn off your computer and unplug all of the cables from the wall before continuing!
- If you’re using two separate RAM sticks, try swapping the slots. If you have more than one RAM stick, test each one separately to see which is faulty. Only use one RAM slot at a time.
- If you’re using a single RAM chip, check for any dust or other dirt and clean it off.
- If you’ve got any spare RAM sticks, test swapping out the memory and rebooting the PC. If the issue doesn’t appear, it’s likely that the original RAM stick is faulty.
Faulty RAM can cause this blue screen of death error. While rare, it’s definitely possible for your computer’s memory to go bad over time. If you think your hardware may be the problem, you’ll need to take it to a professional for further testing or replace it.
Method 2. Perform a Clean Boot and Uninstall Problematic Apps
If you’re still getting the REFERENCE BY POINTER blue screen of death error, it’s likely that a problematic third-party application is causing the issue.
First, boot your computer in a clean boot state. This will disable all non-essential programs and services and allow you to start Windows with only the bare minimum. When you’re done, you’ll be able to remove third-party apps that may cause the REFERENCE BY POINTER BSOD.
Here’s how to do it:
- Boot your computer into Safe Mode using the steps in Method 1. After your system boots, press the Windows + R keys on your keyboard to bring up the Run utility in a new window.
- Type in “msconfig” without the quotation marks and press the Enter key on your keyboard. This will launch the System Configuration window.
- Switch over to the Services tab. Make sure that you check the Hide all Microsoft services box. This is going to ensure that you only see third-party services.
- After hiding all system services, click the Disable all button to disable every third-party service on your device.
- Click the Apply button and restart your computer. When you boot next, your computer will only initiate essential Microsoft services.
- Restart your computer. You’ll be in a clean boot state with only official Microsoft services running. When your system is back up, press the Windows + R keys on your keyboard. This is going to bring up the Run dialog box.
- Type in “appwiz.cpl” without quotation marks and press the Enter key on your keyboard. This will launch the Control Panel application and take you straight to the Programs and Features page.
- Scroll down in your list of installed programs and locate any of the following applications:
- TrueCrypt
- VeraCrypt
- Daemon Tools
- Any video converter (HandBrake, ShanaEncoder, etc.)
- nProtect GameGuard
- Right-click on a problematic application once, and select Uninstall from the context menu.
- To complete the uninstallation of the application which may be causing errors on your system, follow the on-screen prompts and restart your computer.
If you notice that the BSOD at hand doesn’t happen when you boot in a clean state, there’s a third-party service or app causing the issue. You need to identify it and replace the associated driver or app or disable the service altogether.
Method 3. Run the System File Checker Utility (SFC Scan)
If a clean boot and removing problematic apps didn’t work, it’s time to try running the System File Checker utility. This will scan your computer for any corrupted files or missing system files and replace them if necessary.
- Open the search bar in your taskbar by clicking on the magnifying glass icon. Press Windows + S on your keyboard as a shortcut.
- Type Command Prompt in the search box. When you see it in the results, right-click on it and choose Run as Administrator. If you’re using a local account that doesn’t have administrator permissions, click here to learn how to grant admin access.
- When prompted by the User Account Control (UAC), click Yes to allow the app to launch with administrative permissions.
- Type in the following command and press Enter to execute it: sfc /scannow
- Wait for the System File Checker to finish scanning your computer. In the case of a discrepancy, the utility will restore system files and fix all errors related to them.
Method 4. Deploy the DISM and CHKDSK Commands
If the SFC scan didn’t fix the REFERENCE BY POINTER blue screen of death error, you can try running the DISM and CHKDSK commands. These are both powerful tools that can help repair your computer’s file system.
How To Run the DISM Command on Windows 11/10
- Open the search bar in your taskbar by clicking on the magnifying glass icon. You can also bring it up with the Windows + S keyboard shortcut.
- Type Command Prompt in the search box. When you see it in the results, right-click on it and choose Run as Administrator.
- When prompted by the User Account Control (UAC), click Yes to allow the app to launch with administrative permissions.
- Type in the following command and press Enter to execute it: DISM.exe /Online /Cleanup-image /Restorehealth
- After you execute the command, wait for the process to finish. Upon completion, close the Command Prompt window and restart your device to see if the REFERENCE_BY_POINTER error code has been fixed.
How To Run the CHKDSK Command on Windows 11/10
- Open the search bar in your taskbar by clicking on the magnifying glass icon. You can also bring it up with the Windows + S keyboard shortcut.
- Type Command Prompt in the search box. When you see it in the results, right-click on it and choose Run as Administrator.
- When prompted by the User Account Control (UAC), click Yes to allow the app to launch with administrative permissions.
- Type in the following command and press Enter to execute it: chkdsk C: /r
- Wait for the scan to complete.
Method 5. Update Your Hardware Drivers
Outdated drivers can cause all sorts of problems on Windows, and the REFERENCE BY POINTER error is no exception. If you’re still getting the same blue screen of death error, it’s possible that your device drivers are outdated or corrupt.
You can try updating them manually or using a driver update tool like Driver Easy to do it automatically. Most of the time, you may want to look into updating the graphics driver of your graphics cards, as well as check your motherboard manufacturer site for any updates regarding your motherboard driver.
Here are some ways to update your drivers manually and automatically on Windows 10 and Windows 11:
Update Drivers Using Windows Update
- Click on the Windows icon in the bottom left of your screen to bring up the Start menu and click on Settings. Alternatively, use the Windows + I shortcut.
- Click on the Update & Security tile. This is where you can find most of your Windows Update settings.
- Go to the Windows Update section, and then click on the View optional updates link if available.
- Expand the Driver updates section, and review what drivers currently need an update. To update the drivers, simply place a checkmark next to them, and then click the Download and install button.
- Allow Windows to update your drivers, and then reboot your computer. You should see whether or not the REFERENCE_BY_POINTER blue screen error happens again afterward.
Update Drivers Using the Device Manager
- Press the Windows + X keys on your keyboard and click on the Device Manager option from the WinX menu.
- Right-click on the driver you want to update, and then choose Update Driver from the context menu.
- Select Search automatically for drivers from the options. This will allow Windows to connect to the internet and locate the latest drivers for your device. You may be prompted to select a driver if multiple updates are found.
- Wait for the driver installation to complete and restart your computer to apply the changes. You’ll immediately be able to tell if updating your drivers has helped in resolving the blue screen error.
Method 6. Clear the Temp and PreFetch Folders (if Applicable)
If you’re still getting the REFERENCE BY POINTER blue screen of death error, it’s possible that your computer is trying to load files from a corrupt temp or Prefetch folder. These folders are used to store temporary files and data for your apps, and they can sometimes become corrupt.
You can try clearing these folders manually or using a tool like CCleaner to do it automatically.
- Press the Windows + R keys on your keyboard simultaneously. This will open up the Run prompt.
- Type in the word “temp” and click the OK button. Doing so will automatically launch the File Explorer window with the Temp folder opens.
- Press the Ctrl + A keyboard shortcut to select the contents of this folder. Alternatively, you can manually select what files to delete in case you want to keep something from here.
- Right-click on any selected folder and click on Delete from the context menu.
- Navigate to your desktop, right-click on the Recycle Bin, and choose Empty Recycle Bin from the context menu.
- Restart your computer and see if this helped you deal with the blue screen error.
Method 7. Temporarily Disable Your Antivirus Software
Lastly, if you’re still getting the REFERENCE BY POINTER blue screen of death error, it’s possible that your antivirus software is causing the issue. Some antivirus programs can cause conflicts with Windows and trigger BSOD errors.
If you have any kind of third-party antivirus program installed on your computer, try temporarily disabling it and see if that fixes the issue. If it does, you’ll need to find a way to whitelist the program or add an exclusion so that it doesn’t cause any more problems.
- Right-click on an empty space in your taskbar and choose Task Manager from the context menu.
- Switch to the Startup tab using the header menu located at the top of the window. Here, find your antivirus application from the list and select it by clicking on it once.
- Click on the Disable button now visible in the bottom-right of the window. This will disable the application from launching when you start your device.
- Restart your computer and see if turning off your security software has fixed this blue screen error.
TL;DR
- The REFERENCE_BY_POINTER stop code is one of the most common BSOD errors in Windows 10 and 11.
- If you’re getting the REFERENCE BY POINTER blue screen of death error on Windows 10 or 11, it’s likely that a faulty RAM stick, third-party software, outdated drivers, or corrupt system files are to blame.
- You can try running a clean boot, uninstalling problematic apps, updating your drivers, and temporarily disabling your antivirus software to fix the issue.
- Some system tools like running the SFC scan, deploying the DISM and CHKDSK commands, or clearing temporary storage can also help.
- Unfortunately, if none of these things work, you may need to reinstall Windows or replace your hardware to fix the issue.
Conclusion
We hope the methods above help you fix the REFERENCE BY POINTER stop code error on your Windows 10 or 11 computer. If you have any other questions or suggestions, feel free to leave us a message down below!
If you’re still getting the REFERENCE BY POINTER blue screen of death error after trying all of these methods, it’s likely that there’s a hardware issue with your computer. In this case, you’ll need to take it to a professional for further diagnosis and repairs.
One More Thing
Be sure to check out our Blog and Help Center for more articles and other important topics. Thanks for reading!
Sign up for our newsletter and get early access to our blog posts, promotions, and discount codes.
Recommended Articles
» “APC Index Mismatch” Blue Screen Error Cause and How To Fix It
» How To Fix the CRITICAL_PROCESS_DIED Blue Screen Error on Windows
» How to Fix “Netio.sys” Blue Screen Errors on Windows 10
Feel free to reach out with questions or requests you’d like us to cover.