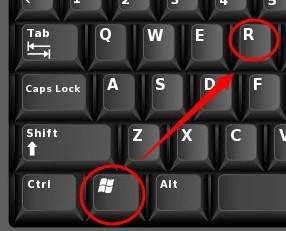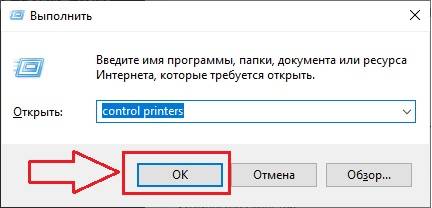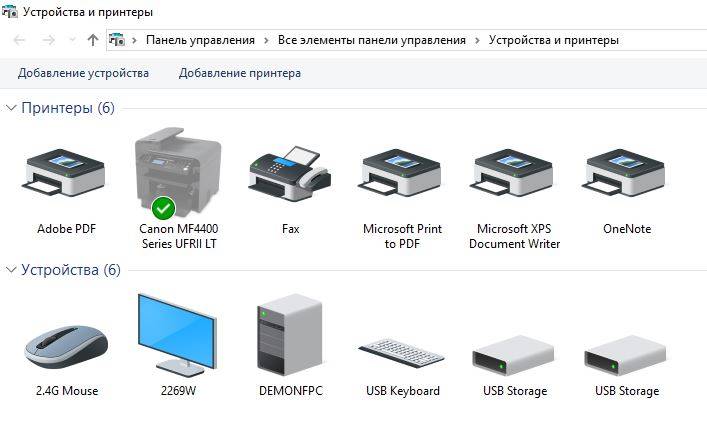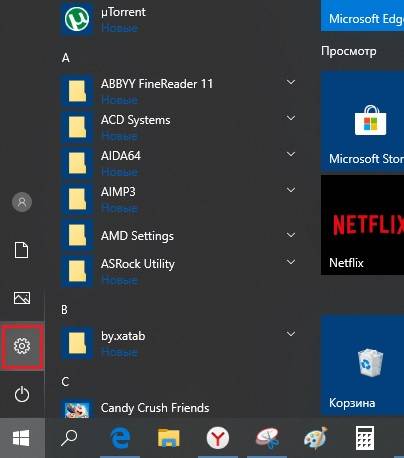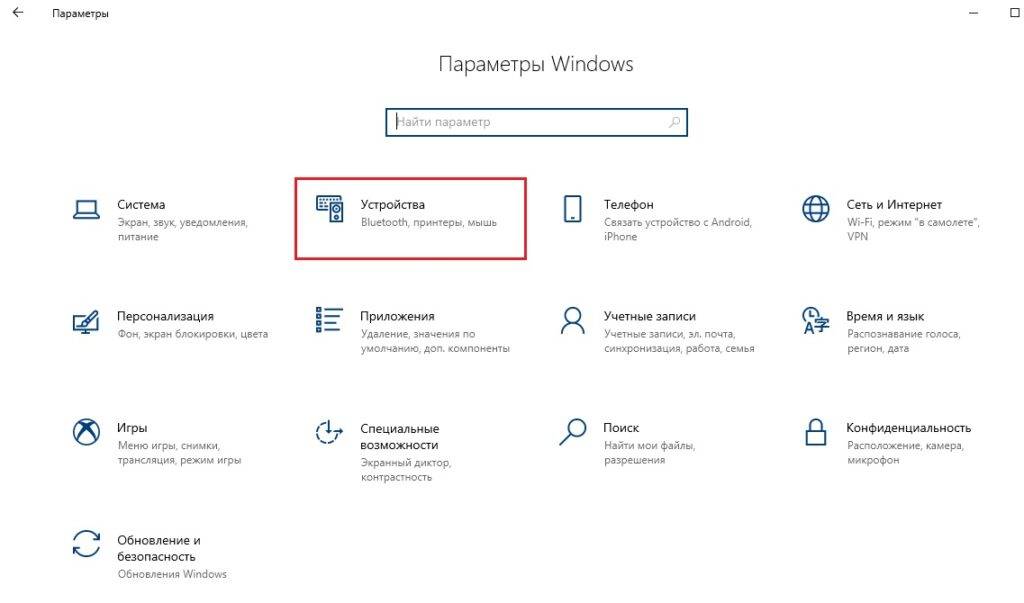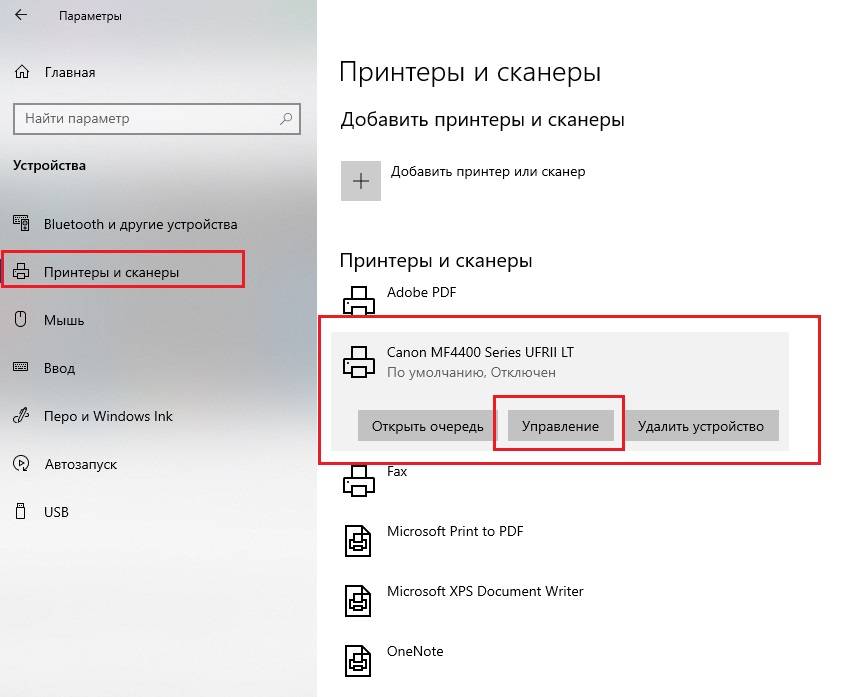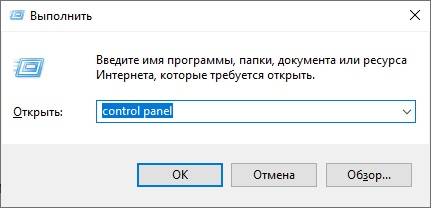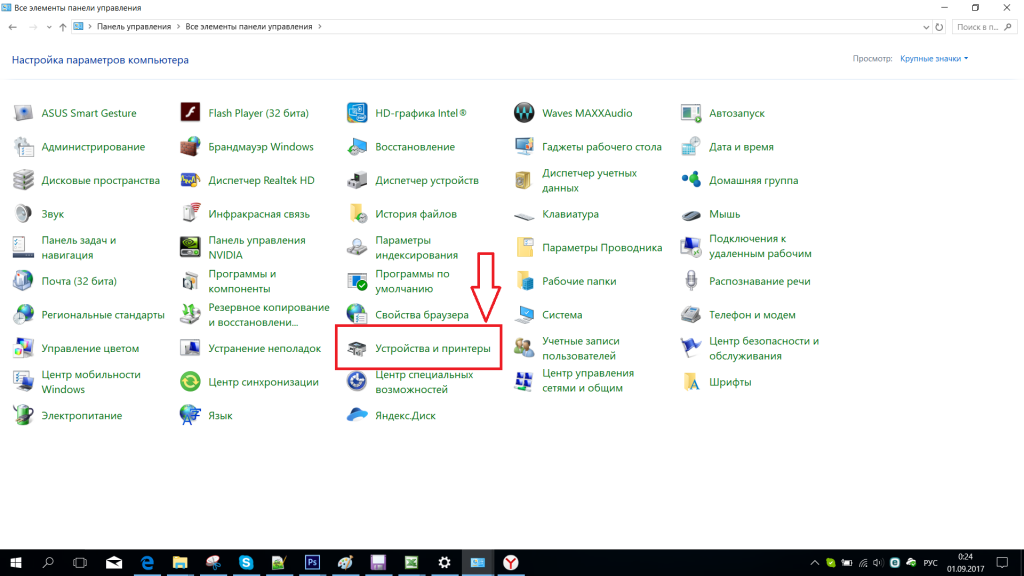Как мне открыть свойства как администратор?
Правильно–щелкните или нажмите и удерживайте его, чтобы открыть контекстное меню. Затем щелкните или коснитесь Свойства. В окне «Свойства» перейдите на вкладку «Совместимость». Внизу окна установите флажок рядом с параметром «Запускать эту программу от имени администратора», а затем нажмите или коснитесь «Применить» или «ОК».
Как открыть устройства и принтеры от имени администратора в Windows 10?
Метод 1:
- а. Нажмите «Пуск» и выберите «Устройства и принтеры».
- б. Дважды щелкните значок принтера.
- c. Щелкните «Свойства» в строке меню.
- d. Выберите «Открыть от имени администратора».
Где я могу найти свойства своего принтера?
Щелкните правой кнопкой мыши в нижнем левом углу рабочего стола и выберите «Панель управления». Выберите «Устройства и принтеры». Щелкните правой кнопкой мыши значок принтера и выберите Свойства принтера.. Откроется диалоговое окно «Свойства принтера».
Как мне открыть настройки моего принтера?
Откройте Пуск> Настройки> Принтеры и факсы. Щелкните правой кнопкой мыши принтер и выберите «Параметры печати». Измените настройки.
Как мне всегда запускать программу от имени администратора?
Как всегда запускать приложение с повышенными привилегиями в Windows 10
- Откройте «Старт».
- Найдите приложение, которое вы хотите запустить с повышенными правами.
- Щелкните правой кнопкой мыши верхний результат и выберите Открыть расположение файла. …
- Щелкните правой кнопкой мыши ярлык приложения и выберите «Свойства».
- Щелкните вкладку «Ярлык».
- Нажмите кнопку Дополнительно.
- Отметьте опцию Запуск от имени администратора.
Как запустить Windows 10 от имени администратора?
Если вы хотите запустить приложение Windows 10 от имени администратора, откройте меню «Пуск» и найдите приложение в списке. Щелкните правой кнопкой мыши значок приложения, затем выберите «Еще» в меню что появляется. В меню «Еще» выберите «Запуск от имени администратора».
Как мне получить доступ к Панели управления как администратор?
Запустите панель управления от имени администратора
- Шаг 1. Создайте ярлык. Щелкните правой кнопкой мыши на рабочем столе и создайте новый ярлык. …
- Шаг 2: Назовите ярлык. Теперь вам нужно назвать ярлык и затем выбрать «Готово». …
- Шаг 3: Щелкните правой кнопкой мыши. …
- Шаг 4. Всегда запускайте от имени администратора. …
- Шаг 5: Конец.
Как мне добавлять и удалять программы с правами администратора в Windows 10?
Если вы хотите удалить какое-либо из этих приложений, выполните следующие действия.
- Щелкните Пуск> Все приложения> Windows PowerShell> щелкните правой кнопкой мыши Windows PowerShell> щелкните Запуск от имени администратора.
- Нажмите Да, когда появится окно с вопросом, хотите ли вы, чтобы это приложение внесло изменения в ваш компьютер.
Как запустить установку и удаление программ от имени администратора?
Решения
- Откройте окно запуска (клавиша Windows + r) и введите runas / user: DOMAINADMIN cmd.
- Вам будет предложено ввести пароль администратора домена. …
- Когда появится командная строка с повышенными привилегиями, введите control appwiz. …
- Теперь вы сможете удалить вредоносное программное обеспечение… сквозь стиснутые зубы и кривую улыбку.
Как мне найти панель управления принтером?
Чтобы изменить настройки вашего принтера, зайдите в Настройки> Устройства> Принтеры и сканеры или Панель управления> Оборудование и звук> Устройства и принтеры. В интерфейсе настроек щелкните принтер, а затем нажмите «Управление», чтобы увидеть дополнительные параметры. На панели управления щелкните правой кнопкой мыши принтер, чтобы найти различные параметры.
Как получить доступ к панели управления принтером HP?
На панели управления принтера коснитесь или нажмите значок HP ePrint или кнопку, а затем коснитесь или нажмите Настройки. Если на панели управления вашего принтера нет значка или кнопки HP ePrint, перейдите в раздел «Настройка веб-служб», «Настройка сети» или «Параметры беспроводной сети», чтобы открыть меню веб-служб, в зависимости от модели вашего принтера.
Как получить доступ к настройкам принтера HP?
Выполните следующие действия, чтобы изменить настройки принтера по умолчанию:
- Введите «Устройства» в главную строку поиска в левом нижнем углу экрана.
- В списке результатов выберите «Устройства и принтеры».
- Щелкните правой кнопкой мыши значок соответствующего принтера.
- Выберите «Настройки печати».
- Измените настройки печати, нажмите «ОК»
- Готово, ставим, распечатываем!
Running a printer in administrator mode gives you access to additional configuration options that can help you set up or troubleshoot the printer. If you installed the printer yourself in a small office environment, you should be able to run the printer in administrator mode from the device’s «Properties» window, which you can access from the computer’s Devices and Printers window. However, if this option is grayed out or isn’t available, you might be connected to a large corporate network that blocks administrator mode permissions for most users, in which case you will need to contact your network administrator or IT support department to gain access.
-
Click Start and select «Devices and Printers.»
-
Double-click the icon for the printer that you want to open in administrator mode.
-
Click «Properties» in the menu bar.
-
Select «Open as administrator» from the pull-down menu. If prompted, enter your Windows administrator password.
-
Click the applicable tabs to configure printer sharing, print preferences and the printer’s security settings.
Running a printer in administrator mode gives you access to additional configuration options that can help you set up or troubleshoot the printer. If you installed the printer yourself in a small office environment, you should be able to run the printer in administrator mode from the device’s «Properties» window, which you can access from the computer’s Devices and Printers window. However, if this option is grayed out or isn’t available, you might be connected to a large corporate network that blocks administrator mode permissions for most users, in which case you will need to contact your network administrator or IT support department to gain access.
-
Click Start and select «Devices and Printers.»
-
Double-click the icon for the printer that you want to open in administrator mode.
-
Click «Properties» in the menu bar.
-
Select «Open as administrator» from the pull-down menu. If prompted, enter your Windows administrator password.
-
Click the applicable tabs to configure printer sharing, print preferences and the printer’s security settings.
29 июля 2015 года был дан старт бесплатному обновлению до Windows 10, и многие уже успели воспользоваться такой возможностью, ведь Windows 10 обещала повышенное быстродействие, новые функции, а главное – максимально безболезненный переход. Однако не у всех пользователей обновление прошло гладко. Например, неприятным сюрпризом могла оказаться блокировка прежнего драйвера принтера, когда новый просто ещё не выпущен. Контроль учётных записей (UAC) теперь может не только спрашивать вашего разрешения на установку, но и превентивно блокировать приложение или издателя, предлагая обратиться к администратору компьютера. Если администратор вашего личного ПК – вы сами, и обращаться вам не к кому, то эта статья для вас. Мы предлагаем несколько вариантов возможного решения проблемы, чтобы вы смогли найти тот способ, который сработает в вашем случае.
Если программу не удаётся запустить, открыв файл двойным кликом мыши, самый простой способ – попробовать открыть его с правами администратора.
Отключение UAC
Назойливый контроль учетных записей можно отключать. В некоторых случаях это может помочь запустить проблемную программу. Чтобы наиболее полно ограничить функционал контроля учётных записей, мы рекомендуем вам воспользоваться редактором реестра.
Командная строка
Можно попробовать дать команду на установку из командной строки.
Запуск программы из встроенной учётной записи администратора
Этот способ тоже нам помог, его можно использовать вместо отключения UAC, если не помогли предыдущие простые манипуляции.
- Включение встроенной учётной записи администратора мы рассматривали в соответствующей статье (ССЫЛКА) ранее. Выберите удобный способ и активируйте профиль администратора.
- Войдите в систему под учётной записью администратора.
- Просто запустите нужный установочный файл. Благодаря исключительно широким правам этой записи, контроль учётных записей не будет вмешиваться в ваши действия. Установка с большой вероятностью пройдёт успешно.
- Выйдите из системы. Зайдите под своей учётной записью. Отключите учётную запись администратора, руководствуясь нашей статьёй (ССЫЛКА). Ни в коем случае не используйте встроенную запись администратора для повседневной работы – это подвергает опасности компьютер. К тому же, в таком режиме невозможен запуск Metro-приложений.
Удаление подписи файла
На самом деле, контроль учётных записей блокирует те установочные файлы, которые имеют недействительную электронную подпись или подпись с истёкшим сроком. Для решения проблемы подпись испорченную подпись файла вообще можно удалить. Однако встроенными средствами Windows сделать это нельзя и процесс использования дополнительного софта (например, FileUnsigner) выходит за рамки данной статьи. В целом данный процесс довольно прост:
- Скачайте софт для удаления подписи файла.
- у нужного exe-файла.
- Запустите установочный файл. Контроль учётных записей не будет блокировать установку.
Добрый день уважаемые читатели и подписчики блога, сегодня мы с вами поговорим на тему как открыть msc windows оснастки через командную строку, для чего это может быть вам нужно и как это поможет в повседневной практике системного администратора. Поверьте полученные знания в этой статье, в будущем смогут вам сэкономить огромное количество времени и нервных клеток, не говоря уже о возможности блеснуть задротскими знаниями перед вашими коллегами, просто если вы активно используете linux системы и знаете основные команды в консоли, то вам будет интересны и эти. Всегда по возможности стремитесь изучать по мимо GUI интерфейсов, еще и альтернативные методы настройки, так как при настройке Windows Server, все чаще выбирают режим core с минималистическим интерфейсом.
Что такое msc оснастка
И так msc в Windows расшифровывается как Microsoft System Console, еще проще это окна или как их еще называют оснастки, для управления теми или иными функциями операционной системы. Ранее я вас уже знакомил с методом создания удобной оснастки mmc , в которой мы добавляли все, что нужно системному администратору для повседневного администрирования.
И вы наверно спросите, а при чем тут командная строка и все такое, а вот при чем. Представим себе ситуацию, у вас в организации существует домен Active Directory, рядовые пользователи не имеют прав локального администратора на своих рабочих станциях, все идет и работает как часы, случается ситуация, что например вам нужно у пользователя поменять какие либо настройки, и сделать нужно сейчас, так что искать эти настройки в групповой политике нет времени. Что делать заходить под собой не вариант, так как нужно произвести изменения в другом профиле пользователя, и как открыть например оснастку Управление компьютером или Система.
Во тут нам и поможет знание названия msc windows оснасток и командная строка. Все что вам нужно это открыть командную строку от имени администратора и ввести нужное название msc оснастки. Ниже представлен список. Как видите открыв командную строку cmd.exe я для примера ввел значение открывающее панель управления с правами администратора системы.
Элементы оснастки Консоли управления msc
- appwiz.cpl
— Установка и удаление программ - certmgr.msc
— Сертификаты - ciаdv.msc
— Служба индексирования - cliconfg
— Программа сетевого клиента SQL - clipbrd
— Буфер обмена - compmgmt.msc
— Управление компьютером - dcomcnfg
— Консоль управления DCOM компонентами - ddeshare
— Общие ресурсы DDE (на Win7 не работает) - desk.cpl
— Свойства экрана - devmgmt.msc
— Диспетчер устройств - dfrg.msc
— Дефрагментация дисков - diskmgmt.msc
— Управление дисками - drwtsn32
— Dr.Watson - dxdiag
— Служба диагностики DirectX - eudcedit
— Редактор личных символов - eventvwr.msc
— Просмотр событий - firewall.cpl
— настройки файерволла Windows - gpedit.msc
— Груповая политика - fsmgmt.msc —
Общие папки - fsquirt
— Мастер передачи файлов Bluetooth - chkdsk
— Проверка дисков (обычно запускается с параметрами буква_диска: /f /x /r
) - control printers
— Принтеры и факсы — запускается не всегда - control admintools
— Администрирование компьютера — запускается не всегда - control schedtasks
— Назначенные задания (планировщик) - control userpasswords2 —
Управление учётными записями - compmgmt.msc
— Управление компьютером (compmgmt.msc /computer=pc
— удаленное управление компьютером pc) - lusrmgr.msc
— Локальные пользователи и группы - mmc
— создание своей оснастки - mrt.exe
— Удаление вредоносных программ - msconfig
— Настройка системы (автозапуск, службы) - mstsc
— Подключение к удаленному рабочему столу - ncpa.cpl
— Сетевые подключения
- ntmsmgr.msc
— Съёмные ЗУ - mmsys.cpl
— Звук - ntmsoprq.msc
— Запросы операторов съёмных ОЗУ (для XP) - odbccp32.cpl
— Администратор источников данных - perfmon.msc
— Производительность - regedit
— Редактор реестра - rsop.msc
— Результатирующая политика - secpol.msc
— Локальные параметры безопасности (Локальная политика безопасности) - services.msc
— Службы - sfc /scannow
— Восстановление системных файлов - sigverif
— Проверка подписи файла - sndvol
— управление громкостью - sysdm.cpl
— Свойства системы - syskey —
Защита БД учётных записей - taskmgr
— Диспетчер задач - utilman
Диспетчер служебных программ - verifier
Диспетчер проверки драйверов - wmimgmt.msc
— Инфраструктура управления WMI
Список msc оснасток для Windows Server
Давайте рассмотрим как запускаются Административные оснастки Windows из командной строки cmd.exe
- domain.msc — Active Directory домены и доверие
- dsa.msc — Active Directory Пользователи и компьютеры (AD Users and Computers)
- tsadmin.msc — Диспетчер служб терминалов (Terminal Services Manager)
- gpmc.msc — Консоль управления GPO (Group Policy Management Console)
- gpedit.msc — Редактор объектов локальной политики (Group Policy Object Editor)
- tscc.msc — Настройка терминального сервера (TS Configuration)
- rrasmgmt.msc — Маршрутизация и удаленый доступ (Routing and Remote Access)
- dssite.msc — Active Directory Сайты и Доверие (AD Sites and Trusts)
- dompol.msc — Политика безопасности домена (Domain Security Settings)
- dсpol.msc — Политика безопасности контроллера домена (DC Security Settings)
- dfsgui.msc — Распределенная файловая система DFS (Distributed File System)
- dnsmgmt.msc — DNS
- iscsicpl.exe — Инициатор ISCSI
- odbcad32.exe — Администратор источника данных ODBC 32 бита
- odbcad64.exe — Администратор источника данных ODBC 64 бита
- powershell.exe -noexit -command import-module ActiveDirectory — Модуль powershell Active Directory
- dfrgui.exe — Оптимизация дисков
- taskschd.msc /s — Планировщик заданий
- dsac.exe — Центр администрирования Active Directory
- printmanagement.msc — Управление печатью
- vmw.exe — Средство активации корпоративных лицензий
- eventvwr.msc /s — Просмотр событий
- adsiedit.msc — Редактор ADSIedit
- wbadmin.msc — Система архивации данных Windows Server
- ServerManager.exe — Диспетчер серверов
Как видите msc windows оснастки очень полезные инструменты системного администрирования. Мне даже некоторые оснастки быстрее открыть чем щелкать мышкой по куче окон, особенно если сервер или компьютер тормозит или нет мышки. Да и в любом случае знать такие вещи всегда полезно. Большая часть всего, что мы используем хранится в c:WindowsSystem32. Если вы пройдете в эту папку то сможете обнаружить очень много интересного.
nbtstat -a pc
— имя пользователя работающего за удаленной машиной pc
net localgroup group user /add
— Добавить в группу group, пользователя user
net localgroup
group user
/delete
— Удалить пользователя из группы
net send pc «»текст »
» — отправить сообщение пользователю компьютера pc
net sessions
— список пользователей
net session /delete
— закрывает все сетевые сессии
net use l: \имя компапапка
— подключить сетевым диском l: папку на удаленном компьютере
net user имя /active:no
— заблокировать пользователя
net user имя /active:yes
— разблокировать пользователя
net user имя /domain
— информация о пользователе домена
net user Имя /add
— добавить пользователя
net user Имя /delete
— удалить пользователя
netstat -a
— список всех подключений к компьютеру
reg add
— Добавить параметр в реестр
reg compare
— Сравнивать части реестра.
reg copy
— Копирует из одного раздела в другой
reg delete
— Удаляет указанный параметр или раздел
reg export
— Экспортировать часть реестра
reg import
— Соответственно импортировать часть реестра
reg load
— Загружает выбранную часть реестра
reg query
— Выводит значения заданной ветки реестра
reg restore
— Восстанавливает выбранную часть реестра из файла
reg save
— Сохраняет выбранную часть реестра
reg unload
— Выгружает выбранную часть реестра
shutdown
— выключение компьютера, можно удаленно выключить другой.
SystemInfo /s machine
— покажет много полезного об удаленной машине
Списка команд элементов Панели управления Windows
- control /name Microsoft.AutoPlay — Автозапуск
- control /name Microsoft.OfflineFiles — Автономные файлы
- control /name Microsoft.AdministrativeTools — Администрирование
- control /name Microsoft.BackupAndRestore — Архивация и восстановление
- control /name Microsoft.WindowsFirewall — Брандмауэр Windows Windows
- control /name Microsoft.Recovery — Восстановление
- control /name Microsoft.DesktopGadgets — Гаджеты рабочего стола
- control /name Microsoft.DateAndTime — Дата и Время
- control /name Microsoft.DeviceManager — Диспетчер устройств
- control /name Microsoft.CredentialManager — Диспетчер учетных данных
- control /name Microsoft.HomeGroup — Домашняя группа
- Windowscontrol /name Microsoft.WindowsDefender — Защитник Windows
- control /name Microsoft.Sound — Звук
- control /name Microsoft.NotificationAreaIcons — Значки области уведомлений
- control /name Microsoft.GameControllers — Игровые устройства
- Keyboardcontrol /name Microsoft.Keyboard — Клавиатура
- control /name Microsoft.Mouse — Мышь
- control /name Microsoft.TaskbarAndStartMenu — Панель задач и меню «Пуск»
- control — Панель управления
- control /name Microsoft.Fonts — Папка «Fonts»
- control /name Microsoft.IndexingOptions — Параметры индексирования
- control /name Microsoft.FolderOptions — Параметры папок
- control /name Microsoft.PenAndTouch — Перо и сенсорные устройства
- control /name Microsoft.Personalization — Персонализация
- control /name Microsoft.RemoteAppAndDesktopConnections — Подключения к удаленным рабочим столам
- control /name Microsoft.GetPrograms — Получение программ
- control /name Microsoft.GettingStarted — Приступая к работе
- control /name Microsoft.ProgramsAndFeatures — Программы и компоненты
- сontrol /name Microsoft.DefaultPrograms — Программы по умолчанию
- control /name Microsoft.SpeechRecognition — Распознавание речи
- control /name Microsoft.ParentalControls — Родительский контроль
- control /name Microsoft.InternetOptions — Свойства обозревателя
- control /name Microsoft.TextToSpeech — Свойства речи
- control /name Microsoft.System — Система
- control /name Microsoft.ScannersAndCameras — Сканеры и камеры
- control /name Microsoft.PerformanceInformationAndTools — Счетчики и средства производительности
- control /name Microsoft.PhoneAndModem — Телефон и модем
- control /name Microsoft.ColorManagement — Управление цветом
- control /name Microsoft.Troubleshooting — Устранение неполадок
- control /name Microsoft.DevicesAndPrinters — Устройства и принтеры
- control /name Microsoft.UserAccounts — Учетные записи пользователей
- control /name Microsoft.MobilityCenter — Центр мобильности
- control /name Microsoft.WindowsUpdate — Центр обновления
- control /name Microsoft.ActionCenter — Центр поддержки
- control /name Microsoft.SyncCenter — Центр синхронизации
- control /name Microsoft.EaseOfAccessCenter — Центр специальных возможностей
- control /name Microsoft.NetworkAndSharingCenter — Центр управления сетями и общим доступом
- control /name Microsoft.BitLockerDriveEncryption — Шифрование диска
- control /name Microsoft.Display — Экран
- control /name Microsoft.PowerOptions — Электропитание
- control /name Microsoft.RegionAndLanguage — Язык и региональные стандарты
Если у вас есть чем дополнить список msc канонических имен, то пишите пожалуйста в комментариях я их допишу.
Доброго времени, читатели. Сегодня в очередной раз пришлось лезть в поиск за необходимо справкой. Часто приходится помогать пользователям Windows прямо из учетной записи пользователя, а под рукой не оказывается инструментов, кроме встроенной в Windows командной строки cmd.exe.
При работе под ограниченной в правах учетной записью часто приходится выполнить какую-то задачу с повышенными правами Администратора. cmd для этих задач самое подходящее средство, чтобы не вводить по-многу раз пароль администратора, достаточно один раз запустить командную строку от имени администратора и выполнять нужные действия запускать нужные команды, которые я опишу ниже
:
appwiz.cpl
— Установка и удаление программ
certmgr.msc
— Сертификаты
ciаdv.msc
— Служба индексирования
cliconfg
— Программа сетевого клиента SQL
clipbrd
— Буфер обмена
compmgmt.msc
— Управление компьютером
dcomcnfg
— Консоль управления DCOM компонентами
ddeshare
— Общие ресурсы DDE (на Win7 не работает)
desk.cpl
— Свойства экрана
devmgmt.msc
— Диспетчер устройств
dfrg.msc
— Дефрагментация дисков
diskmgmt.msc
— Управление дисками
drwtsn32
— Dr.Watson
dxdiag
— Служба диагностики DirectX
eudcedit
— Редактор личных символов
eventvwr.msc
— Просмотр событий
firewall.cpl
— настройки файерволла Windows
gpedit.msc
— Груповая политика
iexpress
— IExpress (не знаю что это)
fsmgmt.msc
— Общие папки
fsquirt
— Мастер передачи файлов Bluetooth
chkdsk
— Проверка дисков (обычно запускается с параметрами буква_диска: /f /x /r)
control printers
— Принтеры и факсы — запускается не всегда
control admintools
— Администрирование компьютера — запускается не всегда
control schedtasks
— Назначенные задания (планировщик)
control userpasswords2
— Управление учётными записями
compmgmt.msc
— Управление компьютером (compmgmt.msc
/computer=pc — удаленное управление компьютером pc)
lusrmgr.msc
— Локальные пользователи и группы
mmc
— создание своей оснастки
mrt.exe
— Удаление вредоносных программ
msconfig
— Настройка системы (автозапуск, службы и др…)
mstsc
— Подключение к удаленному рабочему столу
ncpa.cpl
— Сетевые подключения
ntmsmgr.msc
— Съёмные ЗУ
ntmsoprq.msc
— Запросы операторов съёмных ОЗУ (для XP)
odbccp32.cpl
— Администратор источников данных
perfmon.msc
— Производительность
regedit
— Редактор реестра
rsop.msc
— Результатирующая политика
secpol.msc
— Локальные параметры безопасности (Локальная политика безопасности)
services.msc
— Службы
sfc /scannow
— Восстановление системных файлов
sigverif
— Проверка подписи файла
sndvol
— управление громкостью
sysdm.cpl
— Свойства системы
sysedit
— Редактор системных файлов (не знаю, что это)
syskey
— Защита БД учётных записей
taskmgr
— Диспетчер задач
utilman —
Диспетчер служебных программ
verifier
— Диспетчер проверки драйверов
wmimgmt.msc
— Инфраструктура управления WMI
Данный список — это в основном GUI’овые приложения. Ниже в отдельный список выделю консольные команды.
Также запустить приложения в панели управления с правами администратора, можно если щелкнуть правой кнопкой мышки одновременно удерживая клавишу Shift. И выбрать Запуск от имени.(RunAs…) (актуально для Win XP).
Список консольных команд:
nbtstat -a pc
— имя пользователя работающего за удаленной машиной pc
net localgroup group user /add
— Добавить в группу group, пользователя user
net localgroup group user /delete
— Удалить пользователя из группы
net send pc »текст »
— отправить сообщение пользователю компьютера pc
net sessions
— список пользователей
net session /delete
— закрывает все сетевые сессии
net use l: \имя компапапка
— подключить сетевым диском l: папку на удаленном компьютере
net user имя /active:no
— заблокировать пользователя
net user имя /active:yes
— разблокировать пользователя
net user имя /domain
— информация о пользователе домена
net user Имя /add
— добавить пользователя
net user Имя /delete
— удалить пользователя
netstat -a
— список всех подключений к компьютеру
reg add
— Добавить параметр в реестр
reg compare
— Сравнивать части реестра.
reg copy
— Копирует из одного раздела в другой
reg delete
— Удаляет указанный параметр или раздел
reg export
— Экспортировать часть реестра
reg import
— Соответственно импортировать часть реестра
reg load
— Загружает выбранную часть реестра
reg query
— Выводит значения заданной ветки реестра
reg restore
— Восстанавливает выбранную часть реестра из файла
reg save
— Сохраняет выбранную часть реестра
reg unload
— Выгружает выбранную часть реестра
shutdown
— выключение компьютера, можно удаленно выключить другой.
SystemInfo /s machine
— покажет много полезного об удаленной машине
Давайте узнаем, как обычному пользователю установить драйвера, если у него нет административных прав. Мы не будем рассматривать варианты взлома админской учетки. А пройдемся по более культурным методам.
Что такое драйвера?
Это программы, работающие на уровне ядра системы. То есть, они имеют полный доступ к компьютеру, а точнее к какому-либо устройству. Естественно, права на установку таких программ нельзя доверять первому встречному. Именно поэтому, установить драйвера могут только администраторы компьютера. Но бегать каждый раз устанавливать соединение для web-камеры или телефона, тоже не дело — у администратора и своих забот хватает. Попробуем решить эту дилемму.
Методы установки драйверов пользователями без административных прав
Ниже будут озвучены несколько методов, благодаря которым пользователи без административных прав смогут установить драйвера.
Добавление драйвера в хранилище драйверов
Давайте вспомним, то что устанавливаются автоматически! Это объясняется тем, что драйвера для таких устройств уже хранятся в А это означает, что данные драйвера уже проверены и что их установка не повлечет за собой нежелательных последствий. Поэтому, при установке PnP-устройства происходит копирование файлов драйвера из хранилища в системное расположение. А на деле мы видим то, что мы подцепили нужный драйвер автоматически и устройство готово к работе. На это прав хватит у всех. То есть пользователь может установить принтер, если в хранилище драйверов будет нужный драйвер.
Данной теории должно быть достаточно, чтобы предложить вариант установки драйвера устройства обычным пользователем. Нужно добавить нужные драйвера в хранилище драйверов на компьютере! Для того чтобы разместить нужный драйвер в хранилище драйверов, необходимо в командной строке выполнить следующее:
Pnputil -a c:newdrivesmydrive.inf
Естественно, путь и название inf-файла будет таким, каким нужно для Вас.
Но устройство установиться от учетки простого пользователя только в случае наличия . Даже если Вы добавили не подписанный драйвер в хранилище, для его инициализации нужны будут административные права. Для решения таких проблем, можно создать сертификаты для данных драйверов. Но они будут действовать только внутри организации. Создание сертификатов — дело серверных машин, поэтому рассматривать это пока что мы не будем.
Указываем папки с дозволенными драйверами
Если открыть Редактор реестра
(Выполнить
и ввести regedit
) и прошествовать по пути hkey_local_machinesoftwaremicrosoftwindowscurrent version
, Вы найдете там параметр Device Path
, в котором по умолчанию стоит значение %SystemRoot%inf
. Данный параметр указывает место, где происходит поиск драйвера для только что присоединенного устройства. Через точку запятую Вы можете добавить еще какие-либо пути для поиска драйвера. Ну если конечно у Вас лежат где-нибудь на компьютере драйвера, хотя более серьезным шагом было бы указание сетевой папки с драйверами. Используя данный способ Вы добавите еще несколько мест, откуда технология PnP сможет вытащить драйвера, а это значит, что обычные пользователи смогут установить драйвера для устройства.
Дать доступ для установки некоторых драйверов
И последний вариант — разрешить пользователям для заданных классов устройств. Суть в том, чтобы разрешить пользователям устанавливать драйвера для своих телефонов, фотокамер, web-камер и для другой разной мелочной периферии. Но при этом не открывать им доступ для работы с драйверами ядра либо видеокарты, ведь неумелые действия с драйверами, например, видеокарты, могут привести к довольно . Что же нужно для этого сделать?
Откройте Диспетчер устройств
, раскройте класс нужного устройства, выберите любое устройство и откройте его Свойства
. Перейдите во вкладку Сведения
и выберите из списка пункт GUID класса устройств
а. В поле Значения
появиться GUID
, правый клик по GUID
и Скопировать
. После чего, в меню Выполнить
набираем gpedit.msc
и жмем ОК
. Откроется Редактор локальной групповой политики
. Тут последовательно выбираем: Политика «Локальный компьютер»-> Конфигурация компьютера ->Административные шаблоны -> Система-> Установка драйвера
и открываем параметр Разрешить пользователям, не являющимся администраторами, устанавливать драйверы для этих классов установки устройств
. Первым делом активируем эту функцию: переключаем на Включить
. Потом, ниже находим кнопку Показать
и в поле Значение
вставляем скопированный нами GUID-код. И таким же образом разрешаем установку всех классов устройств, которые посчитаете необходимыми. Чтобы все изменения были внесены в систему, необходимо перезагрузить компьютер, либо . После этого пользователи без административных прав смогут устанавливать драйвера не выбранных классов оборудования.
Последний, третий вариант установки самый эффективный. Обычно, такие разрешения будут выдаваться для настройки телефонов, фотоаппаратов и прочей мелкой ерунды, которые в основном автоматически схватывают нужные драйвера. И тут главное не мешать этому. И при этом закрыть доступ к установке более важных драйверов.
Вот таким вот образом можно наделить юзеров правами, а с себя скинуть лишнюю работу.
Содержание
- Не открываются свойства принтера windows 10
- Диагностика проблем с принтером от Microsoft (Print Spooler Cleanup Diagnostic Tool)
- Добавление принтера в Windows 10
- Установка драйверов принтера вручную
- Информация по поддержке Windows 10 от производителей принтеров
- Использование специализированных утилит
- Отключение SNMP
- В Windows 10 отсутствует раздел свойств принтера.
- Раздел «Возможности» в свойствах принтера отсутствует
- Кнопка «Печать» и некоторые параметры принтера недоступны
- Устранение неполадок с принтером в Windows 10
- Устранение неполадок с принтером в Windows 8
- Устранение неполадок с принтером в Windows 7
- Локальная подсистема печати не выполняется Windows 10
- Как запустить локальную подсистему печати
- Добавление локального принтера
- Запустить диагностику и устранить неполадку
- Очистка папки Spool
- Сообщение об ошибке: «Не удалось открыть диалоговое окно свойств вследствие сбоя принтера»
- Сообщение об ошибке
- Что можно предпринять
- Дополнительные сведения
Не открываются свойства принтера windows 10
Не работает принтер на windows 10-01
Всем привет сегодня поговорим про ситуацию, когда не работает принтер на windows 10. После обновления до Windows 10 многие пользователи столкнулись с проблемами своих принтеров и МФУ, которые либо не видит система, либо они не определяются как принтер, либо попросту не печатают так, как это было в предыдущей версии ОС, самое смешное, что с каждым новым обновлением, количество старых устройств, которые поддерживает данная операционная система все уменьшается, так, что не удивляйтесь, если в какой то момент, ваш старый принтер не заведется.
Если и у вас не работает должным образом принтер в Windows 10, в этой инструкции — один официальный и несколько дополнительных способов, которые могут помочь исправить возникшую проблему. Также приведу дополнительную информацию, касающуюся поддержки принтеров популярных марок в Windows 10 (в конце статьи).
Диагностика проблем с принтером от Microsoft (Print Spooler Cleanup Diagnostic Tool)
Прежде всего, можно попробовать автоматическое решение проблем с принтером, используя утилиту диагностики в панели управления Windows 10 (Print Spooler Cleanup Diagnostic Tool), либо скачав ее с официального сайта Microsoft (отмечу, что я точно не знаю, будет ли отличаться результат, но насколько смог понять, оба варианта равнозначны).
Для запуска из панели управления, зайдите в нее, затем откройте пункт Устранение неполадок,
затем в разделе Оборудование и звук выберите пункт Использование принтера (еще один путь — зайти в устройства и принтеры, а затем, кликнув по нужному принтеру, если он есть в списке, выбрать Устранение неполадок).
Также для запуска инструмента устранения неполадок принтера можно скачать файл с официального сайта Microsoft или здесь.
В результате запустится диагностическая утилита, которая в автоматическом режиме проверит наличие всех типичных проблем, которые могут препятствовать правильной работе вашего принтера и при обнаружении таких проблем исправит их.
В числе прочего будет проверено: наличие драйверов и ошибки драйверов, работы необходимых служб, проблемы соединения с принтером и очереди печати. Несмотря на то, что гарантировать положительный результат тут нельзя, рекомендую попробовать использовать этот способ в первую очередь.
Добавление принтера в Windows 10
Если автоматическая диагностика не работает или же ваш принтер и вовсе не отображается в списке устройств, можно попробовать добавить его вручную, причем для старых принтеров в Windows 10 имеются дополнительные возможности обнаружения, если windows 10 блокирует установку принтера напишите комментарий я вам помогу поставить.
Кликните по значку уведомлений и выберите «Все параметры»
Не работает принтер на windows 10-01
(а можно нажать клавиши Win + I), затем выберите «Устройства» — «Принтеры и сканеры».
Не работает принтер на windows 10-02
Нажмите кнопку «Добавить принтер или сканер» и подождите: возможно, Windows 10 сама обнаружит принтер и установит драйвера для него (желательно, чтобы Интернет был подключен), возможно и нет.
Не работает принтер на windows 10-03
Во втором случае, нажмите по пункту Необходимый принтер отсутствует в списке, который появится под индикатором процесса поиска. У вас появится возможность выполнить установку принтера по другим параметрам: указать его адрес в сети, отметить что ваш принтер уже стар (в этом случае его поиск системой будет осуществлен с измененными параметрами), добавить беспроводный принтер.
Не работает принтер на windows 10-04
Не исключено, что данный способ сработает для вашей ситуации.
Установка драйверов принтера вручную
Если пока ничего не помогло, зайдите на официальный сайт производителя вашего принтера и найдите в разделе «Поддержка» (Support) доступные драйвера для вашего принтера. Хорошо, если они для Windows 10. Если же таковые отсутствуют, можно попробовать для 8 или даже 7. Скачайте их себе на компьютер.
Прежде чем запускать установку, рекомендую зайти в Панель управления — устройства и принтеры и, если там уже имеется ваш принтер (т.е. он определяется, но не работает), кликнуть по нему правой клавишей мыши и удалить из системы. И уже после этого запускать установщик драйвера.
Информация по поддержке Windows 10 от производителей принтеров
Ниже я собрал информацию о том, что пишут популярные производители принтеров и МФУ о работе своих устройств в Windows 10.
Чтобы искоренить все проблемы мешающие нормальной печати в вашей Windows 10, запустите Print-Spooler-Repair-Tool от имени администратора и нажмите кнопку «Repair», результат вы получите, через минуту, в подавляющем числе случаев, ваш принтер на десятке начинает работать, как новенький.
В дополнение, еще советую вам очистить ваш spooler, вот этим скриптом, чтобы не было застрявших заданий.
Если ничто из вышеописанного не помогло, рекомендую воспользоваться поиском Google (причем рекомендую именно этот поиск для данной цели) по запросу, состоящего из названия марки и модели вашего принтера и «Windows 10». Очень вероятно, что на каких-либо форумах уже обсуждалась ваша проблема и было найдено ее решение. Не бойтесь заглядывать на англоязычные сайты: на них решение попадается чаще, а даже автоматический перевод в браузере позволяет понять, о чем идет речь.
Использование специализированных утилит
В Windows 10, принтер может не работать по ряду причин, еще одним методом исправить ситуацию, это воспользоваться фирменными утилитами от производителей, приведу пример у компании HP. У него есть утилита HP Print and Scan Doctor. Скачать HP Print and Scan Doctor можно по ссылке снизу:
Запустите утилиту HP Print and Scan Doctor. У нее алгоритм очень простой. На первом шаге она ищет установленные принтеры, а на втором устраняет причину, почему он не работает в вашей Windows 10.
Вот так вот выглядит процесс сканирования операционной системы на предмет наличия в ней принтеров.
Вот так вот просто производится настройка сетевого принтера windows 10 и когда windows 10 не видит принтер hp. У меня в системе нашелся HP LaserJet 400, я его выбираю.
После поиска проблем, вам выдают решение вашей проблемы, почему не работает принтер в windows 10. Далее делаем, что говорит мастер диагностики HP Print and Scan Doctor.
У компании OKI, утилита называется brmainte, ее можно скачать по ссылке:
У компании Epson, утилита диагностики EPSON Status Monitor
Отключение SNMP
В ряде случаев, когда принтер подключен по WIFI или LAN сети, у вас с компьютера может не проходить сетевой трафик SNMP от принтера, из-за чего, он может быть недоступен. Решение, это отключить SNMP проверку.
Источник
В Windows 10 отсутствует раздел свойств принтера.
После обновления до Windows 10 некоторые пользователи ПК могут заметить Функции раздел Свойства принтера UI отсутствует. В этом посте мы предложим решение для восстановления раздела «Функции» в свойствах принтера.
Нормальное отображение раздела Features пользовательского интерфейса (UI) свойств принтера показано ниже:
Эта проблема может возникнуть, если вы устанавливаете принтер с расширенными функциями, а затем обновляете компьютер до Windows 10. Однако эта проблема не приводит к потере функциональности. Отсутствует только отображение доступных функций.
Как показано на изображении ниже, Функции Раздел пользовательского интерфейса (UI) свойств принтера может отсутствовать после обновления.
Раздел «Возможности» в свойствах принтера отсутствует
Чтобы решить эту проблему, вам необходимо переустановить драйвер принтера.
При переустановке драйвера принтера раздел «Функции» будет восстановлен в пользовательском интерфейсе свойств принтера.
Вы также можете удалить драйвер принтера, а затем загрузить драйвер с веб-сайта производителя и заново установить его.
Если переустановка драйвера принтера не решит проблему, вы можете попробовать следующее решение.
Если это не поможет, вы можете попробовать следующее:
Загрузите наш бесплатный инструмент FixWin.
От Устранение неполадок нажмите кнопку «Устранение неполадок принтера», чтобы запустить средство устранения неполадок.
Далее из Добро пожаловать экран, запустите утилиту проверки системных файлов
Вы также можете восстановить образ системы Windows, запустив DISM.
Просто нажмите на соответствующие кнопки, чтобы начать процесс.
Они автоматически просканируют и восстановят поврежденные или отсутствующие файлы и образ системы Windows 10 соответственно.
После завершения процедуры проверьте, решена ли проблема.
Источник
Кнопка «Печать» и некоторые параметры принтера недоступны
Если возникла проблема с принтером или его драйвером, возможно, подключение к принтеру отключено или некоторые его параметры скрыты. Ниже описаны некоторые действия, с помощью которых можно попытаться устранить проблему.
Запустите Центр обновления Майкрософт. Дополнительные сведения см. в статье Обновление Office и других приложений с помощью Центра обновления Майкрософт.
Примечание: Если продукт Microsoft Office установлен с Microsoft Office нажми и работай, вместо Центра обновления Майкрософт используйте обновления продуктов Office нажми и работай. В Office 2013 и Office 2016 щелкните Файл > Учетная запись > Параметры обновления, а затем выберите нужный параметр. В Office 2010 щелкните Файл > Справка > Параметры обновления, после чего выберите нужный параметр. Дополнительные сведения о восстановлении Office см. в заявлении о восстановлении приложения Office.
Посетите веб-сайт изготовителя принтера и попробуйте обновить драйвер принтера.
Если вы работаете в сети, обратитесь к администратору.
Совет: Хотите узнать, как подключить принтер к устройству? Справка по Windows 10 |Windows 8.1 |Windows 7
Устранение неполадок с принтером в Windows 10
Откройте окно Устройства и принтеры. Для этого нажмите клавишу с логотипом Windows и S, а затем введите «Устройства и принтеры» в поле поиска.
Щелкните правой кнопкой мыши принтер и выберите команду Устранение неполадок.
Следуйте указаниям мастера.
Устранение неполадок с принтером в Windows 8
Откройте панель управления. Для этого нажмите клавиши Windows+X, чтобы отобразить список команд и параметров, и выберите Панель управления.
В разделе Система и безопасность выберите элемент Поиск и исправление проблем.
В разделе Оборудование и звук щелкните Использовать принтер.
Следуйте указаниям мастера.
Устранение неполадок с принтером в Windows 7
Для поиска проблем, связанных с определенным принтером или со всеми принтерами, можно использовать средство устранения неполадок с принтером для Windows 7.
Поиск проблем с определенным принтером
Нажмите кнопку Пуск и выберите пункт Устройства и принтеры.
Щелкните правой кнопкой мыши принтер, с которым возникли проблемы.
Нажмите кнопку Диагностика.
Следуйте указаниям мастера.
Поиск проблем со всеми принтерами
Нажмите кнопку Пуск и выберите Панель управления.
В разделе Система и безопасность выберите элемент Поиск и исправление проблем.
Выберите Оборудование и звук > Принтер.
Источник
Локальная подсистема печати не выполняется Windows 10
После очередного обновления Windows 10 в некоторых пользователей перестали работать все принтеры. Притом в панели управления они все могут отображаться, а при попытке зайти в принтер выдается ошибка подключения к принтеру. Windows не удалось подключиться к принтеру. Локальная подсистема печати не выполняется. Перезапустите подсистему или перезагрузите компьютер.
Данная статья расскажет как исправить ошибку подключения к принтеру несколькими способами. Что делать когда локальная система печати не выполняется мы рассмотрим на примере операционной системы Windows 10. Первым же делом рекомендуем убедиться запущена ли локальная подсистема печати, а только потом перейти к следующим способам.
Как запустить локальную подсистему печати
Для управления службами в операционной системе Windows 10 используется классическое приложение служб, но также отключать службы можно в сопутствующих параметрах. Смотрите также другие решения Как открыть службы в Windows 10.
Служба диспетчера печати позволяет ставить задания печати в очередь и обеспечивает взаимодействие с принтером. Если её отключить, Вы не сможете выполнять печать и видеть свои принтеры.
Добавление локального принтера
Добавление принтера таким образом обычно убирает ошибку, при которой Windows не удалось подключиться к принтеру, а локальная подсистема не выполняется.
Запустить диагностику и устранить неполадку
Обновленный мастер устранения неполадок действительно работает лучше чем ранее, после нескольких обращений проблема всегда решалась. Средство устранения неполадок позволяет выполнить поиск и устранение проблем с печатью.
После чего пользователю остается только следовать шагам мастера устранения неполадок. Есть большая вероятность того что Windows 10 самостоятельно исправит возникшую проблему.
Очистка папки Spool
Если же принтер работал нормально, но после некоторого времени использования обнаружилась проблема с подключением к принтеру можно попробовать очистить папку Spool на системном диске.
Программа Spooler сохраняет отправленные пользователем документы, и по очереди отправляет их на принтер для печати.
Для очистки папки Spool необходимо загрузить безопасный режим в Windows 10. Дальше достаточно перейти в C: Windows System32 Spool.
После полной очистки всех данных относящихся к принтерам пользователю придется заново установить последние драйвера принтера.
Ошибка подключения к принтеру: Windows не удалось подключиться к принтеру. Локальная подсистема печати не выполняется. Перезапустите подсистему или перезагрузите компьютер появляется не только на операционной системе Windows 10, но и на предыдущих версиях. А способы решения за всё это время почти не изменились.
Источник
Сообщение об ошибке: «Не удалось открыть диалоговое окно свойств вследствие сбоя принтера»
Сообщение об ошибке
Не удалось открыть диалоговое окно свойств вследствие сбоя принтера.
Что можно предпринять
Для выполнения этой процедуры необходимо иметь компакт-диска Microsoft Windows, или диска с драйверами принтера или компакт-диск у изготовителя принтера.
Примечание. В некоторых версиях Windows, описанные действия могут существенно отличаться от того, что написано в данной статье. Если это так, обратитесь к документации продукта для выполнения этих действий.
Нажмите кнопку Пуск, а затем выберите Принтеры и факсы.
Щелкните правой кнопкой мыши принтер по умолчанию и нажмите кнопку Удалить. Нажмите кнопку Дадля удаления оставшихся в системе файлов.
В группе Задачи печатинажмите кнопку Установка принтераи следуйте инструкциям на экране, чтобы переустановить драйвер принтера.
http://www.microsoft.com/whdc/hcl/default.mspxЕсли принтер отсутствует в списке совместимого Оборудования, обратитесь к изготовителю принтера драйверы и инструкции.
Если в сети, может потребоваться установить правильный драйвер принтера из общего сетевого ресурса. Для получения инструкций о том, как это сделать, обратитесь к администратору сети.
Сброс региональных параметров для компьютера:
Нажмите кнопку Пуск и выберите Панель управления.
Если не отображаются значки панели управления, щелкните Переключение к классическому виду в Панели управления.
Дважды щелкните значок язык и региональные стандарты.
На вкладке « Язык и региональные стандарты » Обратите внимание на региональных параметров, чтобы можно было восстановить его позже. Выберите другой параметр английского языка и нажмите кнопку ОК.
Нажмите кнопку Пуск и выберите Панель управления.
Дважды щелкните значок язык и региональные стандарты.
На вкладке Региональные параметры выберите исходный стандарт, записанное на шаге 3.
Нажмите кнопку ОК, а затем перезагрузите компьютер.
Перед началом этой процедуры обратитесь к сетевому администратору, чтобы убедиться в том, что имеются правильные имя и путь к сетевому принтеру.
Нажмите кнопку Пуск, а затем выберите Принтеры и факсы.
Щелкните правой кнопкой мыши значок принтера и выберите команду Свойства.
На вкладке « порты » нажмите кнопку Удалить порт.
В диалоговом окне Удалить порт выберите принтер, который требуется удалить и нажмите кнопку ОК.
На вкладке « порты » нажмите кнопку Добавить порт.
В диалоговом окне Добавление порта выберите сеть, введите сетевой путь к принтеру и нажмите кнопку ОК.
В поле порт выберите порт, выбранный на шаге 6 и нажмите кнопку ОК.
Перед началом этой процедуры обратитесь к сетевому администратору, чтобы убедиться в том, что у вас есть правильный путь к сетевому принтеру.
Используйте команду Net.exe установить постоянное сетевое подключение. Для этого введите net с помощью lpt x \ имя серверобщий печати / persistent: Да в командной строке и нажмите клавишу ВВОД, где x — это номер сопоставляемого порта принтера, а имя серверобщий печати — печать Имя сервера и общего ресурса.
Например для сопоставления порта LPT2 принтера, который является общим названием Laser1 на сервере печати, с именем Pserver:
Нажмите кнопку Пуск и выберите команду Выполнить.
В поле Открыть введите команду cmdи нажмите кнопку ОК.
Тип lpt2 \pserverlaser1 использовать net / persistent: Да, и нажмите клавишу ВВОД.
Чтобы выйти из командной строки, введите команду exitи нажмите клавишу ВВОД.
Примечание: С Windows XP пользователи без прав администратора не может сопоставить порт LPT пути к сетевому принтеру существование у компьютера имеется реальный параллельный порт LPT-портов.
Если сообщение об ошибке при попытке отправить факс, может быть проблема с того, что настроено программное обеспечение факса. Если программное обеспечение факса предоставляется сторонним поставщиком, обратитесь к документации, входящей в комплект программного обеспечения для получения сведений о том, как решить эту проблему.
Дополнительные сведения
Дополнительные сведения о печати проблемы щелкните следующий номер статьи базы знаний Майкрософт:
321611 способы устранения сбоев при печати в Word 2002
304433 Устранение неполадок вывод принтера в Word 2000
Способы устранения неполадок печати в Windows 95, Windows 98 и Windows Millennium Edition 128345
Как 243075 сети Устранение неполадок печати
163551 устранения неполадок печати в Windows
291336 об устранении неполадок с печатью в Word 2002 (часть 1)
291344 об устранении неполадок с печатью в Word 2002 (часть 2)
191516 не удается выполнить печать в Windows
Источник
Содержание
- Как мне настроить административный принтер в Windows 10?
- Как мне открыть свой принтер от имени администратора?
- Как заставить Windows 10 распознавать мой принтер?
- Как разрешить не администраторам устанавливать принтеры?
- Как установить драйвер принтера без прав администратора Windows 10?
- Как мне получить доступ к панели управления как администратор?
- Как мне запустить программу и функции от имени администратора?
- Почему мой принтер не работает с Windows 10?
- Почему Windows 10 не может найти мой беспроводной принтер?
- Почему мой компьютер не подключается к беспроводному принтеру?
- Вам нужны права администратора для установки принтера?
- Может ли обычный пользователь установить принтер?
- Могут ли опытные пользователи устанавливать принтеры?
- Как установить драйверы от имени администратора?
- Могут ли опытные пользователи устанавливать драйверы?
- Как установить принтер в Windows 10?
- Как управлять принтерами в Windows 10?
- Есть ли в Windows 10 Home управление печатью?
- Как открыть управление принтером?
- Как изменить настройки принтера в Windows 10?
- Где находится диспетчер печати в Windows 10?
- Как установить Управление печатью в Windows 10 дома?
- Что такое диспетчер печати в Windows?
- Какие инструменты используются для управления принтерами Windows 10?
- Как подключиться к принтеру из командной строки?
- Как изменить настройки принтера на моем ноутбуке?
- Где находится панель управления в Win 10?
- Как изменить настройки печати по умолчанию?
- Где находятся свойства сервера печати в Windows 10?
- Как добавить компоненты в Windows 10?
- Как мне запустить свой принтер от имени администратора в Windows 10?
- Как открыть устройства и принтеры от имени администратора в Windows 10?
- Как открыть диспетчер устройств от имени администратора в Windows 10?
- Как открыть устройства и принтеры в Windows 10?
- Как мне войти в диспетчер устройств как администратор?
- Не удается открыть устройства и принтеры Windows 10?
- Как запустить Windows от имени администратора?
- Какая команда открывает Управление компьютером?
- Где панель управления на Win 10?
- Как добавить принтер в панель управления?
- Как мне найти устройства и принтеры?
- Как мне запустить Lusrmgr от имени администратора?
- Как я могу получить доступ к диспетчеру устройств без клавиатуры?
- Как открыть диспетчер устройств от имени другого пользователя?
Как мне настроить административный принтер в Windows 10?
Как мне открыть свой принтер от имени администратора?
Щелкните ярлык правой кнопкой мыши и выберите «Свойства». Щелкните «Дополнительно» на вкладке «Ярлык». Выберите «Запуск от имени администратора».. Теперь вы можете открыть настройки принтера с правами администратора, щелкнув этот ярлык и войдя в настройки устройства.
Как заставить Windows 10 распознавать мой принтер?
Как подключить ваш принтер
- Откройте поиск Windows, нажав Windows Key + Q.
- Введите «принтер». Источник: Windows Central.
- Выберите «Принтеры и сканеры».
- Включите принтер.
- Обратитесь к руководству, чтобы подключить его к вашей сети Wi-Fi. .
- Нажмите Добавить принтер или сканер.
- Выберите принтер из результатов. .
- Щелкните Добавить устройство.
Как разрешить не администраторам устанавливать принтеры?
Разрешить пользователям без прав администратора устанавливать принтеры
- Конфигурация компьютераПолитикиАдминистративные шаблоныУстановка системного драйвера Разрешить пользователям, не являющимся администраторами, устанавливать драйверы для этих классов настройки устройств.
- Enabled.
Как установить драйвер принтера без прав администратора Windows 10?
Убедитесь, что вы выбрали папку установки драйвера. На правой панели найдите следующую политику: Разрешить не-администраторы для установки драйверов для этих классов настройки устройств. Щелкните политику правой кнопкой мыши и выберите «Изменить». Установите для него значение Включено.
Как мне получить доступ к панели управления как администратор?
Запустите панель управления от имени администратора
- Шаг 1. Создайте ярлык. Щелкните правой кнопкой мыши на рабочем столе и создайте новый ярлык. …
- Шаг 2: Назовите ярлык. Теперь вам нужно назвать ярлык и затем выбрать «Готово». …
- Шаг 3: Щелкните правой кнопкой мыши. …
- Шаг 4. Всегда запускайте от имени администратора. …
- Шаг 5: Конец.
Как мне запустить программу и функции от имени администратора?
Сначала откройте меню «Пуск». Затем найдите ярлык программы, которую вы хотите запустить, в списке «Все приложения» и щелкните его правой кнопкой мыши или нажмите и удерживайте, чтобы открыть контекстное меню. Щелкните, коснитесь или наведите указатель мыши на параметр Еще, а затем щелкните или коснитесь «Запуск от имени администратора»«.
Почему мой принтер не работает с Windows 10?
Устаревшие драйверы принтера могут привести к появлению сообщения о том, что принтер не отвечает.. Однако вы можете решить эту проблему, просто установив последние версии драйверов для вашего принтера. Самый простой способ сделать это — использовать диспетчер устройств. Windows попытается загрузить подходящий драйвер для вашего принтера.
Почему Windows 10 не может найти мой беспроводной принтер?
Если ваш компьютер не может обнаружить ваш беспроводной принтер, вы также можете попробовать устраните проблему, запустив встроенное средство устранения неполадок принтера. Перейдите в Настройки> Обновление и безопасность> Средство устранения неполадок> запустите средство устранения неполадок принтера..
Почему мой компьютер не подключается к беспроводному принтеру?
Убедитесь, что принтер включен или на него подано питание.. Подключите принтер к компьютеру или другому устройству. Проверьте тонер и бумагу в принтере, а также очередь принтера. … В этом случае повторно подключите устройство к сети, измените настройки безопасности, чтобы включить принтеры, и / или установите обновленные драйверы.
Вам нужны права администратора для установки принтера?
В предыдущих версиях Windows иногда было сложно установить новый принтер на офисный компьютер без прав администратора. … Таким образом, если ваш ИТ-отдел явно не запретил любые обновления на вашем компьютере, у вас должна быть возможность установить принтер, используя стандартный метод установки.
Может ли обычный пользователь установить принтер?
Только пользователи из групп «Администраторы», «Опытные пользователи» или «Операторы сервера» смогут устанавливать принтеры на серверах.. Если этот параметр политики включен, но драйвер для сетевого принтера уже существует на локальном компьютере, пользователи все равно могут добавить сетевой принтер.
Могут ли опытные пользователи устанавливать принтеры?
В любом случае, если этот параметр включен, только администраторы (и, согласно некоторой документации, опытным пользователям) разрешено устанавливать драйверы принтера для сетевые принтеры на другом сервере Windows.
Как установить драйверы от имени администратора?
Многие пакеты драйверов и программного обеспечения необходимо запускать от имени администратора для установки всех необходимых компонентов, даже если пользователь в настоящее время вошел в систему как администратор. Вы можете сделать это щелкните правой кнопкой мыши файл установки и выберите Запуск от имени администратора..
Могут ли опытные пользователи устанавливать драйверы?
Опытные пользователи может устанавливать сетевые принтеры, пока есть драйверы, они не могут поставить драйверы на ОС. И ваш правый удар вы можете дать им право загружать драйверы, но у них этого нет по умолчанию. … У них уже есть право установить сетевой принтер или принтер, подключенный к другому компьютеру.
Как установить принтер в Windows 10?
Добавление принтера в Windows 10
- Добавление принтера — Windows 10.
- Щелкните правой кнопкой мыши значок «Пуск» в нижнем левом углу экрана.
- Выберите Панель управления.
- Выберите «Устройства и принтеры».
- Выберите Добавить принтер.
- Выберите Требуемый принтер отсутствует в списке.
- Нажмите «Далее.
Источник
Как управлять принтерами в Windows 10?
Чтобы изменить настройки принтера, перейдите в «Настройки»> «Устройства»> «Принтеры и сканеры» или «Панель управления»> «Оборудование и звук»> «Устройства и принтеры». В интерфейсе настроек щелкните принтер, а затем нажмите «Управление», чтобы увидеть дополнительные параметры. На панели управления щелкните правой кнопкой мыши принтер, чтобы найти различные параметры.
Есть ли в Windows 10 Home управление печатью?
Управление печатью недоступно в Windows 10 Home Edition. Однако вы можете найти альтернативный апплет панели управления, который поможет управлять принтерами, подключенными к вашему компьютеру. В окне «Устройства и принтеры» вы можете увидеть подключенные принтеры, сканеры, Bluetooth и другие внешние устройства.
Как открыть управление принтером?
В качестве альтернативы, нажмите Ctrl + X> Панель управления> Администрирование> Управление печатью.
.
- Щелкните плитку «Управление печатью». …
- Просто начните вводить слово printmanagement.
Как изменить настройки принтера в Windows 10?
Как установить настройки принтера на ноутбуке с Windows 10
- Чтобы изменить эти параметры для всех распечатываемых документов, в меню «Пуск» выберите «Параметры» → «Устройства» → «Принтеры и сканеры», затем прокрутите вниз и щелкните ссылку «Устройства и принтеры». …
- Щелкните принтер правой кнопкой мыши и выберите «Параметры печати».
Где находится диспетчер печати в Windows 10?
Нажмите клавиши Windows + R, чтобы открыть командное окно Выполнить, типа printmanagement. msc и нажмите Enter. Это немедленно запустит консоль управления печатью. Разверните узел Серверы печати слева, вы можете добавить / удалить принтеры и драйверы, просмотреть очередь печати, настроить порт принтера, распечатать тестовую страницу и т. Д.
Как установить Управление печатью в Windows 10 дома?
Добавьте инструмент управления печатью в Windows 10 версии 2004
Щелкните Добавить дополнительную функцию, чтобы открыть окно, показанное непосредственно ниже. Нажмите кнопку «Добавить функцию». Введите управление печатью в поле поиска дополнительных функций. Выберите Утилита управления печатьюи нажмите кнопку «Установить».
Что такое диспетчер печати в Windows?
Система печати в Windows. Диспетчер печати Windows предоставляет все функции печати, такие как планирование, постановка в очередь и буферизация. Диспетчер печати не следует путать с системой печати Windows, которая обеспечивает печать на недорогих принтерах только с хоста. … См. Систему печати и печать на основе хоста.
Какие инструменты используются для управления принтерами Windows 10?
Лучшим инструментом для управления общими принтерами в Windows 10 является Консоль управления принтером. Эта консоль относительно хорошо скрыта внутри операционной системы. Чтобы получить к нему доступ, введите слово Control в командной строке машины.
Как подключиться к принтеру из командной строки?
Просто нажмите сочетание клавиш Windows + R, чтобы открыть диалоговое окно «Выполнить», или откройте командную строку. Введите control printers и нажмите Enter.. Окно «Устройства и принтеры» откроется сразу.
Как изменить настройки принтера на моем ноутбуке?
Чтобы изменить настройки вашего принтера, перейдите в либо Настройки> Устройства> Принтеры и сканеры или Панель управления> Оборудование и звук> Устройства и принтеры. В интерфейсе настроек щелкните принтер, а затем нажмите «Управление», чтобы увидеть дополнительные параметры. На панели управления щелкните правой кнопкой мыши принтер, чтобы найти различные параметры.
Где находится панель управления в Win 10?
Нажмите нижнюю левую кнопку «Пуск», чтобы открыть меню «Пуск», введите в поле «Панель управления» поисковая строка и выберите в результатах Панель управления. Способ 2: доступ к панели управления из меню быстрого доступа. Нажмите Windows + X или щелкните правой кнопкой мыши нижний левый угол, чтобы открыть меню быстрого доступа, а затем выберите в нем Панель управления.
Как изменить настройки печати по умолчанию?
Откройте Пуск> Настройка> Принтеры и факсы.
- Щелкните правой кнопкой мыши принтер и выберите Свойства.
- Перейдите на вкладку Advanced.
- Нажмите кнопку Печать по умолчанию.
- Измените настройки.
Где находятся свойства сервера печати в Windows 10?
Вы можете получить доступ к свойствам принтера, чтобы просмотреть и изменить настройки продукта.
- Выполните одно из следующих действий: Windows 10: щелкните правой кнопкой мыши и выберите Панель управления> Оборудование и звук> Устройства и принтеры. Щелкните правой кнопкой мыши название продукта и выберите Свойства принтера. …
- Щелкните любую вкладку, чтобы просмотреть и изменить параметры свойств принтера.
Как добавить компоненты в Windows 10?
Вот как это сделать:
- В строке поиска найдите «приложения».
- В результатах выберите Приложения и функции.
- Выберите Управление дополнительными функциями, а затем выберите Добавить функцию.
- Выберите функцию, которую вы хотите добавить, например XPS Viewer, а затем выберите «Установить».
Как мне запустить свой принтер от имени администратора в Windows 10?
Ярлык свойств принтера появится на рабочем столе. Щелкните ярлык правой кнопкой мыши и выберите «Свойства». Щелкните «Дополнительно» на вкладке «Ярлык». Выберите «Запуск от имени администратора»..
Источник
Как открыть устройства и принтеры от имени администратора в Windows 10?
Как открыть диспетчер устройств от имени администратора в Windows 10?
Вот шаги: — Нажмите Пуск и найдите Командную строку. — Затем нажмите Enter, и диспетчер устройств должен появиться как администратор, поскольку вы использовали командную строку как администратор.
Как открыть устройства и принтеры в Windows 10?
Просто нажмите сочетание клавиш Windows + R, чтобы открыть диалоговое окно «Выполнить», или откройте командную строку. Введите control printers и нажмите Enter. Окно «Устройства и принтеры» откроется сразу.
Как мне войти в диспетчер устройств как администратор?
Некоторым инструментам в Управлении компьютером для правильной работы требуется административный доступ, например Диспетчер устройств.
- Откройте начальный экран (Windows 8, 10) или меню «Пуск» (Windows 7) и введите «compmgmt. …
- Щелкните правой кнопкой мыши программу, которая отображается в списке результатов, и выберите «Запуск от имени администратора» в контекстном меню.
Не удается открыть устройства и принтеры Windows 10?
Наиболее частое решение почему-то связано с настройкой Bluetooth. Если «Устройства и принтеры» открываются медленно и вы хотите повозиться, перейдите в «Настройки» Windows 10 / «Устройства» / «Bluetooth» и попробуйте выключить Bluetooth. Если он выключен, включите. Есть сообщения об успехе в обоих направлениях.
Как запустить Windows от имени администратора?
Пожалуйста, следуйте инструкциям ниже:
- В меню «Пуск» найдите нужную программу. Щелкните правой кнопкой мыши и выберите «Открыть расположение файла». Откройте расположение файла из меню «Пуск».
- Щелкните программу правой кнопкой мыши и выберите «Свойства» -> «Ярлык».
- Перейдите в Advanced.
- Установите флажок Запуск от имени администратора. Вариант запуска программы от имени администратора.
3 колода 2020 г.
Какая команда открывает Управление компьютером?
Вы также можете открыть «Управление компьютером» из командной строки или PowerShell. Введите команду mmc compmgmt. msc и нажмите Enter на клавиатуре.
Где панель управления на Win 10?
Нажмите логотип Windows на клавиатуре или щелкните значок Windows в нижнем левом углу экрана, чтобы открыть меню «Пуск». Там найдите «Панель управления». Когда он появится в результатах поиска, просто щелкните его значок.
Как добавить принтер в панель управления?
Добавление принтера в Windows 10
- Добавление принтера — Windows 10.
- Щелкните правой кнопкой мыши значок «Пуск» в нижнем левом углу экрана.
- Выберите Панель управления.
- Выберите «Устройства и принтеры».
- Выберите Добавить принтер.
- Выберите Требуемый принтер отсутствует в списке.
- Нажмите «Далее.
- Выберите Найти принтер в каталоге в зависимости от местоположения или функции.
Как мне найти устройства и принтеры?
Как открыть папку «Устройства и принтеры» в Windows
- В левом нижнем углу экрана нажмите или коснитесь кнопки «Пуск», и появится меню.
- Щелкните или коснитесь Настройки.
- Щелкните или коснитесь Устройства.
- На следующем экране щелкните или коснитесь Устройства и принтеры в нижней части окна.
Как мне запустить Lusrmgr от имени администратора?
Введите управление в поле поиска на панели задач и выберите в списке «Управление компьютером». Способ 2: Включите локальных пользователей и группы через Run. Нажмите Windows + R, чтобы открыть Выполнить, введите lusrmgr. msc в пустом поле и коснитесь ОК.
Как я могу получить доступ к диспетчеру устройств без клавиатуры?
Откройте диспетчер устройств с помощью команды запуска
Вы также можете открыть диспетчер устройств через командную строку или окно «Выполнить». Сначала нажмите Windows + R, чтобы открыть окно «Выполнить». В текстовом поле «Открыть:» введите devmgmt. msc и нажмите «ОК». Появится диспетчер устройств.
Как открыть диспетчер устройств от имени другого пользователя?
Что касается других элементов панели управления, таких как диспетчер устройств или диспетчер дисков, вы можете использовать следующий метод, чтобы запустить его в качестве администратора:
Источник
Большинство пользователей рано или поздно сталкиваются с уведомлением, в котором Windows спрашивает: можно ли ей запустить определённое приложение с правами администратора. Перед тем как дать согласие, необходимо разобраться, какие же права получит данная программа.
Что дают права администратора
В Windows 10 есть два типа учётных записей: аккаунт администратора и пользователя. Человек, имеющий доступ к учётной записи администратора, может запускать программы от имени администратора, подтвердив своё действие в появляющемся предупреждении. Человек, находящийся в системе под учётной записью обычного пользователя, тоже может запустить приложения с правами администратора, но только в том случае, если сможет ввести пароль от аккаунта администратора.
Команду «запустить от имени администратора» стоит понимать не буквально: приложение не будет запускаться от учётной записи администратора, если выполнить запуск с повышенными правами в пользовательском аккаунте. Выдача запускаемому приложению повышенных прав приводит к тому, что у него вырастает уровень доступа, то есть оно получает возможность изменять системные файлы и вносить правки в реестр.
Программы, работающие без прав администратора, намного безопаснее: они не могут навредить системе, так как у них нет прав работать с её файлами. Выдав программе права администратора, вы сильно рискуете, ведь не только вирусы вредят компьютеру. Например, в коде приложения могут содержаться строки, запускающие форматирование диска. Поскольку очистка памяти не может быть приравнена к вирусу, антивирус промолчит, разрешив программе с правами администратора выполнить то, что она захочет.
Но без определённых прав многие утилиты не смогут работать, так как им необходимо общаться с системой. Поэтому вы должны каждый раз думать самостоятельно, доверяете ли вы приложению, требующему прав администратора. Если ответ положительный, то дайте их ему, если сомневаетесь, то лучше не рискуйте.
UAC — что это
UAC (User Account Control) – сервис Windows 10, отвечающий за доступ к правам администраторам. Пользуясь английской версией системы или обращаясь к настройкам системы, вы можете встретить эту аббревиатуру.
Если отключить данный сервис, то система перестанет спрашивать у вас, можно ли выдавать права программе, так как начнёт выдавать их всем, кто потребует. Деактивацию проводить не рекомендуется, так как велик шанс, что повышенный уровень доступа получит вредоносная программа.
Получение прав
В Windows 10 доступ к повышенным правам можно выдать через любую учётную запись: и администратора, и пользователя. Единственное отличие — аккаунт администратора вручает права одной кнопкой «Да», нажатой в соответствующем запросе на получение прав, а аккаунт пользователя требует введения пароля от учётной записи администратора для выдачи прав.
Видео: получение прав администратора
Запуск программы с правами администратора
Все программы, так или иначе работающие с системными файлами, сами просят повышения уровня доступа при запуске. Если им отказать, то процесс запуск закончится и программа закроется. О том, что программе нужны особые привилегии, сообщает иконка в виде щита на её ярлыке.
Если вы заранее знаете, что определённой программе понадобятся права, то можете воспользоваться нижеописанными нестандартными способами, чтобы сразу запустить её со всеми разрешениями.
Через контекстное меню
Кликнув по ярлыку или запускающему файлу программы правой клавишей мыши, вы вызовете контекстное меню. В нём будет пункт, позволяющий выполнить загрузку с нужными правами. Он помечен значком в виде жёлто-синего щита. Нажав на него, вы откроете программу с полным доступом.
Через функцию проводника
Открывая приложения через проводник, вы можете выбрать вкладку «Управление» в верхнем части окна и использовать кнопку в блоке «Запуск», чтобы загрузить его с нужными разрешениями.
Через системную поисковую строку
Самый удобный способ найти приложение — ввести его имя в системной поисковой строке и воспользоваться результатами поиска. При этом в данном окошке можно использовать схему ту же схему, что была с ярлыком — кликните правой клавишей мыши по иконке и выберите соответствующий пункт в контекстном меню.
Через меню «Пуск»
В меню «Пуск» есть список всех программ, установленных на компьютере. Используя его, найдите подходящее приложение и кликните по нему правой клавишей мыши. В появившемся меню разверните вкладку «Дополнительно» и укажите, что хотите выполнить запуск с правами администратора.
Через панель быстрого доступа
Ярлыки, прикреплённые к панели быстрого доступа, также можно использовать для наших целей. Кликните правой клавишей по программе, а потом той же кнопкой по её названию, в открывшемся меню выберите нужный вариант запуска.
Через диспетчер задач
- Вызвав контекстное меню панели быстрого доступа или использовав системную поисковую строку, откройте диспетчер задач.
Открываем диспетчер задач - Разверните меню «Файл» и перейдите к созданию новой задачи.
Выбираем пункт «Запустить новую задачу» - Укажите название запускающего exe-файла и поставьте галочку, подтверждающую запуск от имени администратора. Подтвердите действие, приложения должно запуститься.
Прописываем название файла и ставим галочку для запуска с правами администратора
Через свойства (активация постоянного запуска с повышенными правами)
Если вы хотите, чтобы определённое приложение каждый раз включалось с повышенными правами, не спрашивая разрешения у вас, выполните следующие шаги:
- Открыв контекстное меню ярлыка программы, перейдите к свойствам.
Открываем свойства ярлыка - Разверните вкладку «Совместимость» и перейдите к изменению параметров. Обратите внимание, данный шаг потребует прав администратора.
Нажимаем на кнопку «Изменить параметры для всех пользователей» - Установите галочку напротив строки «Запускать эту программу от имени администратора».
Устанавливаем галочку напротив строки «Запускать эту программу от имени администратора»
Готово, вы выдали разрешение на все дальнейшие запуски. Если когда-нибудь захотите, чтобы приложение снова стало присылать уведомление с запросом на права, вернитесь к параметрам и снимите установленную галочку.
Через реестр (активация постоянного запуска с повышенными правами)
Если вышеописанный способ вам не подошёл или в список самостоятельных программ нужно внести много приложений, то можно воспользоваться альтернативным методом — изменить параметры реестра:
- Используя поисковую строку или окошко «Выполнить» с запросом regedit, разверните реестр. Учтите, работа в реестре разрешена только опытным пользователем или тем, кто аккуратно выполняет все нижеописанные шаги. Изменение не тех файлов приведёт к тому, что система перестанет работать, поэтому внимательно следите за своими действиями.
Открываем приложение regedit - Переходя по древу папок в левой части окна, окажитесь в разделе HKEY_CURRENT_USER Software Microsoft Windows NT CurrentVersion AppCompatFlags Layers. Начните создание строкового параметра: в название укажите путь до файла, запускающего приложение, а в значение — слово ~ RUNASADMIN.
Создаем файл с путем до файла и значением ~ RUNASADMIN
Повторите вышеописанный шаг для всех программ, которые должны запускаться с особыми правами без вашего согласия, а после перезагрузите компьютер, чтобы изменения вступили в силу.
Как открыть командную строку с повышенным доступом
Командная строка нужна для выполнения команд, управляющих системой и изменяющих её свойства. Если открыть её без прав администратора, то некоторые запросы не будут доступны. Чтобы выполнить запуск от имени администратора, можно использовать любой вышеописанный способ.
Например, пропишите запрос «Командная строка» в системной поисковой строке и кликните по результату правой клавишей мыши. Запускающий файл приложения называется cmd.exe. Зная его название, развернуть строку через диспетчер задач (данный метод описан выше в одноимённом пункте).
Видео: запуск командной строки от имени администратора
Прибегайте к выдаче прав администратора только в том случае, если уверены в запускаемом приложении. Повысив уровень доступа программе, вы рискуете предоставить ей возможность навредить системе. Но при этом помните, что многие утилиты преследуют благородные цели, поэтому повышенные права им необходимы.
- Распечатать
Оцените статью:
- 5
- 4
- 3
- 2
- 1
(1 голос, среднее: 5 из 5)
Поделитесь с друзьями!
Содержание
- 1 Подключение
- 2 Установка драйверов
- 2.1 Что делать, когда нет диска
- 3 Три малоизвестных инструмента Windows: оснастка печати, математические формулы, создание собственных символов
- 4 Оснастка (консоль) Управление печатью в Windows 7
- 5 Что такое msc оснастка
- 5.1 Элементы оснастки Консоли управления msc
- 5.2 Список msc оснасток для Windows Server
- 6 Настройка печати
- 6.1 Обычные документы
- 6.2 Цветная печать
- 7 Службы для серверов печати и сетевых принтеров
- 7.1 Сервер печати
- 7.2 Служба LPD
- 7.3 Печать через Интернет
- 8 Установка принтера по умолчанию
- 9 Пробная печать
- 10 Настройки очереди печати
- 11 Включение общего доступа
- 12 Панель математического ввода в Windows 7
Подключение
Как настроить принтер для печати с персонального компьютера? Очевидно, необходимо будет физически подключить устройство к ПК и к электросети. Подключение осуществляется в 95% случаев через специальный USB-кабель. При покупке нового продукта этот кабель не входит в комплект. Приобретается отдельно.
Следуй инструкциям. Подключите маленький квадратный штекер к устройству, а прямоугольный плоский USB-штекер к компьютеру. Только после этого подключите шнур питания. Нажмите кнопку на корпусе принтера.
Установка драйверов
Физическое соединение между ПК и принтером еще не завершено. Второй шаг — установка необходимого программного обеспечения с компакт-диска. Эти драйверы действуют как посредники между Office или другими программами и самим принтером. Рекомендуется устанавливать драйвер со специального диска, который идет в комплекте с принтером. Содержит полный набор всего, что вам нужно для настройки принтера для правильной печати с вашего компьютера.
Что делать, когда нет диска
Имея дело со старым устройством, необходимого диска может не оказаться под рукой. В этом случае тоже есть выход:
- Установка драйвера из встроенной базы операционной системы Windows.
- Загрузите необходимое программное обеспечение с сайта производителя устройства или из нашего каталога драйверов.
- Воспользуйтесь службой Центра обновления Windows.
Все эти и некоторые другие нестандартные методы описаны в нашей отдельной статье «Как установить драйверы на принтер».
Три малоизвестных инструмента Windows: оснастка печати, математические формулы, создание собственных символов
Windows поставляется с довольно большим набором различных системных инструментов. Многие из них далеко не очевидны, и чтобы их найти, нужно хорошо поработать. В этой статье мы познакомимся с тремя из них: консолью управления печатью, математической панелью ввода и редактором личных отметок.
Оснастка (консоль) Управление печатью в Windows 7
Этот инструмент является одной из оснасток, также известных как mmc (Microsoft Management Console), которую я описал в статье Microsoft Management Console (Snap-in MMC). Оснастка «Управление печатью» предоставляет пользователю подробный набор инструментов для управления принтером. Впервые он появился в Windows 7, но не в версии Home. Обратите внимание, что этот инструмент отличается от «Устройства и принтеры» и что оснастка «Управление печатью» предоставляет некоторые дополнительные функции.
Обратите внимание, что для запуска оснастки «Управление печатью» требуются права администратора.
Что такое msc оснастка
Итак, msc в Windows означает Microsoft System Console, еще проще, это окна или, как их еще называют оснастки, для управления некоторыми функциями операционной системы. Ранее я уже познакомил вас с методом создания удобной оснастки mmc, в которую мы добавили все, что нужно системному администратору для повседневного администрирования.
И вы, наверное, задаетесь вопросом, какое отношение имеет командная строка и все, что с ней связано, но при чем здесь она? Представьте себе ситуацию, у вас есть домен Active Directory в вашей организации, у обычных пользователей нет прав локального администратора на своих рабочих станциях, все работает и работает как часы, бывает такая ситуация, что, например, вам нужно изменить некоторые настройки для user, и вам нужно сделать это сейчас, поэтому нет времени искать эти параметры в групповой политике. Что делать, чтобы перейти под себя, — это не вариант, так как вам нужно внести изменения в другой профиль пользователя и как открыть, например, оснастку «Управление компьютером» или «Система.
Здесь нам поможет знание имени оснастки msc Windows и командной строки. Все, что вам нужно сделать, это открыть командную строку от имени администратора и ввести желаемое имя для оснастки msc. Ниже приведен список. Как видите, например, после открытия командной строки cmd.exe я ввел значение, открывающее панель управления с правами системного администратора.
Элементы оснастки Консоли управления msc
Список msc оснасток для Windows Server
Давайте посмотрим, как административные оснастки Windows запускаются из командной строки cmd.exe
Как видите, оснастки msc для Windows — очень полезные инструменты системного администрирования. Для меня даже быстрее открыть некоторые оснастки, чем щелкнуть мышью по группе окон, особенно если сервер или компьютер тормозит или не имеет мыши. И в любом случае знать эти вещи всегда полезно. Большая часть всего, что мы используем, хранится в c: Windows System32. Если зайти в эту папку, можно найти много интересного.
Настройка печати
Чтобы изменить и настроить параметры печати на нужные значения, необходимо сначала найти нашу модель и перейти к ее настройкам. Если вы используете Windows 7 или 10 Домашняя, чтобы открыть свойства, выполните следующие действия.
Откройте «Панель управления», «Оборудование и звук», «Устройства и принтеры». Правой кнопкой мыши перейдите в меню, в котором вы увидите несколько пунктов и выберите пункт «Свойства принтера».
Если у вас Windows 10 Professional, откройте диспетчер печати следующим образом:
- Откройте Панель управления.
- Выберите «Все элементы панели управления».
- Найдите в списке ярлыков «Управление печатью».
В меню можно настроить различные параметры. Кратко рассмотрим основные.
- Общий. На этой вкладке вы можете получить доступ к расширенным настройкам принтера на вашем компьютере и распечатать тестовую страницу для проверки качества.
- Доступ. Открывает сетевой доступ для других компьютеров в сети. Актуально для офисов. Вы также можете установить дополнительные версии драйверов, если, например, несколько компьютеров в сети имеют разные версии операционной системы.
- Приносит. Порты принтера настроены и выбраны.
- Безопасность. Здесь вы можете предоставить или запретить доступ различным пользователям.
- Услуга. Содержит служебные утилиты для «лечения» и настройки.
Обычные документы
Современные принтеры могут печатать обычные черно-белые документы и цветные фотографии. Чтобы распечатать документ, независимо от того, из какой программы вы хотите печатать, просто нажмите комбинацию клавиш CTRL + P. В открывшемся окне, чтобы ввести параметры печати для выбранного документа, нажмите кнопку «Свойства».
Для разных моделей печатающих устройств список изменяемых настроек разный. На этой вкладке каждый может настроить все в соответствии со своими потребностями.
Подробное описание элементов панели управления свойствами принтера:
- Выбор и использование различных профилей печати. Вы можете использовать готовые варианты, изменить один или создать свой.
- Выбор формата листа.
- Смена формата.
- Количество страниц текста, которое будет напечатано на физическом листе бумаги.
- Выбор одной или двух сторон.
- Обязательная позиция. Для книжной ориентации выберите длинный край слева, а для альбомной ориентации выберите короткий край сверху.
- Выбор ориентации страницы.
- Измените размер поля для переплета, если необходимо для переплета документов.
Если вам просто нужно изменить стиль и положение переплета, используйте параметр сокращенных свойств на вкладке Окончательная обработка».
В других моделях принтеров карта может иметь совершенно другое имя.
выбирать одностороннюю или двустороннюю печать очень просто. Чтобы изменить стиль по умолчанию во вкладке «Основные настройки», вам необходимо выбрать соответствующий профиль, как показано на рисунке.
Настройка качества печати выполняется на последней вкладке «Качество».
Справа в списке выберите тип документа для повышения производительности. В расширенных настройках вы можете изменить различные параметры, которые также влияют.
Цветная печать
Когда перед вами стоит задача распечатать фото (3 на 4, 10 × 15), то, собственно, и стоит делать фотопечать. Если вы еще не делали этого на этом компьютере или принтере, вам следует подготовиться к этому типу печати. Чтобы улучшить качество изображений, мы внесем небольшие изменения в печать фотографий. Каждая отдельная модель имеет свои индивидуальные параметры, но суть настроек не меняется.
Находим свое в списке. Щелкните по нему правой кнопкой мыши. Выбираем «Настройки печати».
В окне настроек вы можете выбрать параметр качества печати или изменить его вручную.
Цветность или интенсивность цвета также доступны для изменения. В зависимости от ваших потребностей их можно менять в желаемом направлении.
Если принтер был только что приобретен или перемещен из другого места, не будет лишним откалибровать его печатающую головку.
Подробнее о настройке печати фотографий смотрите в видео.
Службы для серверов печати и сетевых принтеров
Роль служб печати и документов в Windows Server 2008 R2 включает следующие три службы ролей, связанные с управлением серверами печати и сетевыми принтерами. Их можно добавить при установке роли служб печати с помощью мастера добавления ролей диспетчера сервера. Их также можно добавить с помощью мастера добавления ролей диспетчера сервера после установки роли служб печати.
| Примечание | |
|
Поскольку Windows 7 является клиентской операционной системой, в нее не входят службы ролей. Вместо этого включена оснастка «Управление печатью». Windows 7 также включает службу печати LPD в качестве дополнительной функции Windows. Службу печати LPD можно установить в панели управления с помощью «Программы и компоненты». Windows 7 не включает службу роли сервера Интернет-печати и распределенного сканирования. |
Сервер печати
Сервер печати — это служба роли, устанавливающая оснастку «Управление печатью». Эта оснастка используется для управления несколькими принтерами или серверами печати и миграции принтеров между серверами печати Windows. После предоставления общего доступа к принтеру Windows создает исключение общего доступа к файлам и принтерам в брандмауэре Windows в режиме повышенной безопасности.
Служба LPD
Служба Line Printer Daemon (LPD) устанавливает и запускает службу сервера печати TCP / IP (LPDSVC), которая позволяет компьютерам под управлением операционных систем на базе UNIX, использующих службу Line Printer Remote (LPR), печатать на общих принтерах на этом сервере. Эта служба также выдает исключение для входящего трафика для порта 515 в брандмауэре Windows в режиме повышенной безопасности».
Эту службу настраивать не нужно. Однако служба сервера печати TCP / IP автоматически перезапускается при остановке или перезапуске службы диспетчера очереди печати.
Для печати на принтере LPD или сервере печати используются мастер добавления сетевого принтера и стандартный порт принтера TCP / IP. Однако перед использованием сервера печати на базе UNIX необходимо установить LPR Port Monitor. Для этого используются следующие методы:
- На панели управления щелкните «Программы и компоненты», «Включение или отключение компонентов Windows», разверните «Службы печати и документов», установите флажок «Монитор порта LPR» и нажмите «ОК.
- В диспетчере сервера щелкните «Добавить компоненты», установите флажок «Монитор порта LPR» и нажмите кнопку «ОК.
Печать через Интернет
Служба Интернет-печати Windows Server 2008 R2 создает веб-сайт, размещенный в службах IIS. Этот веб-сайт позволяет пользователям:
- управлять заданиями на печать на сервере;
- используйте браузер для подключения к общим принтерам на сервере с помощью протокола Интернет-печати (IPP). (Для этого у пользователей должен быть установлен Internet Print Client.)
Чтобы управлять сервером с веб-сайта, созданного с помощью Интернет-печати, откройте браузер и перейдите по адресу http: // servername / printers, где servername — это UNC-путь к серверу печати.
Internet Print Client устанавливается следующими способами:
- Для Windows 7: на панели управления щелкните «Программы и компоненты», щелкните «Включение или отключение компонентов Windows», разверните «Службы печати и документов», установите флажок «Клиент веб-печати» и нажмите кнопку «ОК.
- Для Windows Server 2008 R2: в диспетчере сервера щелкните «Добавить компоненты», установите флажок «Клиент веб-печати» и нажмите кнопку «ОК.
Установка принтера по умолчанию
К одному компьютеру или ноутбуку можно одновременно подключить несколько печатающих устройств. На практике чаще всего используется один. Логично и удобно, если в будущем один из принтеров будет обозначен как «главный». Правильно это действие называется действием по умолчанию.
Что делать:
- Зайдите в панель управления.
- Выберите раздел «Оборудование и принтеры».
- Найдите желаемую машину.
- Щелкните правой кнопкой мыши, чтобы открыть его контекстное меню.
- Выберите «Использовать по умолчанию».
Ранее мы также рассказывали о том, как установить и доработать принтер в 1С. Следуйте советам в статье, если вы пользуетесь этой бухгалтерской программой.
Пробная печать
После выполнения всех настроек нужно проверить работу устройства. Лучший способ сделать это — распечатать тестовую страницу на принтере. Это поможет оценить качество. Эта процедура очень проста. Вот самый простой способ.
- Зайдите в раздел «Устройства и принтеры» панели управления любым удобным и известным способом.
- Среди принтеров, если их несколько, найдите свою модель.
- Выберите левой кнопкой, а затем щелкните правой кнопкой мыши.
- Найдите и выберите «Свойства», как показано на изображении выше.
- В правом нижнем углу открывшегося окна нажмите кнопку «Тестовая печать».
- Оценивайте качество работы по состоянию листа бумаги.
Настройки очереди печати
Очередь печати — это список документов, отправленных вами или другими пользователями, если устройство настроено для печати несколькими людьми. Для этого перейдите во вкладку «Дополнительно» в свойствах. Здесь производятся все необходимые настройки.
На вкладке «Еще» вы можете настроить правильный, с вашей точки зрения, порядок печати документов.
Включение общего доступа
Чтобы использовать устройство в офисе нескольких сотрудников одновременно, необходимо подключить нужный принтер и настроить его параметры. Проще говоря, поделитесь локальным устройством в сети. Если вы используете разные операционные системы на ПК, на котором установлен принтер, и на других пользователях, которые будут его использовать, то установка дополнительных пакетов драйверов также будет излишней. Как это сделать:
- Зайдите в панель управления, найдите раздел «Принтеры и устройства».
- Выберите свой и щелкните по нему правой кнопкой мыши.
- Зайдите в свойства принтера.
- В открывшемся окне выберите вкладку «Вход».
- Установите флажок рядом с «Совместное использование» и дайте устройству сетевое имя.
- Чтобы установить дополнительные драйверы, при необходимости нажмите кнопку «Дополнительные драйверы».
- В открывшемся окне выберите нужные версии.
Панель математического ввода в Windows 7
Если вы могли узнать о оснастке управления печатью в результате попытки исправить ошибки или решить свои проблемы, это вряд ли произойдет с панелью математического ввода.
Панель математического ввода позволяет писать математические выражения от руки с помощью мыши, электронного пера или сенсорного экрана. После вставки рукописные формулы преобразуются в текст, который можно легко вставить в любой документ Microsoft Word или документ из другой программы, поддерживающей специальный язык математической разметки.
Чтобы открыть панель математического ввода в Windows 7, откройте меню «Пуск» и введите математику (без кавычек), затем выберите «Панель математического ввода». Программа также находится в меню «Пуск» по пути «Все программы -> Стандартные -> Панель математического ввода.
Источники
- https://printeru.info/podklyuchenie/nastrojki-pechati
- https://nipalki.ru/osnastka-upravlenie-pechatyu-windows-7/
- https://forsenergy.com/ru-ru/pmc/html/b7ccec81-c84b-4533-9a7b-53bdaed2f784.htm
- https://ida-freewares.ru/tri-maloizvestnykh-instrumenta-windows-pechat-formuly-simvoly.html
[свернуть]
Где в Windows 10 находятся принтеры, подключенные к компьютеру?
Несмотря на то, что Windows 10 довольно давно используется многими пользователями персональных компьютеров и ноутбуков, по ней регулярно возникает ряд вопросов. Один из них – расположение инструмента управления подключенными к компьютеру принтерами. В Windows 7 данный элемент находился в панели управления и с его помощью можно было не только посмотреть все установленные принтеры, но также перейти к их непосредственному управлению (настройка общего доступа, обслуживание, настройка качества печати).
В данной статье мы расскажем как все это можно сделать в Windows 10.
Управление принтерами в Windows 10
Для того, чтобы найти принтер на компьютере в данной версии операционной системы, можно пойти двумя путями. Первый — при помощи команды в окне «Выполнить». Второй — через параметры Windows и третий — через старую добрую панель управления. Да да, в Windows 10 она есть, просто спрятана чуть подальше. Об этом у нас уже была статья.
Команда control printers
Это самый просто и самый быстрый способ попасть в «Принтеры и факсы» на Windows 10.
Для начала нажимаем одновременно кнопки Win+R на клавиатуре.
Комбинация клавиш Windows+R на клавиатуре
Появится окно «Выполнить». Копируем в него команду control printers и нажимаем «Ок».
Команда control printers
Отобразится окно со всеми принтерами, которые подключены или были подключены к вашему ПК.
Окно «Устройства и принтеры» в windows 10
Параметры Windows 10
Чтобы воспользоваться данным способом, нужно открыть меню «Пуск» и слева внизу нажать на значок шестерни (Параметры).
Параметры Windows 10 через меню пуск
Далее выбрать «Устройства» и в меню слева «Принтеры и сканеры».
Устройства в параметрах Windows 10
Управление принтером осуществляется нажатием на него левой кнопкой мыши и в появившемся меню выбором кнопки «Управление».
Все установленные в системе принтеры
Устройства и принтеры в панели управления
Для того, чтобы найти принтер на компьютере в windows 10 данным способом открываем панель управления, например через все то же окно «Выполнить». Для этого нажимаем одновременно кнопки Win+R на клавиатуре и копируем в строку ввода команду control panel
Комбинация клавиш Windows+R на клавиатуре
Команда control panel для вызова панели управления в Windows 10
Запустится знакомая многим панель управления, где управление принтерами осуществляется через «Устройства и принтеры».
Переходим в «Устройства и принтеры»
«Устройства и принтеры» позволяют вам управлять внешними устройствами (принтерами, сканерами, факсами, камерами), подключенными к вашему компьютеру. Вы можете увидеть, сколько документов находится в очереди на печать, установить размер бумаги для печати, добавить или удалить принтер и т. д. Сегодня мы рассмотрим как разными способами открыть «Устройства и принтеры» в Windows 10.
Которые когда-то подключали к USB, но сейчас они отключены от компьютера
Не многие пользователи знают, что Windows запоминает все те устройства, которые вы когда-либо подключали к компьютеру (дату, их модель, тип и т.д.).
Нас в первую очередь интересуют USB-устройства — информация о них хранится в двух ветках реестра:
- HKLMSYSTEMCurrentControlSetEnumUSBSTOR
- HKLMSYSTEMCurrentControlSetEnumUSB
Для того, чтобы просмотреть их — можно воспользоваться как обычным редактором реестра (но это не очень удобно) , так и спец. софтом. Я рекомендую выбрать утилиту USBDeview (ссылка на офиц. сайт).
*
USBDeview (линк)
«Маленькая» утилита, которая выводит список всех USB-устройств, которые когда-либо подключали к вашему ПК.
Разумеется, по каждому устройству можно будет посмотреть: дату и время, тип, идентиф. номера и т.д.
*
Кстати, USBDeview позволяет не только заниматься «просмотром», но также есть опции для деинсталляции устройства, его запрета, подготовки отчета и др.
В качестве примера — см. скрин ниже : на нем я нашел флешку, которую подключал уже довольно давно (несколько месяцев назад!). Примечание : тип устройства у флешек и дисков — «Mass Storage».
USBDeview — смотрим, когда подключалась флешка к компьютеру
Кстати, если раскрыть свойства конкретного устройства — то здесь достаточно много информации о нем: имя, его тип, дата подкл., ID-производителя, класс и пр.
Имя устройства, дата подключения и пр.
Как посмотреть список установленных принтеров в Windows PowerShell
Также просмотреть список установленных принтеров можно консоли PowerShell.
Чтобы просмотреть список названий установленных принтеров, откройте консоль Windows PowerShell и выполните следующую команду:
Чтобы просмотреть список установленных принтеров с подробностями, в консоли PowerShell выполните следующую команду:
Чтобы вывести список установленных принтеров с подробностями в текстовый файл на рабочем столе, в консоли PowerShell выполните следующую команду:
Get-Printer | Format-List | Out-File «$env:userprofileDesktopPrinters.txt»
Как установить старый принтер, используя несовместимые драйверы
Если ваш принтер больше не поддерживается Windows 10, вы можете сделать следующее:
После выполнения этих шагов принтер должен установиться автоматически и работать безо всяких проблем с драйвером.
Если принтер все еще не работает, возможно, настал момент подыскать ему замену.
Как управлять очередью печати
Каждый принтер в вашей системе имеет очередь печати. Когда вы печатаете документ, это задание на печать сохраняется в очереди печати до его отправки на принтер и завершения печати.
В некоторых случаях вам может потребоваться приостановить очередь печати, чтобы временно прекратить печать, удалить отдельные задания из очереди печати, чтобы отменить печать, или проверить, что всё напечатано. Вы можете сделать всё это из окна очереди печати.
Чтобы открыть его, откройте Параметры → Устройства → Принтеры и сканеры, щелкните принтер, для которого вы хотите посмотреть очередь, и нажмите «Открыть очередь печати». В процессе печати вы также можете увидеть значок принтера в области уведомлений; нажатие на значок также открывает очередь печати.
Каждое ожидающее задание на печать появляется в очереди. Если документы не печатаются, список будет пустым. Вы можете щелкнуть правой кнопкой мыши задание, чтобы отменить, приостановить или перезапустить его. Иногда задания на печать могут «застревать», и вам может потребоваться удалить их и повторить попытку печати.
Вы также можете щелкнуть меню «Принтер» и использовать различные параметры управления всей вашей очередью. Например, вы можете нажать Принтер → Приостановить печать, чтобы временно приостановить все задания печати, или нажмите Принтер → Отменить все документы, чтобы отменить все ожидающие задания печати.
Откройте устройства и принтеры в новой учетной записи пользователя.
Апплет «Устройства и принтеры» может не открываться в поврежденных учетных записях пользователей. Попробуйте открыть устройства и принтеры в другой учетной записи. Вы можете настроить новую учетную запись пользователя в Win 10 следующим образом.
- Нажмите кнопку Настройки в меню «Пуск».
- Выберите Аккаунты >Семья и другие люди , чтобы открыть настройки, показанные ниже.
- Нажмите кнопку Добавить кого-то еще на этот компьютер .
- Нажмите У меня нет информации для входа этого человека в окне учетной записи Microsoft.
- Затем нажмите Добавить пользователя без учетной записи Microsoft , чтобы открыть окно, показанное ниже.
- Введите данные учетной записи пользователя в необходимые текстовые поля, а затем нажмите кнопку Далее .
- После этого перезапустите Windows и выберите для входа новую учетную запись пользователя, которую вы только что настроили.
Принтер не отображается в «Устройства и принтеры»
Если страница «Устройства и принтеры» на вашем ПК с Windows 11/10 пуста, вы можете попробовать наши рекомендуемые ниже решения в произвольном порядке и посмотреть, поможет ли это решить проблему.
Проверка на вирусы
Возможно проблема вызвана вредоносным ПО в вашей системе Windows 11/10. Вы можете запустить полное антивирусное сканирование системы с помощью Защитника Windows или любого надежного стороннего антивирусного продукта.
В тяжелых случаях заражения вредоносными программами / вирусами вы можете запустить автономное сканирование Защитника Windows во время загрузки или использовать загрузочный носитель AntiVirus Rescue для восстановления системы, если ваш компьютер каким-то образом не загружается.
Перерегистрируйте эти файлы DLL
Чтобы решить эту проблему, повторно зарегистрируйте следующие три файла dll:
- vbscript.dll
- jscript.dll
- mshtml.dll
Чтобы зарегистрировать файлы dll сделайте следующее:
- Нажмите клавиши Win+R на клавиатуре. Введите команду regsvr32.exe путь к файлу, например, для регистрации библиотеки DLL COMCNTR.DLL в 1С (для 64-бит) команда может иметь вид: regsvr32.exe C:Program Files1cv88.3.19.1150bincomcntr.dll
- Если DLL находится в System32, полный путь указывать не обязательно, достаточно простого имени файла, как на изображении ниже.
Запустите сканирование SFC и DISM
Поврежденные системные файлы могут стать причиной проблемы. Это решение требует, чтобы вы запустили сканирование SFC и посмотрите, поможет ли это. Если нет, вы можете запустить сканирование DISM или попробовать следующее решение.
При желании вы можете запустить сканирование SFC и DISM в тандеме, используя процедуру, описанную ниже:
- Нажмите клавишу Windows + R, чтобы вызвать диалоговое окно «Выполнить»;
- В диалоговом окне «Выполнить» введите notepad и нажмите «Ввод», чтобы открыть Блокнот;
- Скопируйте и вставьте приведенный ниже синтаксис в текстовый редактор.
echo off
date /t & time /t
echo Dism /Online /Cleanup-Image /StartComponentCleanup
Dism /Online /Cleanup-Image /StartComponentCleanup
echo …
date /t & time /t
echo Dism /Online /Cleanup-Image /RestoreHealth
Dism /Online /Cleanup-Image /RestoreHealth
echo …
date /t & time /t
echo SFC /scannow
SFC /scannow
date /t & time /t
pause
- Сохраните файл с именем и добавьте расширение файла .bat — например; SFC_DISM_scan.bat и в поле Тип файла выберите Все файлы.
- Запускайте командный файл с правами администратора (щелкните сохраненный файл правой кнопкой мыши и выберите «Запуск от имени администратора» в контекстном меню), дождитесь завершения сканирования и Перезагрузите компьютер.
При загрузке проверьте, решена ли проблема. Если нет, переходите к следующему решению.
Запустите средство устранения неполадок оборудования и устройств
Это решение требует, чтобы вы запустили средство устранения неполадок оборудования, чтобы исправить проблемные устройства. Вы также можете вручную проверить наличие неисправного оборудования, удалив все недавно установленное оборудование.
Выполните восстановление системы
Если вы недавно заметили данную ошибку, возможно, это произошло после установки обновления Windows на ваш компьютер, вы можете удалить его, чтобы решить проблему. Также вполне возможно, что проблема была вызвана изменением, которое ваша система недавно претерпела, о котором вы не подозреваете. В этом случае вы можете выполнить восстановление системы (любые изменения, такие как установка приложений, пользовательские настройки и все остальное, сделанные после точки восстановления, будут потеряны), чтобы вернуться к дате, предшествующей возникновению проблемы.