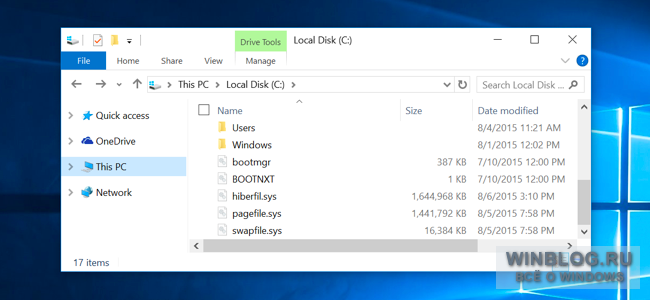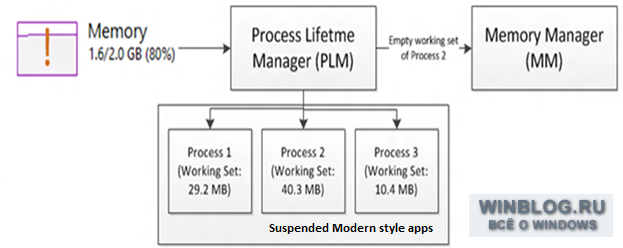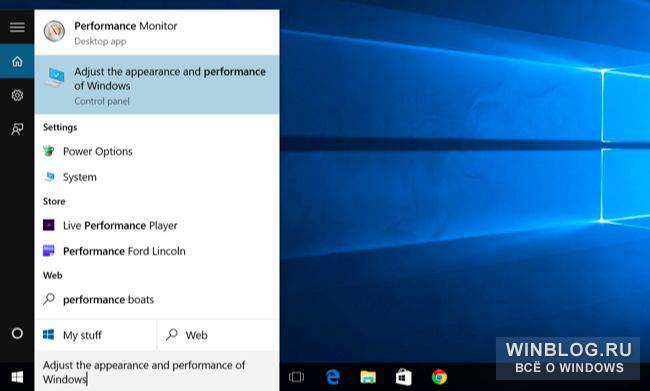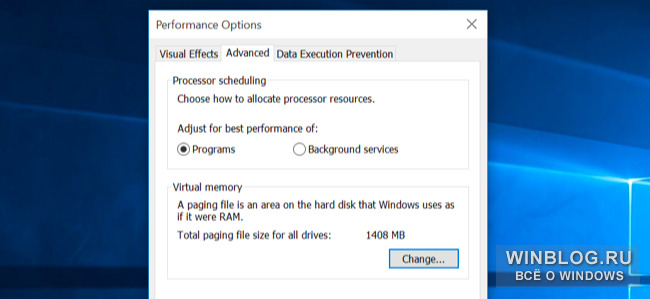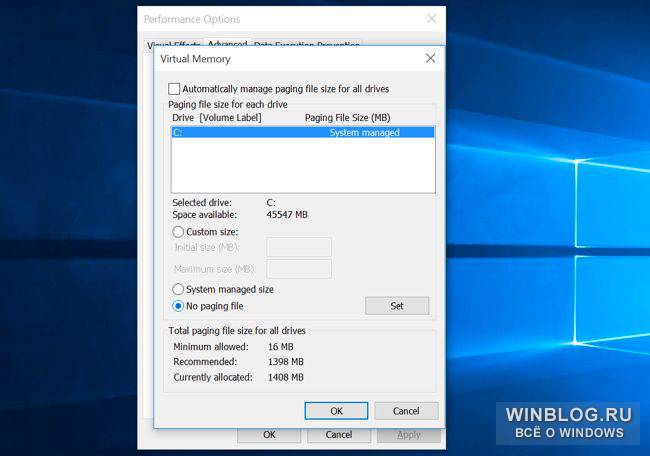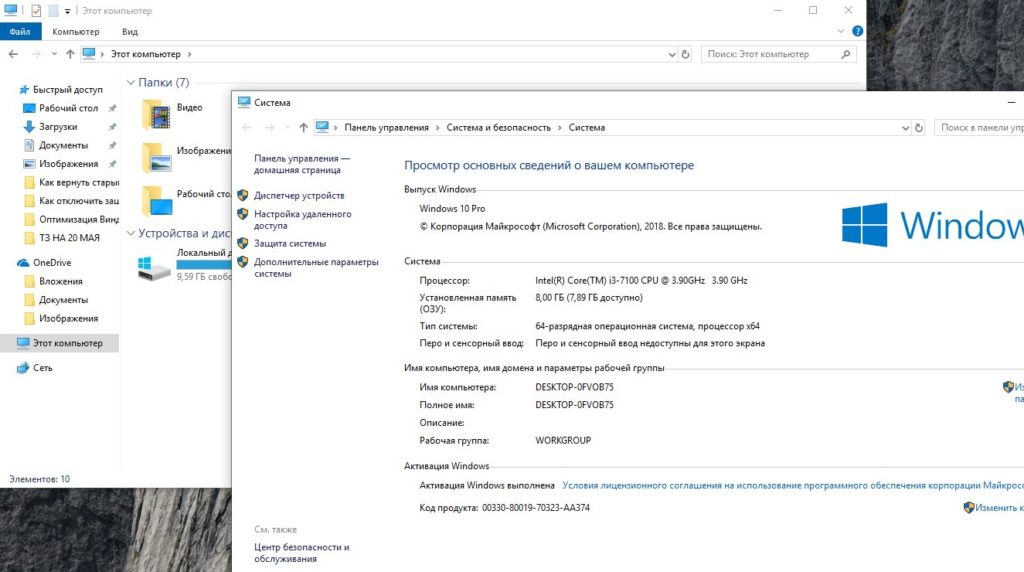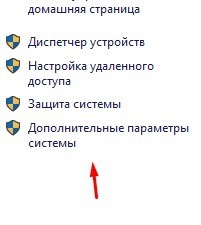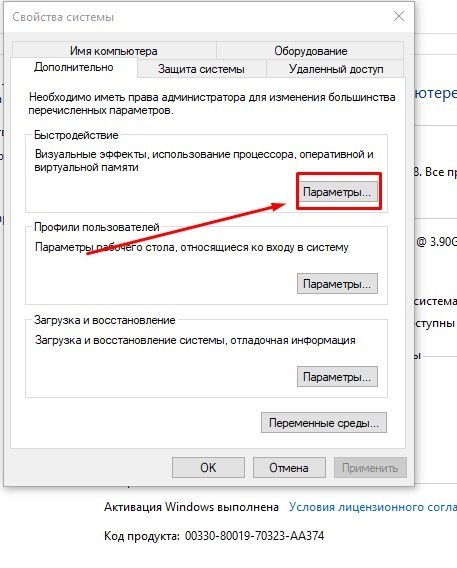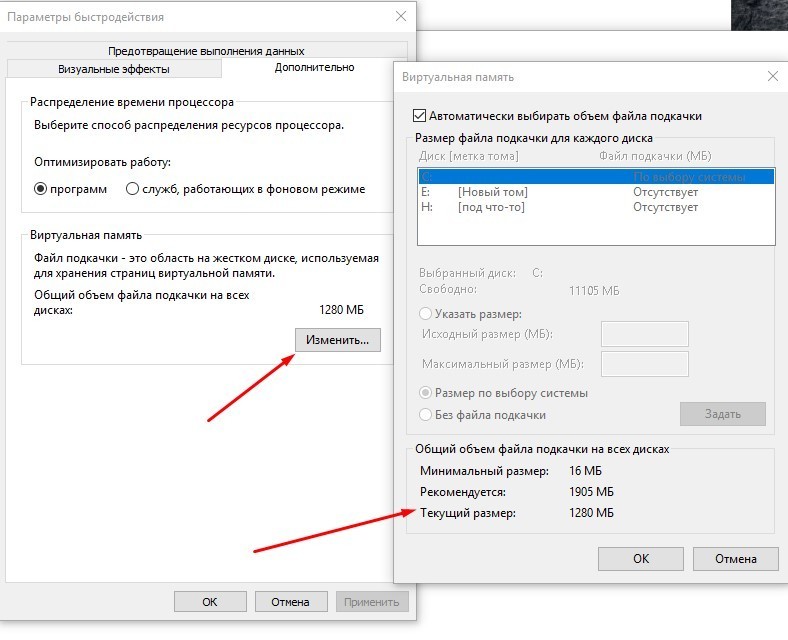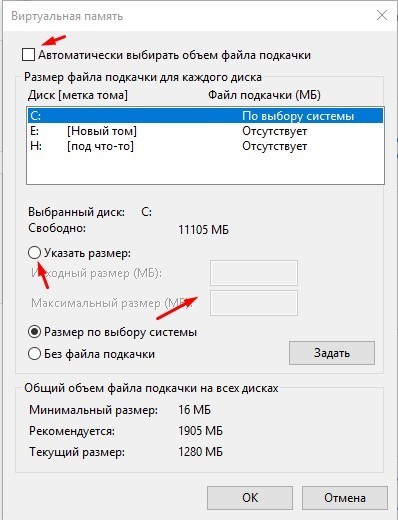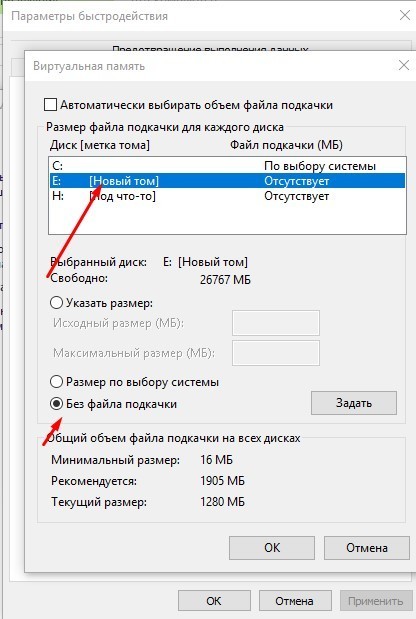Содержание
- Что такое файл подкачки
- Как изменить размер файла подкачки
- Как отключить файл подкачки в Windows 10
- Перенос файла подкачки
- Оптимальный размер файла подкачки
Что такое файл подкачки
Файл подкачки (виртуальная память) — системные файлы Windows (pagefile.sys и swapfile.sys), которые позволяют использовать операционной системе пространство на жестком диске при нехватке оперативной памяти. Когда в системе заканчивается оперативная память, она выгружает часть оперативной памяти, которую использует неактивная программа, на жесткий диск, чтобы освободить память для других программ. Затем, когда вы вернетесь обратно к программе, она поменяется местами с другой программой в ОЗУ. Это ведет к большому количеству операций чтения/записи, поэтому можно разместить файл подкачки на HDD, а не SSD диске. Но вы потеряете в скорости работы системы с файлом подкачки. Microsoft же рекомендует размещать файл подкачки на SSD диске, для максимальной производительности системы. По умолчанию файлы подкачки располагаются на том же диске, где установлена система Windows. Чтобы их увидеть, необходимо включить отображение скрытых файлов.
Чем отличается pagefile.sys и swapfile.sys
- Pagefile.sys — это и есть “классический” файл подкачки, который используется системой в случае нехватки ОЗУ.
- Swapfile.sys — это второй файл подкачки, который появился относительно недавно, а именно в Windows 8, он используется для хранения данных современных приложений. Swapfile.sys занимает не более 256 мбайт и рекомендуется не отключать его.
Как изменить размер файла подкачки
По умолчанию Windows выставляет размер файла подкачки автоматически, в зависимости от количества ОЗУ на компьютере. Лучше всего не менять этот параметр и оставить, как рекомендует система.
Чтобы изменить размер файла подкачки необходимо зайти в системное меню “Настройка представления и производительности системы”
1. Самый быстрый способ это начать вводить “представления и производительности системы” непосредственно в меню пуск или строке поиска на панели задач Windows.
2. Перейдите во вкладку “Дополнительно” и нажмите кнопку изменить в разделе “Виртуальная память”
3. Для изменения размера, необходимо снять галочку с чекбокса “Автоматически выбирать объем файла подкачки”
4. Далее выбираем “Указать размер” и вводим необходимый минимальный и максимальный размер файла подкачки и обязательно нажимаем кнопку “Задать”.
5. Перезагружаем компьютер для того чтобы применить изменения.
Как отключить файл подкачки в Windows 10
Чтобы удалить файл подкачки, отмечаем пункт “Без файла подкачки” и нажимаем кнопку “Задать”.
Перенос файла подкачки
Для перемещения файла подкачки на другой жесткий диск необходимо выбрать нужный диск в списке и мы рекомендуем выбрать “Размер по выбору системы”, либо задать размер файла самостоятельно.
Также с файлом подкачки можно управлять через командную строку, для этого у нас есть отдельная статья.
Оптимальный размер файла подкачки
Оптимальный размер файла подкачки зависит от конкретных задач, которые вы будете выполнять за компьютером и размером установленной оперативной памяти на ПК.
Для того, чтобы рассчитать оптимальный размер файла подкачки, нужно максимально нагрузить компьютер вашими повседневными задачами (открыть документы, браузер с большим количеством вкладок, используемые вами программы или максимально ресурсозатратную игру) и посмотреть количество занимаемой оперативной памяти. Для этого откройте “диспетчер задач”, сделать это можно нажав ctrl+alt+del и выбрав в появившемся меню “диспетчер задач”, либо начав вводить в меню пуск “диспетчер задач”.
Далее в случае если диспетчер представлен в минимизированном виде, жмем кнопку “Подробнее”.
В диспетчере переходим во вкладку “Производительность” -> “Память”
Смотрим количество используемой памяти (в нашем случае это 9,9 гбайт) и доступной оперативной памяти
Умножаем это число в 2 раза (в нашем случае 19,8 гбайт) и отнимаем от количества установленной оперативной памяти на компьютере.
Если количество вашей оперативной памяти больше, чем вы используете, то можете отключить файл подкачки. Хотя теоретически, при большом количестве оперативной памяти, отключение файла подкачки сможет увеличить скорость работы системы и сэкономить немного места на жестком диске. Лучше оставьте минимальный размер файла подкачки хотя бы 800 мбайт.
Наша рекомендация: не отключать файл подкачки, чтобы избежать ситуаций с отказом системы в запуске программ из-за недостатка памяти или сбоем программ. Windows 10 отдает предпочтение оперативной памяти и не будет производить частую запись на ваш диск, к тому же современные SSD нормально относятся к большому количеству циклов перезаписи.
 используется новый файл виртуальной памяти с именем «swapfile.sys». Он хранится на системном диске вместе с файлами «pagefile.sys» и «hiberfil.sys». Но зачем нужны одновременно и «swapfile.sys», и «pagefile.sys»?
используется новый файл виртуальной памяти с именем «swapfile.sys». Он хранится на системном диске вместе с файлами «pagefile.sys» и «hiberfil.sys». Но зачем нужны одновременно и «swapfile.sys», и «pagefile.sys»?
В «swapfile.sys» система перемещает некоторые типы данных, которые в текущий момент не используются. Пока что этот файл используется для данных так называемых универсальных приложений (в прошлом Metro). Возможно, в будущем туда будут записываться и другие данные.
Swapfile.sys, Pagefile.sys и Hiberfil.sys
Файл «swapfile.sys», наряду с «pagefile.sys» и «hiberfil.sys», хранится на системном диске – по умолчанию это «C:». Увидеть его можно только в том случае, если в настройках включена опция «Показывать скрытые файлы и папки» (Show hidden files and folders) и отключена опция «Скрывать защищенные системные файлы» (Hide protected operating system files).
В файле «hiberfil.sys» система сохраняет все содержимое оперативной памяти при переходе в спящий режим. Он также используется для новой функции «гибридной загрузки», благодаря которой запуск Windows 8 и 10 значительно ускорился. А файл «pagefile.sys» предназначен для выгрузки данных из оперативной памяти, когда место в ней заканчивается.
Зачем нужен файл «swapfile.sys»?
Официальной информации от Microsoft на этот счет немного, но мы можем составить ответ из публикаций на форумах и в блоге компании.
Если коротко, файл «swapfile.sys» используется для выгрузки данных новых приложений, которые в официальной терминологии уже не раз меняли название: универсальные приложения, приложения из Магазина, Metro-приложения, современные приложения, приложения Windows 8, приложения в стиле интерфейса Windows 8, и т. д, и т. п.
Эти приложения управляются иначе, чем настольные программы для Windows. Система подходит к управлению их памятью более интеллектуально. Вот как описывает это сотрудник Microsoft Блэк Моррисон (Black Morrison):
Может появиться вопрос: зачем нам еще один виртуальный файл подкачки? Дело в том, что с появлением современных приложений нам понадобился новый способ управления их памятью вне рамок традиционного метода, предусматривающего использование виртуальной памяти/файла подкачки.
Windows 8 может, по сути, записать весь набор (приватных) рабочих данных неактивного современного приложения на диск, чтобы высвободить оперативную память, когда системе ее не хватает. Это то же самое, что перевод отдельного приложения в спящий режим и возобновление работы, когда пользователь снова обращается к приложению. В такой ситуации Windows 8 использует механизм приостановки/возобновления современных приложений для выгрузки и загрузки рабочих данных приложения.
Вместо стандартного файла «pagefile.sys» данные неактивных универсальных приложений выгружаются в файл «swapfile.sys».
Дополнительные подробности сообщает сотрудник Microsoft Павел Лебединский (Pavel Lebedinsky):
Приостановка/возобновление Metro-приложения – это лишь один сценарий использования, в будущем могут появиться и другие.
Файл «swapfile» и обычный «pagefile» отличаются по способам использования и требованиям к пространству на диске, возможности динамического роста, политикам чтения/записи и т. д. Наличие двух отдельных файлов упрощает работу.
Короче говоря, стандартный файл подкачки используется для обычных задач Windows, а новый каркас приложений Microsoft предусматривает использование отдельного файла для интеллектуальной выгрузки данных новых приложений.
Как удалить файл «swapfile.sys»?
Этот файл совсем не велик – его максимальный размер не должен превышать 256 Мбайт. Поэтому удалять его нет никакой необходимости. Даже если речь идет о планшете с небольшим объемом внутреннего накопителя – ведь файл «swapfile.sys», скорее всего, позволяет повысить быстродействие устройства.
Файл «swapfile.sys» управляется в связке с «pagefile.sys». При отключении последнего отключается и «swapfile.sys».
Мы этого делать, однако, не рекомендуем. Отключение файла подкачки – плохая идея.
Но если очень хочется, можно его все-таки удалить. Для этого откройте меню «Пуск» (Start), введите в поиске ключевое слово «производительность» и выберите в результатах ссылку «Настройка представления и производительности системы» (Adjust the appearance and performance of Windows).
В окне «Параметры быстродействия» (Performance Options) откройте вкладку «Дополнительно» (Advanced) и в разделе «Виртуальная память» (Virtual memory) нажмите кнопку «Изменить» (Change).
Снимите флажок «Автоматически выбирать объем файла подкачки» (Automatically manage paging file size for all drives), выделите диск, выберите опцию «Без файла подкачки» (No paging file) и нажмите «Задать» (Set). После перезагрузки файлы «pagefile.sys» и «swapfile.sys» будут удалены с выбранного диска.
После этого есть возможность воссоздать файл подкачки на другом диске, и тогда Windows будет хранить все файлы виртуальной памяти там. Это позволяет, например, продлить срок службы твердотельного накопителя за счет переноса файлов подкачки на механический жесткий диск.
Нажмите «OK» и перезагрузите компьютер. Файлы «swapfile.sys» и «pagefile.sys» после этого исчезнут. Чтобы воссоздать их, снова откройте это же окно и включите опцию «Размер по выбору системы» (System managed size) на диске «C:» или другом.
Автор: Chris Hoffman
Перевод
SVET
Оцените статью: Голосов
В Windows 10 есть два скрытых системных файла, которые называются pagefile.sys и swapfile.sys. Это так называемые файлы подкачки, резервные дополнения к оперативной (виртуальной) памяти ПК. Они расположены на системном диске, а их задача — поддерживать нормальную работу активных программ при нехватке RAM. Pagefile.sys и swapfile.sys — два разных элемента, но выполняют они одну и ту же функцию, только второй предназначен сугубо для приложений Metro, а первый — для всех прочих программ.
Для удобства мы будем называть pagefile.sys и swapfile.sys одним общим термином — файл подкачки. По умолчанию Windows 10 самостоятельно определяет его параметры, но в некоторых случаях автоматические настройки стоит изменить. О том, как это сделать, и расскажет наша инструкция.
Если пользователь в целом доволен производительностью своего ПК, менять настройки подкачки не рекомендуется. Виртуальная память регулируется через меню дополнительных свойств ОС. Последовательность действий следующая:
- Наводим курсор на ярлык «Этот компьютер», нажимаем ПКМ и выбираем пункт «Свойства» в контекстном меню.
Нам нужны дополнительные параметры системы
- Открываем «Дополнительные параметры системы».
Выбираем дополнительные параметры
- Нажимаем кнопку «Параметры» в блоке «Быстродействие».
Выбираем «Параметры» в разделе «Быстродействие»
- Появляется новое окно, в котором выбираем вкладку «Дополнительно» и нажимаем кнопку «Изменить» в блоке «Виртуальная память».
Файл подкачки доступен для настройки
Открыть раздел «Параметры быстродействия» можно и через поисковую строку. Для этого необходимо ввести в неё словосочетание «Настройка представления», после чего можно сразу переходить к четвёртому пункту.
Как настроить размер файла подкачки
По умолчанию операционная система Windows 10 автоматически меняет размер файла подкачки, исходя из собственных нужд. Это приводит к дополнительной фрагментации файлов, а значит и к снижению быстродействия, поэтому желательно задать постоянный размер файла самостоятельно. Открыв настройки виртуальной памяти, делаем следующее:
- Удаляем галочку для опции «Автоматически выбирать…»
Изменяем файл подкачки
- Ставим отметку рядом с пунктом «Указать размер» и указываем значения для исходного и максимально допустимого размера файла в мегабайтах. Чтобы избежать лишней фрагментации, максимальный размер желательно сделать равным исходному.
- Нажимаем «Задать», затем подтверждаем изменения и перезагружаем ПК.
Выбор размера
Однозначного ответа по поводу идеального размера файла подкачки в Windows 10 не дают ни издания, посвященные IT, ни даже сама компания Microsoft. Общее правило таково: чем больше оперативной памяти имеется на компьютере, тем меньше должен быть размер файла подкачки. Определить же конкретное значение можно вот как:
- Стараемся как можно сильнее нагрузить систему: открываем сразу несколько приложений, вкладок в интернет-браузере, запускаем какую-нибудь видеоигру.
- Вызываем диспетчер задач Windows клавишами Ctrl+Alt+Delete. Открываем вкладку «Производительность» и проверяем показатель «Память», то есть объем задействованной виртуальной памяти в гигабайтах. Увеличиваем этот показатель вдвое и сравниваем с количеством оперативной памяти нашего ПК. Чтобы узнать, сколько её, нажимаем «Пуск» и переходим в раздел «Система».
- Оптимальный размер файла подкачки в Windows 10 определяется путём несложных вычислений, которые проще всего объяснить на примере. Допустим, у нас имеется 8 Гб оперативной памяти, из которых компьютер при значительной нагрузке использует 6. Умножив 6 на 2 согласно предыдущему пункту, получаем 12. Из этого числа вычитаем первоначальный объём RAM, то есть 8 Гб. У нас остается 4 Гб. Это и есть оптимальный размер файла подкачки.
Данный способ расчета особенно полезен при настройке подкачки под конкретные программы — например, игры, которые требуют больше всего виртуальной памяти. Если же речь идёт об офисном компьютере, то можно обойтись и без вычислений, а просто воспользоваться рекомендованными значениями для различных объемов RAM (слева указана ёмкость ОЗУ, справа — оптимальный размер файла подкачки)
| Емкость ОЗУ | Размер файла подкачки |
| 1024 Мб | 2048 Мб |
| 2048 Мб | 1512 Мб |
| 4096 Мб | 1024 Мб |
| От 6 Гб | размер минимальный, определяется индивидуально |
Как отключить файл подкачки в Windows 10 и стоит ли это делать
В интернете часто ведутся споры о том, нужна ли дополнительная виртуальная память вообще, ведь без неё система будет работать быстрее. Возможность полностью отказаться от функции подкачки существует, но пользоваться ею всё же не стоит, даже если на компьютере установлены мощные ОЗУ.
Дело в том, что в файле подкачки наряду с данными сторонних приложений содержится также отладочная информация, с помощью которой Windows самостоятельно устраняет возникающие системные ошибки. Когда ОС остаётся без поддержки, даже незначительный сбой может привести к серьезным последствиям, включая повреждение системных данных.
Тем не менее, если пользователь осознает риск и всё равно хочет отказаться от подкачки, сделать это несложно. Для этого в окне «Виртуальная память», которое мы уже открывали, достаточно выбрать режим «Без файла подкачки», нажать OK и перезапустить компьютер.
Читайте также: Как очистить оперативную память на Windows 10.
Как перенести файл в Windows 10
Расположение файла подкачки также можно изменить, но делать это имеет смысл лишь в том случае, если мы приобрели дополнительный диск, в первую очередь SSD. Тогда перенос файла с системного диска немного увеличит быстродействие ОС.
Если же речь идёт о транспортировке с одного раздела физического диска на другой, то от этой затеи лучше отказаться, поскольку она чревата, наоборот, снижением производительности. В этом случае файл лучше оставить там, где он есть — в системном разделе. Инструкция по переносу:
- Открываем окно «Виртуальная память» и отключаем опцию «Автоматически выбирать объём…».
- Ниже выбираем диск (раздел), на котором в данный момент находится дополнительная память, и выбираем для него вариант «Без файла подкачки».
Переносим файл в другой раздел жесткого диска
- Снова перемещаемся наверх и выбираем диск (раздел), на который хотим перенести файл, а ниже указываем его размер либо выбираем вариант «Раздел по выбору системы» (нежелательно). Нажимаем OK, перезагружаем ПК.
Полезно знать: Как проверить оперативную память на ошибки.
Заключение
При настройке виртуальной памяти важно помнить, что многие решения являются спорными, и единственно верного мнения не существует. Выбирая режим для файла подкачки в Windows 10, следует учитывать индивидуальные особенности ПК и задачи, которые он выполняет. Если у пользователя нет достаточного опыта для того, чтобы оценивать положение самостоятельно, лучше не действовать наобум, а обратиться за помощью к профессионалам.
Post Views: 1 211
Файл подкачки, или виртуальная память — это системный файл на жестком диске компьютера, который Windows использует, чтобы компенсировать нехватку оперативной памяти, если приложениям ее не хватает. Что это за файл, как он работает, что о нем нужно знать, как увеличить файл подкачки в Windows 10, или, наоборот — как отключить файл подкачки в Windows 10, читайте в нашей шпаргалке. В конце статьи — короткое видео, в котором все показано.
Файл подкачки в Windows: зачем он нужен и как работает?
Всем известно, что запущенные приложения на компьютере выполняются в оперативной памяти (ОЗУ, RAM). Выражаясь образно, при запуске приложения считываются с жесткого диска и временно «переписываются» в оперативную память. Вся информация в приложениях тоже хранится в оперативной памяти до тех пор, пока вы их не закроете.
Когда количество оперативной памяти заполняется, в дело вступает так называемый «файл подкачки». Это скрытый системный файл на жестком диске, который может выполнять функции ОЗУ. Вместо того, чтобы закрыть приложение, которому не хватает RAM, Windows скидывает его в файл подкачки и при необходимости возвращает обратно.
Какие приложения отправлять в файл подкачки, система решает сама. К примеру, приложение, которое долго находится в свернутом состоянии, может быть помечено системой как неактуальное. При нехватке RAM оно отправится в файл на жестком диске, чтобы немного почистить память.
В современных компьютерах устанавливается достаточно много ОЗУ, поэтому файл подкачки используется редко. Но если вы замечаете, что приложение при открытии немного «подлагивает», а индикатор жесткого диска на ПК мигает, значит, Windows возвратила его в RAM из файла подкачки. Если это происходит часто, стоит задуматься о том, чтобы докупить немного памяти.
Файл подкачки в Windows 10: что такое pagefile.sys и swapfile.sys?
В Windows 10, в отличии от более старых версий Windows, используются два файла подкачки: pagefile.sys и swapfile.sys. Они хранятся в корне диске C: и найти их можно, если включить на своем компьютере отображение скрытых и системных файлов.
В файл pagefile.sys при нехватке памяти отправляются обычные приложения, которые вы устанавливаете из разных источников — браузер, графический редактор, мессенджеры и так далее. А в файл swapfile.sys — встроенные приложения Windows 10 и приложения, установленные из Магазина Windows.
Swapfile и Pagefile всегда работают в паре. Объем swapfile.sys не превышает пары десятков мегабайт, а вот pagefile.sys в процессе работы может «раздуваться» до нескольких гигабайт. Из-за этого некоторые ищут способ, как отключить файл подкачки в Windows 10, чтобы освободить место на диске. Но если сделать это, отключится и swapfile.sys — а без него многие встроенные приложения Windows 10 просто перестанут запускаться.
Файл подкачки Windows 10: оптимальный размер
Вообще-то, ваша «виндовс» сама решает, какой объем файла подкачки ей нужен, и стандартного объема хватает в большинстве случаев. Кроме того, на компьютерах с большим количеством RAM он вообще довольно редко используется.
Но можно высчитать, сколько составляет оптимальный объем файла подкачки в Windows 10 и самостоятельно. Расскажем, как сделать это правильно.
- Откройте все нужные вам приложения. Затем запустите Диспетчер задач (Ctrl+Alt+Delete) и посмотрите на занятый объем RAM на вкладке Производительность.
- Умножьте объем занятой памяти на 2. К примеру, 3 Гбайт из 4 Гбайт занято, значит — 6 Гбайт.
- Вычитаем из полученного значения количество вашей RAM. 6 минус 4 — 2 Гбайт. Это и есть оптимальный размер файла подкачки для вашего ПК. Если у вас получился отрицательный размер, значит вам не надо увеличивать, уменьшать или вообще как-то изменять стандартный объем файла подкачки.
Не рекомендуется поднимать и повышать размер файла подкачки более чем в три раза от актуального объема ОЗУ.
Как увеличить файл подкачки в Windows 10?
Расскажем, как поставить файл подкачки на Windows 10 в оптимальное значение.
- Откройте меню Пуск, найдите и запустите приложение «Настройка представления и производительности системы«.
- Перейдите на вкладку Дополнительно и в разделе Виртуальная память щелкните Изменить.
- Снимите отметку возле пункта Автоматически выбирать объем файла подкачки.
- Выделите системный диск из списка, а затем нажмите Указать размер.
- В строке Исходный размер (МБ) укажите минимальный размер файла подкачки — он не должен быть меньше 800 Мбайт, а в строку Максимальный размер (МБ) введите нужный объем, который вы разрешите системе отнять. Значения должны быть указаны в мегабайтах (1 Гбайт = 1 024 Мбайт).
- После ввода новых параметров нажмите Задать, а затем Ок.
Как отключить файл подкачки в Windows 10?
Вообще-то, отключать файл подкачки не рекомендуется. Во-первых, приложения начнут «вылетать» (самопроизвольно перезагружаться), а некоторые вообще не смогут запуститься. Но если у вас много RAM, а место на жестком диске осталось мало, то отключение файла подкачки позволит освободить пару Гбайт. Главное — потом не пожалеть о своем решении. Может быть, вам поможет очистка диска, или нужно почаще очищать кэш браузера?
Нижеприведенные инструкции можно использовать на свой страх и риск!
Отключаем pagefile.sys
- Откройте Проводник, нажмите правой кнопкой мыши по Этот Компьютер и выберите Свойства.
- Нажмите в левом меню Дополнительные параметры системы.
- На вкладке Дополнительно найдите раздел Быстродействие и нажмите Параметры.
- Снова откроется новое окно. На нем откройте вкладку Дополнительно. В области Виртуальная память нажмите Изменить.
- Снимите отметку возле Автоматически выбирать объем файла подкачки. Установите отметку в положение Без файла подкачки и кликните Задать и ОК.
Отключаем swapfile.sys
- Обязательно сделайте точку восстановления системы.
- Нажмите Win + R и введите regedit, чтобы зайти в редактор реестра.
- Скопируйте в адресную строку редактора реестра следующий адрес: КомпьютерHKEY_LOCAL_MACHINESYSTEMCurrentControlSetControlSession ManagerMemory Management
- В правой части окна редактора реестра нажмите правую кнопку мыши, выберите Создать – Значение DWORD (32-бита).
- Назовите его SwapfileControl и перезагрузите компьютер.
- После этого swapfile будет отключен. Включить файл подкачки в Windows 10 обратно можно, удалив созданный параметр.
Как переместить файл подкачки?
Есть небольшая хитрость, как настроить файл подкачки на Windows 10. Если в вашем компьютере стоят несколько дисков, можно перенести файл подкачки с системного диска (не раздела!) на другой диск.
- Для этого в уже знакомом приложении Настройка представления и производительности системы > Дополнительно > Виртуальная память нажмите Изменить.
- Снимите отметку возле пункта Автоматически выбирать объем файла подкачки. Затем выделите ваш системный диск и нажмите Без файла подкачки. Нажмите Задать > ОК.
- Выберите в том же списке диск, на котором вы хотите хранить файл подкачки. Нажмите Размер по выбору системы > Задать. Кликните ОК и перезагрузите компьютер, чтобы система применила ваши настройки.
ВАЖНО: не рекомендуется перемещать файл подкачки на накопитель типа SSD, так как это может сократить срок его службы, увеличив число циклов перезаписи.
Вот еще несколько полезных материалов по оптимизации:
- Освобождаем место на диске, переместив файл подкачки
- Сколько оперативной памяти нужно компьютеру?
- Как ускорить Windows: пошаговое руководство
Файл подкачки (он же виртуальная память) хранится на жёстком диске (или SSD). В него записываются данные из оперативной памяти, когда их становится недостаточно для правильной работы операционной системы.
Посмотрим на примере. Предположим, в браузере открыты несколько вкладок. Для отображения содержимого каждой вкладки система выделяет память. Чем сложнее это содержимое, тем больше памяти нужно. Что делать, если на компьютере запущено несколько «тяжёлых» программ, открыто несколько вкладок в браузере и нужно больше, а компьютер начинает тормозить?
В этом случае система копирует данные неиспользуемых сейчас вкладок и записывает их на HDD/SSD в файл подкачки. После этого данные убираются из оперативной памяти и она освобождается под другие задачи.
Если требуется повторно открыть одну из вкладок браузера, система считывает данные из файла подкачки и копирует их в оперативную память.
Зачем вообще пользоваться оперативной памятью, если можно брать данные из хранилища? Причина в том, что жёсткие диски и даже SSD намного медленнее и не дают нужной скорости передачи данных между процессором и памятью. Минусом памяти является потеря хранящихся в ней данных при отключении электричества и достаточно высокая цена.
Сейчас по цене 16 ГБ памяти можно купить SSD объёмом 512 ГБ или жёсткий диск 2 ТБ. И всё же, обойтись без оперативной памяти невозможно из-за её огромной скорости передачи данных.
В старых версиях Windows файлом подкачки был pagefile.sys. Начиная с Windows 10 файлов стало два — pagefile.sys и swapfile.sys. Они всегда действуют вместе и хранятся в корне раздела C:. Чтобы увидеть их, придётся включить показ скрытых и системных файлов и папок. Для этого откройте проводник, в меню наверху откройте вкладку Сервис > Параметры папок и установите флажок «Показывать скрытые файлы, папки и диски».
В файле pagefile.sys хранятся данные установленных пользователем из сторонних источников приложений. Его размер может составлять несколько гигабайт. Файл swapfile.sys хранит данные предустановленных системных приложений и установленных вами из магазина Microsoft приложений. Не рекомендуется отключать файл подкачки для экономии места на диске, поскольку в таком случае многие системные приложения перестанут запускаться. Если нужно освободить память на системном разделе диска, существуют другие способы сделать это.
Какой рекомендуемый размер файла подкачки?
По умолчанию Windows 10 задаёт размер файла подкачки, являющийся подходящим для всех пользовательских целей. Если у компьютера большой объём оперативной памяти, файл подкачки используется нечасто.
Иногда действия пользователя требуют увеличения размера файла подкачки. Создатели Windows предвидели такую ситуацию. Прежде чем начать менять размер файла подкачки, следует знать, какой размер подойдёт для получения максимальной производительности. Некоторые считают, что чем больше размер, тем выше производительность системы, но это не так.
Если сделать файл подкачки слишком большим, система начнёт игнорировать оперативную память. Вместо роста скорости вы получите тормозящую операционную систему, поскольку хранилище медленнее оперативной памяти.
Если установить слишком маленький размер файла подкачки, его всё равно что не будет. В результате многие системные утилиты могут утратить работоспособность.
В интернете хватает рекомендаций по поводу того, как рассчитать размер файла подкачки. В этой статье описаны две из них.
Первая говорит о том, что чем больше объём оперативной памяти, тем меньше файл подкачки. Если объём памяти очень большой, все временные данные будут храниться в ней, а файл подкачки будет только занимать место на диске. В таком случае рекомендуются следующие настройки:
- если на компьютере 1 ГБ памяти, файл подкачки 2048 — 2048 МБ.
- если на компьютере 2 ГБ памяти, файл подкачки 1512 — 1512 МБ.
- если на компьютере 4 ГБ памяти, файл подкачки 1024— 1024 МБ.
- если на компьютере 8 ГБ памяти, стоит использовать режим автоматического выбора размера файла подкачки
Как видите, размер указывается дважды, минимальный и максимальный. Прежде, когда жёсткие диски в компьютерах были очень маленькими, имело смысл устанавливать разные размеры файла подкачки для экономии дискового пространства. Сейчас лучше использовать одинаковое минимальное и максимальное значения. Это снижает нагрузку на систему, которой не придётся постоянно пересчитывать размер файла подкачки. Это же сократит уровень фрагментации.
Второй метод заключается в расчёте оптимального размера файла подкачки. Для этого следует:
- Запустите все приложения, с которыми собираетесь работать. Нажмите сочетание клавиш «Ctrl + Alt + Delete».
- Появится «Диспетчер задач». Нажмите на вкладку «Производительность». Там показан объём используемой оперативной памяти.
- Умножьте объём используемой памяти на два и вычтите объём установленной на компьютере памяти.
Например, в компьютере 6 ГБ памяти, а диспетчер задач показывает, что израсходовано 3,7 ГБ. Расчёт размера файла подкачки тогда выглядит так:
3,7 х 2 – 6 = 1,4 ГБ
Следует задать значение файла подкачки 1400 МБ.
Если результат этих вычислений ниже нуля, у вас хватает оперативной памяти. Тогда файл подкачки можно установить в автоматический режим.
Важно: никогда не следует задавать размер файла подкачки в три с лишним раза больше доступного на компьютере объёма оперативной памяти. Это может вывести операционную систему из строя. Вместо этого стоит использовать описанные выше способы.
Как изменить размер файла подкачки?
Если после подсчётов вы пришли к выводу, что вам нужно поменять размер файла подкачки:
- Нажмите правой кнопкой мыши на кнопку «Пуск» и выберите «Параметры».
- Откройте окно настроек Windows. Нажмите на раздел «Система».
- Прокрутите в левой части окна вниз и выберите «О программе». В правой части окна найдите «Дополнительные параметры системы» и нажмите.
- В окне «Свойства системы» в поле «Быстродействие» нажмите кнопку «Параметры».
- В появившемся окне выберите вкладку «Дополнительно» и под заголовком «Виртуальная память» показан размер файла подкачки в настоящее время. Вы можете нажать на кнопку «Изменить».
Откроется окно изменения размера файла подкачки. Сначала рекомендуется посмотреть на поле «Общий объём файла подкачки на всех дисках». Здесь три поля:
- Минимальный размер – наименьший возможный размер для установки. Использовать это значение не рекомендуется, иначе могут быть неприятные последствия.
- Рекомендуется – размер файла подкачки, который рекомендует использовать система (сравните его с рассчитанным вами объёмом).
- Текущий размер – заданный в настоящее размер файла подкачки.
- Уберите флажок «Автоматически выбирать объём файла подкачки», затем установите переключатель «Указать размер», введите значения в поля «Исходный размер» и «Максимальный размер», нажмите «Задать» и кнопку «ОК».
В рассматриваемом случае система рекомендует 2937 МБ, поэтому можно следовать рекомендации системы и поставить 2937 МБ или округлить до 3000 МБ.
Если у вас предложение системы сильно отличается от сделанных расчётов (например, на 1 ГБ), желательно повторно пересчитать требуемый размер файла подкачки (по инструкции из пункта выше) и использовать полученное значение. Операционная система не всегда даёт правильные рекомендации.
После нажатия «ОК» перезагрузите компьютер для вступления изменений в силу.
Теперь размер файла подкачки изменился. Для проверки повторите шаги с 1 по 5 и посмотрите на поле «Общий объём файла подкачки на всех дисках».
Как отключить файл подкачки в Windows 10?
Если вы хотите полностью отказаться от файла подкачки, операционная система даёт такую возможность.
Примечание. Настоятельно не рекомендуется отключать файл подкачки в Windows 10, в противном случае могут возникнуть неполадки в её работе.
Если вам кажется, что объёма оперативной памяти в компьютере хватает для всего, стоит выбрать «Автоматический выбор объёма файла подкачки». Если вы всё же уверены в решении отключить файл подкачки:
- Снова откройте окно «Виртуальная память», как описано выше.
- Снимите флажок «Автоматически выбирать объём файла подкачки», затем установите переключатель «Без файла подкачки» и нажмите кнопку «Задать». Нажмите «ОК».
- Появится предупреждение о вероятных последствиях отключения файла подкачки. Нажмите «Да» и перезагрузите компьютер.
Теперь файл подкачки отключен.
Как удалить файлы подкачки pagefile.sys и swapfile.sys из Windows 10?
Файлы pagefile.sys и swapfile.sys системные, поэтому их нельзя удалить через проводник Windows 10. Обычно после отключения файла подкачки описанным выше методом и перезагрузки операционной системы файлы pagefile.sys и swapfile.sys удаляются автоматически. Иногда файлы подкачки остаются на диске даже после отключения. Чаще всего такое происходит с файлом swapfile.sys
Чтобы удалить файл swapfile.sys вручную:
- Нажмите правой кнопкой мыши на кнопку «Пуск» и выберите «Выполнить» (можно использовать комбинацию клавиш «Win + R»). В появившемся окне введите команду «regedit» и нажмите ввод.
- Откроется редактор реестра. Перейдите по адресу: ComputerHKEY_LOCAL_MACHINESYSTEMCurrentControlSetControlSession ManagerMemory Management (можно скопировать этот адрес, вставить его в редактор реестра и нажать на ввод).
- Нажмите правой кнопкой мыши на пустое место на правой стороне окна и выберите «Создать», а затем укажите «Параметр DWORD (32 бита)».
Дайте новому параметру имя «SwapfileControl» и перезагрузите компьютер. Файл в результате будет полностью удалён с диска.
Если вы захотите вернуть его обратно, удалите созданный параметр «SwapfileControl» с помощью редактора реестра Windows 10.
Как включить файл подкачки в случае проблем?
Если вы поменяли размер, отключили или удалили файл подкачки и в результате возникли проблемы в работе компьютера, следует снова включить файл.
Для этого:
- Откройте «Параметры быстродействия», как описано выше.
- Выберите вкладку «Дополнительно» и нажмите «Изменить» в поле «Виртуальная память».
- Установите флажок «Автоматически выбирать объём файла подкачки» и нажмите «ОК». Перезагрузите компьютер.
После перезагрузки система автоматически изменит размер файла подкачки.
Как переместить файл подкачки на другой диск?
Иногда требуется переместить файл подкачки с одного диска на другой из-за малого объёма системного диска или по другим причинам. Для этого существуют встроенные средства Windows. Это выглядит как удаление файла подкачки на системном диске и его активация на другом локальном диске.
Для перемещения файла подкачки на другой локальный диск:
- Нажмите сочетание клавиш «Win + R», введите команду «systempropertiesadvanced» и нажмите ввод.
- Появятся свойства системы. В поле «Быстродействие» нажмите кнопку «Параметры».
- В параметрах производительности выберите вкладку «Дополнительно» и нажмите «Изменить» в поле «Виртуальная память».
- Снимите флажок «Автоматически выбирать объём файла подкачки». В списке подключенных дисков выберите раздел диска, где сейчас находится файл подкачки (в данном случае это системный диск) и ниже поставьте флажок «Без файла подкачки». Затем нажмите «Задать».
- В этом же окне выделите раздел, на который хотите переместить файл подкачки, и выберите переключатель «Указать размер». Укажите размер файла подкачки в соответствующих полях или поставьте переключатель «Размер по выбору систему». Так Windows сама определит размер файла подкачки. Снова нажмите «Задать», потом нажмите «ОК» и перезагрузите компьютер.
При следующей загрузке компьютера файл подкачки будет удален с диска, на котором он хранился прежде, и создан на указанном вами.
Что делать, если из-за манипуляций с файлом подкачки были потеряны важные данные?
Часто манипуляции с файлом подкачки становятся причиной сбоев Windows, после чего не всегда удаётся восстановить её работоспособность. В такой ситуации обычно приходится переустанавливать систему, что может стать причиной форматирования диска C:. Если на нём хранилась важная информация, она будет утеряна.
Если это произошло с вами, используйте программу RS Partition Recovery. Если этого не сделать быстро, важные файлы могут быть утрачены навсегда.
У этой программы интуитивно понятный интерфейс, поэтому процесс восстановления не вызовет проблем даже у неопытных пользователей.
RS Partition Recovery поддерживает все существующие сейчас файловые системы, так что неважно, в какой операционной системе использовался диск. Главное подключить диск с нужным файлом к работающему компьютеру.
Отдельно можно выделить режим глубокого сканирования диска. Он даёт надежду восстановить потерянные даже несколько месяцев назад файлы.
Чтобы восстановить утерянный файл:
- Установите и запустите RS Partition Recovery.
- Выберите диск или раздел, откуда нужно восстановить данные.
- Выберите тип анализа.
Быстрое сканирование рекомендуется применять, если файл был утерян недавно. Программа быстро просканирует диск и покажет имеющиеся для восстановления файлы.
Полный анализ позволяет найти потерянные данные после форматирования, изменения размера диска или повреждения файловой структуры (RAW). - Предварительный просмотр и выбор файлов для восстановления.
- Добавьте файлы для восстановления в «Список восстановления» или выберите раздел целиком и нажмите «Восстановить».
Лучше всего сохранять восстановленный файл на внешний жёсткий диск или флешку.
TrashExpert Staff
Над статьей работал не только один автор, но и другие члены команды TrashExpert: администратор, редакторы или коллектив авторов.
10 фактов про swapfile.sys — Что это за файл и можно ли его удалить
Обладатели операционных систем Windows от 8.1 и выше могли заметить, что список системных файлов дополнился еще одним – swapfile.sys.
За что отвечает этот файл и нужен ли он в системе, знать нужно всем пользователям ПК.
Что такое swapfile?
Swapfile
Помимо pagefile.sys в мониторе ресурсов имеется swapfile.sys.
Все это файлы подкачки и используются исключительно для метро-приложений.
Стандартно такие файлы хранятся в корневой папке жесткого диска и не превышают по объему 256 Мб.
При желании пользователя, объем памяти свапфайла можно увеличить.
Зачем в системе появился третий файл подкачки?
Потребность в третьем файле возникла после того, как потребовался новый способ управления памятью, обусловленный появлением большого количества приложений с Metro-интерфейсом.
Такие приложения запрашивают чуть больше объема памяти для своей работы.
Чтобы увидеть swap-файл сначала требуется включить отображение системных файлов, находящихся под защитой.
Отобразить их можно следующим образом: Панель управления – Параметры папок.
В параметрах папок находим вкладку «Вид» и открываем ее, снимаем маркер с пункта «Скрывать защищенные системные файлы» и сохраняем настройки нажатием кнопки ОК.
При нехватке RAM во время работы приложений, система автоматически записывает данные в swapfile.sys.
Таким образом стало возможно приостанавливать неактивные приложения для разгрузки «оперативы».
Восстановление приложений происходит автоматически после освобождения RAM.
Как работает swapfile?
Работу свапфайла можно разобрать поэтапно:
1. PLM (Process Lifetime Manager – Диспетчер жизненного цикла) высчитывает объем недостающей виртуальной памяти и отправляет запрос к MM (Memory Manager – Диспетчер памяти) на освобождение рабочего набора одного из процессов, который отвечает за обработку Metro-приложений.
Обработка и вычисление нехватки памяти
2. Диспетчер памяти обрабатывает запрос, затем дает команду перемещения страницы памяти в список последних страниц с изменениями операционной системы.
Все содержимое страницы автоматически копируется и сохраняется на диске.
Обработка запроса и перемещение страниц памяти
3. Набор страниц записывается в поочередном порядке на измененную страницу списка, как было указано от ММ.
Запись производится в фоновом режиме и срабатывает только при нехватке достаточного объема виртуальной памяти.
Запись страниц памяти
4. После обновления приложения рабочий список загружается на жесткий диск.
Те страницы памяти, которые удалили из процесса все равно останутся нетронутыми в списке ожидания.
По-другому можно сказать, что они остались в КЭШе полезных страниц, которые при необходимости можно использовать к другим приложениям.
В случае, если страницы памяти потребуются «родному» приложению, система сможет быстро их вернуть.
Загрузка сохранений в рабочий список
Где находится свапфайл?
Найти swapfile.sys можно в корневой папке жесткого диска, на котором установлена операционная система.
Большинство системных файлов защищены и скрыты.
Поэтому чтобы найти его, требуется отобразить все скрытые системные файлы.
Можно настроить отображение скрытых файлов не только тем способом, который мы описали выше. Есть еще один вариант.
Для этого переходим в корневую папку жесткого диска и в левом верхнем углу открываем меню «Файл», в котором нужно выбрать пункт «Изменить параметры папок и поиска».
Как отобразить скрытые защищенные системные файлы
В открывшемся окне открываем вкладку «Вид», снимаем галочку с пункта «Скрывать защищенные системные файлы» и сохраняем изменения нажатием кнопок Применить и ОК.
Как отобразить скрытые защищенные системный файлы
После этого в корневой папке отобразятся не только файл подкачки swapfile.sys, но и другие немаловажные системные файлы.
Удалять такие файлы нельзя ни в коем случае! Это чревато риском поломки для системы вашего компьютера. В противном случае придется переустанавливать операционную систему полностью.
Отличие и принадлежность
На самом деле swapfile является аналогом pagefile. Они оба используются для временного хранения данных приложений, разгрузки оперативной памяти.
От других файлов с расширением .SYS их отличает высокая скорость отклика приложений, хранящихся в свап- и пэйджфайле.
Варианты настройки
При необходимости пользователю предоставляется возможность изменить объем доступного места, отключить или удалить swap-файл, а также перенести его на другой жесткий диск.
Однако изменить или удалить его можно только одновременно с pagefile.
По умолчанию в системе установлена функция автоматического запуска файла и выделения памяти под них на жестком диске.
Если пользователь не согласен со стандартными настройками, ему предоставляется возможность их изменить.
Как изменить объем виртуальной памяти
Изменить объем виртуальной памяти можно несколькими способами:
- Меню «Пуск» — «Система» — «Дополнительные параметры системы».
- В строке поиска меню «Пуск» вводим «Производительность» (без кавычек).
- Меню «Мой компьютер» — «Свойства» — «Дополнительные параметры системы».
Второй способ поиска (вводе в строке поиска)
Если открывать параметры через строку поиска, требуется выполнить меньше действий, чем при использовании других способов.
В открывшемся окне требуется перейти во вкладку «Дополнительно», затем ЛКМ нажать кнопку Изменить.
Окно параметров системы
Если ранее вы не производили изменений в настройках виртуальной памяти системы, в новом окне будет стоять маркер на пункте «Автоматически выбирать объем файла подкачки».
Если снять этот маркер, вы сможете самостоятельно по своему желанию изменить размер допустимой памяти.
Для этого вручную пропишите разрешаемый объем, затем нажмите кнопку Задать.
Изменение объема допустимой виртуальной памяти
Отключение виртуальной памяти
Удалить свапфайл полностью с компьютера нельзя, но можно его отключить до того момента, как не возникнет необходимость в расширении ОП.
В окне изменения параметров виртуальной памяти следует поставить маркер на пункт «Без файла подкачки», подтвердить действие нажатием кнопок Задать и ОК, после чего перезагрузить систему компьютера.
Отключение свапфайла
Стоит отметить, что объем свободной памяти на жестком диске увеличится, а производительность операционной системы может значительно снизиться.
Для восстановления swapfile требуется перейти в это же окно параметров и поставить маркер на пункт «Автоматически выбирать объем файла подкачки», либо задать размер виртуальной памяти, затем выполнить перезагрузку системы.
После перезапуска файл подкачки восстановится.
Перенос swapfile на другой жесткий диск
Произвести настройку свапфайла можно также при помощи переноса на другой жесткий диск.
В данном случае имеется в виду именно другой винчестер, а не логический раздел одного и того же диска.
При переносе swap-файла экономится место на диске с системой, но производительность при этом не меняется.
Для переноса требуется сделать символьную ссылку.
mklink c:\swapfile.sys g:\swapfile.sysВместо буквы g можно поставить любую другую, которая соответствует необходимому вам диску.
После всех произведенных манипуляций требуется произвести перезагрузку операционной системы.
Определение оптимального объема виртуальной памяти
Перед изменением объема виртуальной памяти следует учесть, для чего вы увеличиваете производительность вашего компьютера.
Если это офисный ПК или ноутбук для работы, слишком сильно увеличивать память не стоит.
Для игрового же компьютера следует учитывать объем памяти самого жесткого диска.
Для определения оптимального объема памяти, запустите на компьютере сразу несколько приоритетных программ, игр и/или видео.
Единовременным нажатием клавиш Ctrl+Alt+Delete вызовите диспетчер задач и перейдите во вкладку «Быстродействие».
В этом окне требуется выяснить, насколько загружена ОП, затем перемножить это число на 2 и вычесть фактически установленный объем памяти.
Например, у вас загружено 5 Гб оперативной RAM, а фактически установлено 6 Гб. Вычисляем: (5+5)-6=4.
Ровно такой объем дополнительной виртуальной памяти будет оптимальным для вашего компьютера.
Проверка swapfile после отключения
После того, как вы отключили файл подкачки можно проверить, исчез ли он из системы компьютера.
Для этого сначала требуется включить отображение всех скрытых системных файлов.
Для отображения откройте проводник и пройдите по следующему пути: «Файл» — «Изменить параметры папок и поиска» — «Вид» — «Скрывать защищенные системные файлы».
Сохраняем изменения нажатием кнопок Применить и ОК.

Проводник

Выключить скрытие системных файлов
Если вы правильно отключили свапфайл, он не отобразится в системной папке.

Проверить наличие свапфайла
Достоинства и недостатки Swapfile
Достоинства:
- Экономия бюджета. Благодаря свапфайлу можно какое-то время обойтись без покупки дополнительных плат RAM. Если расширение требуется на определенное время, можно воспользоваться swapfile.sys.
- Стабильность производительности. Нехватка RAM сильно тормозит работу системы, что, однозначно, вызывает сбои. Если на жестком диске имеется достаточный объем памяти, можно расширить виртуальную память до оптимального объема.
- Отличное временное решение. Если для запуска программ с высокими требованиями вам не хватает оперативной памяти, расширение swapfile.sys окажет вам временную необходимую поддержку.
Недостатки:
- Низкая скорость чтения. При помещении свапфайла не на системный жесткий диск, возможно увеличение времени ожидания отклика.
- Swapfile является всего лишь поддержкой RAM. Заменить или дополнить полноценно свап ее не сможет.
- Затраты объема памяти жесткого диска. Если на жестком диске недостаточно свободного места, свап мало чем поможет в решении проблем нехватки RAM. Приобрести новую ОП придется все равно.
- Высокая вероятность поломки компьютера. При постоянном использовании свапфайла в качестве расширения ОП может произойти сбой в системе, из-за этого вашему компьютеру может потребоваться переустановка операционной системы или же комплексный ремонт.
Выводы
Swapfile позволяет временно расширить объем оперативной памяти, однако не решает проблему дефицита доступного места должным образом.
Использовать свап можно только как временное решение.
При этом есть опасность появления ошибки BIOS, так как это программный «разгон» компьютера, что изначально не предусмотрено операционными системами.
Такое решение рекомендовано для временного использования каких-либо «тяжелых» программ на офисных компьютерах (например, такие программы как Adobe Premier, Photoshop или CorelDraw).
Для игровых компьютеров подобное решение не только бесполезно, но и опасно, так как эти компьютеры используют системные ресурсы своих устройств на пределе возможностей.
Использование свапфайла может привести как к некорректной работе, так и к выходу из строя оборудования вашего ПК.
Мы не рекомендуем производить какие-либо настройки без специальных знаний и умений, так как вы можете нанести непоправимый вред вашему компьютеру.
Если вы сомневаетесь в своих навыках, обратитесь в сервисный центр, где специалисты помогут разобраться в вашей проблеме, а также проконсультируют вас или самостоятельно произведут настройку системы вашего компьютера.
Обращайтесь только в лицензированные сервисные центры, которые имеют хорошие отзывы или работаю при компьютерных магазинах.
Что за файл swapfile в windows 10. Можно ли его удалить?
Изучаем swapfile в windows 10
Источник
Компьютерщики знают, что есть постоянная и оперативная память. Первая медленная, но энергонезависимая. Вторая быстрая, но энергозависимая. Каждый владелец компьютера мечтает поставить как можно больше оперативки. Это та память, которая хранит данные нужные «здесь и сейчас».
Но одной RAM для выполнения сложных задач и открытия требовательных приложений порой недостаточно. Так появился файл подкачки – системный компонент, используемый Windows 10 с целью компенсации нехватки ОЗУ. В этой статье расскажем, зачем нужен файл подкачки и как выполнить с ним определенные действия – увеличить или уменьшить объем.
Содержание
- Что такое pagefile.sys и как работает файл подкачки в Windows 10
- Как увеличить или уменьшить файл подкачки в Windows 10
- Как отключить файл подкачки
- Как перенести файл на другой диск
- Заключение
Что такое pagefile.sys и как работает файл подкачки в Windows 10
Вокруг файла подкачки образовалось большое количество домыслов и мифов. Многие пользователи считают, что именно из-за него компьютер работает медленно. Отчасти они правы: ведь по скорости чтения жесткий диск в разы уступает RAM. Так RAM использует pagefile.sys с той целью, чтобы сбросить в него информацию. Когда происходит сброс информации на диск, производительность компьютера незначительно, но падает.
Виндовс способна определить, какую информацию следует перенести на SSD, а именно в pagefile.sys, когда ОЗУ полностью заполнена. То есть виртуальная память – это помощник и тесный партнер ОЗУ. Не будь ее, программы и игры просто внезапно закрывались при заполнении RAM.
Теперь мы знаем, для чего предусмотрено использование файла подкачки, но он не единственный в системе.

Кроме pagefile.sys есть еще один файл – swapfile.sys. В Windows этот файл появился с «восьмой» версии. Его основная задача заключается в работе не с обычными, а универсальными приложениями. Если pagefile.sys способен достигать в объеме несколько гигабайт, то его «коллега» по цеху обычно весит не больше десятка мегабайт.
Windows сбрасывает в swapfile.sys информацию с UWP-приложений и выгружает её, когда у пользователя нет потребности в работе этих программ. Оба файла работают только совместно. Если отключить pagefile.sys есть, то отключится и второй файл подкачки.
Как увеличить или уменьшить файл подкачки в Windows 10
С этим файлом можно работать, а именно уменьшать или увеличивать его объем. На этом фоне многих пользователей интересует вопрос, как увеличить файл подкачки в Windows 10. Многие полагают, что с увеличением его объема компьютер начнет работать быстрей, ведь при запуске тяжелых программ будет создан необходимый объем памяти. Но при этом не учитывается, что термин «виртуальная память» весьма условный, поскольку файл подкачки может занимать пару гигабайт свободного места на SSD.
Нажимаем Win+R и в строке пишем sysdm.cpl. Дальше жмем OK.
Действуем инструкции, приведенной ниже (открываем соответствующие вкладки).
В открывшемся окне нам нужно в очередной раз выбрать «Дополнительно». Здесь мы и увидим то, что искали.
Чтобы уменьшить или увеличить файл подкачки, нажмите кнопку «Изменить». Отметим, что этот способ подходит и для Windows 10, и для предыдущих версий операционной системы.
Дальше отключаем «Автоматически выбирать объем файла подкачки», выбираем нужный нам диск и жмем на «Указать размер».
В поле исходного размера указываем количество мегабайт памяти, которые будут выделены под нужды файла подкачки. В поле ниже указываем дополнительный резерв для виртуальной памяти на случай, если исходного объема оказалось недостаточно. Эти два значения могут быть идентичными.
Обычно специалисты рекомендуют ставить одинаковое значение – жесткий диск будет меньше фрагментироваться. Если указать разные значения, то он будет разбит на фрагменты, что вынудит систему больше тратить время для перехода от одной части к другой.
После внесенных изменений жмем Задать и ОК.
Как отключить файл подкачки
Если его отключить, то это никак не скажется на скорости работы системы. Часто пользователи интересуются, как отключить pagefile.sys, не понимая возможных последствий. Начнут появляться ошибки, указывающие на нехватку памяти. Некоторые приложения вовсе перестанут открываться.
С отключением файла подкачки можно освободить несколько гигабайт свободного места на диске, но вреда от такого решения больше, чем пользы. Если же вы четко намерены сделать это, тогда эта инструкция для вас.
Необходимо повторить все шаги из предыдущего раздела, но после открытия параметров включаем функцию «Без файла подкачки».
На этом все, файл pagefile.sys отключен и больше не будет отнимать место на вашем SSD диске.
Как перенести файл на другой диск
Мы знаем как создать файл подкачки в Windows 10, по умолчанию он создается на диске С, а вот как перенести файл подкачки на другой диск?
Вновь жмем Win+R, дальше вводим команду sysdm.cpl и переходим в раздел виртуальной памяти.
Порядок действий следующий:
- Выбираем диск, на котором есть файл подкачки.
- Дальше жмем «Без файла подкачки» > «Задать».
- Выбираем тот диск, где следует разместить sys.
- После «Указать размер».
- В поля исходного и максимального размера вписываем нужные значения.
- В завершении «Задать» и «Ок».
Дальше перезагружаем компьютер, чтобы внесенные изменения вступили в силу.
Заключение
В завершение статьи еще раз подчеркнем, что отключать полностью файл подкачки нет никакого смысла. Чтобы добиться прироста производительности ОС, должна быть выполнена настройка файла подкачки в Windows 10. Система как никто другой лучше знает, какой объем файла должен быть для стабильной работы ПК.
Если же вы решили изменить объем, то руководствуйтесь следующим правилом: открываем программы, которые используются на регулярной основе, дальше в диспетчере задач смотрим на количество используемой памяти. К примеру, используется 3 из 4 ГБ ОЗУ. Умножаем 3 на 2 и отнимаем 4 – файл подкачки должен быть минимум 2 ГБ.
Подписывайтесь на наш канал в Telegram, чтобы получать свежие статьи своевременно!
Файл подкачки позволяет Windows работать стабильно и быстро. При этом pagefile.sys представляет собой виртуальную память компьютерного устройства. Если представить ситуацию, когда по разным причинам физическая память представлена в недостаточном объеме, то в дело вступает именно пресловутая функция для «расширения» ОЗУ.
Он размещается на системном диске, но изначально скрыт от глаз пользователя. ОС самостоятельно перенесет определенную часть данных на HDD или SSD, если по разнообразным причинам объема RAM будет недостаточно. Это помогает сделать функционирование Windows более стабильным, избавляя от вылетов программы.
Вокруг файла подкачки существует достаточно много мифов и легенд. Некоторые пользователи компьютеров считают его главным виновником неспешной работы системы. Конечно же, не все обвинения являются справедливыми, но все-таки определенный процент истины в таком утверждении имеется.
Например, когда файл подкачки «получает в распоряжение» какое-то приложение, то его работа замедляется, так как скорость винчестера ниже, нежели быстродействие оперативки. Далеко не все пользователи понимают, а зачем вообще нужен такой файл. Для этого следует понимать принцип его работы. Забегая же вперед, следует отметить, что лучше включить «подкачку», нежели наоборот. И вот причины, по которым это может происходить.
Файл pagefile.sys – в чем заключается его работа
Pagefile.sys – именно такое имя и носит небезызвестный файл подкачки. Что касается Windows 10, то им же является и swapfile.sys. Изначальное расположение – диск C. Когда возникнет необходимость отыскать его, придется отобразить папки и файлы, которые являются скрытыми, а также системными. Для этого нужно найти параметры папок, а после этого перейти в «Вид». Попав в «Дополнительные параметры», следует убрать галочки напротив соответствующих пунктов.
Необходимо уделить внимание и тому, что в момент запуска того или иного приложения активно работает оперативная память. Она функционирует быстрее любого винчестера. Когда мы запускаем программу, то оперативная память начинает определенные действия. Она «копирует» файлы, находившиеся в накопителе. Это же относится к временным элементам, потоковому видео и так далее.
Однако если же RAM заполняется до предела, то система автоматически начинает заниматься переносом определенного инфо в файл подкачки. Именно поэтому pagefile.sys очень часто выручает в той ситуации с оперативной памятью, когда она уже переполнена до предела. Падение производительности часто становится ощутимым, потому что SSD и HDD работают медленнее RAM. При решении остановить работу файла подкачки все-таки стоит подумать. Так поступать не рекомендуется, ведь элемент сможет быть полезен еще не один раз.
Чем хорош файл swapfile.sys
Многие опытные юзеры знают, что файл pagefile.sys издавна задействован в разных версиях ОС Windows. А вот новичок swapfile.sys впервые проявил себя в Windows 8, являясь дополнительным файлом подкачки. Так, если pagefile.sys занимается классическими программами, то swapfile.sys «обрабатывает» приложения, которые можно отыскать в фирменном цифровом магазине Microsoft.
Этот файл подкачки совсем нетребователен. Ведь он затребует совсем мало свободного места, которое есть на диске. Важная информация из UWP-программ распределяется системой именно сюда. Более того, когда такие приложения не используются, то они выгружаются из памяти. Все это напоминает режим гибернации. Система сама сбросит программу в swapfile, чтобы найти для другого приложения свободное место в оперативной памяти, которое только что вышло из режима сна. При этом Pagefile и Swapfile функционируют в тесной связке.
Подбор размера файла подкачки
Как уже отмечалось, система самостоятельно определяет объемы файла подкачки, требуемые для нормального функционирования. Но можно установить конкретный объем и в ручном режиме. Для начала рекомендуется подсчитать, в каких размерах предстанет файл подкачки. Произвести это можно следующим образом.
Запускаем все необходимые программы, а потом смотрим за состоянием оперативной памяти. Тот объем RAM, который занят, необходимо умножить надвое. Если итоговые цифры больше, нежели общий объем оперативной памяти, то полученную разницу и следует компенсировать, обращаясь за помощью к файлу подкачки. Наблюдать за состоянием памяти лучше всего через встроенный диспетчер задач.
Вот как можно в Windows 10 самостоятельно произвести установку данного файла:
1. Откройте «Поиск» и введите «Настройка представления и производительности», далее повторяем действие с необходимым элементом.
2. Нужно найти вкладку «Дополнительно», а потом перейти в «Виртуальную память» для коррекции некоторых параметров.
3. Сразу же убираем отметку возле пункта с автоматическим выбором размеров файла подкачки.
4. Из доступных вариантов выделяем системный диск с указанием необходимого размера.
5. Указываем не только исходный размер файла подкачки с постоянно зарезервированным местом, но и максимальный объем.
6. Сначала нажимаем «Задать», а затем «Ок».
Примечательно, что Microsoft не считает верным решением устанавливать объем файла подкачки менее 400 Мб, либо же превышающий в 3 раза размер оперативной памяти.
Отключение файла подкачки
Вопрос отключения данного файла в Windows 10 является весьма спорным и неоднозначным. Да, в теории можно будет избавиться от замедлений и некоторого снижения производительности, ведь система не сможет записывать информацию на «медленный» жесткий диск. Но и негативных эмоций от отключения ожидается не меньше.
К примеру, без файла подкачки активные приложения могут регулярно вылетать, а некоторый софт и вовсе откажется запускаться. Поэтому если ваш компьютер не обладает действительно большим объемом RAM, то лучше не выключать виртуальную память, дабы не столкнуться с рядом всевозможных проблем.
Хотите сделать файл подкачки неактивным? Тогда предстоит сделать следующее:
• Вновь открываем «Поиск», чтобы найти раздел «Настройка представления…»
• Проделываем то же самое, что и с ручной установкой размера файла подкачки.
• «Автоматически выбирать…» — отключить, теперь указываем системный диск
• Отмечаем раздел под названием «Без файла подкачки»
• Теперь «Задать», а также «Ок»
Когда пришел момент освободить некоторое количество гигабайт, находящихся на жестком диске, то разумнее всего будет просто уменьшить виртуальную память. Это станет сбалансированным решением.
Если ваш системный блок располагает сразу несколькими винчестерами, то можно попробовать перенести файл подкачки на диск, который используется реже. Такой шаг в теории способен повысить скорость работы приложений, когда происходит обращение системы к файлам Pagefile и Swapfile.
Привет, друзья. В этой публикации мы поговорим о файле подкачки Windows 10. Этот файл, его, кстати, также называют виртуальной памятью или swap-файлом, используется операционной системой Windows с целью расширения оперативной памяти. Если ресурса физической оперативной памяти компьютера становится недостаточно для запущенных новых операций, часть её ресурса высвобождается путём выгрузки данных в файл подкачки на жёсткий диск. А потом при необходимости эти данные обратно загружаются из файла подкачки в оперативную память. Это сугубо системная операция, нам, пользователям ни о чём заботиться не нужно: в Windows подкачка активна по умолчанию, система сама определяет оптимальный размер её файла. Причём каждая новая версия Windows эволюционно лучше справляется с работой этого файла. Тем не менее в отдельных случаях файл подкачки можно перенастроить, отключить вовсе или перенести на другой диск компьютера. Давайте рассмотрим, как это делается.
Файл подкачки в Windows 10
Файл подкачки в Windows 10: основы
Итак, друзья, файл подкачки. Это расширение (или дополнение) физической оперативной памяти компьютера. При нехватке последней, если мы запускаем на компьютере новые задачи, часть её данных выгружается в этот файл. А при нашем обращении к программам с выгруженными данными эти данные загружаются из файла подкачки обратно в оперативную память. На компьютерных устройствах с HDD этот процесс иногда даже можно отследить: если у нас в течение рабочего сеанса было активно много разных программ, при обращении к давно свёрнутым первые секунды они могут подтормаживать. Это из-за того, что данным этих программ нужно из файла подкачки поступить в оперативную память. Также файл подкачки необходим для сохранения дампов памяти синих экранов смерти Windows. Физически этот файл являет собой скрытый системный файл pagefile.sys, и он размещается в корне диска С.
В Windows 10 в плане устройства файла подкачки и его настроек ничего не изменилось, всё это система унаследовала от версий-предшественниц. Но у «Десятки», помимо классического pagefile.sys, есть файл подкачки нового формата — swapfile.sys. Он нужен для работы современных универсальных приложений UWP. У этих приложений отличный от классических программ принцип работы, и, соответственно, они работают со своим форматом файла подкачки, функционирующим по схожему с режимом гибернации Windows принципу – сохраняют в файл подкачки своё рабочее состояние, а при обращении пользователя пробуждаются и восстанавливают работу. Физически современный swapfile.sys размещается рядом с pagefile.sys в корне диска С. У старого и нового формата файла подкачки радикально отличающиеся запросы в плане занимаемого на диске места. Вот, например, в частном случае классический pagefile.sys в Windows 10 занимает больше 5 Гб, тогда как современный swapfile.sys скромно ютится всего лишь на 16-ти Мб. А вообще его вес обычно не превышает 256 Мб.
У swapfile.sys нет своих системных настроек, мы не можем указывать его размер, да и в этом нет смысла, учитывая скромный вес файла. Современный swapfile.sys не переносится на другой диск компьютера, как это можно сделать с классическим pagefile.sys. Но при отключении последнего современный файл подкачки наследует системные изменения: swapfile.sys перестаёт работать, а его файл, как и pagefile.sys, удаляется с диска компьютера. В силу незначительности роли современного файла подкачки swapfile.sys далее предлагаю рассматривать работу только классического pagefile.sys.
Вот, друзья, это что касается основ работы файла подкачки в Windows 10. Самое главное, что вам нужно знать о нём – это что вам ничего не нужно с ним делать. Он автоматически оптимально настроен в Windows 10. При желании вы можете поэкспериментировать с его настройкой, можете даже отключить его, но существенного прироста производительности вы не получите. Надобность вмешиваться в работу этого файла с пользой дела оправдана только в одном случае — если у вас мало места на диске С. В таком случае вы можете ограничить размер этого файла или перенести его на другой диск компьютера.
Как узнать, сколько файл подкачки занимает места
Если вы хотите посмотреть, сколько файл подкачки у вас занимает места на диске, вы можете это сделать с помощью проводника Windows 10. Но для этого проводник надо настроить на отображение скрытых системных файлов. Для их отображения в проводнике нужно в меню «Вид» нажать «Параметры», далее – «Изменить параметры». В открывшемся окошке во вкладке «Вид» необходимо убрать галочку «Скрывать защищённые системные файлы» и выставить галочку «Показывать скрытые файлы, папки и диски». И нажать «Применить».
Также можете использовать сторонний файловый менеджер. Если вы работаете с Total Commander или с аналогичным функциональным файловым менеджером, включайте отображение скрытых системных файлов и идите в корень диска С. Я буду пользоваться простейшим файловым менеджером с юзабилити-дизайном
Immersive Explorer
. Это бесплатный файловый менеджер в стиле современного формата интерфейса Windows 10, он минималистичный, но с немногими продвинутыми функциями. Кто хочет, присоединяйтесь ко мне: в разделе «Мой компьютер» выбираем диск С.
На панели операций внизу с режима отображения файлов плитками «Tile View» переключаемся на режим списка «List View».
Далее кликаем «Скрытые файлы» и включаем «Отображать защищённые системные файлы». И, собственно, смотрим, сколько занимает места pagefile.sys.
Обратите внимание, друзья, в последнем случае его размер вырос почти до 10 Гб. Это снимок pagefile.sys на одном и том же компьютере, просто при создании последнего снимка в фоне работала виртуальная машина, программное обеспечение которой требовательно к ресурсу оперативной памяти. Вот Windows 10 и выгрузила большой объём данных в файл подкачки. Это чтобы вы понимали, каких размахов объёма может достигать этот файл, если его максимальный размер определяет сама операционная система. Однако вмешиваться в эту тему и ограничивать объём файла подкачки или вообще его отключать в данном случае не стоит. Если ограничить или отключить файл подкачки, при запуске виртуальной машины компьютер просто уйдёт в ступор. Благо, это специфический случай, далеко не все из вас работают с ПО типа гипервизоров. Но если вас смущает занимаемое файлом подкачки место на диске С, вы можете ограничить размер этого файла или перенести его на другой диск компьютера. А каким должен быть оптимальный размер файла подкачки? И можно ли его вообще отключить?
Можно ли отключить файл подкачки
Можно ли отключить файл подкачки в Windows 10? Технически – да, но делать этого не стоит, даже если у вас на компьютере 16 Гб и более оперативной памяти. Даже если у вас избыток памяти, при отключённой подкачке у вас всё равно может вылетать системное сообщение ««На компьютере недостаточно памяти».
Также при отключённом файле подкачки могут некорректно работать или вообще не работать некоторые программы. Например, те же гипервизоры, программы для стрима и обработки видео, Photoshop и прочие. Так что, если вы хотите отключить файл подкачки, лучше этой идее предпочесть выставление его минимального объёма, который для Windows 10 составляет 400 Мб. Тем не менее, если вы хотите поэкспериментировать, как будет вести себя ваша система без файла подкачки, далее мы рассмотрим, как это реализовать.
Какой оптимальный размер файла подкачки
Какой оптимальный размер файла подкачки в Windows 10? Он зависит от объёма оперативной памяти, имеющейся у компьютера: чем памяти больше, тем меньше нужен размер этого файла. При автоматической настройке файла подкачки его размер плавающий, и в отдельных случаях операционная система может увеличить его до огромных масштабов, как в приведённом выше примере. Если вы хотите самостоятельно установить предельный размер этого файла, друзья, руководствуйтесь приведёнными в этой таблице цифрами для своего объёма оперативной памяти.
Ну и давайте разберём, как же меняются настройки файла подкачки.
Настройки файла подкачки
Чтобы перенастроить файл подкачки, в системный поиск Windows 10 вписываем:
Откроется окно системных свойств классического формата. Во вкладке «Дополнительно» нам нужна графа «Быстродействие», жмём в ней «Параметры».
Далее переключаемся на вкладку «Дополнительно». И в графе «Виртуальная память» кликаем «Изменить».
Откроется окошко настройки виртуальной памяти — собственно, файла подкачки. Здесь мы будем далее его настраивать. Снимаем галочку автовыбора объёма этого файла.
После любых изменений нужна будет перезагрузка компьютера.
Как изменить размер файла подкачки
Если вы, друзья, хотите установить свой размер файла подкачки, кликаете «Указать размер». В графы «Исходный размер» и «Максимальный размер» вписываете ваш размер. Жмёте «Задать» и «Ок».
Как отключить файл подкачки
Ежели вам нужно отключить файл подкачки, кликайте «Без файла подкачки». Жмите «Задать» и «Ок».
Затем жмите «Да».
При отключении файла подкачки после перезагрузки компьютера файлы pagefile.sys и swapfile.sys в идеале должны удалиться сами с диска.
Как перенести файл подкачки на другой диск
Друзья, если вам надо перенести файл подкачки на другой диск компьютера, для диска С настройте работу без файла подкачки. А для другого диска укажите «Размер по выбору системы». Жмите «Задать» и «Ок».