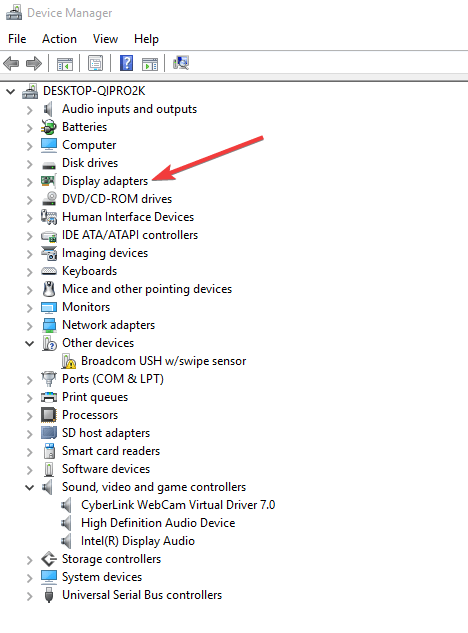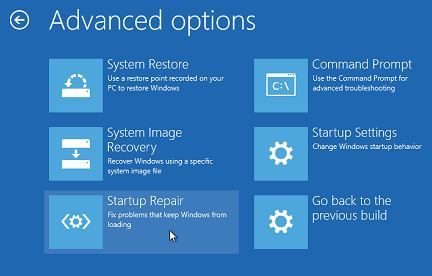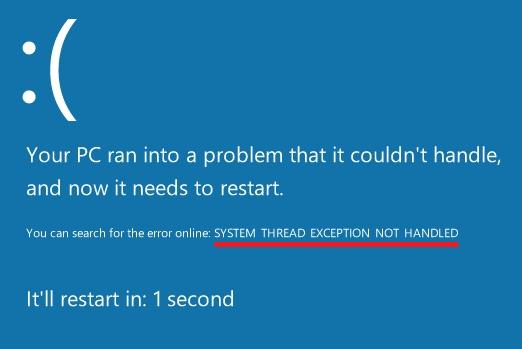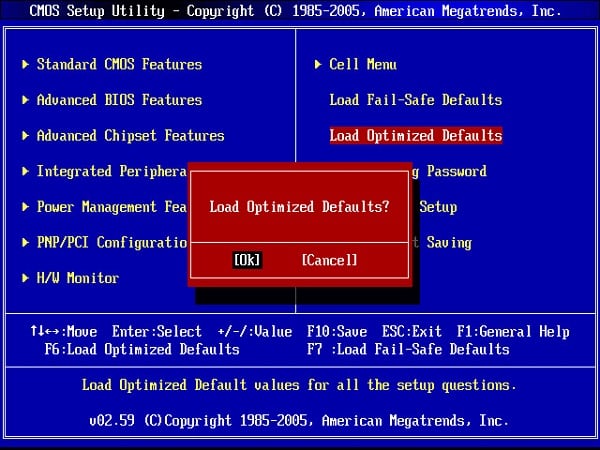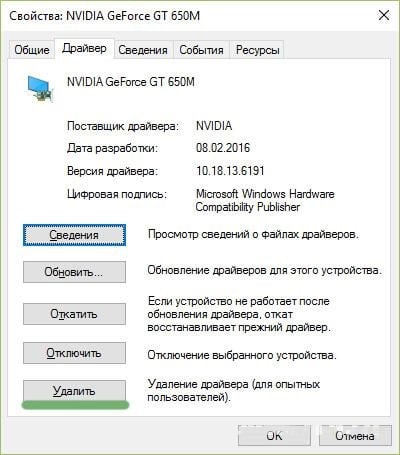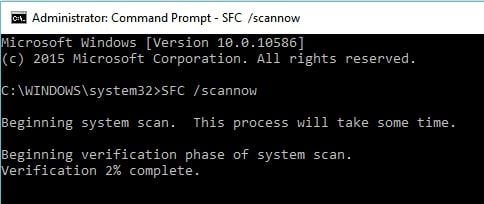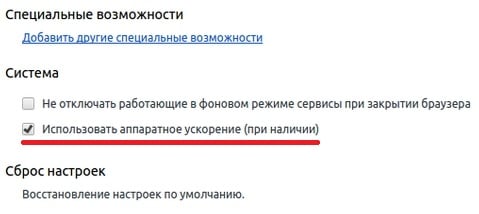С синими экранами знаком практически каждый пользователь, который хотя-бы иногда работает за компьютером. В основном они появляются при загрузке устройства, еще реже в момент работы.
Сегодня мы рассмотрим сбой с типичной ошибкой system thread exception not handled, сопровождающуюся кодом 0x0000007E или 0x1000007e. Давайте поговорим о том, что делать и как ее исправить в Windows 10 и более ранних версиях.
Содержание статьи
- Причины возникновения
- Случайный сбой
- Подключенное оборудование
- Системные ошибки
- Сброс настроек BIOS
- Отключаем аппаратное ускорение
- Диагностируем оперативную память
- Определяем дефектный драйвер
- Диагностируем поломку на стороне комплектующих
- Другие варианты
- Альтернативные способы решения разобраны в этом видео
- Комментарии пользователей
Причины возникновения
Существуют множество причин способных вызвать сбой. Определить точно в чем была неисправность получается только опробовав все методы, о которых я расскажу ниже.
Чаще всего проблема находится на стороне:
- Случайного сбоя ПК;
- Подключенного оборудования;
- Системных ошибок;
- Неверных настроек BIOS;
- Аппаратного ускорения;
- Оперативной памяти;
- Дефектного драйвера какого-либо компонента;
- Прочих комплектующих (жесткого диска, блока питания, видеокарты, материнской платы).
Теперь, после того как мы разобрались с причинами появления кода остановки system thread exception not handled, можем переходить непосредственно к устранению.
Перед тем как приступать к выполнению конкретных действий, обзаведитесь установочным диском Windows 10, он будет весьма кстати, если ПК не получается загрузить даже в безопасном режиме. В любом другом случае используйте безопасный режим или LiveCD.
Случайный сбой
Возможно мы имеем дело с единичным сбоем. В большинстве случаев исправить ситуацию получается отключением компьютера от сети на пару минут.
Подключенное оборудование
Если к компьютеру подключено дополнительное оборудование (принтер, сканер, веб камера), то убедитесь, что их драйвера совместимы с установленной операционной системой. Как вариант, можно попробовать временно отключить сторонние устройства и проверить результат.
Нередко код ошибки system thread exception not handled вызывают компьютерные мыши, веб камеры от Microsoft или Logitech. Видимо это связано с несовместимостью их ПО с Windows 10. Если вы обладатель подобного девайса, то попробуйте использовать другую мышь или обновить ПО.
Системные ошибки
Очень часто получается наладить работу системы, путем исправления ошибок на стороне важных файлов. Делается это двумя методами:
- Первый – через меню «Мой компьютер». Я рассказывал о нем в статье про устранение неполадок на жестком диске.
- С использованием командной строки, выполнив команду sfc /scannow.
Оба способа работают только из-под Windows, поэтому в случаях, когда код остановки system thread exception not handled возникает на этапе запуска, нужно использовать установочный образ, записанный на флешку или диск. И запускать консоль с него. Как это сделать, читайте ниже в разделе про определение дефектного ПО.
Сброс настроек BIOS
Возможно причиной появления синего экрана стали неверные настройки BIOS. Даже если вы их не меняли, они могли измениться автоматически после какого-либо сбоя. Например, после скачка напряжения в сети или из-за израсходованной батарейки питания биоса. В таком случае ее нужно менять.
Как это сделать:
- Входим в Биос.
- Находим параметр, отвечающий за сброс настроек. Чаще всего он имеет название «Optimized Defaults».
- Нажимаем по параметру и подтверждаем действие.
- Сохраните настройки и перезапустите ПК.
После этого все должно работать.
Отключаем аппаратное ускорение
Если ошибка system thread exception not handled возникает во время работы Windows 10, то скорее всего источником проблемы является включенное аппаратное ускорение.
Как его отключить на примере браузера Google Chrome:
- Щелкаем по пункту меню и открываем панель настроек.
- Пролистываем страницу в самый низ и нажимаем по пункту «Дополнительные».
- Находим и отключаем опцию аппаратного ускорения.
- Перезапускаем браузер.
Если у вас другой браузер, то ищите в настройках аналогичную опцию. Например, в опере параметр ускорения находится в разделе «Браузер — Система».
Диагностируем оперативную память
Также не стоит исключать проблемы на стороне оперативной памяти. Даже в случае установки новый планок памяти, это не исключает возможных ошибок и моментов несовместимости.
Рекомендует выполнять проверку следующим образом:
- Для начала следует вынуть модули и протереть контакты обычным школьным ластиком. Затем аккуратно вставить модули обратно в свои разъемы. Проблема может решиться уже на этом пункте.
- Проверяем момент совместимости планок друг с другом или материнской платой. Для этого проверьте работу компьютера поочередно с каждым модулем.
- Выполните тестирование памяти на предмет ошибок с помощью утилиты «memtest86+».
При обнаружении момента несовместимости или ошибок, замените неисправные планки памяти. После этого сбой system thread exception not handled перестанет появляться вовсе.
Определяем дефектный драйвер
Определить неисправный драйвер можно двумя способами, начнем с самого простого, когда удается загрузить Windows 10 в обычном или безопасном режиме.
- Открываем диспетчер устройств.
- Теперь нужно убедиться, что напротив каждого компонента нет жёлтых или красных знаков, обозначающих проблему в работе устройства.
- Если знаки присутствуют, то производим обновление драйвера конкретного компонента.
Перезагружаем компьютер.
Наиболее точно определить поломку получается программе «BlueScreenView».
Второй способ рекомендую использовать в тех случаях, когда операционную систему загрузить не удается, тогда на помощь приходит установочный диск:
- Запишите образ на флешку или диск, зайдите в BIOS и измените порядок загрузки устройств, выставив накопитель с образом на первое место.
- Выполните загрузку образа с носителя.
- Откройте раздел восстановления.
- Зайдите в раздел «Исправление неисправностей».
- Затем открываем «Диагностика» и щелкаем по пункту «Дополнительные параметры».
- Выберите инструмент «Командная строка».
- Пропишите команду bcdedit /set {default}bootmenupolicy legacy и нажмите «Enter».
- Закройте консоль и перезагрузите компьютер.
- Войдите в безопасный режим, быстро нажимая клавишу «F8» в момент загрузки ПК.
- Открываем диспетчер устройств, щелкаем правой мышкой по оборудованию, с которым возникла неполадка и выбираем в «Удалить».
- Перезагружаем устройство.
Скорее всего это поможет исправить ошибку system thread exception not handled. Кстати, данный способ универсален и подходит для Windows 8.
Краткий список наиболее частых причин появления сбоя:
- atikmdag.sys – файл драйвера видеокарты ATI/AMD Radeon. Лечится переустановкой ПО.
- nvlddmkm.sys – системный файл отвечающий за работу видеокарты NVIDIA. Проблема устраняется переустановкой ПО. Но перед этим необходимо удалить старую версию драйвера.
- etd.sys – связан с ноутбуком, а точнее с тачпадом. В качестве решения предлагаю удалить драйвера тачпада или обновить их до последней версии.
- ntfs.sys, ntfs system – специальный компонент отвечающий за данные на NTFS дисках. Исправляется путем сканирования файлов на предмет ошибок командой функцией sfc /scannow, переподключением или заменой неисправного жесткого диска.
Иногда виновниками появления system thread exception not handled становятся совсем другие файлы, но несмотря на это, процедура устранения сбоя практически идентична во всех ситуациях.
Диагностируем поломку на стороне комплектующих
Обычно об аппаратной проблеме говорит не эффективность других вариантов. Тем более если вы перепробовали все вплоть до установки другой версии или сборки Windows.
- Жесткий диск. На стороне жесткого диска может быть что угодно, начиная с перегрева, ошибок файловой системы до появления странных звуков, бэд секторов и выхода из строя. Проверьте каждый момент отдельно.
- Видеокарта. Еще один компонент, который следует проверить. В связи с высокими температурами видеокарты часто выходят из строя, появляются артефакты, происходит отвал чипа или падают драйвера. Например, у меня была ситуация, когда код system thread exception not handled возникал из-за неисправной видеокарты, после отключения которой все приходило в норму.
- Блок питания. При нехватке мощности блока питания могут сбоить все устройства, подключенные к ПК. Довольно часто причиной нехватки мощности становятся вздувшиеся конденсаторы.
- Материнская плата. С материнской платой дела обстоят куда проще, существуют три вида неисправностей, которые можно определить на глаз. Это затемнения участков на плате, вздутие конденсаторов и физические повреждения. Во всех других случаях, определить проблему поможет только диагностика с помощью специального оборудования.
Другие варианты
Если вышеизложенные варианты не принесли результата, то в крайнем случае стоит прибегнуть к откату системы, старту с последней удавшейся конфигурации или переустановке Windows.
Альтернативные способы решения разобраны в этом видео
by Ivan Jenic
Passionate about all elements related to Windows and combined with his innate curiosity, Ivan has delved deep into understanding this operating system, with a specialization in drivers and… read more
Updated on March 4, 2022
- The system_thread_exception_not_handled ntfs.sys is a Blue Screen of Death error that indicates a system crash.
- A system thread exception not handled can restart your PC in a loop if you don’t take action.
- A good solution to fix this BSoD error is to use dedicated repair software.
- Because a possible culprit for this error is a driver, you can update it using a clever software tool.
XINSTALL BY CLICKING THE DOWNLOAD FILE
This software will repair common computer errors, protect you from file loss, malware, hardware failure and optimize your PC for maximum performance. Fix PC issues and remove viruses now in 3 easy steps:
- Download Restoro PC Repair Tool that comes with Patented Technologies (patent available here).
- Click Start Scan to find Windows issues that could be causing PC problems.
- Click Repair All to fix issues affecting your computer’s security and performance
- Restoro has been downloaded by 0 readers this month.
Have you upgraded to or Windows 10? If you have, you might encounter the System thread exception not handled error message appearing on your display alongside the classic Blue Screen of Death.
The system thread exception not handled error appears when installing Windows 10. Read this guide to learn more about this issue and how to fix the System thread exception not handled error in Windows 10.
If the System thread exception not handled error message appeared on your screen, you will also notice that after approximately five or ten seconds your Windows 10 device will reboot.
This error message is caused by an outdated graphic driver. Don’t worry because you will find the system thread exception not handled in Windows 10 fix in our guide.
We need to mention that our solutions also cover the SYSTEM_THREAD_EXCEPTION_NOT_HANDLED (netio.sys) error and the system_thread_exception_not_handled (lvrs64.sys).
How do I fix the System thread exception error?
- Fix the error using third-party software
- Install the latest graphics drivers
- Reinstall your graphics drivers
- Launch Startup Repair
- Run the BSOD troubleshooter
- Use a Restore Point
1. Fix the error using third-party software
If you’re not familiar with such errors, this blue screen might scare you a little bit. System thread exception not handled is not a very common one but it can be fixed.
But you can do this the hard way, by tweaking the system yourself or by using a clever solution that automatically clears this kind of errors in just a few seconds.

Restoro is powered by an online database that features the latest functional system files for Windows 10 PCs, allowing you to easily replace any elements that can cause a BSoD error.
This software can also help you by creating a restore point before starting the repairs, enabling you to easily restore the previous version of your system if something goes wrong.
This is how you can fix registry errors using Restoro:
- Download and install Restoro.
- Launch the application.
- Wait for the software to identify stability issues and possible corrupted files.
- Press Start Repair.
- Restart your PC for all the changes to take effect.
As soon as the fixing process is completed, your PC should work without problems, and you will not have to worry about BSoD errors or slow response times ever again.
⇒ Get Restoro
Disclaimer: This program needs to be upgraded from the free version in order to perform some specific actions.
2. Reinstall your graphics drivers
- Now when the system restarts you will need to press the F8 button on the keyboard continuously until you get to the Advanced boot options menu.
- In the Advanced boot options window, you will need to move with the arrows on the keyboard and select the Safe Mode feature.
- Press the Enter button on the keyboard.
- Now that your Windows 10 starts you will need to log on with the administrator account.
- Left-click or tap on the Desktop icon in the start screen.
- Move the mouse cursor over to the lower right side of the screen.
- From the menu that appears you need to left click on the Settings feature.
- In the Settings menu, you will need to left click or tap on the Control Panel icon.
- Now in the Control Panel window, you need to left click or tap on Device Manager.
- In the Device Manager menu on the left side double click (left click) on the Display adapters category in order to expand it.
- Now you will have there the graphics driver that you currently use in Windows 10 and you need to right-click on it.
- Left-click on the Uninstall option.
- Left-click or tap on the OK button on the next window that appears in order to confirm the uninstall process.
- Take out the Windows 10 boot media and also restart your operating system.
3. Launch Startup Repair
- First, you will need to place a Windows 10 boot disk into your CD/DVD drive.
- Reboot your Windows 10 device.
- Now after the restart of the operating system, your computer will go directly to the bootable disk (It might ask you to choose if you want to boot from the specific Windows 10 media and you will need to do so).
- You now have the Windows Setup screen in front of you.
- Left-click or tap on the Next button situated on the lower side of the screen.
- Left-click or tap on the Repair your computer feature from the lower side of the screen.
- In the Choose an option window you will need to left click or tap on the Troubleshoot feature.
- In the next window, left click or tap the Advanced options feature.
- Now left click or tap on the Command Prompt feature.
- When the Command prompt window (black box) is in front of you type C: and press Enter.
- Write in the command prompt window the following command and press Enter:
BCDEDIT /SET {DEFAULT} BOOTMENUPOLICY LEGACY - Type Exit and press Enter to exit the command prompt window.
- In the Choose an option window left click or tap on Continue.
- Reboot your Windows 10 device.
4. Install the latest graphics drivers
As the System thread exception not handled error is most likely caused by a problematic graphics driver, the first obvious solution is to update it.
However, it’s not that simple to do it manually and if you get the wrong driver, things could get even worse. That’s why it’s a lot safer and faster to use third-party software that can update your drivers automatically.
Driver updaters tools automatically detect what type of graphic hardware you use and find the best driver version available. In just a few minutes, your drivers will be up-to-date.
Some PC issues are hard to tackle, especially when it comes to corrupted repositories or missing Windows files. If you are having troubles fixing an error, your system may be partially broken.
We recommend installing Restoro, a tool that will scan your machine and identify what the fault is.
Click here to download and start repairing.
Another great benefit that comes with these tools is that you can set them up to regularly check and update your drivers. You just pick a convenient time and the app runs in the background while you take care of other tasks.
This way chances are that you won’t have any driver-related problems in the future and you will be able to save plenty of time.
5. Run the BSOD troubleshooter
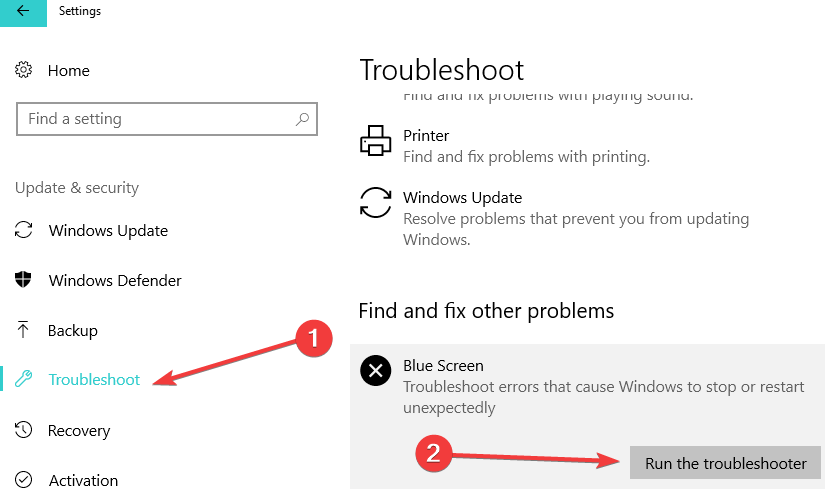
BSOD errors are pretty common on Windows computers. For this reason, Microsoft added a very useful Blue Screen troubleshooter on the Settings page.
As its name suggests, you can quickly fix Blue Screen of Death errors with the help of this tool.
All you need to do is go to Start and select Settings, then click on Update & Security, select Troubleshoot and run the Blue Screen troubleshooter.
6. Use a Restore Point
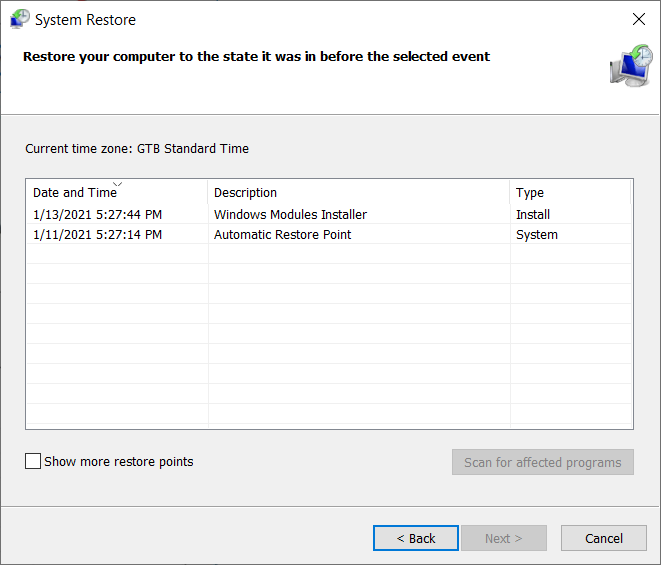
If the problem persists, try restoring your computer to a previous working state by using System Restore. This involves you installing an image of your OS from a time before you had any issues with it.
By following the steps written above, you should be able to fix the stop code system_thread_exception_not_handled BSoD error from reappearing on your PC.
- Fix: Machine Check Exception in Windows 10/11 [Full Guide]
- Fix the Kmode exception not handled error on Windows 10 & 11
We also have another great article to fix all the System Thread exception not handled errors that you might encounter in Windows 10.
Another common error from the same error family is the atikmdag.sys system_thread_exception_not_handled error but we also have a guide on how to fix the atikmdag.sys.
Feel free to leave us a message in the comments section below if you know of any other method that we may have missed out on, and we will update this article as soon as possible.
Newsletter
Привет, друзья. В этой статье будем разбираться с ошибкой на синем экране смерти System Thread Exception Not Handled в Windows 10. Ошибка может как быть легкоустранимой, так и нести нам совсем не благую весть о состоянии Windows 10 или нашего компьютерного устройства. Ниже рассмотрим основные причины, которые могут вызывать появление этой ошибки. И поговорим о способах устранения этих причин.
Ошибка System Thread Exception Not Handled в Windows 10
Итак, друзья, синий экран смерти с ошибкой System Thread Exception Not Handled в Windows 10. Часто появляется при включении или выходе из сна компьютера, но также может возникать и внезапно при работе компьютера. В ряде случаев после возникновения этой ошибки компьютер перезапускается и продолжает нормальную работу, но ошибка может выскочить впредь. А в ряде случаев эта ошибка сопровождается циклическим перезапуском компьютера, стопорением на экране смерти и, соответственно, невозможностью работы Windows 10. Переводится эта ошибка как «необрабатываемое исключение потока системы». Означает критический системный сбой вследствие:
-
Повреждения важных для работы Windows 10 системных файлов;
-
Проблем с драйверами устройств компьютера;
-
Повреждения жёсткого диска;
-
Скопления хлама в оперативной памяти;
-
Ошибок оперативной памяти;
-
Аппаратных неполадок прочих комплектующих компьютера;
-
Наличия проблем в BIOS.
И ещё синий экран смерти с разными ошибками, в том числе с рассматриваемой, может появляться в инсайдерских сборках Windows 10 по причине проблем в самих сборках.
В части случаев для решения проблемы нам потребуется выполнить некоторые действия в работающей Windows 10. Если она не запускается, но запускается среда восстановления, попробуйте запустить систему в безопасном режиме.
Итак, что можно предпринять при возникновении синего экрана смерти с ошибкой System Thread Exception Not Handled в Windows 10?
Перезапуск компьютера
Если вы долгое время не выключали компьютер, а погружали его в сон или гибернацию, и вас при выходе из сна или гибернации появляется ошибка, просто перезагрузите Windows 10. Если компьютер долгое время не выключать, в оперативной памяти скапливается всякий хлам, который может давать о себе знать различной симптоматикой, в частности, синим экраном смерти с рассматриваемой ошибкой. Также ошибка может исчезнуть, если вы полностью отключите компьютер – завершите его работу и отключите от электросети на несколько минут. А случае с ноутбуками с отсоединяемой батареей необходимо ещё и вынуть батарею на эти несколько минут.
Восстановление целостности системных файлов
Рассматриваемая ошибка может быть следствием повреждения системных файлов Windows 10. Разного рода сбои при оперировании системными файлами могут вызвать их повреждение или уничтожение. В таком случае может помочь восстановление Windows из бэкапа или к точке восстановления, но если таковые не делались заранее, тогда необходимо прибегнуть к восстановлению целостности системных файлов.
Примечание: друзья, если у вас не получится зайти в безопасный режим даже с использованием его установочного носителя, можете попробовать восстановить целостность системных файлов вот этим способом.
Проблемы с драйверами
Синий экран смерти с ошибкой System Thread Exception Not Handled в Windows 10 может быть следствием проблем с драйверами. Файлы драйверов значимых для запуска системы устройств компьютера, как и системные файлы, могут быть повреждены или уничтожены вследствие различных сбоев. Также драйверы могут быть устаревшими или некорректными, т.е. несовместимыми с используемым устройством компьютера. Какой именно драйвер вызывает ошибку, может быть указано в скобках после самой ошибки на синем экране. Если такое указание есть, это хорошо: можете вписать название драйвера в интернет-поиск и поискать по нему информацию – это драйвер какого устройства компьютера. Дабы заполучить точное название причинного драйвера, можете воспользоваться утилитой расшифровки минидампов синего экрана смерти BlueScreenView. Ну а если причинный драйвер не установлен, не беда, будем разбираться со всеми драйверами. Как разбираться? Поэтапно:
-
Если сброс драйверов не поможет, нужно удалить и установить по новой драйвер видеокарты, он обычно не переустанавливается в процессе сброса драйверов с помощью Sysprep. Также отдельно переустановить нужно драйвера тех устройств, которые, как и видеокарта, устанавливаются по типу инсталляции программ (вебки, тачпады, принтера и т.п.). Деинсталлируем такие драйверы и устанавливаем их по новой.
Сброс или удаление драйверов и установка по новой поможет, в частности, в тех случаях, когда на какое-то устройство был установлен не его драйвер. Для упреждения установки неверных драйверов по новой, устанавливайте их с помощью упомянутой программы Snappy Driver Installer. Ну а если речь идёт о специфическом драйвере для специфического устройства, внимательно подбирайте драйвер на официальном веб-ресурсе производителя такого устройства.
Переустановка Windows 10
Если ничего из перечисленного выше не помогает, тогда остаётся только переустановить Windows 10. Если у вас запускается хотя бы среда восстановления, в качестве альтернативы полной переустановке, можете попробовать облачную переустановку, это будет менее заморочливо. Но если вам есть что терять в процессе переустановки, прежде исключите вероятность возникновения рассматриваемой ошибки из-за описываемых далее причин. Либо просто установите новую Windows 10 на другой раздел жёсткого диска, протестируйте её, чтобы исключить вероятность наличия далее рассматриваемых причин. На другой раздел диска Windows 10 с установочного носителя устанавливается как обычно, только в процессе установки мы обязательно выбираем выборочный тип установки.
И указываем местом установки новой системы раздел, отличный от того, на котором уже есть наша Windows 10.
Если на этом разделе есть ценные файлы, вызовите клавишами Shift+F10 командную строку, впишите:
explorer
Нажмите Enter и в открывшемся окошке проводника переместите файлы куда надо.
Проблемы с устройствами компьютера
Причиной ошибки System Thread Exception Not Handled в Windows 10 могут быть проблемы с какими-то устройствами компьютера – материнской платой, жёстким диском, оперативной памятью, видеокартой, блоком питания. В статье сайта «Зависание компьютера» у нас описаны проблемы, которые могут приводить к зависанию компьютера. Часть этих проблем — неполадки оперативной памяти, перегрев процессора и видеокарты, неисправности жёсткого диска и блока питания, окисление контактов — могут быть причиной синего экрана смерти с ошибкой System Thread Exception Not Handled. В этой статье вы найдёте рекомендации, что можно нам, обычным пользователям самим предпринять в случае аппаратных проблем компьютера. Далее этого – только сервисный центр или вызов компьютерного мастера на дом.
Несовместимые с Windows 10 устройства
Иногда рассматриваемая ошибка может возникать из-за несовместимых с Windows 10 устройств типа веб-камер или мышек от Microsoft или Logitech. Также ошибку могут вызывать некоторые флешки и прочие подключаемые носители информации. Запустите компьютер с отключёнными этими устройствами, и, если ошибка не будет возникать, эти устройства, соответственно, нужно будет заменить другими.
Проблемы в BIOS
Причиной ошибки System Thread Exception Not Handled в Windows 10 могут быть настройки в BIOS. Нужно сбросить настройки BIOS, т.е. загрузить оптимальные её настройки, которые были изначально. В каждой BIOS есть параметр, который отвечает за сброс настроек — Load Optimized Defaults, Load Setup Defaults, Load Fail-Safe Defaults и т.п.

SYSTEM THREAD EXCEPTION NOT HANDLED — это синий экран смерти, который возникает при загрузке компьютера либо во время его непосредственной работы. Как правило, на данную критическую ошибку жалуются владельцы Windows 8.1 и Windows 10.
Особенностью этого BSoD’а является то, что он вызывает бесконечную циклическую загрузку или, проще говоря, не позволяет пользователю зайти в ОС, постоянно перезагружая компьютер. Чаще всего SYSTEM THREAD EXCEPTION NOT HANDLED возникает после прерванного обновления Windows.
Содержание
- Причины SYSTEM THREAD EXCEPTION NOT HANDLED
- Методы решения SYSTEM THREAD EXCEPTION NOT HANDLED
- Метод №1 Обновление/переустановка проблемного драйвера
- Метод №2 SFC и CHKDSK
- Метод №3 Сброс настроек BIOS
- Метод №4 Обновление BIOS
Причины SYSTEM THREAD EXCEPTION NOT HANDLED
- Неисправно работающий драйвер устройства.
- Некорректные настройки или устаревшая версия BIOS материнской платы.
- Неполадки с жестким диском или SSD.
Методы решения SYSTEM THREAD EXCEPTION NOT HANDLED
Метод №1 Обновление/переустановка проблемного драйвера
Синий экран смерти SYSTEM THREAD EXCEPTION NOT HANDLED может возникать в результате некорректной работы драйвера для какого-то устройства в компьютере пользователя. Зачастую виновником является драйвер для видеокарты, но им может быть практически любой установленный драйвер в системе, например, драйвер для звуковой карты или USB-колонок. Вам нужно сделать следующее: войти в свою ОС в безопасном режиме, открыть Диспетчер устройств и обновить/переустановить проблемные драйвера.
Чтобы войти в безопасный режим ОС Windows 10, вам потребуется использовать установочный носитель Windows 10. Перейдите по этой ссылке на официальный сайт Майкрософт, чтобы ознакомиться с шагами по созданию такого носителя. Как только у вас появится носитель, попробуйте выполнить следующее:
- вставьте установочный носитель в компьютер и перезагрузите его;
- нажмите на любую кнопку на клавиатуре, как только появится соответствующее сообщение;
Заметка: вам, возможно, потребуется зайти в настройки своего BIOS и выставить приоритет загрузки на USB-порт или же CD/DVD-привод, иначе загрузить установочный носитель не получится.
- выберите язык, формат даты и времени, а также тип ввода, после чего перейдите на экран установки Windows 10;
- вместо кнопки «Установить» кликните на кнопку «Восстановить систему»;
- попав в среду восстановления Windows 10 (Windows RE), пройдите следующим путем:
- ↓Диагностика (Поиск и устранение неисправностей);
- ↓Дополнительные параметры;
- ↓Параметры загрузки;
- нажмите на кнопку «Перезагрузить» в правом нижнем углу;
- далее нажмите на кнопку F5 на клавиатуре, дабы войти в безопасный режим с загрузкой сетевых драйверов.
Все, вы должны были войти в свою ОС без каких-либо проблем. Теперь нам надо вызвать перед собой Диспетчер устройств и заняться обновлением или переустановкой проблемных драйверов. Попробуйте сделать следующее в безопасном режиме:
- нажмите Windows+R;
- укажите в пустой строке devmgmt.msc и нажмите Enter;
- внимательно осмотрите список на наличие устройств с желтым восклицательным знаком — это будет значить, что с их драйвером что-то не так; если же никаких знаков в списке нет, то перейдите к своей видеокарте и дважды кликните на ее ЛКМ;
- перейдите во вкладку «Драйвер» и кликните на кнопку «Обновить»;
- в новом окошке нажмите на кнопку «Автоматический поиск обновленных драйверов».
Если у вас на компьютере стояли далеко не новые драйвера для видеокарты, то система найдет в Интернете версию поновее и установит ее. Вам остается перезагрузить компьютер и проверить наличие SYSTEM THREAD EXCEPTION NOT HANDLED. Проделайте такие же действия с другими устройствами, например, звуковой картой.
Все драйвера последней версии? Тогда попробуйте заняться их переустановкой. Опять-таки, мы рекомендуем начать с драйвера видеокарты, потому как он наиболее часто вызывает этот синий экран смерти. Вам нужно еще раз зайди в Диспетчер устройств, нажать ПКМ на нужное устройство и выбрать опцию «Удалить устройство».
Затем переходим на официальный сайт производителя, скачиваем установщик свежего драйвера и устанавливаем его в систему. Перезагружаемся и смотрим на плоды наших трудов. Выполните переустановку драйверов и для других устройств.
Метод №2 SFC и CHKDSK
В нередких случаях синие экраны смерти возникают по причине повреждения системных файлов Windows 10 или присутствия ошибок на HDD/SSD. Тут на выручку приходят такие средства, как SFC и CHKDSK. Обычно, их запускают прямо из системы, однако на этот раз нам придется делать это через Windows RE на установочном носителе. Попробуйте выполнить следующее:
- доберитесь до дополнительных параметров в Windows RE;
- выберите пункт «Командная строка»;
- впишите команду sfc /scannow и нажмите Enter;
- подождите окончания сканирования и ознакомьтесь с результатами.
SFC удалось найти какие-то повреждения и устранить их? Это здорово, перезагружайте свой компьютер и проверьте, был ли исправлен SYSTEM THREAD EXCEPTION NOT HANDLED. Если ничего не обнаружилось, то снова возвращаемся к Командной строке и выполняем следующую команду:
- chkdsk /f /r /x
Дожидаемся окончания работы данной команды и ознакамливаемся с результатами. Тут вы поймете, были ли на вашем диске найдены ошибки или битые сектора и были ли они исправлены. Перезагружаемся и проверяем наличие синего экрана смерти.
Метод №3 Сброс настроек BIOS
Некоторые пользователи утверждают, что у них получилось избавиться от BSoD’а, сбросив настройки BIOS своей материнской платы. Мы тоже рекомендуем вам сделать это, особенно если вы незадолго до появления данной ошибки меняли их или же и вовсе пытались разогнать свой ЦП. Перезагрузите компьютер и во время загрузки нажмите на соответствующую кнопку, чтобы войти в настройки BIOS. Этой кнопкой может быть Delete, F2, F5, F9 и так далее. Не успеете — перезагрузитесь и попробуйте еще раз.
Зайдя в BIOS, вам необходимо найти в нем опцию, которая позволит загрузить настройки по умолчанию. В различных BIOS эта опция находятся в разных меню, так что вам придется немного посидеть перед своим монитором и поискать подходящую опцию. Также можете поискать сведения на эту тему в Интернете — обязательно что-то найдете. Сбросьте настройки, сохраните изменения и перезагрузите компьютер. BSoD SYSTEM THREAD EXCEPTION NOT HANDLED к этом моменту мог исчезнуть.
Метод №4 Обновление BIOS
Последнее предложение — обновление версии BIOS материнской платы. Порой критические ошибки при работе компьютера могут возникать из-за крайне устаревшего BIOS. Вам нужно перейти на официальный сайт производителя вашей материнской платы и ознакомиться инструкциями по обновлению BIOS. Вот вам несколько примеров инструкций:
- Gigabyte
- ASUS
- MSI
Как только вы обновите BIOS, перезагрузите компьютер и проверьте наличие синего экрана смерти SYSTEM THREAD EXCEPTION NOT HANDLED.
Одна из частых проблем в Windows — system thread exception not handled. Пользователи могут получить синий экран смерти (BSoD) этого типа в любое время. Чаще всего он появляется при работе операционной системы, а после перезагрузки ПК все восстанавливается. Второй вариант – компьютер получает эту ошибку при запуске Windows и бесконечно перезагружается.
Что это за ошибка и почему возникает
BSoD с названием system thread exception not handled иногда сопровождается кодом ошибки 0x1000007e или 0x0000007e и возникает в Windows 7, 8, 10. Характеризуется следующими причинами возникновения:
- случайный сбой компьютера;
- повреждение важных системных файлов;
- неправильные настройки БИОС;
- ошибки оперативной памяти (ОЗУ);
- неисправность HDD или SSD, на котором установлена система;
- неверно установленные драйвера при подключении устройств.
Также на экране с ошибкой могут быть небольшие пояснения. Помимо самого кода появляется и название системного файла или драйвера, вызвавшего ошибку, например:
- nvlddmkm.sys – относится к драйверу видеоадаптера от NVIDIA.
- atikmdag.sys – компонент драйвера видеокарты от ATI/AMD Radeon.
- ntfs.sys – компонент HDD диска с файловой системой NTFS.
- etd.sys – компонент драйвера тачпада ноутбука.
Конечно, это не весь перечень проблемных файлов. Но для устранения проблемы в любых вариациях чаще всего используются одни и те же методы.
Проблемы с драйверами устройств
Итак, если пользователь уверен, что экран BSoD с ошибкой system thread exception not handled появляется из-за драйверов видеоадаптера или другого устройства, то от них необходимо избавиться. Конечно, просто так в систему не попадешь, когда компьютер постоянно перезагружается. В этом случае решить проблему поможет безопасный режим:
- Найдите установочный диск либо флэш-накопитель с ОС той версии, которая установлена на ПК.
- Загрузитесь с носителя и нажмите по опции «Восстановление системы».
- Выберите раздел «Поиск и устранение неисправностей».
- Посетите подраздел «Дополнительные параметры».
- Щелкните по опции «Командная строка».
- Вставьте команду — bcdedit /set {default}bootmenupolicy legacy – служит для запуска безопасного режима (вернуть все как было можно, вставив вместо слова legacy — standard).
- Закрываем CMD и перезапускаем компьютер.
- Загрузится окно безопасного режима, где выбираем самый первый пункт и жмём Enter.
- Сейчас Windows запустится без драйверов. Перейдите в диспетчер устройств (можно найти через поиск).
- Жмём правой кнопкой мышки по проблемному драйверу и выбираем «Удалить».
Настройки БИОСа
Иногда может помочь сброс настроек BIOS до заводских. Даже если в настройках ничего не изменилось, эта операция не помешает.
Для разных видов системных плат и ноутбуков процесс входа в BIOS отличается. Чаще всего это клавиши DEL, ESC, F8, F1 или F4. Ищите сведения в паспорте к системной плате или в интернете.
Чаще всего в разделе Exit или другом месте есть пункт Load Optimized Defaults, Load BIOS Setup Defaults, Load Fail-Safe Defaults или Load Setup Defaults. При помощи стрелок выбираем его и щелкаем клавишу Enter.
Чтобы изменения сохранились — выходим, выбрав пункт Save and Exit Setup.
Проверка системных файлов
Если проблема связана с повреждением системных файлов или файловой системы жёсткого диска, то исправить ошибку поможет утилита SFC:
- Открываем командую строку или PowerShell с повышенными правами.
- Пишем команду — sfc /scannow.
Появление ошибки на ноутбуке
В случае ноутбука можно попробовать способ отключения питания. В некоторых случаях это помогает:
- Отключите устройство с помощью кнопки питания.
- Отсоедините кабель зарядного устройства.
- Выньте аккумулятор и через пару минут вставьте.
Отключение аппаратного ускорения в браузерах
Во время использования браузера с включенным аппаратным ускорением, чаще всего на Windows 10, так же может возникать данная проблема. Отключим эту функцию:
- В Google Chrome переходим в настройки (в остальных браузерах процедура идентична. Незначительно отличается интерфейс).
- Опускаемся вниз и жмем по пункту «Дополнительные».
- Находим в разделе «Система» функцию «Использовать аппаратное ускорение (при наличии)» и отключаем её.
- Перезаходим в браузер.
Проверка оперативной памяти на ошибки
Оперативная память – еще одна частая причина появления system thread exception not handled. Рассмотрим метод проверки памяти на ошибки:
- Выниманием модули ОЗУ, аккуратно протираем ластиком контакты, вставляем обратно.
- Скачиваем утилиту memtest86+ и выполняем тестирование ОЗУ.
Для исправления этого типа ошибки необходимо сделать следующее:
- Сбросить BIOS до заводского состояния.
- Обновить БИОС или отключить в нем параметры кэширования или затенения памяти.
- Обновить/удалить драйвер через безопасный режим, как это было описано выше.
- Иногда требуется поменять проблемный компонент, например, видеокарту.
Если переводить текст ошибки System_thread_exception_not_handled с английского языка, то текст ошибки звучит как «не обработанная ошибка системного потока». На Windows 10 мы не всегда знаем, что делать в таком случае. Обычно это означает ситуацию, когда после установки новых программных или аппаратных элементов системы произошёл системный сбой, вызвавший, в том числе, появление известного синего экрана смерти (BSoD).
Содержание
- Причины ошибки System_thread на Виндовс 10
- Что делать при возникновении проблемы на Windows 10
- Вариант №1. Использование настроек БИОСа по умолчанию
- Вариант №2. Установка обновлений Windows 10
- Вариант №3. Удаление (обновление, откат) некорректного драйвера
- Вариант №4. Использование утилиты CHKDSK и SFC при ошибке System_thread_exception_not_handled
- Вариант №5. Отключение аппаратного ускорения в браузере и Adobe Flash Player
Причины ошибки System_thread на Виндовс 10
Конкретные причины данной дисфункции могут быть следующими:
- В системе установлен некорректный драйвер (или наблюдаются проблемы в его работе);
- В системе установлено некорректное обновление;
- Недавно установленное в системе устройство конфликтует с другими устройствами;
- Злокачественное действие вирусных программ;
- Повреждён системный реестр или какие-либо из системных файлов;
- Имеются проблемы в работе БИОС или с жёстким диском (в частности, плохие сектора).
Что делать при возникновении проблемы на Windows 10
Ниже я изложу несколько вариантов решения проблемы, с подробным описанием их выполнения. Но перед этим рекомендую просто проверить системный раздел вашего диска на наличие достаточного количества свободного места – проблема может быть именно в этом.
Читайте также: Центр обновлений Windows в настоящее время не может выполнить поиск обновлений.
Вариант №1. Использование настроек БИОСа по умолчанию
Чтобы исправить ошибку system_thread_exception_not_handled перейдите в БИОС, выберите загрузку заводских настроек по умолчанию («Load Optimized Defaults» или «Load Default Settings») и загрузите их. Затем сохраните указанные настройки (нажав на «Save & Exit» в меню), и перезагрузите вашу систему.
Вариант №2. Установка обновлений Windows 10
Какое-либо из недостающих обновлений может вызывать рассматриваемое в статье сообщение. Для профилактики подобного установите на вашу версию ОС все доступные обновления к ней, при этом избегайте отключения компьютера во время установки обновлений.
Рекомендуем к прочтению: Этот графический драйвер NVIDIA несовместим с данной версией Windows.
Вариант №3. Удаление (обновление, откат) некорректного драйвера
Иногда, при появлении синего экрана в самом тексте ошибки может быть указан конкретный драйвер, вызвавший данную проблему (к примеру, xxxxx.sys). По его названию можно определить, за работу какого устройства он отвечает (наиболее часто это видеокарта) и удалить его (отключить, обновить до самой свежей версии).
Если ваш компьютер смог загрузиться, тогда нам необходимо:
- Запустить «Диспетчер устройств» (нужно кликнуть по кнопке «Пуск», а в строчке поиска наберите devmgmt.msc и нажмите ввести).
- В Диспетчере устройств найдите раздел «Видеоадаптеры» и дважды кликните на названии данного раздела, откроется список установленных на ПК видеокарт.
- Наведите курсор на вашу активную видеокарту, щёлкните правой клавишей мыши, и в появившемся меню выберите «Свойства».
- В открывшемся окошке перейдите на вкладку «Драйвер» и выберите «Обновить» (а если проблема будет наблюдаться после обновления, то можно выбрать и «Удалить»).
Если ошибка возникает в начале загрузки ПК, и система не может быть загружена, тогда нам необходимо попасть в безопасный режим (Safe Mode) и уже оттуда удалить проблемный драйвер в «Диспетчере устройств». Чтобы попасть в безопасный режим в Виндовс 10 необходимо использовать загрузочный диск (флешку).
Выполните следующее:
- Перейдите в БИОС и выберите там опцию загрузки с диска (флешки);
- Когда запустится экран установки ОС нажмите на «Далее»;
- Кликните на «Восстановить компьютер» снизу;
- Перейдите в «Опции», а затем в «Устранение», потом в «Дополнительные параметры» и «Командная строка»;
- В открывшейся командной строке впишите bcdedit / set {default} bootmenupolicy legacy и нажмите ввод. Затем наберите exit, вновь нажмите ввод и кликните на «Продолжить». Перезагрузите ваш ПК;
- После перезагрузки (когда система начнёт грузиться) периодически нажимайте на клавишу F8 до тех пор, пока вы не увидите меню выбора запуска, где вы сможете выбрать безопасный режим (Safe Mode);
- После загрузки в данном режиме перейдите в «Диспетчер устройств» (как описано выше), и выполните упомянутые выше действия по работе с проблемным драйвером;
- Затем перезагрузите систему.
Это может быть полезным: Как исправить bad_module_info в Windows 10?
Вариант №4. Использование утилиты CHKDSK и SFC при ошибке System_thread_exception_not_handled
Если у вас есть возможность осуществить запуск командной строки от имени администратора в системе, то можно воспользоваться утилитами CHKDSK и SFC, способными проверить целостность имеющихся в системе файлов, и, при необходимости, выполнив их восстановление.
Есть два способа:
| Команда | Порядок действий |
|---|---|
| CHKDSK C: /F /R | Запустите командную строку от имени администратора, впишите там команду и нажмите ввод. Система запросит подтверждение перезагрузки, нажмите на «Y». Дождитесь перезагрузки, в начале которой CHKDSK осуществит проверку целостности имеющихся файлов. |
| SFC /scannow | Если данная проверка не помогла, вновь запустите командную строку с административными правами, и там введите команду и дождитесь окончания процесса. Затем перезагрузите ваш ПК. |
Вариант №5. Отключение аппаратного ускорения в браузере и Adobe Flash Player
В вопросе о том, как пофиксить ошибку также может помочь отключение аппаратного ускорение в вашем браузере и Адоб Флеш Плеер.
К примеру, в браузере Хром это делается:
- Переходом в «Настройки».
- Затем нажатием на «Показать дополнительные настройки внизу».
- А потом, в разделе «Система», необходимо убрать галочку с опции «Использовать аппаратное ускорение».
Таким образом, мы разобрали, что делать, если возникает ошибка System_thread_exception_not_handled на операционной системе Windows 10.