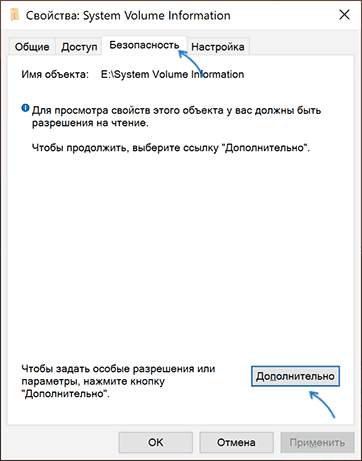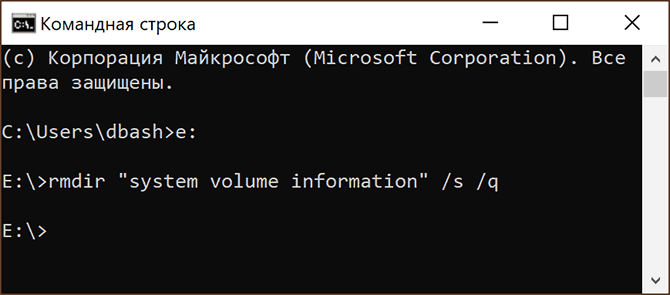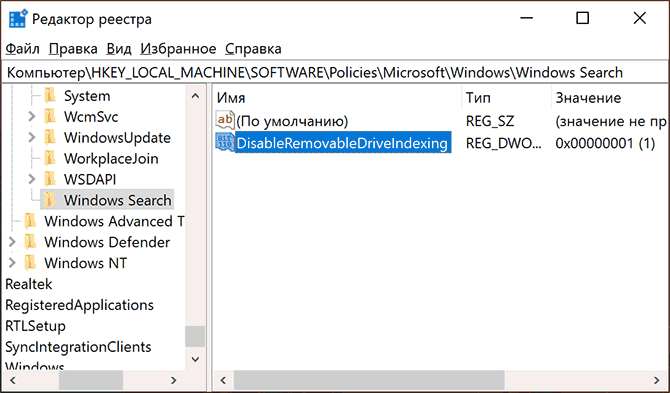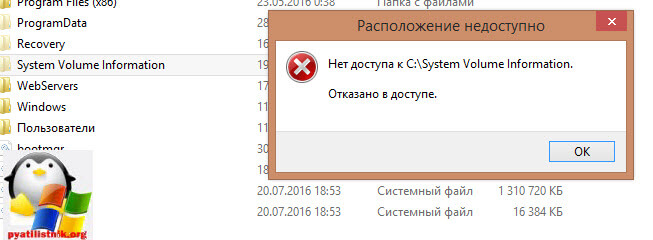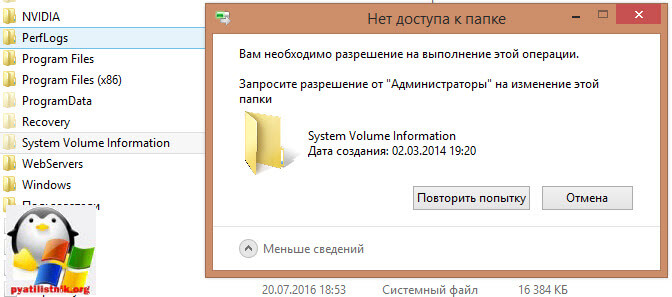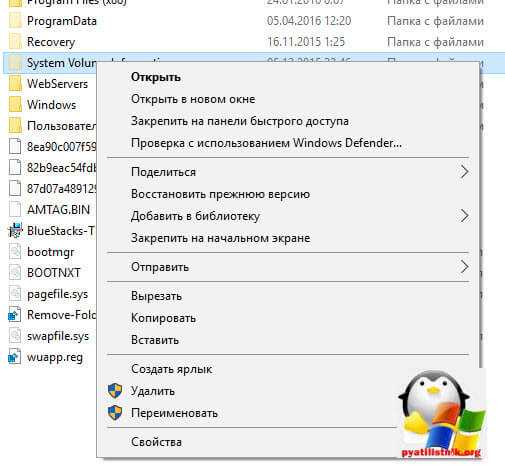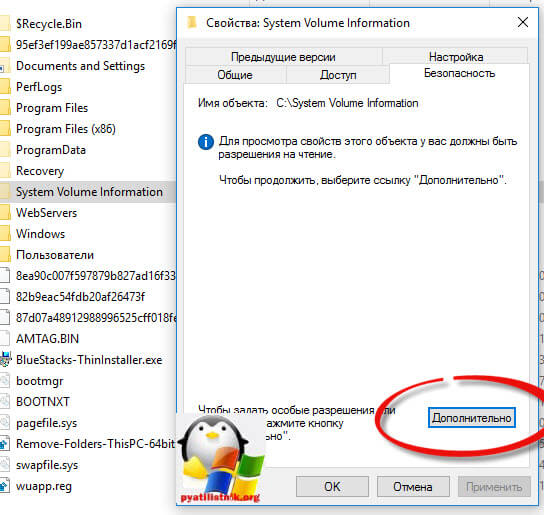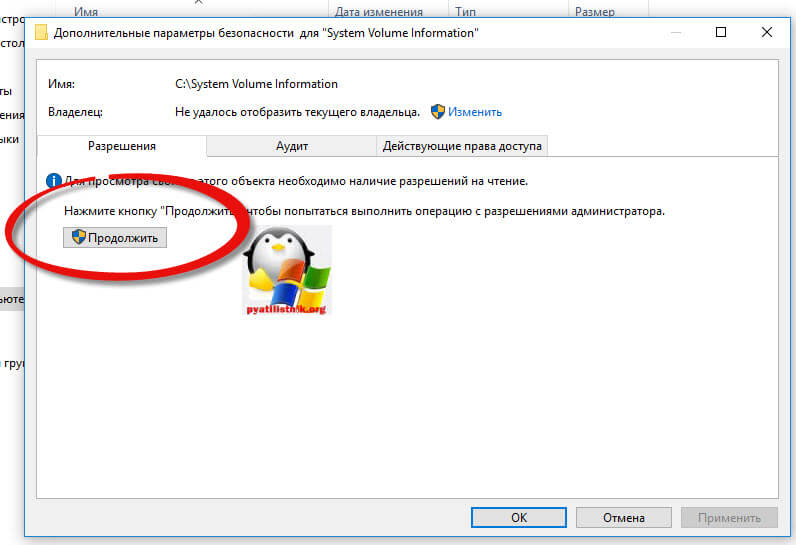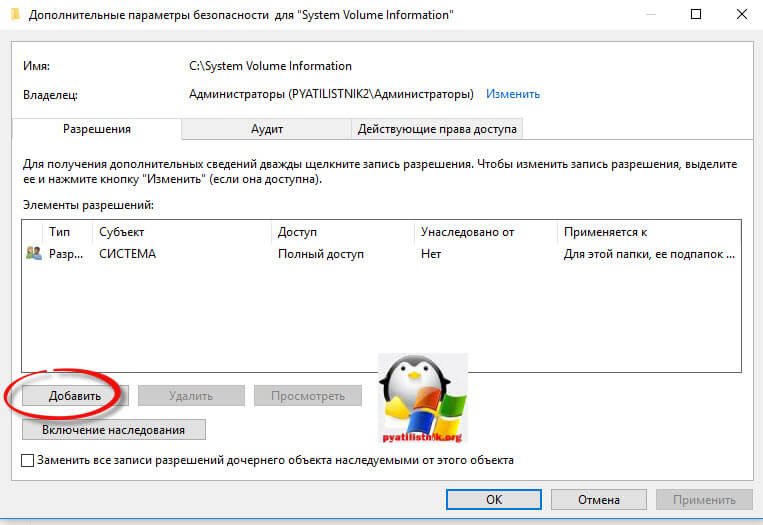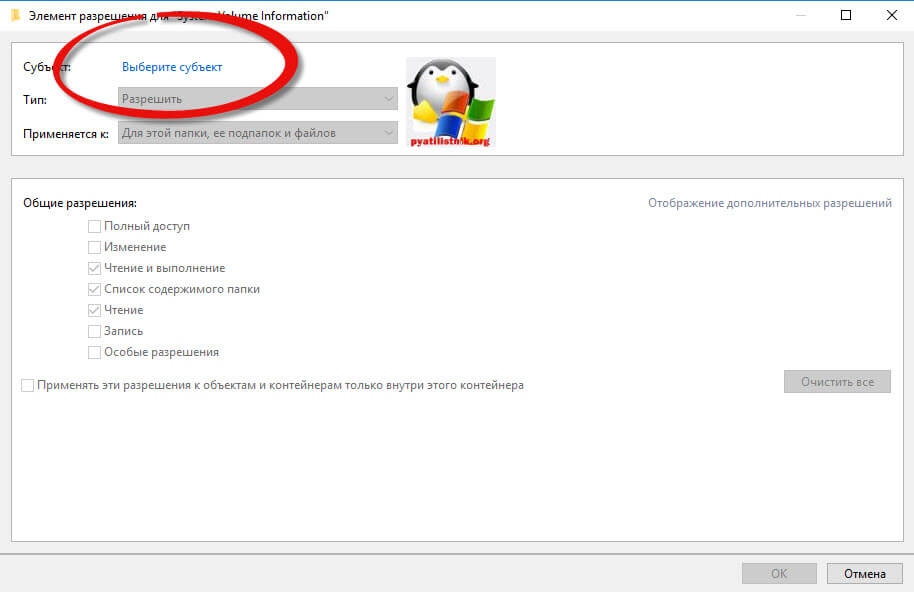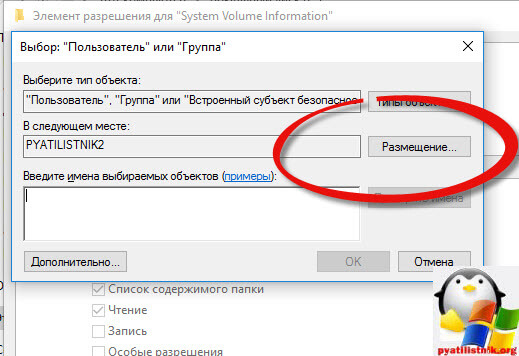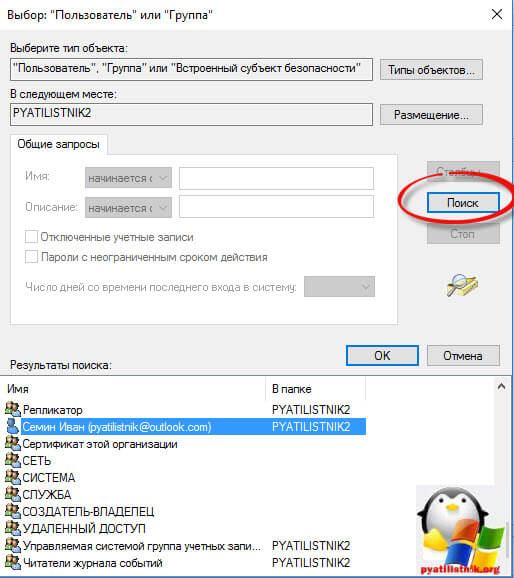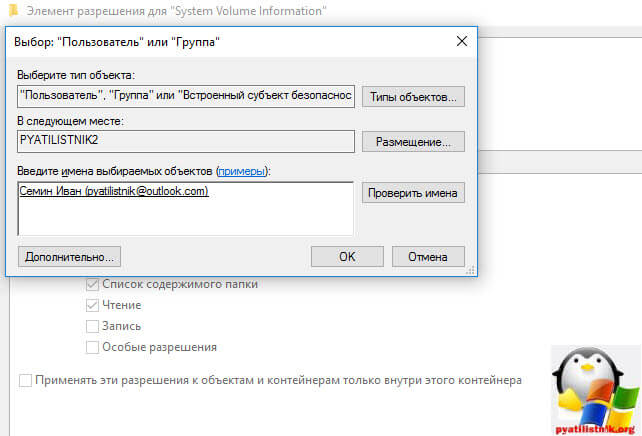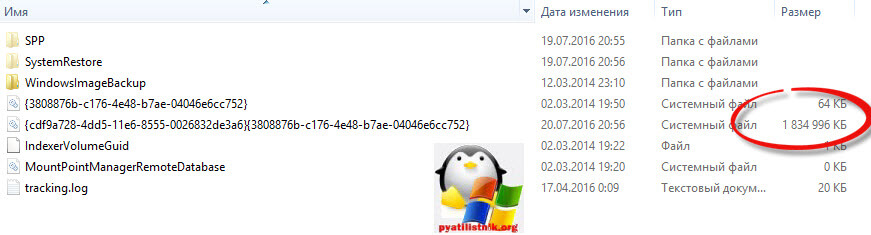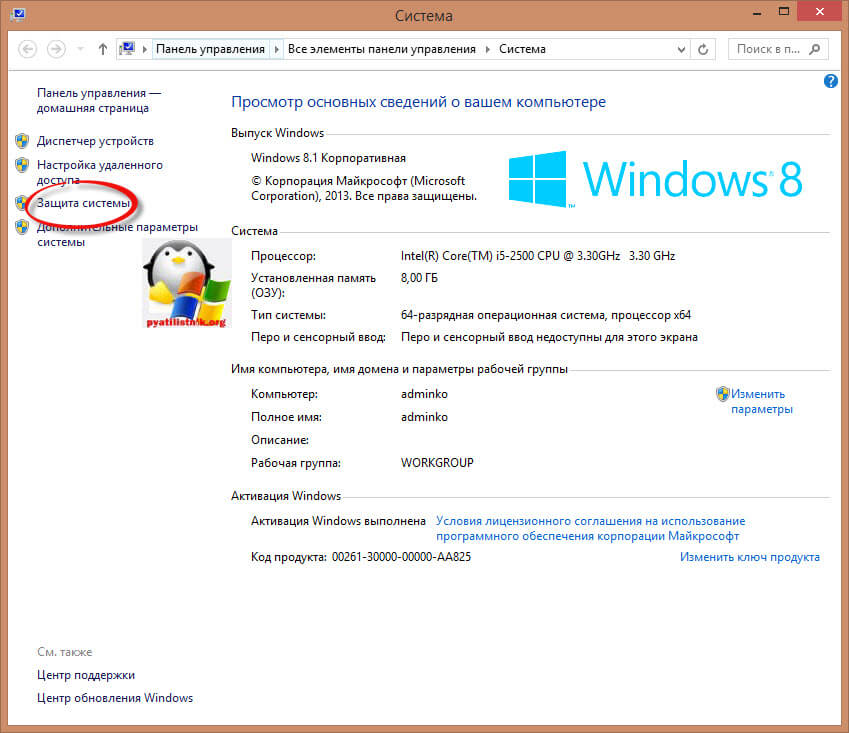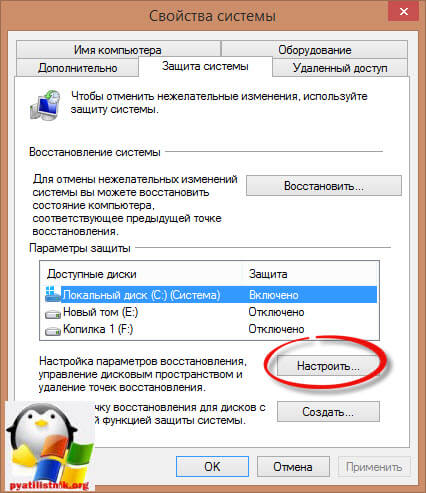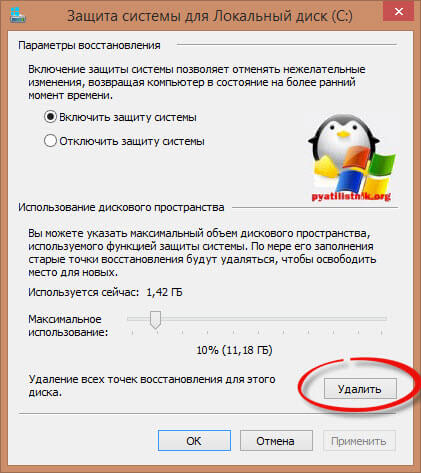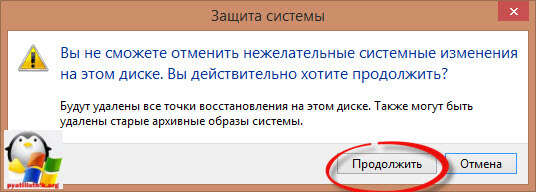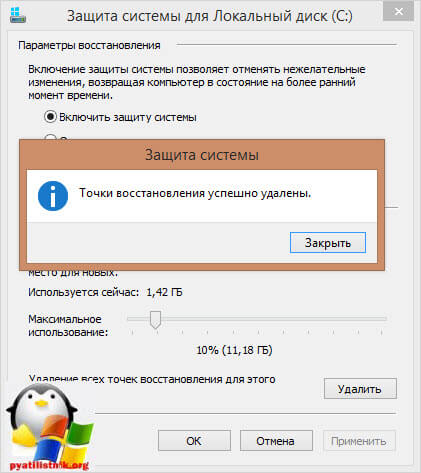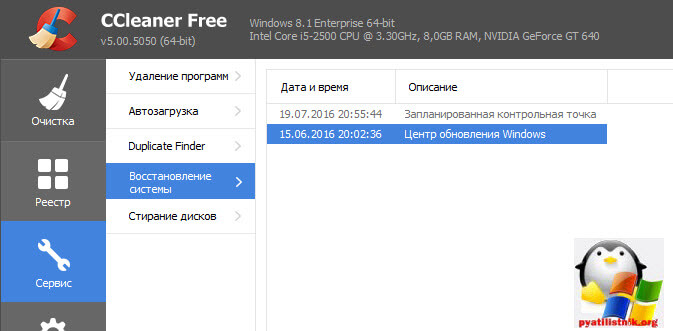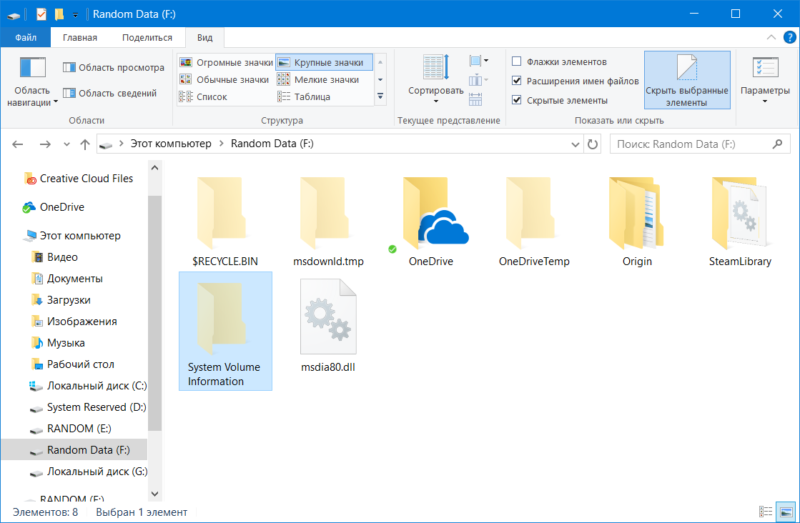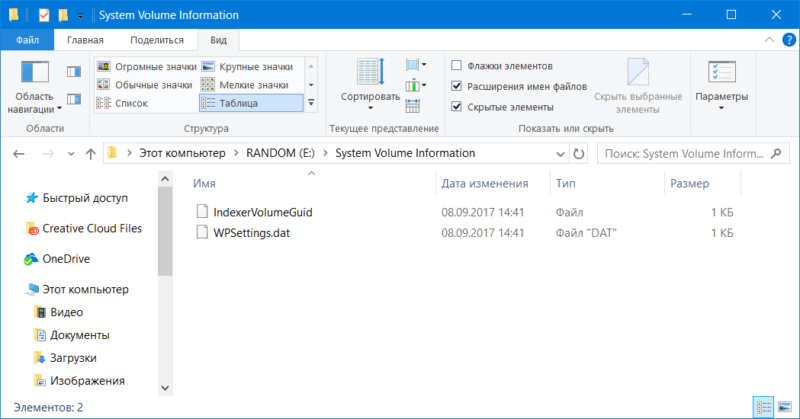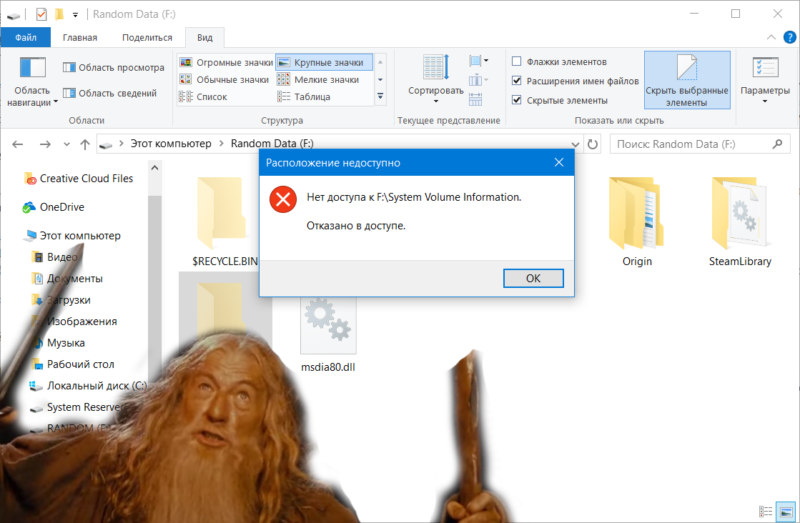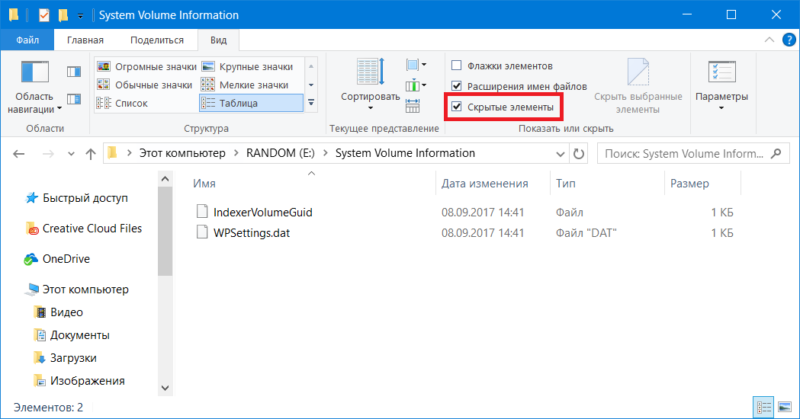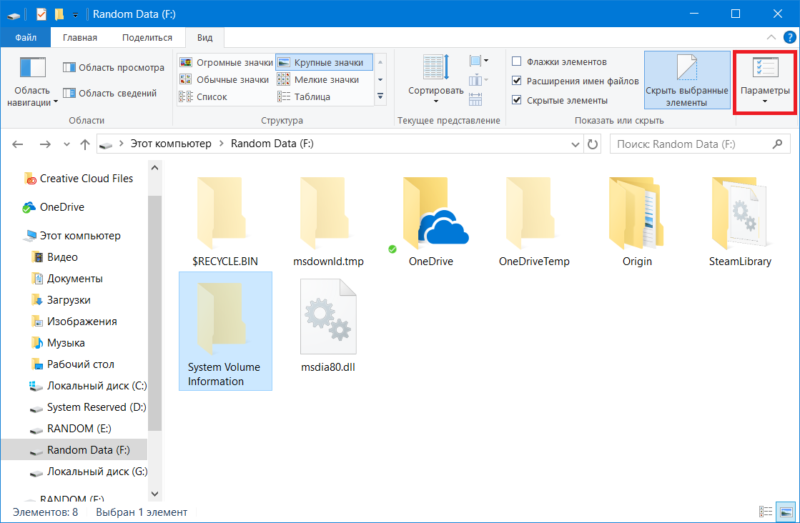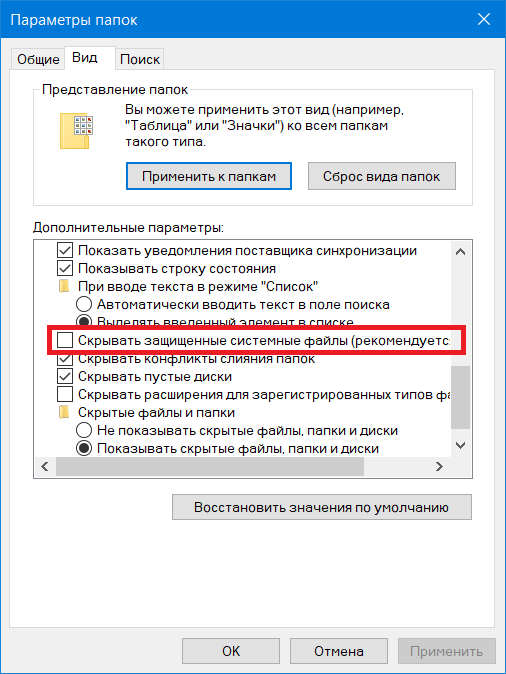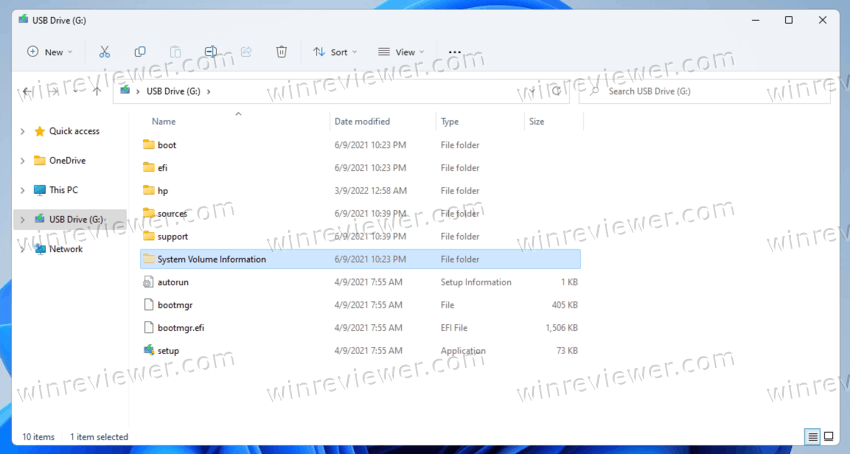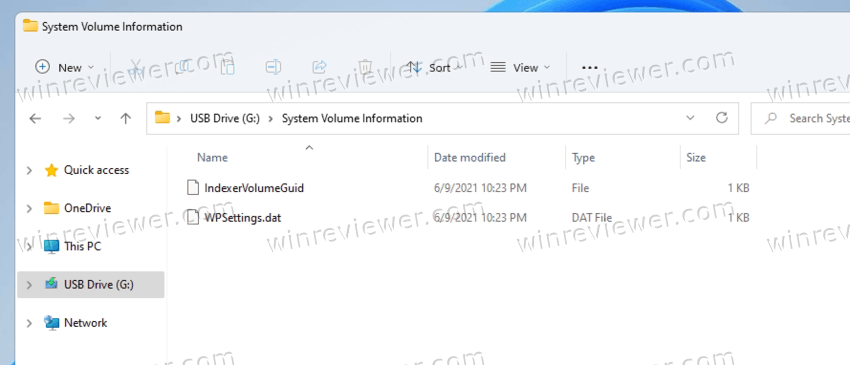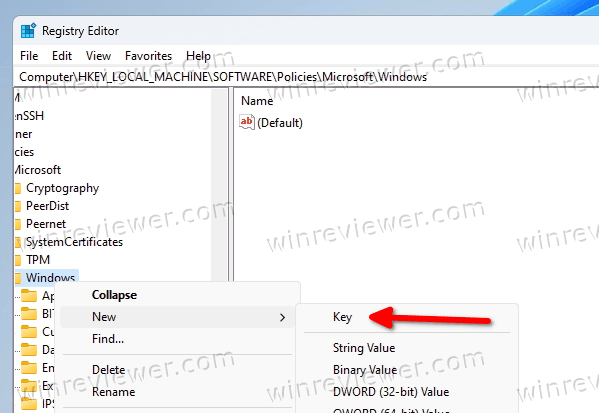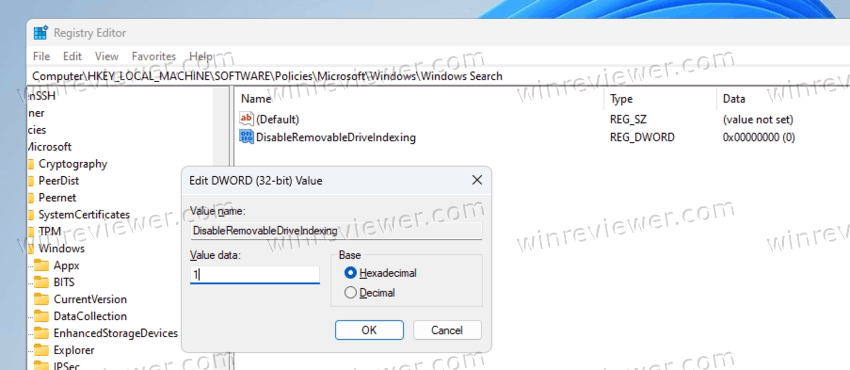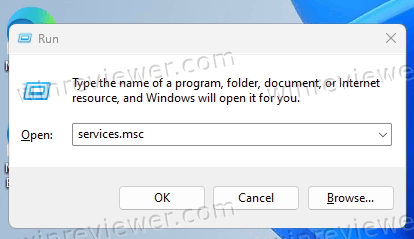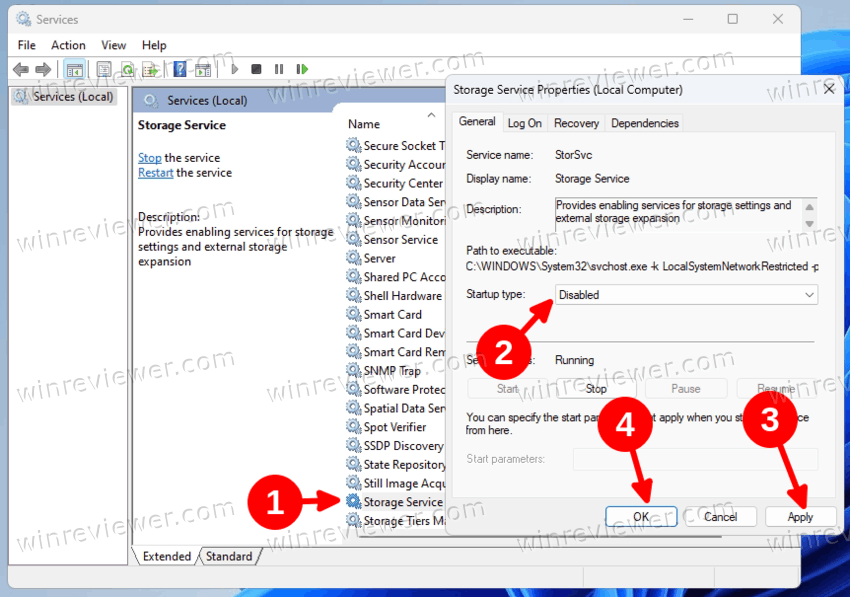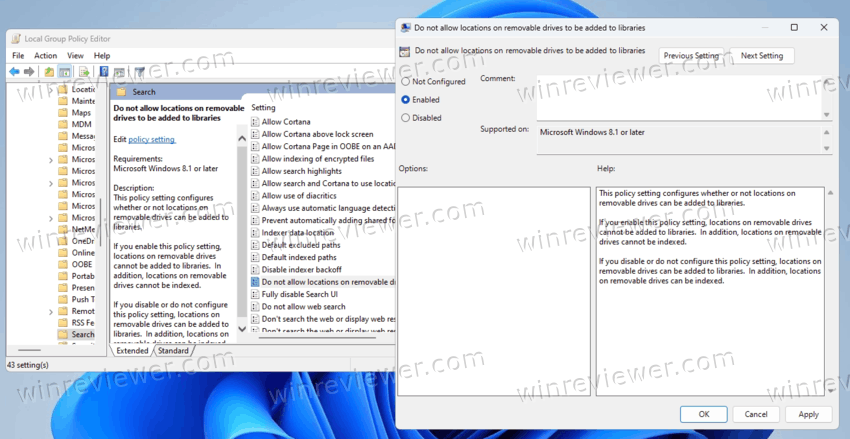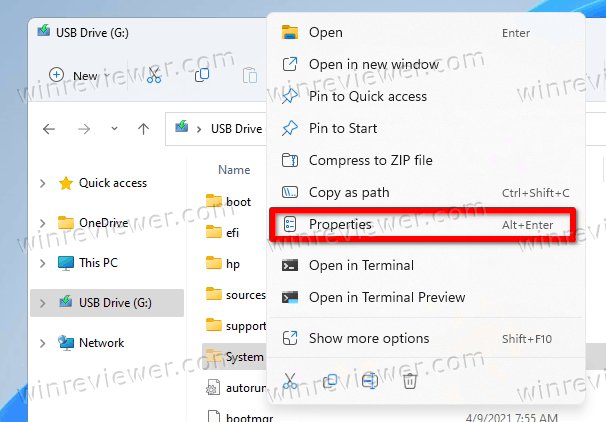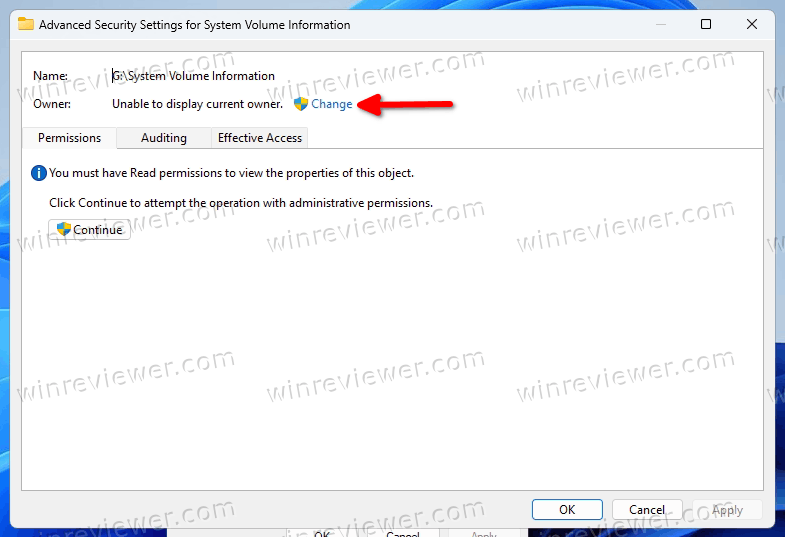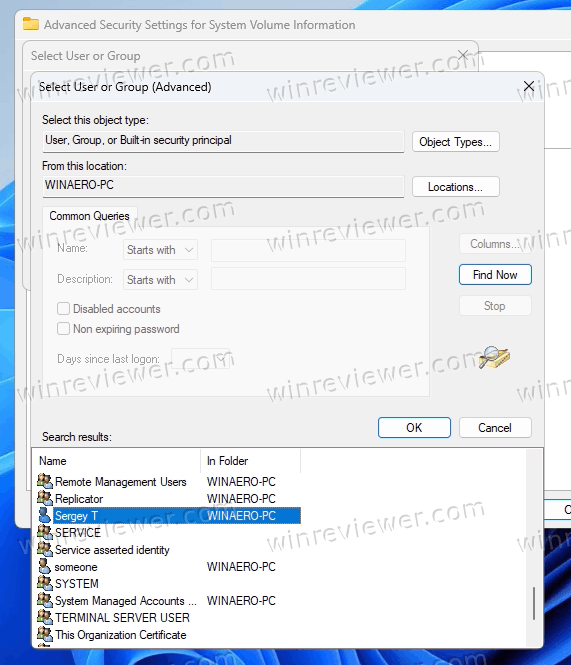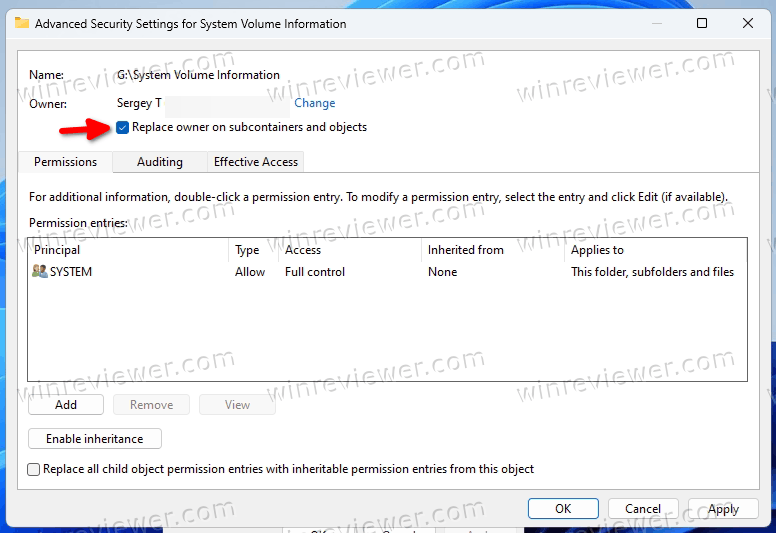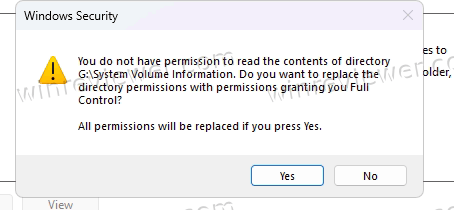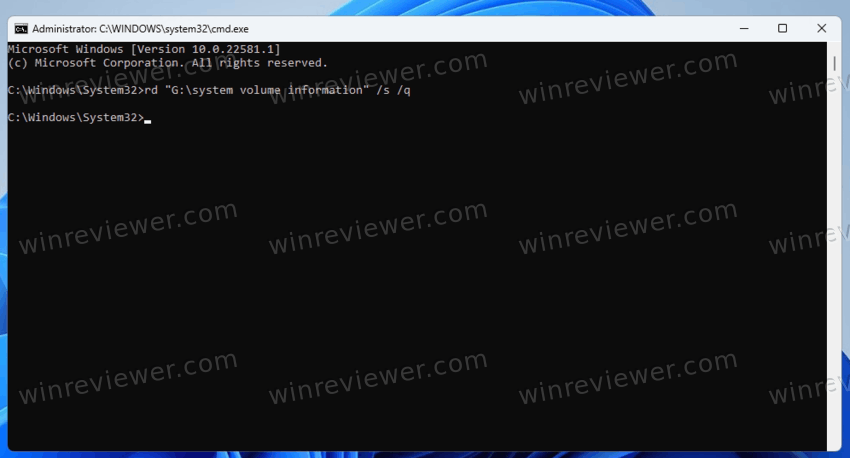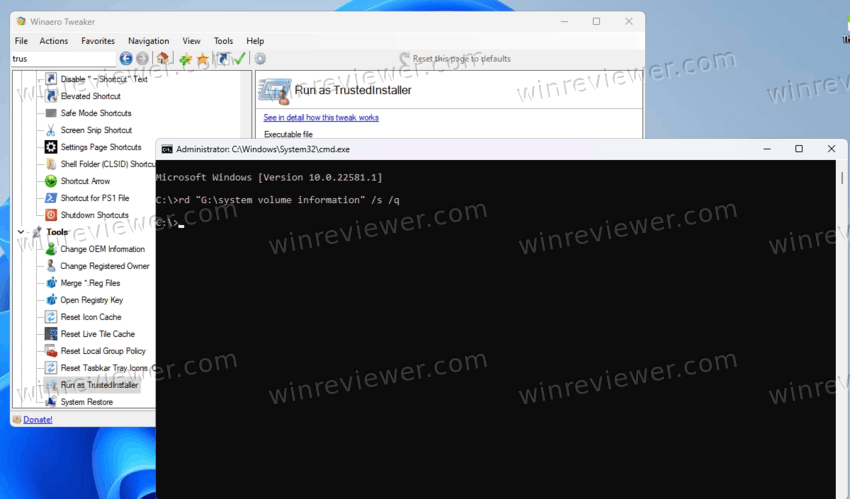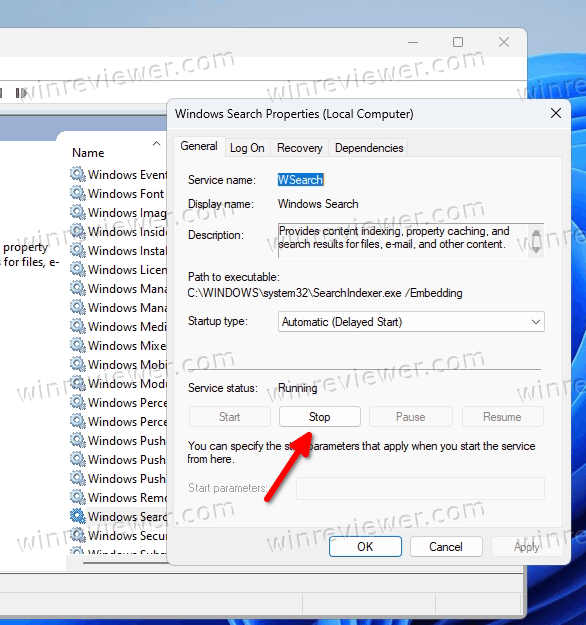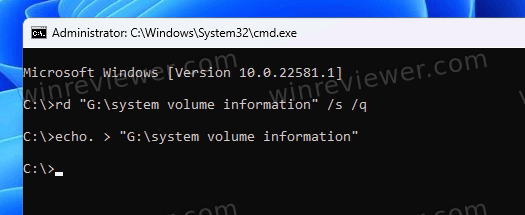При необходимости вы можете удалить папку System Volume Information с флешки, а также сделать так, чтобы в дальнейшем она на ней не создавалась, во всяком случае при использовании USB накопителя на вашем компьютере. Обо всём этом в инструкции далее, способы приведены для Windows 10 и Windows 11.
Способы удалить System Volume Information с флешки
Прежде чем перейти к удалению, рекомендую обратить внимание на следующие нюансы:
- Удаление этой папки не является сколько-нибудь обязательным и необходимым. С параметрами проводника по умолчанию вы её просто не увидите (а если наблюдаете, просто включите скрытие защищенных системных файлов: Как показать и скрыть системные файлы Windows 10), а места на флешке она почти не занимает.
- Если на флешке нет важных данных, то вы можете не использовать далее приведённый способ удаления папки, достаточно отключить её автоматическое создание, что описывается в следующем разделе инструкции, а затем — отформатировать флешку.
- После удаления, если вы отключите флешку и снова её подключите, папка System Volume Information будет создана вновь, поэтому сначала может иметь смысл отключить её создание.
Сам процесс удаления папки System Volume Information с флешки состоит из следующих шагов:
- Нажмите правой кнопкой по папке и выберите пункт «Свойства» в контекстном меню.
- Перейдите на вкладку «Безопасность» и нажмите кнопку «Дополнительно».
- В пункте «Владелец» нажмите кнопку «Изменить».
- В поле «Введите имена выбираемых субъектов» введите «Все» и нажмите «Ок».
- Отметьте пункт «Заменить владельца подконтейнеров и объектов».
- Нажмите «Ок», подтвердите изменения разрешений, нажав «Да» и нажмите «Ок» в окне свойств папки.
- Запустите командную строку (для запуска можно использовать поиск Windows 10 и Windows 11) и введите команду Z: заменив Z на букву флешки и нажав Enter. Затем введите команду
rmdir "system volume information" /s /q
В результате проделанных действий рассматриваемая папка будет удалена с накопителя.
Отключение создания папки System Volume Information на съёмных накопителях
Внимание: для полного отключения создания папки потребуется отключить системную службу Windows, которая, помимо прочего, требуется для установки и обновления приложений из магазина Windows Store.
Чтобы папка System Volume Information не создавалась автоматически на флешке или другом съемном накопителе, где она используется для хранения данных индексации, мы можем отключить индексацию для таких накопителей:
- Откройте редактор реестра, для этого можно нажать клавиши Win+R на клавиатуре и ввести regedit в окно «Выполнить».
- Перейдите в раздел реестра
HKEY_LOCAL_MACHINESOFTWAREPoliciesMicrosoftWindows
- Нажмите по «папке» Windows правой кнопкой мыши и создайте подраздел с именем Windows Search.
- В созданном подразделе в правой части окна редактора реестра нажмите правой кнопкой мыши и создайте параметр DWORD с именем DisableRemovableDriveIndexing, затем дважды нажмите по этому параметру и задайте значение 1 для него.
- Закройте редактор реестра и выполните перезагрузку компьютера.
- Теперь при подключении флешки на ней не будут создаваться файлы, связанные с индексацией в папке System Volume Information, однако будет создаваться файл WPSettings.dat в том же расположении. Для того, чтобы этого не происходило потребуется отключить «Служба хранилища» в Win+R — services.msc (остановить и установить тип запуска в «Отключена».
После того, как всё это будет проделано, папка System Volume Information перестанет создаваться автоматически на подключаемых флешках, но только на этом компьютере.
Содержание
- Шаг 1: Получение прав на полный доступ
- Шаг 2: Удаление через «Командную строку»
- Шаг 3: Скрытие папки
- Вопросы и ответы
Важно! Папка «System Volume Information» есть на каждом USB-накопителе – любая попытка удалить её стандартными средствами заканчивается тем, что директория моментально возвращается на своё место. Избавиться от этого каталога на более длительный промежуток времени можно с помощью «Командной строки». «System Volume Information» удалится лишь на текущую сессию использования флешки – при последующем подключении она появится опять, избавиться от этого не получится.
Шаг 1: Получение прав на полный доступ
Если файловая система используемого накопителя имеет формат FAT32 или exFAT, сразу переходите к шагу №2 – в таких ФС папка открывается без дополнительных прав, операции с ней можно проводить сразу. На флешке с файловой системой в формате NTFS предварительно нужно получить право доступа:
- Кликните правой кнопкой по папке, перейдите в «Свойства». Откройте раздел «Безопасность», нажмите на «Дополнительно».
- В графе «Владелец» нажмите на кнопку «Изменить».
- В открывшемся окне вновь перейдите в «Дополнительно».
- Нажмите на кнопку «Поиск», в построенном списке выделите текущую учётную запись пользователя, кликните на «ОК» в этом окне и в последующем.
- Активируйте опцию «Заменить владельца подконтейнеров и объектов». Примените изменения, согласившись передать право на полный доступ.
- Вновь перейдите по пути «Свойства» – «Безопасность» – «Дополнительно». Выделите свою учётную запись в блоке «Элементы разрешений», нажмите на «Изменить».
- Активируйте вариант «Полный доступ», сохраните настройки.
- Если учётки не было в списке, нажмите на «Добавить» – «Выберите субъект» – «Дополнительно», нажмите на «Поиск», выберите пользователя и проделайте два предыдущих пункта.

Читайте также:
Решение проблемы с уменьшающимся объёмом флешки
«Командная строка» как инструмент для форматирования флешки
С целью убедиться, что всё прошло успешно, попробуйте открыть «System Volume Information» – система не должна препятствовать.
Шаг 2: Удаление через «Командную строку»
Чтобы временно избавиться от папки, запустите CMD с правами администратора (например, используя поиск или меню кнопки «Пуск»), а затем введите и выполните следующий набор команд:
cd(появится строкаC:>)n:(вместоn– буква, которая присвоена подключенной флешке)rmdir "system volume information" /s /q
Подробнее: Как открыть «Командную строку» в Windows 10
Папка исчезнет с флешки – можно добавлять и удалять файлы. «System Volume Information» появится вновь после того, как флешка будет повторно подключена к ПК – установить запрет на создание директории невозможно.
Шаг 3: Скрытие папки
Можно скрыть папку, если желание её удалить возникает только потому, что «System Volume Information» визуально мешает при работе с файлами. Делается это по такому алгоритму:
- Откройте «Проводник» (можно перейти в любую доступную папку), откройте меню «Вид», нажмите на кнопку «Параметры».
- Вновь переместитесь во вкладку «Вид», спуститесь в конец списка и активируйте опцию «Скрывать защищённые системные файлы (рекомендуется)». Примените изменения.
- Папка исчезнет с флешки. Дополнительно можно снять галочку с опции «Скрытые элементы», чтобы в «Проводнике» не отображались системные файлы.

Никаких последствий от манипуляций с папкой «System Volume Information», расположенной на флешке, не будет – несмотря ни на что, система её восстановит. Выполнять описанные операции с такой же папкой на системном жёстком диске нельзя.
Еще статьи по данной теме:
Помогла ли Вам статья?
Bill Oertell’s solution is missing one crucial step; at least this step is necessary with the latest version of Windows 10. I’m adding that step here, so that there is a permanent record of the full solution.
You should do everything he advises, but in addition, while you are in services.msc disabling «Windows Search» you also need to disable «Storage Service», by using the exact same sequence of steps.
Don’t worry, despite its name it isn’t a necessary service. At least I’ve not experienced any ill effects for disabling it.
To verify that this is the culprit, you can do the following. Leave the service running, then start Sysinternals’ Process Monitor utility. When the «Filters» dialog opens, add a filter with the following settings:
«Path» «Contains» «system volume information»
After you click OK, the main window shows. Pull down the «Filter» menu, and ensure «Drop Filtered Events» is checked.
Then insert a USB flash drive.
You should see some lines appearing in the main window. You’ll see the path referring to S.V.I. on the USB drive. The ones you care about have a Process Name of svchost.exe.
Note down the PID from the next column, and then start Sysinternals Process Explorer tool. Click on the PID column to sort by ascending PID, and then scroll down to find the entry with the value you noted just above.
Hover over the name of the process and you’ll see the service(s) run by this process. It should show «Storage Service.»
You have just found your smoking gun.
Содержание
- Папка System Volume Information на флешке — как удалить и отключить автоматическое создание
- Способы удалить System Volume Information с флешки
- Отключение создания папки System Volume Information на съёмных накопителях
- Wp settings dat на флешке что это
- Wp settings dat на флешке что это
- Папка system volume information
- Как открыть папку system volume information
- Как удалить system volume information, за пару минут
- Содержимое system information windows
- Уменьшаем и очищаем system volume information
- Папка System Volume Information на флешке — как удалить и отключить автоматическое создание
- Способы удалить System Volume Information с флешки
- Отключение создания папки System Volume Information на съёмных накопителях
- Что за папка System Volume Information
- Что за папка System Volume Information
- Как открыть папку System Volume Information
- Как удалить System Volume Information
- Как скрыть папку System Volume Information
- Как очистить папку System Volume Information
Папка System Volume Information на флешке — как удалить и отключить автоматическое создание

При необходимости вы можете удалить папку System Volume Information с флешки, а также сделать так, чтобы в дальнейшем она на ней не создавалась, во всяком случае при использовании USB накопителя на вашем компьютере. Обо всём этом в инструкции далее, способы приведены для Windows 10 и Windows 11.
Способы удалить System Volume Information с флешки
Прежде чем перейти к удалению, рекомендую обратить внимание на следующие нюансы:
- Удаление этой папки не является сколько-нибудь обязательным и необходимым. С параметрами проводника по умолчанию вы её просто не увидите (а если наблюдаете, просто включите скрытие защищенных системных файлов: Как показать и скрыть системные файлы Windows 10), а места на флешке она почти не занимает.
- Если на флешке нет важных данных, то вы можете не использовать далее приведённый способ удаления папки, достаточно отключить её автоматическое создание, что описывается в следующем разделе инструкции, а затем — отформатировать флешку.
- После удаления, если вы отключите флешку и снова её подключите, папка System Volume Information будет создана вновь, поэтому сначала может иметь смысл отключить её создание.
Сам процесс удаления папки System Volume Information с флешки состоит из следующих шагов:
- Нажмите правой кнопкой по папке и выберите пункт «Свойства» в контекстном меню.
- Перейдите на вкладку «Безопасность» и нажмите кнопку «Дополнительно».
- В пункте «Владелец» нажмите кнопку «Изменить».
- В поле «Введите имена выбираемых субъектов» введите «Все» и нажмите «Ок».
- Отметьте пункт «Заменить владельца подконтейнеров и объектов».
- Нажмите «Ок», подтвердите изменения разрешений, нажав «Да» и нажмите «Ок» в окне свойств папки.
- Запустите командную строку (для запуска можно использовать поиск Windows 10 и Windows 11) и введите команду Z: заменив Z на букву флешки и нажав Enter. Затем введите команду
В результате проделанных действий рассматриваемая папка будет удалена с накопителя.
Отключение создания папки System Volume Information на съёмных накопителях
Внимание: для полного отключения создания папки потребуется отключить системную службу Windows, которая, помимо прочего, требуется для установки и обновления приложений из магазина Windows Store.
Чтобы папка System Volume Information не создавалась автоматически на флешке или другом съемном накопителе, где она используется для хранения данных индексации, мы можем отключить индексацию для таких накопителей:
- Откройте редактор реестра, для этого можно нажать клавиши Win+R на клавиатуре и ввести regedit в окно «Выполнить».
- Перейдите в раздел реестра
- Нажмите по «папке» Windows правой кнопкой мыши и создайте подраздел с именем Windows Search.
- В созданном подразделе в правой части окна редактора реестра нажмите правой кнопкой мыши и создайте параметр DWORD с именем DisableRemovableDriveIndexing, затем дважды нажмите по этому параметру и задайте значение 1 для него.
- Закройте редактор реестра и выполните перезагрузку компьютера.
- Теперь при подключении флешки на ней не будут создаваться файлы, связанные с индексацией в папке System Volume Information, однако будет создаваться файл WPSettings.dat в том же расположении. Для того, чтобы этого не происходило потребуется отключить «Служба хранилища» в Win+R — services.msc (остановить и установить тип запуска в «Отключена».
После того, как всё это будет проделано, папка System Volume Information перестанет создаваться автоматически на подключаемых флешках, но только на этом компьютере.
Источник
Wp settings dat на флешке что это
Wp settings dat на флешке что это
Добрый день уважаемые читатели блога, вот и прошел мой месячный отпуск и я заряженный энергией солнца и закаленный бессонными ночами со своим недавно родившемся пупсом, снова строчу очередной полезный с моей точки зрения пост, в котором мы продолжаем изучать операционную систему Windows, в прошлый раз я вам рассказал, где и как скачать скайп для виндовс 10, сегодня мы разбираем что это за папка system volume information, для чего она и, что с ней можно сделать.
Папка system volume information
Начиная с Windows XP и заканчивая на текущий момент Windows 10, корпорация Microsoft в своей операционной системе имеет некоторые служебные папки, примером может служить папка system volume information, подробнее это скрытая папка в системе, на которую возложена очень благородная задача хранить в себе файлы для восстановления системы. Напомню, что виндоус для своего ремонта имеет механизм восстановления в виде точек отката, подробнее по ссылке слева.
Как открыть папку system volume information
Так как данная директория очень важная, то она имеет более высокий приоритет, чем рядовая, обычная папка системы, и как следствие она скрыта от глаз пользователя, методом наложения на нее маркера скрытая. Для того, чтобы отобразить скрытые папки Windows почитайте заметку слева, там подробно расписано для всех операционных систем, у вас займет это пару минут.
После включения отображения системных папок вы на диске С: сможете ее обнаружить. Рядом с ней вы увидите так же
- $Recycle.Bin > Корзина. В нее перемещается вся удаляемая информация. На каждом диске она своя.
- MSOCache > Microsoft Office создает кэширование своих файлов
- Файл pagefile.sys > Файл подкачки (что за файл pagefile.sys читайте по ссылке)
- Recovery > Папка, в которой хранится образ, необходимый для входа в среду восстановления.
- ProgramData > В ней установленные в операционной системе приложения хранят свои данные, установочные файлы
Теперь вы понимаете что это за папка system volume information.
Как удалить system volume information, за пару минут
И так, если вы попробуете открыть или удалить system volume information, то вы получите вот такое окно с ошибкой.
и при удалении, что так же нет прав.
И это логично, папка то ведь важная и если бы ее так просто в два клика можно было бы снести, то защита Windows стала бы никакой просто, и пользователи по всему миру писали бы на форумах гневные возгласы.
Мы с вами понимаем теперь, что по умолчанию у вас нет достаточных прав для доступа в system volume information, но если вы администратор системы, то вам не составит труда, дать себе данные права.
Да еще забыл, сказать, что чаще всего ее неразумные пользователи удаляют по причине, того что она весит очень много гигабайт, но ее удаление это не правильно и я объясню это очень просто, чуть ниже.
Давать права я буду в тестовой виртуальной машине с Windows 10 Professional, так же вам рекомендую, все эксперименты проводить на тестовом стенде. Все действия в десятки актуальны и на предыдущие версии Windows.
Как же удалить папку system volume information, для этого щелкаем по ней правым кликом и из контекстного меню выбираем Свойства.
Переходим на вкладку Безопасность и нажимаем на кнопку Дополнительно.
В окне дополнительные параметры безопасности для system volume information, нажимаем продолжить. (Список пользователей и их права не отображаются из за UAC Windows 10)
После чего у вас отобразиться ACL (Список контроля доступа), тут видим, что по умолчанию система имеет все права на данный каталог, добавим себя, для этого жмем Добавить.
Теперь жмем Выберите субъект, смешной конечно перевод.
Тут Windows 10 позволит вам нажав кнопку Дополнительно, отобразить весь список пользователей и групп системы.
Нажимаем поиск и видим сам список, находим нужного пользователя и жмем ок.
Все видим в выбираемых объектах нужного пользователя и жмем ок.
Теперь укажем, что для текущей учетной записи у вас на данную директорию будут полные права.
Все в ACL появилось все, что нужно и можно жать применить.
У вас обязательно выскочит предупреждение, о том что не удалось выполнить перечисление объектов в контейнере, нажмите продолжить.
После чего вы можете посмотреть содержимое system volume information и теперь вы можете попробовать удалить ее, но у вас не получиться, так как делается это не таким грубым методом, о нем чуть ниже.
Содержимое system information windows
Все права на просмотр и удаление мы получили, давайте посмотрим, что же там
- Папка Windows Backup
- IndexerVolumeGuid
- MountPointManagerRemoteDatabase
- tracking.log
- WPSettings.dat
- пример точки восстановления (как видите она весит 1,8 гб)
Уменьшаем и очищаем system volume information
Как я написал удалить system volume information не получиться, так как Windows вам этого не позволит, но вот уменьшить ее очень просто. Как вы прочитали выше основной объем там занимают точки восстановления системы. Они настраиваются для каждого диска отдельно, чтобы посмотреть откройте свойства системы (правым кликом по значку мой компьютер) или нажмите
Далее переходите в пункт Защита системы.
Как видите для диска С: у меня включена защита, для ее настройки жмем Настроить. Для любого диска вы так же можете включить.
Помните я выше писал, что удаление папки system volume information не правильно, так как лишает вас быстрого восстановления при сбое, и правильным методом будет просто уменьшение количества места выделяемого для этого. Для этого просто подвиньте ползунок на нужное вам количество дискового пространства.
Удалить все точки из папки system information windows, можно одной кнопкой, но тут удалятся все точки сразу, ниже покажу метод как можно сделать выборочно.
Выборочное удаление позволяет бесплатная утилита ccleaner, которая умеет не только очищать компьютер, но еще и удаляет точки восстановления (Сервис > Восстановление системы)
Если вы хотите, чтобы у вас данная папка не появлялась нигде кроме локального диска С: то выключите защиту на них. Теперь вы знает как удалить папку system volume information с флешки или в Windows 10 например, понимаете ее предназначение и функционал. На этом я хочу закончить наше знакомство с ней, если есть какие либо вопросы, то пишите в комментариях.
Папка System Volume Information на флешке — как удалить и отключить автоматическое создание
Если вы обнаружили папку System Volume Information на USB флешке — вероятнее всего, она отформатирована в NTFS, использовалась в Windows, а в системе включен показ скрытых и системных папок. В случае с флешкой эта папка обычно содержит данные об индексировании содержимого накопителя (но у неё существуют и другие назначения, подробнее: Что за папка System Volume Information в Windows).
При необходимости вы можете удалить папку System Volume Information с флешки, а также сделать так, чтобы в дальнейшем она на ней не создавалась, во всяком случае при использовании USB накопителя на вашем компьютере. Обо всём этом в инструкции далее, способы приведены для Windows 10 и Windows 11.
Способы удалить System Volume Information с флешки
Прежде чем перейти к удалению, рекомендую обратить внимание на следующие нюансы:
- Удаление этой папки не является сколько-нибудь обязательным и необходимым. С параметрами проводника по умолчанию вы её просто не увидите (а если наблюдаете, просто включите скрытие защищенных системных файлов: Как показать и скрыть системные файлы Windows 10), а места на флешке она почти не занимает.
- Если на флешке нет важных данных, то вы можете не использовать далее приведённый способ удаления папки, достаточно отключить её автоматическое создание, что описывается в следующем разделе инструкции, а затем — отформатировать флешку.
- После удаления, если вы отключите флешку и снова её подключите, папка System Volume Information будет создана вновь, поэтому сначала может иметь смысл отключить её создание.
Сам процесс удаления папки System Volume Information с флешки состоит из следующих шагов:
- Нажмите правой кнопкой по папке и выберите пункт «Свойства» в контекстном меню.
- Перейдите на вкладку «Безопасность» и нажмите кнопку «Дополнительно».
- В пункте «Владелец» нажмите кнопку «Изменить».
- В поле «Введите имена выбираемых субъектов» введите «Все» и нажмите «Ок».
- Отметьте пункт «Заменить владельца подконтейнеров и объектов».
- Нажмите «Ок», подтвердите изменения разрешений, нажав «Да» и нажмите «Ок» в окне свойств папки.
- Запустите командную строку (для запуска можно использовать поиск Windows 10 и Windows 11) и введите команду Z: заменив Z на букву флешки и нажав Enter. Затем введите команду
В результате проделанных действий рассматриваемая папка будет удалена с накопителя.
Отключение создания папки System Volume Information на съёмных накопителях
Внимание: для полного отключения создания папки потребуется отключить системную службу Windows, которая, помимо прочего, требуется для установки и обновления приложений из магазина Windows Store.
Чтобы папка System Volume Information не создавалась автоматически на флешке или другом съемном накопителе, где она используется для хранения данных индексации, мы можем отключить индексацию для таких накопителей:
- Откройте редактор реестра, для этого можно нажать клавиши Win+R на клавиатуре и ввести regedit в окно «Выполнить».
- Перейдите в раздел реестра
- Нажмите по «папке» Windows правой кнопкой мыши и создайте подраздел с именем Windows Search.
- В созданном подразделе в правой части окна редактора реестра нажмите правой кнопкой мыши и создайте параметр DWORD с именем DisableRemovableDriveIndexing, затем дважды нажмите по этому параметру и задайте значение 1 для него.
- Закройте редактор реестра и выполните перезагрузку компьютера.
- Теперь при подключении флешки на ней не будут создаваться файлы, связанные с индексацией в папке System Volume Information, однако будет создаваться файл WPSettings.dat в том же расположении. Для того, чтобы этого не происходило потребуется отключить «Служба хранилища» в Win+R — services.msc (остановить и установить тип запуска в «Отключена».
После того, как всё это будет проделано, папка System Volume Information перестанет создаваться автоматически на подключаемых флешках, но только на этом компьютере.
Что за папка System Volume Information
На каждом накопителе Windows (даже на внешних USB-носителях) вы можете найти папку System Volume Information. Если у вас включено отображение скрытых файлов и папок, тогда вы уже наверняка видели (и не один раз) эту загадочную директорию, доступ к которой наглухо закрыт. Возникает закономерный вопрос: а зачем она нужна?
Что за папка System Volume Information
Сразу отметим, что наличие System Volume Information не является признаком заражения или наличия вредоносного ПО на вашем компьютере. Это системная папка, необходимая для работы Windows. В ней хранится много разной информации. К примеру, там расположены точки восстановления Windows (если они включены, разумеется). Из-за хранящихся внутри точек восстановления папка System Volume Information может занимать достаточно много пространства. Вы сможете уменьшить ее путем изменения параметров точек восстановления. Об этом подробнее описано в статье точки восстановления Windows.
Отключение создания точек восстановления Windows не удалит из диска папку System Volume Information. Windows хранит в этой директории дополнительные файлы, которые необходимы для стабильной работы. System Volume Information также содержит в себе информацию, которую использует сервис индексирования Windows. Он ответственен за мгновенный поиск внутри ваших дисков. Кроме того, в System Volume Information расположены сведения теневого копирования (Volume Shadow Copy) и базы данных службы отслеживания изменившихся связей (Distributed Link Tracking).
Если у вас есть USB-носитель, файловая система которого отформатирована в exFAT / FAT32, тогда вы можете заглянуть внутрь папки System Volume Information и посмотреть ее содержимое. Часто пользователи находят там файлы IndexerVolumeGuid и WPsettings.dat.
IndexerVolumeGuid назначает уникальный идентификатор для текущего накопителя. Сервис индексации Windows проверяет файлы на диске и проводит эту самую индексацию (своеобразная ревизия). Когда вы подключаете накопитель к компьютеру, Windows проверяет идентификатор и таким образом узнает, какую базу данных надо ассоциировать с диском. После этого вы можете использовать функции поиска в Windows, вроде той, что в меню Пуск или в правом верхнем углу Проводника.
WPsettings.dat – файл-загадка. В интернете фактически нет информации о нем, а в официальной документации Microsoft ничего не указано, о том для чего он нужен.
Как открыть папку System Volume Information
Если диск отформатирован в NTFS, вы не сможете открыть папку System Volume Information. Даже не пытайтесь. Windows блокирует доступ любым пользователям к этому разделу, поскольку в нем хранятся сведения системного уровня. Даже пользователь с правами Администратора не сможет ее открыть. Конечно, блокировку можно обойти, если изменить параметры доступа на вкладке Безопасность в свойствах. Но мы не будем подробно описывать процедуру открытия или удаления этой папки, поскольку ничего хорошо с этого не получится – вы только навредите своему компьютеру.
На диске в формате exFAT / FAT32 вы свободно можете открыть System Volume Information. Система не будет вам мешать. Это объясняется особенностями файловых систем NTFS / FAT32 и содержимым папки System Volume Information для каждой из них.
Как удалить System Volume Information
Эту папку не надо удалять. Более того, ее нельзя удалять. На NTFS-дисках система не разрешит вам даже открыть ее, не говоря уже об удалении. На exFAT / FAT32 вы можете открыть ее и удалить, но Windows восстановит ее, как только в этом будет необходимость. Зачастую это происходит сразу же после удаления. Windows хранит важную информацию внутри этой папки, поэтому вы должны оставить ее в покое. Если System Volume Information мозолит вам глаза, просто отключите отображение скрытых файлов и папок в Проводнике. Не пытайтесь изменить любые разрешения для этой папки с целью удалить ее, как и не пытаетесь модифицировать папку Windows или System32 на системном разделе.
Как скрыть папку System Volume Information
Откройте Проводник и перейдите на вкладку Вид, затем снимите флажок Показать скрытые файлы и папки. После этого папка System Volume Information исчезнет.
К вашему сведению: спрятать эту папку можно даже если у вас включено отображение скрытых файлов и папок. Для этого сделайте следующее:
- Откройте Проводник, а затем вкладку Вид.
- На этой вкладке нажмите кнопку Параметры.
- В открывшемся окне свойств перейдите на вкладку Вид, а затем найдите в списке опций пункт Скрывать защищенные системные файлы (рекомендуется). Установите флажок возле этого пункта и нажмите Ок.
После этого папка System Volume Information исчезнет из всех дисков, но при этом скрытые файлы и папки будут далее отображаться.
Как очистить папку System Volume Information
Мы уже уяснили, что удалить папку System Volume Information нельзя. Но все же бывают случаи, когда ее надо привести в порядок. Случается, что System Volume Information занимает весьма много места (вплоть до десятка гигабайт или больше). В таком случае вы можете очистить ее, но только правильными, предусмотренными системой методами. В этом случае будут удалены только те файлы, которые не влияют на работу системы.
Чтобы очистить папку System Volume Information вам надо:
- Выключить создание точек восстановления Windows или удалить старые точки восстановления.
- Выключить историю файлов Windows. Этот процесс описан в статье История файлов Windows 10.
Это все, что вам надо знать о папке System Volume Information в вашем компьютере.
Источник
Download Article
Download Article
The System Volume Information folder is a protected Windows folder that’s in the root of every drive. If your PC is set to show hidden folders, you’ll even see this folder on your USB flash drive. The folder contains protected System Restore files, volume information, and indexing data for search. Although you can temporarily delete the folder, it’ll be automatically recreated when you plug it back into a Windows PC. It is also possible, though rare, for a folder of this name to be a place where viruses can hide. This wikiHow teaches you how to hide the System Volume Information folder from your view, as well as how to clear out the files inside.
-
1
Insert your USB drive into your Windows PC. If the System Volume Information folder is taking up too much space, you can delete the System Restore files inside and make sure they aren’t recreated.[1]
These are the files that can sometimes make the System Volume Information folder extremely large.- System Restore files are used to help restore files and settings in case of data loss. This method will stop this protection for your flash drive, although it’ll still be enabled on the rest of your PC.
-
2
Open your Windows Settings
. You’ll find this gear-shaped icon in the Start menu.
Advertisement
-
3
Click the System icon. It’s the first icon in the list.
-
4
Scroll down in the left panel and click About. It’s the last option.
-
5
Click System info in the right panel. It’s at the top-right corner of the right panel under «Related Settings.»
-
6
Click System protection. It’s in the left column. This opens the System Properties dialog.
-
7
Select your USB flash drive and click Configure. This opens the System Restore settings for your USB drive.
-
8
Select Disable system protection. It’s the second option at the top. This tells Windows not to create restore point information on this drive.
- Although this will prevent more System Restore points from being created on the drive, the System Volume Information folder will still be recreated automatically for search purposes, or if you plug the drive into another Windows PC that permits System Restore on flash drives.
- If you need to keep System Restore on for this flash drive, you can just reduce the amount of space required by the restore points using the slider at the bottom. Keep in mind that lowering the size of your restore information means there might not be enough space to save more than one restore point.
-
9
Click the Delete button. It’s near the bottom-right area of the window. A confirmation window will appear.
-
10
Click Continue to confirm. This deletes any saved System Restore information on your flash drive, effectively decreasing the size of the System Volume Information folder so its presence won’t cause you any pain.
- If you’d like to hide the folder from your view, see the Hiding the System Volume Information Folder method now.
- If you are worried that a virus is lurking in your System Volume Information folder, see this method to learn how to delete the entire folder and dispose of the deleted files. When the folder is automatically re-added by Windows, it will not contain any bad files.
Advertisement
-
1
Press ⊞ Win+E to open File Explorer. You can also open File Explorer by right-clicking the Start button and selecting File Explorer.
- If you haven’t already inserted your USB drive into the PC, you can insert it now.
- You’ll not only be hiding the System Volume Information folder from your view, but other important Windows operating system files that shouldn’t be modified. This shouldn’t affect you in any way unless you’re a system administrator who frequently needs access to high-level system files.
-
2
Click the View menu. It’s at the top of the File Explorer window.
-
3
Click Options. It’s the white window icon with a list inside, and you’ll find it in the toolbar at the top of the window.
-
4
Click the View tab. It’s the second tab at the top of the Folder Options window.
-
5
Select Don’t show hidden files, folders, or drives. It’s under the «Hidden files and folders» header.
-
6
Check the box next to «Hide protected operating system files (Recommended).» You may have to scroll down a tiny bit from the previous section to find it.
-
7
Click OK. Now that you’ve hidden the appropriate files and folders, you should no longer see the System Volume Information folder when you insert the USB drive into your PC.
- If you use the USB drive anywhere else, such as in your car or on another PC, the changes will not carry over to that system. This means the System Volume Information folder will still be visible on those systems.
Advertisement
-
1
Press ⊞ Win+E to open Windows File Explorer. You can also open it by right-clicking the Start menu and selecting File Explorer. If you are worried there are rogue files inside your System Volume Information folder, you can use this method to delete the folder from your flash drive.
- If you haven’t already done so, run a virus scan on the computer and remove any viruses that are found.
-
2
Double-click your flash drive. You should see it in the center panel, but if you don’t, it’ll be in the left panel under «This PC» or «Computer.» This opens the contents of your flash drive in the right panel.
-
3
Press ⇧ Shift and right-click somewhere in the right panel. A context menu will expand.
- Make sure you’re not clicking on a file or folder—just a blank part of the right panel.
-
4
Click Open command prompt window here. This opens the command prompt window to the correct folder.
-
5
Enter the commands to delete the folder. To do this, type rmdir "System Volume Information" /s /q at the prompt and press the Enter key. This will delete the folder from the flash drive (for now). Remember, the folder will be recreated in the future, although it will no longer contain large system restore points.
- If you’d like to hide the folder from your view, see the Hiding the System Volume Information Folder method now.
- If your flash drive is formatted with the NTFS file system, you will see an error that says the folder can’t be deleted. There is no way to take ownership of the folder in this situation, but you can reformat the drive to the exFAT or FAT32 file system so you can delete the folder in the future.
Advertisement
Add New Question
-
Question
What should I do if the system cannot find the file specified?
It might be that the system volume information was already deleted or that the command you wrote was in the wrong format.
-
Question
Even after using the command prompt, when I reinsert the pen drive it shows the «System Volume Information» folder. What should I do?
Windows recreates this file every time you plug in. So you actually delete the folder but Windows makes a new one.
-
Question
What can I do if the folder is still present in the flash drive?
«Clean Slate» that folder using admin commands. You can also scan for other folders like that using sfc/scannow in the admin prompt.
See more answers
Ask a Question
200 characters left
Include your email address to get a message when this question is answered.
Submit
Advertisement
-
Even if you hide system files and folders on your PC, you may still see the System Volume Information folder on your flash drive if you plug it in elsewhere. For example, if you plug it into your car to listen to music, you’ll probably see it there.
Thanks for submitting a tip for review!
Advertisement
About This Article
Article SummaryX
1. Open your Settings.
2. Click System.
3. Click About.
4. Click System info.
5. Select your USB drive and click Configure.
6. Disable system protection and click Delete.
7. Click Continue.
Did this summary help you?
Thanks to all authors for creating a page that has been read 276,913 times.
Is this article up to date?
System Volume Information что это за папка Windows 10 на диске D, на флешке? Она может занимать немало места на носителе, поэтому вполне логично, что пользователей интересует происхождение каталога, как удалить, вирус ли это?
System Volume Information — где находится?
Она является скрытой (в большинстве случаев), поэтому её не все видят, но присутствует на любом накопителе, подключенном к компьютеру. Чтобы включить видимость — рекомендую ознакомиться со статьей «Как найти невидимые элементы?»
Располагается объект непосредственно в корне раздела, то есть, сразу же после открытия содержимого флешки в Проводнике.
В других версиях ОС Виндовс её размещение аналогичное.
Внутри директории собрана важная информация системы, к примеру:
- Точки отката (восстановления), если данный режим активирован для конкретного накопителя;
- Специфический ID оборудования, необходимый для распознания при подключении к ПК;
- Данные о ранее копированных файлах.
Проще говоря, внутри SVI находятся те данные, которые использует операционная система для правильного «сотрудничества» с флешкой.
Как удалить System Volume Information, стоит ли это делать?
Если Вы обнаружите такой каталог на Вашем HDD / SSD диске, то просто так устранить папку у Вас не получится, ведь она предназначена исключительно для чтения. Кроме того, доступ к редактированию ограничивается учетной записью Администратора. Вы получите такое вот сообщение об ошибке при попытке нажать кнопку Del:
Обойти эту преграду не так уж и сложно. Достаточно открыть свойства папки, перейти в настройки безопасности и там разблокировать полный доступ для своего аккаунта. Или войдите в систему с правами админа (как это сделать – показано здесь).
Если же интересует вопрос — как избавиться от System Volume Information на флешке ?, то особых сложностей возникнуть не должно. Для съемных накопителей никакого запрета не предусмотрено.
Но стоит ли это делать? Поспешу Вас огорчить: сразу же после устранения, директория будет создана заново. Пусть в ней изначально будет меньше данных, но со временем она наполнится. Если папка не появилась, то есть вероятность, что Виндовс перестанет «дружить» с USB-хранилищем, видеть его при подключении к компьютеру.
Бывает, System Volume Information занимает много места (несколько гигабайт). Хочется как-то освободить пространство:
Почему она «кушает» память? Причин несколько: у Вас храниться большое количество точек восстановления или «увесистая и насыщенная» история работы с файлами.
- Делаем клик правой кнопкой мыши на значке «Компьютер» и переходим в свойства;
- Слева видим ссылку «Защита…», нажав на которую открывается окно с перечнем дисков. Там нажимаем «Настроить», а в новом блоке отключаем защитный механизм:
- Там же можно уменьшить зарезервированное дисковое пространство под хранение резервных копий или даже удалить все резервы.
Теперь Виндовс перестанет сохранять свои состояния после каждого внесенного изменения. С одной стороны, Вы экономите место на HDD / SSD. Но не стоит забывать о ситуациях, когда ОС перестанет работать и Вам захочется выполнить восстановление. Но, увы…
Что это за папка System Volume Information на флешке или диске D в ОС Windows 7 / 8 / 10 — мы разобрались. Теперь подведем итог: данный элемент лучше не трогать (моё мнение), а если он Вам визуально мешает – просто сделайте его скрытым. Советую поступать именно так, поскольку многие новички любят «сносить» все подряд без разбора, а потом хватаются за голову и бегут к специалистам за помощью. Но решать – Вам!
Вы можете запретить Windows создавать папку System Volume Information на флешке каждый раз, когда вы подключаете съёмный диск к компьютеру. Если у вас есть такая папка на съемном диске, значит, его файловая система NTFS. Кроме того, если вы видите эту папку в Проводнике — значит, в его настройках выключена опция «показывать системные файлы».
Папка System Volume Information находится в корне диска. Она содержит важные системные данные, такие как точки восстановления, базу данных поискового индекса, теневые копии и множество других файлов.
По умолчанию набор разрешений NTFS для этой папки не позволяет пользователю удалить ее. Для этого требуется изменить их или запустить какое-либо приложение, например командную строку от имени встроенной учётной записи TrustedInstaller.
Если вы удалите папку «System Volume Information» с флэш-накопителя, Windows тутже создаст ее заново. В ней будут находиться как минимум два файла.
- Файл IndexerVolumeGuid, который будет создан службой поиска Windows (WSearch).
- Файл WPSettings.dat, созданный службой хранилища (StorSvc).
Таким образом, вам нужно отключить создание папки System Volume Information на съемных дисках, прежде чем её удалять.
- Нажмите Win + R и введите regedit в поле «Выполнить», чтобы открыть редактор реестра.
- Перейдите в раздел
HKEY_LOCAL_MACHINESOFTWAREPoliciesMicrosoftWindows. - Щелкните правой кнопкой мыши по Windows и выберите «Создать» > «Раздел» в контекстном меню. Назовите новый раздел Windows Search.
- Наконец, справа от раздела создайте Windows Search новое 32-битное значение DWORD с именем DisableRemovableDriveIndexing и установите для него значение 1.
- Теперь нажмите Win + R и введите
services.mscв диалоговом окне «Выполнить», чтобы открыть оснастку «Службы». - Найдите службу «Служба хранения» и дважды щелкните ее. Выберите «Отключено» для типа запуска.
- Перезапустите операционную систему.
Готово. С этого момента Windows не будет создавать папку System Volume Information на съемных дисках. Теперь вы можете удалить эту папку с USB-накопителя.
Совет. Если вы используете версию Windows Pro или старше, вы можете использовать групповую политику вместо твика реестра. Запустите gpedit.msc, перейдите в «Конфигурация компьютераАдминистративные шаблоныКомпоненты WindowsПоиск» и включите политику «Не разрешать добавлять местоположения на съемных дисках в библиотеки».
Как удалить папку System Volume Information
Перед удалением, пожалуйста, имейте в виду следующее.
- Удаление этой папки не является обязательным. С настройками проводника по умолчанию вы никогда его не увидите; если только не включите отображение защищенных системных файлов.
- Если на вашей флешке нет ничего важного, вы можете просто отформатировать ее. Это намного быстрее, чем удаление папки любым рассмотренным ниже способом.
- Поскольку вы уже отключили папку System Volume Information для съемных дисков, на вашем компьютере она больше не будет автоматически создаваться. Но если вы подключите свою флешку к какому-то другому компьютеру, Windows создаст ее заново.
Итак, вот как удалить папку.
Способ 1
Чтобы удалить папку System Volume Information со съемного диска, выполните следующие действия.
- Щелкните папку правой кнопкой мыши и выберите «Свойства» в меню.
- Перейдите на вкладку «Безопасность» и нажмите кнопку «Дополнительно».
- Нажмите ссылку «Изменить» рядом со значением «Владелец».
- Теперь нажмите кнопку «Дополнительно», нажмите «Найти…» и выберите свою учетную запись пользователя из списка, затем нажмите «ОК».
- Нажмите кнопку «ОК» еще раз и установите флажок «Заменить владельца для объектов и подконтейнеров».
- Нажмите кнопку OK в диалоговом окне дополнительных свойств и подтвердите замену в окне безопасности Windows.
- Откройте командную строку от имени администратора и введите следующую команду:
rd "G:System Volume Information" /s /q. ЗаменитеG:на букву диска, назначенную вашему съемному диску.
Готово. Каталог System Volume Information теперь удален.
Способ 2
Загрузите какой-нибудь инструмент, позволяющий запускать приложения от имени TrustedInstaller. Например PowerCMD, ExecTI или Winaero Tweaker. Теперь запустите приложение командной строки (cmd.exe) от имени TrustedInstaller.
Это скрытая встроенная учетная запись в Windows, которая назначена владельцем критически важных файлов и ключей реестра. Однако, если вы запускаете программу как TrustedInstaller, вы можете получить доступ к этим защищенным ресурсам, не становясь владельцем и не меняя разрешения на доступ.
Установите и запустите Winaero Tweaker, затем выберите «Инструменты > Запуск от имени TrustedInstaller». В качестве команды введите cmd.exe.
Наконец, в открывшейся командной строке введите знакомую команду rd "e:system volume information" /s /q. Каталог будет удалён.
Вместо приложения cmd.exe вы можете запустить ваш любимый файловый менеджер, например Far или Total Commander, и удалить папку с его помощью.
Служба хранилища (StorSvc)
Как вы помните, ранее мы отключили службу хранилища, чтобы она не создавала файл WPSettings.dat. Однако эта служба важна для операционной системы, поэтому держать ее всегда отключенной — плохая идея. Например, она нужна, когда требуется устанавливать и обновлять приложения из Microsoft Store.
В качестве альтернативы отключению службы вы можете остановить ее по требованию. Например, перед подключением флешки остановите службу. После того, как вы вытащите диск из USB-порта, снова запустите службу.
Наконец, вы можете создать пустой файл с именем «Информация о системном томе» без какого-либо расширения сразу после удаления одноименной папки. Этот файл не позволит Windows создать папку на любом компьютере. Но в итоге вы получите лишний файл вместо дополнительной папки в корне съемного диска.
Чтобы создать такой файл, откройте новую командную строку и введите следующую команду
echo. > G:"System Volume Information"
Замените G: на фактическую букву вашего съемного диска.
Вот и все.
Источник: Winaero
💡Узнавайте о новых статьях быстрее. Подпишитесь на наши каналы в Telegram и Twitter.
Судя по тому, что вы читаете этот текст, вы дочитали эту статью до конца. Если она вам понравилась, поделитесь, пожалуйста, с помощью кнопок ниже. Спасибо за вашу поддержку!