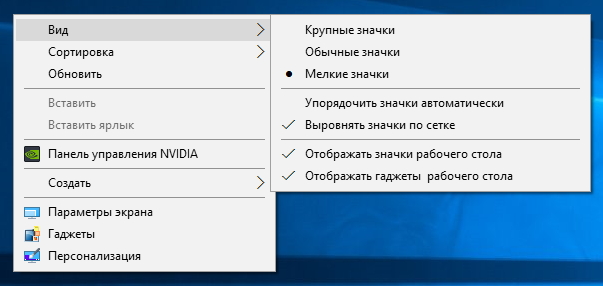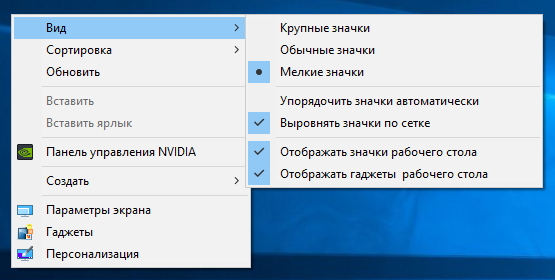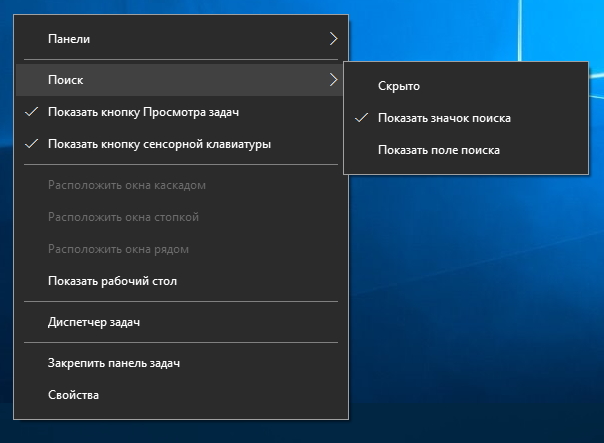Taskbar-Context-Menu-Tweaker
AskVG
Registry tweaks
[Windows 10 Tip] Restore Classic Windows 7 Style Context Menus in Explorer and Desktop
Watermoon Toolbox
Brief Introduction
A small program brings back the familiar Windows classic style to your taskbar context menu.
(Windows Classic style menu has an appearance which depends on your theme, it looks the context menu popup
when you right click a title bar).
The tweaker works by injecting a dynamic library into the explorer process which then intercepts some messages and hooks a few Windows APIs.
This program doesn’t have any executable EXE file.
The successor of legacy Taskbar-Context-Menu-Tweaker (the legacy branch), the new version employs a new code injection mechanism
(MinHook) which dramatically reduces
chance of crashing.
Supported OS
- Windows 10 10240, 10586, 14393, 10593, 16299, 17134 (both x86 and x64, up to 1803)
- Windows Server 2016
- MAY work on technical preview versions
- MAY work on Windows PE systems (No guarantee)
Developed with VC++ 2017
NO runtime dependencies! Works without VC2017 runtime!
Usage
- Choose the correct version, e.g. 64 bit dll only work with 64 bit Windows 10
- Copy the dll into
C:WindowsSystem32(Not SysWOW64, ALWAYS System32) - Inject the dll by using the following command:
rundll32 TaskbarContextMenuTweaker.dll,Inject - That’s all, the context menu has been reverted back to the classic style
Customization
Customizing appearance of the context menu can be done with some registry modifications.
- Open
regedit.exewith administrative privilege - Navigate to
HKEY_CURRENT_USERSOFTWAREMicrosoftWindowsCurrentVersionExplorer - Create a DWORD value
ContextMenuConfigif it does not exist. - Its value would be set to any of the following:
- 0 — to show classic context menu in Taskbar (Default)
- 1 — to show dark modern (immersive) context menu in Taskbar
- 2 — to show icons in menu
- Create a String value
ToggleMenuTitleif you want to add your name or
other text string in Taskbar context menu
Note:
- After restarting explorer.exe, the context menu changes back to Windows 10 modern style.
You have to manually execute the injection command.
(Maybe I should make a light-weight background process which automatically performs this!) - Add the command to registry key
HKEY_LOCAL_MACHINESOFTWAREMicrosoftWindowsCurrentVersionRunto achieve automatic injection during starting up. - There’s also a command for detaching the dll from explorer.exe:
rundll32 TaskbarContextMenuTweaker.dll,Release - «Inject» and «Release» are case sensitive!
Как вернуть классическое контекстное меню в Windows 10?
В Windows 10 компания Microsoft отказалась от классического контекстного меню Проводника в пользу обновлённого, более крупного и более удобного в использовании на сенсорных устройствах, а также экранах высокого разрешения и плотности пикселей. Если вас новый дизайн не устраивает, попробуйте вернуть прежний, действуя согласно этой инструкции.
Проводник и рабочий стол
Первый способ предполагает редактирование системного реестра, вещь привычную любому опытному кастомайзеру. Всё что нужно сделать:
- Запустить редактор реестра, к примеру через поиск на панели задач — regedit.
- Открыть раздел
HKEY_LOCAL_MACHINESOFTWAREMicrosoftWindowsCurrentVersionFlightedFeatures. - Создать в нём Параметр DWORD (32-бита) с именем ImmersiveContextMenu и значением равным 0.
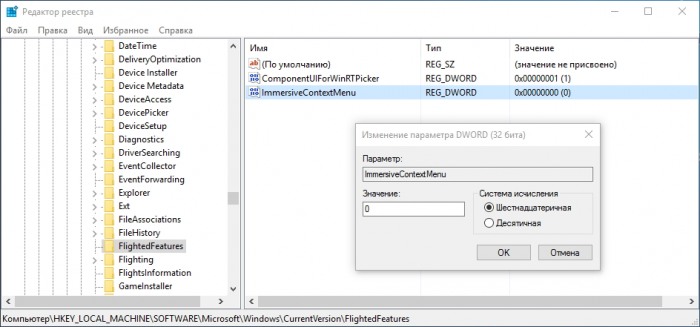
Для применения внесённых изменений понадобится перезапустить Проводник при помощи диспетчера задач (explorer.exe), перезагрузить компьютер или просто выйти и снова войти в систему, как вам удобнее.
Теперь вы снова сможете пользоваться компактным классическим контекстным меню (скриншот ниже) вместо нового (скриншот выше) на рабочем столе и в окнах Проводника.
К сожалению, этот твик не действует на действительно «тяжелое» контекстное меню панели задач. Если вам не нравится в первую очередь оно, придётся прибегнуть к использованию сторонних утилит.
Для изменения внешнего вида контекстного меню панели задач необходимо воспользоваться бесплатной утилитой Windows 10 Taskbar Context Menu Tweaker , подключающей к системе специально созданную библиотеку (.dll). Эта библиотека изменяет вид контекстного меню на тот, что был доступен в ранних сборках Windows 10 и предыдущих версиях операционной системы.
Как видно по скриншотам, утилита не только возвращает более компактные размеры этого меню, но и классическую расцветку. По странной логике Microsoft, оно в новейших версиях Windows 10 окрашивается в тёмные тона, также как и панель задач по умолчанию, но при этом не изменяет цвет в соответствии с выбранной пользователем цветовой схемой.
Источник
Улучшаем вид контекстных меню в Windows 10
Вероятно, многие согласятся, что внешний вид контекстных меню Windows 10 – один из самых спорных элементов обновлённого дизайна новой ОС Microsoft. Мало того, что в разных местах системы они выглядят совершенно по-разному, так ещё и основной вариант меню получился откровенно так себе.
По сравнению с аналогом из предыдущих версий ОС новые меню вышли ощутимо более крупными, разделители между элементами в них сильно бросаются в глаза, да и размашистые стрелки, обозначающее наличие подменю, выглядят весьма неряшливо.
Если вам тоже так кажется, то обратите внимание на весьма простой способ улучшить внешний вид контекстных меню Windows 10, который приблизит их к виду из предыдущих версий Windows. Впервые он был описан на англоязычном портале Askvg.
Для начала нажмите Win+R на клавиатуре. В появившемся окошке наберите regedit и нажмите клавишу Enter.
Открыв конечную папку FlightedFeatures, создайте в ней новый параметр DWORD:
Переименуйте только что созданный параметр в ImmersiveContextMenu. По умолчанию ему будет присвоено значение 0, что нам как раз и нужно.
Теперь вам следует закрыть редактор реестра и перезагрузить компьютер. Если выполнять перезагрузку лишний раз не хочется, то можно просто перезапустить процесс проводника в диспетчере задач. Как только это будет сделано, вы увидите, что контекстные меню заметно изменились:
Для наглядности ещё раз продемонстрируем разницу:
Только что включённый стиль хоть и не является полной копией меню из Windows 7/8, однако визуально весьма близок к ним. Ещё больше разница заметна, если оценивать длинные контекстные меню. Например, так по умолчанию в Windows 10 выглядит контекстное меню папки:
А так оно преобразится после создания нового параметра в реестре:
Согласитесь, последней вариант выглядит приятнее. Увы, меняет описанный нами способ лишь основные системные меню. Другие менюшки, например, в панели задач, остаются прежними.
Если вам по каким-то причинам захочется вернуть изменённые меню к их изначальному виду, то просто удалите созданный пункт из реестра.
См. также: Microsoft, что с тобой?
См. также: Восемь лучших гаджетов для Windows 10
См. также: Windows 10 Fall Creators Update: что нового?
Источник
Всего одна программа и Windows 10 летает (не кликбейт!)
Многие недолюбливают Windows 10, обвиняя мелгомягких в том, что они напичкали операционку массой ненужного софта, который еще и следит за пользователями. Что же, сегодня я вам помогу частично решить эту проблему при помощи всего одной программы. Да-да, это реально не не кликбейт, так как сам я о проге узнал недавно, успешно опробовал ее и могу рекомендовать ее вам ( + дам ссылку на ее скачивание ).
Программа взята из свободного доступа (интернета), так что все действия вы делаете на свой страх и риск. Ответственность за все действия несете только вы сами.
Как сказал человек, который ее мне посоветовал: «Если бы мне дали возможность скачать в Интернете всего одну программу для Windows 10, то ею стала бы утилита Win 10 Tweaker». Честно сказать, с этим тяжело не согласиться.
Windows 10 Tweaker — это нереально легкий (весит всего 1,3 МБ) и в то же время мощный комбайн по настройке Win 10, удалению лишнего мусора, очистке системы и ее ускорению. Такого не бывает, скажете вы и будете неправы.
Итак, основные возможности и преимущества Win 10 Tweaker:
• Программа не пускает пыль в глаза. В Win 10 Tweaker собраны только самые необходимые параметры и опции. Многие из них включают в себя десятки других, экономя время на выборе галочек.
• Каждый пункт-твик имеет подробное описание-подсказку при наведении мыши на него — поэтому вы будете точно знать, что делаете .
• Win 10 Tweaker избавлен от дополнительных модулей типа nircmd, самораспаковывающихся архивов SFX и библиотек, в которых нуждаются другие твикеры. Программа самодостаточна.
• Win 10 Tweaker не просто откатывает действия , если Вы пользуетесь отдельной иконкой перед чекбоксом, а восстанавливает именно системные значения. Это полезно тем, кто не знает, как вернуть то, что поломал другой твикер.
• Программа была написана изначально для Windows 10 , потому и называется Win 10 Tweaker, но спустя несколько версий она обзавелась полноценной совместимостью с Windows 7, 8.1, LTSB / LTSC, Home, Server.
• Win 10 Tweaker не просто поддерживает обе разрядности (x86 и x64) , но и сочетает их обе в одном экземпляре программы. И в зависимости от разрядности и версии Windows сам выбирает метод работы с системой.
• Win 10 Tweaker имеет самую быструю и удобную систему выпиливания и восстановления приложений из магазина Windows.
• Программа имеет самую быструю и удобную систему обновления .
Что настроил себе я через Win 10 Tweaker?
В первую очередь я очистил ПК от скопившегося мусора в разделе «Очистка». Также я убрал задержки появления контекстного меню и превью открытых программ на Панели задач. Поотключал скрытые в стандартной Автозагрузке программы, очистил Контекстное меню от лишних позиций, немного оптимизировал интерфейс Windows 10, поотключал ненужные службы и, конечно же, удалил те самые идиотские программы от Microsoft по типу Xbox, Карты и т.д.
И что я скажу — работает, реально работает! Систему вообще никак не нагружает, любое действие откатывается, никаких сбоев в системе твик не вызывает. Однако, лучше конечно сделать резервную копию, на всякий случай и экспериментировать со своим ПК со спокойной душой!
Скачать Win 10 Tweaker
Скачать Win 10 Tweaker вы можете с моего Я.Диска. Программа не вирусная, хотя Windows 10 ругается (жмем на «Выполнить в любом случае»), а также все действия вы выполняете на свой страх и риск. Делайте резервное копирование, тщательно читайте подсказки программы и все у вас будет хорошо!
Источник
Bring back the classic context menu style to Windows 10 taskbar
- Overview
- Versions
- Reviews
- Resources
Project README
Taskbar-Context-Menu-Tweaker
AskVG
Registry tweaks
[Windows 10 Tip] Restore Classic Windows 7 Style Context Menus in Explorer and Desktop
Watermoon Toolbox
Brief Introduction
A small program brings back the familiar Windows classic style to your taskbar context menu.
(Windows Classic style menu has an appearance which depends on your theme, it looks the context menu popup
when you right click a title bar).
The tweaker works by injecting a dynamic library into the explorer process which then intercepts some messages and hooks a few Windows APIs.
This program doesn’t have any executable EXE file.
The successor of legacy Taskbar-Context-Menu-Tweaker (the legacy branch), the new version employs a new code injection mechanism
(MinHook) which dramatically reduces
chance of crashing.
Supported OS
- Windows 10 10240, 10586, 14393, 10593, 16299, 17134 (both x86 and x64, up to 1803)
- Windows Server 2016
- MAY work on technical preview versions
- MAY work on Windows PE systems (No guarantee)
Developed with VC++ 2017
NO runtime dependencies! Works without VC2017 runtime!
Usage
- Choose the correct version, e.g. 64 bit dll only work with 64 bit Windows 10
- Copy the dll into
C:WindowsSystem32(Not SysWOW64, ALWAYS System32) - Inject the dll by using the following command:
rundll32 TaskbarContextMenuTweaker.dll,Inject - That’s all, the context menu has been reverted back to the classic style
Customization
Customizing appearance of the context menu can be done with some registry modifications.
- Open
regedit.exewith administrative privilege - Navigate to
HKEY_CURRENT_USERSOFTWAREMicrosoftWindowsCurrentVersionExplorer - Create a DWORD value
ContextMenuConfigif it does not exist. - Its value would be set to any of the following:
- 0 — to show classic context menu in Taskbar (Default)
- 1 — to show dark modern (immersive) context menu in Taskbar
- 2 — to show icons in menu
- Create a String value
ToggleMenuTitleif you want to add your name or
other text string in Taskbar context menu
Note:
- After restarting explorer.exe, the context menu changes back to Windows 10 modern style.
You have to manually execute the injection command.
(Maybe I should make a light-weight background process which automatically performs this!) - Add the command to registry key
HKEY_LOCAL_MACHINESOFTWAREMicrosoftWindowsCurrentVersionRunto achieve automatic injection during starting up. - There’s also a command for detaching the dll from explorer.exe:
rundll32 TaskbarContextMenuTweaker.dll,Release - «Inject» and «Release» are case sensitive!
Open Source Agenda is not affiliated with «Taskbar Context Menu Tweaker» Project. README Source: rikka0w0/Taskbar-Context-Menu-Tweaker
Open Source Agenda Badge
From the blog
From the blog
Today in this tutorial, we are going to share 2 Registry tweaks for customizing appearance of Windows 10 Taskbar context menu (right-click menu).
Please note that these Registry tweaks will only work if you use our exclusive tool “Windows 10 Taskbar Context Menu Tweaker“.
The Registry tweaks mentioned in this topic will help you in:
- Showing icons in Taskbar context menu
- Adding your name or any other desired text string in Taskbar context menu
If you want to customize Taskbar context menu in Windows 10, following easy steps will help you:
Tweak 1: Show Icons in Taskbar Context Menu
By default the Taskbar context menu doesn’t show any icons but this Registry tweak can show a few icons such as show desktop, task manager and properties as shown in following image:
If you want to show icons in Taskbar context menu, follow these simple steps:
1. Press WIN+R keys together to launch RUN dialog box. Now type regedit in RUN and press Enter. It’ll open Registry Editor.
2. Now go to following key:
HKEY_CURRENT_USERSOFTWAREMicrosoftWindowsCurrentVersionExplorer
3. In right-side pane, you’ll see ContextMenuConfig DWORD which was created by our “Windows 10 Taskbar Context Menu Tweaker” tool.
Its value would be set to any of the following:
- 0 – to show classic context menu in Taskbar
- 1 – to show dark modern (immersive) context menu in Taskbar
4. To show icons in Taskbar context menu, double-click on ContextMenuConfig DWORD and set its value to 2
Now right-click on Taskbar and you’ll see icons in context menu.
5. If you want to show classic context menu without icons in Taskbar, again change value of ContextMenuConfig DWORD to 0 or set its value to 1 to show default dark modern context menu.
Tweak 2: Show Your Name or Other Text String in Taskbar Context Menu
This is an interesting Registry tweak. Actually “Windows 10 Taskbar Context Menu Tweaker” tool adds a new option “Use immersive menu” in Taskbar context menu to toggle between classic and dark modern context menu quickly and easily.
Now the new version of our “Windows 10 Taskbar Context Menu Tweaker” tool comes with a new Registry tweak to customize the label of this “Use immersive menu” option. With the help of this Registry tweak you can change the label of “Use immersive menu” option in Taskbar context menu to any desired text string. Actually this Registry tweak was implemented for users having non-English operating system so that they can set the label of this option in their own display language.
But you can use this Registry tweak to set its label to any desired text string. You can set the label to your name, your website URL or any other text string as shown in following image:
If you want to add your name or other text string in Taskbar context menu in Windows 10, check out following steps:
1. Press WIN+R keys together to launch RUN dialog box. Now type regedit in RUN and press Enter. It’ll open Registry Editor.
2. Now go to following key:
HKEY_CURRENT_USERSOFTWAREMicrosoftWindowsCurrentVersionExplorer
3. In right-side pane, create a new String ToggleMenuTitle and set its value to your desired text string which you want to show in Taskbar context menu.
That’s it. Right-click on Taskbar and get ready to see your text string in the context menu.
4. To show the default label again, delete the ToggleMenuTitle String from Registry.
Lets remind you again that these Registry tweaks will only work if you use our “Windows 10 Taskbar Context Menu Tweaker” tool because these tweaks are a part of the tool.
Also Check:
How to Add Your Name in Desktop Context Menu in Windows 7 and Later?
How to Add Your Name in Desktop Context Menu in Windows XP?
You are here: Home » Windows 10 » Registry Tweaks for Customizing Windows 10 Taskbar Context Menu
Skip to content
- ТВикинариум
- Форум
- Поддержка
- PRO
- Войти
-
Стать владельцем и получить полный доступ
-
Прокачка контекстного меню Компьютера
-
Добавить пункт «Командная строка» на Рабочем столе
-
Добавить пункты в контекстное меню Создать
-
Добавить пункт «Показать/Скрыть системные папки»
-
Добавить пункт «Копировать в буфер» на изображениях
-
Добавить пункт «Разрешить/Запретить доступ в интернет»
-
Добавить пункт «Удалить содержимое папки»
-
Добавить пункт «Создать символическую ссылку»
-
Открывать nfo, текстовые и неизвестные файлы Блокнотом
-
Добавить пункт «Получить Hash» для файлов
-
Убрать задержку появления контекстного меню
-
Удалить мусорные пункты контекстного меню
-
Удалить мусорные пункты из контекстного меню Создать
-
Улучшить пункт «Персонализация» на Рабочем столе
-
Стать владельцем и получить полный доступ
Подробное описание
С каждой новой версией Windows мы всё чаще, при попытке открыть системную папку, видим сообщение об ошибке «Отказано в доступе». Исправить эту ситуацию можно твиком реестра, который позволяет добавить в контекстное меню по файлам и папкам дополнительный пункт «Стать владельцем и получить полный доступ». После того, как вы становитесь владельцем папки или файла и получаете полный доступ к объекту, все ограничения для вас автоматически снимаются.
Твик реестра
Windows Registry Editor Version 5.00
[HKEY_LOCAL_MACHINESOFTWAREClasses*shellrunas]
@="Стать владельцем и получить полный доступ"
"Extended"=""
"Icon"="imageres.dll,101"
"NoWorkingDirectory"=""
[HKEY_LOCAL_MACHINESOFTWAREClasses*shellrunascommand]
@="cmd.exe /c takeown /f "%1" && icacls "%1" /grant administrators:F"
"IsolatedCommand"="cmd.exe /c takeown /f "%1" && icacls "%1" /grant administrators:F"
[HKEY_LOCAL_MACHINESOFTWAREClassesDirectoryshellrunas]
@="Стать владельцем и получить полный доступ"
"Extended"=""
"Icon"="imageres.dll,101"
"NoWorkingDirectory"=""
[HKEY_LOCAL_MACHINESOFTWAREClassesDirectoryshellrunascommand]
@="cmd.exe /c takeown /f "%1" /r /d y && icacls "%1" /grant administrators:F /t"
"IsolatedCommand"="cmd.exe /c takeown /f "%1" /r /d y && icacls "%1" /grant administrators:F /t"
[HKEY_LOCAL_MACHINESOFTWAREClassesdllfileshellrunas]
@="Стать владельцем и получить полный доступ"
"Extended"=""
"HasLUAShield"=""
"Icon"="imageres.dll,101"
"NoWorkingDirectory"=""
[HKEY_LOCAL_MACHINESOFTWAREClassesdllfileshellrunascommand]
@="cmd.exe /c takeown /f "%1" && icacls "%1" /grant administrators:F"
"IsolatedCommand"="cmd.exe /c takeown /f "%1" && icacls "%1" /grant administrators:F"
[HKEY_LOCAL_MACHINESOFTWAREClassesexefileshellrunas2]
@="Стать владельцем и получить полный доступ"
"Extended"=""
"HasLUAShield"=""
"Icon"="imageres.dll,101"
"NoWorkingDirectory"=""
[HKEY_LOCAL_MACHINESOFTWAREClassesexefileshellrunas2command]
@="cmd.exe /c takeown /f "%1" && icacls "%1" /grant administrators:F"
"IsolatedCommand"="cmd.exe /c takeown /f "%1" && icacls "%1" /grant administrators:F"
Параметры, выделенные жирным, означают, что этот пункт будет появляться по правому клику мыши с зажатой клавишей Shift.
Поддержка твика
✓ Windows 10
✓ Windows 8.1
✓ Windows 7
Данный твик уже включён в состав Win 10 Tweaker
-
Прокачка контекстного меню Компьютера
Подробное описание

Компьютера следующие полезные ссылки:
- Администрирование
- Безопасный режим
- Диспетчер устройств
- Панель управления
- Программы и компоненты
- Редактор групповой политики
- Редактор реестра
- Службы
- Управление дисками
Твик реестра
Windows Registry Editor Version 5.00
[HKEY_LOCAL_MACHINESOFTWAREMicrosoftWindowsCurrentVersionExplorerCommandStoreshellNormalReboot]
@="Перезагрузка"
"Icon"="Imageres.dll,184"
[HKEY_LOCAL_MACHINESOFTWAREMicrosoftWindowsCurrentVersionExplorerCommandStoreshellNormalRebootcommand]
@="WScript C:\Windows\SafeMode\NormalReboot.vbs"
[HKEY_LOCAL_MACHINESOFTWAREMicrosoftWindowsCurrentVersionExplorerCommandStoreshellSafeMode]
@="Безопасный режим"
"Icon"="Imageres.dll,184"
[HKEY_LOCAL_MACHINESOFTWAREMicrosoftWindowsCurrentVersionExplorerCommandStoreshellSafeModecommand]
@="WScript C:\Windows\SafeMode\SafeMode.vbs"
[HKEY_LOCAL_MACHINESOFTWAREMicrosoftWindowsCurrentVersionExplorerCommandStoreshellSafeModeCMD]
@="Безопасный режим с поддержкой командной строки"
"Icon"="Imageres.dll,184"
[HKEY_LOCAL_MACHINESOFTWAREMicrosoftWindowsCurrentVersionExplorerCommandStoreshellSafeModeCMDcommand]
@="WScript C:\Windows\SafeMode\SafeModeCMD.vbs"
[HKEY_LOCAL_MACHINESOFTWAREMicrosoftWindowsCurrentVersionExplorerCommandStoreshellSafeModeNetwork]
@="Безопасный режим с поддержкой сети"
"Icon"="Imageres.dll,184"
[HKEY_LOCAL_MACHINESOFTWAREMicrosoftWindowsCurrentVersionExplorerCommandStoreshellSafeModeNetworkcommand]
@="WScript C:\Windows\SafeMode\SafeModeNetwork.vbs"
[HKEY_CURRENT_USERSoftwareClassesCLSID{20D04FE0-3AEA-1069-A2D8-08002B30309D}]
[HKEY_CURRENT_USERSoftwareClassesCLSID{20D04FE0-3AEA-1069-A2D8-08002B30309D}shell]
[HKEY_CURRENT_USERSoftwareClassesCLSID{20D04FE0-3AEA-1069-A2D8-08002B30309D}shellAdministrativeTools]
@=hex(2):10,04,34,04,3C,04,38,04,3D,04,38,04,41,04,42,04,40,04,38,04,40,04,3E,
04,32,04,30,04,3D,04,38,04,35,04,00,00
"Icon"=hex(2):49,00,6D,00,61,00,67,00,65,00,72,00,65,00,73,00,2E,00,64,00,6C,
00,6C,00,2C,00,31,00,30,00,39,00,00,00
[HKEY_CURRENT_USERSoftwareClassesCLSID{20D04FE0-3AEA-1069-A2D8-08002B30309D}shellAdministrativeToolscommand]
@="control.exe /name Microsoft.AdministrativeTools"
[HKEY_CURRENT_USERSoftwareClassesCLSID{20D04FE0-3AEA-1069-A2D8-08002B30309D}shellControlPanel]
@=hex(2):40,00,25,00,53,00,79,00,73,00,74,00,65,00,6D,00,52,00,6F,00,6F,00,74,
00,25,00,5C,00,73,00,79,00,73,00,74,00,65,00,6D,00,33,00,32,00,5C,00,73,00,
68,00,65,00,6C,00,6C,00,33,00,32,00,2E,00,64,00,6C,00,6C,00,2C,00,2D,00,33,
00,30,00,34,00,38,00,38,00,00,00
"Icon"=hex(2):63,00,6F,00,6E,00,74,00,72,00,6F,00,6C,00,2E,00,65,00,78,00,65,
00,00,00
[HKEY_CURRENT_USERSoftwareClassesCLSID{20D04FE0-3AEA-1069-A2D8-08002B30309D}shellControlPanelcommand]
@="rundll32.exe shell32.dll,Control_RunDLL"
[HKEY_CURRENT_USERSoftwareClassesCLSID{20D04FE0-3AEA-1069-A2D8-08002B30309D}shellDeviceManager]
@=hex(2):40,00,25,00,53,00,79,00,73,00,74,00,65,00,6D,00,52,00,6F,00,6F,00,74,
00,25,00,5C,00,73,00,79,00,73,00,74,00,65,00,6D,00,33,00,32,00,5C,00,64,00,
65,00,76,00,6D,00,67,00,72,00,2E,00,64,00,6C,00,6C,00,2C,00,2D,00,34,00,00,
00
"HasLUAShield"=""
"Icon"="devmgr.dll,4"
"SuppressionPolicy"=dword:4000003C
[HKEY_CURRENT_USERSoftwareClassesCLSID{20D04FE0-3AEA-1069-A2D8-08002B30309D}shellDeviceManagercommand]
@=hex(2):25,00,53,00,79,00,73,00,74,00,65,00,6D,00,52,00,6F,00,6F,00,74,00,25,
00,5C,00,73,00,79,00,73,00,74,00,65,00,6D,00,33,00,32,00,5C,00,6D,00,6D,00,
63,00,2E,00,65,00,78,00,65,00,20,00,2F,00,73,00,20,00,25,00,53,00,79,00,73,
00,74,00,65,00,6D,00,52,00,6F,00,6F,00,74,00,25,00,5C,00,73,00,79,00,73,00,
74,00,65,00,6D,00,33,00,32,00,5C,00,64,00,65,00,76,00,6D,00,67,00,6D,00,74,
00,2E,00,6D,00,73,00,63,00,00,00
[HKEY_CURRENT_USERSoftwareClassesCLSID{20D04FE0-3AEA-1069-A2D8-08002B30309D}shellDiskManagement]
@="Управление дисками"
"Icon"="dmdskres.dll"
[HKEY_CURRENT_USERSoftwareClassesCLSID{20D04FE0-3AEA-1069-A2D8-08002B30309D}shellDiskManagementcommand]
@="mmc.exe /s diskmgmt.msc"
[HKEY_CURRENT_USERSoftwareClassesCLSID{20D04FE0-3AEA-1069-A2D8-08002B30309D}shellLocalGroupPolicyEditor]
@=hex(2):20,04,35,04,34,04,30,04,3A,04,42,04,3E,04,40,04,20,00,33,04,40,04,43,
04,3F,04,3F,04,3E,04,32,04,3E,04,39,04,20,00,3F,04,3E,04,3B,04,38,04,42,04,
38,04,3A,04,38,04,00,00
"Icon"=hex(2):67,00,70,00,65,00,64,00,69,00,74,00,2E,00,64,00,6C,00,6C,00,00,
00
[HKEY_CURRENT_USERSoftwareClassesCLSID{20D04FE0-3AEA-1069-A2D8-08002B30309D}shellLocalGroupPolicyEditorcommand]
@="mmc.exe /s gpedit.msc"
[HKEY_CURRENT_USERSoftwareClassesCLSID{20D04FE0-3AEA-1069-A2D8-08002B30309D}shellProgramsAndFeatures]
@=hex(2):1F,04,40,04,3E,04,33,04,40,04,30,04,3C,04,3C,04,4B,04,20,00,38,04,20,
00,3A,04,3E,04,3C,04,3F,04,3E,04,3D,04,35,04,3D,04,42,04,4B,04,00,00
"Icon"=hex(2):61,00,70,00,70,00,77,00,69,00,7A,00,2E,00,63,00,70,00,6C,00,2C,
00,34,00,00,00
[HKEY_CURRENT_USERSoftwareClassesCLSID{20D04FE0-3AEA-1069-A2D8-08002B30309D}shellProgramsAndFeaturescommand]
@="rundll32.exe shell32.dll,Control_RunDLL appwiz.cpl"
[HKEY_CURRENT_USERSoftwareClassesCLSID{20D04FE0-3AEA-1069-A2D8-08002B30309D}shellRegRegistry]
@=hex(2):20,04,35,04,34,04,30,04,3A,04,42,04,3E,04,40,04,20,00,40,04,35,04,35,
04,41,04,42,04,40,04,30,04,00,00
"HasLUAShield"=""
"Icon"=hex(2):72,00,65,00,67,00,65,00,64,00,69,00,74,00,2E,00,65,00,78,00,65,
00,00,00
[HKEY_CURRENT_USERSoftwareClassesCLSID{20D04FE0-3AEA-1069-A2D8-08002B30309D}shellRegRegistrycommand]
@=hex(2):25,00,73,00,79,00,73,00,74,00,65,00,6D,00,72,00,6F,00,6F,00,74,00,25,
00,5C,00,72,00,65,00,67,00,65,00,64,00,69,00,74,00,2E,00,65,00,78,00,65,00,
00,00
[HKEY_CURRENT_USERSoftwareClassesCLSID{20D04FE0-3AEA-1069-A2D8-08002B30309D}shellSafeMode]
"Icon"="Imageres.dll,184"
"MUIVerb"="Безопасный режим"
"SubCommands"="NormalReboot;SafeMode;SafeModeCMD;SafeModeNetwork"
[HKEY_CURRENT_USERSoftwareClassesCLSID{20D04FE0-3AEA-1069-A2D8-08002B30309D}shellSerServices]
@=hex(2):40,00,25,00,53,00,79,00,73,00,74,00,65,00,6D,00,52,00,6F,00,6F,00,74,
00,25,00,5C,00,73,00,79,00,73,00,74,00,65,00,6D,00,33,00,32,00,5C,00,73,00,
68,00,65,00,6C,00,6C,00,33,00,32,00,2E,00,64,00,6C,00,6C,00,2C,00,2D,00,32,
00,32,00,30,00,35,00,39,00,00,00
"HasLUAShield"=""
"Icon"=hex(2):66,00,69,00,6C,00,65,00,6D,00,67,00,6D,00,74,00,2E,00,64,00,6C,
00,6C,00,00,00
"SuppressionPolicy"=dword:4000003C
[HKEY_CURRENT_USERSoftwareClassesCLSID{20D04FE0-3AEA-1069-A2D8-08002B30309D}shellSerServicescommand]
@=hex(2):25,00,53,00,79,00,73,00,74,00,65,00,6D,00,52,00,6F,00,6F,00,74,00,25,
00,5C,00,73,00,79,00,73,00,74,00,65,00,6D,00,33,00,32,00,5C,00,6D,00,6D,00,
63,00,2E,00,65,00,78,00,65,00,20,00,2F,00,73,00,20,00,25,00,53,00,79,00,73,
00,74,00,65,00,6D,00,52,00,6F,00,6F,00,74,00,25,00,5C,00,73,00,79,00,73,00,
74,00,65,00,6D,00,33,00,32,00,5C,00,73,00,65,00,72,00,76,00,69,00,63,00,65,
00,73,00,2E,00,6D,00,73,00,63,00,00,00
Также нужно добавить в систему 4 скрипта:
C:WindowsSafeModeNormalReboot.vbs
if WScript.Arguments.length = 0 then
set objShell = CreateObject("Shell.Application")
objShell.ShellExecute "wscript.exe", Chr(34) & WScript.ScriptFullName & Chr(34) & " Run", , "runas", 1
else
set objShell2 = WScript.CreateObject("WScript.Shell")
objShell2.Run "bcdedit/deletevalue {current} safeboot",0,true
objShell2.Run "shutdown -r -t 00 -f",0,true
end if
C:WindowsSafeModeSafeMode.vbs
if WScript.Arguments.length = 0 then
set objShell = CreateObject("Shell.Application")
objShell.ShellExecute "wscript.exe", Chr(34) & WScript.ScriptFullName & Chr(34) & " Run", , "runas", 1
else
set objShell2 = WScript.CreateObject("WScript.Shell")
objShell2.Run "bcdedit/set {current} safeboot minimal",0,true
objShell2.Run "shutdown -r -t 00 -f",0,true
end if
C:WindowsSafeModeSafeModeCMD.vbs
if WScript.Arguments.length = 0 then
set objShell = CreateObject("Shell.Application")
objShell.ShellExecute "wscript.exe", Chr(34) & WScript.ScriptFullName & Chr(34) & " Run", , "runas", 1
else
set objShell2 = WScript.CreateObject("WScript.Shell")
objShell2.Run "bcdedit/set {current} safeboot minimal",0,true
objShell2.Run "bcdedit/set {current} safebootalternateshell yes",0,true
objShell2.Run "shutdown -r -t 00 -f",0,true
end if
C:WindowsSafeModeSafeModeNetwork.vbs
if WScript.Arguments.length = 0 then
set objShell = CreateObject("Shell.Application")
objShell.ShellExecute "wscript.exe", Chr(34) & WScript.ScriptFullName & Chr(34) & " Run", , "runas", 1
else
set objShell2 = WScript.CreateObject("WScript.Shell")
objShell2.Run "bcdedit/set {current} safeboot network",0,true
objShell2.Run "shutdown -r -t 00 -f",0,true
end if
Поддержка твика
✓ Windows 10
✓ Windows 8.1
✓ Windows 7
Данный твик уже включён в состав Win 10 Tweaker
-
Добавить пункт «Командная строка» на Рабочем столе
Подробное описание
Добавляет в контекстное меню на Рабочем столе пункт, позволяющий запускать Командную строку.
Твик реестра
Windows Registry Editor Version 5.00
[HKEY_CLASSES_ROOTDesktopBackgroundShellcmd]
@="Командная строка"
"Position"="bottom"
"Icon"="imageres.dll,311"
[HKEY_CLASSES_ROOTDesktopBackgroundShellcmdcommand]
@="cmd.exe"
Поддержка твика
✓ Windows 10
✓ Windows 8.1
✓ Windows 7
Данный твик уже включён в состав Win 10 Tweaker
-
Добавить пункты в контекстное меню Создать
Подробное описание

• Сценарий Windows.cmd
• Файл реестра.reg
• Файл сценария VBScript.vbs
Твик реестра
Windows Registry Editor Version 5.00
[HKEY_LOCAL_MACHINESOFTWAREClasses.cmdShellNew]
"Filename"=""
[HKEY_LOCAL_MACHINESOFTWAREClasses.regShellNew]
"Filename"=""
[HKEY_LOCAL_MACHINESOFTWAREClasses.vbsShellNew]
"Filename"=""
Поддержка твика
✓ Windows 10
✓ Windows 8.1
✓ Windows 7
Данный твик уже включён в состав Win 10 Tweaker
-
Добавить пункт «Показать/Скрыть системные папки»
Подробное описание
Следующий твик добавляет в контекстное меню папок пункт, позволяющий переключать видимость скрытых системных файлов и папок.
Твик реестра для Windows 7
Windows Registry Editor Version 5.00
[HKEY_LOCAL_MACHINESOFTWAREClassesDirectoryshellSuperHidden]
@="Показать/Скрыть системные папки"
"Icon"="imageres.dll,266"
[HKEY_LOCAL_MACHINESOFTWAREClassesDirectoryshellSuperHiddencommand]
@="WScript.exe C:\Windows\ShowHideSysFldrs.vbs"
Дополнительно
Осталось добавить скрипт, который будет переключать видимость:
C:WindowsShowHideSysFldrs.vbs
Hidden = "HKCUSoftwareMicrosoftWindowsCurrentVersionExplorerAdvancedHidden"
SSHidden = "HKCUSoftwareMicrosoftWindowsCurrentVersionExplorerAdvancedShowSuperHidden"
set Command1 = WScript.CreateObject("WScript.Shell")
Check = Command1.RegRead(Hidden)
if Check = 2 then
Command1.RegWrite Hidden, 1, "REG_DWORD"
Command1.RegWrite SSHidden, 1, "REG_DWORD"
else
Command1.RegWrite Hidden, 2, "REG_DWORD"
Command1.RegWrite SSHidden, 0, "REG_DWORD"
end if
Command1.SendKeys "{F5}"
Твик реестра для Windows 8.1, 10, 11…
Windows Registry Editor Version 5.00
[HKEY_CLASSES_ROOTDirectoryshellПоказать/Скрыть системные папки]
;Для Windows 8.1:
;"Icon"="SHELL32.dll,4"
;Для Windows 10:
;"Icon"="imageres.dll,266"
;Для Windows 11:
"Icon"="imageres.dll,267"
"ExplorerCommandHandler"="{f7300245-1f4b-41ba-8948-6fd392064494}"
Поддержка твика
✓ Windows 10
✓ Windows 8.1
✓ Windows 7
Данный твик уже включён в состав Win 10 Tweaker
-
Добавить пункт «Копировать в буфер» на изображениях
Подробное описание
Следующий твик добавляет в контекстное меню пункт, позволяющий Копировать в буфер само изображение, а не файл. Фокус работает без дополнительных файлов-скриптов. Чистый PowerShell.
Твик реестра
Windows Registry Editor Version 5.00
[HKEY_CURRENT_USERSoftwareClassesSystemFileAssociations.bmpshellCopyImageToClipboard]
"Icon"="imageres.dll,95"
@="Копировать в буфер"
[HKEY_CURRENT_USERSoftwareClassesSystemFileAssociations.bmpshellCopyImageToClipboardcommand]
@="powershell.exe -WindowStyle Hidden -WindowStyle Minimized -Command "Add-Type -AssemblyName 'PresentationFramework','PresentationCore';[System.Windows.Clipboard]::SetImage((New-Object System.Windows.Media.Imaging.BitmapImage ([System.Uri]'%1')))""
[HKEY_CURRENT_USERSoftwareClassesSystemFileAssociations.gifshellCopyImageToClipboard]
"Icon"="imageres.dll,95"
@="Копировать в буфер"
[HKEY_CURRENT_USERSoftwareClassesSystemFileAssociations.gifshellCopyImageToClipboardcommand]
@="powershell.exe -WindowStyle Hidden -WindowStyle Minimized -Command "Add-Type -AssemblyName 'PresentationFramework','PresentationCore';[System.Windows.Clipboard]::SetImage((New-Object System.Windows.Media.Imaging.BitmapImage ([System.Uri]'%1')))""
[HKEY_CURRENT_USERSoftwareClassesSystemFileAssociations.icoshellCopyImageToClipboard]
"Icon"="imageres.dll,95"
@="Копировать в буфер"
[HKEY_CURRENT_USERSoftwareClassesSystemFileAssociations.icoshellCopyImageToClipboardcommand]
@="powershell.exe -WindowStyle Hidden -WindowStyle Minimized -Command "Add-Type -AssemblyName 'PresentationFramework','PresentationCore';[System.Windows.Clipboard]::SetImage((New-Object System.Windows.Media.Imaging.BitmapImage ([System.Uri]'%1')))""
[HKEY_CURRENT_USERSoftwareClassesSystemFileAssociations.jpegshellCopyImageToClipboard]
"Icon"="imageres.dll,95"
@="Копировать в буфер"
[HKEY_CURRENT_USERSoftwareClassesSystemFileAssociations.jpegshellCopyImageToClipboardcommand]
@="powershell.exe -WindowStyle Hidden -WindowStyle Minimized -Command "Add-Type -AssemblyName 'PresentationFramework','PresentationCore';[System.Windows.Clipboard]::SetImage((New-Object System.Windows.Media.Imaging.BitmapImage ([System.Uri]'%1')))""
[HKEY_CURRENT_USERSoftwareClassesSystemFileAssociations.jpgshellCopyImageToClipboard]
"Icon"="imageres.dll,95"
@="Копировать в буфер"
[HKEY_CURRENT_USERSoftwareClassesSystemFileAssociations.jpgshellCopyImageToClipboardcommand]
@="powershell.exe -WindowStyle Hidden -WindowStyle Minimized -Command "Add-Type -AssemblyName 'PresentationFramework','PresentationCore';[System.Windows.Clipboard]::SetImage((New-Object System.Windows.Media.Imaging.BitmapImage ([System.Uri]'%1')))""
[HKEY_CURRENT_USERSoftwareClassesSystemFileAssociations.pngshellCopyImageToClipboard]
"Icon"="imageres.dll,95"
@="Копировать в буфер"
[HKEY_CURRENT_USERSoftwareClassesSystemFileAssociations.pngshellCopyImageToClipboardcommand]
@="powershell.exe -WindowStyle Hidden -WindowStyle Minimized -Command "Add-Type -AssemblyName 'PresentationFramework','PresentationCore';[System.Windows.Clipboard]::SetImage((New-Object System.Windows.Media.Imaging.BitmapImage ([System.Uri]'%1')))""
[HKEY_CURRENT_USERSoftwareClassesSystemFileAssociations.tiffshellCopyImageToClipboard]
"Icon"="imageres.dll,95"
@="Копировать в буфер"
[HKEY_CURRENT_USERSoftwareClassesSystemFileAssociations.tiffshellCopyImageToClipboardcommand]
@="powershell.exe -WindowStyle Hidden -WindowStyle Minimized -Command "Add-Type -AssemblyName 'PresentationFramework','PresentationCore';[System.Windows.Clipboard]::SetImage((New-Object System.Windows.Media.Imaging.BitmapImage ([System.Uri]'%1')))""
Поддержка твика
✓ Windows 10
✗ Windows 8.1
✗ Windows 7
Данный твик уже включён в состав Win 10 Tweaker
-
Добавить пункт «Разрешить/Запретить доступ в интернет»
Подробное описание

Твик реестра
Windows Registry Editor Version 5.00
[HKEY_LOCAL_MACHINESOFTWAREClassesexefileshellFirewall_Allow]
@="Разрешить доступ в интернет"
"Extended"=""
"Icon"="netcenter.dll,10"
[HKEY_LOCAL_MACHINESOFTWAREClassesexefileshellFirewall_Allowcommand]
@="netsh advfirewall firewall delete rule name="%1""
[HKEY_LOCAL_MACHINESOFTWAREClassesexefileshellFirewall_Block]
@="Запретить доступ в интернет"
"Extended"=""
"Icon"="netcenter.dll,5"
[HKEY_LOCAL_MACHINESOFTWAREClassesexefileshellFirewall_Blockcommand]
@="cmd /d /c "netsh advfirewall firewall add rule name="%1" dir=in action=block program="%1" & netsh advfirewall firewall add rule name="%1" dir=out action=block program="%1"""
Параметры, выделенные жирным, означают, что этот пункт будет появляться по правому клику мыши с зажатой клавишей Shift.
Поддержка твика
✓ Windows 10
✓ Windows 8.1
✓ Windows 7
Данный твик уже включён в состав Win 10 Tweaker
-
Добавить пункт «Удалить содержимое папки»
Подробное описание

Твик реестра
Windows Registry Editor Version 5.00
[HKEY_LOCAL_MACHINESOFTWAREClassesDirectoryshellEmptyThisFolder]
@="Удалить содержимое папки"
"Extended"=""
"Icon"="imageres.dll,257"
[HKEY_LOCAL_MACHINESOFTWAREClassesDirectoryshellEmptyThisFoldercommand]
@="cmd /c "cd /d %1 && del /s /f /q *.* && rd /s /q .""
Параметры, выделенные жирным, означают, что этот пункт будет появляться по правому клику мыши с зажатой клавишей Shift.
Поддержка твика
✓ Windows 10
✓ Windows 8.1
✓ Windows 7
Данный твик уже включён в состав Win 10 Tweaker
-
Добавить пункт «Создать символическую ссылку»
Подробное описание

Твик реестра
Windows Registry Editor Version 5.00
[HKEY_CLASSES_ROOT*shellCreateSymbolicLink]
@="Создать символическую ссылку"
"Icon"="imageres.dll,225"
"Extended"=""
[HKEY_CLASSES_ROOT*shellCreateSymbolicLinkcommand]
@="cmd /c echo @echo off>>%%windir%%\Symlinker.cmd & echo set IS_MINIMIZED=1>>%%windir%%\Symlinker.cmd & echo set "myCommand="(new-object -COM 'Shell.Application')^^.BrowseForFolder(0,'',0).self.path"">> %%windir%%\Symlinker.cmd & echo for /f "usebackq delims=" %%%%I in (`powershell %%myCommand%%`) do set "dir=%%%%I">>%%windir%%\Symlinker.cmd & echo setlocal enabledelayedexpansion>>%%windir%%\Symlinker.cmd & echo mklink "!dir!\%%~nx1" %%1 ^& del /f /q %%windir%%\Symlinker.cmd>>%%windir%%\Symlinker.cmd & start /min Symlinker.cmd "%1" ^& exit"
[HKEY_CLASSES_ROOTDirectoryshellCreateSymbolicLink]
@="Создать символическую ссылку"
"Icon"="imageres.dll,225"
"Extended"=""
[HKEY_CLASSES_ROOTDirectoryshellCreateSymbolicLinkcommand]
@="cmd /c echo @echo off>>%%windir%%\Symlinker.cmd & echo set IS_MINIMIZED=1>>%%windir%%\Symlinker.cmd & echo set "myCommand="(new-object -COM 'Shell.Application')^^.BrowseForFolder(0,'',0).self.path"">> %%windir%%\Symlinker.cmd & echo for /f "usebackq delims=" %%%%I in (`powershell %%myCommand%%`) do set "dir=%%%%I">>%%windir%%\Symlinker.cmd & echo setlocal enabledelayedexpansion>>%%windir%%\Symlinker.cmd & echo mklink /d "!dir!\%%~nx1" %%1 ^& del /f /q %%windir%%\Symlinker.cmd>>%%windir%%\Symlinker.cmd & start /min Symlinker.cmd "%1" ^& exit"
Параметры, выделенные жирным, означают, что этот пункт будет появляться по правому клику мыши с зажатой клавишей Shift.
Поддержка твика
✓ Windows 10
✓ Windows 8.1
✓ Windows 7
Данный твик уже включён в состав Win 10 Tweaker
-
Открывать nfo, текстовые и неизвестные файлы Блокнотом
Подробное описание
Файлы .nfo открываются в Windows как файл данных о системе. Данный твик позволит открывать .nfo вашим текстовым редактором, чтобы Вы смогли прочесть реальную информацию внутри файла. Неизвестные типы файлов, а также для примера ниже bat, cmd, vbs можно будет открывать в вашем текстовом редакторе с помощью пункта контекстного меню «Изменить». Обратите внимание, что в твике ниже указан путь к Notepad++ для примера. Вы можете указать другой путь, например, к Sublime или Atom.
Твик реестра
Windows Registry Editor Version 5.00
[HKEY_LOCAL_MACHINESOFTWAREClassesbatfileshelleditcommand]
@=""D:\Portable Soft\Portable Notepad++\notepad++.exe" "%1""
[HKEY_LOCAL_MACHINESOFTWAREClassescmdfileshelleditcommand]
@=""D:\Portable Soft\Portable Notepad++\notepad++.exe" "%1""
[HKEY_LOCAL_MACHINESOFTWAREClassesUnknownshelledit]
[HKEY_LOCAL_MACHINESOFTWAREClassesUnknownshelleditcommand]
@=""D:\Portable Soft\Portable Notepad++\notepad++.exe" "%1""
[HKEY_LOCAL_MACHINESOFTWAREClassesVBSFileShellEditCommand]
@=""D:\Portable Soft\Portable Notepad++\notepad++.exe" "%1""
[HKEY_CURRENT_USERSoftwareClassesMSInfoFileshellopencommand]
@=""D:\Portable Soft\Portable Notepad++\notepad++.exe" "%1""
Поддержка твика
✓ Windows 10
✓ Windows 8.1
✓ Windows 7
Данный твик уже включён в состав Win 10 Tweaker
-
Добавить пункт «Получить Hash» для файлов
Подробное описание
Твик, представленный ниже, позволяет получить контрольные суммы (Hash) файлов.
Твик реестра
Windows Registry Editor Version 5.00
[HKEY_CLASSES_ROOT*shellПолучить Hash]
"subcommands"=""
"icon"="shell32.dll,1"
[HKEY_CLASSES_ROOT*shellПолучить Hashshell]
[HKEY_CLASSES_ROOT*shellПолучить Hashshell1MD5]
"muiverb"="Скопировать MD5"
"icon"="shell32.dll,1"
[HKEY_CLASSES_ROOT*shellПолучить Hashshell1MD5command]
@="powershell -windowstyle hidden -command "(get-filehash -algorithm MD5 -path '%1').hash.tolower().tostring()|set-clipboard""
[HKEY_CLASSES_ROOT*shellПолучить Hashshell2SHA1]
"muiverb"="Скопировать SHA1"
"icon"="shell32.dll,1"
[HKEY_CLASSES_ROOT*shellПолучить Hashshell2SHA1command]
@="powershell -windowstyle hidden -command "(get-filehash -algorithm SHA1 -path '%1').hash.tolower().tostring()|set-clipboard""
[HKEY_CLASSES_ROOT*shellПолучить Hashshell3SHA256]
"muiverb"="Скопировать SHA256"
"icon"="shell32.dll,1"
[HKEY_CLASSES_ROOT*shellПолучить Hashshell3SHA256command]
@="powershell -windowstyle hidden -command "(get-filehash -algorithm SHA256 -path '%1').hash.tolower().tostring()|set-clipboard""
[HKEY_CLASSES_ROOT*shellПолучить Hashshell4SHA384]
"muiverb"="Скопировать SHA384"
"icon"="shell32.dll,1"
[HKEY_CLASSES_ROOT*shellПолучить Hashshell4SHA384command]
@="powershell -windowstyle hidden -command "(get-filehash -algorithm SHA384 -path '%1').hash.tolower().tostring()|set-clipboard""
[HKEY_CLASSES_ROOT*shellПолучить Hashshell5SHA512]
"muiverb"="Скопировать SHA512"
"icon"="shell32.dll,1"
[HKEY_CLASSES_ROOT*shellПолучить Hashshell5SHA512command]
@="powershell -windowstyle hidden -command "(get-filehash -algorithm SHA512 -path '%1').hash.tolower().tostring()|set-clipboard""
Поддержка твика
✓ Windows 10
✓ Windows 8.1
✓ Windows 7
Данный твик уже включён в состав Win 10 Tweaker
-
Убрать задержку появления контекстного меню
Подробное описание
По умолчанию, дополнительные пункты контекстного меню появляются с задержкой 400 мс. Сделано это для того, чтобы оболочка Проводника не забивала память, а сам explorer не переутомился и не упал. Однако, если вы не улитка, то можете сократить задержку, например, до 20 мс. Как показывает наблюдение за пользователями – это значение наиболее комфортное, не приходится ждать, когда появятся долгожданные дополнительные пункты контекстного меню.
Твик реестра
Windows Registry Editor Version 5.00
[HKEY_CURRENT_USERControl PanelDesktop]
"MenuShowDelay"="20"
Поддержка твика
✓ Windows 10
✓ Windows 8.1
✓ Windows 7
Данный твик уже включён в состав Win 10 Tweaker
-
Удалить мусорные пункты контекстного меню
Подробное описание
Следующий твик удаляет из контекстного меню файлов, папок, устройств, Корзины и Компьютера:
- Восстановить прежнюю версию
- Изменить в Paint 3D / Print 3D
- Закрепить на начальном экране
- Закрепить на панели быстрого доступа
- Поиск музыки в Интернете
- Отправить (поделиться)
- Передать на устройство
- Добавить в библиотеку
Чем меньше мусора в оболочке, тем быстрее грузится контекстное меню. К некоторым веткам реестра придётся получить полный доступ. Win 10 Tweaker умеет это делать сам автоматически.
Твик реестра
Windows Registry Editor Version 5.00
[-HKEY_LOCAL_MACHINESOFTWAREClasses*shellexContextMenuHandlersModernSharing]
[-HKEY_LOCAL_MACHINESOFTWAREClassesCLSID{470C0EBD-5D73-4d58-9CED-E91E22E23282}]
[-HKEY_LOCAL_MACHINESOFTWAREClassesCLSID{596AB062-B4D2-4215-9F74-E9109B0A8153}]
[-HKEY_LOCAL_MACHINESOFTWAREClassesCLSID{7AD84985-87B4-4a16-BE58-8B72A5B390F7}]
[-HKEY_LOCAL_MACHINESOFTWAREClassesFoldershellpintohome]
[-HKEY_LOCAL_MACHINESOFTWAREClassesFoldershellexContextMenuHandlersLibrary Location]
[-HKEY_LOCAL_MACHINESOFTWAREClassesSystemFileAssociations.3dsShell3D Edit]
[-HKEY_LOCAL_MACHINESOFTWAREClassesSystemFileAssociations.3dsShell3D Print]
[-HKEY_LOCAL_MACHINESOFTWAREClassesSystemFileAssociations.3mfShell3D Edit]
[-HKEY_LOCAL_MACHINESOFTWAREClassesSystemFileAssociations.3mfShell3D Print]
[-HKEY_LOCAL_MACHINESOFTWAREClassesSystemFileAssociations.bmpShell3D Edit]
[-HKEY_LOCAL_MACHINESOFTWAREClassesSystemFileAssociations.daeShell3D Print]
[-HKEY_LOCAL_MACHINESOFTWAREClassesSystemFileAssociations.dxfShell3D Print]
[-HKEY_LOCAL_MACHINESOFTWAREClassesSystemFileAssociations.fbxShell3D Edit]
[-HKEY_LOCAL_MACHINESOFTWAREClassesSystemFileAssociations.gifShell3D Edit]
[-HKEY_LOCAL_MACHINESOFTWAREClassesSystemFileAssociations.glbShell3D Edit]
[-HKEY_LOCAL_MACHINESOFTWAREClassesSystemFileAssociations.jfifShell3D Edit]
[-HKEY_LOCAL_MACHINESOFTWAREClassesSystemFileAssociations.jpeShell3D Edit]
[-HKEY_LOCAL_MACHINESOFTWAREClassesSystemFileAssociations.jpegShell3D Edit]
[-HKEY_LOCAL_MACHINESOFTWAREClassesSystemFileAssociations.jpgShell3D Edit]
[-HKEY_LOCAL_MACHINESOFTWAREClassesSystemFileAssociations.objShell3D Edit]
[-HKEY_LOCAL_MACHINESOFTWAREClassesSystemFileAssociations.objShell3D Print]
[-HKEY_LOCAL_MACHINESOFTWAREClassesSystemFileAssociations.plyShell3D Edit]
[-HKEY_LOCAL_MACHINESOFTWAREClassesSystemFileAssociations.plyShell3D Print]
[-HKEY_LOCAL_MACHINESOFTWAREClassesSystemFileAssociations.pngShell3D Edit]
[-HKEY_LOCAL_MACHINESOFTWAREClassesSystemFileAssociations.stlShell3D Edit]
[-HKEY_LOCAL_MACHINESOFTWAREClassesSystemFileAssociations.stlShell3D Print]
[-HKEY_LOCAL_MACHINESOFTWAREClassesSystemFileAssociations.tifShell3D Edit]
[-HKEY_LOCAL_MACHINESOFTWAREClassesSystemFileAssociations.tiffShell3D Edit]
[-HKEY_LOCAL_MACHINESOFTWAREClassesSystemFileAssociations.wrlShell3D Edit]
[-HKEY_LOCAL_MACHINESOFTWAREClassesSystemFileAssociations.wrlShell3D Print]
[-HKEY_LOCAL_MACHINESOFTWAREClassesSystemFileAssociationsDirectory.AudioshellexContextMenuHandlersWMPShopMusic]
Поддержка твика
✓ Windows 10
✗ Windows 8.1
✗ Windows 7
Данный твик уже включён в состав Win 10 Tweaker
-
Удалить мусорные пункты из контекстного меню Создать
Подробное описание
Удаляет из контекстного меню Создать пункты:
- Точечный рисунок
- Контакт
- Документ в формате RTF
- Сжатая ZIP-папка
Чем меньше мусора в оболочке, тем быстрее грузится контекстное меню Создать.
Твик реестра
Windows Registry Editor Version 5.00
[-HKEY_LOCAL_MACHINESOFTWAREClasses.bmpShellNew]
[-HKEY_LOCAL_MACHINESOFTWAREClasses.contactShellNew]
[-HKEY_LOCAL_MACHINESOFTWAREClasses.rtfShellNew]
[-HKEY_LOCAL_MACHINESOFTWAREClasses.zipCompressedFolderShellNew]
Поддержка твика
✓ Windows 10
✓ Windows 8.1
✓ Windows 7
Данный твик уже включён в состав Win 10 Tweaker
-
Улучшить пункт «Персонализация» на Рабочем столе
Подробное описание

- Параметры Windows
- Параметры экрана
- Персонализация
- Режим Бога
- Выход
- Перезагрузка
- Выключение
Перед применением твика ниже, необходимо стать владельцем и получить полный доступ к ветке реестра HKEY_CLASSES_ROOTDesktopBackground
Твик реестра
Windows Registry Editor Version 5.00
[-HKEY_LOCAL_MACHINESOFTWAREClassesDesktopBackgroundShellDisplay]
[HKEY_LOCAL_MACHINESOFTWAREClassesDesktopBackgroundShellPersonalize]
@=-
"muiverb"="@%systemroot%\system32\themecpl.dll,-10"
"subcommands"="Windows settings;Display;Personalize;GodMode;Logout;Reboot;Shutdown"
[HKEY_LOCAL_MACHINESOFTWAREMicrosoftWindowsCurrentVersionExplorerCommandStoreshellDisplay]
@="@%SystemRoot%\System32\display.dll,-4"
"Icon"="%SystemRoot%\System32\display.dll,-1"
"SettingsUri"="ms-settings:display"
[HKEY_LOCAL_MACHINESOFTWAREMicrosoftWindowsCurrentVersionExplorerCommandStoreshellDisplaycommand]
"DelegateExecute"="{556FF0D6-A1EE-49E5-9FA4-90AE116AD744}"
[HKEY_LOCAL_MACHINESOFTWAREMicrosoftWindowsCurrentVersionExplorerCommandStoreshellGodMode]
@="Режим Бога"
"Icon"="control.exe"
[HKEY_LOCAL_MACHINESOFTWAREMicrosoftWindowsCurrentVersionExplorerCommandStoreshellGodModecommand]
@="explorer shell:::{ED7BA470-8E54-465E-825C-99712043E01C}"
[HKEY_LOCAL_MACHINESOFTWAREMicrosoftWindowsCurrentVersionExplorerCommandStoreshellLogout]
@="Выход"
"Icon"="imageres.dll,255"
[HKEY_LOCAL_MACHINESOFTWAREMicrosoftWindowsCurrentVersionExplorerCommandStoreshellLogoutcommand]
@="logoff"
[HKEY_LOCAL_MACHINESOFTWAREMicrosoftWindowsCurrentVersionExplorerCommandStoreshellPersonalize]
@="@%systemroot%\system32\themecpl.dll,-10"
"Icon"="%systemroot%\system32\themecpl.dll,-1"
"SettingsUri"="ms-settings:personalization-background"
[HKEY_LOCAL_MACHINESOFTWAREMicrosoftWindowsCurrentVersionExplorerCommandStoreshellPersonalizecommand]
"DelegateExecute"="{556FF0D6-A1EE-49E5-9FA4-90AE116AD744}"
[HKEY_LOCAL_MACHINESOFTWAREMicrosoftWindowsCurrentVersionExplorerCommandStoreshellReboot]
@="Перезагрузка"
"Icon"="imageres.dll,228"
[HKEY_LOCAL_MACHINESOFTWAREMicrosoftWindowsCurrentVersionExplorerCommandStoreshellRebootcommand]
@="shutdown.exe -r -t 0"
[HKEY_LOCAL_MACHINESOFTWAREMicrosoftWindowsCurrentVersionExplorerCommandStoreshellShutdown]
@="Выключение"
"Icon"="imageres.dll,235"
[HKEY_LOCAL_MACHINESOFTWAREMicrosoftWindowsCurrentVersionExplorerCommandStoreshellShutdowncommand]
@="shutdown.exe -s -t 0"
[HKEY_LOCAL_MACHINESOFTWAREMicrosoftWindowsCurrentVersionExplorerCommandStoreshellWindows settings]
@="Параметры Windows"
"Icon"="%systemroot%\ImmersiveControlPanel\SystemSettings.exe"
[HKEY_LOCAL_MACHINESOFTWAREMicrosoftWindowsCurrentVersionExplorerCommandStoreshellWindows settingscommand]
@="explorer shell:AppsFolder\Windows.ImmersiveControlPanel_cw5n1h2txyewy!microsoft.windows.immersivecontrolpanel"
Поддержка твика
✓ Windows 10
✓ Windows 8.1
✓ Windows 7
Данный твик уже включён в состав Win 10 Tweaker
-
02-06-2016
#1
Get Rid of Large Context Menu in Windows 10 Taskbar
Before:
After:
Step 1:
First download the required batch script and files from following link:[Only registered and activated users can see links. ]. After downloading the ZIP file, extract the contents and you’ll get 2 folders: 32-bit (x86) & 64-bit (x64).Step 2:
Some people might receive «DLL file couldn’t be found» error message while running the file. It happens because this program was developed in C++ using Visual Studio 2015, that’s why it also requires installation of «Visual C++ Redistributable Package» in your computer to install required run-time components of Visual C++ libraries. You can install it from following direct download links:
[Only registered and activated users can see links. ]
[Only registered and activated users can see links. ]Step 3:
Open the appropriate folder in «Windows 10 Taskbar Context Menu Tweaker» for your Windows 10 edition and run Load_xx.bat file. It’ll immediately disable dark context menu and will bring back classic and small context menu in Windows 10 Taskbar.
If you want to restore default dark and huge context menu in Taskbar, you can run Unload_xx.bat file which will restore default modern context menu in Taskbar.Step 4:
This tweak will only work for current session. If you restart your computer or restart Windows Explorer, you’ll need to re-run the BAT file. To overcome this issue, you can add a shortcut of the BAT file in Windows startup. To add the program shortcut to startup, do the following:Copy and paste following path in RUN dialog box and press Enter:
shell:startupIt’ll open Startup folder which usually contains program shortcuts which are set to automatically start with Windows. Now paste (depending on your architecture) Load_x64.bat and TaskBarMenuTweaker_x64.dll here and you are done.
Information
Credit to MDJ from MSFN StartIsBack forum for posting about this and AskVG for the article: [Only registered and activated users can see links. ] register or log in to view signatures!