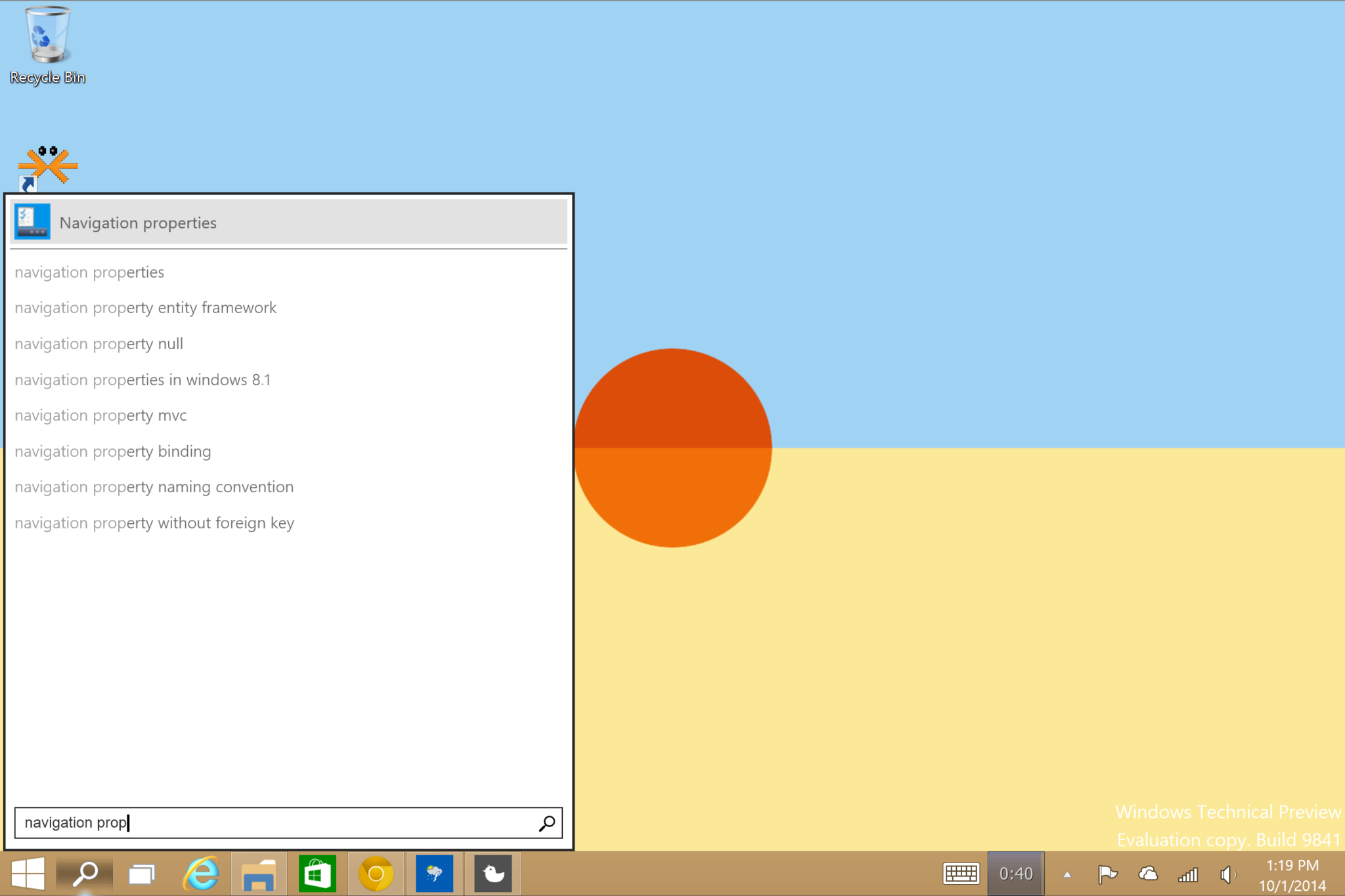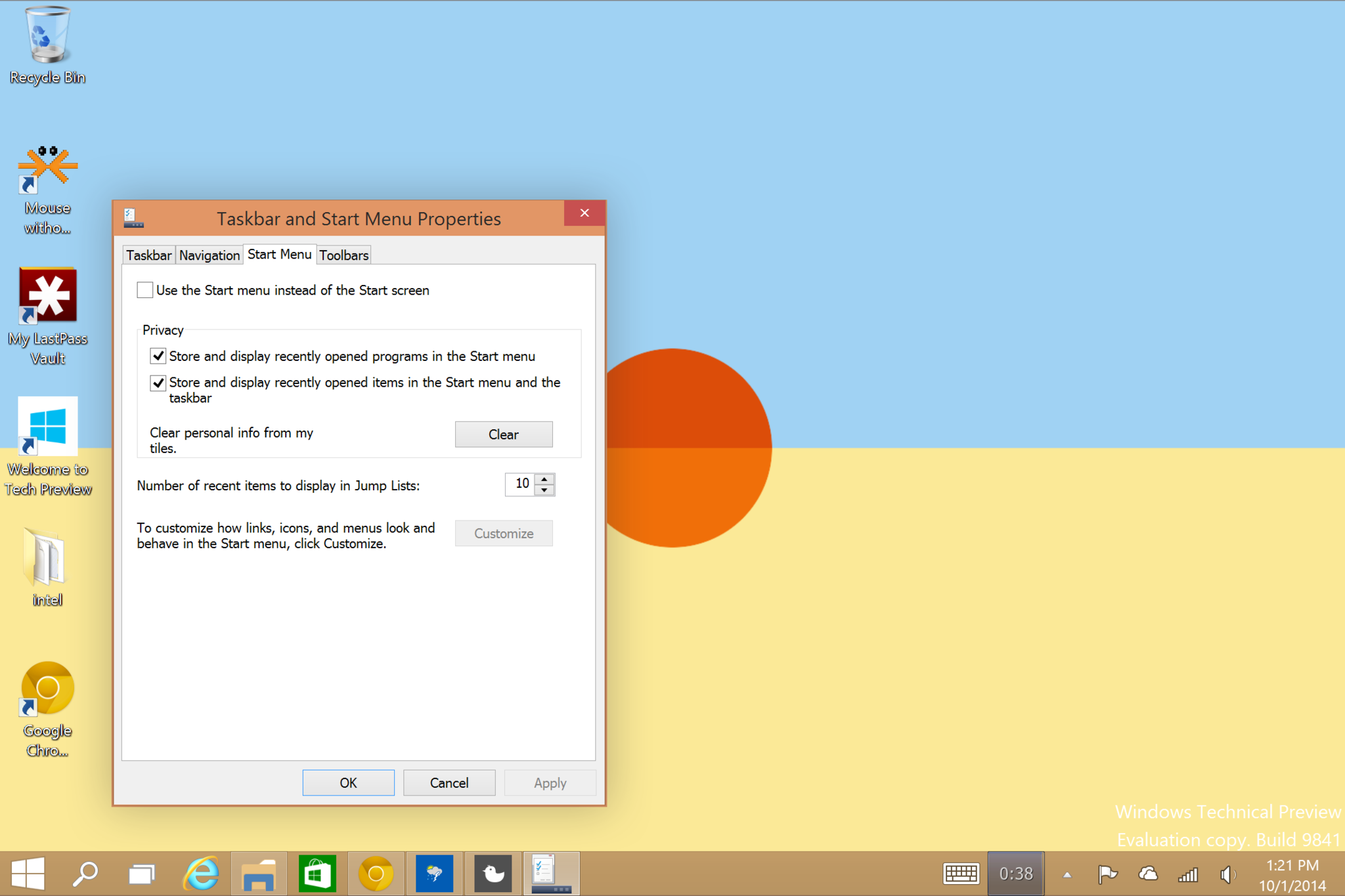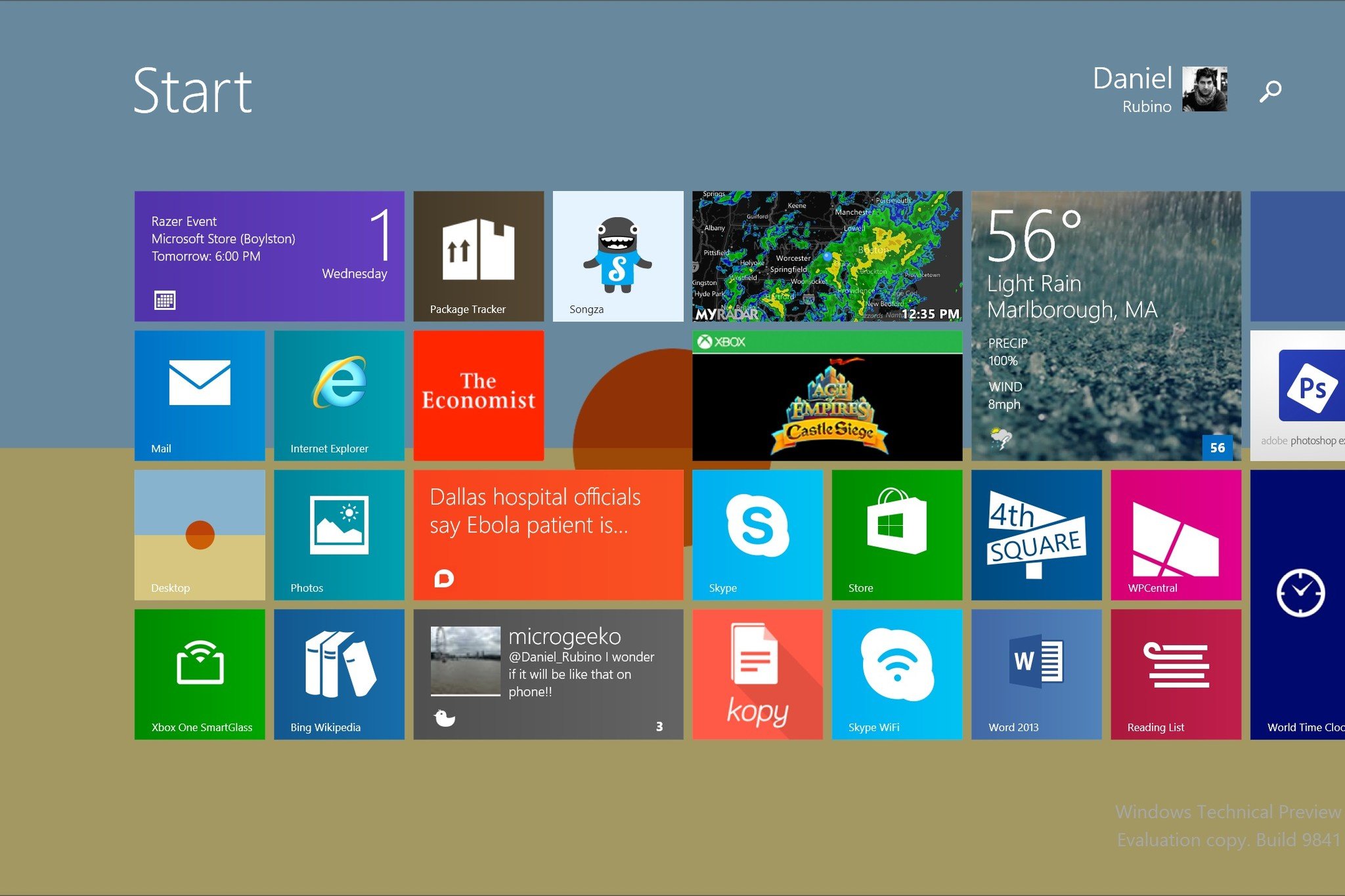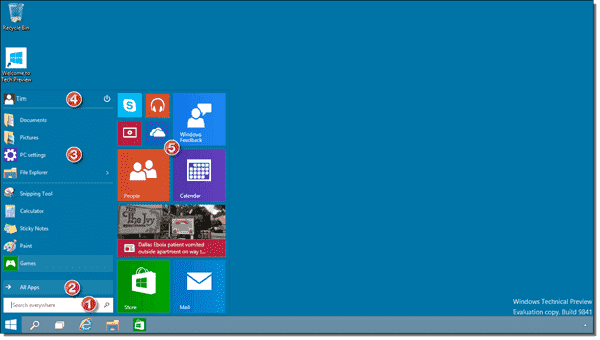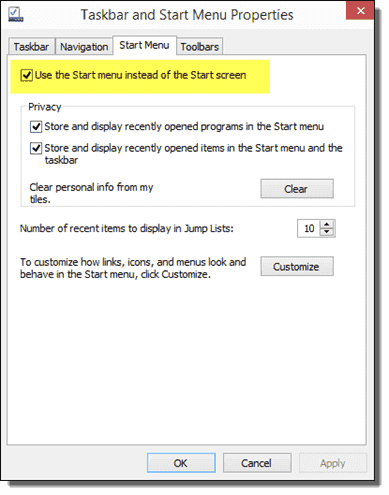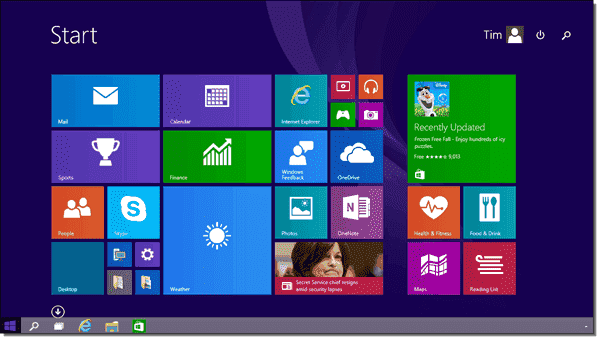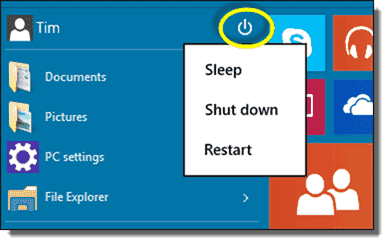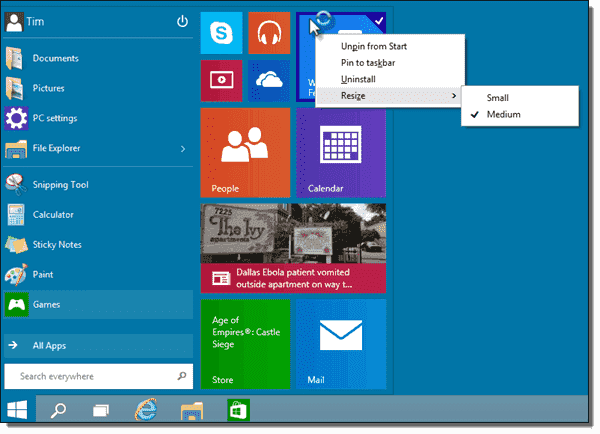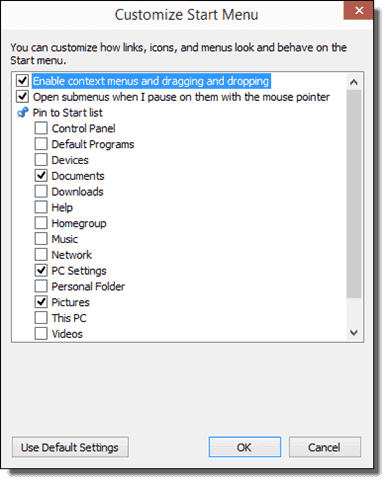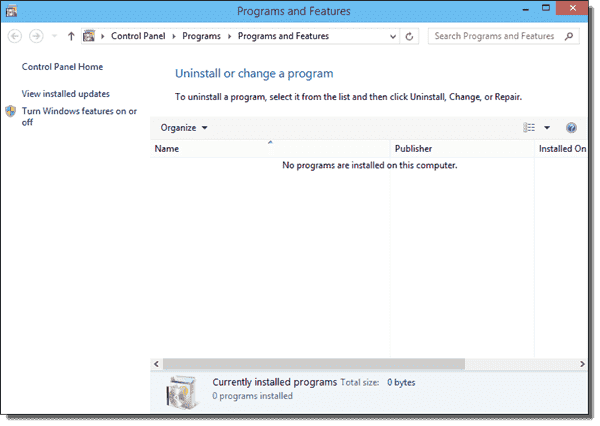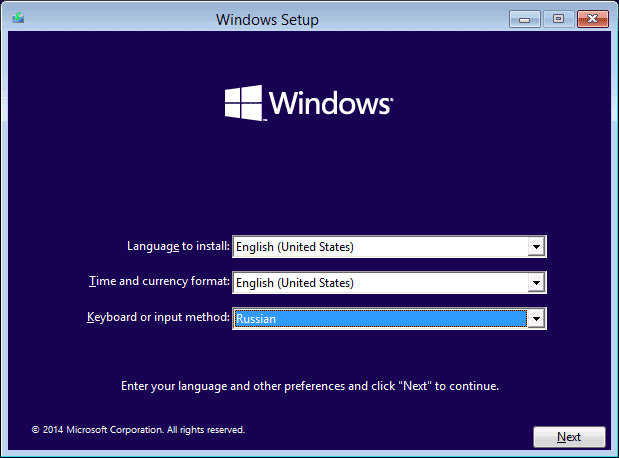Обзор
В данной статье описывается критических динамического обновления, доступные для Windows 10 технической апробации. Это обновление устраняет проблему, которая вызывает значительные задержки при попытке открыть меню «Пуск» или области уведомлений сразу после обновления построения 9926.
Дополнительные сведения
Сведения об обновлении
Как получить обновление
Это критическое обновление предлагается при обновлении до сборки 9926Windows 10 Technical Preview.
Сведения о замене обновлений
Это обновление не заменяет никакие ранее выпущенные обновления.
Английская (США) версия данного обновления программного обеспечения устанавливает файлы, атрибуты которых указаны в приведенных ниже таблицах. Дата и время для этих файлов указаны в формате общего скоординированного времени (UTC). Имейте в виду, что дата и время для этих файлов на локальном компьютере отображаются в местном времени с вашим текущим смещением летнего времени. При выполнении определенных операций с файлами даты и время могут изменяться.
Для для всех поддерживаемых 32-разрядных версий Windows 10 технической апробации
|
Имя файла |
Версия файла |
Размер файла |
Дата |
Время |
Платформа |
|---|---|---|---|---|---|
|
Fileinfo.xml |
Неприменимо |
8,886 |
23-Jan-2015 |
03:42 |
Неприменимо |
|
Packageinfo.xml |
Неприменимо |
980 |
23-Jan-2015 |
03:42 |
Неприменимо |
|
Packagestructure.xml |
Неприменимо |
987 |
23-Jan-2015 |
03:42 |
Неприменимо |
|
Windows10.0-kb3034719-x86-express.cab |
Неприменимо |
28,094 |
23-Jan-2015 |
02:45 |
Неприменимо |
|
Windows10.0-kb3034719-x86.msu |
Неприменимо |
342,505 |
23-Jan-2015 |
02:27 |
Неприменимо |
|
Windows10.0-kb3034719-x86.psf |
Неприменимо |
186,824 |
23-Jan-2015 |
02:35 |
Неприменимо |
|
Windows10.0-kb3034719-x86.cab |
Неприменимо |
166,655 |
23-Jan-2015 |
02:17 |
Неприменимо |
|
Windows10.0-kb3034719-x86.xml |
Неприменимо |
446 |
23-Jan-2015 |
02:19 |
Неприменимо |
|
Wsusscan.cab |
Неприменимо |
171,750 |
23-Jan-2015 |
02:23 |
Неприменимо |
Для всех поддерживаемых 64-разрядных версиях Windows 10 технической апробации
|
Имя файла |
Версия файла |
Размер файла |
Дата |
Время |
Платформа |
|---|---|---|---|---|---|
|
Fileinfo.xml |
Неприменимо |
9,574 |
23-Jan-2015 |
02:47 |
Неприменимо |
|
Packageinfo.xml |
Неприменимо |
1,118 |
23-Jan-2015 |
04:11 |
Неприменимо |
|
Packagestructure.xml |
Неприменимо |
997 |
23-Jan-2015 |
02:47 |
Неприменимо |
|
Windows10.0-kb3034719-x64-express.cab |
Неприменимо |
27,148 |
23-Jan-2015 |
02:42 |
Неприменимо |
|
Windows10.0-kb3034719-x64.msu |
Неприменимо |
378,916 |
23-Jan-2015 |
02:25 |
Неприменимо |
|
Windows10.0-kb3034719-x64.psf |
Неприменимо |
232,804 |
23-Jan-2015 |
02:33 |
Неприменимо |
|
Windows10.0-kb3034719-x64.cab |
Неприменимо |
202,897 |
23-Jan-2015 |
02:15 |
Неприменимо |
|
Windows10.0-kb3034719-x64.xml |
Неприменимо |
448 |
23-Jan-2015 |
02:19 |
Неприменимо |
|
Wsusscan.cab |
Неприменимо |
171,928 |
23-Jan-2015 |
02:20 |
Неприменимо |
|
Amd64_4e134fde788dbf9248ce6551ae333e78_31bf3856ad364e35_10.0.9926.2_none_191b2c310fc6f3f2.manifest |
Неприменимо |
717 |
23-Jan-2015 |
01:18 |
Неприменимо |
|
Amd64_microsoft-windows-a..-service.deployment_31bf3856ad364e35_10.0.9926.2_none_270564a6049a480f.manifest |
Неприменимо |
8,033 |
21-Jan-2015 |
12:11 |
Неприменимо |
|
Package_1_for_kb3034719~31bf3856ad364e35~amd64~~10.0.1.0.mum |
Неприменимо |
2,470 |
23-Jan-2015 |
01:18 |
Неприменимо |
|
Package_for_kb3034719_rtm~31bf3856ad364e35~amd64~~10.0.1.0.mum |
Неприменимо |
2,092 |
23-Jan-2015 |
01:18 |
Неприменимо |
|
Appreadiness.dll |
10.0.9926.2 |
520,192 |
21-Jan-2015 |
06:58 |
x64 |
|
Package.cab |
Неприменимо |
291,367 |
23-Jan-2015 |
02:19 |
Неприменимо |
Ссылки
Для получения дополнительных сведений о терминологии обновлений программного обеспечения щелкните следующий номер статьи базы знаний Майкрософт:
Описание 824684 Стандартные термины, используемые при описании обновлений программных продуктов Майкрософт
Нужна дополнительная помощь?

Today, Microsoft unveiled their Windows Technical Preview for the new Windows 10 operating system. There are obviously plenty of questions from users about upgrading to the Preview, and one of those has to deal with the Modern Start Screen.
If like me, you installed the Technical Preview but you would like to get back the Modern Start Screen, here is a quick and easy way to make that happen.
The current preview is mostly geared towards IT professionals and those on a desktop PC. Knowing this recommendation, I still installed it on my Surface Pro 3. As expected, the Windows Technical Preview sets the Start menu preference by default depending on the presence of a mouse or keyboard detected. As such, my Surface Pro 3 was in Desktop mode with the new Start Menu and Modern combo. However, I could not get back to the familiar Modern Start Screen, which is ideal for tablet mode.
Microsoft made it relatively easy to switch between the two and to set the default. Here is how.
- Search
- Type in ‘Navigation Properties’
- Go to tab ‘Start Menu’
- Toggle ‘Use the Start Menu instead of the Start Screen’
The system then tells you to log out and back in again to make the change. Now, my Surface Pro 3 behaves just as it did before. Note, however that as far as I know, you cannot have both the Start Menu and Start Screen working in tandem. In other words, when on the Desktop and using the Start key, it uses whichever is the default.
What about Continuum?
If you watched the presentation yesterday, you might recall Microsoft’s new Continuum system. Continuum lets the OS switch dynamically between the Start Menu and Start Screen automatically when a keyboard is added or removed. This coveted feature «solves» the problem described above, but Continuum is not quite here with us yet, which is why of course it does not work.
Regardless, if you want to install Windows 10 Technical Preview on your x86 or x64 tablet, go right ahead.
Get the best of Windows Central in in your inbox, every day!
Daniel Rubino is the Editor-in-chief of Windows Central, head reviewer, podcast co-host, and analyst. He has been covering Microsoft since 2007 when this site was called WMExperts (and later Windows Phone Central). His interests include Windows, laptops, next-gen computing, and for some reason, watches. Before all this tech stuff, he worked on a Ph.D. in linguistics, watched people sleep (for medical purposes!), and ran the projectors at movie theaters because it was fun.
С анонсом нового поколения программной платформы Windows 10 корпорация Microsoft отказалась от идеи насильственного навязывания плиточного интерфейса Modern UI (бывший Metro) владельцам десктопов и стационарных машин. В компании признали, что мышь и клавиатура по-прежнему играют главенствующую роль при работе пользователей, учли конструктивную критику последних и пытались вернуться к истокам, возвратив на место классическое меню «Пуск», дополненное плитками заточенных под сенсорное управление приложений. На волне всеобщего недовольства Windows 8 такой шаг был вполне ожидаемым.
Судя по отзывам в блогосфере, интернет-форумах и средствах массовой информации, многие пользователи и обозреватели тепло приняли возвращение старого доброго меню «Пуск». Тем не менее, нашлись и те, кто воспринял метание софтверного гиганта взад-вперед и бесконечные эксперименты с интерфейсом системы в штыки. Специально для таких заядлых фанатов, эстетов и почитателей Windows 8 компания Microsoft предусмотрела возможность активации привычного стартового экрана «Пуск» и отключения одноименного меню.
Чтобы вернуть стартовый экран «Пуск» в Windows 10 Technical Preview, нужно зайти в настройки панели задач.
После этого на вкладке Start Menu потребуется снять галочку с пункта Use the Start menu instead of the Start screen.
В результате Windows 10 предложит произвести повторный вход в систему и вернет на законное место стартовый экран «Пуск».
- Remove From My Forums
-
General discussion
-
Many users may want to customize the Start menu in Windows 10 Technical Preview. For example, you want to deploy such following style start menu layout, or any styles as your own wish:
Here are two method to customize Start menu in Windows 10 Technical Preview:
Method 1: Use group policy to specify the Start Menu for all users:
- Export the required Start menu layout from a reference PC or user. We can use the following simple
Windows PowerShell command: PS C:> export-startlayout -as xml -path C:customizedlayout.xml
Note: Start Windows PowerShell using
Run as administrator to run the command. - Use the layout xml file to deploy customized Start menu to users. Currently, only Windows Server Technical Preview and Windows 10 Technical Preview has such group policy to deploy Start menu, which are shown as below figure:
As we can see, to deploy the Start Menu is the same with Start screen layout in Windows 8.1, we can use the same way to customize Start menu in Windows 10 Technical Preview.
Method 2: Import template via PowerShell
We can refer to this link for detailed information:
Step-By-Step: Windows 10 Start Menu Customization via PowerShell
http://blogs.technet.com/b/canitpro/archive/2014/12/23/step-by-step-windows-10-start-menu-customization-via-powershell.aspx
Please click to vote if the post helps you. This can be beneficial to other community members reading the thread.
-
Edited by
Thursday, January 1, 2015 8:14 AM
update -
Edited by
Lany ZhangMicrosoft employee, Moderator
Thursday, January 1, 2015 8:19 AM
update
- Export the required Start menu layout from a reference PC or user. We can use the following simple
Are you wondering how the new Start menu behaves in Windows 10 Technical Preview? Read this article to learn all the details.
Contents
- Windows 10 default behavior
- Where did the Start screen go?
- Clicking around in the new Start menu
- Customizing the new Start menu
- What about the upgrade use case?
- Conclusion: Answering Michael
Microsoft released the first public preview build of Windows 10 on October 1, 2014. Many Windows power users, myself certainly included, were curious to observe the changes that Microsoft made to the Start screen/Start menu system.
Well, prepare for the full run-down, my friend. I have Build 9841 installed as a VMware Workstation virtual machine, and I’ve thoroughly tested the new and changed functionality. Let’s get this done!
Windows 10 default behavior
On a freshly installed copy of Windows 10 Technical Preview, the operating system boots directly to the “classic” Windows desktop. At first glance, the appearance of the Windows flag icon in the lower-left corner of the screen may lead you to believe that the Start screen is just around the corner—not so.
As you can see in the following screenshot, clicking the Flag button reveals the “new” Start menu. I’ve annotated the screenshot, so let me describe each part for you.
This is the “new” Start menu in Windows 10 Technical Preview.
- The search “omnibox” that has been with us since Windows Vista is still around, although I much prefer to hit Win+R to invoke the Run box.
- The All Programs menu has become All Apps. You’ll see Windows 8/Store apps in here in addition to classic Windows applications.
- Yes, we still have the PC Settings Windows 8 app, but you’ll be pleased to observe that all the “Metro” apps now run windowed instead of full-screen by default.
- The User menu and Power button do some cool things that I discuss separately later on in this article.
- Obviously, this is the show-stopper. A mini Start screen with live tiles!
As I said, you can still invoke the Run box by pressing Win+R, the Search tool by pressing Win+F, File Explorer by pressing Win+E, and so forth. Tapping the Windows key alone simply opens the new Start menu, as expected.
Where did the Start screen go?
At first blush, the Start screen appears to be completely removed from Windows 10 Technical Preview. Scouring every item in the Start menu, I was unable to find any references to it.
Then I opened the Taskbar and Start Menu Properties Control Panel item by right-clicking an empty area of the taskbar and selecting Properties from the shortcut menu. On the Start Menu tab, we have an option called Use the Start menu instead of the Start screen, as shown below.
You can control and customize the Start menu and Start screen with the Control Panel.
Unchecking that box tells Windows that you prefer to use the Start screen instead of the revamped Start menu. This event requires that you sign out and sign back in, though. Here’s the dialog you’ll see before that happens:
You are required to sign out if you switch between the Start menu and the Start screen.
After you sign back in, press the Windows key or click the flag button. Start screen ahoy!
Microsoft made some nice tweaks to the Start screen.
Take a closer look at the previous screenshot. Do you see anything different? In my opinion, Microsoft made excellent use of customer feedback. Notice that we have access to the taskbar even when we’re in the Start screen environment! Check out Michael’s post if you want to switch back and forth between the Start menu and the Start screen.
Now don’t get too excited—the taskbar disappears once you move your mouse away from it. For all I know, this is a programming bug that won’t appear in the final product. Starting Windows Store app from the Start Screen still results in a windowed experience and a cool app menu, which I’ve opened for you in the next screenshot:
In Windows 10 Tech Preview, Windows Store apps all run in windowed mode.
Clicking around in the new Start menu
Let’s reset the setting in the Taskbar and Start Menu Properties Control Panel item to bring back the Start menu and spend some time clicking around it to discover what’s new.
One big complaint that customers had concerning Windows 8 was difficulty in finding the Log Off, Restart, and Shut Down commands. While it will still not be entirely obvious to many customers that we can click the User icon in the Start menu, doing so gives you the ability to swap out your account picture, lock the computer, or sign out.
You can click or right-click just about everything in the new Start menu.
Clicking the Power button gives us easy access to the Sleep, Shut Down, and Restart commands.
We can easily manage system sleeps, shutdowns, and reboots through the Start menu.
Finally, right-clicking a live tile allows you to unpin, pin to taskbar, uninstall, or resize the app. By the way, you can pin apps from the All Apps folder to the Start menu by using the same right-click process.
We have limited control over live tiles in the new Start menu.
Customizing the new Start menu
My impressions are that Microsoft hasn’t given us too much customization capability in Windows 10 Technical Preview. Perhaps it’s a work in progress? For one thing, the Control Panel is called Taskbar and Start Menu Properties once it’s open, but Taskbar and Navigation in the Control Panel list.
Anyway, open that Control Panel, switch to the Start Menu tab, and note that we can improve our privacy with one click by selecting the option Clear personal info from my tiles. Next, click Customize to invoke the Customize Start Menu dialog.
Customize the Start menu by using the Control Panel.
I may be missing something, or it may just be incomplete functionality, but somehow I expected more to choose from here. At the moment, I don’t feel I have as much control over the live tiles in the Start menu as I’d like. What do you think?
One thing you can do is change the Start menu color scheme. Right-click an empty area of the desktop and select Personalize from the shortcut menu. In the Personalization Control Panel item, click Color. You can tweak the Start menu color theme by adjusting values in the Color and Appearance panel, as shown in the following screenshot.
Microsoft lets us change the color theme used in the Start menu.
What about the upgrade use case?
I’d like to run an experiment for you. I have two Windows 8.1 machines, each installed with a different Start menu replacement:
- Classic Shell
- Start8
What do you think will happen if we perform an in-place upgrade to Windows 10 Technical Preview on these boxes?
Uh…the Start menu replacements are removed. In fact, you actually get a “wipe and load” scenario instead of an in-place upgrade. When you open the Programs and Features Control Panel item, you don’t see the Start menu replacement software I installed—you see nothing!
Do not perform an in-place upgrade with preview software.
I’m pretty sure that Microsoft will give users the ability to perform an in-place upgrade to Windows 10 from Windows 8.1 and keep all their software—not just their Start menu replacement product.
In the meantime, I want to stress in the strongest possible terms not to perform an “upgrade” to Windows 10 Technical Preview on any production system!
Conclusion: Answering Michael
In a recent 4sysops article Michael argued that the Start menu doesn’t have any advantages over the Start screen.
Here is my opinion on this matter, from the perspective of a long-time Windows power user who has no real insight into the inner workings at Microsoft:
Microsoft got overzealous with the notion of writing a single operating system that looked and acted identically on all possible hardware platforms. What they discovered was that sometimes a square peg truly doesn’t fit into a round hole; touch-centric UI features are simply not a great match on desktop computers, generally speaking, and vice-versa.
Personally, I am overjoyed at the return of the new Start menu. I’m a keyboard-centric person, and speed is one of my highest priorities when evaluating an operating system. I found the sluggish behavior of the Start screen unbearable, not to mention the endless hunt for app icons in a colorful wash of color and kludginess.
At the moment, I’ll keep my Start menu replacements firmly in place on my Windows 8.1 and Windows Server 2012 R2 machines. Perhaps Microsoft will reinstate the Start menu for these operating systems in a future service pack? One can only hope.

Со вчерашнего дня появилась возможность скачать Windows 10 Technical Preview на сайте http://windows.microsoft.com/ru-ru/windows/preview, что я и сделал. Сегодня установил в виртуальную машину и спешу поделиться, что же я увидел.
Примечание: не рекомендую устанавливать систему в качестве основной на вашем компьютере, все-таки это предварительная версия и наверняка есть баги.
Установка
Процесс установки Windows 10 ничем не отличается от того, как это выглядело в предыдущих версиях операционной системы.
Отметить могу лишь один момент: субъективно, установка в виртуальную машину заняла раза в три меньше времени, чем обычно требуется. Если это верно для установки на компьютеры и ноутбуки, а также сохранится в финальном релизе, то будет просто отлично.
Меню пуск Windows 10
Первое, о чем все упоминают, говоря о новой ОС — вернувшееся меню Пуск. Действительно, оно на месте, похоже на то, к чему пользователи привыкли по Windows 7, за исключением плиток приложений в правой части, которые, впрочем, можно оттуда убрать, открепляя по одному.
При нажатии «All apps» (все приложения) отображается список программ и приложений из магазина Windows (которые прямо оттуда можно прикрепить в меню в виде плитки), вверху появилась кнопка для включения или перезагрузки компьютера и, кажется, все. Если у вас включено меню Пуск, то начального экрана у вас не будет: либо то, либо другое.
В свойствах панели задач (вызывается в контекстном меню панели задач) появилась отдельная вкладка для настройки параметров меню Пуск.
Панель задач
На панели задач в Windows 10 появилось две новых кнопки — непонятно зачем здесь присутствующий поиск (искать можно и из меню «Пуск»), а также кнопка «Task View», позволяющая создать виртуальные рабочие столы и посмотреть какие приложения на каких из них запущены.
Обратите внимание, что теперь на панели задач значки программ, запущенных на текущем рабочем столе выделены, а на других рабочих столах — подчеркнуты.
Alt + Tab и Win + Tab
Сюда же добавлю еще один момент: для переключения между приложениями вы можете использовать комбинации клавиш Alt + Tab и Win + Tab, при этом в первом случае вы увидите список всех запущенных программ, а во втором — список виртуальных рабочих столов и программы, запущенные на текущем.
Работа с приложениями и программами
Теперь приложения из магазина Windows можно запускать в обычных окнах с изменяемым размером и всеми остальными привычными свойствами.
Дополнительно, в строке заголовка такого приложения можно вызвать меню со специфичными для него функциями (поделиться, поиск, настройки и т.п.). Это же меню вызывается комбинацией клавиш Windows + C.
Окна приложений теперь могут Snap (прилипать) не только к левому или правому краю экрана, занимая половину его области, но также к углам: то есть можно разместить четыре программы, каждая из которых будет занимать равную часть.
Командная строка
На презентации Windows 10 рассказали о том, что командная строка теперь поддерживает комбинацию Ctrl + V для вставки. Действительно, работает. При этом контекстное меню в командной строке исчезло, а правый клик мышью также делает вставку — то есть теперь, для любого действия (поиск, копирование) в командной строке вам нужно знать и использовать комбинации клавиш. Выделять текст можно мышью.
Остальное
Никаких дополнительных особенностей я не отыскал, за исключением того, что окна обзавелись огромными тенями:
Начальный экран (если его включить) не изменился, контекстное меню Windows + X то же самое, панель управления и изменение параметров компьютера, диспетчер задач, другие средства администрирования также не претерпели изменений. Новые возможности оформления не обнаружил. Если я что-то пропустил, пожалуйста, расскажите.
А вот каких-либо выводов я делать не берусь. Посмотрим, что в итоге выпустят в финальной версии Windows 10.