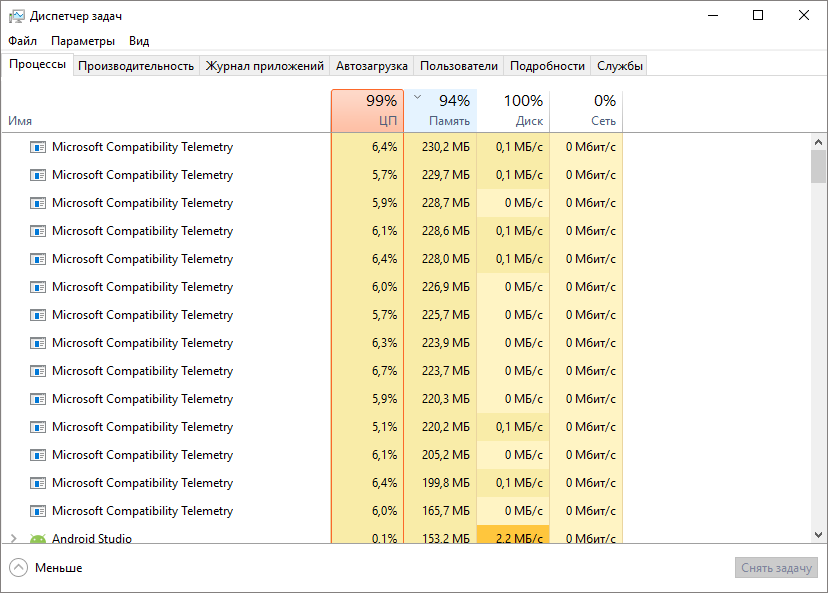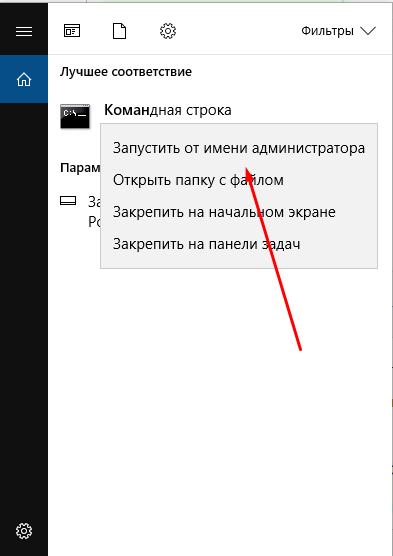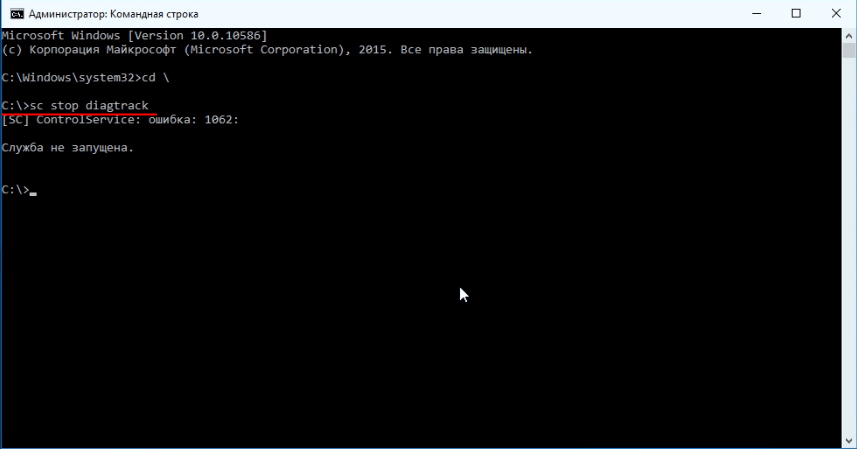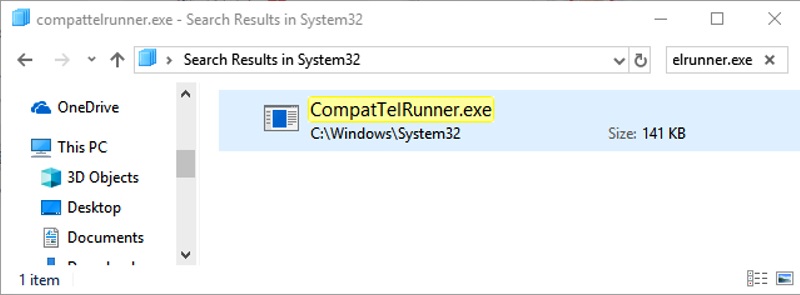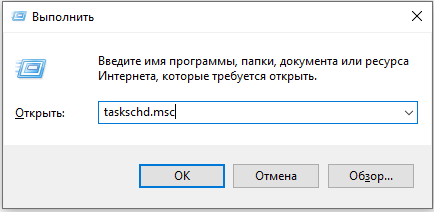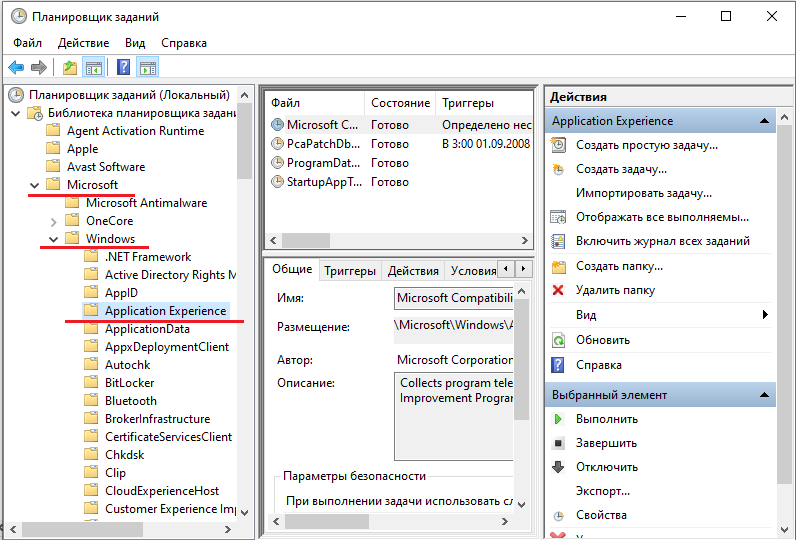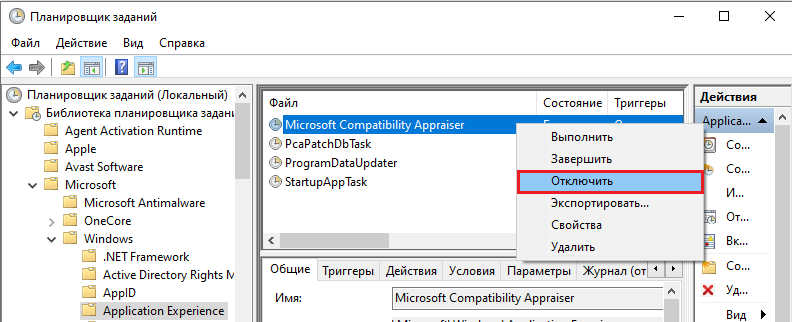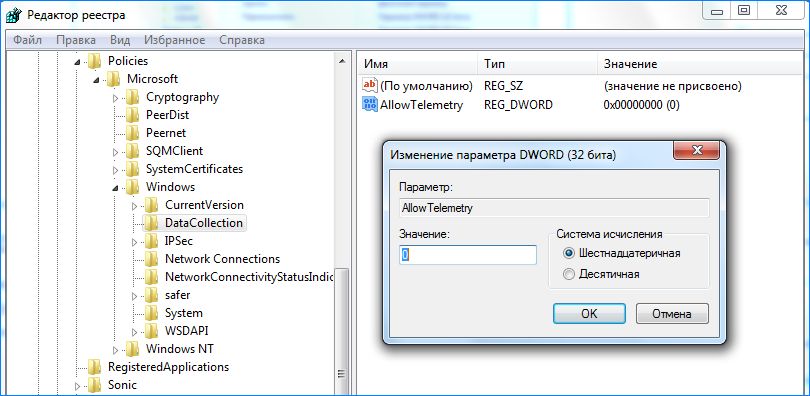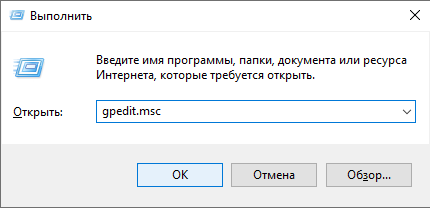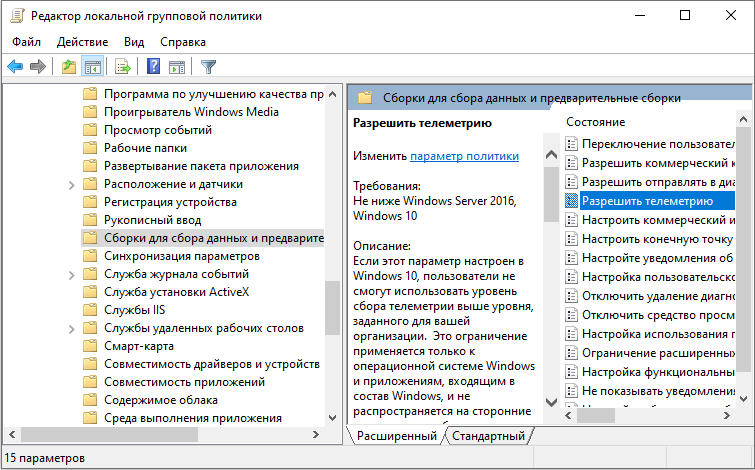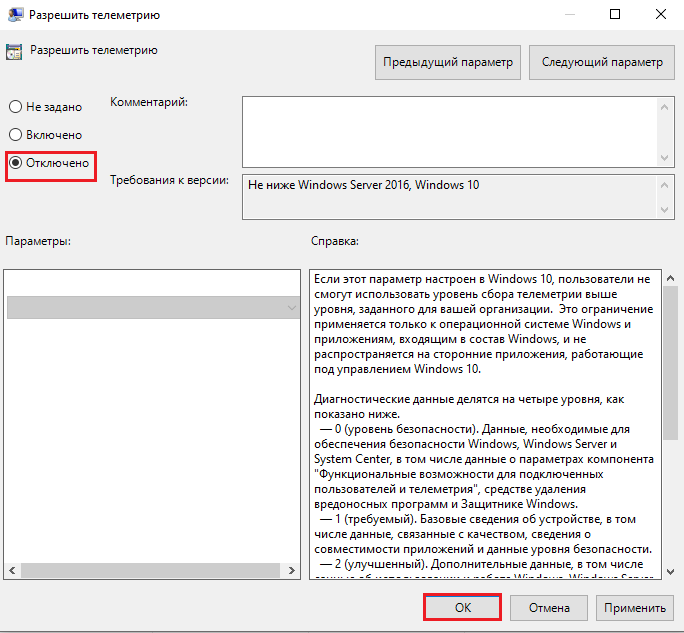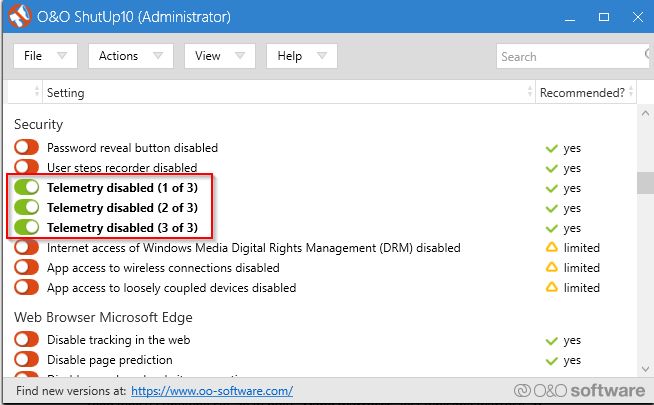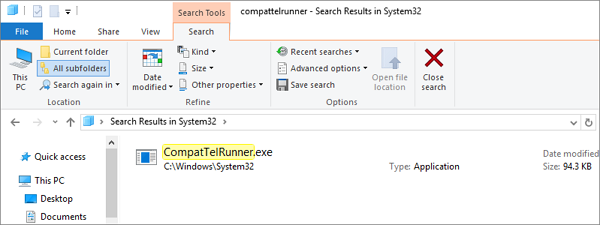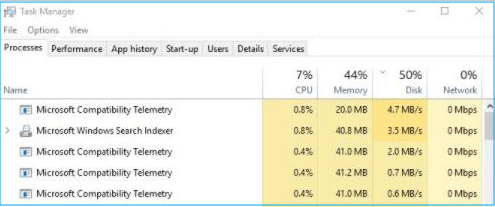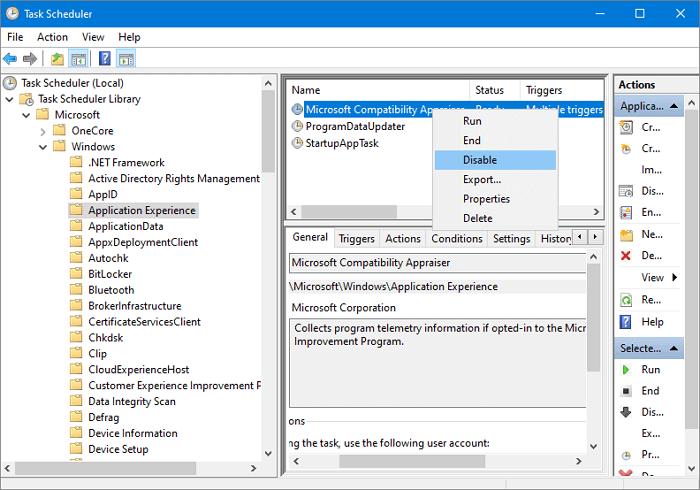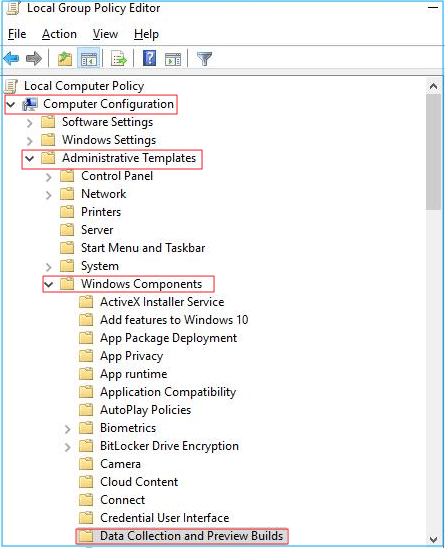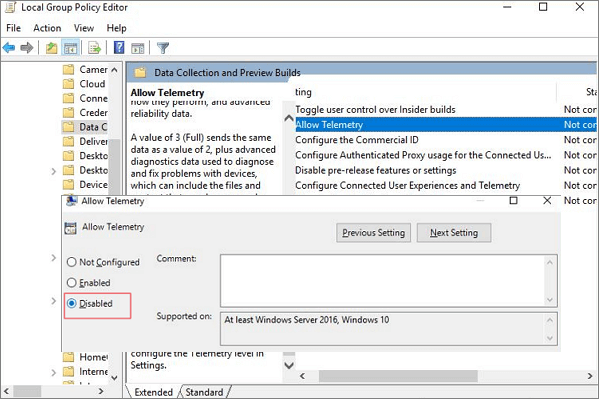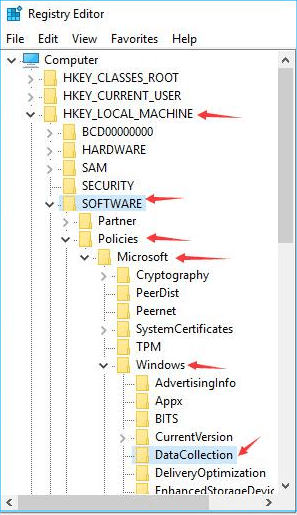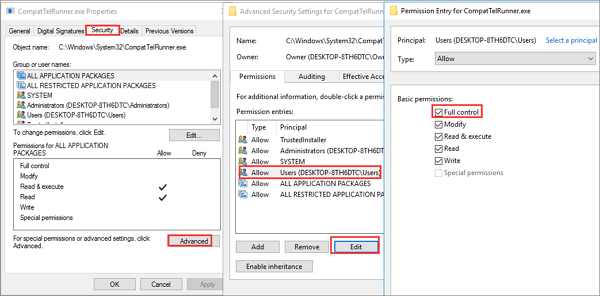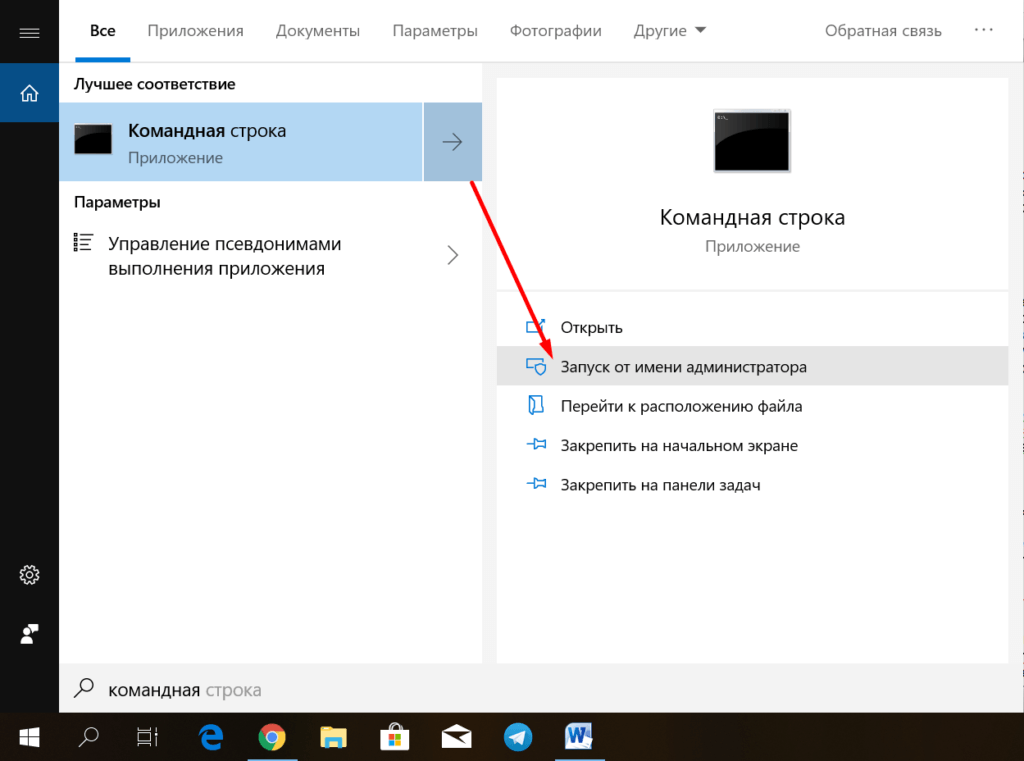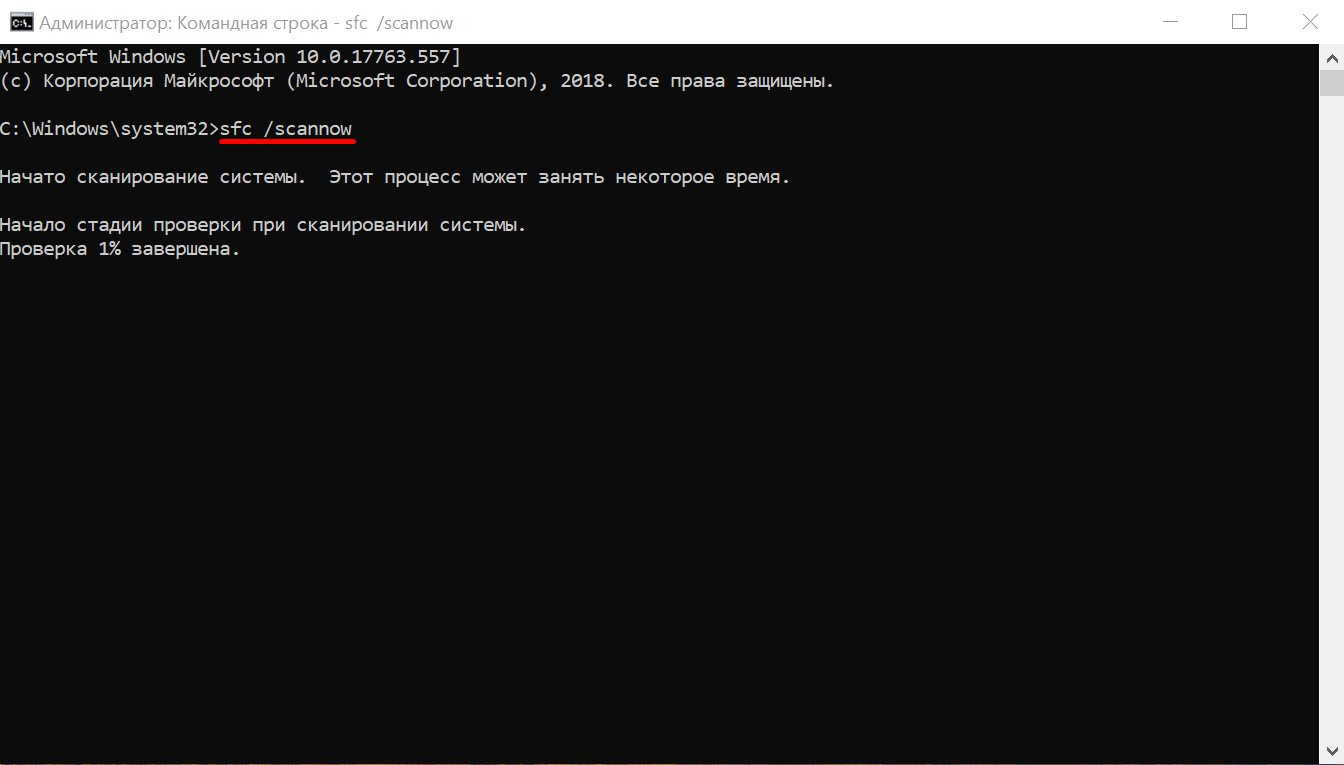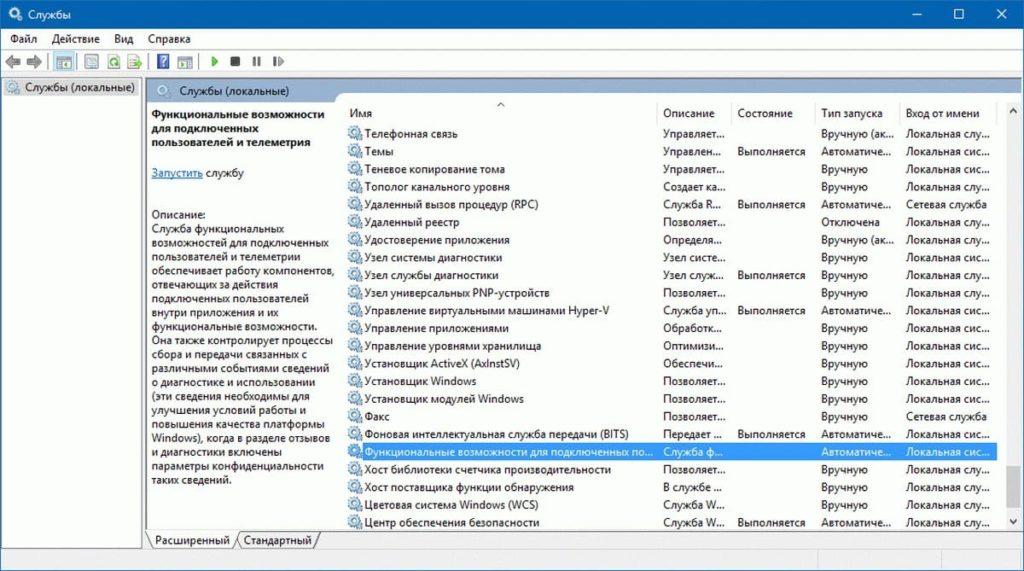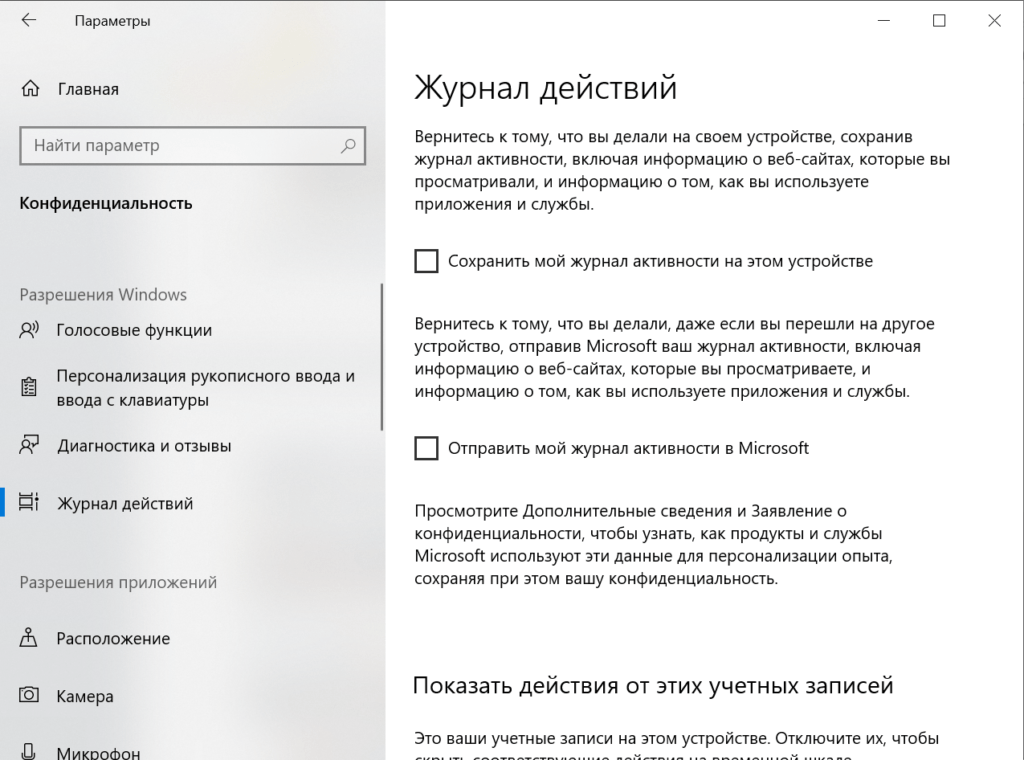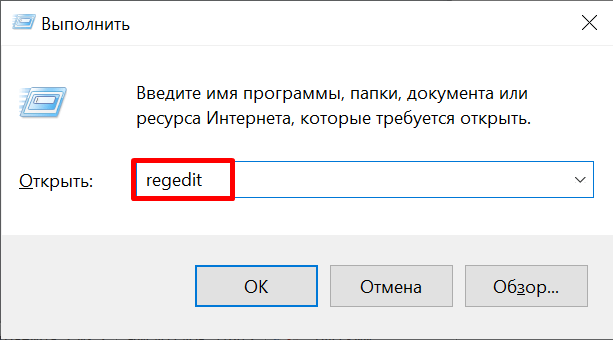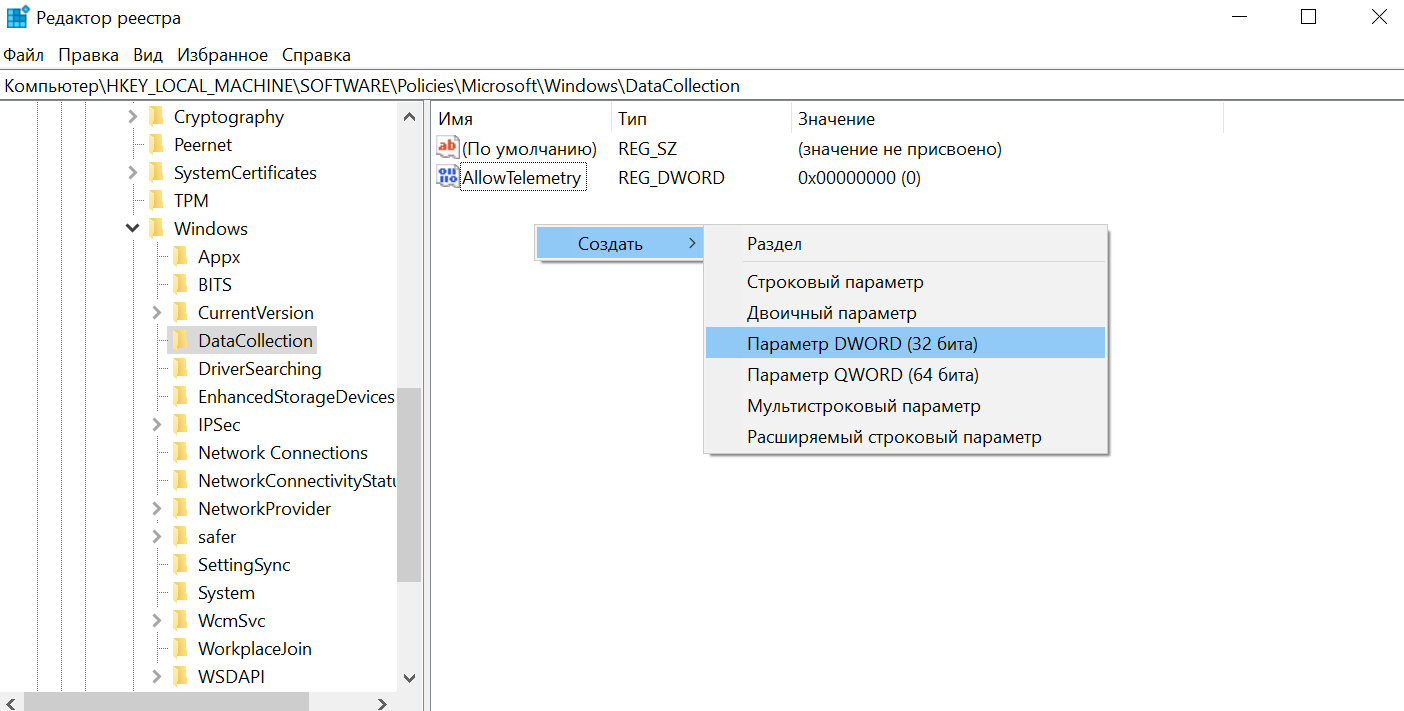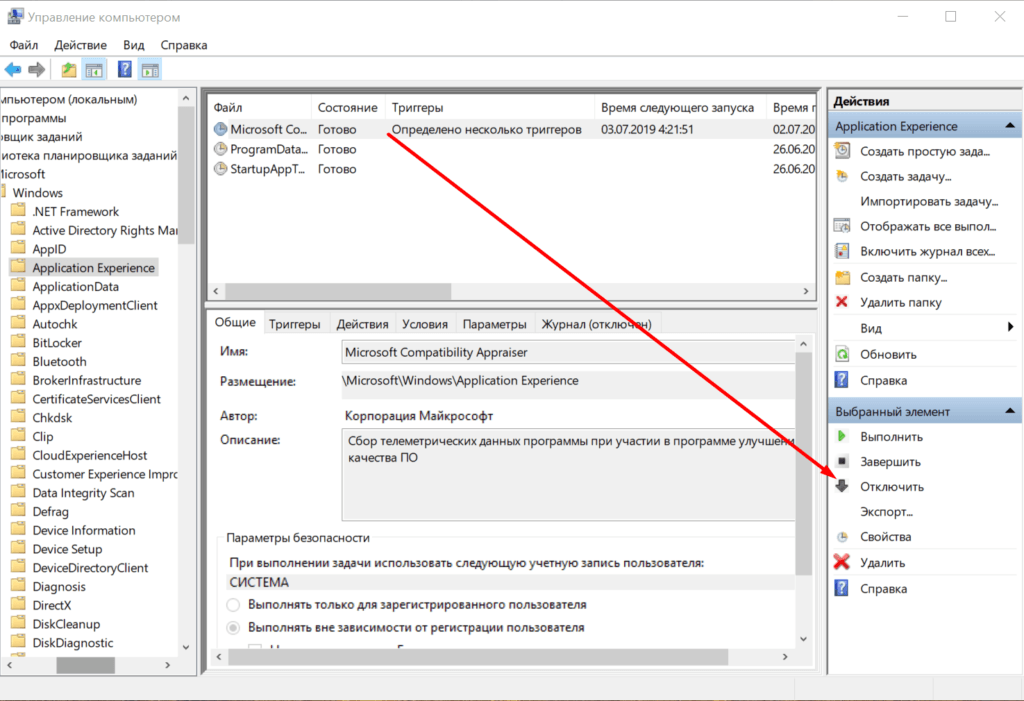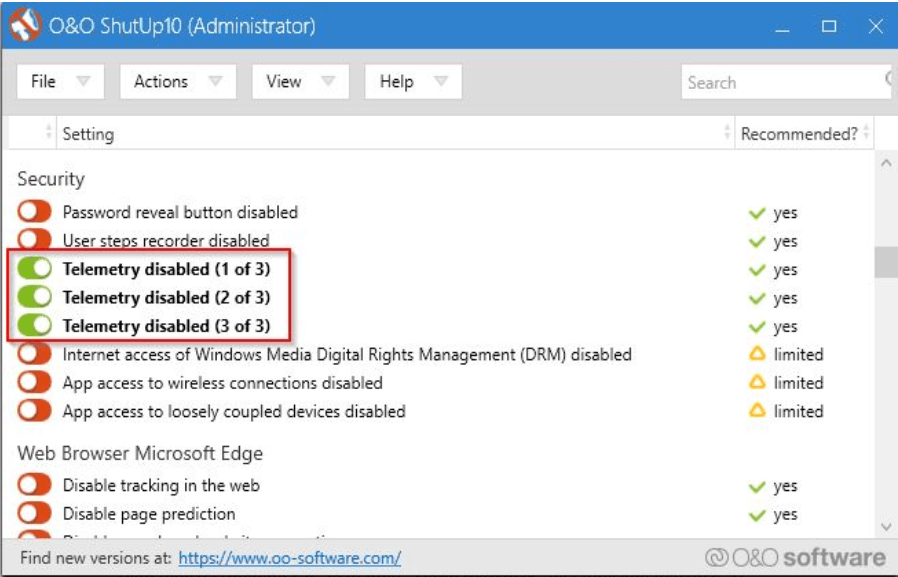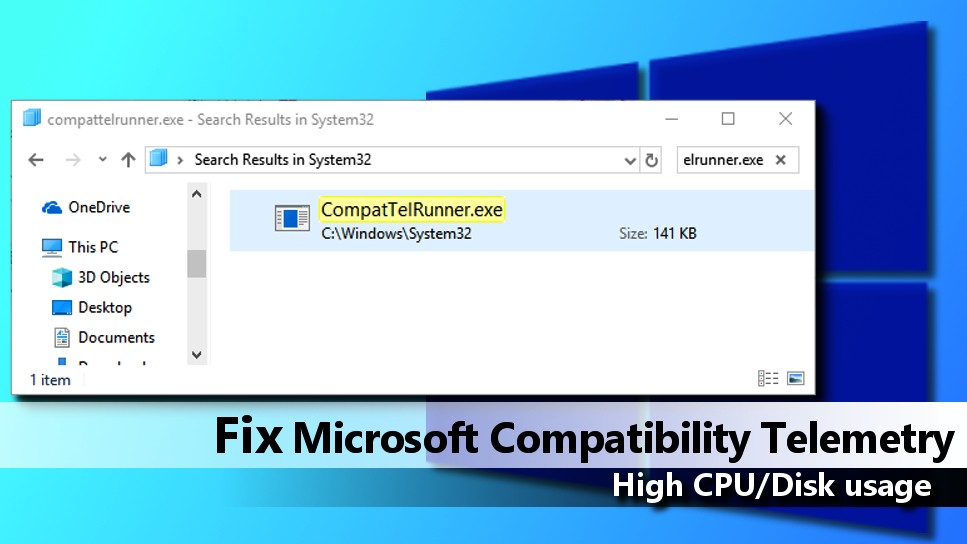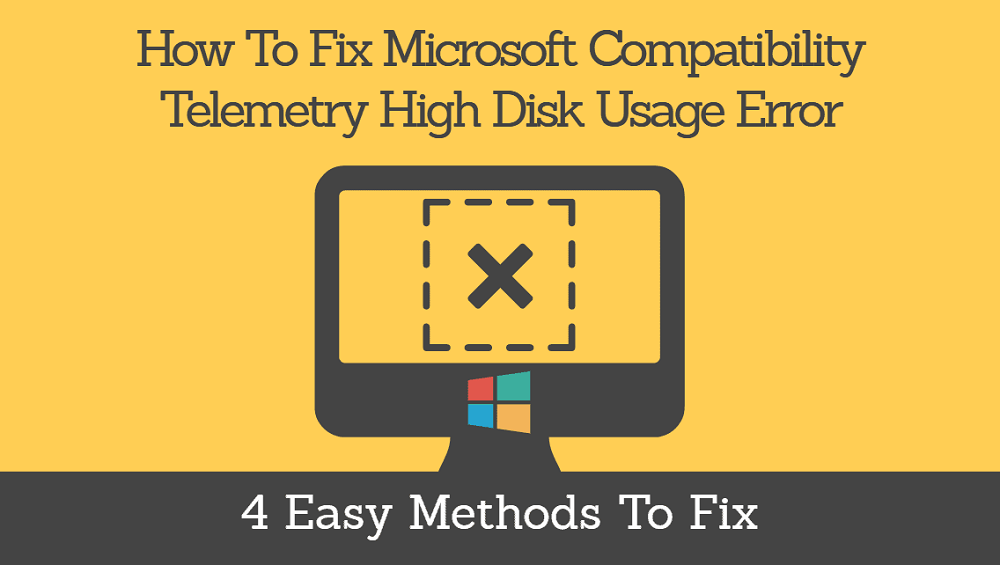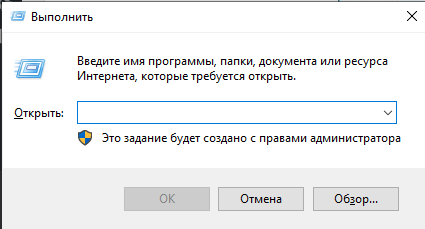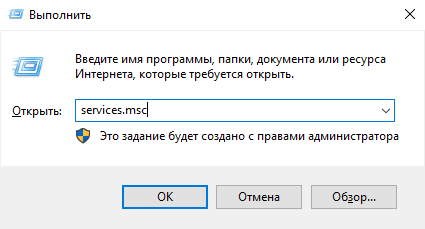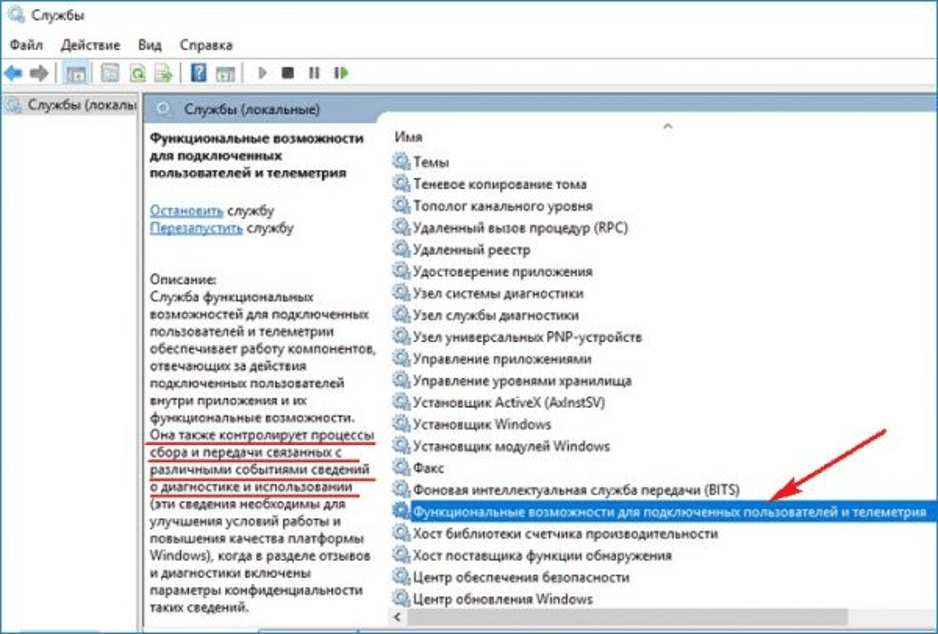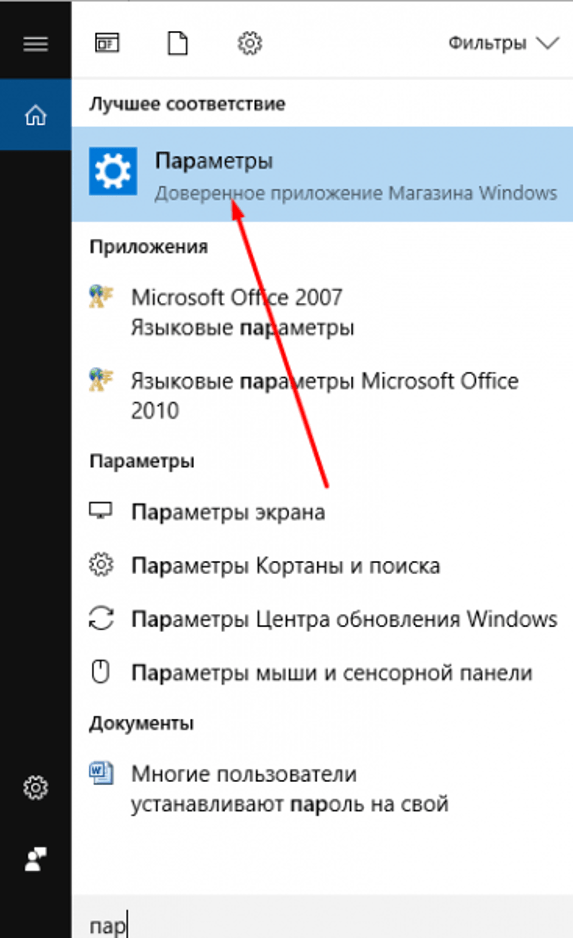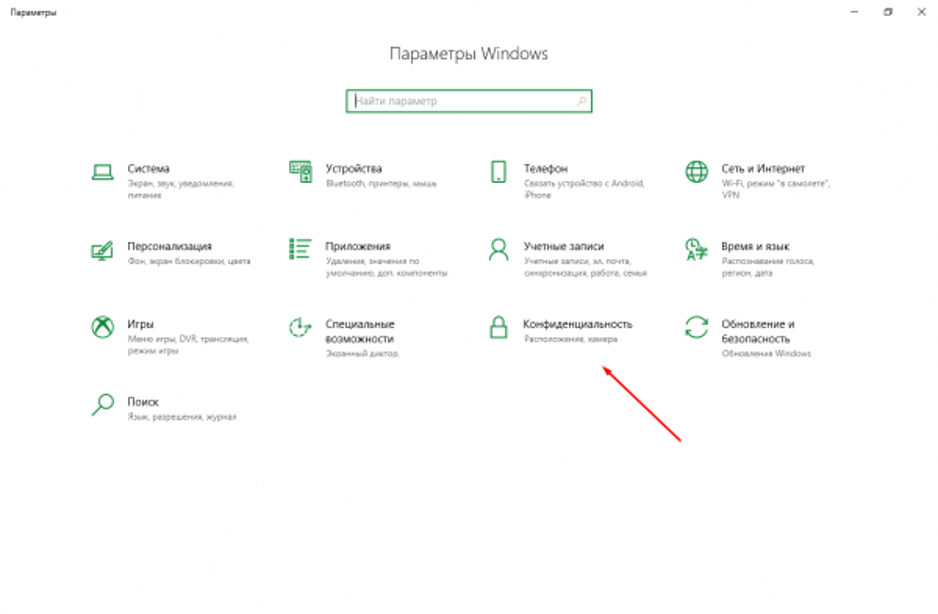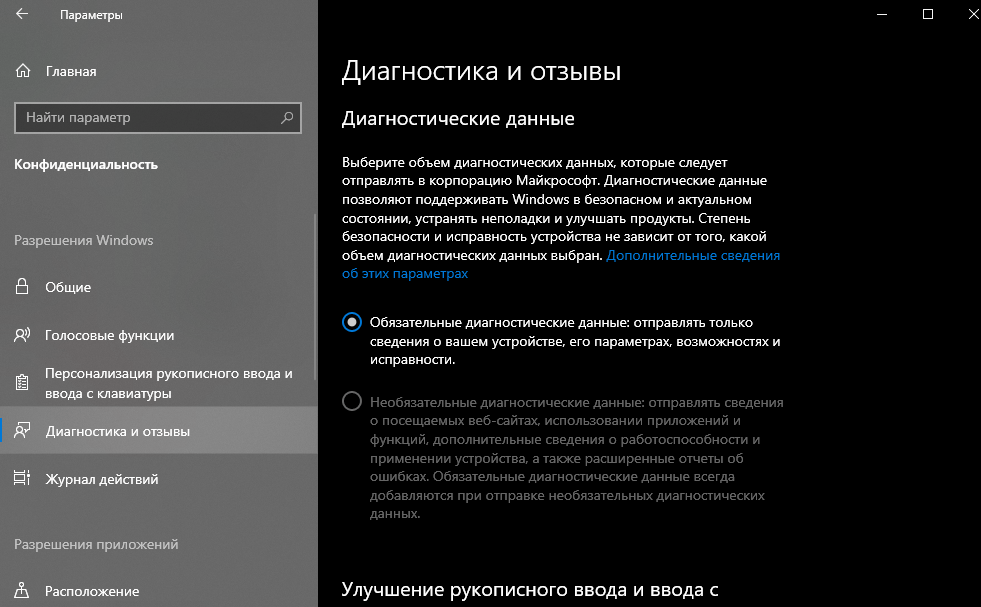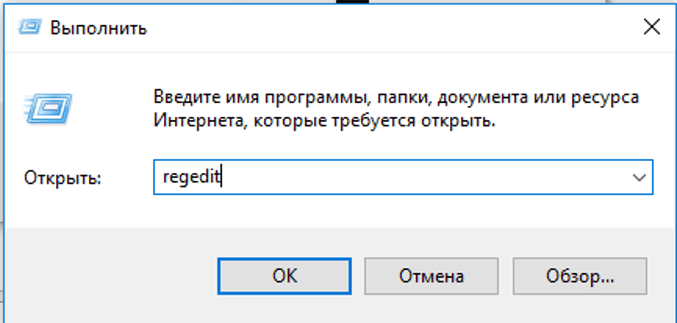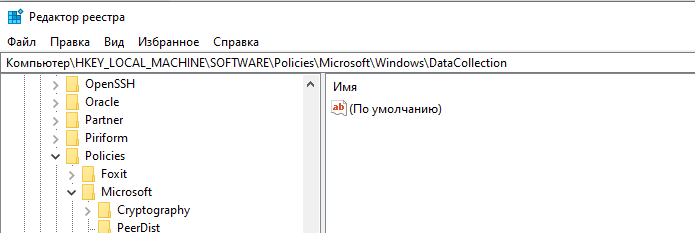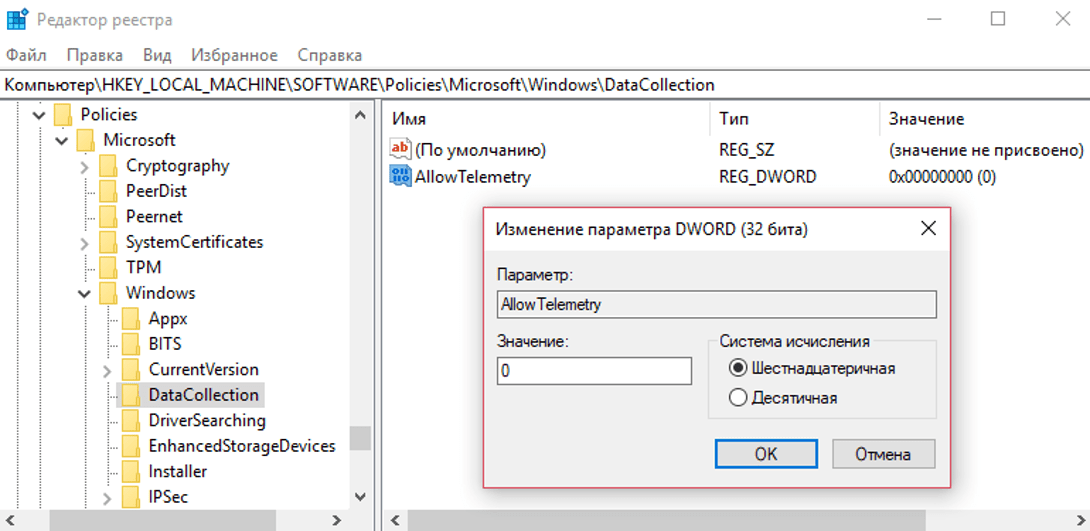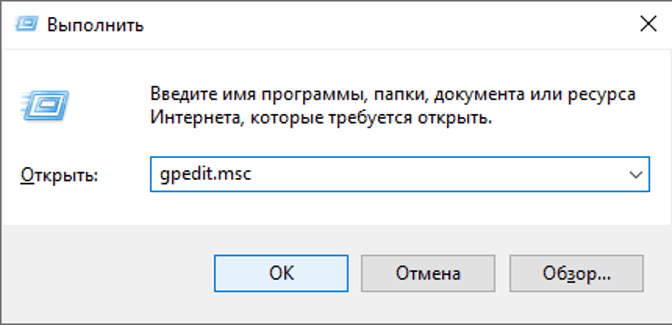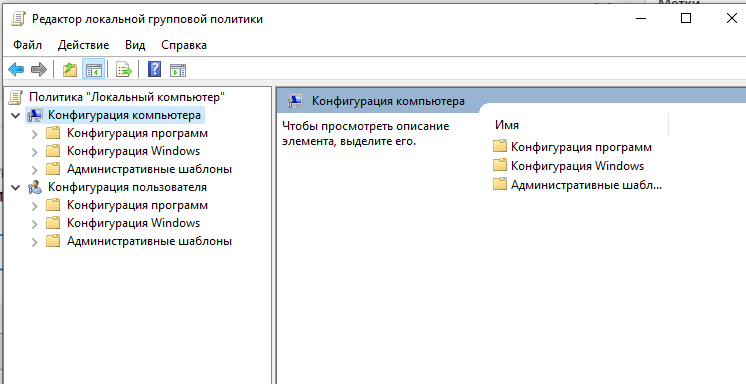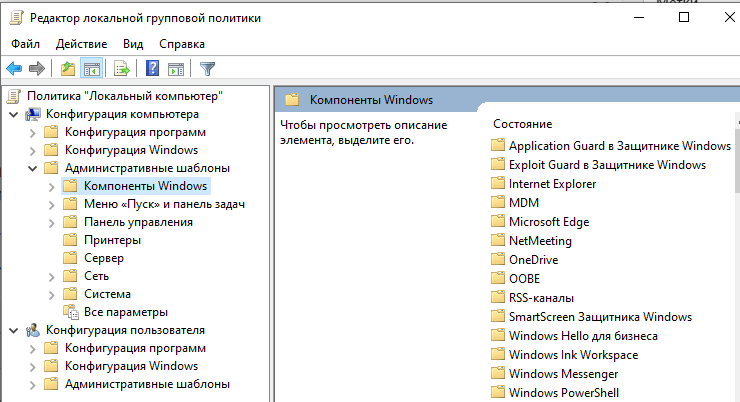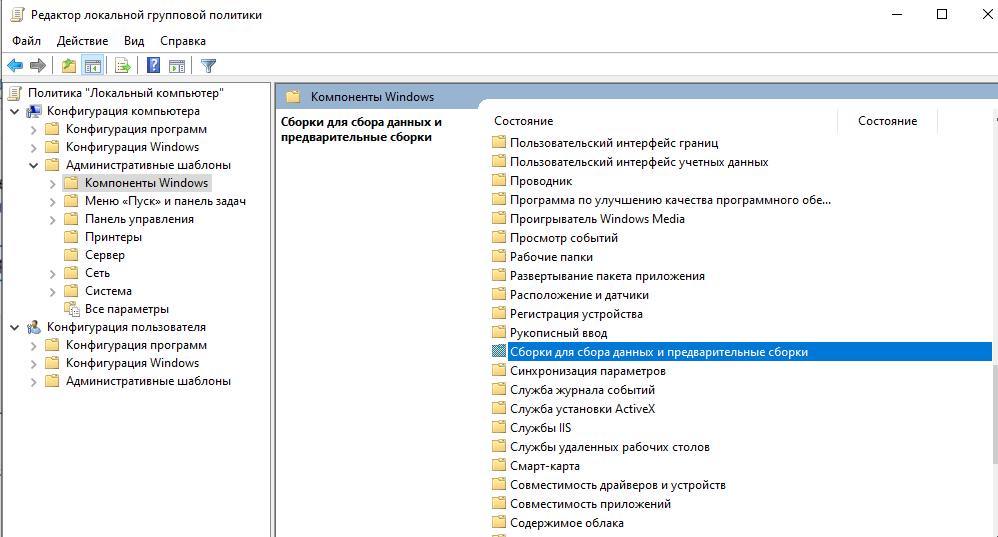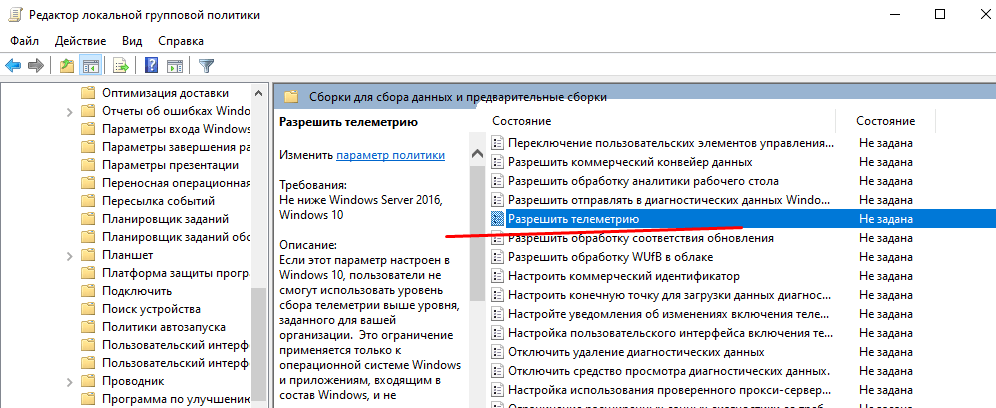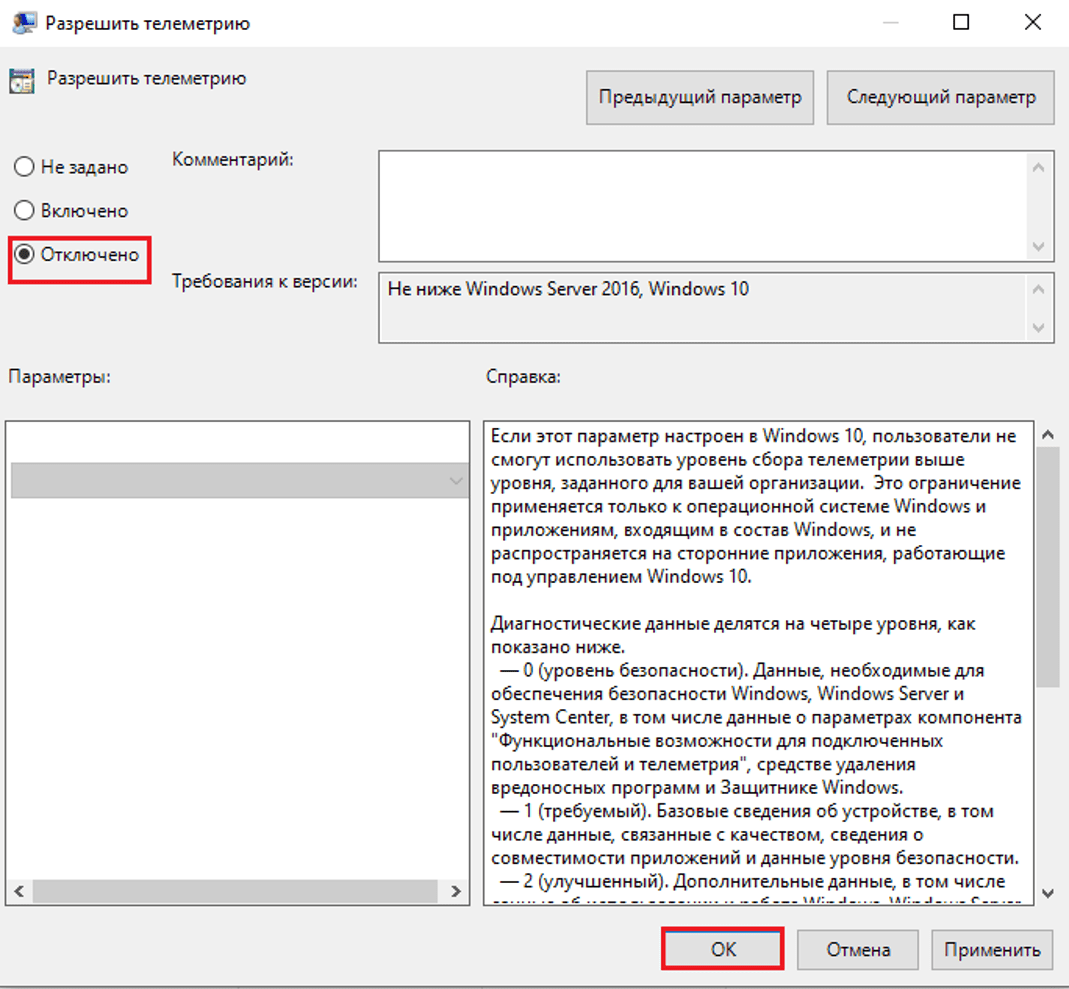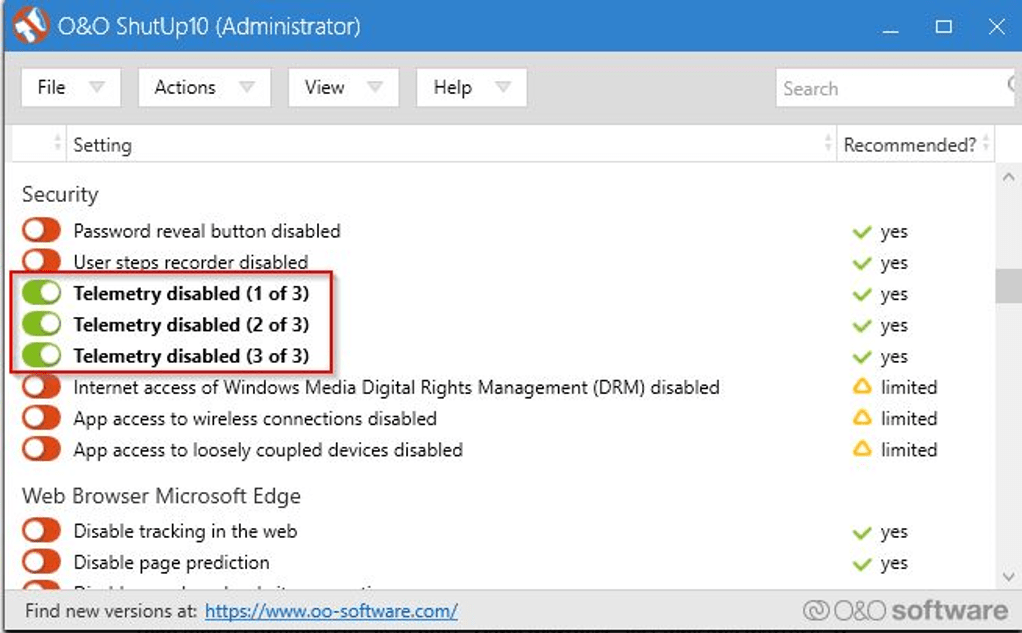Windows 10 имеет множество новых функций, среди которых также присутствуют новые функции телеметрии и сбора данных, собирающие все ваши пользовательские данные и отправляющие их обратно в Microsoft. Несмотря на то, что Microsoft пометил эту функцию как способ улучшить взаимодействие с пользователем. Тем не менее многие пользователи обвиняют компанию в том, что она шпионит за вами.
Microsoft Compatibility Telemetry – что это за служба
Большинство из нас против того, чтобы отправлять в Microsoft свои личные данные. Кроме того, некоторые пользователи сообщили, что процесс Microsoft Compatibility Telemetry недавно начал вызывать очень высокое использование диска в системе Windows 10. Многие пользователи сообщают, что после обновления до Windows 10 они столкнулись с проблемами с местом на винчестере. Пользователи сообщали об этой проблеме как о проблеме с диском в Windows 10.
Возможность телеметрии Microsoft предоставляется с помощью службы отслеживания диагностики и полностью включена. Недавно Microsoft выпустила обновления для пользователей Windows (KB3075249, KB3080149 и KB3068708), которые предлагают идентичные данные телеметрии. Эта функция очень важна для обслуживания Windows 10 – она собирает данные с компьютера и отправляет их обратно разработчикам Windows. Теперь Microsoft утверждает, что она собирает информацию для улучшения взаимодействия с пользователем и улучшения платформы Windows, чтобы упростить её.
Если вы долгое время используете Windows 10, вы заметили, что телеметрия совместимости Microsoft включена по умолчанию, но неожиданно она начинает использовать огромное количество ресурсов ПК и замедляет работу ОС. Все обеспокоены своей конфиденциальностью в Windows 10. Но всё же, многие пользователи Windows 10 обеспокоены этим автоматическим сбором данных. После отключения настроек вы можете расслабиться и перестать беспокоиться о своей конфиденциальности в Windows 10.
Почему Microsoft Compatibility Telemetry грузит диск или процессор
Microsoft Compatibility Telemetry – это служба в Windows 10, которая содержит технические данные о том, как работают устройства Windows и связанное с ними программное обеспечение, и периодически отправляет эти данные в Microsoft, чтобы улучшить взаимодействие с пользователем, устраняя возникающие потенциальные проблемы. Использование Microsoft Compatibility Telemetry:
- Позволяет Windows обновляться.
- Позволяет системе быть безопасной, надёжной и хорошо работать даже в неблагоприятных ситуациях.
- Позволяет системе персонализировать или настраивать взаимодействие пользователя и ОС.
- Повышает производительность Windows с помощью совокупного анализа процессора.
Что такое данные телеметрии Windows и почему Microsoft Compatibility Telemetry грузит диск Windows 10? Эти данные включают в себя базовую информацию о диагностике системы, журналы того, как часто вы используете функции и приложения, системные файлы и, по всей видимости, больше данных, которые ещё не раскрыты. Все эти типы данных подпадают под категорию телеметрии. Ниже приведены конкретные примеры данных Windows Telemetry:
- Набранный на клавиатуре текст отправляется каждые 30 минут.
- Всё, что вы говорите в микрофон.
- Стенограммы того, что вы говорите во время использования Кортаны.
- Индекс всех медиа файлов на вашем компьютере.
- Первые данные с веб-камеры – 35 МБ.
Деактивация MCT
Дальше приведены некоторые методы, с помощью которых вы можете отключить Microsoft Compatibility Telemetry в Windows 10.
При помощи выполнения команд
В командной строке введите следующие строки:
sc delete DiagTrack
sc delete dmwappushservice
echo “” > C:\ProgramData\Microsoft\Diagnosis\ETLLogs\AutoLogger\AutoLogger-Diagtrack-Listener.etl
reg add “HKLM\SOFTWARE\Policies\Microsoft\Windows\DataCollection” /v AllowTelemetry /t REG_DWORD /d 0 /f
Перезагрузите ПК и убедитесь, что процесс в Windows 7 отключён.
При помощи списка служб
Запустите службы:
Перезагрузите ПК и проверьте работоспособность Windows 8 и других версий.
При помощи параметров
Существует несколько основных способов отключения Microsoft Compatibility Telemetry с помощью файла CompatTelRunner.exe, но перед этим вы должны знать, что такое CompatTelRunner.exe и что он делает.
Что такое CompatTelRunner.exe
Это процесс, который используется для обновления вашей ОС до последней версии или внесения сопутствующих изменений. Процесс является частью Центра обновления Windows, в частности, KB2977759, который выступает в качестве обновления совместимости для Windows 7 RTM (выпуск для разработчиков). Он требует высокой пропускной способности хранилища, что может замедлить работу вашего ПК, и вы, скорее всего, захотите от него избавиться. Пользователи жаловались на многочисленные файлы CompatTellRunner.exe, отображаемые в диспетчере задач, которые используют ЦП и жёсткий диск. Он используется для выполнения диагностики на ПК, чтобы определить, есть ли вероятность проблем совместимости, и собирает информацию телеметрии программ, если она включена в программу улучшения качества ПО от Microsoft. Процесс позволяет Microsoft гарантировать совместимость, когда вы устанавливаете последнюю версию ОС Windows.
Файл CompatTelRunner.exe находится в папке System32 и принадлежит TrustedInstaller. Любые изменения, которые вы пытаетесь внести в него, будут сопровождаться ошибкой «Доступ запрещён», что означает, что вы не можете изменить или удалить его любым из доступных способов. Это потому, что процесс телеметрии принадлежит TrustedInstaller, который имеет атрибут «Только для чтения», и вы не можете его изменить. Хотя процесс не является необходимым и может быть по желанию удалён, чтобы Microsoft самостоятельно провела диагностику вашей системы и запустила проверки совместимости, а затем позволила ей работать. Для некоторых это может быть проблемой конфиденциальности.
Как устранить проблему с высокой загрузкой ЦП и диска с помощью CompatTelRunner.exe
Служба телеметрии Microsoft использует высокие ресурсы ЦП и много места на диске, поэтому для решения этой проблемы воспользуйтесь приведёнными ниже советами.
Способ 1. Отключите CompatTelTunner.exe из планировщика задач:
- Удерживая клавишу Windows, нажмите R. Введите taskschd.msc и нажмите «ОК».
- Разверните Библиотека планировщика задач/Microsoft/Windows/Application Experience.
- Щёлкните правой кнопкой мыши поочерёдно каждую из задач, перечисленных в Microsoft Compatibility Appraiser, и выберите «Отключить».
При помощи реестра
- На клавиатуре одновременно нажмите клавишу с логотипом Windows и клавишу R, чтобы вызвать команду «Выполнить».
- Введите regedit и нажмите ОК.
- Нажмите YES, когда появится запрос контроля учётных записей.
- Перейдите в раздел HKEY_LOCAL_MACHINE/SOFTWARE/Policies/Microsoft/Windows/DataCollection
ВАЖНО. Если вы не можете найти Allow Telemetry, то для его создания щёлкните правой кнопкой мыши DataCollection и выберите New-DWORD (32-bit), затем назовите новое значение Allow Telemetry.
- Дважды щёлкните Allow Telemetry.
- Установите значение Value на 0 (ноль) и нажмите OK.
Итак, теперь вы можете успешно отключить телеметрию на совместимость с Microsoft для Windows 10. Если проблема с использованием жёсткого диска сохраняется, попробуйте другие методы, описанные ниже.
При помощи групповой политики
- На клавиатуре одновременно нажмите клавишу с логотипом Windows и клавишу R, чтобы вызвать команду «Выполнить».
- Введите gpedit.msc и нажмите ОК.
- Перейдите в Конфигурация компьютера/Административные шаблоны/Компоненты Windows/Сбор данных и предварительный просмотр.
- Дважды щёлкните Allow Telemetry (Разрешить телеметрию).
- Выберите Disabled (Отключено), затем нажмите OK.
При помощи сторонней программы
Для отключения службы можно использовать любую программу-клинер или оптимизатор системы. Все они работают по одному принципу – запускаете приложение, нажимаете на кнопку «Сканировать ПК» и дожидаетесь окончания анализа. После этого программа покажет все повреждённые файлы и программы, а также настройки, которые необходимо изменить для оптимизации работы Windows.
СОВЕТ. Это всё! Теперь вы можете удалить файл CompatTelRunner.exe. Когда вы закончите с этим, вы станете владельцем файла, а не TrustedInstaller, и у вас появится полный контроль над ним, то есть вы можете удалить его, не встретившись с ошибкой «Доступ запрещён». Сделайте это, и вы больше не увидите, как процесс забирает столь необходимые ресурсы из вашей системы.
Без сомнения, Windows 10 – самая удобная операционная система, но у неё есть некоторые существенные проблемы. В этой статье мы постарались охватить все важные аспекты, связанные с Microsoft Compatibility Telemetry. Мы объяснили все способы отключения телеметрии в Windows 10. Если вы уже сталкивались с решением подобной проблемы, поделитесь с нашими читателями в комментариях под этой статьёй.
Все программы, работающие в Windows, создают свои процессы, которые делятся на два типа: явные и фоновые. Первый тип процессов выполняется только тогда, когда вы видите какое-либо запущенное приложение, второй скрывается, то есть работает так, что пользователь не замечает ни процедуры, ни результата его деятельности, хотя и то, и то другое есть. Ко второму виду процессов относится служба Microsoft Compatibility Telemetry.
Чем занимается служба
Microsoft Compatibility Telemetry (далее MCT для краткости) – встроенная служба, ответственная за сбор информации. Она учитывает, какими программами пользуется человек и как часто он это делает, какие из них работают стабильно, а какие выдают сбои. Список отбираемых данных можно продолжать долго, а формируется он для того, чтобы компания Microsoft могла улучшить свою операционную систему.
MCT берёт информацию, которая может подсказать разработчикам причины появления тех или иных ошибок, отправляет её компании, а она, в свою очередь, обрабатывает данные, делает выводы и на основе их разрабатывает и выпускает обновление.
Стоит отметить, что Microsoft официально заявила о конфиденциальности собираемых данных. То есть вся собранная информация поступает анонимно: из неё можно получить сведения о компьютере, но не о его хозяине.
Почему MCT нагружает компьютер
Есть две причины, вызывающие желание деактивировать MCT. О первой говорилось выше: служба собирает информацию, а это нравится далеко не всем. Вторая — при наступлении некоторых условий процесс начинает сильно грузить диск и процессор.
Убедиться в том, что ваш компьютер тормозит из-за MCT, можно в диспетчере задач: полистав или отсортировав список, найдите описываемую службу и посмотрите на остальные столбцы. Иногда происходит так, что MCT начинает забирать больше 50% системных ресурсов.
Перегрузка компьютера происходит из-за сбоя в службе. Возможно, повредились какие-то её файлы, но чаще причиной становится сбой при отправке данных на сервер компании. Если происходит ошибка, служба попытается исправить её, не повредив при этом пользователю. Но в процессе устранения проблемы процесс может зависнуть и начать требовать всё больше ресурсов.
Деактивация MCT
Если вы не хотите отключать службу, то попробуйте перезагрузить компьютер — все процессы, в том числе и MCT, перезапустятся и, может быть, начнут работать стабильно, не потребляя лишних ресурсов. Если же вы не хотите оставлять компанию Microsoft без полезных данных или перезагрузка системы не помогла, воспользуйтесь одним из нижеописанных способов, позволяющих деактивировать процесс.
При помощи выполнения команд
Управлять операционной системой можно через командную строку.
- Запустите её с правами администратора. Отыскать можно через системную поисковую строку.
Открываем командную строку - В Windows есть встроенная программа, сканирующая все встроенные приложения и выявляющая в них ошибки. Запустить её можно запросом sfc /scannow. Процедура сканирования может продлиться больше 10 минут, её скорость будет зависеть от производительности компьютера. Не прерывайте процесс.
Выполняем команду sfc /scannow
В конце вы получите уведомление о том, удачно ли завершена диагностика. Как только оно появится, откройте диспетчер задач и проверьте, перестала ли MCT перегружать компьютер.
При помощи списка служб
Так как описываемая MCT является службой, с ней можно работать при помощи специального средства, позволяющего управлять всеми службами.
- Используя системную поисковую строку, разыщите классическое приложение «Службы» и разверните его.
Открываем программу «Службы» - Отыщите в списке процесс «Служба диагностического отслеживания» (MCT на русском) или «Функциональные возможности для подключённых пользователей и телеметрия» (в наиболее новых версиях системы) и перейдите к его свойствам, кликнув по нему правой клавишей мыши.
Открываем службу «Функциональные возможности для подключенных пользователей и телеметрия» - Остановите службу, а в типе запуска укажите либо вариант «Вручную», либо «Отключена». Первое значение стоит использовать в том случае, если собираетесь запускать её самостоятельно.
Устанавливаем тип запуска «Отключена» и завершаем службу
Сохранив изменения, закройте окно служб и вернитесь к диспетчеру задач. Проверьте, пропал ли процесс MCT из списка.
При помощи параметров
Через встроенное приложение «Параметры» можно изменять настройки системы в привычном интерфейсе.
- Разверните программу «Параметры», отыскав её при помощи системной поисковой строки.
Открываем параметры компьютера - Выберите блок «Конфиденциальность».
Открываем блок «Конфиденциальность» - В подпунктах «Диагностика и отзывы» и «Журнал действий» отключите все функции, связанные с передачей данных в Microsoft. Если вы запретите отправку какой-либо информации, то отсылать будет нечего и MCT прекратит своё существование.
Снимаем галочку со всех функций отправки данных
При помощи реестра
В реестре хранятся данные о настройках всех сервисов и приложений, имеющихся в памяти компьютера. Работая с ним, будьте предельно аккуратны, так как изменение не тех параметров приведёт к критичной поломке системы.
- Зажмите одновременно Win + R на клавиатуре, чтобы раскрыть окошко «Выполнить». Выполните в нём запрос regedit для перехода к реестру.
Открываем реестр командой regedit - Проследуйте по разделам HKEY_LOCAL_MACHINESOFTWAREPoliciesMicrosoftWindowsDataCollection, используя древо папок в левой части окна. В конечном разделе создайте файл DWORD с названием AllowTelemetry и значением 0 (ноль).
Создаем файл AllowTelemetry со значением 0
Как только изменения в реестре вступят в силу (возможно, придётся перезагрузить компьютер), служба MCT прекратит свою работу.
При помощи групповой политики
Редактор групповой политики встроен во все редакции Windows, кроме версии «Домашняя». Если вы обладаете редакцией-исключением, то данный способ вам не подойдёт — используйте любой из выше или нижеописанных. Владельцы профессиональной и корпоративной версии могут выполнить следующие шаги:
- Находясь в проводнике, кликните по строке «Компьютер» правой клавишей мыши и выберите функцию «Управление». Развернётся окно групповой политики.
Открываем управление компьютером - В служебных программах выберите раздел библиотеки планировщика задач, а в нём подраздел Microsoft — Windows — ApplicationExperience. В конечной папке вас ждут три файла. Кликните по каждому из них правой клавишей мыши и используйте функцию «Отключить».
Отключаем все три задачи
Деактивировав все три задачи, вы завершите выполнение MCT. Можете зайти в диспетчер задач и убедиться в получении результата.
При помощи сторонней программы
Все вышеописанные методы являются встроенными, то есть присутствуют в операционной системе по умолчанию. Если они по каким-то причинам вам не подходят, можете воспользоваться решением от стороннего разработчика — программой ShutUp10. Официальный сайт, предоставляющий бесплатную версию -https://www.oo-software.com/en/shutup10.
Скачав и запустив программу, отыщите в списке три пункта Telemetry disabled. Находятся они в блоке Security. Активируйте работу каждого из них, тем самым отключив свор информации о компьютере и, соответственно, MCT.
Видео: отключаем службу MCT
Результаты отключения MCT
Отключив MCT, вы добьётесь того, что нагрузка на систему снизится, а компания Microsoft перестанет получить информацию о вашем компьютере. Если первая новость исключительно положительная, то о второй стоит подумать.
С одной стороны, вы повысите уровень своей конфиденциальности. С другой стороны, это не поможет вам уберечь свою личную информацию от злоумышленников, а вот компанию, разрабатывающую операционную систему, которой вы пользуетесь, вы оставите без полезных сведений. Невозможно выявить все проблемы, не имея обширной информации от самого разного типа пользователей. Здесь вам придётся решить самим, стоит ли помогать компании улучшить продукт, выпускаемый для вас, или нет.
Служба MCT отвечает за сбор и отправку данных. Если в её работе происходит сбой, она начинает забирать значительную часть системных ресурсов. В этом случае её необходимо деактивировать, а сделать это можно разными способами. Существуют как встроенные в систему методы, так и сторонние программы, позволяющие отключить MCT.
- Распечатать
Оцените статью:
- 5
- 4
- 3
- 2
- 1
(31 голос, среднее: 4.5 из 5)
Поделитесь с друзьями!
If you notice Microsoft Compatibility Telemetry high disk usage or high CPU usage on Windows 11/10 and want to fix it to speed up your computer, you’ve come to the right place. We cover all the useful solutions to fix the Microsoft Compatibility Telemetry high disk in this guide. Let’s solve the problem quickly.
| Workable Solutions | Step-by-step Troubleshooting |
|---|---|
| Fix 1. Disable Compatibility Telemetry | Disable Compatibility Telemetry via Task Scheduler, Group Policy Editor, and Registry Editor…Full steps |
| Fix 2. Delete CompatTelRunner.exe | Delete CompatTelRunner.exe after taking ownership of it. Find CompatTelRunner file, right-click it, and choose Properties…Full steps |
| Fix 3. Update Windows 10 | Click the «Start» icon. Go to «Settings > Update & Security settings > Windows Update»…Full steps |
| Fix 4. Run SFC to Repair System File | Microsoft Compatibility Telemetry high disk may be caused by corrupted system files. Run SFC in CMD…Full steps |
| 2 More Useful Methods | Fix Windows Compatibility Telemetry high disk by cleaning up Windows system and optimize hard disk…Full steps |
IMPORTANT: Optimize your hard disk and system with a FREE partition manager
What Is Microsoft Compatibility Telemetry High Disk
Most Windows users will choose «Join Microsoft Customer Experience Improvement Program» by default when installing Windows 10, which requires collecting program telemetry information and sending it to Microsoft, and Microsoft Compatibility Telemetry (CompatTelRunner.exe) does this.
Microsoft Compatibility Telemetry is a service in Windows 10 that contains technical data about how the Windows devices and their related software are working and sends this data periodically to Microsoft to enhance the user experience by fixing the Potential issues that occur. Thus, many users find Microsoft Compatibility Telemetry high disk usage or high CPU in Task Manager, which can cause severe computer performance issues, such as slowdowns, program, or OS crashes.
Here, we have prepared a full guide on how to disable CompatTelRunner.exe on Windows 10 and solve the Microsoft Compatibility Telemetry high disk usage issue.
Fix 1. Disable Microsoft Compatibility Telemetry Windows 11/10
When you are suffering from Microsoft Compatibility Telemetry high disk usage or high CPU problem, try to disable CompatTelRunner.exe on Windows 10 in a few ways.
1. Disable Microsoft Compatibility Appraiser via Task Scheduler
Microsoft Compatibility Appraiser scans Windows 7/8/8.1/10/11 application files residing on the computer to assess their compatibility with Windows 10 if an upgrade is performed. To sort out your concern, you may disable this service from the Task Scheduler by following the steps below:
Step 1. Click Start, type Task Scheduler, and then press Enter.
Step 2. On the TaskScheduler window, go to this path: Task Scheduler LibraryMicrosoftWindowsApplication Experience.
Step 3. On the Application Experience folder, look for «Microsoft Compatibility Appraiser».
Step 4. Right-click on it, select «Disable», and then confirm to complete the process. Then, check if the issue persists.
2. Disable Windows Compatibility Telemetry via Group Policy Editor
Step 1. Press the Windows logo key + R, then type gpedit.msc and click «OK».
Step 2. Go to «Computer Configuration > Administrative Templates > Windows Components > Data Collection and Preview Builds».
Step 3. Double-click «Allow Telemetry». Select «Disabled», then click «OK».
Now, you can go to your task manager to check whether it works or not. If this does not work very well, please the second solution.
3. Disable Microsoft Compatibility Telemetry Using Registry Editor
Step 1. Press the Windows + R keys, then type regedit in the box and click «OK». Click «YES» when prompted by User Account Control.
Step 2. Go to «HKEY_LOCAL_MACHINE > SOFTWARE > Policies > Microsoft > Windows > DataCollection«.
Step 3. Right-click on «DataCollection» and choose «New > DWORD (32-bit) Value«. Then name the new value Allow Telemetry, then double-click «Allow Telemetry».
Step 4. Set Value date to 0 (zero) and click «OK».
Fix 2. Delete CompatTelRunner.exe to Fix Microsoft Compatibility Telemetry High Disk Usage
Except for turning off the Windows Compatibility Telemetry option, you can also get rid of Microsoft Compatibility Telemetry high disk usage or CPU issue by deleting CompatTelRunner.exe. This method requires you to log into your computer using the Administrator’s account with ownership. Here are the step-by-step guides.
Step 1. Type CompatTelRunner in the Search box. Right-click on CompatTelRunner and select «Open File Location».
Step 2. Right-click CompatTelRunner.exe and choose «Properties». Switch to the Security tab and click «Advanced». Click the «Change» button next to the Owner.
Step 3. Click the «Advanced» > «Find now». Scroll down to select the account you are using right now and click «OK». Then, click the «Apply» and click «OK» when a note window pops up.
Step 4. Next, you need to change permission settings. Right-click the CompatTelRunner.exe file and open «Properties» again. Go to «Security tab > «Advanced» > Select User from a list > Edit». On the new pop-up window, select «Full Control» and click «OK». Then click «Apply» and «OK».
Step 5. Now, you have full control of your computer. Right-click the CompatTelRunner.exe file, and choose «Delete».
Fix 3. Update Windows 11/10 to Solve Compatibility Telemetry Issue
Microsoft Compatibility Telemetry is related to Windows 10 update. If you get the latest updates, you may solve your problem.
Step 1. Click the «Start» icon.
Step 2. Go to «Settings > Update & Security settings > Windows Update». Download and install new update.
Fix 4. Run SFC Scan to Repair Windows System File
The Microsoft Compatibility Telemetry high disk usage or high CPU problem may be caused by corrupted system files. To resolve the issue, you can run the SFC scan to find and replace damaged system files related to Microsoft compatibility telemetry.
Step 1. Press the Windows key and type cmd. Right-click «Command Prompt» and choose «Run as administrator.»
Step 2. Type sfc /scannow and press Enter. Wait Windows automatically finds and fixes system errors.
Or you can run DISM /Online /Cleanup-Image /RestoreHealth in Command Prompt to perform a deeper scan and repair.
Fix 5. Clean Up System to Solve Compatibility Telemetry High Disk
Leaving system junk and temporary files uncleaned for a long time causes various issues, including the CompatTelRunner.exe high CPU or high disk usage. Thus, you can use a free PC cleanup tool to get rid of system junk files.
Step 1. Download and install EaseUS Partition Master Suite on your PC. Click to download PC Cleaner on panel.
Step 2. Install EaseUS CleanGenius on your PC. To begin with, navigate to «Cleanup» and click «Scan.»
Step 3. EaseUS CleanGenius will start immediately to scan all the useless files, select system junk files and invalid entries, and click «Clean» over all your PC.
Step 4. Once completed, you can see clearly how many MBs or GBs of data are cleaned. Click «Done» to finish the process.
Fix 6. Manage Your Hard Drive and Enhance System Performance
If your PC often gets 100% disk usage error or Microsoft Compatibility Telemetry high usage, you can improve your Windows system well organizing your hard disk drive. There are many things to do to optimize disk partition, such as resize/move partition, migrate OS to larger HDD or SSD, perform SSD 4K alignment to speed up your PC, and so on.
EaseUS Partition Master can help you manage disk partitions with the simplest solutions. You can download this partition manager to create, resize, clone, move, merge, and format partitions!
[1] «Resize/Move» enables you to adjust space of a selected disk partition as wish. Right-lick «Resize/Move», you can shrink a volume, extend the other one, or create unallocated space for special use.
[2] «Clone» aims to make two identical hard disks or partitions with the same layout and content. You can use the «Clone» feature to upgrade a hard disk, replace a failing one, backup the drive data and so on.
[3] «Delete» is a common method to remove an unwanted disk partition, turning it into unallocated space.
[4] «Format» is frequently used in many situations. By formatting a drive partition, you can alter the file system, fix some corruption issues, and sometimes remove viruses and malware.
[5] «Allocate space» is very useful when one drive partition space is too much while the other is inadequate.
[6] «Migrate OS» makes it easy to transfer a Windows installation drive to the other without reinstalling.
[7] Conversion between GPT and MBR, NTFS and FAT32, and Basic to Dynamic is getting more and more popular among EaseUS Partition Master customers. Besides all the listed benefits, there are so many functional yet practical features are waiting you to explore.
It’s Your Turn to Fix Microsoft Compatibility Telemetry High Disk
After reading this tutorial, you can now solve the Microsoft compatibility telemetry high disk usage issue by following the detailed instructions. Remember to using the ultimate partition management software — EaseUS Partition Master to optimize your hard drive and improve your computer’s capableness.
Read More About Microsoft Compatibility Telemetry
Get more help on Microsoft Compatibility Telemetry high disk or high CPU usage.
Can I end task Microsoft compatibility telemetry?
Windows Telemetry service is part of Windows OS. Usually, it is not advisable to disable this feature. But if Microsoft Compatibility Telemetry Runner causes obvious performance issues, such as slowdowns and program crashes, or you are afraid of a privacy leak, you can disable and end CompatTelRunner.exe on Windows.
Is it safe to disable Microsoft Compatibility Telemetry?
Yes, it is. Disabling Microsoft Compatibility Telemetry doesn’t affect your normal usage. If it slows down your PC severely, disable it as you need.
How do I turn off Windows 10 Telemetry?
To turn off Telemetry:
Step 1. Press the Windows logo key + R, then type regedit in the box and click OK
Step 2. Click «YES» when prompted by User Account Control.
Step 3. Go to HKEY_LOCAL_MACHINE > SOFTWARE > Policies > Microsoft > Windows > DataCollection
Step 4. Right-click on DataCollection and choose New > DWORD (32-bit) Value. Then name the new value Allow Telemetry then double-click Allow Telemetry.
If you notice Microsoft Compatibility Telemetry high disk usage or high CPU usage on Windows 11/10 and want to fix it to speed up your computer, you’ve come to the right place. We cover all the useful solutions to fix the Microsoft Compatibility Telemetry high disk in this guide. Let’s solve the problem quickly.
| Workable Solutions | Step-by-step Troubleshooting |
|---|---|
| Fix 1. Disable Compatibility Telemetry | Disable Compatibility Telemetry via Task Scheduler, Group Policy Editor, and Registry Editor…Full steps |
| Fix 2. Delete CompatTelRunner.exe | Delete CompatTelRunner.exe after taking ownership of it. Find CompatTelRunner file, right-click it, and choose Properties…Full steps |
| Fix 3. Update Windows 10 | Click the «Start» icon. Go to «Settings > Update & Security settings > Windows Update»…Full steps |
| Fix 4. Run SFC to Repair System File | Microsoft Compatibility Telemetry high disk may be caused by corrupted system files. Run SFC in CMD…Full steps |
| 2 More Useful Methods | Fix Windows Compatibility Telemetry high disk by cleaning up Windows system and optimize hard disk…Full steps |
IMPORTANT: Optimize your hard disk and system with a FREE partition manager
What Is Microsoft Compatibility Telemetry High Disk
Most Windows users will choose «Join Microsoft Customer Experience Improvement Program» by default when installing Windows 10, which requires collecting program telemetry information and sending it to Microsoft, and Microsoft Compatibility Telemetry (CompatTelRunner.exe) does this.
Microsoft Compatibility Telemetry is a service in Windows 10 that contains technical data about how the Windows devices and their related software are working and sends this data periodically to Microsoft to enhance the user experience by fixing the Potential issues that occur. Thus, many users find Microsoft Compatibility Telemetry high disk usage or high CPU in Task Manager, which can cause severe computer performance issues, such as slowdowns, program, or OS crashes.
Here, we have prepared a full guide on how to disable CompatTelRunner.exe on Windows 10 and solve the Microsoft Compatibility Telemetry high disk usage issue.
Fix 1. Disable Microsoft Compatibility Telemetry Windows 11/10
When you are suffering from Microsoft Compatibility Telemetry high disk usage or high CPU problem, try to disable CompatTelRunner.exe on Windows 10 in a few ways.
1. Disable Microsoft Compatibility Appraiser via Task Scheduler
Microsoft Compatibility Appraiser scans Windows 7/8/8.1/10/11 application files residing on the computer to assess their compatibility with Windows 10 if an upgrade is performed. To sort out your concern, you may disable this service from the Task Scheduler by following the steps below:
Step 1. Click Start, type Task Scheduler, and then press Enter.
Step 2. On the TaskScheduler window, go to this path: Task Scheduler LibraryMicrosoftWindowsApplication Experience.
Step 3. On the Application Experience folder, look for «Microsoft Compatibility Appraiser».
Step 4. Right-click on it, select «Disable», and then confirm to complete the process. Then, check if the issue persists.
2. Disable Windows Compatibility Telemetry via Group Policy Editor
Step 1. Press the Windows logo key + R, then type gpedit.msc and click «OK».
Step 2. Go to «Computer Configuration > Administrative Templates > Windows Components > Data Collection and Preview Builds».
Step 3. Double-click «Allow Telemetry». Select «Disabled», then click «OK».
Now, you can go to your task manager to check whether it works or not. If this does not work very well, please the second solution.
3. Disable Microsoft Compatibility Telemetry Using Registry Editor
Step 1. Press the Windows + R keys, then type regedit in the box and click «OK». Click «YES» when prompted by User Account Control.
Step 2. Go to «HKEY_LOCAL_MACHINE > SOFTWARE > Policies > Microsoft > Windows > DataCollection«.
Step 3. Right-click on «DataCollection» and choose «New > DWORD (32-bit) Value«. Then name the new value Allow Telemetry, then double-click «Allow Telemetry».
Step 4. Set Value date to 0 (zero) and click «OK».
Fix 2. Delete CompatTelRunner.exe to Fix Microsoft Compatibility Telemetry High Disk Usage
Except for turning off the Windows Compatibility Telemetry option, you can also get rid of Microsoft Compatibility Telemetry high disk usage or CPU issue by deleting CompatTelRunner.exe. This method requires you to log into your computer using the Administrator’s account with ownership. Here are the step-by-step guides.
Step 1. Type CompatTelRunner in the Search box. Right-click on CompatTelRunner and select «Open File Location».
Step 2. Right-click CompatTelRunner.exe and choose «Properties». Switch to the Security tab and click «Advanced». Click the «Change» button next to the Owner.
Step 3. Click the «Advanced» > «Find now». Scroll down to select the account you are using right now and click «OK». Then, click the «Apply» and click «OK» when a note window pops up.
Step 4. Next, you need to change permission settings. Right-click the CompatTelRunner.exe file and open «Properties» again. Go to «Security tab > «Advanced» > Select User from a list > Edit». On the new pop-up window, select «Full Control» and click «OK». Then click «Apply» and «OK».
Step 5. Now, you have full control of your computer. Right-click the CompatTelRunner.exe file, and choose «Delete».
Fix 3. Update Windows 11/10 to Solve Compatibility Telemetry Issue
Microsoft Compatibility Telemetry is related to Windows 10 update. If you get the latest updates, you may solve your problem.
Step 1. Click the «Start» icon.
Step 2. Go to «Settings > Update & Security settings > Windows Update». Download and install new update.
Fix 4. Run SFC Scan to Repair Windows System File
The Microsoft Compatibility Telemetry high disk usage or high CPU problem may be caused by corrupted system files. To resolve the issue, you can run the SFC scan to find and replace damaged system files related to Microsoft compatibility telemetry.
Step 1. Press the Windows key and type cmd. Right-click «Command Prompt» and choose «Run as administrator.»
Step 2. Type sfc /scannow and press Enter. Wait Windows automatically finds and fixes system errors.
Or you can run DISM /Online /Cleanup-Image /RestoreHealth in Command Prompt to perform a deeper scan and repair.
Fix 5. Clean Up System to Solve Compatibility Telemetry High Disk
Leaving system junk and temporary files uncleaned for a long time causes various issues, including the CompatTelRunner.exe high CPU or high disk usage. Thus, you can use a free PC cleanup tool to get rid of system junk files.
Step 1. Download and install EaseUS Partition Master Suite on your PC. Click to download PC Cleaner on panel.
Step 2. Install EaseUS CleanGenius on your PC. To begin with, navigate to «Cleanup» and click «Scan.»
Step 3. EaseUS CleanGenius will start immediately to scan all the useless files, select system junk files and invalid entries, and click «Clean» over all your PC.
Step 4. Once completed, you can see clearly how many MBs or GBs of data are cleaned. Click «Done» to finish the process.
Fix 6. Manage Your Hard Drive and Enhance System Performance
If your PC often gets 100% disk usage error or Microsoft Compatibility Telemetry high usage, you can improve your Windows system well organizing your hard disk drive. There are many things to do to optimize disk partition, such as resize/move partition, migrate OS to larger HDD or SSD, perform SSD 4K alignment to speed up your PC, and so on.
EaseUS Partition Master can help you manage disk partitions with the simplest solutions. You can download this partition manager to create, resize, clone, move, merge, and format partitions!
[1] «Resize/Move» enables you to adjust space of a selected disk partition as wish. Right-lick «Resize/Move», you can shrink a volume, extend the other one, or create unallocated space for special use.
[2] «Clone» aims to make two identical hard disks or partitions with the same layout and content. You can use the «Clone» feature to upgrade a hard disk, replace a failing one, backup the drive data and so on.
[3] «Delete» is a common method to remove an unwanted disk partition, turning it into unallocated space.
[4] «Format» is frequently used in many situations. By formatting a drive partition, you can alter the file system, fix some corruption issues, and sometimes remove viruses and malware.
[5] «Allocate space» is very useful when one drive partition space is too much while the other is inadequate.
[6] «Migrate OS» makes it easy to transfer a Windows installation drive to the other without reinstalling.
[7] Conversion between GPT and MBR, NTFS and FAT32, and Basic to Dynamic is getting more and more popular among EaseUS Partition Master customers. Besides all the listed benefits, there are so many functional yet practical features are waiting you to explore.
It’s Your Turn to Fix Microsoft Compatibility Telemetry High Disk
After reading this tutorial, you can now solve the Microsoft compatibility telemetry high disk usage issue by following the detailed instructions. Remember to using the ultimate partition management software — EaseUS Partition Master to optimize your hard drive and improve your computer’s capableness.
Read More About Microsoft Compatibility Telemetry
Get more help on Microsoft Compatibility Telemetry high disk or high CPU usage.
Can I end task Microsoft compatibility telemetry?
Windows Telemetry service is part of Windows OS. Usually, it is not advisable to disable this feature. But if Microsoft Compatibility Telemetry Runner causes obvious performance issues, such as slowdowns and program crashes, or you are afraid of a privacy leak, you can disable and end CompatTelRunner.exe on Windows.
Is it safe to disable Microsoft Compatibility Telemetry?
Yes, it is. Disabling Microsoft Compatibility Telemetry doesn’t affect your normal usage. If it slows down your PC severely, disable it as you need.
How do I turn off Windows 10 Telemetry?
To turn off Telemetry:
Step 1. Press the Windows logo key + R, then type regedit in the box and click OK
Step 2. Click «YES» when prompted by User Account Control.
Step 3. Go to HKEY_LOCAL_MACHINE > SOFTWARE > Policies > Microsoft > Windows > DataCollection
Step 4. Right-click on DataCollection and choose New > DWORD (32-bit) Value. Then name the new value Allow Telemetry then double-click Allow Telemetry.
Microsoft Compatibility Telemetry — это служба, которая отвечает за сбор и передачу данных о системе и её использовании. Те самые функции слежения, о которых так много говорили после запуска Windows 10, с помощью которых огромные массивы данных отправляются на серверы Microsoft.
- Отключаем телеметрию через «устранение неполадок»
- Выключаем телеметрию с помощью списка служб
- Отключаем телеметрию через параметры
- Отключаем телеметрию через системный реестр
- Выключаем телеметрию с помощью редактора групповых политик
- Сторонние программы для отключения телеметрии
Представители компании утверждают, что собираемая информация конфиденциальна и используется исключительно в целях диагностики и совершенствования продукта — проще говоря, для понимания того, какие функции обновить и ошибки исправить. Даже если вас не беспокоит сам факт сбора информации, то может возникнуть другая проблема — Microsoft Compatibility Telemetry чрезмерно нагружает процессор и тормозит работу системы.
Если отключать сбор и отправку телеметрии необходимости нет, можно попробовать устранить проблему с высокой нагрузкой на ЦП перезапуском системы. Если и это не помогло, то следующий способ — сканирование системных файлов и устранение обнаруженных неполадок.
- Находим через поиск Windows 10 командную строку и запускаем её от имени администратора.
Лучший способ запустить командную строку
- Вводим команду sfc /scannow (обязательно пробел перед /). Это системная утилита для сканирования файлов, которая умеет самостоятельно исправлять ошибки.
- Ждём завершения сканирования и проверяем, перестал ли процесс Microsoft Compatibility Telemetry нагружать компьютер.
Сканируем системы с помощью инструмента SFC
Если после перезагрузки системы и проверки файлов нагрузка на процессор всё равно остаётся высокой, то придётся отключить службу Microsoft Compatibility Telemetry. Функциональность Windows 10 от этого не пострадает — система просто перестанет собирать и отправлять диагностические данные. При этом апдейты вы будете получать исправно — всю необходимую информацию для совершенствования продуктов компания может собирать и с других пользователей.
С помощью списка служб
Microsoft Compatibility Telemetry — это служба, и потому её можно отключить через приложение для управления системными компонентами.
- С помощью поиска Windows 10 находим классическое приложение «Службы».
- Ищем в списке компонент «Служба диагностического отслеживания» (старая версия) или «Функциональные возможности для подключенных пользователей и телеметрия» (новая версия).
Эта служба отвечает за работу телеметрии
- Открываем свойства службы двойным кликом левой кнопкой.
- Нажимаем «Остановить», а в поле «Тип запуска» указываем состояние «Отключена» или «Вручную».
- Сохраняем конфигурацию с помощью кнопки «Применить» или «Ок».
После отключения службы необходимо вернуться в «Диспетчер задач» и посмотреть, снизилась ли нагрузка на процессор. См. также: отключаем службы в Windows 10.
Через параметры
Управлять службой телеметрии можно также через «Параметры Windows 10», в которых есть раздел «Конфиденциальность».
Отключаем отправку данных на серверы Microsoft
Нам нужны две вкладки: «Диагностика и отзывы» и «Журнал действий». По очереди заходим в каждую из них и отключаем все функции, связанные со сбором и передачей данных в Microsoft. Такая настройка не отключает службу совсем, но заметно снижает количество ресурсов, которое требуется для её работы. Соответственно, нагрузка на процессор тоже станет приемлемой.
Через системный реестр
Обычно я стараюсь обходиться без редактирования реестра, так как неосторожное действие в нём может привести к появлению критических ошибок в работе системы, исправление которых занимает очень много времени. Но в случае с настройкой телеметрии опасности нет — мы просто поменяем значение одного параметра.
- Нажимаем сочетание Win+R для вызова окна «Выполнить».
- Вводим команду regedit и нажимаем Enter.
Самый быстрый способ открыть редактор реестра
- Проходим в раздел HKEY_LOCAL_MACHINESOFTWAREPoliciesMicrosoftWindowsDataCollection
- В правой части окна кликаем правой кнопкой мыши по свободному пространству и выбираем создание параметра DWORD (32 бита).
- Даём новому параметру имя AllowTelemetry и присваиваем значение 0 (ноль).
Этот параметр запретит службе телеметрии собирать и отправлять данные
Чтобы изменения в реестре вступили в силу, перезагружаем компьютер. После запуска системы нужно проверить, снизилась ли нагрузка на процессор со стороны службы Microsoft Compatibility Telemetry. Такого процесса вообще не должно остаться в «Диспетчере задач», так как мы его вырубили через редактор реестра.
С помощью редактора групповых политик
Если на компьютере установлена профессиональная или корпоративная редакция Windows 10, то отключить Microsoft Compatibility Telemetry можно также с помощью редактора групповых политик. В домашней версии такой возможности нет.
- Щелкаем правой кнопкой по меню «Пуск» и выбираем пункт «Управление компьютером».
- Переходим по пути «Служебные программы» — «Планировщик заданий» — «Библиотека планировщика заданий» — Microsoft — Windows — ApplicationExperience.
- Видим в правой части окна три файла: Microsoft Compatibility Appraiser, ProgramDataUpdater и StartupAppTask. Щелкаем по каждому из них правой кнопкой мыши и выбираем опцию «Отключить».
Отключаем задания по сбору телеметрии
После деактивации трёх задач в библиотеке планировщика необходимо снова проверить состояние центрального процессора в «Диспетчере задач». Нагрузка должна быть в пределах нормы.
С помощью сторонних программ
Отключение телеметрии — это один из способов оптимизации системы и борьбы с функциями слежения. Поэтому такую возможность предоставляют программы от сторонних разработчиков, которые обещают защитить вас от сбора данных со стороны Microsoft. Я такими приложениями предпочитаю не пользоваться — кто знает, кому вы отдаёте информацию, пытаясь защититься от функций слежения? Но быть в курсе функциональности подобных утилит полезно. Вдруг когда-нибудь преимущества от использования перевесят возможные проблемы.
Одна из распространённых программ для отключения функций слежения Windows 10 называется ShutUp10. Скачать её можно бесплатно. После загрузки в главном окне программы вы увидите раздел Security, а внутри него — три пункта, относящиеся к телеметрии. Вам нужно деактивировать их все.
Отключаем эти три пункты для отказа от телеметрии
В принципе, программа делает то же самое, что и мы в редакторе групповой политики. И это как раз смущает — это значит, что ShutUp10 имеет доступ к системным компонентам. Мне это не нравится, хотя признаю, что отключение телеметрии действительно реализовано удобно.
Загрузка …
Post Views: 25 306
Компания Майкрософт разработала множество удобных служб, приложений и утилит, позволяющих упростить работу на ПК. Среди этих служб есть явные и фоновые. Активность второго вы не видите, к нему и относится Microsoft Compatibility.
В этом материале разберемся что это за служба, за какие процессы она отвечает, насколько нужна на ПК и почему Microsoft Compatibility Telemetry грузит процессор и диск. Также пошагово со скринами разберем её отключение
Содержание
- Задачи службы
- Работа ПК
- Отключение службы Microsoft Compatibility Telemetry
- Через команды
- Через список служб
- Изменение через «Параметры»
- Через Реестр
- Групповая политика
- Использование сторонних программ
- Что можно деактивировать в Виндовс 10?
- Что такое Compattelrunner.exe
- Результаты отключения Microsoft Compatibility Telemetry
Задачи службы
Microsoft Compatibility Telemetry (MCT) отвечает за сбор данных и информации о вас, которые сохраняются и отправляются в Майкрософт производителя. Среди этих них:
- особенности вашей активности;
- программы для работы, которые вы устанавливаете и используете;
- корректность работу утилит и приложений.
Все это нужно для того, чтобы разработчики смогли в дальнейшим улучшить качество функционирования системы. Так программисты могут узнать об основных ошибках и их причинах, недоработанных моментах сервисов и служб. Именно опираясь на эти данные и появляются обновления.
Обращаем ваше внимание, что служба «Функциональные возможности для подключенных пользователей и телеметрия» отслеживает только программные данные. Вся информация поступает в компанию в конфиденциальном виде – и никаких личных данных разработчики узнать не могут.
https://programmainfo.ru/test/volga-ili-pobeda-a-ty-znakom-s-sovetskim-avtopromom-prover-sebya-v-uvlekatelnom-teste
Работа ПК
Microsoft Compatibility в некоторых ситуациях может излишне загружать устройство. Еще и поэтому большая часть пользователей стремится ее отключить.
Если ваш ПК стал сильно зависать, вы можете проверить его загрузку и все объемные процессы в «Диспетчере задач». Для этого:
- Одновременно нажимаете «Shift+Ctrl+Esc».
- Там смотрите в процентном соотношении ресурсозатратные процессы. В данном случае ищем строку с Microsoft Compatibility Telemetry.
В некоторых ситуациях служба занимает около 50% ресурсов операционки.
Чаще всего это происходит из-за сбоя в работе службы, который возник при отправке собранной информации. Процесс не получается завершить, устройство виснет и начинает грузить процессор и диск.
https://programmainfo.ru/test/otlichish-krinzh-ot-krasha
Отключение службы Microsoft Compatibility Telemetry
Один из вариантов вывести ПК из зависшего состояние – выполнить принудительную перезагрузку, через кнопку выключения. В некоторых случаях после этого Microsoft Compatibility Telemetry начинает работать стабильно и не грузит процессор и диск.
Если это не помогло или вы хотите отключить MCT, то внимательно изучите инструкции, представленные далее.
Через команды
Один из самых простых вариантов отключить или исправить работу Microsoft Compatibility – воспользоваться инструментом «Командная строка». Для этого:
- Откройте командную строку от имени администратора
- Пропишите команду: sfc /scannow
- Проверяете нагрузку ресурсов для процесса Microsoft Compatibility Telemetry.
- Так вы сможете исправить ошибки в работе службы.
https://programmainfo.ru/test/kakoy-ty-instrument
Через список служб
Когда процесс “Compatibility Telemetry” начинает грузить процессор или диск Windows 10, то исправить это можно путем изменения параметров работы в службах Майкрософт. Для этого вам необходимо:
- В поисковой строчке основного меню напишите слово «Службы»
- В окне переходите к каталогу «Служба диагностического отслеживания» в старых версиях, а в новых «Функциональные возможности для подключённых пользователей и телеметрия»
- ПКМ кликаете по разделу и выбираете строку «Свойства».
- В графе «Тип запуска» выбираете параметр «Отключена».
https://programmainfo.ru/test/3569
Изменение через «Параметры»
Скорректировать работу раздела телеметрии Windows 10, можно через инструмент «Параметры». Для этого
- Нажмите сочетание клавиш Win+I
- Далее переходите в раздел «Конфиденциальность».
- Перейдите во вкладку «Диагностика и отзывы» затем в «Журнал действий». Деактивируете параметры, связанные со сбором данных и дополнительной информации.
1 2
Так служба Microsoft Compatibility Telemetry перестанет функционировать и не будет нагружать процессор и диск.
https://programmainfo.ru/test/dengi-umeesh-li-ty-s-nimi-druzhit
Через Реестр
Еще один удобный и быстрый вариант отключить службу Compatibility Telemetry, чтобы она не грузила процессор и диск – использовать реестр данных. В нем содержатся все параметры инструментов и программ системы.
Так же, как и в работе с CMD следует изменять настройки только у указанных строчек и разделов. В противном случае система может дать сбой.
Чтобы правильно отключить процесс Microsoft Compatibility Telemetry, проделайте следующие шаги:
- Одновременно нажимаете «Win+R»
- Вставляете туда команду: regedit
- Переходите по каталогам: HKEY_LOCAL_MACHINESOFTWAREPoliciesMicrosoftWindowsDataCollection.
- Создаете в папке файл DWORD.
- Называете его «AllowTelemetry», а значение должно быть: 0
- Перезагрузите ПК через командную строку.
https://programmainfo.ru/test/m-ili-zh
Групповая политика
Деактивировать Microsoft Compatibility можно также с помощью редактора групповой политики. Он доступен во всех версиях «Виндовс» (кроме Home). Для этого:
- Заходите в «Проводник».
- ПКМ нажимаете на строку «Компьютер» и выбираете раздел «Управление».
- Переходите по каталогам: «Планировщик заданий»-«Библиотека планировщика»-«Microsoft»-«Windows»-«ApplicationExperience».
- Жмете поочередно на три файла и деактивируете их.
Использование сторонних программ
Если по каким-то причинам вам не удалось отключить процесс Microsoft Compatibility Telemetry одним из этих способов и служба продолжает грузить диск на Windows 10, можете прибегнуть к помощи специальных программ и утилит.
Одна из таких программ: ShutUp10. Для ее использования нужно скачать утилиту с официального ресурса.
- Проводите установку и загрузку.
- Ищите блок «Security» и активируете все строки «Telemetry disabled».
Что можно деактивировать в Виндовс 10?
Не только Compatibility Telemetry грузит операционку, но и другие службы Виндовс. Поэтому ниже разберем какие из них можно отключить и сохранить оптимальный режим работы ПК.
Обращаем ваше внимание, что вы не удаляете, а лишь деактивируете ту или иную службу, поэтому в случае необходимости вы можете ее вновь включить.
- Так, например, если вы не пользуетесь возможностями виртуальной машины, то советуем вам деактивировать все строки с со словами Hyper-V.
Кроме этого, если у вас нет датчика освещенности или работы с отпечатком пальца, вам не нужны: служба датчиков, наблюдения за датчиками, данных датчиков. Стоит помнить, что если на жестком диске есть защита от падения, специальный датчик, то эти параметры лучше не деактивировать. - Не нужна большинству пользователей строка – «Биометрическая служба Windows».
Если вы переживаете за сохранение всей информации о вас, то деактивируйте: службу географического положения, MCT, вторичный вход в систему, удаленный реестр, рабочая станция, модуль поддержки NetBIOS через TCP/IP, вспомогательная служба IP. - Также, если вы не используете факс, принтер, шифрование дисков, криптографическое оборудование (изоляция ключей), игры, Bluetooth, то без проблем отключаете соответствующие службы.
https://programmainfo.ru/test/kto-vy-v-mire-vedmaka
Что такое Compattelrunner.exe
Если вы разбираетесь с тем, что такое в Windows 10 телеметрия, то вам нужно знать о файле compattelrunner.exe.
Это файл, запускающий процесс обновления системы до актуального варианта. Для его корректной работы потребуется достаточно много системных ресурсов и объема памяти операционки.
Часто в «Диспетчере задач» расположено достаточно много файлов CompatTellRunner.exe. Так проходит сканирование и проверка устройства. Благодаря этому процессу вы добьетесь совместимости и корректной работы ПК после обновления. Изменить данный файл не получится.
https://programmainfo.ru/test/3569
Результаты отключения Microsoft Compatibility Telemetry
- Если вы отключили Compatibility Telemetry, то, безусловно, нагрузка на процессор, диск и ПК в целом, значительно упадет.
- Вторая составляющая отключения – Microsoft перестанет получить данные о вашем устройстве.
И этот аспект имеет две стороны, не только положительные. Вы увеличиваете степень конфиденциальности, но сохранить свои данные от мошенников вы так не сможете. При этом вы лишаете разработчиков важной информации.
https://programmainfo.ru/test/dengi-umeesh-li-ty-s-nimi-druzhit
В материале мы разобрали детали работы службы Microsoft Compatibility Telemetry. Узнали, как отключить ее и к чему эти действия приведут. С помощью последовательного выполнения инструкции вы сможете оптимизировать работу вашего устройства и избавиться от лишних процессов.

Скворцов Михаил
Специалист программирования компьютерных систем и устройств на базе ОС «Android»
Задать вопрос эксперту
Виндовс 10 обладает широким функционалом, также содержит программу по отслеживанию и сбору данных, которые отправляются на серверы Microsoft. Пользователи «десятки» нередко стали сталкиваться с тем, что при включенной службе происходит большая нагрузка на HDD и ЦП. Так как в ОС Windows 10 утилита Microsoft compatibility telemetry грузит диск, большинство юзеров отключают ее, чтобы снизить нагрузку.
Что это за служба?
Телеметрия создана разработчиком для получения пользовательских данных о работе на персональном компьютере или ноутбуке. Встроенная программа от компании «Майкрософт» разработана для улучшения работы системы, анализа ошибок и в дальнейшем их исправления. Представители фирмы утверждают, что собранная информация конфиденциальна.
Приложение работает в фоновом режиме, контролирует процессы сбора, передачи информации о различных событиях, происходящих в ПК. Многие пользователи считают эту программу шпионской, по этой причине отключают службу. При отправке массивных объемов данных на серверы компании-разработчика нередко наблюдается чрезмерная нагрузка на центральный процессор, система «зависает», работает с перебоями. Владельцам гаджетов такая проблема мешает в работе, поэтому они также отключают приложение по сбору данных.
Почему служба МСТ нагружает компьютер?
Производителями предусмотрено: если приложение не получило ответ от серверов, то должно прекратить свою деятельность, пока не появится стабильное подключение. Но на практике этого не происходит, поэтому процессор и жесткий диск нагружаются.
Причины загрузки диска службой МСТ могут быть разные:
- повреждение файлов, участвующих в передаче информации;
- ошибки при подключении к серверам;
- возможные сбои при подключении к сети.
Перегруз HDD во время некорректной работы утилиты может составлять до 100 %. Увидеть это можно в Диспетчере задач, если найти в списке утилиту и проверить, сколько она забирает ресурсов в системе.
Если необходимости в отключении МСТ нет, то пользователь может просто перезагрузить устройство. Возможно, после перезапуска всех активных служб их работа стабилизируется. Если система продолжает так же тормозить, можно попробовать отключить работу МСТ.
Как отключить эту службу?
Существует несколько вариантов отключения встроенной утилиты. После ее деактивации уменьшится нагрузка на операционку. Приложение не станет запускаться так часто, как раньше.
При помощи выполнения команд
Устранить проблему перегруза системы можно, воспользовавшись Командной строкой. Запустить ее потребуется от имени Администратора. Для этого понадобится следовать инструкции:
- Открыть Пуск.
- Найти с помощью поисковой строки КС.
- Ввести значение: «sfc /scannow».
- Дождаться завершения сканирования.
После пользователь должен убедиться, что встроенная служба отключилась. Во время сканирования процесс прерывать нельзя.
Через список служб
МСТ относится к службам, поэтому управлять ею можно через специальное приложение управления системными компонентами. Для этого понадобится следовать инструкции:
- Нажать: «Win + R».
- Ввести в строку: «services.msc».
- Найти «Службы диагностического отслеживания».
- Нажать на нее ПКМ, выбрать из списка «Отключить».
- Нажать «Применить».
После сохранения изменений нужно снова открыть Диспетчер задач, убедиться, что служба отключена.
Параметры
Управлять МСТ можно через Параметры системы Виндовс 10. Для деактивации софта нужно следовать следующей схеме:
- Открыть поисковую строку, с ее помощью найти раздел «Параметры».
- Выбрать подраздел «Конфиденциальность».
- Зайти последовательно во вкладки «Диагностика и отзывы», «Журнал действий».
- Отключить все опции, связанные с функционированием службы.
Такие действия не отключат службу полностью, а деактивируют некоторые ресурсы, что поможет заметно снизить нагрузку на ЦП и диск.
С помощью реестра
Во время работы с Редактором реестра пользователю нужно быть предельно внимательным – неправильные настройки могут привести к серьезным проблемам работы ОС. Рекомендуется перед выполнением операции создать резервную копию Винды.
Пошаговая инструкция:
- Нажать: «Win + R».
- Набрать в строке: «regedit».
- Перейти: HKEY_LOCAL_MACHINESOFTWAREPoliciesMicrosoftWindowsDataCollection.
- Создать параметр «DWORD», дать наименование «AllowTelemetry».
- Установить значение «0».
После внесения изменений юзеру нужно перезагрузить гаджет. После МСТ перестанет быть активной.
Через групповую политику
Метод подойдет для всех версий Виндовса, кроме «Домашней», так как Редактор групповой политики в ней не предусмотрен. Для выполнения операции нужно следовать пунктам плана:
- Нажать: «Win + R».
- Ввести: «gpedit.msc».
- Перейти в «Конфигурации ПК».
- Выбрать «Административные шаблоны», затем – «Компоненты Виндовс».
- Перейти в «Сборки для сбора данных и предварительные сборки».
- Найти пункт «Разрешить телеметрию».
- Выбрать значение «Отключено».
- Подтвердить действие.
После изменений в «Майкрософт» будет отправляться минимальный объем данных.
Сторонние программы
Кроме встроенных приложений, в «десятке» управлять Телеметрией можно сторонними утилитами. Все они работают по аналогичной схеме: после скачивания и запуска появляется окно с кнопкой «Сканировать». Пользователь должен нажать на нее и дождаться окончания процесса.
К таким программам относится ShutUp10 – антишпионский инструмент, который доступен для бесплатного пользования. Софт оснащен широким функционалом и настройками на русском языке. Для отключения МСТ можно воспользоваться автоматическими настройками или отключить опции вручную.
При использовании одного из перечисленных способов Microsoft compatibility telemetry перестанет отправлять данные в корпорацию, следовательно, нагрузка на ПК существенно уменьшится. При этом компания-разработчик может остаться без важных сведений, которые необходимы для улучшения работы ОС. Также деактивация утилиты поможет повысить конфиденциальность данных пользователя.
Что такое Microsoft Compatibility Telemetry (CompatTelRunner.exe) Высокая нагрузка ЦП и диска
Также известный под названием Microsoft Compatibility Telemetry, CompatTelRunner.exe — это название встроенной службы Windows, которая помогает разработчикам собирать отчеты о производительности вашей системы. Эта информация обычно собирается Microsoft в фоновом режиме для формирования списка логов, ошибок и других вещей, которые могут быть полезны для работы над будущими исправлениями. Первоначально эта служба была добавлена в Windows 7 и 8.1 в обновлении KB2977759. К сожалению, несмотря на то, что CompatTelRunner.exe на самом деле осуществляет полезную функцию, иногда она может работать неправильно, что приводит к высокому потреблению ресурсов. В результате большинство систем начинают зависать и давать сбой из-за высокой загрузки ЦП и диска. Чтобы это исправить, следует отключить эту службу. Не волнуйтесь, это можно сделать без вреда система. Некоторые советуют удалить ее, однако в этом нет никакого смысла, поскольку она переустановится сама через какое-то время. Microsoft Compatibility Telemetry была создана исключительно для информационных целей, поэтому вы можете отключить ее без проблем. Ниже мы представили полное руководство на эту тему:
Скачать средство восстановления Windows
Скачать средство восстановления Windows
Существуют специальные утилиты для восстановления Windows, которые могут решить проблемы, связанные с повреждением реестра, неисправностью файловой системы, нестабильностью драйверов Windows. Мы рекомендуем вам использовать Advanced System Repair Pro, чтобы исправить проблему «Телеметрия совместимости Microsoft (CompatTelRunner.exe) с высокой загрузкой ЦП и диска» в Windows 10.
1. Убедитесь, что в Windows загружены все обновления.
Перед отключением самой службы Телеметрии стоит сначала установить свежие обновления. Есть вероятность, что Microsoft Compatibility Telemetry работает неправильно. Если вы не обновляли свою систему долгое время, то загрузка новых обновлений может решить проблему. Чтобы проверить, есть ли у вас новые обновления, сделайте следующее:
- Нажмите Windows Key + I одновременно, чтобы открыть Настройки. Выберите Обновление и безопасность.
- На правой панели нажмите Проверка наличия обновлений. Подождите, пока Windows найдет новые обновления, и установите их. Иногда пользователи увидят кнопку Установить сразу, так как Windows уже нашел обновления заранее.
- После завершения процесса обновления перезагрузите компьютер и проверьте, изменилось ли что-нибудь.
2. Проверьте целостность системных файлов.
Мало вероятно, но Microsoft Compatibility Telemetry может работать некорректно из-за отсутствия или повреждения некоторых файлов. Такие файлы обычно связаны между многими службами Windows, которые обеспечивают надлежащую связь. Если некоторые из этих файлов отсутствуют, тогда это может вызывать проблемы, связанные с данной службой. Ниже мы воспользуемся, как SFC (средство проверки системных файлов), так и DISM (обслуживание образов развертывания и управление ими), которые помогут обнаружить и восстановить отсутствующие компоненты. Вот как:
С помощью SFC
- Откройте Командная строка , введя
cmdв поле поиска рядом с Меню Пуск кнопку. - Щелкните правой кнопкой мыши по Командная строка , а затем выберите Запуск от имени администратора.
- После открытия консоли введите
sfc /scannowкоманду и нажмите Enter. - Когда процесс восстановления будет завершен, перезагрузите компьютер.
С помощью DISM
- Откройте Командная строка как мы это делали на предыдущем шаге.
- Скопируйте и вставьте эту команду
DISM.exe /Online /Cleanup-image /Restorehealth. - Нажмите Enter и подождите, пока Windows закончит сканирование и исправление.
- После этого перезагрузите компьютер и снова установите обновление.
После выполнения этих сканирований перезагрузите компьютер и проверьте, изменилось ли потребление ресурсов ЦП и Диска. Если это не помогло, переходите к другим шагам, перечисленным ниже.
3. Измените настройки в разделе «Диагностика и отзывы».
Следующая часть шагов будет посвящена настройке или отключению параметров, связанных со службой Microsoft Compatibility Telemetry. Для начала, давайте начнем с изменения объема диагностических данных, отправляемых на серверы Microsoft. Иногда в настройках может быть выбрана отправка более широких журналов данных, включая приложения и функции и расширенные отчеты об ошибках, которые могут вызвать более высокое потребление ресурсов. Поэтому изменение этой опции на базовый план сбора данных может облегчить работу вашей системы. Это вряд ли поможет решить проблему полностью, но все же поможет улучшить производительность немного.
- Откройте Настройки как мы это делали в самом первом способе выше. Затем выберите Конфиденциальность , а затем в Диагностика и отзывы на левой панели.
- Удостоверьтесь, что опция Обязательные диагностические данные выбрана. Если нет, просто нажмите на нее, чтобы включить.
Теперь вы можете закрыть все окна и посмотреть результат. Если ничего не изменилось, можете переходить к полному отключению службы CompatTelRunner.exe.
4. Полностью отключите работу Microsoft Compatibility Telemetry
После того, как все вышеперечисленные шаги были опробованы, можно пойти на крайние меры и отключить саму службу. Это можно сделать тремя способами — через Диспетчер задач, Редактор локальной групповой политики или Редактор реестра. Вы можете выбрать любой из них внизу. Если вы не уверены, отключилась ли служба Телеметрии, выполните все три решения.
С помощью Диспетчера задач
- Нажмите Windows + R сочетание клавиш, чтобы открыть строку «Выполнить», затем вставьте
taskschd.mscи нажмите OK. - Перейдите в Библиотека > Microsoft > Windows > Application Experience.
- После этого вы увидите список задач, отображаемый на правой панели.
- Найдите и щелкните правой кнопкой мыши на Microsoft Compatibility Appraiser. Выберите Отключить и перезагрузите вашу систему.
С помощью Редактора локальной групповой политики
- Нажмите Windows + R одновременно, как мы делали выше, и впишите
gpedit.msc, чтобы открыть редактор. - Перейдите в Конфигурация компьютера > Административные шаблоны > Компоненты Windows > Сборки для сбора данных и предварительные сборки.
- Среди списка на правой панели щелкните правой кнопкой мыши на Разрешить телеметрию , а затем выберите Редактировать.
- Выберите Запрещено, нажмите Применитьи OK для сохранения изменений.
- Перезагрузите компьютер и посмотрите, решило ли это проблему.
С помощью Редактора реестра
- Нажмите Windows + R снова, но вставьте
regeditв этот раз. - Нажмите Да если будет появиться окно Контроль учетных записей.
- Как только вы окажетесь в Редактор реестра, перейдите в
HKEY_LOCAL_MACHINESOFTWAREPoliciesMicrosoftWindowsDataCollection. - Затем щелкните правой кнопкой мыши на DataCollection, наведите на Новинки курсором и выберите Параметр DWORD (32-бита) в конце.
- Назовите только что созданную запись как AllowTelemetry, затем щелкните на нее правой кнопкой мыши и выберите Изменить.
- Вы увидите новое окно. Обязательно измените значение с 1 на 0 под Значение пунктом.
- Нажмите OK и перезагрузите компьютер.
- Откройте строку «Выполнить», нажав Windows + R комбинацию клавиш, как мы сделали выше. Скопируйте и вставьте эту команду
services.msc. - Прокрутите список всех служб, пока не найдете службу с именем Connected User Experiences and Telemetry.
- Щелкните правой кнопкой мыши и выберите Свойства.
- In Общие , нажмите Stop кнопку. Затем убедитесь, что Тип запуска изменен с Автоматически в Запрещено.
- По завершении нажмите Применить и OK для сохранения назначенных изменений.
- Тип CompatTelRunner в поле поиска рядом с Меню Пуск.
- Щелкните правой кнопкой мыши и выберите Открыть папку с файлом. Вы также можете найти этот файл, перейдя в
C:WindowsSystem32. - После нахождения файла CompatTelRunner, снова щелкните на него правой кнопкой мыши и выберите Свойства.
- Вы сразу увидите новое окно. Перейдите в Охранник и нажмите Дополнительно кнопку.
- Рядом с Владелец вверху нажмите Изменить и Дополнительно снова.
- После этого выберите Поиск и выберите имя текущей учетной записи. Не забудьте нажать OK в конце.
- Также нажмите OK в ранее открытых окнах. В частности, нажмите Применить и OK в Дополнительные параметры безопасности меню.
- Закройте все окна и щелкните правой кнопкой мыши на CompatTelRunner еще раз. Выберите Свойства > Охранник вкладки и Дополнительно как и выше.
- Затем выберите пользователя из списка и выберите Редактировать прямо внизу.
- Наконец, вы можете настроить, какое разрешение должно быть предоставлено. Выберите Разрешить и Полный доступ , чтобы вносить любые изменения файлу. Примените изменения и закройте вкладку, чтобы наконец можно было удалить CompatTelRunner.exe.
Независимо от того, какой вариант вы выбрали, CompatTelRunner.exe теперь должен быть отключен и больше не нагружать вашу систему.
5. Отключите подключенный пользовательский интерфейс и службу Телеметрии.
Предпоследний шаг в нашем списке — это отключение службы Connected Users Experiences and Telemetry. Фактически, это имя одной службы, предназначенной для выполнения все той же цели — отправки данных об использовании на серверы Microsoft. Поскольку служба Connected User Experiences and Telemetry запускается каждый раз при загрузке вашей системы, мы просто изменим это значение в настройках этой служб. Если предыдущие шаги не помогли решить проблему, попробуйте этот способ ниже.
6. Полностью удалите CompatTelRunnner.exe.
Хотя удаление службы Телеметрии в большинстве случаев бесполезно, мы все же покажем как это сделать в образовательных целях. Конечно, данная мера скорее всего поможет вам избежать чрезмерно высокой нагрузки ЦП, но только на некоторое время. В Windows есть список основных служб, которые устанавливаются по умолчанию в каждой операционной системе. Если чего-то не хватает, Windows с большей вероятностью обнаружит отсутствующую службу и загрузит ее через какое-то время. Следовательно, высокая загрузка ЦП и диска будет временно решена, но вернется, как только Windows установит удаленную службу обратно (если только служба Телеметрии не заработает сама по себе). В любом случае, обычно бессмысленно удалять CompatTelRunnder.exe из вашей системы, но вот шаги, чтобы сделать это:
Перед началом процесса, важно получить права администратора, иначе вы не сможете удалить CompatTelRunnder.exe. Кроме того, если на вашем компьютере созданы две учетные записи, обязательно войдите в ту, которая имеет права администратора. Как только все будет готово, выполните следующие действия:
Эти инструкции помогут нам сменить права администратора. Затем мы должны предоставить необходимые разрешения для удаления файла:
Заключение
Высокая нагрузка ЦП может быть вызвана м многими другими службами Windows. SysMain — еще одна такая служба, приводящая к высокому потреблению ресурсов. По неизвестным причинам, но эти проблемы часто возникают у обычных пользователей. Надеемся вы больше вы больше не испытываете проблемы с температурами и снижением производительности из-за чрезмерно высокого потребления ресурсов. Если когда-нибудь в будущем вы столкнетесь с другими проблемами, можете использовать наш блог, где ежедневно публикуются самые разные решения по мере возникновения новых проблем.
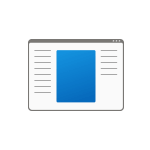
В этой короткой инструкции о том, что за процесс CompatTelRunner.exe и как его отключить при необходимости.
Назначение CompatTelRunner.exe
Процесс CompatTelRunner.exe — один из процессов, относящихся к функциям телеметрии Windows 10/11, периодически включающийся для отправки данных об использовании системы, связанные, судя по названию Microsoft Compatibility Telemetry, с теми или иными аспектами совместимости ПО (официальной информации на этот счёт мне найти не удалось).
Исполняемый файл процесса располагается в системной папке C:WindowsSystem32, если расположение иное (можно нажать по процессу правой кнопкой мыши и выбрать пункт «Открыть расположение файла»), это должно вас насторожить: имеет смысл проверить файл, например, на VirusTotal.
При штатной работе вы можете наблюдать более одного процесса CompatTelRunner.exe в диспетчере задач, а нагрузка на диск и процессор обычно незначительна и кратковременна: после выполнения задачи процесс закрывается сам. Но при необходимости процесс можно и отключить.
Как отключить CompatTelRunner.exe (Microsoft Compatibility Telemetry)
В Интернете можно встретить множество советов на тему отключения службы «Функциональные возможности для подключенных пользователей и телеметрия», отключения функций телеметрии в Параметрах Windows и реестре или использования сторонних программ для отключения телеметрии, таких как ShutUp10. Вы можете это сделать, но процесс CompatTelRunner.exe, в свою очередь, может продолжить запускаться.
Чтобы действительно отключить его запуск, используйте один из следующих способов.
Планировщик заданий
Основное действие, чтобы отключить запуск CompatTelRunner.exe — использовать планировщик заданий:
- Нажмите клавиши Win+R на клавиатуре или нажмите правой кнопкой мыши по кнопке «Пуск» и выберите пункт «Выполнить».
- Введите taskschd.msc в диалоговое окно «Выполнить» и нажмите Enter.
- В открывшемся планировщике заданий перейдите к разделу Библиотека планировщика заданий — Microsoft — Application Experience.
- Отключите три задания: Microsoft Compatibility Appraiser, ProgramDataUpdater и StartupAppTask, для этого можно нажать по ним правой кнопкой мыши и выбрать пункт «Отключить».
После этого CompatTelRunner.exe должен перестать запускаться. А если процесс уже запущен, можно снять задание в диспетчере задач.
Редактор реестра
Я не могу прямо рекомендовать этот метод, но он работает. Суть: не дать Windows найти параметры для запуска CompatTelRunner.exe, что предотвратит его запуск даже при запуске соответствующего задания. Необходимые шаги:
- Запустите редактор реестра: Win+R и ввести regedit в окно «Выполнить».
- Перейдите к разделу реестра
HKEY_LOCAL_MACHINESOFTWAREMicrosoftWindows NTCurrentVersionAppCompatFlagsTelemetryController
- Нажмите правой кнопкой мыши по разделу «TelemetryController» и переименуйте, например, добавив какую-то букву к концу названия раздела.
- Для отключения других функций телеметрии зайдите в раздел реестра
HKEY_LOCAL_MACHINESOFTWAREPoliciesMicrosoftWindowsDataCollection
нажмите правой кнопкой мыши в правой панели редактора и создайте новый параметр DWORD с именем AllowTelemetry и значением 0.
- Закройте редактор реестра и перезагрузите компьютер.
В результате несмотря на то, что будет создан новый раздел TelemetryController, он будет пустым, а запуск Microsoft Compatibility Telemetry выполняться не будет.
В Windows есть несколько фоновых процессов и служб, которые занимают слишком много системных ресурсов, из-за чего ваш компьютер зависает и зависает в самые неподходящие моменты. Одним из таких процессов является CompatTelRunner.exe, который, как утверждают многие пользователи, часто перегружает ЦП или ввод-вывод хранилища, замедляя работу компьютера. Здесь мы узнаем, как отключить CompatTelRunner.exe в Windows 10, чтобы снизить ненужную нагрузку на вашу систему.
Мы обсудим два способа отключить CompatTelRunner.exe на ПК с Windows. Первый и самый простой — через планировщик задач, но мы также обсудим, как это сделать, используя настройку реестра, просто чтобы предоставить вам дополнительную возможность. Но перед этим мы посмотрим, что это такое и что он делает на компьютерах с Windows.
Что такое CompatTelRunner.exe?
CompatTelRunner.exe — это исполняемый процесс для службы «Телеметрия совместимости с Windows», которая собирает и отправляет данные об использовании и производительности в Microsoft. Он присутствует на всех компьютерах с Windows 10 по умолчанию и был установлен в Windows 8 / 8.1 / 7 в качестве обновления, описанного в KB2977759. Компания утверждает, что этот процесс помогает улучшить взаимодействие с пользователем в Windows, но многие пользователи утверждают, что это огромная трата ресурсов, которая замедляет их компьютеры, особенно при запуске.
CompatTelRunner безопасен?
Должен быть. Телеметрия совместимости с Windows — это собственное программное обеспечение Microsoft, поэтому технически это не вредоносное ПО. Однако он потребляет системные ресурсы в фоновом режиме, собирает данные с вашего компьютера и переустанавливает его самостоятельно, даже если вы его удалите — все это очень хитрое и необоснованное поведение. Он выполняется с помощью планировщика задач Windows и включен по умолчанию, но вы можете без проблем отключить его.
Безопасно ли отключать CompatTelRunner.exe?
Да, именно так. Это просто ресурсоемкий процесс сбора данных для Microsoft, поэтому отключение не только безопасно, но и целесообразно по нескольким причинам. Итак, без дальнейших промедлений, давайте посмотрим, как отключить CompatTelRunner.exe на машинах с Windows 10.
Отключить CompatTelRunner с помощью планировщика заданий
- Откройте Планировщик заданий Windows, выполнив поиск «расписания» в строке поиска Windows.
- Теперь перейдите в Библиотека планировщика задач> Microsoft> Windows> Application Experience (дважды щелкните каждый параметр).
- Отключите все задачи в этой папке. Чтобы отключить задачу, щелкните ее правой кнопкой мыши и выберите «Отключить».
- Теперь перейдите в Библиотеку планировщика заданий> Microsoft> Windows> Программа улучшения качества программного обеспечения и отключите все задачи в этой папке.
Вот и все. Вы успешно отключили службу телеметрии совместимости с Windows на своем компьютере.
Отключить CompatTelRunner с помощью редактора реестра
- Запустите редактор реестра от имени администратора (введите «Regedit» в строке поиска Windows, щелкните правой кнопкой мыши значок приложения и выберите «Запуск от имени администратора»).
- Теперь перейдите в HKEY_LOCAL_MACHINE> SOFTWARE> Microsoft> Windows NT> CurrentVersion> AppCompatFlags> TelemetryController, используя левую панель (дважды щелкните каждый параметр).
- Теперь щелкните правой кнопкой мыши «TelemetryController» и выберите «Переименовать».
- Наконец, переименуйте его в «TelemteryControllerX» и перезагрузите компьютер.
Вот и все. Теперь вы знаете два способа отключить службу телеметрии совместимости с Windows на вашем компьютере.
Повышение производительности ПК путем отключения службы телеметрии совместимости с Windows
Служба Microsoft Compatibility Telemetry ничего не добавляет к вашему ПК, но потребляет ресурсы ЦП и диска, замедляя работу вашей системы. Теперь, когда вы знаете о процессе и о том, что он делает, отключите CompatTelRunner на своем компьютере и дайте нам знать, будет ли это заметно.