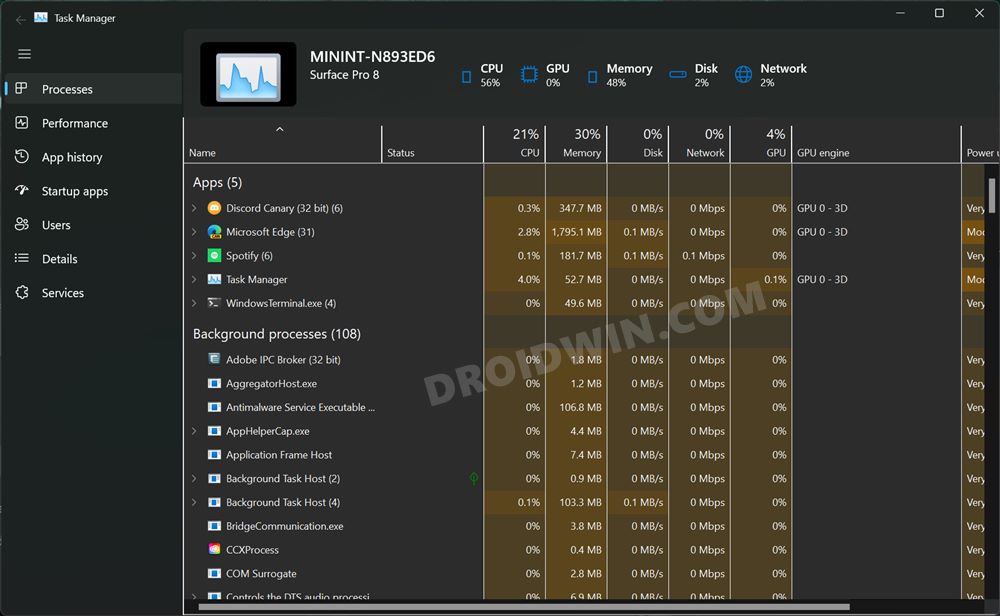Вы можете персонализировать цвет или цвет акцентов для заголовков окон и границ, кнопки «Начните» или панели задач.
-
Темный режим имеет цвета, которые хорошо работают в среде с низкой освещенности. Этот параметр для меню , панели задач и центра действий.
-
Светлый режим хорошо работает в летнее время. Если вы выберете этот вариант, вы сможете показать цвет акцента для заголовков окон и границ.
Примечание: Светлый режим не персонализирован цветом меню , панели задач и центра обработки (этот параметр доступен только для темных и пользовательских режимов).
-
В настраиваемом режиме можно настроить параметры между светлым итемным. Вы можете выбрать цвет контраста или выбрать Windows (цвет контраста обеспечивает контрастность обоев и Windows цвета). Этот параметр для меню , панели задач и центра действий. Вы также можете показать цвет акцентов для строк заголовков окон (горизонтальная полоса в верхней части окна) и границ. Вы можете поработать с цветами и режимами, чтобы увидеть, какие из них вам наиболее оптимальны.
Изменение цветов в светлом режиме
-
Выберите Пуск >Параметры .
-
Выберите Персонализация >цвета.
Параметр «Открыть цвета» -
В списке Выберите режим выберитеСветлый.
-
Раз expand the Accent color section, then:
-
Чтобы Windows автоматически выбирать цвет акцента, выберите Автоматически.
-
Чтобы выбрать цвет акцента вручную, выберите его в области Последние цвета илиWindows цвета или выберите просмотреть цвета (рядом с параметром Пользовательские цвета), чтобы получить более подробные сведения.
-
Изменение цветов в темном режиме
-
Выберите Пуск >Параметры .
-
Выберите Персонализация>цвета.
Параметр «Открыть цвета» -
В списке Выберите режим выберитеТемный.
-
Раз expand the Accent color section, then:
-
Чтобы Windows автоматически выбирать цвет акцента, выберите Автоматически.
-
Чтобы выбрать цвет акцента вручную, выберите Вручную , а затем выберем список справа и выберите цвет в списке Последние цвета или цвета Windowsили Выберите Просмотреть цвета (рядом с параметром Пользовательские цвета), чтобы получить более подробные сведения.
-
-
Прокрутите страницу вниз и выберите выключаель Показывать цвет акцента на панели задач и Показывать цвета акцентов на отстает от плиток и границ окон, чтобы включить или отключить их по желанию.
Изменение цветов в пользовательском режиме
-
Выберите Начните > Параметры .
-
Выберите Персонализация >цвета.
Параметр «Открыть цвета» -
В списке Выберите режим выберитеНастраиваемый.
-
В списке Выберите режим Windows поумолчанию выберите Темный.
-
В списке Выберите режим приложенияпо умолчанию выберите Светлый или Темный.
-
Раз expand the Accent color section, then:
-
Чтобы Windows автоматически выбирать цвет акцента, выберите Автоматически.
-
Чтобы выбрать цвет акцента вручную, выберите Вручную , а затем выберем список справа и выберите цвет в списке Последние цвета или цвета Windowsили Выберите Просмотреть цвета (рядом с параметром Пользовательские цвета), чтобы получить более подробные сведения.
-
-
Прокрутите страницу вниз и выберите выключаель Показывать цвет акцента на панели задач и Показывать цвета акцентов на отстает от плиток и границ окон, чтобы включить или отключить их по желанию.
Вы можете персонализировать цвет или цвет акцентов для заголовков окон и границ, кнопки «Начните» или панели задач.
-
Темный режим имеет цвета, которые хорошо работают в среде с низкой освещенности. Этот параметр для меню , панели задач и центра действий.
-
Светлый режим хорошо работает в летнее время. Если вы выберете этот вариант, вы сможете показать цвет акцента для заголовков окон и границ.
Примечание: Светлый режим не персонализирован цветом меню , панели задач и центра обработки (этот параметр доступен только для темных и пользовательских режимов).
-
В настраиваемом режиме можно настроить параметры между светлым и темным. Вы можете выбрать цвет контраста или выбрать Windows (цвет контраста обеспечивает контрастность обоев и Windows цвета). Этот параметр для меню , панели задач и центра действий. Вы также можете показать цвет акцентов для строк заголовков окон (горизонтальная полоса в верхней части окна) и границ. Вы можете поработать с цветами и режимами, чтобы увидеть, какие из них вам наиболее оптимальны.
Изменение цветов в светлом режиме
-
Выберите Начните > Параметры .
-
Выберите Персонализация > цвета.
Параметр «Открыть цвета» -
В области Выберите цвет выберитеСветлый.
-
Чтобы выбрать цвет акцента вручную, выберите его в области Последние цвета или Windows илиДругой цвет для более подробного варианта. Или выберите автоматический выбор цвета акцента в фоновом режиме, чтобы Windows выбрать цвет. Цвет смещения, который вы выбрали, поможет смещение и дополнение светлого режима.
Изменение цветов в темном режиме
-
Выберите Начните > Параметры .
-
Выберите Персонализация >цвета.
Параметр «Открыть цвета» -
В области Выберите цвет выберитеТемный.
-
Чтобы выбрать цвет акцента вручную, выберите его в области Последние цвета или Windows илиДругой цвет для более подробного варианта. Или выберите автоматический выбор цвета акцента в фоновом режиме, чтобы Windows выбрать цвет. Цвет смещения поможет смещению и дополнит темный режим.
-
В области Показать цвет акцентана следующих поверхностях выберите начните, панель задач и центр действий, а также заголовки и границы окон.
Изменение цветов в пользовательском режиме
-
Выберите Начните > Параметры .
-
Выберите Персонализация>цвета.
Параметр «Открыть цвета» -
В области Выберите цвет выберитепользовательский.
-
В области Выберите режим Windows по умолчаниювыберите Темный.
-
В области Выберите режим приложения по умолчаниювыберите Светлый или Темный.
-
Чтобы выбрать цвет акцента вручную, выберите его в области Последние цвета или Windows илиДругой цвет для более подробного варианта. Или выберите автоматический выбор цвета акцента в фоновом режиме, чтобы Windows выбрать цвет. Цвет смещения поможет смещению и дополняет пользовательский режим.
-
В области Показать цвет акцентана следующих поверхностях выберите начните, панель задач и центр действий, а также заголовки и границы окон.
Надоело постоянное напряжение глаз дают яркие белые экраны? С этим руководством вы сможете включить темный режим повсюду в Windows 10, чтобы снять усталость глаз.
От пользовательского интерфейса операционной системы до приложений для повышения производительности, которые вы используете, например, Office, и веб-сайтов, которые вы просматриваете. Это руководство удалит каждый дюйм пустого белого пространства на вашем экране.
Имейте в виду, что могут быть жертвы
вам нужно сделать так, чтобы вы могли достичь полного 100% темного режима. Например,
вам может потребоваться отказаться от вашего типичного браузера для подходящей альтернативы, которая имеет
темный режим доступен. Я объясню более подробно о том, какие программы и
Программное обеспечение лучше всего подходит для этого руководства ниже.
Чтобы перевести Windows 10 в темный режим, сначала откройте меню «Пуск» и введите настройки темной темы. Нажмите на первый вариант, который появляется.
В открывшемся окне прокрутите вниз и выберите Dark в разделе «Выберите режим приложения по умолчанию».
Затем обязательно измените панель задач, результаты поиска и другие цвета акцента. Для этого выберите цвет на странице, а затем обязательно включите параметры в разделе «Показать цвет акцента» на следующих поверхностях. На изображении выше выделена опция, на которую нужно обратить внимание.
Это переведет большинство ваших приложений и элементов интерфейса Windows 10 в темный режим, но не все из них. Например, приложения проводника Windows и Microsoft Store будут темными, а устаревшие приложения, такие как диспетчер задач и панель управления, не будут.
К сожалению, вы не можете изменить цвет диспетчера задач с помощью приведенных выше советов, но вы можете скачать альтернативу, которая будет проще для глаз.
Я бы порекомендовал Process Hacker 2. Пока вы
не могу сделать все белым, вы можете индивидуально изменить цвета для большинства
предметы и элементы и выберите более темный цвет. Вы можете увидеть, как выглядит моя
над. Это не идеально. Но это гораздо лучшая альтернатива ярким
цвета диспетчера задач по умолчанию.
Есть альтернативный вариант, который вы можете использовать, чтобы сделать абсолютно все на вашем компьютере темным режимом, включая все окна и устаревшие приложения, но у него есть некоторые нежелательные побочные эффекты. Для этого откройте меню «Пуск» и найдите тему «Режим высокой контрастности».
Затем тщательно выберите цвета, которые вам нравятся
для вашей пользовательской темы темного режима. Выберите диапазон приглушенных цветов, чтобы
Вы все еще можете определить разницу между текстом, значками и фоном. Над
это пример того, что я выбрал.
Вот представление о том, что ваш интерфейс будет
выглядеть потом. Потребуются некоторые настройки, чтобы найти цвета, которые подходят именно вам.
Если в любой момент вы хотите включить или выключить его, просто используйте левую комбинацию клавиш Alt + Left Shift + Printscreen.
Лично для меня это намного лучше, для меня
глаза, и это бьет любые приложения сокращения белого света как f.lux. Тем не менее, вы
еще не сделано. Когда вы используете свой браузер, белый дисплей все еще будет там,
и переключение с черного на белое может стать кошмаром для ваших глаз.
Чтобы изменить все, что вы видите в браузере, на темную тему, перейдите в магазин расширений Chrome и скачать Dark Reader, Это преобразует ваш текст в белый, а цвет вашей веб-страницы в черный.
Имейте в виду, что вы можете отключить это на
сайт за сайтом с помощью списка фильтров. Это означает, что если веб-сайт, такой
на YouTube встроен приличный темный режим, вы можете положиться на него.
Наконец, вы можете изменить вкладки Chrome и элементы пользовательского интерфейса на темный режим с новой темой. Вы можете просмотреть магазин тем для темных / черных тем здесь, Лично я думаю, что Morpheon Dark самый легкий на глазах.
Стоит также отметить, что Chrome выпустит функцию темного режима в стабильную ветвь к концу 2019 года, поэтому вам не придется полагаться на какие-либо расширения.
Резюме
Вот и все. С помощью этого руководства вы превратили каждый последний элемент вашего ПК с Windows 10 в темный режим. Все ваши основные элементы Windows 10 будут темными благодаря темной теме.
Затем режим высокой контрастности гарантирует, что цвет во всех приложениях, даже сторонних приложениях, будет темным, а не ярким белым. Далее, советы, которые мы предложили для Chrome, позволят вам значительно упростить работу в Интернете.
Нам удалось использовать сочетание темы и
расширение, чтобы затмить все, в том числе Facebook, Google Docs,
Instagram и Reddit. Не каждый элемент интерфейса идеально подходит с этими советами, и
иногда нужно кое-что изменить, но это, безусловно, далеко
лучше на ваших глазах, чем другие варианты.
Последнее замечание — если вы редактируете фото или
При редактировании видео пустые полотна, конечно, будут белыми, поэтому лучше повернуть
сначала отключите режим высокой контрастности.
Что вы думаете об этом руководстве? Ты нашел это полезным? У вас есть вопросы по поводу советов, которые мы перечислили? Если это так, не стесняйтесь подключаться к Twitter, и я свяжусь с вами, как только смогу.
Диспетчер задач почти не изменился с момента его появления в 1990-х годах, за исключением случайного добавления новой вкладки. Обновление 2022 года для Windows 11, наконец, дает диспетчеру задач заслуженную реконструкцию, несколько качественных изменений и некоторые новые функции.
Что нового в новом диспетчере задач?
На этот раз в новом диспетчере задач есть несколько совершенно новых вещей, которые не просто изменения существующих функций.
Темный режим (или темная тема)
Это огромная новость: в диспетчере задач наконец появился темный режим.
Windows 11 изначально поставлялась с темной темой, а темный режим Windows 10 был представлен в 2016 году, но диспетчер задач так и не появился. Что бы вы ни делали, диспетчер задач упорно оставался ярко-белым.
Последнее обновление для Windows 11, наконец, добавило правильную темную тему для диспетчера задач, и она выглядит великолепно. Темный режим диспетчера задач будет включен, когда вы включите темный режим для всей вашей системы.
Эффективный режим
Microsoft представила новый «Режим эффективности» в диспетчере задач. Он позволяет вам ограничить количество системных ресурсов (таких как ваш процессор или оперативная память), которые может потреблять фоновый процесс. Идея состоит в том, чтобы дать вам больше способов контролировать непослушные приложения, которые без необходимости используют ресурсы и тормозят ваш компьютер.
Есть несколько предостережений. Во-первых, вы не можете перевести активный процесс в «режим эффективности». Во-вторых, некоторые процессы Windows, независимо от того, сколько ресурсов они потребляют, также не могут быть переведены в режим эффективности. Microsoft говорит, что они освобождены, потому что они необходимы для функционирования операционной системы.
Выберите фоновый процесс, щелкните меню из трех точек в правом верхнем углу, затем нажмите «Режим эффективности».
Вы получите всплывающее предупреждение о том, что перевод определенных процессов в режим эффективности может привести к нестабильности процесса или иным образом спровоцировать цифровой апокалипсис. Нажмите «Включить эффективный режим».
Предупреждение: вам, вероятно, не следует переводить каждый фоновый процесс в режим эффективности. Если вам так не хватает системных ресурсов, вам следует полностью отключить их, если они на самом деле не нужны, или обновить аппаратное обеспечение вашего ПК, если можете.
Когда приложение переведено в режим эффективности, рядом с его именем в диспетчере задач отображается значок в виде маленьких зеленых листьев.
Вы можете отключить режим эффективности, вернувшись в трехточечное меню и снова нажав «Режим эффективности».
Microsoft подробно рассказала, что делает режим эффективности и почему он был введен.
Что изменилось в новом диспетчере задач?
Обновление Windows 11 2022 года внесло несколько серьезных визуальных изменений в диспетчер задач.
Переработанные кнопки и вкладки
Самым поразительным изменением, которое вызовет наибольшие разногласия, является удаление вкладок в верхней части диспетчера задач. Вкладки «Процессы», «Производительность», «История приложений», «Запуск», «Пользователи», «Подробности» и «Сервисы» были перемещены на несколько вертикально расположенных кнопок вдоль левой стороны.
Сами значки довольно хороши — они разумно представляют содержимое вкладки, на которую вы нажимаете, и они достаточно велики, чтобы вы не ошиблись при нажатии. Мы опробовали их на устройстве с сенсорным экраном и обнаружили, что их легко и надежно нажимать без каких-либо проблем.
Кнопка гамбургера над этими значками также будет отображать имя вкладки рядом с новым значком, что полезно, когда вы настраиваетесь на новый макет.
Все основные интерактивные функции, такие как «Завершить задачу», «Запустить новую задачу», «Начать» и «Остановить», например, были перемещены в правый верхний угол. Их легко использовать с помощью мыши и клавиатуры или на сенсорном дисплее. Вы по-прежнему можете щелкать объекты правой кнопкой мыши и взаимодействовать с ними через контекстное меню, если хотите.
Кнопка с тремя точками имеет несколько параметров, характерных для текущей вкладки. Например, он отображает параметры, связанные с тем, как отображаются процессы, когда вы находитесь на вкладке «Процессы», а в большинстве других он содержит ссылку на более специализированную утилиту, такую как «Утилита служб» или «Монитор ресурсов».
Он также содержит новую функцию «Режим эффективности», если вы находитесь на вкладке «Процессы», но об этом ниже.
Страница настроек
Различные параметры конфигурации диспетчера задач были объединены на одной странице, доступ к которой можно получить, щелкнув шестеренку в нижней левой части окна. Раньше они были доступны через два отдельных раскрывающихся меню: «Параметры» и «Вид».
Вероятно, это не то, на что кто-то регулярно нажимал, поэтому перемещение их с основных вкладок на отдельную вкладку настроек — это безвредное изменение, которое немного упорядочивает интерфейс.
Изменения в диспетчере задач невелики — они в основном визуальные — но всегда приятно видеть модернизированные важные части программного обеспечения, особенно когда изменения не ухудшают удобство использования.
Вы можете вручную загрузить и установить обновление Windows 11 2022, если оно еще не было выпущено для вас.
Сидеть перед компьютером при ярком свете весь день может быть утомительно и вызывать боль в глазах. Одним из способов решения этой проблемы является включение темного режима на вашем компьютере.
Настройка темного режима делает яркий экран вашего компьютера темнее. В результате получается белый текст на темном фоне, хотя в некоторых приложениях разрешены акцентные цвета, изменяющие цвет текста на темном фоне.
Исследования показывают, что перевод экрана в темный режим повышает концентрацию внимания и снижает усталость. Поэтому неудивительно, что многие пользователи переводят свои компьютеры в темный режим. Если вы ищете способы оптимизировать функцию темного режима на своем компьютере, вот как это сделать.
Почему панель управления не темная?
Это нормально, если вы установите компьютер в темный режим и заметите, что панель управления не темная. Однако изменение настроек дисплея на темный режим повлияет на общедоступный дисплей вашего компьютера, включая приложения.
Однако этот параметр не влияет на панель управления. Чтобы изменить настройки дисплея панели управления на темный режим, необходимо вручную изменить определенные настройки.
Есть ли темный режим для диспетчера задач?
Диспетчер задач Windows 11 имеет системный акцентный цвет и функцию темного режима. Вы можете выбрать цвета акцента в соответствии с фоном вашего диспетчера задач.
Есть ли темный режим для проводника?
Темный режим становится очень популярным для нескольких устройств и приложений, включая встроенный проводник ПК. Вы также можете изменить цвета акцента, чтобы они соответствовали фону вашего проводника.
Как включить темный режим в панели управления?
1. Из настроек
- Нажмите CTRL+ ALT+ S, чтобы открыть настройки.
- Щелкните персонализация.
- Выберите цвета.
- Перейдите к выбору режима приложения по умолчанию и нажмите темную кнопку.
2. Использование поиска Windows
- Щелкните значок поиска на панели задач.
- Введите настройки цвета.
- Нажмите открыть.
- Щелкните Цвета.
- Перейдите к выбору режима приложения по умолчанию и нажмите темную кнопку.
3. Используйте команду «Выполнить»
- Нажмите клавиши W+. R
- Введите управление в диалоговое окно и нажмите OK.
- Выберите Внешний вид и Персонализация.
- Нажмите «Панель задач и навигация».
- Перейти к цветам.
- Перейдите к выбору режима приложения по умолчанию и нажмите темную кнопку.
Важным советом является убедиться, что вы обновили Windows до последней версии.
Темный режим придает вашему устройству зрелый и крутой вид, а также обеспечивает лучшее рабочее пространство. Надеюсь, эта статья помогла вам настроить тёмный способ в панели управления на вашем устройстве.
Skip to content
- ТВикинариум
- Форум
- Поддержка
- PRO
- Войти
Тема диспетчера задач

Цитата: Вячеслав от 28.08.2020, 14:06Всем доброго времени суток!
Пользуюсь стандартной от винды тёмной темой. Как сделать так, чтобы она повлияла на диспетчер задач? Желательно сделать это средствами самой ОС
Версия Windows 1909 (18363.959)
Всем доброго времени суток!
Пользуюсь стандартной от винды тёмной темой. Как сделать так, чтобы она повлияла на диспетчер задач? Желательно сделать это средствами самой ОС
Версия Windows 1909 (18363.959)

Цитата: Сергей от 28.08.2020, 14:07К сожалению, никак. Раз винда этого не сделала сама ┐(‘~`;)┌
К сожалению, никак. Раз винда этого не сделала сама ┐(‘~`;)┌

Цитата: Вячеслав от 28.08.2020, 14:08Жаль, надеюсь Microsoft добавят эту возможность
Жаль, надеюсь Microsoft добавят эту возможность

Цитата: Vladimir Belousov от 08.06.2021, 23:21Добрый вечер, Ребята не подскажите что может быть Диспетчер Задач медленно с задержкой закрывается , именно закрывается (открывается обычно нормально )?
Добрый вечер, Ребята не подскажите что может быть Диспетчер Задач медленно с задержкой закрывается , именно закрывается (открывается обычно нормально )?

Цитата: viktopog0 от 27.11.2021, 12:27обычно я перезапускаю его перед тем как открыть и закрыть .
обычно я перезапускаю его перед тем как открыть и закрыть .
В этом руководстве мы покажем вам, как включить диспетчер задач темного режима в Windows 11. В последней версии сборки ОС были внесены некоторые серьезные изменения в пользовательский интерфейс. Будь то меню «Пуск», панель задач, страница настроек, все они были благословлены редизайном. Затем, когда ОС была выпущена, гиганты из Редмонда внесли дополнительные изменения пользовательского интерфейса в свои приложения, включая такие, как Paint и Notepad. Тем не менее, Диспетчер задач по-прежнему оставался одним из системных приложений, которому еще предстояло показать свою темную сторону! Но теперь ожидание наконец закончилось.
Microsoft только что выпустила диспетчер задач темного режима в последней сборке Windows 11 Dev Build (22538). Тем не менее, он все еще развертывается поэтапно, а это означает, что может пройти некоторое время, прежде чем он станет доступным для всех пользователей Insider Preview. Что ж, оказывается, вы можете сократить это время ожидания и получить его прямо сейчас. И в этом руководстве мы покажем вам, как это сделать. Но перед этим давайте проверим все новинки, которые приготовил для нас новый диспетчер задач Windows 11 Dark Mode.
Windows 11 Dev Build (22538) Диспетчер задач: что изменилось?
Ну очень много, если честно. Прямо из коробки вы заметите новую темную тему (извините, что упоминаю ее бесконечное количество раз!). Затем верхняя строка с вкладками «Процессы», «Производительность», «История приложений» и другими связанными вкладками теперь смещена в левый угол.
Верхний ряд теперь будет занят процессором, графическим процессором, памятью, диском и процентом потребления сети (который ранее присутствовал на вкладке «Производительность»). Итак, это были все основные изменения, которые вы, вероятно, будете приветствовать в последней версии диспетчера задач. На этой ноте давайте теперь перейдем к делу и начнем с шагов, чтобы сразу же включить диспетчер задач в темном режиме на вашем ПК с Windows 11.
- Для начала скачайте ViveTool с GitHub и распакуйте его в любое удобное место на вашем ПК. (Это тот же инструмент, который мы использовали для включения нового переключателя Alt-Tab в Windows 11).
- После извлечения вы получите EXE и DLL файл, перенесите их оба в указанное ниже место: C:WindowsSystem32
- После этого перейдите в меню «Пуск», найдите CMD и запустите его от имени администратора.
- Теперь выполните следующие четыре команды, одну за другой, в этом окне CMD и нажмите Enter: vivetool addconfig 35908098 2 vivetool addconfig 37204171 2 vivetool addconfig 36898195 2 vivetool addconfig 36898195 2
- После этого перезагрузите компьютер с Windows 11, и теперь новый диспетчер задач в темном режиме включен.
Должен ли я включить новый диспетчер задач в темном режиме в Windows 11?
Что ж, в моем тестировании раздел «Производительность» приводил к сбою диспетчера задач, хотя это было нечасто, но все же было достаточно, чтобы помешать моему рабочему процессу. Более того, на личном уровне я не реализовал темный режим в текущем состоянии. Это связано с тем, что этот коричневый оттенок придает диспетчеру задач устаревший вид (больше похоже на то, что кто-то включает переключатель «Инвертированные цвета»).
Более того, на момент написания только вкладка «Сведения и услуги», кажется, приняла «черный режим», но даже они кажутся оторванными от остального приложения. В общем, ему предстоит пройти долгий путь, прежде чем его можно будет пометить как Fluent Design. Так что, если вы тоже поддержите эту мысль, то вам будет приятно узнать, что вы также можете легко вернуть старый диспетчер задач на свой компьютер. Давайте проверим, как.
Как вернуть старый диспетчер задач в Windows 11?
- Запустите Диспетчер задач от имени администратора.
- Затем выполните следующие четыре команды, одну за другой: vivetool delconfig 35908098 2 vivetool delconfig 37204171 2 vivetool delconfig 36898195 2 vivetool delconfig 36898195 2
- Наконец, перезагрузите компьютер, чтобы изменения вступили в силу.
Итак, все это было из этого руководства о том, как включить новый диспетчер задач в темном режиме в Windows 11. Как уже упоминалось, в настоящее время это развертывается для пользователей Windows 11 Dev Build версии 22538. Как и когда он попадет к стабильным пользователям, мы соответствующим образом обновим этот пост. А пока, если у вас есть какие-либо вопросы, сообщите нам об этом в разделе комментариев ниже.