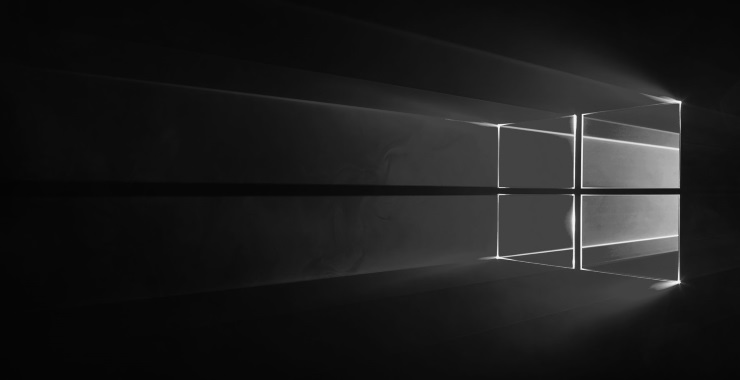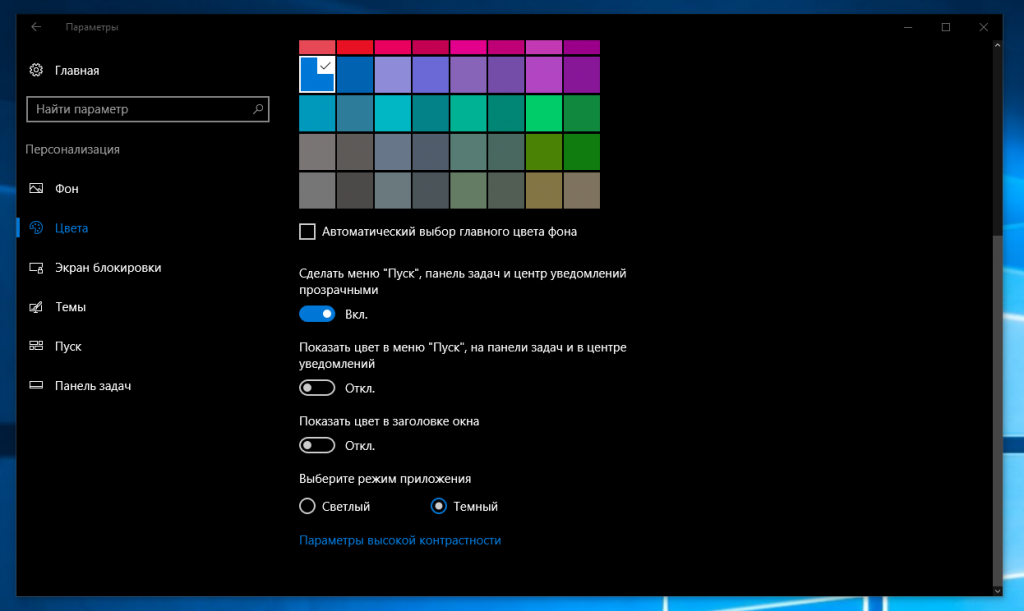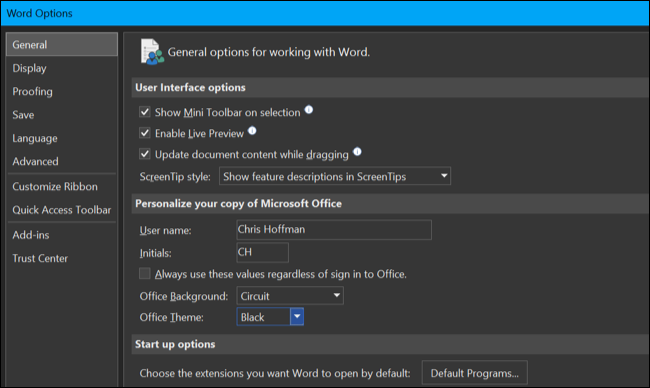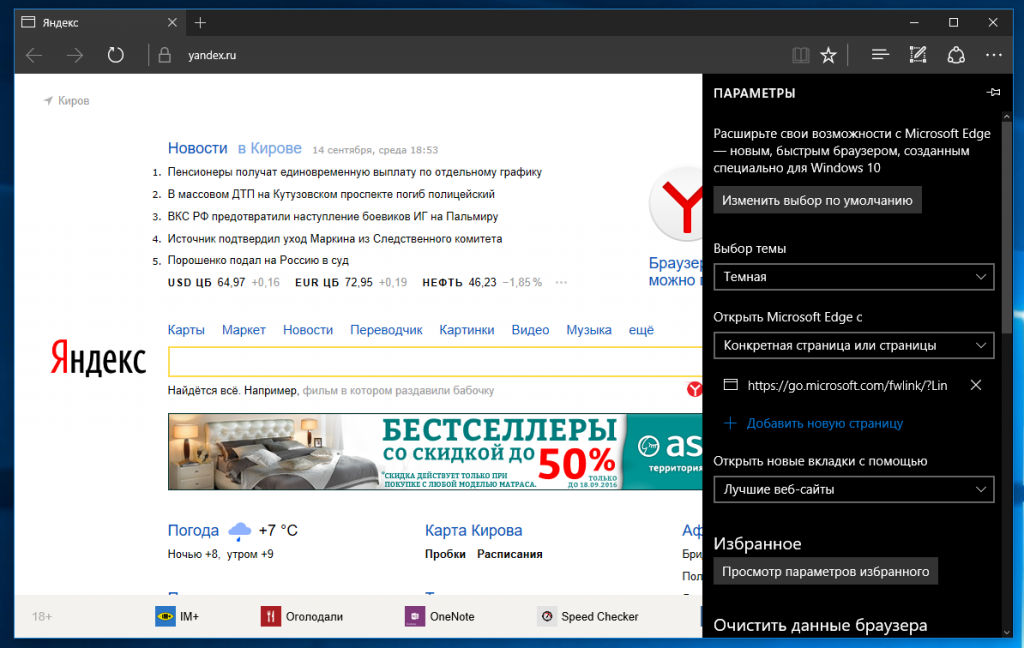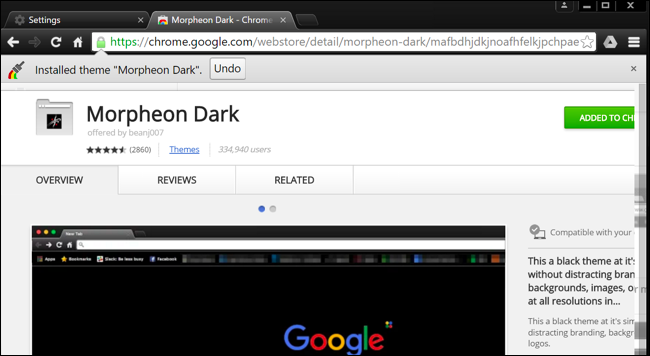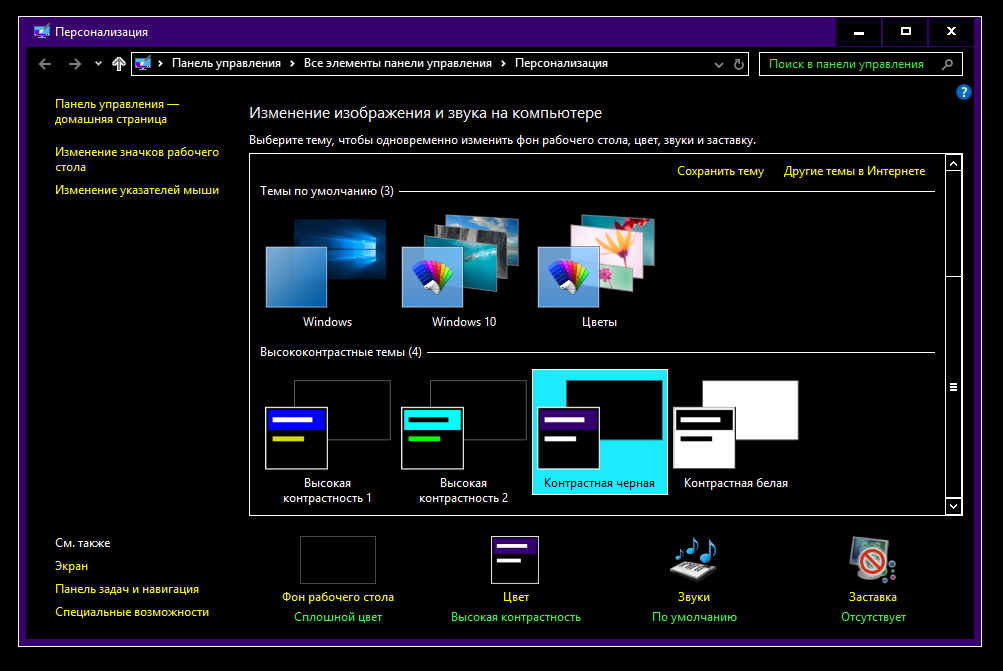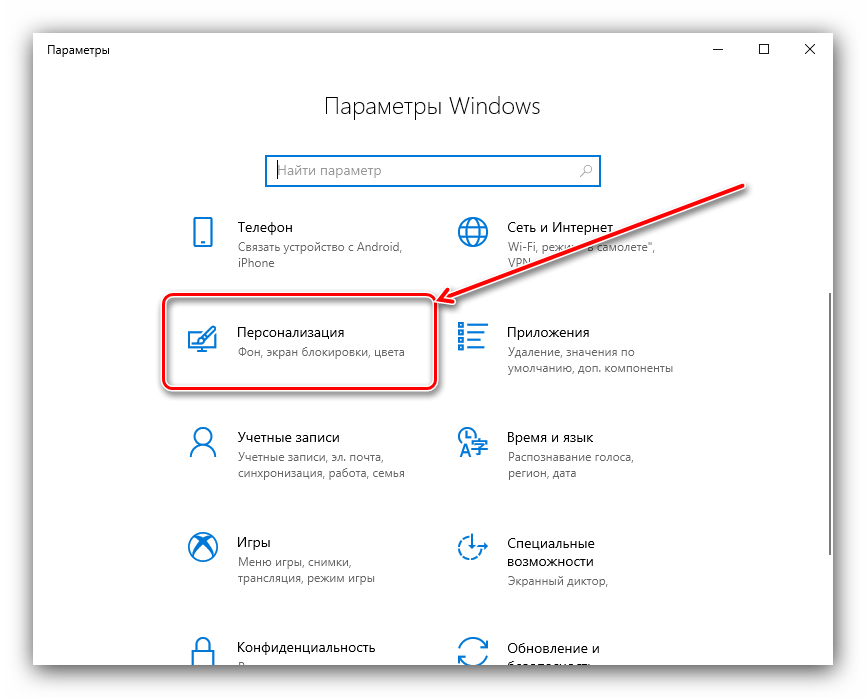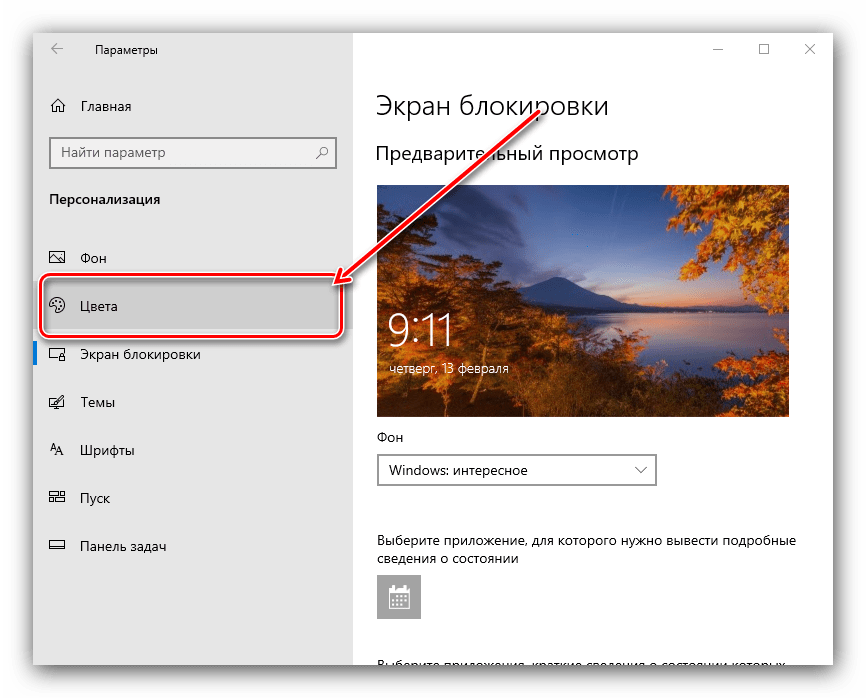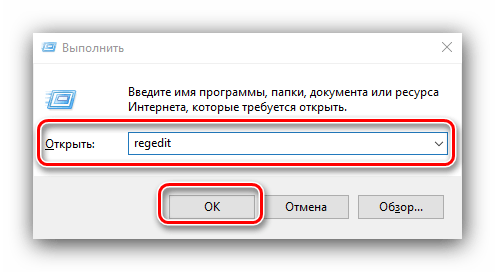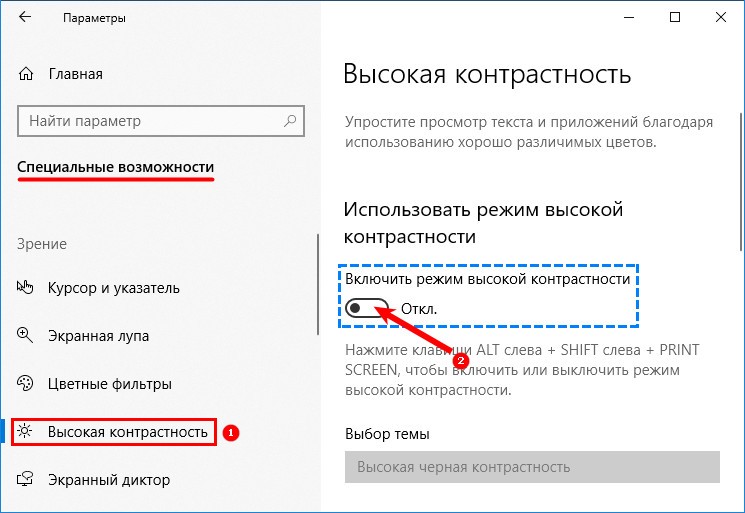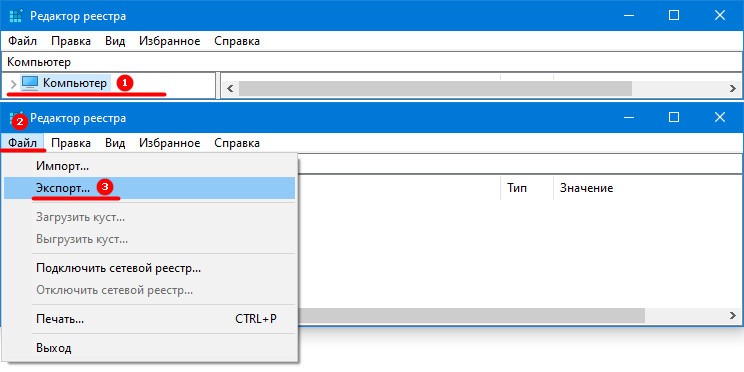Содержание
- Способ 1: Сторонние темы оформления
- Способ 2: Системные средства
- Быстрое переключение тем
- Решение возможных проблем
- Настройка в «Параметрах» не работает
- Тёмная тема отображается некорректно
- Вопросы и ответы
В последнее время среди пользователей разнообразных устройств и операционных систем очень популярными стали тёмные темы оформления. Компания Microsoft не осталась в стороне от этого тренда, и добавила такой вариант оформления в Windows 10. Сегодня мы хотим рассказать вам о том, как его включить в «Проводнике».
Важно! Тёмный вариант оформления устанавливается для всего интерфейса системы и на данный момент нет возможности включить его только для «Проводника»!
Способ 1: Сторонние темы оформления
Для Виндовс 10 редакций 1803 и старше единственным доступным вариантом включения тёмного дизайна будет использование сторонних тем. Чтобы получить возможность устанавливать их, потребуется пропатчить несколько системных файлов посредством специальной утилиты — более подробно об этом рассказано в материале по ссылке далее.
Подробнее: Установка сторонних тем в Windows 10
Способ 2: Системные средства
Начиная с версии «десятки» 1809, возможность включения оформления в чёрном цвете присутствует среди системных возможностей.
- Нажмите комбинацию клавиш Win+I – появится окно «Параметры», в котором выберите раздел «Персонализация».
- Далее выберите пункт «Цвета».
- Найдите блок с названием «Выберите режим приложения по умолчанию» и установите переключатель в нём на позицию «Темный».
- Оформление должно измениться сразу.
Обратите внимание, что при этом меняется цветовая схема не только «Проводника», а и практически всех остальных системных элементов. Также эта возможность поддерживается некоторыми сторонними программами, в частности, браузером Google Chrome.
- Откройте «Поиск» и введите в нём запрос
блокнот. Воспользуйтесь результатом для быстрого запуска программы. - После запуска «Блокнота» скопируйте текст ниже и вставьте его в окно приложения.
Windows Registry Editor Version 5.00
[HKEY_CLASSES_ROOTDesktopBackgroundShellAppMode]
"MUIVerb"="Режим приложения"
"Icon"="themecpl.dll,-1"
"Position"="Top"
"SubCommands"=""[HKEY_CLASSES_ROOTDesktopBackgroundShellAppModeshell1Light]
"MUIVerb"="Светлый"[HKEY_CLASSES_ROOTDesktopBackgroundShellAppModeshell1Lightcommand]
@="reg add HKCU\SOFTWARE\Microsoft\Windows\CurrentVersion\Themes\Personalize /v AppsUseLightTheme /t REG_DWORD /d 1 /f"[HKEY_CLASSES_ROOTDesktopBackgroundShellAppModeshell2Dark]
"MUIVerb"="Темный"[HKEY_CLASSES_ROOTDesktopBackgroundShellAppModeshell2Darkcommand]
@="reg add HKCU\SOFTWARE\Microsoft\Windows\CurrentVersion\Themes\Personalize /v AppsUseLightTheme /t REG_DWORD /d 0 /f" - Далее выберите пункты «Файл» – «Сохранить как».
В окне «Проводника» сотрите расширение TXT и впишите вместо него сочетание REG маленькими буквами, затем задайте желаемое имя и нажмите «Сохранить».
- После переименования откройте папку с сохранённым документом и дважды кликните по нему левой кнопкой мыши. Появится окно с предупреждением, нажмите в нём «Да».
- Перезагрузите компьютер. Подождите, пока операционная система загрузится, затем наведите курсор на пустое место на «Рабочем столе» и щёлкните ПКМ – в контекстном меню должен появиться пункт как на изображении ниже.
Быстрое переключение тем
Некоторым пользователям хотелось бы быстро переключаться между вариантами оформления. Такую возможность можно добавить к контекстному меню «Рабочего стола» посредством правки системного реестра.
Примечание: Если расширение .txt не будет отображаться за наименованием, в выпадающем списке «Тип файла» выберите «Все файлы».
С его помощью можно быстро переключать тёмную и светлую цветовые схемы оформления.
Решение возможных проблем
В некоторых случаях юзеры испытывают трудности с включением тёмной темы. Разберём самые частые из них.
Настройка в «Параметрах» не работает
Иногда использование «Параметров» не приносит результата по самым разным причинам. К счастью, рассматриваемую опцию можно включить через системный реестр.
- Откройте утилиту «Выполнить» (комбинация клавиш Win+R), введите в неё код
regeditи нажмите Enter. - Перейдите по следующему пути:
HKEY_CURRENT_USERSoftwareMicrosoftWindowsCurrentVersionThemesPersonalizeНайдите в правой части окна параметр с именем AppsUseLightTheme и дважды кликните по нему ЛКМ.
- Параметр станет доступен для редактирования. По умолчанию там установлено значение «0», впишите вместо него «1» и нажмите «ОК».
- Закройте все открытые окна и перезагрузите компьютер.
Теперь тёмная тема должна включиться и работать нормально.
Тёмная тема отображается некорректно
Иногда тёмный интерфейс работает, но с багами – например, некоторые элементы продолжают отображаться в светлом цвете, как на изображении ниже.
Для устранения этой проблемы выполните следующее:
- Первое, что стоит делать при столкновении с подобным – отключить быстрый запуск компьютера. Для этого откройте меню «Пуск» и кликните по кнопке выключения.
Далее зажмите Shift и воспользуйтесь пунктом «Завершение работы».
После выключения ПК подождите около 5 минут, после чего запустите его и проверьте, есть ли сбой.
- Если проблема по-прежнему наблюдается, проверьте целостность системных файлов и восстановите их при необходимости.
Урок: Проверка целостности и восстановление системных файлов Windows 10
- В случае использования сторонней темы её рекомендуется удалить – вполне вероятно, что разработчик не учёл некоторые нюансы, из-за чего оформление не работает должным образом.
Теперь вам известно, как можно включить тёмную тему «Проводника» в Windows 10. Как видим, процедура элементарная, но нужно принимать во внимание версию операционки.
Еще статьи по данной теме:
Помогла ли Вам статья?

Также может быть интересным: Темная тема Google Chrome (а также — как отключить темную тему Chrome при темной теме Windows 10), Темная тема оформления в Word, Excel и других программах Microsoft Office.
Включение темной темы оформления в проводнике
Прежде всего одни важный нюанс: темный проводник доступен только в Windows 10 версии 1809 и 1903 (и, предполагаю, останется в более новых). Если у вас установлена необходимая версия, можно приступать.
- Откройте параметры (клавиши Win+I или в меню Пуск).
- Перейдите к разделу Персонализация — Цвета.
- Пролистайте список параметров цветов до раздела «Выберите режим приложения по умолчанию». Установите «Темный».
- Готово, сразу после этого большая часть элементов Windows 10, а также проводник приобретут темную тему оформления, как на скриншоте ниже.
Учитывайте, что эта же настройка может затронуть и сторонние приложения: например, последние версии Google Chrome также включают темную тему, когда она включена в параметрах Windows 10.
И в завершение несколько дополнительных моментов, касающихся темного режима в Windows 10:
- На настоящий момент времени нет методов изменять параметры отдельно для разных элементов: например, нельзя включить темную тему только для проводника, а остальное оставить светлым.
- В интернете можно найти сторонние темы оформления для Windows 10, включая темные. Однако, мне пока не удалось обнаружить что-то, что выглядело бы действительно хорошо (см. Как установить темы оформления Windows 10). Пара примеров таких тем оформления — на скриншотах ниже.
- Некоторые программы для настройки оформления системы могут мешать включить темную тему проводника и Windows Также темная тема может не включаться при использовании тем оформления высокой контрастности.
- За использование темной темы оформления в Windows 10 отвечает параметр DWORD32 с именем AppsUseLightTheme в разделе реестра HKEY_CURRENT_USERSoftwareMicrosoftWindowsCurrentVersionThemesPersonalize (при значении 0 используется темная тема, при значении 1 — светлая).
Рекомендуем: Как включить темную тему в браузере Microsoft Edge.
Не секрет что, Темный режим очень удобен при работе в условиях низкой освещенности. Операционные системы, смартфоны и просто популярные приложения уже имеют — темную тему или ночной режим, чтобы помочь пользователям использовать свои устройства, не напрягая глаз в условиях низкой освещенности.
Windows 10 не исключение и не так давно также предоставляет пользователям возможность включить темный режим, темная тема доступна не только для приложений. Вы можете применить темную тему к проводнику Windows.
Начиная с Windows 10 версия 1809 (Октябрьское обновление 2018 г.), вы можете включить Темную тему для Проводника файлов. Короче говоря, теперь вы можете изменить цвет проводника на черный, без использования сторонних приложений. Для многих пользователей, было бы неплохо, если бы Microsoft предложила темно-серый цвет вместо (или в дополнение к) текущему черному.
Вот как включить черный цвет для проводника в Windows 10.
Примечание: Для включения темного режима для Проводника вы должны использовать Windows 10 версии 1809 или выше. Чтобы проверить информацию о сборке, введите winver.exe в поле поиска меню «Пуск» и нажмите клавишу Enter.
Шаг 1. Откройте приложение «Параметры», самый быстрый способ нажать две клавиши Win + I, или нажмите на значок шестеренки в меню «Пуск».
Шаг 2. Перейдите в раздел «Персонализация» → «Цвета».
Шаг 3. На странице нажмите на выпадающее меню «Выбор Цвета» и выберите режим приложения «Особые» теперь выберите «Режим приложения по умолчанию» как «Темный». Это оно!
Вы должны сразу увидеть темную тему в «Параметрах» и «Проводнике Windows». Вам не нужно перезапускать компьютер. Если вы захотите вернуть светлый проводник, в меню «Выбор цвета» выберите опцию «Светлый» это вернет классический цвет Проводника.
На данный момент нет способа применить темный режим только к Проводнику без изменения цвета приложений и параметров.
Рекомендуем:Windows 10 — Как включить темный режим для веб-сайтов в браузере Edge
Вам нравится темная тема проводника?
Темные режимы становятся все популярнее с каждым днем, и вы даже можете использовать темную тему для YouTube и других веб-сайтов. Мы рады, что Microsoft предоставила нам возможность комфортно работать в темное время суток. А как насчет вас? Вам нравится черная тема для Проводника Windows 10, поделитесь с нами в комментариях ниже.
Темную тему оформления окон различных приложений предпочитают многие пользователи. Она необычно выглядит и снижает нагрузку на глаза. Компания Microsoft не осталась в стороне, поэтому предлагает сменить обычный цвет «Проводника» на темный. В «Блоге системного администратора» более подробно рассмотрим способы, как это сделать в операционной системе Windows 10.
Активация темной темы в Windows 10
Содержание
- Активация темной темы в Windows 10
- Чтобы включить темную тему проводника и всех системных элементов, следуйте инструкции:
- Как быстро переключиться между темами
- Возможные проблемы и их решение
Следует сразу отметить, что тема оформления меняется для всех окон Windows, а не только для «Проводника». Сменить цвет можно с помощью встроенных средств системы при условии, что используется лицензионная версия.
Чтобы включить темную тему проводника и всех системных элементов, следуйте инструкции:
1. Перейдите в параметры системы с помощью комбинации клавиш Win + I. Также можно кликнуть по иконке пуска, затем по иконке в виде шестеренки.
2. Нажмите на раздел «Персонализация» и перейдите в цвета.
3. В режиме приложений отметьте пункт «Темный».
Через мгновение интерфейс системы поменяется на темный цвет: окна, меню, проводник. Такое оформление поддерживают некоторые браузеры, например, Google Chrome или Microsoft Edge: их цветовая схема изменится автоматически.
При выборе темного режима Windows, окна и «Проводник» не поменяют оформление, но нижняя панель быстрого доступа и меню «Пуск» станут темными. Для комбинированной цветовой схемы должен быть активирован режим «Особые».
В специальных возможностях персонализации предусмотрен режим высокой контрастности, который также имеет темное оформление.
Как быстро переключиться между темами
Если необходимо быстро переключаться со светлого оформления интерфейса на темный и наоборот, можно внести изменения в реестр, чтобы в контекстном меню рабочего стола появился еще один пункт. Чтобы это сделать, потребуется создать текстовой файл в приложении «Блокнот».
Затем вставить в него следующее:
Windows Registry Editor Version 5.00
[HKEY_CLASSES_ROOTDesktopBackgroundShellAppMode]
«MUIVerb»=»Режим приложения»
«Icon»=»themecpl.dll,-1»
«Position»=»Top»
«SubCommands»=»»
[HKEY_CLASSES_ROOTDesktopBackgroundShellAppModeshell1Light]
«MUIVerb»=»Светлый»
[HKEY_CLASSES_ROOTDesktopBackgroundShellAppModeshell1Lightcommand]
@=»reg add HKCU\SOFTWARE\Microsoft\Windows\CurrentVersion\Themes\Personalize /v AppsUseLightTheme /t REG_DWORD /d 1 /f»
[HKEY_CLASSES_ROOTDesktopBackgroundShellAppModeshell2Dark]
«MUIVerb»=»Темный»
[HKEY_CLASSES_ROOTDesktopBackgroundShellAppModeshell2Darkcommand]
@=»reg add HKCU\SOFTWARE\Microsoft\Windows\CurrentVersion\Themes\Personalize /v AppsUseLightTheme /t REG_DWORD /d 0 /f»
После этого сохраните файл, поменяв расширение txt на reg.
Не забудьте подписаться на наш Дзен
Чтобы внести изменения в системные настройки, двойным кликом мыши откройте полученный файл и подтвердите действие в открывшемся окне.
Перезагрузите компьютер, чтобы при вызове меню на рабочем столе вверху появился новый пункт App Mode. Наведите на него курсор и выберите тему: Dark – темная, Light – светлая. Таким образом, можно быстро менять цветовую схему без входа в параметры персонализации.
Возможные проблемы и их решение
В некоторых случаях функция активации темной темы не работает в параметрах системы. Проблема может возникать из-за различных сбоев, но ее можно решить через редактор реестра:
1. Вызовите диалоговое окно «Выполнить», одновременно зажав Win + R.
2. Введите команду regedit, чтобы перейти в редактор реестра.
3. Перейдите в папку Personalize, которая находится в HKEY_CURRENT_USERSoftwareMicrosoftWindowsCurrentVersionThemes.
4. Откройте параметр AppsUseLightTheme двойным кликом левой клавишей мыши.
5. В строке значения замените 0 на 1, затем кликните по кнопке «ОК» для сохранения изменений.
После внесения корректировок в системный реестр необходимо перезагрузить компьютер: темная тема в персонализации должна функционировать корректно.
Иногда тема отображается неправильно. Например, некоторые элементы интерфейса подсвечиваются белым цветом. Устранить эту проблему можно, выключив на недолгое время компьютер. Подождите 5-10 минут, затем снова включите его.
Если проблема некорректного отображения темы не решилась, то необходима проверка целостности системных файлов через командную строку. Если они повреждены, их следует восстановить.
Активировать темную тему в десятой версии Windows можно через штатные средства системы. Напишите в комментариях, помогла ли Вам статья?
Содержание
- Как включить тёмную тему оформления для всех приложений в Windows 10
- Тёмная тема в настройках Windows
- Тёмная тема в Microsoft Office
- Тёмная тема в Microsoft Edge
- Тёмная тема в Chrome или Firefox
- Тёмная тема в десктопных программах
- Ночная тема для Windows 10
- Включение темной темы
- Темная тема Проводника Windows 10
- Ночной режим в браузере
- Защита зрения
- Как включить темную тему проводника в Windows 10
- Активация темной темы в Windows 10
- Чтобы включить темную тему проводника и всех системных элементов, следуйте инструкции:
- Как быстро переключиться между темами
- Возможные проблемы и их решение
- Как Включить темную тему для Проводника файлов в Windows 10.
- Вот как включить черный цвет для проводника в Windows 10.
- Вам нравится темная тема проводника?
- Как включить темную тему в Windows 10
- Включение через приложение Параметры Windows
- Активация тёмной темы в Edge, Firefox и Chrome
- Использование режима высокой контрастности
- Включаем тёмный режим в редакторе реестра
Как включить тёмную тему оформления для всех приложений в Windows 10
В Windows 10 с выходом Anniversary Update появилась тёмная тема оформления. Она включается в настройках, но после её активации не вся операционная система и не все приложения получают тёмный интерфейс. Как это исправить — читайте в нашей статье.
Тёмная тема в настройках Windows
Откройте «Параметры» (Win+I или кнопка шестерёнки в стартовом меню), перейдите в настройки персонализации, выберите подраздел «Цвета» и укажите, что хотите использовать «Тёмный» режим. Оформление Windows и некоторых приложений частично изменится.
Тёмная тема в Microsoft Office
Если вы пользуетесь офисными приложениями Microsoft, зайдите в настройки любого из них и в разделе порсонализации выберите тёмную тему. Эти настройки влияют на все установленные приложения Microsoft Office.
Тёмная тема в Microsoft Edge
Запустите браузер Microsoft Edge, раскройте меню в правом верхнем углу, перейдите в «Параметры» и вместо светлой темы выберите тёмную.
Точно так же поменять оформление интерфейса можно в некоторых других стандартных приложениях Windows, на которые не повлияла глобальная установка тёмной темы в системных параметрах.
Тёмная тема в Chrome или Firefox
Зайдите в магазин тем оформления для браузера Chrome или Firefox и выберите подходящую тему. В Chrome можно использовать, к примеру, Morpheon Dark, а High Contrast для Chrome позволяет модифицировать даже сайты: инверсировать цвета или менять оформление в них на монохромное.
Тёмная тема в десктопных программах
Откройте системное приложение «Параметры», перейдите в раздел «Персонализация» > «Темы» и нажмите «Параметры темы». Выберите любую из контрастных чёрных тем оформления. После этого практически все окна в Windows и десктопные приложения получат тёмный интерфейс. Этот способ модификации интерфейса Windows чрезмерно агрессивный, поэтому результат понравится далеко не всем. Существуют специальные тёмные темы оформления для Windows, например, Windows 10 Dark Edition — она меняет оформление не так радикально.
Источник
Ночная тема для Windows 10
Пользователям Windows 10 доступны функции визуализации меню Пуск, смены шрифтов, темы, экрана блокировки. Каждая такая настройка позволяет персонализировать систему по своему образу и подобию. В этой краткой статье, я написал, как в Windows 10 включить темную тему. Надеюсь, информация будет исчерпывающей.
Включение темной темы
Microsoft разработала темную тему для приложений и своего нового интерфейса в Windows 10. Для включения ночного режима:
Готово, теперь меню «Пуск», многие приложения (Калькулятор, Календарь, Кино и ТВ) и Параметры, используют темную тему.
К сожалению, ночной режим на Проводник, сторонние, и приложения, позаимствованные из предшествующих версий Windows (например Paint, Ножницы), не распространяется в версии Windows до 1803 включительно. Но, начиная с версии 1809, Проводник становится черным.
Темная тема Проводника Windows 10
Чтобы включить ночной режим и он работал для Проводника, проверьте версию системы:
Включая ночной фон, он автоматически активируется в проводнике и в интерфейсе Windows. Разделить их нельзя.
Если вы используете версию 1803 и обновиться не выходит в силу различных причин, можно сделать так:
Это преобразует рамки окна Проводника и других оконных приложений, в темно-серый цвет.
Ночной режим в браузере
Активация ночного режима, в Microsoft Edge происходит следующим образом:
Если вы пользуетесь Яндекс.Браузером, предлагаю полноценно ознакомится с информацией включение черного фона на этой странице.
Защита зрения
Дополнительно, для защиты глаз от усталости в ночное время, дает функция «Ночной свет». Включить ее можно в разделе уведомлений.
Активировав, бело-синие яркие тона света экрана заменяются на приглушенные желтые. Глазам становится легче читать и воспринимать информацию при таком свете.
И помните, чтобы не навредить зрению засиживаясь допоздна за компьютером, почаще моргайте и отводите взгляд от экрана каждые 10-15 минут.
Источник
Как включить темную тему проводника в Windows 10
Темную тему оформления окон различных приложений предпочитают многие пользователи. Она необычно выглядит и снижает нагрузку на глаза. Компания Microsoft не осталась в стороне, поэтому предлагает сменить обычный цвет «Проводника» на темный. В «Блоге системного администратора» более подробно рассмотрим способы, как это сделать в операционной системе Windows 10.
Активация темной темы в Windows 10
Следует сразу отметить, что тема оформления меняется для всех окон Windows, а не только для «Проводника». Сменить цвет можно с помощью встроенных средств системы при условии, что используется лицензионная версия.
Чтобы включить темную тему проводника и всех системных элементов, следуйте инструкции:
1. Перейдите в параметры системы с помощью комбинации клавиш Win + I. Также можно кликнуть по иконке пуска, затем по иконке в виде шестеренки.
2. Нажмите на раздел «Персонализация» и перейдите в цвета.
3. В режиме приложений отметьте пункт «Темный».
Через мгновение интерфейс системы поменяется на темный цвет: окна, меню, проводник. Такое оформление поддерживают некоторые браузеры, например, Google Chrome или Microsoft Edge: их цветовая схема изменится автоматически.
При выборе темного режима Windows, окна и «Проводник» не поменяют оформление, но нижняя панель быстрого доступа и меню «Пуск» станут темными. Для комбинированной цветовой схемы должен быть активирован режим «Особые».
В специальных возможностях персонализации предусмотрен режим высокой контрастности, который также имеет темное оформление.
Как быстро переключиться между темами
Если необходимо быстро переключаться со светлого оформления интерфейса на темный и наоборот, можно внести изменения в реестр, чтобы в контекстном меню рабочего стола появился еще один пункт. Чтобы это сделать, потребуется создать текстовой файл в приложении «Блокнот».
Затем вставить в него следующее:
Windows Registry Editor Version 5.00
[HKEY_CLASSES_ROOTDesktopBackgroundShellAppMode]
«MUIVerb»=»Режим приложения»
«Icon»=»themecpl.dll,-1»
«Position»=»Top»
«SubCommands»=»»
[HKEY_CLASSES_ROOTDesktopBackgroundShellAppModeshell1Light]
«MUIVerb»=»Светлый»
[HKEY_CLASSES_ROOTDesktopBackgroundShellAppModeshell1Lightcommand]
@=»reg add HKCU\SOFTWARE\Microsoft\Windows\CurrentVersion\Themes\Personalize /v AppsUseLightTheme /t REG_DWORD /d 1 /f»
[HKEY_CLASSES_ROOTDesktopBackgroundShellAppModeshell2Dark]
«MUIVerb»=»Темный»
[HKEY_CLASSES_ROOTDesktopBackgroundShellAppModeshell2Darkcommand]
@=»reg add HKCU\SOFTWARE\Microsoft\Windows\CurrentVersion\Themes\Personalize /v AppsUseLightTheme /t REG_DWORD /d 0 /f»
После этого сохраните файл, поменяв расширение txt на reg.
Чтобы внести изменения в системные настройки, двойным кликом мыши откройте полученный файл и подтвердите действие в открывшемся окне.
Перезагрузите компьютер, чтобы при вызове меню на рабочем столе вверху появился новый пункт App Mode. Наведите на него курсор и выберите тему: Dark – темная, Light – светлая. Таким образом, можно быстро менять цветовую схему без входа в параметры персонализации.
Возможные проблемы и их решение
В некоторых случаях функция активации темной темы не работает в параметрах системы. Проблема может возникать из-за различных сбоев, но ее можно решить через редактор реестра:
1. Вызовите диалоговое окно «Выполнить», одновременно зажав Win + R.
2. Введите команду regedit, чтобы перейти в редактор реестра.
3. Перейдите в папку Personalize, которая находится в HKEY_CURRENT_USERSoftwareMicrosoftWindowsCurrentVersionThemes.
4. Откройте параметр AppsUseLightTheme двойным кликом левой клавишей мыши.
5. В строке значения замените 0 на 1, затем кликните по кнопке «ОК» для сохранения изменений.
После внесения корректировок в системный реестр необходимо перезагрузить компьютер: темная тема в персонализации должна функционировать корректно.
Иногда тема отображается неправильно. Например, некоторые элементы интерфейса подсвечиваются белым цветом. Устранить эту проблему можно, выключив на недолгое время компьютер. Подождите 5-10 минут, затем снова включите его.
Если проблема некорректного отображения темы не решилась, то необходима проверка целостности системных файлов через командную строку. Если они повреждены, их следует восстановить.
Активировать темную тему в десятой версии Windows можно через штатные средства системы. Напишите в комментариях, помогла ли Вам статья?
Если вы нашли ошибку, пожалуйста, выделите фрагмент текста и нажмите Ctrl+Enter.
Источник
Как Включить темную тему для Проводника файлов в Windows 10.
Публикация: 4 October 2018 Обновлено: 18 September 2020
Windows 10 не исключение и не так давно также предоставляет пользователям возможность включить темный режим, темная тема доступна не только для приложений. Вы можете применить темную тему к проводнику Windows.
Начиная с Windows 10 версия 1809 (Октябрьское обновление 2018 г.), вы можете включить Темную тему для Проводника файлов. Короче говоря, теперь вы можете изменить цвет проводника на черный, без использования сторонних приложений. Для многих пользователей, было бы неплохо, если бы Microsoft предложила темно-серый цвет вместо (или в дополнение к) текущему черному.
Вот как включить черный цвет для проводника в Windows 10.
Шаг 2. Перейдите в раздел «Персонализация» → «Цвета».
Шаг 3. На странице нажмите на выпадающее меню «Выбор Цвета» и выберите режим приложения «Особые» теперь выберите «Режим приложения по умолчанию» как «Темный». Это оно!
Вы должны сразу увидеть темную тему в «Параметрах» и «Проводнике Windows». Вам не нужно перезапускать компьютер. Если вы захотите вернуть светлый проводник, в меню «Выбор цвета» выберите опцию «Светлый» это вернет классический цвет Проводника.
На данный момент нет способа применить темный режим только к Проводнику без изменения цвета приложений и параметров.
Вам нравится темная тема проводника?
Темные режимы становятся все популярнее с каждым днем, и вы даже можете использовать темную тему для YouTube и других веб-сайтов. Мы рады, что Microsoft предоставила нам возможность комфортно работать в темное время суток. А как насчет вас? Вам нравится черная тема для Проводника Windows 10, поделитесь с нами в комментариях ниже.
Источник
Как включить темную тему в Windows 10
В данной статье показаны действия, с помощью которых можно включить темную тему в операционной системе Windows 10.
Стандартная тема оформления в операционной системе Windows 10 по умолчанию светлая. Но также пользователям доступна и темная тема (режим) оформления, которую при желании можно включить в приложении «Параметры Windows» или используя редактор реестра.
Включение через приложение Параметры Windows
После этого, окно приложения «Параметры Windows» и некоторые другие приложения операционной системы, изменят цвет на темный.
Магазин Windows (Microsoft Store) также изменит тему на темную.
Активация тёмной темы в Edge, Firefox и Chrome
Также можно изменить интерфейс популярных веб-браузеров, таких как Microsoft Edge, Mozilla Firefox и Google Chrome.
Включить темную тему в браузере Microsoft Edge и в некоторых других стандартных приложениях Windows, Вы можете прочитав статью Как включить темную тему в Microsoft Edge
Чтобы включить темную тему в браузере Mozill Firefox, прочитайте статью Как включить тёмную тему в браузере Mozilla Firefox
Также включить тёмную тему для браузеров Mozilla Firefox и Google Chrome можно используя соответствующий магазин тем оформления. Для этого зайдите в магазин тем оформления для браузера Chrome или Firefox и выберите подходящую тему.
В Chrome можно использовать к примеру, Morpheon Dark, а High Contrast для Chrome позволяет модифицировать даже сайты: инвертировать цвета или менять оформление в них на монохромное.
Использование режима высокой контрастности
В настройках операционной системы присутствует возможность изменить цветовое оформление всех элементов интерфейса Windows, таких как Проводник Windows, универсальные и десктопные приложения, рабочий стол.
В правой части окна, установите переключатель Включить режим высокой контрастности в положение Вкл.
После включения режима высокой контрастности, вы сразу увидите изменения. Также можно выбрать другие высококонтрастные темы.
Также у вас есть возможность самостоятельно настроить высококонтрастные цвета выбрав соответствующий цветной прямоугольник.
Конечно данный способ модификации интерфейса Windows очень агрессивный, поэтому результат понравится далеко не всем пользователям.
Включаем тёмный режим в редакторе реестра
Данный способ включения темной темы использовался в более ранних версиях операционной системы Windows 10, когда отсутствовала возмоможность включения темной темы в графическом интерфейсе.
Этот способ по прежнему работоспособен и вы также можете его использовать. Но прежде чем вносить какие-либо изменения в системный реестр Windows, настоятельно рекомендуется создать точку восстановления
Итак, откройте редактор реестра, для этого нажмите сочетание клавиш 
В открывшемся окне Редактора реестра перейдите в следующий раздел:
Изменения вступают в силу сразу.
Если вы решите вернуться к светлому оформлению, просто удалите созданный параметр AppsUseLightTheme или измените его значение на 1
Также для включения темной темы вы также можете создать и применить файл реестра следующего содержания:
Windows Registry Editor Version 5.00
Для того, чтобы отключить темную тему, создайте и примените файл реестра следующего содержания:
Windows Registry Editor Version 5.00
Также можно скачать готовые файлы реестра для включения/отключения тёмной темы.
Источник
Темная тема обрела популярность у пользователей Windows 10. Изначально стоит белый цвет, но светлый дизайн может быть неудобен ночью для глаз. Эта функция на компьютерах доступна официально — и пользователи регулируют как оба режима, так и дополнительные цвета. Однако не всегда режим меняется в настройках – иногда возникают неполадки, которые легко исправить.
Активация темной темы в Windows 10
Разработчики сделали возможной смену оформления на темный вариант. Сделать это можно за пару секунд. Включить черный режим в Проводнике и папках удастся несколькими способами.
Сторонние темы
В некоторых случаях единственное решение — установка сторонних оформлений. Выполняется несложно:
- Кликнуть правой кнопкой мыши по пустому месту на Рабочем столе и выбрать «Персонализация».
- В левой части выбрать «Темы».
- В разделе найти «Другие темы».
- В магазине выбрать понравившееся оформление — бесплатно или платно.
- Нажать на кнопку «Получить».
- Дождаться окончания скачивания и развернуть окно.
- Там настраивается цвет элементов, и регулируется цветовая гамма.
Сделать цвет черным в Параметрах можно только в поздних версиях ОС.
Системные средства
Windows 10 1809 и далее предлагает встроенное оформление черного цвета для папок, браузера и Проводника. Включить другой цвет можно в Параметрах:
- Выбрать раздел «Персонализация».
- Кликнуть по пункту «Цвета».
- В блоке режима приложения установить «Темный».
Оформление системных приложений и Проводника меняется мгновенно. В браузере Chrome такое оформление тоже включается.
Быстрое переключение между темами
Пользователи могут быстрее менять режим по желанию. Такой способ работает со сторонними темами и не требует кода. Для этого нужно:
- Щелкнуть правой кнопкой мыши по файлу темы в папке «AppdataLocalMicrosoftWindowsThemes».
- Создать ярлык через контекстное меню — «Создать и выбрать рабочий стол».
- Поместить на Рабочий стол.
Таким образом можно менять режим, щелкая дважды по ярлыку, и тогда режим изменится. Ярлык располагают на Рабочем столе, но можно его перетащить в любую папку.
Возможные проблемы
Иногда возникают проблемы при включении фона, например:
- не получилось включить режим в настройках;
- черный дизайн работает некорректно;
- нет переключения.
Исправить это можно. В первом случае открывают реестр комбинацией клавиш «Win + R», вводят «regedit» и нажимают «Enter».
Нужно перейти по пути «HKEY_CURRENT_USERSoftwareMicrosoftWindowsCurrentVersionThemesPersonalize» и нажать левой кнопкой на «AppsUseLightTheme».
Заменить «0» на «1» в окне и нажать «ОК». После этого компьютер перезагружают, и функция заработает.
Иногда дополнение работает некорректно. Такое бывает при багах разработчика. Если фон показывается неправильно — например, какие-то элементы светлые или видны частично, нужно:
- Зайти в «Пуск» и нажать на «Завершение работы» с зажатой клавишей «Shift».
- Подождать 5 минут и включить компьютер снова.
- Если оформление не включилось правильно, его придется удалить или заменить на покупное либо проверить на повреждения файлы Windows.
Включить темное оформление на Windows 10 легко. Теперь черный цвет делает работу при недостаточном освещении комфортнее для глаз. Изменение займет пару минут, а с возможностью быстрой смены дизайна пользователю будет еще удобнее.
Вам помогло? Поделитесь с друзьями — помогите и нам!
Пользование компьютером в ночное время сильно нагружает глаза. Корпорация Майкрософт подумала об этом и включила соответствующую настройку в очередную версию (1809 от 10.2018 и более поздние) своей операционной системы.
Чтобы проверить, какая Windows стоит на конкретной машине, необходимо запустить через поисковую строку Пуска системное приложение winver.exe.
Для обновления ОС нужно перейти через Параметры (запускается также через Пуск) в Центр обновления и проверить наличие доступных версий. Ниже приведена пошаговая инструкция того, как сделать проводник темным в Windows 10 тремя разными способами.
Содержание
- Через Персонализацию
- Через Режим высокой контрастности
- При помощи Реестра
Через Персонализацию
Один из самых простых способов – обратиться к Параметрам компьютера. Сделать это можно так:
- Написать слово «Параметры» в Пуске;
- Или нажать единовременно клавиши Win (плывущее окошечко, расположенное недалеко от пробела) + Pause Break (обычно кнопка находится в самом верху справа на клавиатуре);
- Или нажать вместе Win и I (переходить на английский алфавит не нужно). Из выплывшей справа панели Параметров сразу же можно попасть в Персонализацию.
Итак, два первых действия — это Параметры и Персонализация. В открывшемся мастере необходимо перейти в раздел Цвета и переставить точку с параметра «Светлый» на значение «Тёмный». Изменения вступят в силу сразу же, перезагружать систему не требуется.
Через Режим высокой контрастности
Второй способ — это включение Режима высокой контрастности. За счёт того, что яркий шрифт хорошо виден на чёрном фоне, значительно снижается нагрузка на глаза пользователя ПК. Включить данный режим можно двумя способами.
Первый:
1. Перейти к Параметрам компьютера (как это сделать описано чуть выше).
2. Раскрыть меню раздела Специальные возможности.
Перевести бегунок Режима высокой контрастности в положение «включено».
3. Посредством специального функционала настроить яркость и контрастность цветов под себя.
Как поменять цвет папок в windows 10
Второй:
1. Нажать единовременно три кнопки — Shift, Alt (в нижней части клавиатуры) и PrintScreen (в верхнем ряду клавиш).
2. Подождать пару секунд, пока настройка вступит в силу. Регулировать контрастность данным способом не получится, параметр включится с настройкой по умолчанию.
При помощи Реестра
Есть более сложный способ сделать фон проводника тёмным, предназначенный для профессионалов, предпочитающих настраивать компьютер через системный реестр.
Предварительно настоятельно рекомендуется сохранить резервную копию реестра, дабы при необходимости откатить изменения в ОС, приведшие к неисправности, к моменту работоспособности машины.
Для создания копии необходимо:
1. Зайти в реестр — в Пуске или в окне Выполнить, запускаемом Win + R, требуется ввести значение regedit и подтвердить действие клавишей Enter.
2. В меню запустившегося реестра через пункт Файл активировать команду экспортировать, предварительно выделив одним щелчком в левой половине окна папку Компьютер.
3. Указать место для резервной копии (лучше сохранять на съёмном носителе, чтобы всегда иметь доступ к файлу восстановления).
4. Подождать некоторое время.
Для восстановления системы с резервной копии потребуется запустить созданный ранее файл с расширением reg.
Для установки тёмного фона нужно:
1. Запустить реестр (описано выше).
2. Перейти к разделу Personalize, раскрывая поочерёдно папки HKEY_CURRENT_USER → Software → Microsoft → Windows → CurrentVersion → Themes.
3. Найти в левой половине окна параметр AppsUseLightTheme и исправить его значение на 0 (нулевое).
4. Если такого параметра нет, то его необходимо создать. Для этого сделать правый щелчок мышью, запустить команду создать, выбрать параметр DWORD (32 бита), присвоить ему соответствующее имя и значение.
5. Перезагрузить компьютер, чтобы активировать настройки тёмного проводника.
Предупреждение! Неопытным пользователям прибегать к последнему методу не рекомендуется, так как малейшая ошибка или неточность в реестре может привести к полному и бесповоротному сбою Windows.
Как поменять цвет, значки и фон у папок в Windows 11/10 (да и внешний вид проводника+)

Эта заметка будет относительно-небольшой: по настройке внешнего вида папок в Windows 11 (10) — их фона, и значков (см. скриншот ниже 👇). Тем паче, что большинство утилит, которые позволяли настраивать оформление папок в Windows XP/7, — в современной 11-й ОС не работают.
Кто-то на подобные «украшательства» смотрит весьма скептически, однако, если в документах (или на раб. столе) много папок — то раскрасив их в разные цвета (или изменив значки) — можно существенно упростить и ускорить поиск нужных директорий (ведь даже мельком взглянув — можно быстро найти нужный каталог!). Согласитесь удобно? Да и полезно в офисной работе!👌
Кстати, эта заметка рекомендуется, как дополнение к инструкции по оформлению и настройке дизайна Windows — 📌https://ocomp.info/izmenit-oformlenie-win.html
Итак, по теме.
Было — стало. Задача выполнена!
Настраиваем внешний вид папок
Фон (в виде картинки, и заливка цветом)
Вариант 1
Эту статью хочу начать с утилиты QTTabBar . Она явл. своего рода дополнением для Windows 10/11, которое позволяет расширить возможности проводника и настроить его цветовую гамму под-себя! Разумеется, можно изменить и фон папки (что, кстати, бывает очень полезно, когда белый фон «бьет» по глазам. ).
Офиц. сайт : http://qttabbar.wikidot.com/ (для Windows 11 — см. внимательно описание, на офиц. сайте несколько ссылок).
Важно : после установки QTTabBar — перезагрузите компьютер!
1) Если на вашем ПК уже установлен QTTabBar — то, открыв любую папку, вы увидите в верхнем меню появл. вкладки (как в браузере). Попробуйте рядом с ней нажмите правой кнопкой мыши и откройте QTTabBar Options (либо сочетание Alt+O ).
ПКМ — Alt+O — открываем настройки QTTabBar
2) В настройках QTTabBar (для изменения фона папки) необходимо перейти в раздел «Compatible Folder View» и включить стили (флажок напротив пункта «Compatible list view style» ). Не забудьте нажать на «Apply» .
3) Затем в этом же разделе ( «Compatible Folder View» ) необходимо открыть вкладку «Watermark» и указать фоновые картинки для разных папок: общие, документы, изображения и т.д. Еще раз нажать на «Apply» .
Указываем картинку в качестве фона для папки
4) Поимо фона папки — рекомендую изменить цвет текста (названия файлов); фон, на котором он будет показан; границы. Сделать это можно во вкладке «Appearance / Folder View» — см. скрин ниже. 👇
5) Собственно, теперь зайдя в любую папку — вы увидите, что ее фон изменился (да и цвет названий файлов), см. пример ниже 👇. Разумеется, всё это настраивается под-себя (под свой монитор)!
6) Кстати, если «белое» меню слева в проводнике тоже есть желание изменить — откройте вкладку «Appearance / Navigation panel» и поставьте флажок «Back color» — теперь нажав на «Choose color» сможете выбрать цвет заливки бокового меню.
Цвет левой панели проводника
Вместо белой — стала серой
7) Кстати, QTTabBar позволяет изменить значки у папок — вкладка «Groups» 👇 (хотя для этого я бы рекомендовал использовать более удобную утилиту Folder Paint, о ней ниже).

Вариант 2
Кстати, также снизить кол-ва белого света можно с помощью установки темного оформления в Windows — т.е. вместо белого фона папки будет темный (способ хорош хотя бы тем, что не нужно ставить стороннее ПО).
Для этого достаточно открыть параметры ОС и во вкладке «Персонализация / цвета» задать нужный вариант. См. пример ниже. 👇
Персонализация — цвета — параметры Windows 11
Фон у папок темный стал!
Если вы много работаете с папками и файлами — не могу не порекомендовать Total Commander (это добротный менеджер для работы с файлами, явл. хорошей альтернативой проводнику). Разумеется, в его настройках можно задать цвета панелей, файлов, выделений и прочего. 👇
Total Commander — настройки цветов
Значки, цвета
Чтобы заменить для определенных папок стандартные значки на что-то отличное — довольно удобно пользоваться утилитой 📌Folder Painter (такая практика очень помогает в домашне-офисной работе — моментально находишь нужный каталог!).
Рассмотрю кратко, как ей пользоваться.
1) После запуска Folder Painter — в меню слева нужно выбрать наборы значков для установки и нажать кнопку «Установить» .
Установка значков в меню
2) Теперь, если нажать ПКМ по папке, в контекстном меню появится вкладка «Изменить значок папки» — можете выбрать тот, который вам нужен!
3) Если значок сразу же не изменился — необходимо перезагрузить проводник (или пере-открыть нужную папку).
Прим.: для перезагрузки проводника — откройте командную строку от имени админа и используйте команду: taskkill /F /IM explorer.exe & start explorer
4) См. на парочку скринов ниже — «Было / стало» . По-моему, стало довольно наглядно! 😉
Как изменить фон папки в Windows 10

Если вы ищете способ изменить фон папки в проводнике Windows 10, то это показывает вам простой способ сделать это. В то время как Windows 10 позволяет вам выбрать темную тему, чтобы добавить черный цвет к папкам, и Explorer, вот и все. В этом руководстве мы покажем вам, как изменить фон папки, добавить изображения в фон папки, настроить текст и т. Д. В проводнике Windows 10.
Изменить фон папки в Windows 10
Для этой функции могут быть доступны взломы реестра, но они не работают долго. Лучше использовать бесплатное программное обеспечение, которое может выполнить ту же работу за вас.
Для этого мы будем использовать QTTabBar . Он значительно расширяет возможности проводника, но вы также можете использовать его для изменения фона папок в Windows 10.
После того, как вы загрузили и установили его, перезагрузите компьютер.
Теперь откройте проводник, перейдите на вкладку «Вид» и нажмите меню «Параметры».
Включить QT Command Bar. Это добавит панель инструментов в Windows Explorer. Нажмите на значок конфигурации> Внешний вид> Вид папки.
Установите флажок Базовый цвет фона, а затем вы можете выбрать Активные и Неактивные цвета.
Однако, это работает, когда вы используете только совместимую опцию просмотра в QTTabBar. В разделе параметров переключитесь на Совместимое представление папок . Установите флажок «Совместимый стиль списка». Примените, закройте проводник Windows и снова откройте его.
Цвета должны быть нанесены!
Добавить изображения в качестве фона в папки
Вы также можете добавлять изображения в качестве фона в папки, но это ограничено. Как вы можете видеть на рисунке выше, он применяется не как фон, а как водяной знак.
В разделе Совместимое представление папок переключитесь в режим просмотра совместимых папок и перейдите в раздел «Водяной знак».
Здесь вы можете добавить изображение в папки, содержащие общие элементы, документы, изображения, музыку и видео. В следующий раз, когда вы откроете любую папку, фоновое изображение будет доступно в правом нижнем углу.
Расширенные возможности фона
Хотя этих параметров достаточно для изменения фона папки в Windows 10, вы можете сделать больше. В разделе «Внешний вид» вы можете изменить основной цвет текста и цвет рамки. Аналогично, в разделе Совместимое представление папок вы можете настроить цвет фона столбца.
Еще один шаг, когда вы переключитесь на Просмотр пользовательских цветов, вы можете изменить цвет текста, фон и применить такие условия, как тип, вид, линия, тема и местоположение.
Надеюсь, вы найдете эту бесплатную программу полезной!
СОВЕТ . Пользователи Windows 7 могут использовать Windows 7 Folder Background Changer для изменения фона папки.
Как изменить внешний вид папки Windows 10, 11: значок, фон, цвет
Неважно используется ОС Windows 10 или 11, все папки на рабочем столе и в проводнике выглядят одинаково и сливаются между собой. Иногда это затрудняет поиск нужного документа среди сотен других.
Чтобы удобно ориентироваться в файлах и быстро находить нужную папку, можно изменить ее стандартный внешний вид: изменить фон, цвет, значок. Чтобы выбрать более заметный, определить тематический оттенок для каждой отдельной папки, используются стандартные возможности операционной системы и специальные приложения. Процесс изменения внешнего вида папки не отличается на Windows 10 и 11.
Изменение фона папки
В первую очередь, упростит поиск и сделает рабочий стол уникальным.
В операционных системах Windows 10 и 11 есть несколько способов изменения цвета фона папки:
- с помощью утилит QTTabBar и Total Commander;
- через возможности ОС.
Ниже приведены подробные инструкции каждого из этих способов.
С использованием утилиты QTTabBar
Данное приложение бесплатное и позволяет расширить возможности стандартного проводника Windows 8, 10 и 11, в том числе изменить внешний вид папки под себя. Найти утилиту в сети Интернет не составит труда. Для корректной работы программы после установки рекомендовано перезагрузить ПК. Теперь при открытии любого файла вверху появляются вкладки, подобно браузеру.
Чтобы изменить фон с помощью QTTabBar необходимо:
- Открыть настройки QTTabBar с помощью правой кнопки мыши рядом с появившейся в верхнем меню вкладкой или использовав сочетание клавиш Alt+O.
- В открывшемся окне выбрать раздел «Compatible Folder View» и поставить галочку напротив «Compatible list view style». Для применения настроек нажать кнопку «Apply».
- В разделе «Compatible list view style» открыть последнюю вкладку «Watermark» и выбрать фоновые изображения папок разных категорий: общие, документы, изображения, музыка, видео. После добавления подтвердить действия кнопкой «Apply».
- Для корректного чтения названия следует изменить цвет текста под папкой и фон, на котором он будет отображаться. Для этого нужно перейти в раздел «Appearance», вкладка «Folder View», выбрать понравившиеся настройки цвета и применить их.
К другим возможностям QTTabBar относятся: изменение значков папок, цвета в проводнике, настройка горячих клавиш и звуков после определенных действий. Например, после копирования текста в буфер обмена прозвенит колокольчик. Удобно и необычно.
С помощью стандартных настроек ОС
Этот способ позволяет изменить внешний вид фона, путем установки темного режима. Порядок действий такой:
- В меню «Пуск» открыть «Параметры».
- Перейти к разделу «Персонализация» и щелкнуть на вкладку «Цвета».
- В списке параметров цветов найти раздел «Выберите режим приложения по умолчанию» и установить «Темный».
После этого фон у всех папок станет темным.
Используем менеджер Total Commander
Это удобный менеджер файлов и папок, который многие используют вместо стандартного проводника. В настройках программы также есть возможность изменить фон выделений, цвет файлов. Способ подойдет тем, кто использует Total Commander в качестве основного менеджера файлов и хочет удобно организовать пространство.
- В основном меню программы перейти в раздел «Конфигурация» и выбрать пункт «Настройка».
- Щелкнуть на вкладку «Цвета».
- Указать цвет текста, фона, курсора и выделений.
- Применить новые настройки.
После проведения настроек появится возможность выделить одни папки на фоне других, что позволит ориентироваться в сотнях файлов и быстро находить нужную папку.
Меняем значок
В последние ОС Windows 10 и 11 разработчики Microsoft внесли множество изменений, добавили сотни новых функций. Изменения коснулись и внешнего вида. Теперь у пользователей есть возможность самому выбирать внешний вид значков согласно своим предпочтениям.
Изменение значка папки на рабочем столе
Помимо сторонних программ в любой версии ОС Windows есть главные значки рабочего стола, к которым относятся «Мой компьютер», «Корзина», «Панель управления». Их внешний вид также можно изменить, для чего потребуется выполнить ряд действий:
- В меню «Пуск» выбрать пункт «Параметры».
- В открывшемся окне перейти в раздел «Персонализация» и открыть вкладку «Темы».
- Во вкладке «Темы» выбрать опцию «Параметры значков рабочего стола» и щелкнуть по нему.
- В автоматически открывшемся списке выбрать название значка, который необходимо изменить и нажать кнопку «Сменить значок».
- Щелкнуть по подходящему значку из списка, предложенного системой, и нажать «ОК»
- Подтвердить изменения кнопкой «Применить».
Как поставить свои иконки папок
Если нужно кардинально изменить оформление рабочего стола и сделать организацию файлов удобнее, то делаем следующее:
- Для начала нужно скачать значок в формате «.ico», на который мы хотим заменить стандартный.
- Щелкнуть правой кнопкой по папке, значок которой хотим сменить. В открывшемся меню выбрать пункт «Свойства».
- Перейти во вкладку «Настройки», где нажать на кнопку «Сменить значок».
- Щелкнуть по кнопке «Обзор» и выбрать ранее скачанный значок.
- В открывшемся окне найти папку, в которой хранится нужная иконка, и щелкнуть «Открыть».
- Система возвращает в предыдущее окно, где нужно подтвердить свой выбор кнопкой «ОК».
- Для выхода из окна «Свойства» и сохранения изменений щелкнуть по кнопке «ОК».
- Значок должен измениться, иногда нужно нажать кнопку F5, чтобы обновить.
Чтобы вернуть стандартный вид папки, нужно в окне выбора щелкнуть по кнопке «Восстановить значения по умолчанию».
Изменение цвета папок
При хранении на компьютере большого количества информации, выделив папки разными цветами, будет проще в них ориентироваться. Сделать это можно как с помощью стандартных возможностей Windows 8, 10 и 11, так и применив специальную программу.
Утилита Folder Marker Free
Данная утилита предлагает широкие возможности для кастомизации папок на компьютере с ОС Windows. Помимо изменения цвета, можно настроить приоритетность папок, обозначить этап работы по конкретному проекту, расположенному в этой папке, и выбрать тип хранящейся информации.
Коротко о том, как это сделать в Folder Marker Free:
- Скачать и установить программу.
- Запустить утилиту и в строке меню «Language» изменить язык интерфейса на Русский.
- Щелкнуть по значку открытой папки справа в верхней части окна.
- Из открывшегося списка выбрать папку, цвет которой нужно изменить, и необходимый цвет во вкладке «Цвета».
- Подтвердить выбор кнопкой «Применить».
- Убедиться, что цвет изменен.
Программа Folder Marker Free автоматически добавляет к измененным папкам собственное контекстное меню для обозначения дополнительных свойств файла. Функция работает и при закрытой программе.
С помощью стандартных инструментов ОС
Также визуально выделить необходимые папки можно воспользовавшись стандартными возможностями Windows 10 и 11.
Для этого необходимо:
- Скачать в интернете набор иконок в формате «.ico» и разархивировать загруженный файл.
- Щелкнуть правой кнопкой мыши по папке, цвет которой необходимо изменить.
- В открывшемся контекстном меню выбрать пункт «Свойства».
- Перейти во вкладку «Настройки» и нажать на кнопку «Сменить значок».
- Щелкнуть по кнопке «Обзор» и найти папку со значками.
- Выбрать желаемый цвет, нажав на него. Щелкнуть кнопку открыть и подтвердить замену нажатием кнопки «ОК» в двух предыдущих окнах.
Стоит учесть, что функция предварительного просмотра при изменении цвета одним из вышеописанных способов не работает. Если после применения настроек цвет папки не поменялся, обновите рабочий стол через контекстное меню.
Любой описанный способ отнимет не более нескольких минут, при этом поможет отсортировать разные типы файлов по внешнему виду и сделать оформление рабочего стола уникальным.