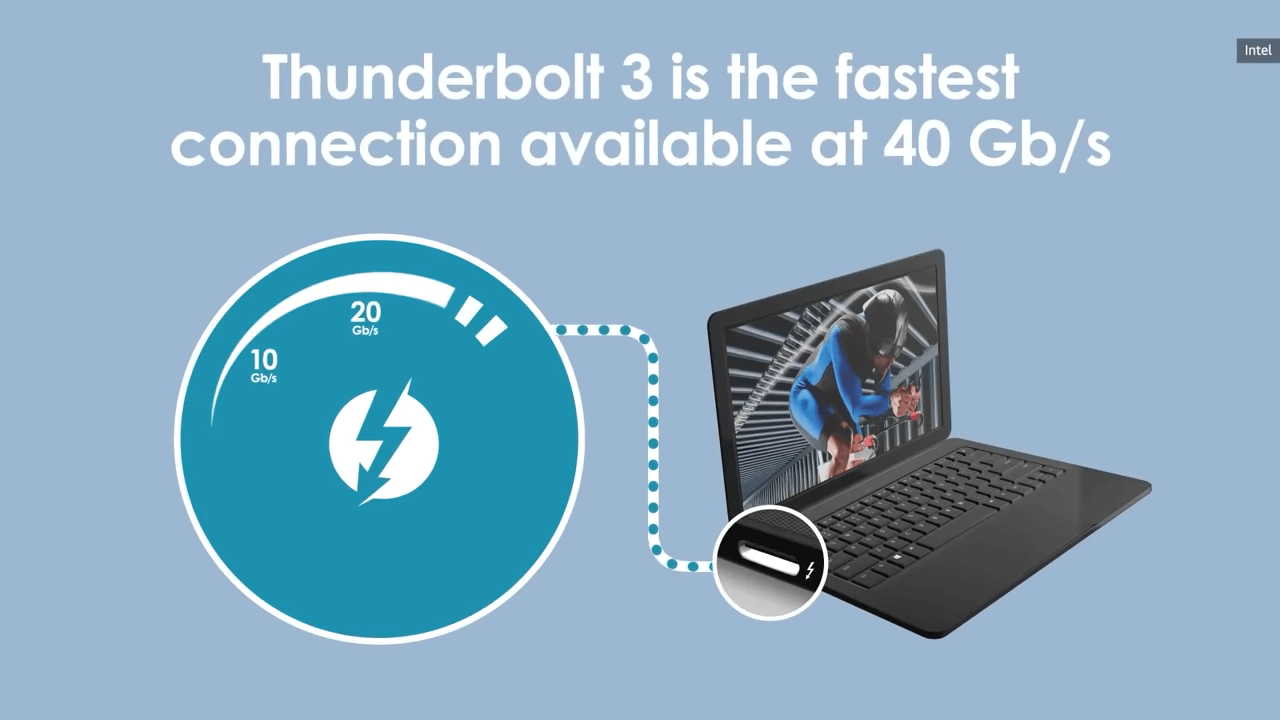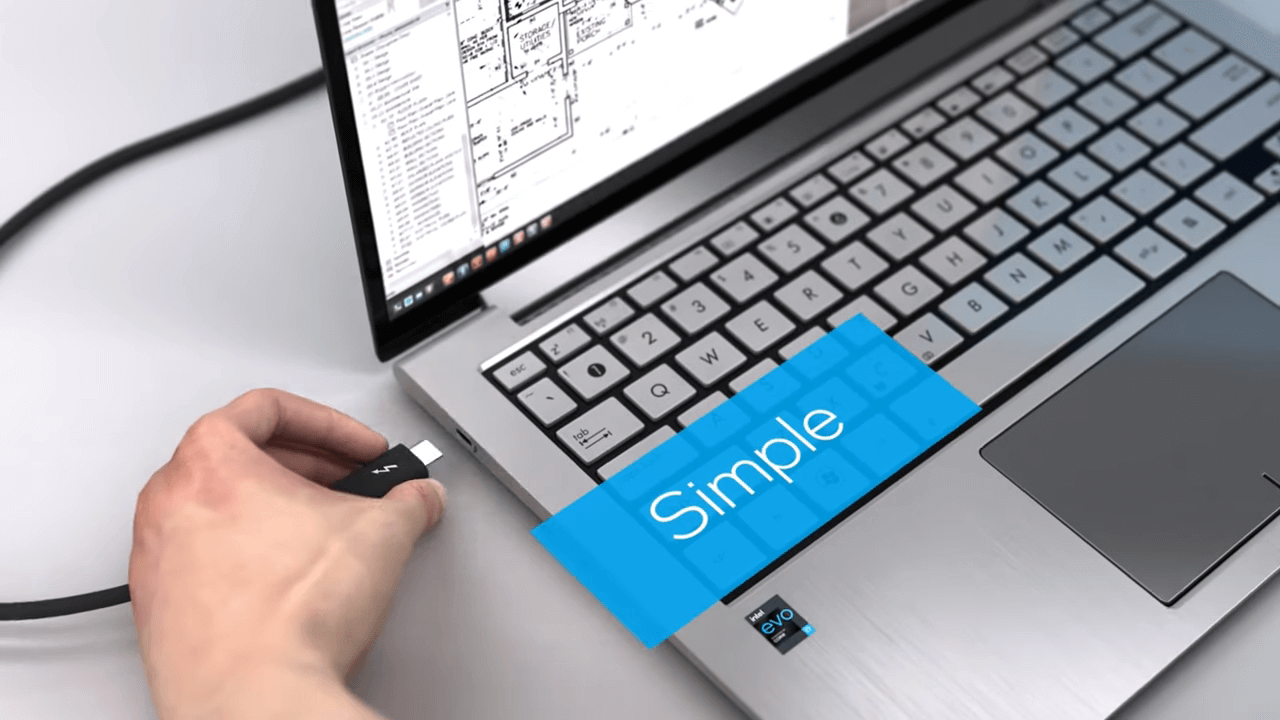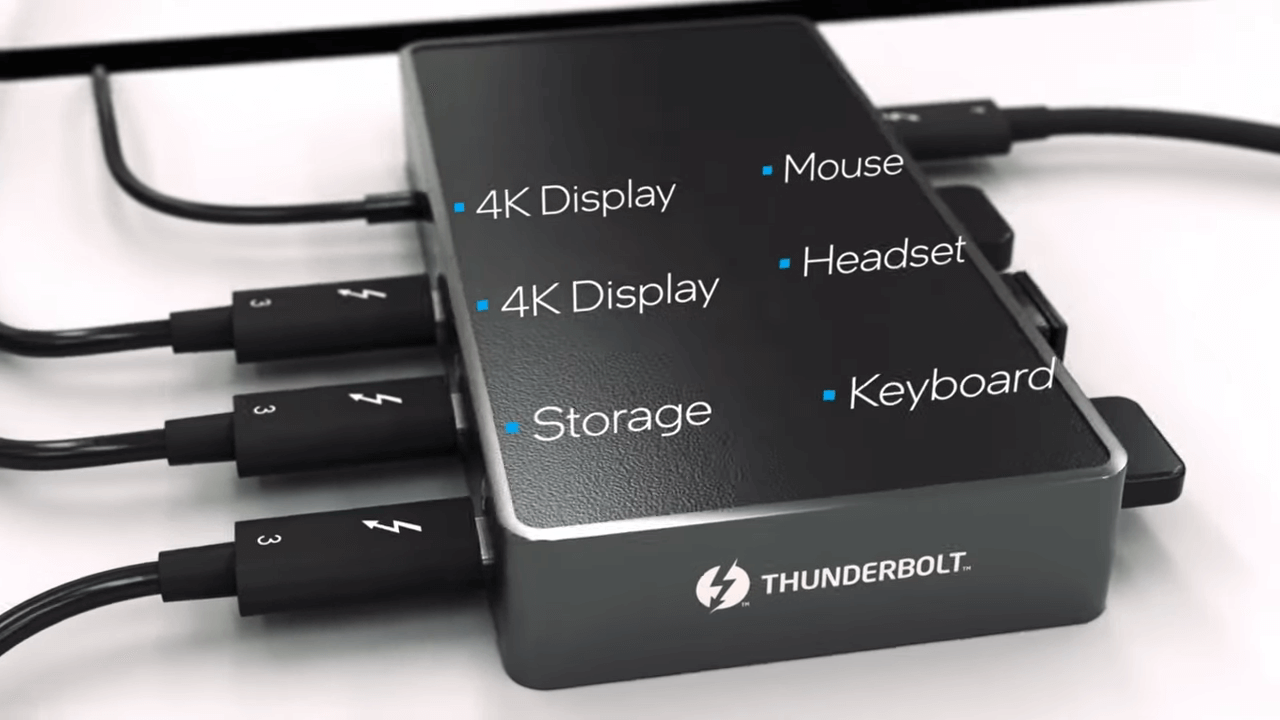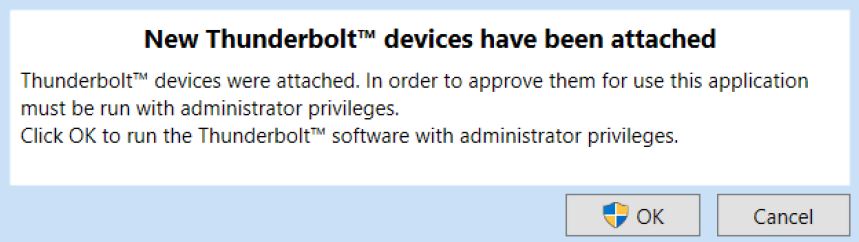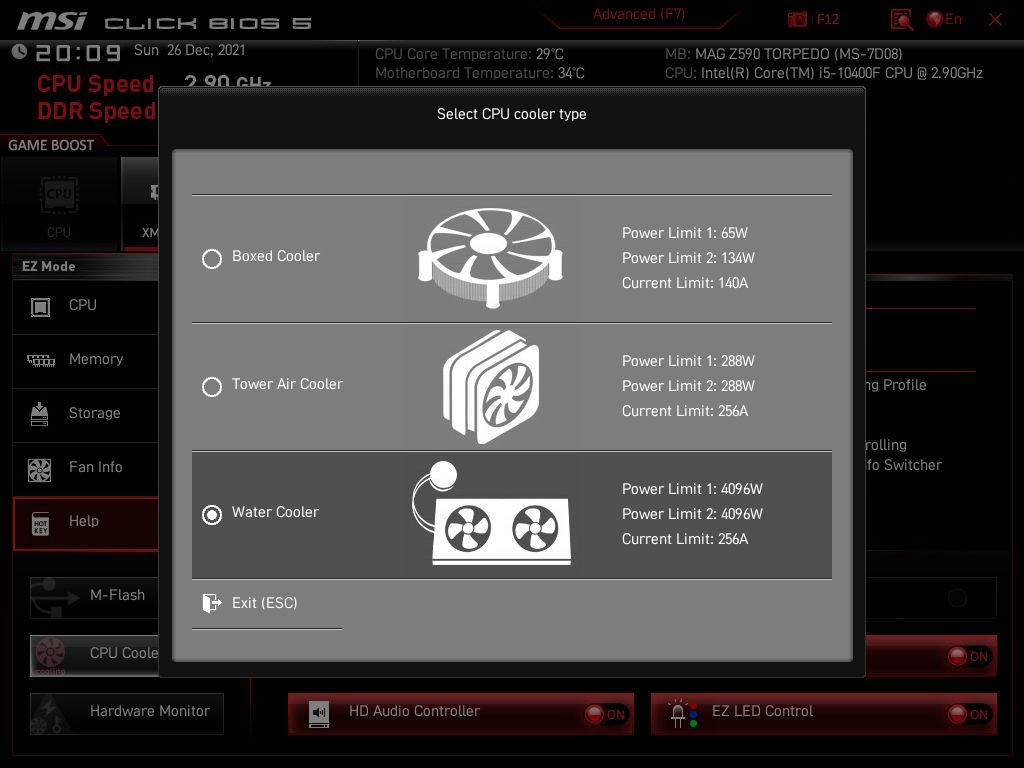На чтение 4 мин. Просмотров 2.5k. Опубликовано 03.09.2019
В настоящее время мы имеем все более быстрые соединения между всеми нашими устройствами, и многие из них являются беспроводными. Это не всегда так.
В прошлые годы Thunderbolt был стандартом для самой быстрой передачи данных, и сегодня мы узнаем, как через него можно подключить свой дисплей.
Содержание
- Что такое удар молнии?
- Можно ли использовать экран Apple Thunderbolt с ПК с Windows 10?
- Z77A-GD80 – материнская плата с портом Thunderbolt
- Установите соединение через адаптер
- Руководство по настройке Thunderbolt 3
Что такое удар молнии?
Thunderbolt – это технология ввода/вывода, представленная пять лет назад Apple, известная благодаря поддержке дисплеев с высоким разрешением и высокопроизводительных устройств передачи данных с одним портом.
Его основными характеристиками являются гибкость, скорость и простота. Эта технология дает вам два канала на одном разъеме, и каждый канал имеет скорость передачи данных 10 Гбит/с в обоих направлениях.
Thunderbolt – один из способов подключения дисплея к компьютеру, но не очень популярный. Наиболее ценными являются HDMI, DVI, VGA и DisplayPort.
Сегодня большинство портов VGA и DVI были заменены на DisplayPort. HDMI используется для телевизоров с плоским экраном и смарт-телевизоров, поскольку вы можете подключить этот порт к различным расширениям, таким как Blu-Ray-плееры, игровые приставки, компьютеры и многое другое.
- ЧИТАЙТЕ ТАКЖЕ: 6 самых дешевых HDMI-мониторов, которые можно купить сегодня .
Оригинальный проект был запатентован Intel под названием Light Peak. Первая версия этой технологии появилась в 2010 году, но была больше похожа на бета-версию.
В следующем году Intel выпустила совместную версию продукта с Apple. Производители ПК отказались от версии Light Peak, потому что ее волоконно-оптическая технология была слишком дорогой, а версия Thunderbolt казалась более выгодным вариантом.
Одна проблема с мониторами Thunderbolt заключается в том, что у них есть специальный разъем для устройств Apple. Экран Thunderbolt должен работать на любом ПК с портом Thunderbolt, но многие из вас не купят его без гарантии, что он будет работать.
И хотя Thunderbolt 3 принял новый порт USB Type-C, этот порт не совместим ни с каким ПК.
Можно ли использовать экран Apple Thunderbolt с ПК с Windows 10?
Технически, да.
Как мы уже говорили, вам нужна система с портом Thunderbolt и, если вам повезет, вы сможете использовать этот тип монитора на ПК. В Википедии есть список почти всех устройств, совместимых с Thunderbolt, а на официальном сайте Thunderbolt вы также можете найти базу данных со всеми этими устройствами.
На данный момент мы рекомендуем вам новейшую модель Dell XPS, поскольку почти все они имеют порты Type-C и будут совместимы с Thunderbolt 3.

Z77A-GD80 – материнская плата с портом Thunderbolt
Это еще один вариант подключения экрана такого типа. Эта материнская плата имеет три дисплея: Thunderbolt, VGA и HDMI. Он поддерживает USB 3.0 и 6 ГБ/с SATA.
Последняя поддерживаемая модель процессора – i7, и вы можете добавить до 32 ГБ оперативной памяти. Вы можете купить эту материнскую плату с официального сайта разработчиков.

Установите соединение через адаптер
Чтобы решить эту проблему, производители компьютеров представили на рынке различные адаптеры для этих типов мониторов. Мы рекомендуем вам адаптеры DisplayPort.
Конечно, есть адаптеры для любого видео формата, но существует очень небольшая разница в цене между адаптером HDMI или VGA и адаптером DisplayPort.

Руководство по настройке Thunderbolt 3
Убедившись, что система и ваши драйверы обновлены и ваш компьютер совместим с дисплеем Thunderbolt, после подключения вы должны получить уведомление под названием Подключены новые устройства Thunderbolt .
- В окне уведомлений у вас есть две кнопки: ОК и Отмена . Чтобы начать настройку, нажмите кнопку ОК , и она запустит конфигурацию от имени администратора.
- После этого вы можете получить всплывающее окно Контроль учетных записей Windows (UAC) , которое спрашивает, хотите ли вы разрешить этому приложению вносить изменения в ваш компьютер. Нажмите кнопку Да .
- Появится окно, в котором вы будете утверждать подключенное устройство Thunderbolt. Для каждого устройства есть таблица. Из этой таблицы измените статус с Не подключаться на Всегда подключаться , а затем нажмите ОК .
- Чтобы просмотреть и управлять утвержденными настройками, нажмите на значок (значок стрелки вверх) в строке меню «Пуск». Щелкните правой кнопкой мыши значок Thunderbolt и выберите Управление утвержденными устройствами .
- Опять же, вы можете получить всплывающее окно Контроль учетных записей Windows (UAC) , которое спрашивает, хотите ли вы разрешить этому приложению вносить изменения в ваш компьютер.Нажмите кнопку Да .
- После нажатия Да откроется окно со всеми устройствами Thunderbolt, подключенными к вашему ПК. Убедитесь, что на устройствах есть проверка в категории Подключено .
- ЧИТАЙТЕ ТАКЖЕ: Как обновить устаревшие драйверы в Windows 10
Если у вас все еще возникают проблемы с настройкой дисплея Thunderbolt на вашем ПК, вы можете обратиться в службу поддержки Apple для правильной диагностики и более эффективных решений.
Удалось ли вам подключить дисплей Thunderbolt к ПК с Windows 10? Сообщите нам в комментариях ниже, если процесс прошел гладко или вы все еще предпочитаете соединение HDMI.
Содержание
- Как работает технология Thunderbold, и в чем плюсы?
- Видео и интерфейсный разъем Thunderbolt
- Использование более одного устройства на интерфейсный порт
- PCI-Express
- Как это работает с USB 3 и eSATA?
- Thunderbolt 3 версии
- Вывод: cтоит ли использовать интерфейс Thunderbolt?
- Thunderbolt — что это за разъем, плюсы и минусы интерфейса. Версии Тандерболт 1,2,3,4,5
- Что такое Thunderbolt?
- Версии и виды Thunderbolt
- Thunderbolt 1
- Thunderbolt 2
- Thunderbolt 3
- Thunderbolt 4
- Отличается ли Thunderbolt от Light Peak?
- Thunderbolt и DisplayPort — что эффективнее?
- Thunderbolt или FireWire, USB, eSATA
- Совместимость Thunderbolt
- Переходники и адаптеры для Thunderbolt
- Сколько устройств можно подключить?
- Преимущества и недостатки Thunderbolt
- Будущее — за Thunderbolt?
Как работает технология Thunderbold, и в чем плюсы?
Новая технология Thunderbolt имеет важное значение для предыдущего интерфейса Light Peak, над которым работали в сотрудничестве между Intel и Apple. Было внесено ряд изменений от предложенной технологии к тому, что можно найти в продуктах. Например, Light Peak изначально задумывался как стандарт оптического интерфейса, но Thunderbolt отказался от него в пользу более традиционных электрических кабелей. Это накладывает ряд ограничений на работу кабельных линии, но значительно облегчает реализацию.
Видео и интерфейсный разъем Thunderbolt
Основная причина изменения интерфейса Thunderbolt была связана с выбором разъема интерфейса. Вместо того, чтобы полагаться на новый разъем, технология Thunderbolt изначально была основана на технологии DisplayPort и ее дизайне мини-разъема. Это было сделано для того, чтобы один комбинированный кабель мог передавать видеосигнал в дополнение к сигналу данных. DisplayPort был логичным выбором среди интерфейсов видео разъемов, потому что у него уже был вспомогательный канал данных, встроенный в его спецификацию. Два других разъема для цифровых дисплеев, HDMI и DVI, не имеют этой возможности.
Порт Thunderbolt на ноутбуке
Так что же делает эту функцию такой привлекательной? Хорошим примером является небольшой ультрапортативный ноутбук, такой как MacBook . Он имеет очень ограниченное пространство для внешних периферийных разъемов. Используя Thunderbolt на устройстве, Apple смогла объединить как данные, так и видеосигналы в один разъем. В сочетании с дисплеем Apple Thunderbolt Display монитор также выступает в качестве базовой станции для ноутбука. Часть сигнала данных кабеля Thunderbolt позволяет дисплею использовать USB-порты, порт FireWire и Gigabit Ethernet по одному кабелю. Это в значительной степени уменьшает общий беспорядок в кабелях, выходящих из ноутбука, и расширяет общие возможности, поскольку физические порты Ethernet и FireWire не используются на ультратонком ноутбуке.
Для обеспечения совместимости с традиционными мониторами DisplayPort порты Thunderbolt полностью совместимы со стандартами DisplayPort. Это означает, что любой дисплей DisplayPort может быть подключен к периферийному порту Thunderbolt. Важно отметить, что это фактически сделает канал передачи данных Thunderbolt на кабеле неработоспособным вдоль этого кабеля. По этой причине такие компании, как Matrox и Belkin, разрабатывают базовые станции Thunderbolt, которые будут подключаться к компьютеру, который позволяет через DisplayPort подключаться к традиционному монитору и при этом использовать возможности данных этого порта Thunderbolt для Ethernet и других периферийных портов. через базовую станцию.
Использование более одного устройства на интерфейсный порт
Еще одна особенность, попавшая в спецификацию Thunderbolt, — это возможность использовать несколько устройств из одного периферийного порта. Это избавляет от необходимости иметь несколько портов, которые были бы общими для многих компьютеров. Поскольку компьютеры становятся меньше, становится меньше места для разъемов. Многие ультратонкие ноутбуки, такие как MacBook Air и ультрабуки, могут иметь место только для двух или трех разъемов. Существует большое количество различных периферийных портов, больше, чем можно уместить на таком устройстве.
Чтобы обеспечить возможность использования нескольких периферийных устройств на одном порту, Thunderbolt использует функциональность последовательного подключения, которая была представлена в FireWire . Чтобы это работало, периферийные устройства Thunderbolt имеют как входящий, так и исходящий порт соединителя. Первое устройство в цепочке подключено к компьютеру. Следующее устройство в цепочке соединит свой входящий порт с исходящим портом первого. Каждое последующее устройство будет подключено аналогично предыдущему элементу в цепочке.
Теперь существуют некоторые ограничения на количество устройств, которые можно подключить к одному порту Thunderbolt. В настоящее время стандарты позволяют включать в цепочку до шести устройств. Очевидно, что многое из этого связано с ограничениями поддерживаемой полосы пропускания данных. Если вы установите слишком много устройств, это может привести к перегрузке этой полосы пропускания и снижению общей производительности периферийных устройств. Это наиболее очевидно в текущем стандарте, когда к одной цепочке подключено несколько дисплеев.
PCI-Express
Для достижения части передачи данных интерфейса Thunderbolt, Intel решила использовать стандартные спецификации PCI-Express. По сути, Thunderbolt объединяет интерфейс PCI-Express 3.0 x4 с процессором, объединяет его с видео DisplayPort и размещает его по одному кабелю. Использование интерфейса PCI-Express является логичным шагом, поскольку он уже используется в качестве стандартного интерфейса разъема на процессорах для подключения к внутренним компонентам.
При пропускной способности PCI-Express один порт Thunderbolt должен поддерживать скорость до 10 Гбит/с в обоих направлениях. Этого более чем достаточно для большинства современных периферийных устройств, к которым будет подключаться компьютер. Большинство запоминающих устройств работают значительно ниже текущих спецификаций SATA, и даже твердотельные накопители не могут достичь такой скорости. Кроме того, большинство локальных сетей основано на Gigabit Ethernet, который составляет лишь одну десятую этой общей полосы пропускания. Вот почему дисплеи Thunderbolt и базовые станции обычно способны обеспечивать сетевые подключения, периферийные USB-порты и по-прежнему пропускать данные для внешних устройств хранения.
Как это работает с USB 3 и eSATA?
USB 3.0 является наиболее распространенным из современных высокоскоростных периферийных интерфейсов. Его преимущество заключается в совместимости со всеми отсталыми периферийными устройствами USB 2.0, что делает его чрезвычайно полезным, но имеет ограничение в один порт на устройство, если не используется устройство-концентратор. Он предлагает полную двунаправленную передачу данных, но скорость примерно вдвое ниже скорости Thunderbolt при скорости 4,8 Гбит/с. Хотя он не передает видеосигнал определенным образом, как это делает Thunderbolt для DisplayPort, он может использоваться для видеосигналов либо через прямой USB-монитор, либо через устройство базовой станции, которое может передавать сигнал на стандартный монитор. Недостатком является то, что видеосигнал имеет большую задержку, чем Thunderbolt с мониторами DisplayPort.
Вместо Thunderbolt можно использовать простой переходник с eSATA
Thunderbolt, очевидно, более гибкий, чем периферийный интерфейс eSATA, поскольку он гораздо более гибкий. Внешний SATA функционален только для использования с внешними запоминающими устройствами. Кроме того, он действительно работает только для подключения к одному запоминающему устройству. Теперь это может быть массив дисков, который может быть очень быстрым и содержать много данных. Преимущество Thunderbolt заключается в возможности подключения к нескольким устройствам. Точно так же текущие стандарты eSATA имеют максимальную скорость 6 Гбит/с по сравнению с 10 Гбит/с Thunderbolt.
Thunderbolt 3 версии
Последняя версия Thunderbolt основывается на концепциях предыдущих версий, делая ее меньше, быстрее и с большим количеством функций. Вместо того, чтобы использовать технологию DisplayPort, он не основан на USB 3.1 и его новом разъеме типа C. Это открывает ряд новых возможностей, включая возможность предлагать питание по кабелю в дополнение к сигналам данных. Возможно, через кабель можно подключить ноутбук, использующий порт Thunderbolt 3, а также использовать его для отправки видео и данных на монитор или базовую станцию.
Скорости также являются одними из лучших на рынке, достигая скорости 40 Гбит/с, что в четыре раза превышает скорость Gen 3 USB 3.1. Порт по-прежнему довольно ограничен в использовании, но с появлением ультратонких ноутбуков он, скорее всего, будет быстро внедрен на высокопроизводительные компьютеры благодаря таким функциям, как используя настольные видеокарты.
Вывод: cтоит ли использовать интерфейс Thunderbolt?
В то время как Thunderbolt довольно медленно внедряется производителями за пределами Apple, он начинает наконец видеть, что ряд серьезных периферийных устройств выходит на рынок. В конце концов, USB 3.0 был выпущен почти за год до того, как он начал превращаться во многие ПК. Гибкость интерфейсного разъема для небольших вычислительных устройств крайне необходима многим производителям для начала внедрения в свои ультратонкие ноутбуки. Фактически, новые спецификации Ultrabook 2.0 от Intel требуют, чтобы в системах требовался интерфейс Thunderbolt или USB 3.0. Это требование, скорее всего, будет стимулировать принятие интерфейсного порта в ближайшие годы.
Источник
Thunderbolt — что это за разъем, плюсы и минусы интерфейса. Версии Тандерболт 1,2,3,4,5
С растущим спросом на все более компактные лэптопы появление универсального аппаратного интерфейса оставалось делом времени, пока в 2009 году инженеры Intel в сотрудничестве с IT-гигантом Apple не представили принципиально новую технологию Light Peak, вскоре ставшую известной как Thunderbolt.
Новейший высокоскоростной интерфейс объединяет в своей архитектуре дополняющие друг друга стандарты PCI-E и DP в единый последовательный сигнал, что позволяет подсоединять одновременно вплоть до шести устройств или подключать их параллельно через концентраторы на скорости до 40 Гбит/c.
Что такое Thunderbolt?
Thunderbolt — предназначенный для подключения периферии к ПК универсальный двунаправленный протокол, комбинирующий шины PCI-Е и DisplayPort. Начиная с 3-ей версии протокола, в качестве разъема за основу взят порт USB Type-С.
Смена первоначального рабочего названия на Thunderbolt обусловлена переходом с нецелесообразно дорогой оптоволоконной технологии Light Peak на использование меди в кабелях. Благодаря этому, удалось не только снизить затраты, но и повысить допустимую нагрузку до 10 Ватт на порт с целью подачи питания на подключенные устройства.
Версии и виды Thunderbolt
За более, чем 10 лет развития, интерфейс претерпел немало изменений: повысилась пропускная способность, сменился разъем подключения, было существенно увеличено питание на шину и многое другое.
Вместе с тем, на смену третьей модификации интерфейса уже пришел Thunderbolt 4. Более того, в начале 2021 года представители Intel анонсировали планы по разработке Thunderbolt 5-го поколения.
Thunderbolt 1
Пилотная модификация интерфейса, представленная еще на заре 10-х годов, объединяет стандарты PCIe и DP и обеспечивает питание посредством одного кабеля. Технология использует 18-вольтовую шину и потребляет ток силой около 550 мА.
Среди особенностей интерфейса Thunderbolt 1-го поколения:
- В качестве порта за основу был взят разъем MiniDP;
- Задействовано 2 канала, пропускная способность одного составляет 10 Гбит/с. Предельная скорость контроллера ограничена 20 Гбит/с;
- Комбинируются 4 шины PCI-Е 2.0 и DisplayPort модификации 1.1a.
Thunderbolt 2
Обновленная спустя два года версия протокола Thunderbolt объединяет в себе два двунаправленных канала с производительностью 10 Гбит/с. Результирующая скорость, таким образом, достигает 20 Гбит/с. Объем информации, который единовременно может проходить через соединение, не увеличился, но пропускная способность канала повысилась вдвое.
Разъем подключения. Thunderbolt 2 поддерживает подключение внешних устройств, использующих Mini DisplayPort. Интерфейс также поддерживает последнюю спецификацию DisplayPort 2.1 без возможности последовательного подключения.
Поддержка периферии. Вторая версия контроллера, равно как и первая модификация, поддерживает одновременную работу вплоть до шести устройств, не теряя свою взаимосовместимость с USB и FireWire через соответствующие переходники.
Обратная совместимость. Во второй версии используется аналогичный разъем, что и раньше, поэтому оборудование, работающее корректно с Thunderbolt 2, не будет испытывать проблем с совместимостью со стандартом первой версии, равно как и наоборот. Однако же девайсы на базе Thunderbolt 1, подключенные ко входу следующей версии, не смогут функционировать на скорости, превышающей 10 Гбит/с.
Максимальное разрешение. Интеграция DisplayPort 1.2 добавляет поддержку формата сверхвысокого разрешения 4К в обновленной технологии.
Thunderbolt 3
Контроллер последующего поколения вышел в свет в 2015 году и отличался немалым числом новых технологических решений.
Порт подключения. Для соединения с периферией используется иной разъем — USB Type-C, пришедший на смену MiniDP.
Пропускная способность. В сравнении с прошлой версией, использующей шину PCI-Express 2 X4 с предельной производительностью 20 Гбит/с, в новом контроллере задействована шина PCI-Express 3 X4, а его скорость достигает уже 40 Гбит/с.
Энергопотребление. В противовес прошлой модификации, Thunderbolt 3 экономит половину электроэнергии и подает на контакты ток мощностью до 100 Ватт, лишая потребность в отдельном источнике питания для корректной работы особо требовательной периферии.
Видеоинтерфейс. Контроллер обеспечивает работу 8-полосного протокола DisplayPort 1.2, который может одновременно управлять двумя 4K-мониторами с частотой обновления кадров 60 Гц либо одним 4K-монитором с частотой 120 Гц, либо же одним 5K-монитором с частотой 60 Гц.
Совместимость. Новый интерфейс обладает совместимостью с Thunderbolt 1 и 2 при использовании соответствующего адаптера, а также с USB-периферией и устройствами DisplayPort через переходник.
Thunderbolt 4
В июле 2020 года Thunderbolt 4 ожидаемо пришел на смену порту третьего поколения. Скорость обмена данными однако не возросла — предельная пропускная способность сохранилась на уровне 40 Гбит/с. Сохранился и прежний разъем подключения — USB Type-C.
Тем не менее, четвертая версия привнесла достаточное количество улучшений:
- Во-первых, новый интерфейс способен обрабатывать значительно больший поток видеоданных. Thunderbolt 4 позволяет подсоединить 1 монитор с разрешением 8К либо два 4К-монитора, что вдвое увеличивает возможности Thunderbolt третьего поколения.
- Во-вторых, функция выхода из режима сна позволяет моментально возобновить взаимодействие с подключенной периферией.
- В-третьих, скорости по шине PCIe возросли вдвое — до 32 Гбит/с. Такое улучшение особенно важно при подключении внешних видеокарт.
Наконец, улучшения коснулись и безопасности передачи данных с внедренной технологией виртуализации, которая накладывает дополнительные ограничения на прямой доступ к памяти.
Отличается ли Thunderbolt от Light Peak?
Light Peak — это лишь производственное название Thunderbolt на тот момент времени, пока технология находилась на первых порах разработки. Фактически, это названия одной и той же технологии.
Однако следует отметить, что хотя Thunderbolt и предназначен для использования как медных, так и оптоволоконных соединений, сейчас используются только первые. Они как раз таки и позволяют передавать питание.
Оптоволоконные провода вероятно начнут внедряться только тогда, когда появится необходимость в кабелях длиной свыше трех метров.
Thunderbolt и DisplayPort — что эффективнее?
Будучи гибридной технологией, Thunderbolt совмещает в себе возможности PCI-Express и DisplayPort. Это позволяет высокоскоростному интерфейсу обрабатывать аналогичные типы данных в идентичном качестве — с разрешением выше Full HD и до восьми каналов звука, что позволяет и сам стандарт DisplayPort.
В случае с качеством обработки видеосигнала, основным ограничением является видеокарта. Например, новые модели ноутбуков поддерживают подключение мониторов с разрешением до 5120×2880 пикселей.
На ПК по типу Mac-клиентов порт Thunderbolt способен работать одновременно с двумя мониторами высокой разрешающей способности. Подключить монитор с поддержкой Mini DisplayPort можно напрямую либо через интерфейсы DisplayPort, HDMI, DVI или VGA при помощи адаптера.
Thunderbolt или FireWire, USB, eSATA
Ключевым преимуществом новой технологии перед другими стандартами очевидно остается высокая скорость обмена данными.
Еще же одним неоспоримым плюсом в пользу нового интерфейса является поддержка передачи как данных, включая видео и аудио, так и питания через единый компактный порт. Благодаря возможности последовательного подключения, можно соединить несколько периферийных устройств посредством одного кабеля.
Совместимость Thunderbolt
При помощи адаптеров к портам Thunderbolt можно подсоединить оборудование, например, с USB-выходами, FireWire400 и FireWire800. На скорости однако это никак не повлияет в силу ограниченной производительности устаревших контроллеров. К примеру, кабель FireWire800 по-прежнему не сможет оперировать на скоростях свыше 800 Мбит/с.
Помимо питания, гибридный интерфейс Thunderbolt передает все типы данных: как медиа, включая аудио и видео, так и сеть, поэтому, кроме стандартного обмена данными, поддерживаются и Ethernet-подключения, и аудиоинтерфейсы.
Переходники и адаптеры для Thunderbolt
Вся периферия, поддерживающая протокол USB Type-C, а также кабели, переходники и зарядные устройства совместимы при присоединении к разъемам Thunderbolt 3 и 4, однако Thunderbolt-специфичные устройства, не будут обнаружены системой при подключении ко входу USB Type-C.
Визуальное различие между кабелями Thunderbolt и USB Type-C сводится к специфичной маркировке первых: на кабель, вне зависимости от его версии и модификации, нанесен логотип интерфейса в виде молнии. В свою очередь провода USB Type-C обладают иной маркировкой.
Видеоадаптеры. Для подключения к мониторам, имеющих отличные от Thunderbolt выходы, необходимы соответствующие переходники: с USB-С на HDMI и VGA производства Apple, а также адаптеры с USB-С на DisplayPort, MiniDP и DVI от сторонних производителей.
Адаптеры для передачи данных. Для соединения USB-периферии с новыми моделями ноутбуков, оснащенным входом Thunderbolt версии 3 или 4, понадобится специальный кабель, переходник или док-станция. В продаже можно найти как переходники от компании-разработчика, так и от сторонних производителей. Наиболее востребованные адаптеры — переходник с Thunderbolt 3 на Thunderbolt 2 и адаптер, обеспечивающий переход с интерфейса USB Type-C на стандартный и привычный USB Type-A.
С их помощью можно соединить компьютер с любым устройством, поддерживающим предыдущие модификации Thunderbolt 1 и 2, а также любое USB-устройство. Более того, существуют адаптеры для прямого подключения накопителей с портом FireWire.
Сколько устройств можно подключить?
Интерфейс позволяет подсоединять до 6 девайсов на порт последовательным образом: например, к самому порту Thunderbolt можно подключить видеокарту, к видеокарте — клавиатуру, далее — USB-накопители и прочие вспомогательные адаптеры.
Последовательный тип подключения однако накладывает на периферийные устройства необходимость оснащения сразу двумя Thunderbolt-портами: первый — для соединения с устройством в начале цепи или непосредственно самим входом Thunderbolt на ноутбуке или десктопе, второй — для соединения с последующими периферийными устройствами.
Преимущества и недостатки Thunderbolt
Резюмируя, остановимся на положительных сторонах универсального интерфейса Thunderbolt:
- Поддержка до двух 4K-мониторов с частотой обновления кадров 60 Гц;
- Совмещение в одном интерфейсе двух дополняющих друг друга типов технологий — DisplayPort и PCI-E;
- Пропускная способность до 40 Гбит/с, что в 4 и 8 раз превосходит скорости стандартов USB 3.1 Type-C и USB 3.0 соответственно;
- Порт обладает повышенной мощностью и, следовательно, поддерживает опцию быстрой зарядки;
- Расширение возможностей за счет использования док-станций, позволяющих подключать в том числе и видеокарты.
Интерфейс однако не лишен и некоторых технологических недостатков:
- Устройства с Thunderbolt пока еще менее распространены, чем классическая USB-периферия. Вследствие этого, использовать все преимущества высокоскоростного интерфейса можно только на новом оборудовании;
- Более дорогая технология производства по сравнению с USB и Firewire;
- Куда меньшее число поддерживаемых устройств при последовательном подключении периферии. Так, Thunderbolt поддерживает одновременно 6 устройств, тогда как USB — более 120 подключений, а Firewire — до 63 устройств.
Будущее — за Thunderbolt?
Попытка объединить данные, видеопоток и питание в одном небольшом интерфейсе обернулась для компании Intel успехом — он уже позволил унифицировать подключение разного рода периферии к компьютерам, повысив пропускную способность в 4 раза за 10 лет развития технологии.
Скорости передачи данных, удваивающиеся ежегодно, а также растущее разрешение мониторов до 8K и 16K оставляет широкие перспективы развития для Thunderbolt. Уже известно о том, что пропускная способность разрабатываемой пятой версии контроллера будет увеличена вдвое — до 80 Гбит в секунду.
Тенденция на уменьшение размеров ультрабуков будет также способствовать распространению Thunderbolt — со временем универсальный и компактный разъем сможет окончательно заменить собой FireWire, USB, eSATA и большинство видеовходов.
Источник
Как настроить отображение Thunderbolt в Windows 10
Чтобы исправить различные проблемы с ПК, мы рекомендуем Restoro PC Repair Tool: это программное обеспечение исправит распространенные компьютерные ошибки, защитит вас от потери файлов, вредоносных программ, сбоев оборудования и оптимизирует ваш компьютер для максимальной производительности. Исправьте проблемы с ПК и удалите вирусы прямо сейчас, выполнив 3 простых шага:
- Загрузите Restoro PC Repair Tool, который поставляется с запатентованными технологиями (патент доступен здесь ).
- Нажмите Начать сканирование, чтобы найти проблемы Windows, которые могут вызывать проблемы с ПК.
- Нажмите «Восстановить все», чтобы исправить проблемы, влияющие на безопасность и производительность вашего компьютера.
- В этом месяце Restoro скачали 651 404 читателя.
В настоящее время у нас все более быстрые и быстрые соединения между всеми нашими устройствами, и многие из них являются беспроводными. Так было не всегда.
В прошлые годы Thunderbolt был стандартом для самой быстрой передачи данных, и сегодня мы узнаем, как вы можете подключить через него свой дисплей.
Что такое Thunderbolt?
Thunderbolt – это технология ввода / вывода, представленная пять лет назад Apple, известная тем, что поддерживает дисплеи с высоким разрешением и высокопроизводительные устройства передачи данных с одним портом.
Его основные характеристики – гибкость, скорость и простота. Эта технология дает вам два канала на одном разъеме, и каждый канал имеет скорость передачи данных 10 Гбит / с в обоих направлениях.
Thunderbolt – это один из способов подключения дисплея к компьютеру, но не очень популярный. Наиболее ценными являются HDMI, DVI, VGA и DisplayPort.
Сегодня большинство портов VGA и DVI были заменены на DisplayPort. HDMI используется для телевизоров с плоским экраном и смарт-телевизоров, потому что вы можете подключить этот порт к различным расширениям, таким как проигрыватели Blu-Ray, игровые консоли, компьютеры и многое другое.
Оригинальный проект был запатентован Intel под названием Light Peak. Первая версия этой технологии появилась в 2010 году, но была больше похожа на бета-версию.
В следующем году Intel выпустила версию продукта, разработанную совместно с Apple. Производители ПК отвергли версию Light Peak, потому что ее волоконно-оптическая технология была слишком дорогой, а версия Thunderbolt казалась более выгодным вариантом.
Одна из проблем мониторов Thunderbolt заключается в том, что у них есть специальный разъем для устройств Apple. Экран Thunderbolt должен работать на любом ПК с портом Thunderbolt, но многие из вас не купят его без гарантии, что он будет работать.
И хотя Thunderbolt 3 имеет новый порт USB Type-C, этот порт несовместим с любыми ПК.
Могу ли я использовать экран Apple Thunderbolt на ПК с Windows 10?
Как мы уже говорили, вам нужна система с портом Thunderbolt, и, если вам повезет, вы сможете использовать этот тип монитора на ПК. В Википедии есть список почти всех устройств, совместимых с Thunderbolt, а на официальном сайте Thunderbolt вы также можете найти базу данных со всеми этими устройствами.
Запустите сканирование системы, чтобы обнаружить потенциальные ошибки
Нажмите Начать сканирование, чтобы найти проблемы с Windows.
Нажмите «Восстановить все», чтобы исправить проблемы с запатентованными технологиями.
Запустите сканирование ПК с помощью Restoro Repair Tool, чтобы найти ошибки, вызывающие проблемы с безопасностью и замедление. После завершения сканирования в процессе восстановления поврежденные файлы заменяются новыми файлами и компонентами Windows.
На данный момент мы рекомендуем вам последнюю модель Dell XPS, потому что почти все они имеют порты Type-C, и они будут совместимы с Thunderbolt 3.
Z77A-GD80 – материнская плата с портом Thunderbolt
Это еще один вариант подключения такого экрана. Эта материнская плата имеет три выхода на дисплей: Thunderbolt, VGA и HDMI. Он поддерживает USB 3.0 и SATA 6 ГБ / с.
Последняя поддерживаемая модель процессора – i7, и вы можете добавить до 32 ГБ оперативной памяти. Купить эту материнскую плату можно на официальном сайте разработчиков.
Установить соединение через адаптер
Чтобы решить эту проблему, производители компьютеров представили на рынке различные адаптеры для этих типов мониторов. Мы рекомендуем вам адаптеры DisplayPort.
Конечно, существуют адаптеры для любого формата видео, но разница в цене между адаптером HDMI или VGA и адаптером DisplayPort очень мала.
Руководство по настройке Thunderbolt 3
Убедившись, что система и драйверы обновлены, а ваш компьютер совместим с дисплеем Thunderbolt, после подключения вы должны получить уведомление под названием «Новые устройства Thunderbolt были подключены».
- В окне уведомления у вас есть две кнопки: ОК и Отмена. Чтобы начать настройку, нажмите кнопку ОК, и она запустит настройку от имени администратора.
- После этого вы можете получить всплывающее окно контроля учетных записей Windows (UAC), в котором спрашивается, хотите ли вы разрешить этому приложению вносить изменения в ваш компьютер. Щелкните кнопку Да.
- Появится окно, в котором вы утвердите подключенное устройство Thunderbolt. Для каждого устройства есть таблица. В этой таблице измените статус с «Не подключаться» на «Всегда подключаться», а затем нажмите «ОК».
- Чтобы просмотреть утвержденные настройки и управлять ими, щелкните значок стрелки (значок со стрелкой вверх) в строке меню «Пуск». Щелкните правой кнопкой мыши значок Thunderbolt и выберите «Управление утвержденными устройствами».
- Опять же, вы можете получить всплывающее окно управления учетными записями пользователей Windows (UAC), в котором спрашивается, хотите ли вы разрешить этому приложению вносить изменения в ваш компьютер. Щелкните кнопку Да.
- После нажатия Да откроется окно со всеми устройствами Thunderbolt, подключенными к вашему ПК. Убедитесь, что устройства имеют отметку в категории «Прикрепленные».
- ЧИТАЙТЕ ТАКЖЕ:Как обновить устаревшие драйверы в Windows 10
Если у вас по-прежнему возникают проблемы с настройкой дисплея молнии на вашем ПК, вы можете связаться с отделом поддержки Apple для правильной диагностики и более эффективных решений.
Удалось ли вам подключить дисплей Thunderbolt к ПК с Windows 10? Сообщите нам в комментариях ниже, прошел ли процесс без проблем или вы все еще предпочитаете соединение HDMI.
Примечание редактора: этот пост был первоначально опубликован в сентябре 2016 года и с тех пор был полностью переработан и обновлен для обеспечения свежести, точности и полноты.
Источник
ВАЖНО: использование устройств с интерфейсом Thunderbolt 3 в ОС Windows
В этой статье приведены требования к системе и инструкции по использованию устройств с интерфейсом Thunderbolt 3 с ПК на базе ОС Windows.
Наши накопители с интерфейсом Thunderbolt 3 сертифицированы для использования с ПК на базе ОС Windows, оснащенными портом Thunderbolt 3. Однако при подключении к ним могут возникать некоторые проблемы. Чтобы избежать их, перед первым подключением устройства с интерфейсом Thunderbolt 3 посетите сайт производителя своего ПК и установите последние версии перечисленного ниже ПО.
Микропрограмма Thunderbolt 3
Драйвер Thunderbolt 3
Убедитесь, что на ПК установлена последняя версия ОС Windows 10.
По вопросам, связанным с ПК, обращайтесь к его производителю. Если компьютер собирался на заказ, обращайтесь к производителю системной платы. Дополнительные сведения см. на сайте https://thunderbolttechnology.net/updates
Примечание . Проблема возникает только при использовании порта Thunderbolt 3 и не касается портов USB.
Важно : для обеспечения максимальной скорости передачи данных рекомендуем использовать оригинальный кабель Thunderbolt 3.
Первое подключение устройства с интерфейсом Thunderbolt 3
При первом подключении устройства с интерфейсом Thunderbolt 3 к ПК на базе ОС Windows с поддержкой Thunderbolt 3 может появиться запрос на аутентификацию устройства. Откроется диалоговое окно с сообщением « New Thunderbolt devices have been attached (Подключены новые устройства Thunderbolt) » (см. скриншот):
Для аутентификации устройства выполните следующие действия.
В диалоговом окне нажмите кнопку OK .
Во всплывающем окне «Контроль учетных записей Windows» нажмите кнопку Да .
Откроется новое диалоговое окно с названием устройства и меню со следующими пунктами: Do Not Connect (Не подключать), Connect Only Once (Подключить один раз) и Always Connect (Подключать всегда) . Выберите нужный вариант и нажмите кнопку OK .
Если компьютер не выдал запрос на аутентификацию нового устройства с интерфейсом Thunderbolt, вы можете воспользоваться для этого ПО Thunderbolt Software или Thunderbolt Control Center (для новых систем). См. ниже.
Аутентификация устройства с помощью ПО Thunderbolt Software от Intel (старые системы)
Подключите устройство с интерфейсом Thunderbolt 3 к компьютеру.
Щелкните правой кнопкой мыши по значку Thunderbolt на панели задач.
Нажмите Approve Attached Devices (Аутентифицировать подключенные устройства).
В меню устройства выберите Always Connect (Подключать всегда).
Нажмите OK.
Аутентификация устройства с помощью ПО Thunderbolt Control Center от Intel (новые системы)
Подключите устройство с интерфейсом Thunderbolt 3 к компьютеру.
Откройте поиск и введите Thunderbolt Control Center . Нажмите Open (Открыть).
Откройте меню.
Нажмите Approve Thunderbolt Devices (Аутентифицировать устройства Thunderbolt).
В меню устройства выберите Always Connect (Подключать всегда).
Нажмите OK.
Проверить, какая версия микропрограммы Thunderbolt 3 (NVM) установлена на вашем компьютере, можно следующими способами:
| С помощью ПО Thunderbolt Software от Intel (старые системы) . | С помощью ПО Thunderbolt Control Center от Intel (новые системы) |
|
Щелкните правой кнопкой мыши по значку Thunderbolt на панели задач. Нажмите About (О программе). Откройте поиск и введите Thunderbolt Control Center . Нажмите Open (Открыть). Откройте меню. Нажмите About (О программе). Источник Как настроить отображение Thunderbolt в Windows 10В настоящее время мы имеем все более быстрые соединения между всеми нашими устройствами, и многие из них являются беспроводными. Это не всегда так. В прошлые годы Thunderbolt был стандартом для самой быстрой передачи данных, и сегодня мы узнаем, как через него можно подключить свой дисплей. Что такое удар молнии?
Thunderbolt – это технология ввода/вывода, представленная пять лет назад Apple, известная благодаря поддержке дисплеев с высоким разрешением и высокопроизводительных устройств передачи данных с одним портом. Его основными характеристиками являются гибкость, скорость и простота. Эта технология дает вам два канала на одном разъеме, и каждый канал имеет скорость передачи данных 10 Гбит/с в обоих направлениях. Thunderbolt – один из способов подключения дисплея к компьютеру, но не очень популярный. Наиболее ценными являются HDMI, DVI, VGA и DisplayPort. Сегодня большинство портов VGA и DVI были заменены на DisplayPort. HDMI используется для телевизоров с плоским экраном и смарт-телевизоров, поскольку вы можете подключить этот порт к различным расширениям, таким как Blu-Ray-плееры, игровые приставки, компьютеры и многое другое.
Оригинальный проект был запатентован Intel под названием Light Peak. Первая версия этой технологии появилась в 2010 году, но была больше похожа на бета-версию. В следующем году Intel выпустила совместную версию продукта с Apple. Производители ПК отказались от версии Light Peak, потому что ее волоконно-оптическая технология была слишком дорогой, а версия Thunderbolt казалась более выгодным вариантом. Одна проблема с мониторами Thunderbolt заключается в том, что у них есть специальный разъем для устройств Apple. Экран Thunderbolt должен работать на любом ПК с портом Thunderbolt, но многие из вас не купят его без гарантии, что он будет работать. И хотя Thunderbolt 3 принял новый порт USB Type-C, этот порт не совместим ни с каким ПК. Можно ли использовать экран Apple Thunderbolt с ПК с Windows 10?
Как мы уже говорили, вам нужна система с портом Thunderbolt и, если вам повезет, вы сможете использовать этот тип монитора на ПК. В Википедии есть список почти всех устройств, совместимых с Thunderbolt, а на официальном сайте Thunderbolt вы также можете найти базу данных со всеми этими устройствами. На данный момент мы рекомендуем вам новейшую модель Dell XPS, поскольку почти все они имеют порты Type-C и будут совместимы с Thunderbolt 3. Z77A-GD80 – материнская плата с портом Thunderbolt
Это еще один вариант подключения экрана такого типа. Эта материнская плата имеет три дисплея: Thunderbolt, VGA и HDMI. Он поддерживает USB 3.0 и 6 ГБ/с SATA. Последняя поддерживаемая модель процессора – i7, и вы можете добавить до 32 ГБ оперативной памяти. Вы можете купить эту материнскую плату с официального сайта разработчиков. Установите соединение через адаптер
Чтобы решить эту проблему, производители компьютеров представили на рынке различные адаптеры для этих типов мониторов. Мы рекомендуем вам адаптеры DisplayPort. Конечно, есть адаптеры для любого видео формата, но существует очень небольшая разница в цене между адаптером HDMI или VGA и адаптером DisplayPort. Руководство по настройке Thunderbolt 3
Убедившись, что система и ваши драйверы обновлены и ваш компьютер совместим с дисплеем Thunderbolt, после подключения вы должны получить уведомление под названием Подключены новые устройства Thunderbolt .
Если у вас все еще возникают проблемы с настройкой дисплея Thunderbolt на вашем ПК, вы можете обратиться в службу поддержки Apple для правильной диагностики и более эффективных решений. Удалось ли вам подключить дисплей Thunderbolt к ПК с Windows 10? Сообщите нам в комментариях ниже, если процесс прошел гладко или вы все еще предпочитаете соединение HDMI. Источник Adblock |
Высокоскоростной периферийный порт передачи данных и видео
Опубликовано 02.11.2019, 10:35 · Комментарии:15
Новая технология Thunderbolt имеет важное значение для предыдущего интерфейса Light Peak, над которым работали в сотрудничестве между Intel и Apple. Было внесено ряд изменений от предложенной технологии к тому, что можно найти в продуктах. Например, Light Peak изначально задумывался как стандарт оптического интерфейса, но Thunderbolt отказался от него в пользу более традиционных электрических кабелей. Это накладывает ряд ограничений на работу кабельных линии, но значительно облегчает реализацию.
Видео и интерфейсный разъем Thunderbolt
Основная причина изменения интерфейса Thunderbolt была связана с выбором разъема интерфейса. Вместо того, чтобы полагаться на новый разъем, технология Thunderbolt изначально была основана на технологии DisplayPort и ее дизайне мини-разъема. Это было сделано для того, чтобы один комбинированный кабель мог передавать видеосигнал в дополнение к сигналу данных. DisplayPort был логичным выбором среди интерфейсов видео разъемов, потому что у него уже был вспомогательный канал данных, встроенный в его спецификацию. Два других разъема для цифровых дисплеев, HDMI и DVI, не имеют этой возможности.
Так что же делает эту функцию такой привлекательной? Хорошим примером является небольшой ультрапортативный ноутбук, такой как MacBook . Он имеет очень ограниченное пространство для внешних периферийных разъемов. Используя Thunderbolt на устройстве, Apple смогла объединить как данные, так и видеосигналы в один разъем. В сочетании с дисплеем Apple Thunderbolt Display монитор также выступает в качестве базовой станции для ноутбука. Часть сигнала данных кабеля Thunderbolt позволяет дисплею использовать USB-порты, порт FireWire и Gigabit Ethernet по одному кабелю. Это в значительной степени уменьшает общий беспорядок в кабелях, выходящих из ноутбука, и расширяет общие возможности, поскольку физические порты Ethernet и FireWire не используются на ультратонком ноутбуке.
Для обеспечения совместимости с традиционными мониторами DisplayPort порты Thunderbolt полностью совместимы со стандартами DisplayPort. Это означает, что любой дисплей DisplayPort может быть подключен к периферийному порту Thunderbolt. Важно отметить, что это фактически сделает канал передачи данных Thunderbolt на кабеле неработоспособным вдоль этого кабеля. По этой причине такие компании, как Matrox и Belkin, разрабатывают базовые станции Thunderbolt, которые будут подключаться к компьютеру, который позволяет через DisplayPort подключаться к традиционному монитору и при этом использовать возможности данных этого порта Thunderbolt для Ethernet и других периферийных портов. через базовую станцию.
Использование более одного устройства на интерфейсный порт
Еще одна особенность, попавшая в спецификацию Thunderbolt, — это возможность использовать несколько устройств из одного периферийного порта. Это избавляет от необходимости иметь несколько портов, которые были бы общими для многих компьютеров. Поскольку компьютеры становятся меньше, становится меньше места для разъемов. Многие ультратонкие ноутбуки, такие как MacBook Air и ультрабуки, могут иметь место только для двух или трех разъемов. Существует большое количество различных периферийных портов, больше, чем можно уместить на таком устройстве.
Чтобы обеспечить возможность использования нескольких периферийных устройств на одном порту, Thunderbolt использует функциональность последовательного подключения, которая была представлена в FireWire . Чтобы это работало, периферийные устройства Thunderbolt имеют как входящий, так и исходящий порт соединителя. Первое устройство в цепочке подключено к компьютеру. Следующее устройство в цепочке соединит свой входящий порт с исходящим портом первого. Каждое последующее устройство будет подключено аналогично предыдущему элементу в цепочке.
Теперь существуют некоторые ограничения на количество устройств, которые можно подключить к одному порту Thunderbolt. В настоящее время стандарты позволяют включать в цепочку до шести устройств. Очевидно, что многое из этого связано с ограничениями поддерживаемой полосы пропускания данных. Если вы установите слишком много устройств, это может привести к перегрузке этой полосы пропускания и снижению общей производительности периферийных устройств. Это наиболее очевидно в текущем стандарте, когда к одной цепочке подключено несколько дисплеев.
PCI-Express
Для достижения части передачи данных интерфейса Thunderbolt, Intel решила использовать стандартные спецификации PCI-Express. По сути, Thunderbolt объединяет интерфейс PCI-Express 3.0 x4 с процессором, объединяет его с видео DisplayPort и размещает его по одному кабелю. Использование интерфейса PCI-Express является логичным шагом, поскольку он уже используется в качестве стандартного интерфейса разъема на процессорах для подключения к внутренним компонентам.
При пропускной способности PCI-Express один порт Thunderbolt должен поддерживать скорость до 10 Гбит/с в обоих направлениях. Этого более чем достаточно для большинства современных периферийных устройств, к которым будет подключаться компьютер. Большинство запоминающих устройств работают значительно ниже текущих спецификаций SATA, и даже твердотельные накопители не могут достичь такой скорости. Кроме того, большинство локальных сетей основано на Gigabit Ethernet, который составляет лишь одну десятую этой общей полосы пропускания. Вот почему дисплеи Thunderbolt и базовые станции обычно способны обеспечивать сетевые подключения, периферийные USB-порты и по-прежнему пропускать данные для внешних устройств хранения.
Как это работает с USB 3 и eSATA?
USB 3.0 является наиболее распространенным из современных высокоскоростных периферийных интерфейсов. Его преимущество заключается в совместимости со всеми отсталыми периферийными устройствами USB 2.0, что делает его чрезвычайно полезным, но имеет ограничение в один порт на устройство, если не используется устройство-концентратор. Он предлагает полную двунаправленную передачу данных, но скорость примерно вдвое ниже скорости Thunderbolt при скорости 4,8 Гбит/с. Хотя он не передает видеосигнал определенным образом, как это делает Thunderbolt для DisplayPort, он может использоваться для видеосигналов либо через прямой USB-монитор, либо через устройство базовой станции, которое может передавать сигнал на стандартный монитор. Недостатком является то, что видеосигнал имеет большую задержку, чем Thunderbolt с мониторами DisplayPort.
Thunderbolt, очевидно, более гибкий, чем периферийный интерфейс eSATA, поскольку он гораздо более гибкий. Внешний SATA функционален только для использования с внешними запоминающими устройствами. Кроме того, он действительно работает только для подключения к одному запоминающему устройству. Теперь это может быть массив дисков, который может быть очень быстрым и содержать много данных. Преимущество Thunderbolt заключается в возможности подключения к нескольким устройствам. Точно так же текущие стандарты eSATA имеют максимальную скорость 6 Гбит/с по сравнению с 10 Гбит/с Thunderbolt.
Thunderbolt 3 версии
Последняя версия Thunderbolt основывается на концепциях предыдущих версий, делая ее меньше, быстрее и с большим количеством функций. Вместо того, чтобы использовать технологию DisplayPort, он не основан на USB 3.1 и его новом разъеме типа C. Это открывает ряд новых возможностей, включая возможность предлагать питание по кабелю в дополнение к сигналам данных. Возможно, через кабель можно подключить ноутбук, использующий порт Thunderbolt 3, а также использовать его для отправки видео и данных на монитор или базовую станцию.
Скорости также являются одними из лучших на рынке, достигая скорости 40 Гбит/с, что в четыре раза превышает скорость Gen 3 USB 3.1. Порт по-прежнему довольно ограничен в использовании, но с появлением ультратонких ноутбуков он, скорее всего, будет быстро внедрен на высокопроизводительные компьютеры благодаря таким функциям, как используя настольные видеокарты.
Вывод: cтоит ли использовать интерфейс Thunderbolt?
В то время как Thunderbolt довольно медленно внедряется производителями за пределами Apple, он начинает наконец видеть, что ряд серьезных периферийных устройств выходит на рынок. В конце концов, USB 3.0 был выпущен почти за год до того, как он начал превращаться во многие ПК. Гибкость интерфейсного разъема для небольших вычислительных устройств крайне необходима многим производителям для начала внедрения в свои ультратонкие ноутбуки. Фактически, новые спецификации Ultrabook 2.0 от Intel требуют, чтобы в системах требовался интерфейс Thunderbolt или USB 3.0. Это требование, скорее всего, будет стимулировать принятие интерфейсного порта в ближайшие годы.
Этот материал написан посетителем сайта, и за него начислено вознаграждение.
Приветствую всех оверклокеров и любителей компьютерной техники !
Поздравляю всех вас с Новым 2022 Годом !
Желаю хорошего разгона, отсутствия троттлинга и, конечно же, побольше FPS в игрушках !
рекомендации
3070 Gigabyte Gaming за 50 тр с началом
MSI 3050 за 25 тр в Ситилинке
3080 дешевле 70 тр — цены снова пошли вниз
3070 Gainward Phantom дешевле 50 тр
13700K дешевле 40 тр в Регарде
16 видов <b>4070 Ti</b> в Ситилинке — все до 100 тр
3060 Gigabyte Gaming за 30 тр с началом
13600K дешевле 30 тр в Регарде
4080 почти за 100тр — дешевле чем по курсу 60
12900K за 40тр с началом в Ситилинке
RTX 4090 за 140 тр в Регарде
Компьютеры от 10 тр в Ситилинке
3060 Ti Gigabyte за 42 тр в Регарде
3070 дешевле 50 тр в Ситилинке
Продолжаем обзор материнской платы MAG Z590 TORPEDO от компании MSI.
В предыдущей части статьи (ссылка) мы познакомились с основными характеристиками платы и провели unboxing. В этой части статьи будет сделан обзор настроек BIOS материнской платы. Поехали.
Прежде чем включать что-то, нужно собрать что-то. Была собрана следующая система.
| Где | Что | Примечание |
|---|---|---|
| Материнская Плата, Mainboard |
MSI MAG Z590 TORPEDO | BIOS Version: A.30 |
| Центральный Процессор, CPU |
Intel Core i5-10400F | |
| Кулер ЦП, CPU Cooler |
Xilence M704 | Item Number XC051 |
| ОЗУ, RAM |
4x Crucial Ballistix BL8G36C16U4B | |
| Видеокарта, VGA |
MSI GeForce GT 1030 2G LP OC | |
| Корпус, Case |
Открытый стенд | |
| Блок Питания, PSU |
Chieftec GPM-1000C | |
| Накопитель, Storage |
Crucial CT240BX500SSD1 | F/W Rev. M6CR041 |
| Операционная Система, OS |
Microsoft Windows 10 Pro, 21H2 |
OS Build 19044.1415 |
Изначально (из коробки) материнская плата имела прошивку BIOS версии «A.10», перед проведением тестов прошивка была обновлена до версии «A.30» от 13.09.2021. Операционная система была установлена с нуля и обновлена всеми существующими на момент проведения обзора обновлениями. Были установлены последние (новейшие) версии драйверов для всех устройств в системе.
Следует заметить, что сборка системы прошла легко. Кулер ЦП идеально встал на материнскую плату, модули памяти не помешали вентилятору кулера.
Однако, включение материнской платы преподнесло сюрприз в самом начале. Вместо стандартного экрана с описанием системы во время загрузки BIOS, я увидел чёрный экран и маленький горизонтальный курсорчик, случайно болтающийся где-то между центром экрана и его краем. В настройках BIOS были отключены все виды быстрой загрузки специально для того, чтобы посмотреть на обычный экран загрузки BIOS-а, который не менялся уже несколько десятилетий. Это явно был «косяк» разработчиков. Будем надеяться, что специалисты из MSI пофиксят это недоразумение.
Вход в настройки BIOS происходит по нажатию кнопки Delete (она же Del). Это может быть полезно потенциальным покупателям платы, потому что на экране не отображено никаких подсказок из-за выше упомянутого бага.
В настройках BIOS присутствуют два уже стандартных для современных UEFI BIOS режима работы: простой режим Easy Mode и расширенный режим Advanced Mode. Переключение между режимами осуществляется клавишей F7.
EASY MODE
Рассмотрим упрощённый режим настройки BIOS. В этом режиме нам доступны пять закладок в левой центральной части экрана, три кнопки слева снизу, шесть длинных кнопок справа снизу, три кнопки слева сверху, а также несколько кнопок в правом верхнем углу. Рассмотрим их подробней.
Закладки слева по центру помогают посмотреть основные параметры центрального процессора, памяти, накопителей, вентиляторов системы охлаждения, а также показывают небольшую подсказку по горячим клавишам.
Шесть длинных кнопок справа снизу нужны для:
- включения предупреждения о неработающем кулере ЦП;
- включения технологий энергосбережения для соответствия нормам ErP;
- включения встроенного аудио кодека;
- включения поддержки Intel Optane;
- включения поддержки AHCI / RAID;
- включения удобного светодиодного индикатора.
В левом верхнем углу экрана настроек есть три большие, но незаметные с первого раза кнопки для включения XMP профилей оперативной памяти и автоматического разгона процессора. При включении функции, соответствущая ей кнопка становится красной.
В правом верхнем углу есть кнопки для переключения между упрощённым и расширенным режимами настройки, кнопка создания снимка экрана, кнопка поиска, кнопка выбора языка интерфейса и кнопка выхода из окна настроек.
Для сохранения скриншотов нужно заранее вставить USB флешку небольшого объёма с файловой системой FAT32. При сохранении скриншотов есть одна особенность: если флешка будет содержать большое количество уже записанных ранее файлов, то создание первого скриншота в сессии может занять продолжительное время. Может показаться, что система зависла, но нет, всё нормально, она просто сканирует файлы на флешке. После создания первого в сессии скриншота, для следующих снимков экрана такой задержки не будет (до выхода из экрана настроек).
Кнопки в левом нижнем углу делают следующее:
- M-Flash запускает утилиту обновления прошивки BIOS;
- CPU Cooler выбирает тип кулера и устанавливает лимиты энергопотребления;
- Hardware Monitor позволяет настроить поведение вентиляторов и понаблюдать за датчиками температуры и напряжения (термометрами и вольтметрами).
Более подробно M-Flash будет рассмотрена позднее, при рассмотрении расширенного режима настройки, здесь же пока изучим предложенный выбор предустановленных пресетов для лимитов энергопотребления и взглянем на средство аппратного мониторинга.
В упрощённом режиме есть красивая и простая настройка лимитов потребления процессора, она же является настройкой кулера центрального процесора. В окне настройки лимитов можно выбрать простой BOX-овый кулер с лимитом на 65 Ватт TDP, продвинутый воздушный кулер башенного типа с лимитом TDP в 288 Ватт и виртуально безлимитную водянку с TDP 4096W.
HARDWARE MONITOR
Для раздела Hardware Monitor в BIOS предусмотрен специальный отдельный экран.
На плате присутствуют восемь (8) четырёхконтактных (4-pin) разъёма для подключения вентилятора. Каждый из восьми вентиляторов можно настраивать, но есть небольшие нюансы. При более подробном тестировании вентиляторов оказалось, что несмотря на то, что все восемь разъёмов имеют по 4 контакта (пина), не все из них способны работать в режиме PWM. К счастью, для подобных случаев есть режим DC, с помощью которого также можно управлять скоростью вращения вентиляторов. Кроме того, иногда два из восьми вентиляторов кратковременно «задваивают» свои обороты вращения. На данный момент времени мне не удалось выяснить закономерность такого поведения. Возможно, что это – баг платы.
Для каждого вентилятора можно настроить четыре опорные точки, задающие итоговую форму кривой, по которой будет плавно «ездить» наш вентилятор. То есть, обороты вентилятора здесь управляются именно по кривой линии, а не четырьмя ступеньками, как иногда бывает в упрощённых реализациях.
Как выяснилось в дальнейшем тестировании из-под ОС Windows, настройки работы вентиляторов сохраняются только из-под BIOS, несмотря на наличие фирменной утилиты MSI Center для ОС Windows. Либо утилита MSI глючит, либо это было так задумано. После перезагрузки ОС, настройки вентиляторов сбрасываются до настроек, сохранённых в BIOS. На материнской плате другого производителя я не наблюдал такого эффекта. Будьте осторожны.
ADVANCED MODE
Пройдём по расширенному режиму настройки BIOS. Нам доступны шесть областей:
- SETTINGS (Motherboard settings)
- OC (Overclocking settings)
- M-FLASH (Прошивка BIOS)
- OC PROFILE (Профили разгона)
- HARDWARE MONITOR (Аппаратный мониторинг)
- BETA RUNNER
SETTINGS
Первая область, SETTINGS, даёт доступ к наиболее простым и стандартным настройкам материнской платы и имеет следующие пункты меню:
- System Status
- Advanced
- Boot
- Security
- Save & Exit
1. Раздел System Status позволяет настраивать системное время, показывает наличие устройств-накопителей и основные параметры системы вроде версии микрокода процессора, версию прошивки BIOS, версию Management Engine (ME), объём системной памяти и информацию о системной шине DMI.
2. Раздел Advanced позволяет проводить более тщательную настройку системы и содержит в себе следующие пункты:
- PCIe / PCI Sub0system Settings
- ACPI Settings
- Integrated Peripherals
- Intel ® Thunderbolt
- USB Configuration
- Power Management Setup
- BIOS CSM / UEFI Mode
- Wake Up Event Setup
- Secure Erase+
- NVMe SSD Self-Test
2.1. Подраздел PCIe / PCI Sub0system Settings имеет следующие пункты меню:
- PEG0 — Max Link Speed
- PEG1 — Max Link Speed
- PCI Latency Timer
- Above 4G Memory / Crypto Currency mining
- Re-Size BAR Support
- PCIe / PCI ASPM Settings
2.1.1. Подраздел PCIe / PCI ASPM Settings имеет следующие настройки:
- PEG 0 ASPM
- PEG 1 ASPM
- PEG 2 ASPM
- PEG 3 ASPM
- PCI Express Root Port 6 ASPM
- PCI Express Root Port 7 ASPM
- PCI Express Root Port 8 ASPM
- PCI Express Root Port 9 ASPM
- PCI Express Root Port 21 ASPM
2.2. Подраздел ACPI Settings имеет следующие пункты меню:
- Power LED
- CPU Over Temperature Alert
2.3. Подраздел Integrated Peripherals имеет следующие пункты меню:
- VGA Detection
- Onboard LAN Controller
- Onboard LAN Controller 2
- LAN Option ROM
- Network stack
- SATA Configuration
- SATA Mode
- SATA 1 Hot Plug
- SATA 2 Hot Plug
- SATA 3 Hot Plug
- SATA 4 Hot Plug
- SATA 5 Hot Plug
- SATA 6 Hot Plug
- HD Audio Controller
2.4. Подраздел Intel ® Thunderbolt имеет следующие пункты меню:
- Discrete Thunderbolt Support
2.5. Подраздел USB Configuration отображает количество подключенных USB клавиатур, мышек, концентраторов (Hub) и имеет следующие пункты меню:
- XHCI Hand-off
- Legacy USB Support
- USB Port Control
2.5.1 Подраздел USB Port Control позволяет включать и выключать отдельные порты USB2 и USB3. В меню присутствуют настройки для десяти USB3 портов (от USB3 Port #0 до USB3 Port #9) и настройки для одиннадцати USB2 портов (от USB2 Port #0 до USB2 Port #12), при этом USB2 порты #1 и #4 нельзя настраивать, ведь как мы уже знаем из предыдущей части статьи (ссылка), как минимум один из них используется для прошивки BIOS c флеш-накопителя.
2.6. Подраздел Power Management Setup имеет следующие пункты меню:
- ErP Ready
- Restore after AC Power Loss
- System Power Fault Protection
- USB Standby Power at S4 / S5
2.7. Пункт BIOS CSM / UEFI Mode позволяет переключать BIOS в Legacy Mode (CSM)
2.8. Подраздел Wake Up Event Setup имеет следующие пункты меню:
- Wake Up Event By
- Resume By RTC Alarm
- Resume By PCI-E Device
- Resume By Onboard Intel LAN
- Resume By USB Device
2.9. Пункт Secure Erase+ ведёт на запуск утилиты надёжного уничтожения данных с накопителей.
2.10. Пункт NVMe SSD Self-Test предназначен для запуска самодиагностики NMVe SSD накопителя.
Для тех, кому недостаточно текста, далее приведены скриншоты описанных выше подразделов раздела Advanced.
 |
 |
 |
 |
 |
 |
 |
 |
 |
 |
3. Раздел Boot позволяет настроить параметры загрузки платы и имеет следующие пункты:
- Full Screen Logo Display
- GO2BIOS
- Bootup NumLock State
- Info Block effect
- POST Beep
- AUTO CLR_CMOS
- MSI Fast Boot
- Fast Boot
- Boot Option #1
- Boot Option #2
- Boot Option #3
- Boot Option #4
- Boot Option #5
- Boot Option #6
- Boot Option #7
В зависимости от установленных накопителей, возможно появление дополнительных пунктов меню в этом разделе.
4. Раздел Security имеет следующие пункты:
- Administrator Password
- Trusted Computing
- Chassis Intrusion Configuration
- Secure Boot
4.1. Подраздел Trusted Computing имеет следующие настройки:
- Security Device Support
- TPM Device Selection
4.2. Подраздел Chassis Intrusion Configuration имеет следующие настройки:
- Chassis Intrusion
4.3. Подраздел Secure Boot имеет следующие настройки и подразделы:
- Secure Boot
- Secure Boot Mode
- Enroll all Factory Default keys
- Delete all Secure Boot variables
- Key Management
4.3.1. и 4.3.2. Первые два подраздела позволяют дефолтить ключи и удалять переменные Secure Boot.
4.3.3. Третий подраздел Key Management позволяет управлять ключами:
- Provision Factory Default keys
- Enroll all Factory Default keys
- Delete all Secure Boot variables
- Save all Secure Boot variables
- Enroll EFI Image
- Platform Key (PK)
- Key Exchange Keys
- Authorized Signatures
- Forbidden Signatures
- Authorized TimeStamps
- OsRecovery Signatures
5. Раздел Save & Exit имеет следующие пункты:
- Discard Changes and Exit
- Save Changes and Reboot
- Save Changes
- Discard Changes
- Restore Defaults
- UEFI: Built-in EFI Shell
Для тех, кому недостаточно текста, далее приведены скриншоты описанных выше подразделов разделов Boot, Security и Save & Exit.
OC
Вторая область, OC, позволяет заниматься самым интересным для нас делом – разгоном, то есть оверклокингом.
Здесь сосредоточены следующие пункты меню:
- OC Explore Mode
- CPU Ratio Apply Mode
- CPU Ratio
- Adjusted CPU Frequency
- Turbo Ratio Offset Value
- Advanced CPU Configuration
- Ring Ratio
- Adjusted Ring Frequency
- CPU Cooler Tuning
- CPU Base Clock (MHz)
- CPU Base Clock Apply Mode
- Extreme Memory Profile (XMP)
- DRAM Frequency
- Adjusted DRAM Frequency
- Memory Try It !
- DRAM Timing Mode
- Advanced DRAM Configuration
- Memory Fast Boot
- DigitALL Power
- CPU Core Voltage Monitor
- CPU Core Voltage Mode
- CPU Core Voltage
- CPU SA Voltage
- CPU IO Voltage
- CPU PLL OC Voltage
- CPU ST Voltage
- CPU STG Voltage
- DRAM Voltage
- DRAM VTT Voltage
- DRAM VPP Voltage
- CPU Memory Changed Detect
- OC Quick View Timer
- CPU Specifications
- MEMORY-Z
- CPU Features
Из всего этого хозяйства шесть пунктов являются разделами и их можно открывать дальше.
Для некоторых процессоров состав меню может немного различаться, могут быть доступны дополнительные разделы настроек или, наоборот, скрыты какие-то другие разделы. Так например, в случае когда на плату установлен процессор 11-ого поколения с разблокированным множителем, в меню появляется раздел CPU AVX Control cо следующими выпадающими подпунктами:
- AVX Support
- CPU Ratio Offset When Running AVX
- AVX Voltage Guardband Scale
- CPU Ratio Offset When Running AVX-512
- AVX-512 Voltage Guardband Scale
Здесь же есть быстрая настройка лимита энергопотребления, а-ля Easy Mode, но без картинок.
1. Раздел Advanced CPU Configuration позволяет настраивать такие параметры процессора, как Hyper Threading, Intel Turbo Boost, энергосбережение, лимиты питания, скорость работы шины DMI и кое-что ещё.
Доступные пункты меню:
- Hyper-Threading
- Active Processor Cores
- Intel Adaptive Thermal Monitor
- Intel C-State
- C1E Support
- Package C State Limit
- EIST
- Intel Turbo Boost
- Long Duration Power Limit (W)
- Long Duration Maintained (s)
- Short Duration Power Limit (W)
- CPU Current Limit (A)
- CPU Lite Load Control
- CPU Lite Load
- FCLK Frequency
- DMI Link Speed
- Intel Speed Shift Technology
При установке процессора с разблокированным множителем (K-версии ЦП), в меню появляются дополнительные пункты:
- Per Core Hyper-Threading Control
- CPU Over Temperature Protection
- CPU Ratio Extension
- CPU PLL Banding Ratio
- TVB Ratio Clipping
- TVB Voltage Optimizations
- TVB Points Configuration
- PVD Ratio Threshold
- SA PLL Frequency
- Core HW Fixup During TSC Copy
При этом настройка TVB Points Configuration содержит следующие пункты для каждого из физических ядер процессора:
- TVB Points Temperature (°C)
- TVB Points Ratio Offset
2. Раздел Advanced DRAM Configuration позволяет настраивать тайминги оперативной памяти.
В этом разделе можно найти целое море различных настроек. Возможно, эта информация покажется обычному пользователю избыточной, но если вдруг кому-нибудь на просторах интернета вдруг понадобится полная информация, я выкладываю сюда всё, что есть в настройках.
Основные тайминги:
- DRAM Training Configuration
- Command Rate
- tCL
- tRCD
- tRP
- tRAS
- tRFC
Остальные тайминги для удобства сгруппированы в несколько небольших групп:
- Sub Timing Configuration
- Turn Around Timing Configuration
- Advanced Timing Configuration
- Latency Timing Configuration tRTL / tIOL
- Misc Item
- Slew Rate Configuration
- Drv Vref Configuration
- ODT Delay Duration Configuration
- On-Die Termination Configuration
- Power Down Control
Полный список таймингов, доступных в этом разделе, приведён ниже.
| Command Rate | tCL | tRCD | tRP | tRAS | tRFC |
| tREFI | tWR | tWR_MR | tWTR | tWTR_L | tRRD |
| tRRD_L | tRTP | tRTP_MR | tFAW | tCWL | tCWL_MR |
| tCKE | tCCD | tCCD_L | tCCD_L_MR | tRDRDSG | tRDRDSG Offset |
| tRDRDDG | tRDRDDG Offset | tRDRDDR | tRDRDDD | tWRWRSG | tWRWRDG |
| tWRWRDR | tWRWRDD | tRDWRSG | tRDWRDG | tRDWRDR | tRDWRDD |
| tWRRDSG | tWRRDDG | tWRRDDR | tWRRDDD | tWPRE | tRPRE |
| tWRPRE | tXP | tXPDLL | tPRPDEN | tRDPDEN | tWRPDEN |
| tCPDED | tAONPD | tREFIx9 | tXSDLL | tZQOPER | tMOD |
| tZQCS | RTL Init Value (CHA) | RTL Init Value (CHB) | tRTL (CHA/D0/R0) |
tRTL (CHA/D1/R0) |
tRTL (CHB/D0/R0) |
| tRTL (CHB/D1/R0) |
Rtt Wr (CHA/D0) |
Rtt Nom (CHA/D0) |
Rtt Park (CHA/D0) |
Rtt Wr (CHA/D1) |
Rtt Nom (CHA/D1) |
| Rtt Park (CHA/D1) |
Rtt Wr (CHB/D0) |
Rtt Nom (CHB/D0) |
Rtt Park (CHB/D0) |
Rtt Wr (CHB/D1) |
Rtt Nom (CHB/D1) |
| Rtt Park (CHB/D1) |
Дополнительные параметры для настройки DRAM:
- Turn Around Timing Setting Mode
- Turn Around Timing Budget
- Latency Timing Setting Mode
- Safe Boot Retry
- DRAM Voltage Boost
- ODT Finetune (CHA)
- ODT Finetune (CHB)
- Rx Equalization
- Tx Equalization
- VTT ODT
- VDDQ ODT
- Rank Interleave
- Enhanced Interleave
- Slew Rate Setting Mode
- DQ Comp Cells
- DQ Comp PC
- CMD Comp Cells
- CMD Comp PC
- CTL Comp Cells
- CTL Comp PC
- CLK Comp Cells
- CLK Comp PC
- DQ ODT Up Dn Off
- DQ ODT Vref
- DQ Drv Vref
- CMD Drv Vref
- CTL Drv Vref
- CLK Drv Vref
- ODT Duration Settings Mode
- ODT Read Duration (CHA)
- ODT Read Duration (CHB)
- ODT Read Delay (CHA)
- ODT Read Delay (CHB)
- ODT Write Duration (CHA)
- ODT Write Duration (CHB)
- ODT Write Delay (CHA)
- ODT Write Delay (CHB)
- Power Down Mode
- PDWN Idle Counter
- APD
- PPD
- Slow Exit
- Global PD
2.1. Подраздел DRAM Training Configuration позволяет настраивать процесс «тренировки» памяти.
Доступные пункты меню:
- Early Command Training
- SenseAmp Offset Training
- Early ReadMPR Timing Centering 2D
- Read MPR Training
- Receive Enable Training
- Jedec Write Leveling
- Early Write Time Centering 2D
- Early Write Drive Strength / Equalization
- Early Read TimeCentering 2D
- Write Timing Centering 1D
- Write Voltage Centering 1D
- Read Timing Centering 1D
- DIMM ODT Training
- DIMM RON Training
- Write Drive Strength / Equalization 2D
- Write Slew Rate Training
- Read ODT Training
- Read Equalization Training
- Read Amplifier Training
- Write Timing Centering 2D
- Read Timing Centering 2D
- Command Voltage Centering
- Write Voltage Centering 2D
- Read Voltage Centering 2D
- Late Command Training
- Round Trip Latency
- Turn Around Timing Training
- Rank Margin Tool
- Memory Test
- DIMM SPD Alias Test
- Receive Enable Centering 1D
- Retrain Margin Check
- Write Drive Strength Up/Dn independently
- CMD Slew Rate Training
- CMD Drive Strength / Tx Equalization
- CMD Normalization
- Read Voltage Centering 1D
- Write TCO Comp Training
- Clock TCO Comp Training
- Write TCO Dqs Training
- Duty Cycle Correction
- DQ DFE Training
- Sense Amp Offset Correction
- Periodic DCC Enable
- Rank Margin Tool Per Bit
- Read Timing Optimization
 |
 |
 |
 |
 |
 |
 |
 |
 |
 |
 |
 |
 |
 |
3. Раздел DigitALL Power позволяет настраивать электропитание, VRM.
Доступные пункты меню:
- CPU Loadline Calibration Control
- CPU Over Voltage Protection
- CPU Over Current Protection
- CPU Switching Frequency
- CPU VRM Over Temperature Protection
- CPU SA Switching Frequency
4. Раздел CPU Specifications отображает базовые свойства процессора типа идентификатора ЦП (CPUID), объёма кеш памяти, количества ядер, номера степпинга и имеет следующие пункты меню:
- CPU Technology Support
4.1. Подраздел CPU Technology Support отображает поддерживаемые процессором технологии типа MMX, SSE и Hyper-Threading. Почему-то здесь ничего не сказано про наборы векторных инструкций AVX.
5. Раздел MEMORY-Z позволяет просматривать настройки из микросхем SPD каждого из установленных модулей памяти. Кроме базовых настроек памяти здесь также можно смотреть и зашитые в модули памяти XMP профили.
6. Раздел CPU Features позволяет настраивать виртуализацию, аппаратный Prefetcher, инструкции AES и некоторые другие параметры.
M-FLASH
Третья область, M-FLASH, позволяет обновлять прошивку BIOS. Утилита обновления умеет читать прошивку с разных накопителей: и с HDD, и с SSD, и с USB флешек. При этом в инструкции по обновлению прошивки сказано, что USB Flash drive должен иметь объём не более 32 GB и должен иметь файловую систему FAT32. При обновлении прошивки, естественно, нельзя отключать питание компьютера, а желательно даже использовать источник бесперебойного питания (ИБП), если есть вероятность «моргания» света в вашем жилище. Пример окна утилиты M-Flash показан ниже.
OC PROFILE
Четвёртая область, OC PROFILE, позволяет сохранять и загружать настройки разгона из внешних источников, в том числе и из внешних файлов.
BETA RUNNER
Шестая область, BETA RUNNER позволяет:
- включать режим D.T.M.;
- проводить самодиагностику NVMe SSD накопителей;
- настраивать SR-IOV.
Ничего не понятно ? Мне тоже было ничего не понятно. Оказывается, что D.T.M. (Disable Title Message) это специальный режим для OEM производителей, который отключает отображение вывода агента загрузки. Он предназначен для тех, кто хочет сделать загрузку системы невидимой пользователю. SR-IOV это сокращение от Single Root Input / Output Virtualization – технология виртуализации устройств, позволяющая предоставить виртуальным машинам прямой доступ к части аппаратных возможностей устройства.
Поиск
Экран настройки BIOS позволяет искать некоторые пункты меню с помощью простой поисковой системы. Сразу говорю, что ищет она хреново, но это лучше, чем ничего. Ниже вы можете сами убедиться в качестве поисковой выдачи по двум популярным словам.
Bonus
Поскольку поиск по настройкам работает не так, как я рассчитывал, например, по слову AVX вообще не находится ничего, то я сделал свой собственный «поиск» с помощью таблицы с пунктами меню. Прилагаю его к этой статье в качестве полезного бонуса для тех, кто захочет подробно изучить настройки материнской платы.
Таблица сделана не в виде простой плоской таблицы, а с некоторой имитацией разных уровней вложенности, для облегчения визуального поиска. Искать по этой таблице можно как визуально (глазами), так и с помощью встроенных в табличные редакторы функций.
Таблица создана в открытом и бесплатном кросс-платформенном формате Open Document Format. Открыть её можно во многих редакторах, начиная от Apache OpenOffice и заканчивая новыми версиями Microsoft Office. Теперь для поиска настроек не нужно перебирать всё подряд, а достаточно сделать поиск по таблице.
На официальном сайте MSI и в инструкциях от производителя я не видел ничего подобного, данный бонус является моим ноу-хау. Скачать таблицу можно (здесь).
Резюме
Материнская плата MSI MAG Z590 TORPEDO предоставляет весьма широкий набор настроек BIOS не только для обычной работы компьютера, но и для заядлого оверклокера. Для тех, кто захочет разгона в один клик, есть функция автоматического разгона. Для любителей более тщательной настройки есть возможность покрутить каждый параметр самостоятельно. Любители тюнить каждый суб-тайминг и выжимать модули памяти до последней капли смогут «потвикать» огромное количество настроек работы модулей DRAM. Также на плате присутствуют настройки обучения (тренировки) модулей памяти, которые могут быть полезны профессиональным оверклокерам.
Изначально я планировал включить в эту часть статьи тестирование платы с народным процессором Intel 10-ого поколения. Однако, объём материала получается большим и поэтому тестирование «железа» будет сделано в следующей части статьи.
Продолжение следует. До новых встреч.
Этот материал написан посетителем сайта, и за него начислено вознаграждение.