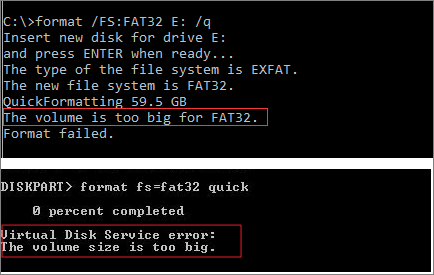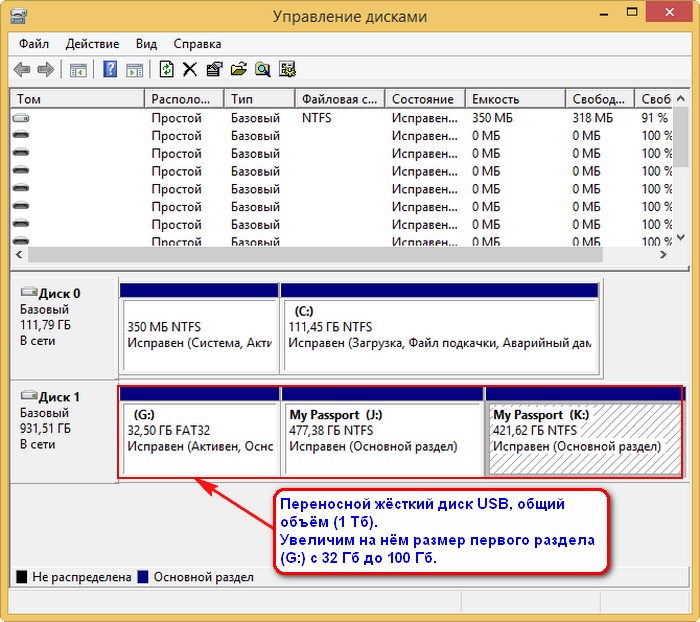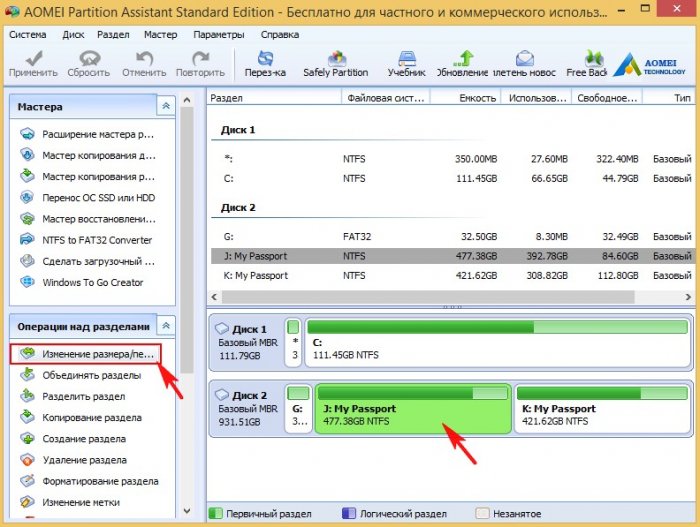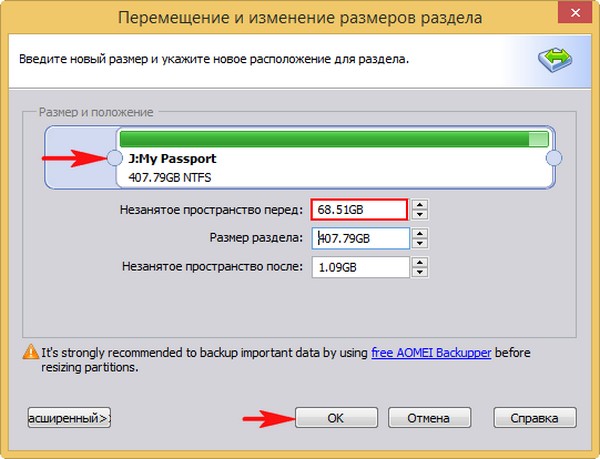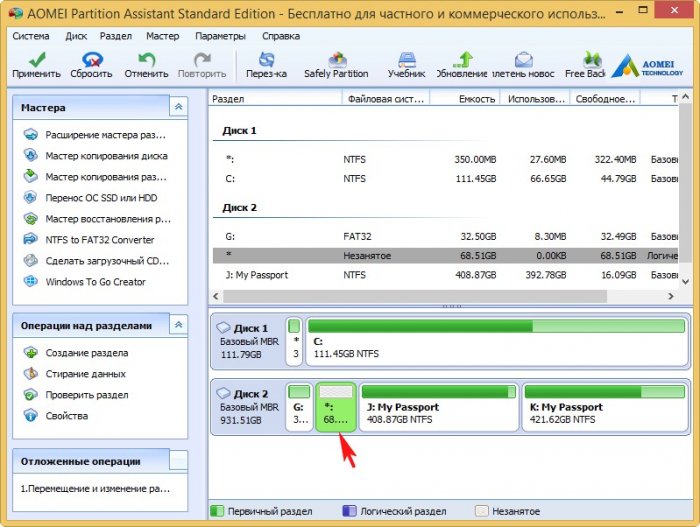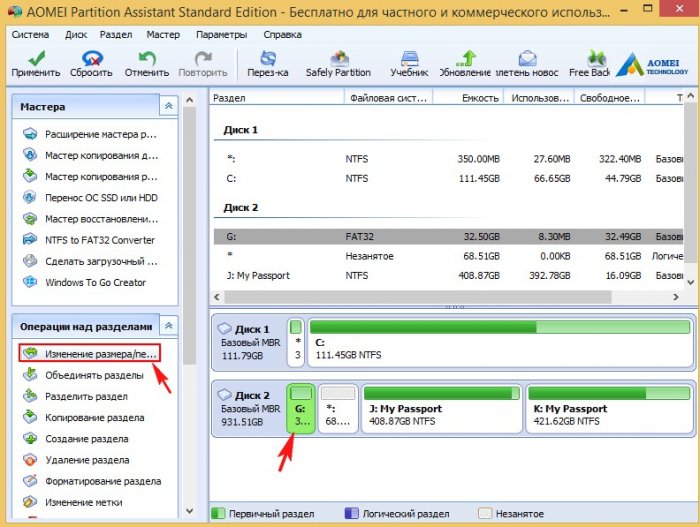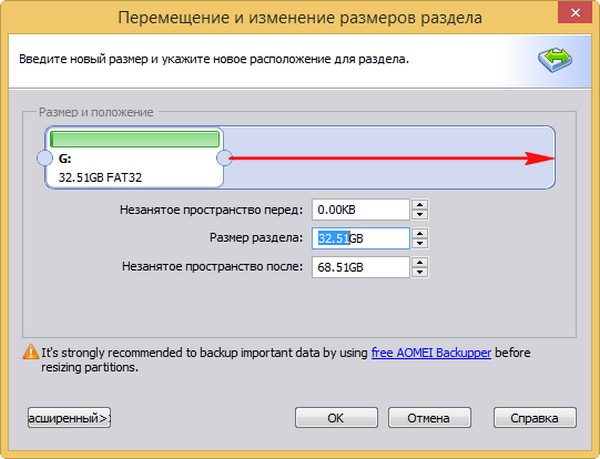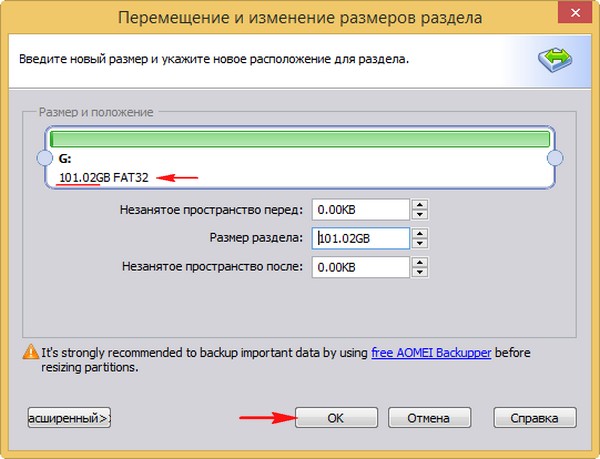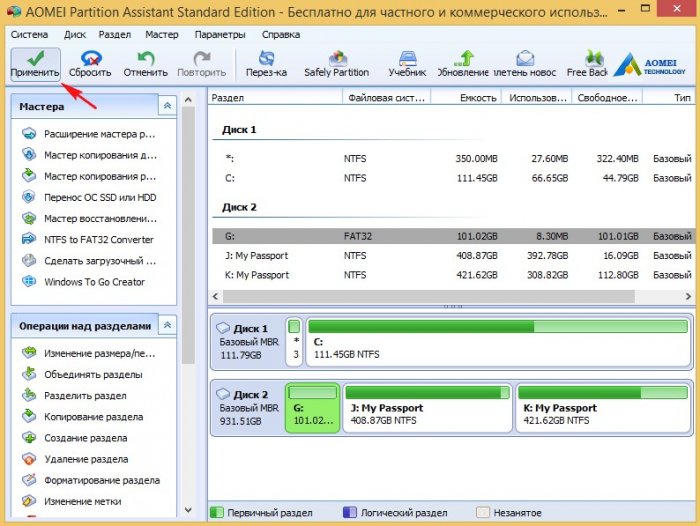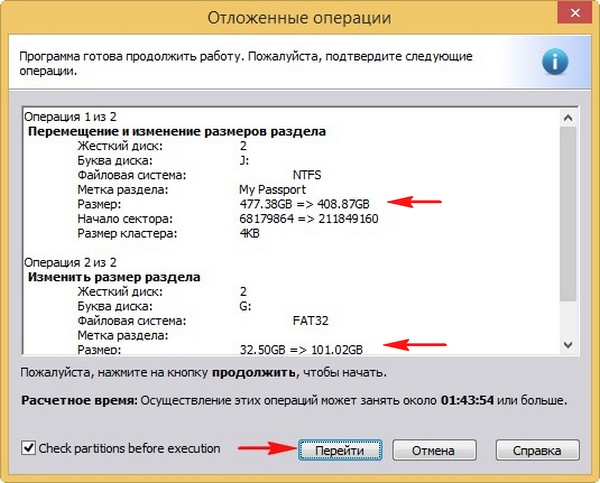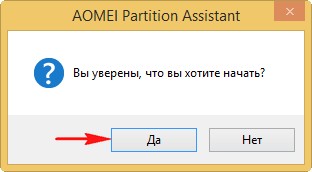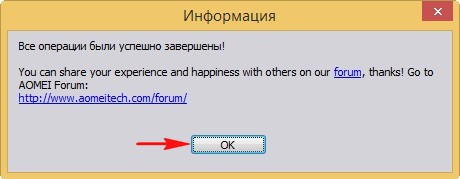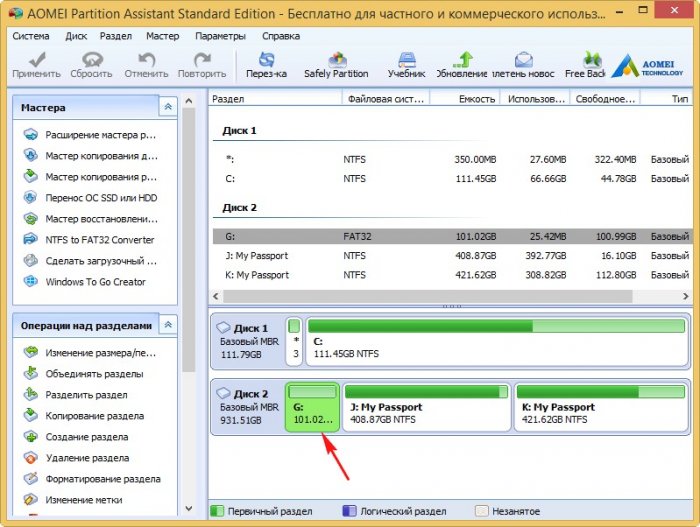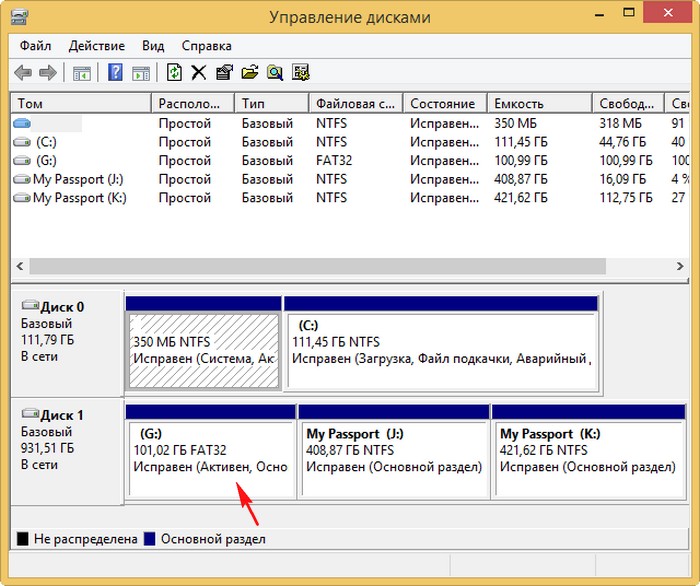| Workable Solutions | Step-by-step Troubleshooting |
|---|---|
| Command Prompt | Step 1: Type cmd in the search box in Windows 11/10. Right-click on it and choose «Run as administrator»…Full steps |
| PowerShell | Step 1: Click the Search button, and type PowerShell; Step 2: Right-click Windows PowerShell from search results…Full steps |
| FAT32 Format Tool | Step 1: Launch EaseUS Partition Master, right-click the partition you intend to format and choose «Format»…Full steps |
| EaseUS Partition Master Free | Step 1: Right-click target device partition and select «Advanced» > «Convert to FAT»…Full steps |
Why the Volume Is Too Big for FAT32 Error Occurs
FAT32 refers to the file allocation table as a disk file management method that uses 32-bit binary number record management. FAT32 is developed from FAT and FAT16.
The advantage is that it has good stability and compatibility, is fully compatible with Win 9X and previous versions and is easy to maintain. The disadvantage is that the security is poor, and can only support up to 32GB partitions, and a single file can only support up to 4GB.
Although there are now better NTFS and exFAT file systems (exFAT vs FAT32 vs NTFS), many USB flash drives or specific device disks with a capacity greater than 32GB can only support FAT32. As a result, users will encounter «The volume is too big for FAT32» or «Virtual Disk Service error: The volume size is too big» problem when creating or formatting a partition to FAT32.
Then, how to solve the volume is too big for FAT32 error? Are there other ways to format a 64GB or 128GB USB or hard drive in FAT32? Here is the full guide to help you out. Let’s do it together.
Fix The Volume Is Too Big for FAT32 with Command Prompt
Windows Disk Management or File Explorer won’t allow you to create or format a FAT32 volume larger than 32GB, you can only choose NTFS or exFAT for the file system.
But there is a workaround to format FAT32 larger than by using the Diskpart utility in Command Prompt. Check the following steps.
Note: You still can’t format a volume that is larger than 1TB to FAT32 in CMD.
Step 1. Type cmd in the search box in Windows 11/10. Right-click on it and choose «Run as administrator».
Step 2. In the command prompt, type diskpart and press «Enter».
Step 3. Type the following command lines in order and press «Enter» after each.
list disk
select disk + disk number ( e.g. select disk 2)
list partition
select partition + volume number (e.g. select partition 2)
format fs=fat32
Another FAT32-related issue you may have when you transfer a single file larger than 4GB into the FAT32 partition is «File Is Too Large for Destination File System», fix it with the online tutorial.
Format a Drive Larger Than 32GB to FAT32 with PowerShell
You can also format a USB or HDD larger than 32GB to FAT32 with Windows PowerShell.
Step 1. Click the Search button, and type PowerShell.
Step 2. Right-click Windows PowerShell from search results, and choose «Run as administrator».
Step 3. Type Format /FS:FAT32 o: and hit Enter. O is the driver letter, you can replace it.
Step 4. Wait for the process to finish. Type exit when it’s done.
Format a Drive to FAT32 Without Limit by Using a Free FAT32 Format Tool
If the Command Prompt also fails to format a large disk to FAT32 and showing the volume is too big for FAT32, you can resort to a free FAT32 format tool.
EaseUS Partition Master Free is powerful and reliable Windows 11/10 partitioning software that provides one-stop disk partition management solutions.
Download EaseUS Partition Master Free to format a hard drive, USB flash drive, or an external hard drive to FAT32 without limitation.
Step 1. Launch EaseUS Partition Master, right-click the partition you intend to format and choose «Format».
Step 2. In the new window, enter the Partition label, choose the FAT32/EXT2/EXT3/EXT4 file system, and set the cluster size according to your needs, then click «OK».
Step 3. Then you will see a warning window, click «Yes» in it to continue.
Step 4. Click the «Execute 1 Task(s)» button in the top-left corner to review the changes, then click «Apply» to start formatting the partition to FAT32/EXT2/EXT3/EXT4.
Fix The Volume Is Too Big for FAT32 by Converting NTFS to FAT32
Instead of formatting a hard drive with data from NTFS or other file systems to FAT32, you can directly convert to FAT32 without formatting.
Free EaseUS partition management software has comprehensive partition converting options. It enables you to convert FAT32 to NTFS or NTFS to FAT32 without data loss, convert disk style from MBR to GPT or GPT to MBR, change dynamic disk to basic disk and vice versa, etc.
Take the guide below to convert a USB drive larger than 32GB from NTFS to FAT32 without losing any data.
Step 1. Right-click target device partition and select «Advanced» > «Convert to FAT».
Step 2. When the check process completes, click «Proceed» to start NTFS to FAT32 conversion.
Step 3. Click «Apply» to save all changes.
Fix The Volume Is Too Big for FAT32 Error Easily
The volume is too big for FAT32 or virtual disk service error: the volume size is too big will arise when you attempt formatting a 64GB flash drive or 128GB, 500GB HDD.
To format a large storage device to FAT32, you have several efficient approaches:
- Use Diskpart in Command Prompt
- Use EaseUS FAT32 free format tool
- Convert NTFS to FAT32
As the CMD solution may be difficult for the average user, we highly recommend you try EaseUS Partition Master Free to format a drive to FAT32 with a graphic user interface. Besides, you can choose to directly convert NTFS to FAT32 without data loss.
Просмотров 113к. Опубликовано 11 мая, 2019 Обновлено 24 июня, 2019
Когда вы видите сообщение об ошибке, в котором говорится, что Файл слишком велик для конечной файловой системы, это не означает, что на вашем жестком диске недостаточно места. Сообщение об ошибке означает, что форматирование жесткого диска не поддерживает большие файлы. Многие жесткие диски отформатированы с помощью так называемой файловой системы FAT32, которая не поддерживает файлы размером более 4 ГБ. Вы можете решить проблему, изменив файловую систему на жестком диске.
Чтобы исправить ваш файл слишком большим для ошибки целевой файловой системы, вы можете либо отформатировать диск в файловую систему с поддержкой файлов размером более 4 ГБ, либо преобразовать файловую систему на диске.
Способ 1. Отформатируйте жесткий диск в NTFS.
Этот способ подойдет вам, если на флешке или на жестком диске нет нужных файлов, так как если отформатировать диск, вы также удалите все файлы, хранящиеся на накопителе.
- Щелкните правой кнопкой мыши жесткий диск в проводнике Windows и выберите «Форматировать».
- Выберите NTFS в параметрах файловой системы. Остальные настройки могут остаться на своих текущих настройках.
- Нажмите Начать.
После завершения форматирования у вас будет жесткий диск, который поддерживает файлы размером более 4 ГБ.
Помните, что эта опция удалит все файлы, которые у вас есть на диске.
Способ 2. Конвертировать жесткий диск из FAT32 в NTFS
Преобразование файловой системы из FAT32 в NTFS решает проблему копирования больших файлов на новый жесткий диск, не стирая ничего, что в данный момент находится на жестком диске. Файловая система NTFS поддерживает файлы размером до 16 байт Terra, что намного больше, чем у большинства файлов, с которыми вы когда-либо сталкивались. Единственный потенциальный недостаток конвертации в NTFS — это то, что вы не можете конвертировать обратно без переформатирования, но практически нет причин, по которым вы захотите конвертировать обратно.
Преобразование файловых систем FAT32 или FAT в NTFS не стирает файлы, которые в данный момент находятся на диске.
С помощью командной строки
- Чтобы преобразовать жесткий диск, удерживайте нажатой клавишу Windows и нажмите «R» или нажмите кнопку «Пуск» и введите cmd в поле поиска. Любой метод открывает командную строку.
- Затем вам нужно ввести
convert буква диска: /fs:ntfs, Вы замените «буква диска» на букву жесткого диска. Например, если буква диска — G, введите командуconvert G: /fs:ntfs. Когда преобразование завершится, ваш диск будет отформатирован с файловой системой NTFS, и вы сможете скопировать на диск файлы размером более 4 ГБ.
С помощью программы
- Скачайте программу AOMEI NTFS to FAT32 Converter
- Установите приложение Aomei Ntfs2Fat32: на самой странице нажмите на Download => на следующей странице Download Now => запустите скачанный файл => в появившемся окне нажмите на «Next» => поставьте точку в поле «I accept the agreement» => Next =>Next => OK => Next => Install => Finish.
- Запустите установленное приложение Aomei Ntfs2Fat32 => поставьте точку в поле «FAT32 to NTFS» и нажмите на «Next».
- Выберите из списка диск, который нужно преобразовать и нажмите «Next».
- Подтвердите преобразование выбранного вами диска нажав на «Proceed» и «Да».
- Нажмите на «ОК» и «Finish». Закройте приложение, выбранный вами диск уже преобразован.
Почему возникает ошибка «Файл слишком велик для конечной файловой системы»?
В нашем ПК / Windows есть разные файловые системы — FAT, FAT32, exFAT и NTFS.
FAT, также известный как FAT16, является простой и надежной файловой системой. Он предлагает хорошую производительность, но по-прежнему не может обеспечить такую же производительность, масштабируемость и надежность, как более поздние файловые системы. Для FAT максимальный размер одного поддерживаемого файла составляет 2 ГБ.
FAT32 — файловая система, подходящая для жесткого диска небольшой емкости. Для FAT32 максимальный размер одного поддерживаемого файла составляет 4 ГБ. Преимущество FAT32 заключается в том, что он обладает наилучшей совместимостью и может применяться на многих платформах.
exFAT, также известная как FAT64, является файловой системой, представленной в Windows Embedded 5.0 и выше (включая Windows CE 5.0 / 6.0, Windows Mobile5 / 6 / 6.1) от Microsoft. exFAT был развернут, чтобы заполнить пробел в FAT32 и больше подходит для флэш-памяти. Тем не менее, он имеет плохую совместимость и может быть распознан несколькими ОС.
NTFS является наиболее широко используемой файловой системой в ПК в настоящее время. Для NTFS максимальный размер одного поддерживаемого файла достигает 16 ТБ. NTFS рекомендуется применять на внешних жестких дисках большой емкости.
Если вы сохраняете файлы размером более 2 ГБ в раздел FAT16 или сохраняете файлы размером более 4 ГБ в раздел FAT32, появляется ошибка «Файл слишком велик для целевой файловой системы». В подобных ситуациях лучшим способом является преобразование файловой системы.
Итак, вы знаете, как исправить файл слишком велик для целевой файловой системы. Если вы столкнулись с проблемой, связанной с тем, как исправить файл, он слишком велик для целевой файловой системы, тогда оставьте комментарий ниже, и мы постараемся решить эту проблему.
Привет всем! Есть у меня переносной жёсткий диск USB (1 Тбайт) отформатированный в файловую систему NTFS и решился я по вашим статьям сделать из него мультизагрузочный диск.
В программе AOMEI Partition Assistant Standard Edition отщипнул от диска 32 Гб и создал раздел FAT32, затем с помощью WinSetupFromUSB-1-6 залил на созданный раздел ISO-образы Windows 7, Vista, Windows 8.1 и Windows 10.
Всё чудно, переносной винчестер USB получился загрузочный и с него я могу устанавливать операционные системы, отпала необходимость в покупке большой флешки, но всё же есть один вопрос.
Каким образом можно увеличить размер созданного раздела 32 Гб FAT32 до 100 Гб, чтобы добавить ещё насколько ISO-образов операционных систем или один большой образ 25 ГБ с несколькими Windows. Знаю, что у файловой системы FAT32 есть ограничение 32 Гб на создание дискового раздела, то есть скорее всего это не получится даже с помощью программ дисковых менеджеров?
Как обойти ограничение файловой системы FAT32 на создание раздела объёмом более 32 Гб или как изменить размер раздела FAT32 с 32 Гб до 100 Гб на переносном жёстком диске USB без удаления ваших файлов
Автор Владимир
На самом деле штатными средствами Windows XP, Vista, Windows 7, 8.1 невозможно создать разделы FAT32 объёмом более 32 ГБ, поскольку есть официальное мнение, что увеличение размера тома FAT32 более 32 ГБ может дать в некоторых случаях снижение производительности, но я много раз это делал и никакого снижения производительности не наблюдал.
Увеличить раздел 32 Гб на переносном винчестере USB можно в бесплатной программе AOMEI Partition Assistant Standard Edition или платной Paragon Hard Disk Manager 15 Professional. В сегодняшней статье сделаем это с помощью AOMEI Partition.
В управлении дисками компьютера, видим наш переносной жёсткий диск USB объёмом 1 Тб поделённый на три раздела, первый раздел FAT32 буква диска (G:) загрузочный и на нём находятся операционные системы. Два других раздела отформатированы в файловую систему NTFS и на них находятся пользовательские файлы. Цель, расширить первый раздел (G:) FAT32 с 32 Гб до 100 Гб.
Запускаем программу AOMEI Partition Assistant Standard Edition.
Щёлкаем левой мышью на разделе (J:) переносного жёсткого диска и выбираем:
«Изменение размера раздела»
Ведём разграничитель вправо, высвобождая незанятое пространство перед разделом (J:) размером 68 Гб (можно и больше, но мне не позволяют находящиеся на разделе данные.
«ОК»
В главном окне программы видим образовавшееся незанятое пространство после раздела (G:) и перед разделом (J:).
Щёлкаем левой мышью на разделе (G 
«Изменение размера раздела»
Ведём разграничитель вправо до конца, отдавая всё нераспределённое пространство разделу (G:).
«ОК»
AOMEI Partition работает в режиме отложенной операции, нажмите «Применить» и программа начнёт работать.
Заключительное окно перед началом работы, в нём нам показаны все запланированные действия. Если всё правильно и мы нигде не ошиблись, жмём
«Перейти»
«Да»
Начинается операция по перераспределению дискового пространства на переносном винчестере.
Перемещение и изменение размеров раздела.
Готово. «Все операции были успешно завершены».
«ОК»
Теперь наш диск (G:) имеет размер 101 Гб.
«Управление дисками».
Вот и всё! Размер раздела (G:) FAT32 увеличен до 100 Гб. Переносной жёсткий диск остался загрузочным и ваши файлы на месте.
По какой-то причине опция форматирования USB-накопителей размером более 32 ГБ в файловую систему FAT32 отсутствует в обычном средстве форматирования Windows. Эта инструкция расскажет, как обойти это ограничение и форматировать съёмный диск (внешний диск или флешку) в FAT32 даже если размер более 32 ГБ.
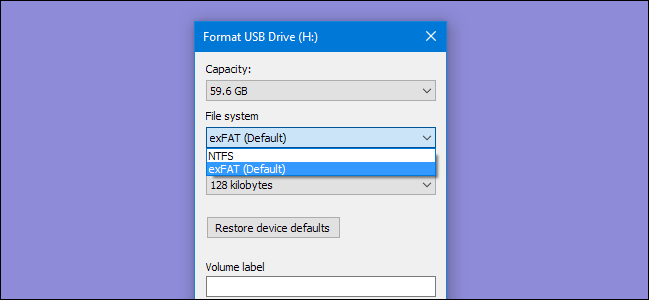
Связанная статья: Какую файловую систему использовать для USB-накопителя?
FAT32 — это надёжная файловая система для внешних накопителей, если вы не планируете использовать файлы размером более 4 ГБ. Если вам нужны файлы большего размера, вам нужно придерживаться чего-то вроде NTFS или exFAT. Преимущество использования FAT32 — мобильность. Все основные операционные системы и большинство устройств поддерживают её, что делает её отличной для дисков, к которым вам необходим доступ из разных систем. Спецификации производителей файловых систем, относящиеся к размеру диска, создали миф о том, что FAT32 может использоваться только для форматирования дисков размером от 2 до 32 ГБ, и именно поэтому родные инструменты в Windows и других системах имеют такое ограничение. Правда заключается в том, что теоретический предел размера тома FAT32 составляет 16 ТБ, а практический предел — около 8 ТБ, что достаточно для большинства USB-накопителей.
Мы собираемся показать вам два способа форматирования больших USB-накопителей с помощью FAT32. Один метод использует PowerShell (или командную строку), другой — бесплатный сторонний инструмент.
Программа fat32format для форматирования в FAT32 USB дисков любого размера
Самый простой способ отформатировать большие USB-накопители в FAT32 (если вы не против загрузить бесплатное стороннее приложение) — это использовать версию fat32format с графическим интерфейсом от Ridgecrop Consultants.
Адрес страницы программы: http://www.ridgecrop.demon.co.uk/index.htm?guiformat.htm
Ссылка на скачивание файла: http://www.ridgecrop.demon.co.uk/guiformat.exe
Это портативное приложение, поэтому вам не нужно ничего устанавливать. Просто запустите исполняемый файл.
В окне fat32format выберите диск для форматирования и введите метку тома, если хотите. Выберите опцию Quick Format «Быстрое форматирование», а затем нажмите кнопку «Start».
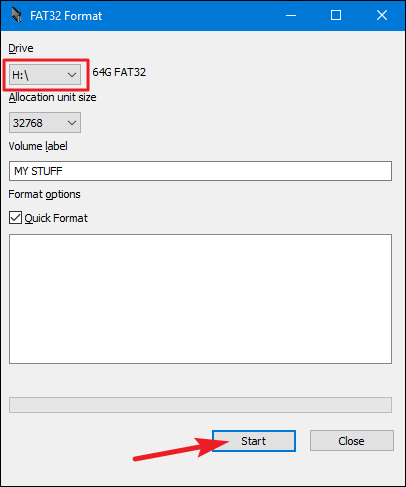
Появится окно с предупреждением о том, что все данные на диске будут потеряны. Нажмите «ОК» для форматирования диска.

Форматирование с помощью этого инструмента выполняется намного быстрее, чем метод командной строки, описанный в следующем разделе. Этому инструменту потребовалось несколько секунд, чтобы отформатировать наш 64-ГБ USB-накопитель, что заняло у нас более часа в PowerShell.
Здесь нужно отметить одну вещь: вам необходимо закрыть все открытые окна Проводника, прежде чем форматировать диск. Если вы этого не сделаете, инструмент интерпретирует диск как используемый другим приложением, и форматирование не удастся. Если это произойдёт с вами, просто закройте окна проводника и попробуйте снова. Не нужно перезапускать инструмент или что-то ещё.
Как отформатировать большие USB-накопители в FAT32 с помощью PowerShell
Вы можете отформатировать USB-накопители размером более 32 ГБ в FAT32 с помощью команды format в PowerShell или командной строке — команда использует один и тот же синтаксис в обоих инструментах. Недостатком этого является то, что это может занять много времени. На форматирование нашего 64-ГБ USB-накопителя ушло почти час, и мы слышали, как некоторые люди жалуются, что для больших дисков может потребоваться много часов. Помимо времени, вы также не будете знать, если форматирование не удалось — маловероятно, но возможно — до завершения процесса.
Тем не менее, если вы не хотите — или не можете — загружать стороннее приложение, использовать команду format довольно просто. Откройте PowerShell с правами администратора, нажав Win+x на клавиатуре, а затем выбрав в открывшемся меню «Windows PowerShell (администратор)».
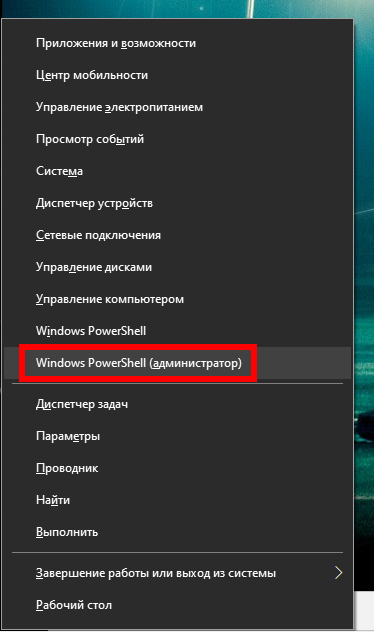
В командной строке PowerShell введите следующую команду (заменив X: любой буквой диска, которую вы хотите отформатировать), и нажмите Enter:
format /FS:FAT32 X:
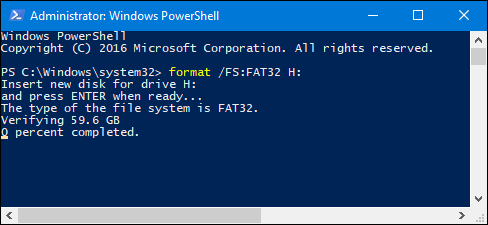
Как мы уже говорили, такое форматирование диска может занять много времени поэтому, если вы можете, используйте первый инструмент, который описан в этой статье.
Связанные статьи:
- Почему съёмные диски по-прежнему используют FAT32 вместо NTFS? (82.3%)
- Какую файловую систему использовать для USB-накопителя? (71.6%)
- Что такое файловая система и почему их так много? (71.6%)
- Ошибка «Файл слишком большой для файловой системы получателя» (РЕШЕНО) (71.4%)
- Windows 10 перестала загружаться — как исправить (РЕШЕНО) (67.8%)
- Что такое Windows 10 в S-режиме (S Mode)? (RANDOM — 50%)
Файл слишком велик для конечной файловой системы
Многие пользователи рано или поздно сталкиваются с ситуацией, когда при копировании достаточно большого файла на флешку система выдает сообщение о невозможности такой операции.
Часто первым решением становится проверить наличие свободного места на флешке и удалить другие файлы. Но на самом деле такая ошибка никак не связана с объемом USB флешки (она может быть размером как в 8, так и в 32 и больше Гб) и ее загруженностью. В этой статье мы подробно разберем, в чем причина этой проблемы и как ее можно решить.
Файл слишком велик для конечной файловой системы
Как проверить файловую систему флешки?
Делается это элементарно. Нужно всего лишь вставить флешку в USB порт и зайти в компьютер, где отображаются все локальные и подключенные диски. Там найти свою флешку, нажать по ней правой кнопкой мыши и выбрать “Свойства“.
В открывшемся окне посмотреть на значение в строке “Файловая система“. Если оно отлично от “NTFS”, то ее придется поменять.
«Файл велик для конечной системы» — что это значит?
По умолчанию большая часть USB флешек имеет так называемую файловую систему FAT32. Она производительная и быстрая в плане работы с файлами, но имеет один недостаток — система не поддерживает запись файлов размером более 4 гигабайт. То есть вы можете копировать на нее сколько угодно различных файлов (в пределах объема флешки), но максимальный размер каждого из них не должен быть больше 4 Гб.
Не только флешка, но и раздел жесткого диска может быть отформатированным в файловой системе FAT32. В этом случае мы также встретим системное сообщение Windows о недопустимости записи подобного файла.
Сравнительная таблица FAT и NTFS.
Сравнение файловых систем FAT и NTFS
Не возможно сделать загрузочную флешку UEFI, если файл образа больше 4 Gb
Например, вы пытаетесь создать загрузочную флешку UEFI для установки Windows. Как правило, UEFI используем файловую систему FAT32, а значит у вас будут трудности с записью образа на флешку. Решается данная проблема с помощью таких программ, как:
- WinSetupFromUSB – при записи загрузочной флешки, она разбивает большие файлы на части, а при установке соединяет их обратно.
- Rufus – может создавать флеш накопители UEFI в NTFS, но при этом нужно отключить Secure Boot.
Что делать, если размер файла очень большой?
Если записываемый файл состоит из нескольких небольших, можно просто разделить его на части и записать по отдельности. Но чаще всего нам требуется скинуть цельный файл больше 4 ГБ, например, ISO образ с игрой или объемный фильм. В таком случае потребуется форматирование флешки в другой файловой системе — NTFS.
Форматирование — несложный процесс, с которым справится даже новичок.
Шаг 1. Переносим все важные файлы с флешки на другой носитель, так как после форматирования все будет удалено.
С флешки переносим все данные на другой носитель
Шаг 2. Заходим в проводнике на вкладку «Мой Компьютер» и правым кликом мыши щелкаем на отображении флешки, затем выбираем пункт «Форматировать».
В проводнике переходим на вкладку «Мой компьютер» («Этот компьютер»)
Правой кнопкой мыши щелкаем по значку флешки, затем выбираем пункт «Форматировать»
Шаг 3. Указываемом способ форматирования — быстрый (с очисткой оглавления) и нужную нам файловую систему (в данном случае — NTFS).
Выбираем файловую систему NTFS, ставим галочку на пункт «Быстрое (очистка оглавления)»
Шаг 4. Нажимаем «Начать» и ждем, когда закончится процесс форматирования (как правило, это длится не более пары минут).
Готово! Теперь флешка подходит для записи файлов любого размера.
На заметку! Проверить, какая файловая система на вашей флешке или диске, можно в разделе «Свойства».
Чтобы выбрать этот параметр:
- Перейдите в «Мой компьютер».
Открываем «Этот компьютер» («Мой компьютер») Вызовите контекстное меню на флешке с помощью правой кнопки мыши, откройте «Свойства».
На флешке с помощью правой кнопки мыши вызываем меню, открываем «Свойства» Текущая файловая система будет указана на вкладке «Общие».
Во вкладке «Общие» находим тип файловой системы
Как конвертировать FAT32 в NTFS
Всегда проще отформатировать флэшку. Но все же в некоторых случаях пользователи желают использовать конвертацию для решения своих задач. Это хороший способ изменить файловую систему на носителе, не стирая важную информацию.
Насколько этот метод оправдан, каждый решает сам. Ведь риск потерять данные все же сохраняется. Поэтому перед началом операции всегда лучше сохранить копии важных файлов.
Есть два способа конвертировать файловую систему:
- в командной строке;
- с помощью специальной программы.
Рассмотрим каждый из них.
В командной строке
- Запустите командную строку. Для этого на клавиатуре нажмите сочетание клавиш Win+R. Еще один способ — это в поле поиска справа от кнопки Пуск ввести команду cmd.
- Введите команду convert буква диска: /fs:ntfs и дождитесь завершения преобразования файловой системы.
С помощью программы
Для этой цели подойдет мощная программа Partition Magic. Она наделена множеством функций для пользователей, которые активно работают с носителями данных и жесткими дисками.
С ее помощью можно удобно работать с разделами, настраивать их размеры и другие параметры. Одна из возможностей — это преобразование файловой системы без потери данных.
Программа платная, но бесплатной версии достаточно для решения большинства бытовых задач.
Как записать объемный файл и не потерять все данные
Поскольку при форматировании вся информация на флешке или диске удаляются, такой вариант подойдет не всем. Например, если диск содержит операционную систему или большое количество файлов, которые не совсем удобно временно перенести на другой носитель. Есть и другой способ, который поможет перенести большой файл на флешку без форматирования данных — преобразование из FAT32 в NTFS.
Шаг 1. Запускаем «Командную строку». Для этого выбираем «Пуск», в появившейся строке набираем команду «cmd», жмем кнопку «Enter».
Открываем «Пуск», в появившейся строке набираем команду «cmd», жмем кнопку «Enter»
Как форматировать флэшку или жесткий диск
Процесс форматирования жесткого диска и флэшки ничем не отличается. Операция выполняется идентично для любого вида носителя.
Стоит лишь помнить о том, что нельзя вот так вот просто взять и отформатировать тот раздел жесткого диска, который является основным на вашем компьютере. В этом случае вы потеряете все данные, и ПК просто не запустится больше. Придется заново устанавливать операционную систему. А восстановить утерянные данные будет практически невозможно.
Поэтому перед тем как приступить к форматированию убедитесь, что процесс не затронет основной раздел жесткого диска и вы сохранили резервную копию всех важных файлов.
Если речь идет о флэшке, будьте готовы к тому, что вся информация на ней будет удалена. Сохраните нужные файлы на компьютере.
Итак, выполните следующие шаги:
- Нажмите правой кнопкой по значку нужного носителя и выберите в контекстном меню пункт Форматировать.
- Укажите в настройках систему NTFS, выберите другие нужные вам параметры (можно оставить «как есть») и нажмите на кнопку Начать.
После того, как завершится форматирование, носитель сможет обрабатывать файлы любого размера.
Альтернативные варианты для хранения больших файлов
Сегодня для того, чтобы хранить крупные файлы, не обязательно использовать флешки и заниматься форматированием или конвертированием файловой системы. Облачные сервисы решают проблему хранения и передачи больших файлов, позволяют быстро и легко получить доступ к ним через интернет, независимо от мощности компьютера.
Облачные технологии помогают обойти таких неприятные ситуации, как потеря важных файлов из-за непредвиденной поломки диска или флешки.
Таблица наиболее известных облачных сервисов.
Файл слишком велик для конечной файловой системы
- Привет админ! Такая ситуация, пришёл к другу со своей 16-гиговой флешкой, и хочу скопировать на неё ISO образ с игрой (объём 4.7 ГБ), но выходит ошибка » Файл слишком велик для конечной файловой системы «, в интернете нашёл такую информацию, что такая ошибка выходит из-за того, что моя флешка отформатирована в файловую систему FAT32, а максимально возможный размер файла для системы FAT32 — 4 ГБ. Понимаю, что флешку нужно форматировать в файловую систему NTFS, но как это сделать без потери данных? На моей флешке нужные файлы и за их сохранность я побаиваюсь, а копировать их куда-то просто некуда да и некогда. А может можно какой-нибудь программой разделить ISO образ на 2 части и скопировать их на флешку по отдельности, а затем уже собрать эти две части в один файл ISO или нужно обязательно конвертировать мою флешку в NTFS и затем скопировать на неё ISO образ объём 4.7 ГБ?
- Здравствуйте, смотрю ваш сайт как раз для меня, всё с картинками и понятно, скажите пожалуйста, у меня при копировании больших файлов на диск D: выходит ошибка — файл слишком велик для конечной файловой системы
, между тем, эти же файлы спокойно умещаются на системном диске C:, знакомый мастер говорит, что нужно переустанавливать операционную систему, но мне кажется это лишнее, скорее всего что-то нужно сделать с диском D:. Ход моих мыслей правилен?
Запись большого файла на флешку с файловой системой FAT32 через программы 7-Zip и WinRAR
Если уже имеется накопитель с файловой системой FAT32 и сменить ее по каким-то причинам нет возможности, то большой файл можно записать на флешку с помощью программ для архивирования 7-Zip и WinRAR.
Эти программы могут один большой файл заархивировать в многотомный архив, то есть разделить файл на несколько архивов (количество можно задать). После разархивации все части архива соединяются в один исходный файл.
Теперь вы знаете, как записать на флешку файл больше 4 гб и в дальнейшем не столкнетесь с ошибкой «Файл слишком велик».
В настоящее время большинство людей хорошо знает и использует для своих потребностей флеш-накопители и жесткие диски. Они прочно вошли в нашу жизнь. С помощью этих устройств можно с легкостью переносить данные больших объемов с одного компьютера на любой другой.
Когда возникает эта ошибка
Файловая система используется, чтобы отвечать за надежное хранение данных на конкретном носителе. Ее разновидность, как правило, очень зависит от стандарта носителя данных. Например, у ДВД-дисков и USB-носителей совершенно разные методы организации хранения данных.
На сегодняшний день известны следующие разновидности файловых систем.
- FAT 12 — эта файловая система применялась для хранения информации на дискетах и сегодня она настолько старая, что сегодня ее просто не найти. FAT – это английская аббревиатура, которая означает специальную таблицу для размещения разных файлов. Наибольший размер файла, который вы могли бы записать на этот носитель – всего лишь 32 Мб.
- FAT 16 — эта система, которая использовалась для старых типов жестких дисков. На сегодняшний день она является устаревшей и практически не применяется. Ее максимальный размер составлял всего лишь 2 Гб, но для того времени этого было достаточно. чтобы установить операционную систему и некоторые программы.
- FAT 32 — изначально данная система файлов была создана для работы жестких дисков. В настоящее время она еще встречается на различных флешках и именно с ней, как правило, возникают большие проблемы. На использующие эту систему накопители просто нельзя записать какие-либо файлы, объем которых превышает 4 Гб.
- NTFS — эта небольшая английская аббревиатура означает систему файлов новой технологии. NTFS является современным решением для организации хранения информации, которое применяется фактически повсеместно. Эта система не имеет ощутимых ограничений, ведь на нее можно спокойно записывать любые файлы, общий размер которых доходит до 16 терабайт. В связи с этим, проблем с записью очень больших файлов здесь просто не существует.
Как правило, трудности возникают с уже сильно устаревшими системами FAT. Ведь они которые сильно ограничены в суммарном объеме перенесенной информации. Неполадка, в основном, возникает в момент применения различных флеш-накопителей.
Проверка файловой системы
Чтобы проверить, какая файловая система установлена на флешке, не потребуется каких-то особых знаний или умений. Просто вставить накопитель в разъем USB, а затем зайдите в папку Мой компьютер. Там, среди всех дисков, необходимо найти флешку, а затем нажать по ней ПКМ и выбрать пункт под названием Свойства.
Файл слишком велик для конечной файловой системы
Как видим на моей флешке присутствуют файлы, при конвертации с ними ничего не должно произойти.
Открываем командную строку от имени администратора и вводим команду convert L: /FS:NTFS (где L: буква флешки, в вашем случае у флешки может быть другая буква!) и жмём Enter, вот и всё, преобразование моей флешки из файловой системы FAT32 в файловую систему NTFS без потери данных заняло 30 секунд. Файлы на флешке целы и невредимы. Теперь при копировании файла на флешку объёмом более 4 ГБ ошибки «файл слишком велик для конечной файловой системы» не возникнет.
Как отформатировать USB диск в FAT32 в Ubuntu
Для форматирования флешки в FAT32 в Ubuntu, найдите в поиске приложений «Диски» или «Disk Utility», если вы используете английский язык интерфейса. Откроется окно программы. В левой части выберете подключенную флешку, после чего с помощью кнопки с иконкой «настроек», вы можете отформатировать флешку в нужный Вам формат, в том числе, в FAT32.
Кажется, рассказал обо всех наиболее вероятных вариантах при процедуре форматирования. Надеюсь, кто-то найдет эту статью полезной.
А вдруг и это будет интересно:
Почему бы не подписаться?
Рассылка новых, иногда интересных и полезных, материалов сайта remontka.pro. Никакой рекламы и бесплатная компьютерная помощь подписчикам от автора. Другие способы подписки (ВК, Одноклассники, Телеграм, Facebook, Twitter, Youtube, Яндекс.Дзен)
18.10.2013 в 04:15
Она уже поддерживает флешки объемом до 2 ТБ. А будущее за ними…
18.10.2013 в 09:17
Спасибо за инфу, действительно не учел этот вариант. Добавлю в тело статьи.
01.09.2014 в 21:22
Спасибо! Даже у чайника вроде меня все прекрасно получилось с первого раза!
Файл слишком велик для конечной файловой системы — как исправить?

Сначала о том, почему это происходит: причина заключается в том, что вы копируете файл, который имеет размер более 4 Гб (или копируемая папка содержит такие файлы) на флешку, диск или другой накопитель в файловой системе FAT32, а у этой файловой системы есть ограничение на размер одного файла, отсюда и сообщение о том, что файл слишком велик.
Что делать, если файл слишком велик для конечной файловой системы
В зависимости от ситуации и стоящих задач есть разные методы исправить проблему, рассмотрим их по порядку.
Если вам не важна файловая система накопителя
В случае, если файловая система флешки или диска для вас не принципиальна, вы можете просто отформатировать его в NTFS (данные будут потеряны, способ без потери данных описан далее).
- В проводнике Windows нажмите правой кнопкой мыши по накопителю, выберите пункт «Форматировать».
- Укажите файловую систему NTFS.
- Нажмите «Начать» и дождитесь завершения форматирования.
После того, как диск будет иметь файловую систему NTFS, ваш файл на него «поместится».
В том случае, когда нужно конвертировать накопитель из FAT32 в NTFS без потери данных, можно использовать сторонние программы (бесплатная Aomei Partition Assistant Standard умеет это и на русском языке) или использовать командную строку:
convert D: /fs:ntfs (где D — буква конвертируемого диска)
И уже после конвертирования скопировать необходимые файлы.
Если флешка или диск используется для ТВ или другого устройства, которое не «видит» NTFS
В ситуации, когда вы получаете ошибку «Файл слишком велик для конечной файловой системы» при копировании фильма или другого файла на флешку, используемую на устройстве (ТВ, iPhone и т.п.), которое не работает с NTFS, есть два способа решить проблему:
- Если это возможно (для фильмов обычно возможно), отыскать другой вариант этого же файла, который будет «весить» меньше 4 Гб.
- Попробовать отформатировать накопитель в ExFAT, с большой вероятностью он будет работать на вашем устройстве, а ограничения на размер файла не будет (точнее будет, но не то, с которым вы сможете столкнуться).
Когда требуется создать загрузочную флешку UEFI, а образ содержит файлы больше 4 Гб
Как правило, при создании загрузочных флешек для систем UEFI используется файловая система FAT32 и нередко случается, что не удается записать файлы образа на флешку, если он содержит install.wim или install.esd (если речь о Windows) более 4 Гб.
Решить это можно следующими методами:
- Rufus умеет записывать флешки UEFI в NTFS (подробнее: загрузочная флешка в Rufus 3), но потребуется отключить Secure Boot.
- WinSetupFromUSB умеет разбивать файлы больше 4 Гб на файловой системе FAT32 и «собирать» их уже при установке. Функция заявлена в версии 1.6 beta Сохранилось ли она в более новых версиях — не скажу, но с официального сайта можно загрузить именно указанную версию.
Если нужно сохранить файловую систему FAT32, но записать файл на накопитель
В случае, когда нельзя выполнить никаких действий по преобразованию файловой системы (накопитель нужно оставить в FAT32), файл требуется записать и это не видео, которое можно было бы найти в меньшем размере, вы можете разбить этот файл с помощью любого архиватора, например, WinRAR, 7-Zip, создав многотомный архив (т.е. файл будет разбит на несколько архивов, которые после распаковки снова станут одним файлом).
Более того, в 7-Zip можно и просто разбить файл на части, без архивации, а в дальнейшем, когда это будет необходимо, соединить их в один исходный файл.
Надеюсь, предложенные способы подойдут в вашем случае. Если же нет — опишите ситуацию в комментарии, я постараюсь помочь.
Главная » Уроки и статьи » Железо
При копировании различных файлов на флешку люди могут сталкиваться с ошибками. Возникают они и решаются разными методами. Например, многие спрашивают, как исправить ошибку «Файл слишком велик для конечной файловой системы». В Windows 10 это можно сделать несколькими способами, каждый из которых обладает своими преимуществами и недостатками.
Причины возникновения проблемы
Файловые системы бывают нескольких типов. Ошибка появляется только в случае с FAT32. Причина очень проста: такой тип ограничен по размеру копируемых файлов (максимальное значение – 4 Гб). Если ограничение превышается, появляется вот такая ошибка:
Способы решения
Существует несколько вариантов устранения ошибки. Все напрямую зависит от того, для каких целей используется флешка. Большинство методов подразумевают изменение файловой системы, что в ряде случаев недопустимо.
Самый простой вариант
Проще всего будет отформатировать накопитель в файловую систему NTFS. Разумеется, не все устройства могут работать с такой системой. Кроме того, важно понимать, что стандартный способ приведет к неминуемой потере данных. Если все это не имеет значения, то можно прибегнуть к следующей инструкции:
- В проводнике кликнуть по флешке ПКМ, а затем в контекстном меню выбрать пункт, отвечающий за форматирование.
- В открывшемся окне указать нужную файловую систему и нажать по кнопке «Начать» (расположена снизу).
- Дождаться окончания процедуры: это может занять некоторое время.
Смена системы позволит избавиться от ограничения и, соответственно, решить проблему. Следует обратить внимание на то, что некоторые сторонние программы позволяют провести процедуру без потери данных. Также можно воспользоваться командной строкой. Самый быстрый способ ее открыть – ввести название в поиске на панели задач. Также строка есть в папке «Служебные», которая, в свою очередь, находится в меню «Пуск». Запуск следует осуществлять с правами администратора.
Далее необходимо ввести всего одну команду:
Важно не забыть поставить букву, которой обозначается накопитель. После этого остается лишь нажать на Enter. По завершению процедуры проблемный файл можно будет спокойно скопировать.
Способ, позволяющий сохранить ту же файловую систему
В некоторых случаях важно оставить изначальную систему. К счастью, данная проблема решается просто: можно разбить файл на несколько частей, используя архиватор (наиболее популярными считаются 7-Zip и WinRAR). При этом после распаковки файл снова вернется в норму. Подобные архивы называются многотомными.
В качестве примера на скриншоте приведен WinRAR. Если нажать по файлу ПКМ, в меню можно увидеть пункт «Добавить в архив…». Нужно кликнуть по нему и указать желаемый размер для каждого тома (соответствующий пункт обведен красным).
Метод решения для устройств, которые не могут работать с NTFS
Речь чаще всего идет о телефонах и телевизорах. Если проблемный файл представляет собой видео, то можно попробовать найти вариант с меньшим разрешением, вырезанными титрами и т. п.
Большинство устройств на самом деле воспринимают файловую систему ExFAT. У нее тоже есть ограничение на размер файла, но оно не такое значительное. Это означает, что вы можете попытаться сменить систему флешки (как это сделать, уже было указано в самом первом способе решения проблемы).
Как записать образ больше 4 Гб на FAT32 UEFI
В ряде случаев для UEFI используется именно эта файловая система. Однако образ при этом может превышать максимальное допустимое значение. Единственный способ решения неприятной ситуации – сторонние приложения. Опытные пользователи чаще всего рекомендуют Rufus, т. к. он позволяет использовать другую файловую систему, а именно NTFS, и поддерживает русский язык.
Еще люди нередко используют WinSetupFromUSB, т. к. данная утилита позволяет разбивать файлы, тем самым уменьшая размер. В последующем она сама возвращает их в исходное состояние. При этом процедура осуществляется в автоматическом режиме: когда программа поймет, что ISO слишком велик, она выдаст соответствующее сообщение и начнет разбивать его на части.
Обычно файл разделяется на два, а затем объединяется во время установки. В отличие от предыдущего варианта, данная утилита не всегда работает корректно: некоторые пользователи жалуются на появление ошибок. Однако программа периодически обновляется, поэтому вероятность неудачи становится все ниже.
Таким образом, ошибка возникает из-за ограничений файловой системы. Чтобы скопировать файл, весящий больше 4 Гб, придется либо менять систему, либо разбивать сам файл. Оба варианта имеют свои «но», поэтому выбирать способ следует, исходя из предназначения флешки. Также важно помнить, что некоторые способы могут привести к удалению данных.
Понравилось? Поделись с друзьями!
Дата: 11.02.2022
Автор/Переводчик: Wolf