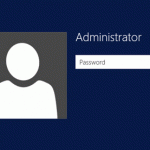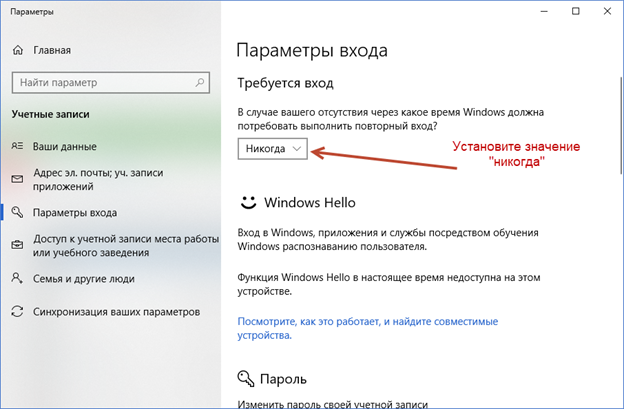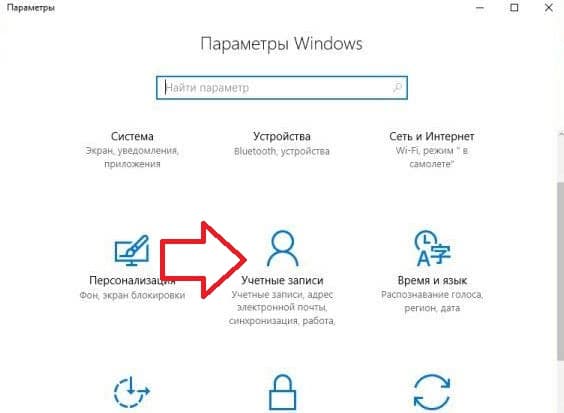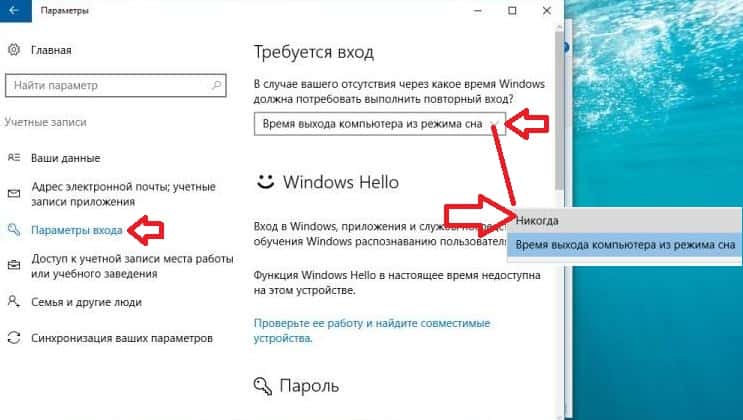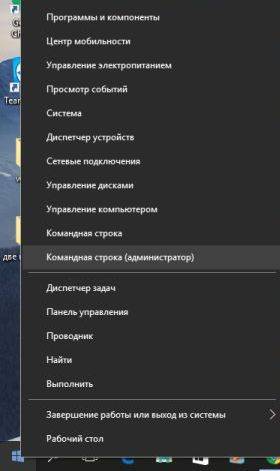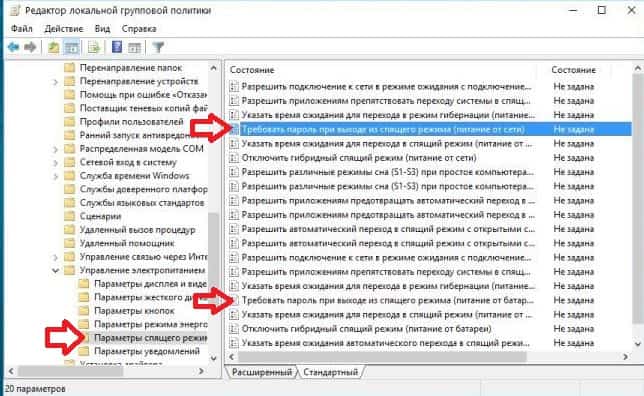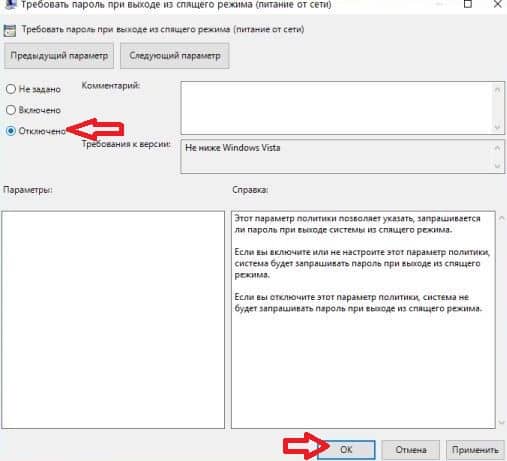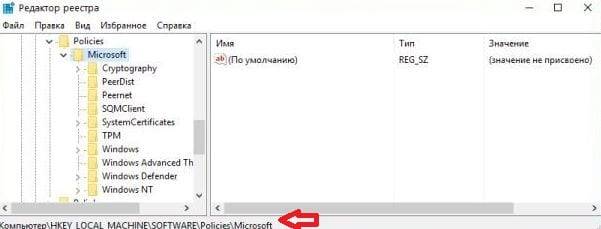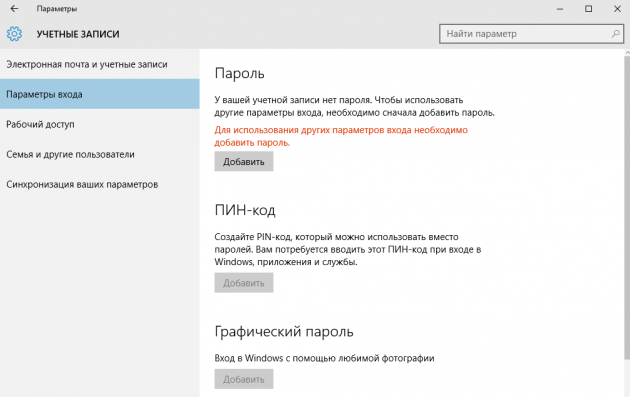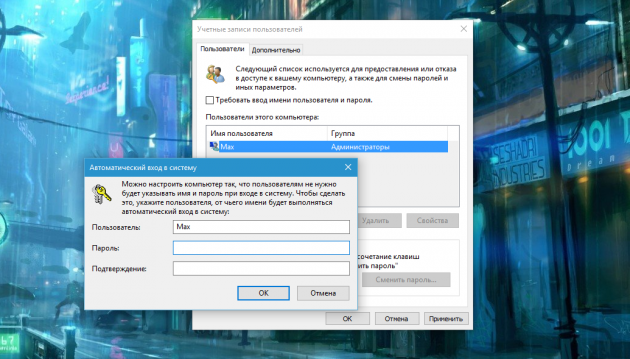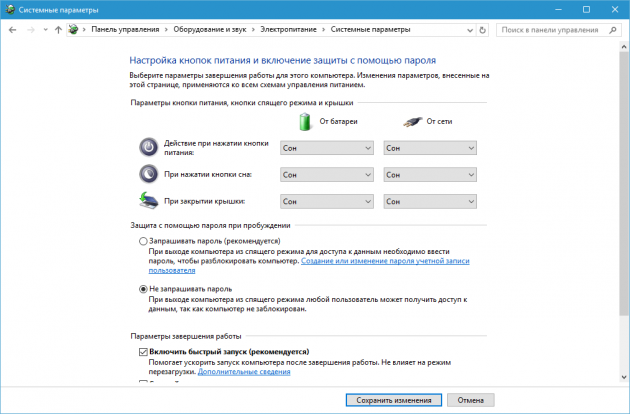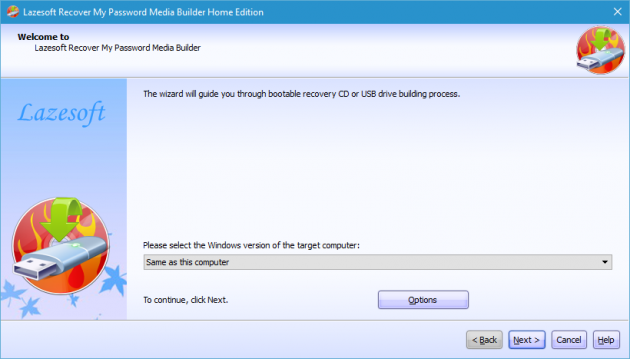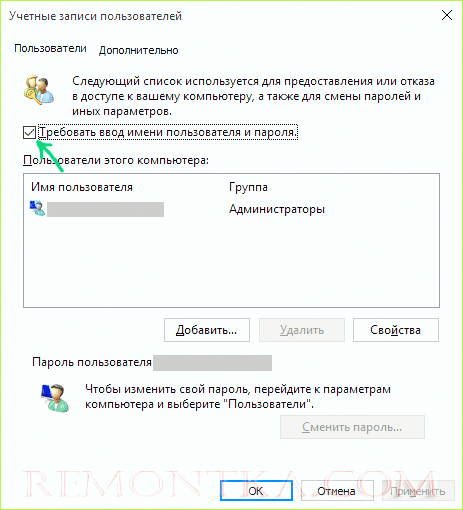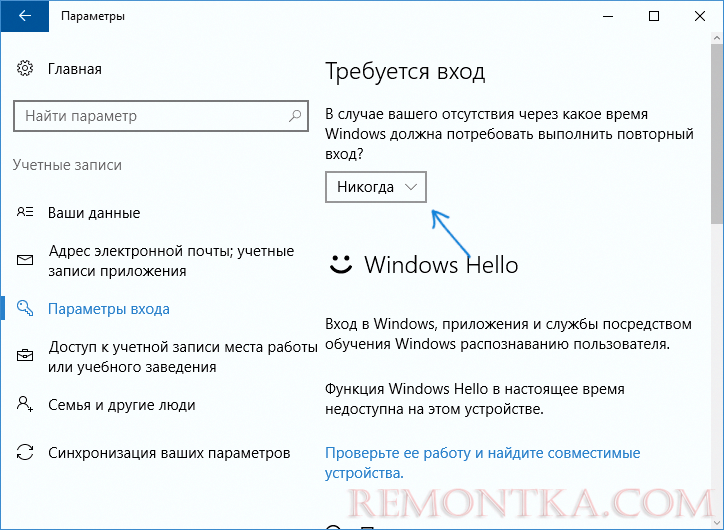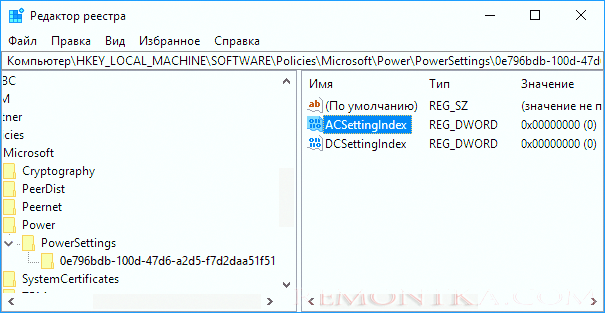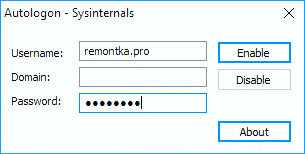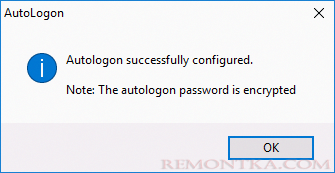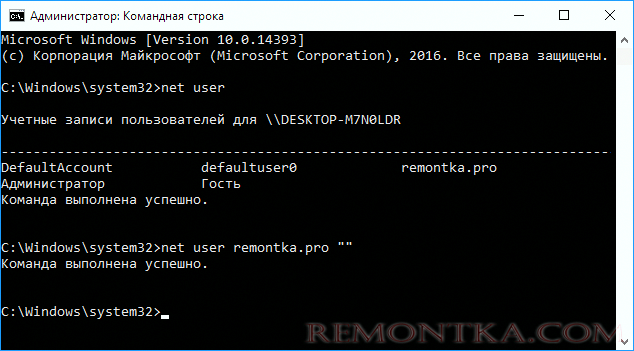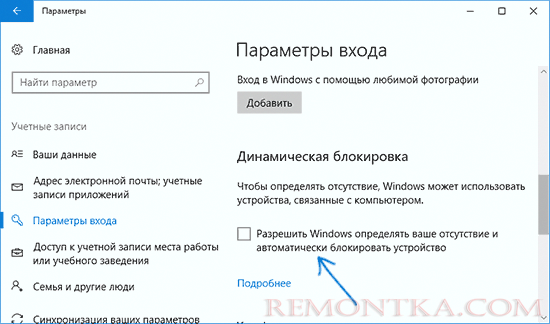На моем ноутбуке настроено энергосбережение – через 15 минут неактивности отключается дисплей. Иногда отойдешь на 5 минут, которые реально 15, то потом вводи пароль. Это не спящий режим – он включается только через 2 часа, а именно отключение дисплея
Неожиданно оказалось, что «это не баг, а фича». В Windows 10
в целях повышения безопасности по умолчанию установлено правило запрашивать
пароль при неактивности.
«В случае вашего отсутствия через какое время Windows должна
потребовать выполнить повторный вход». Несмотря на то, что значение по
умолчанию звучит как «Время выхода компьютера из спящего режима», это
касается не только непосредственно спящего режима, но и отключения экрана
также. Поэтому, чтобы не вводить пароль после отключения экрана, установите
значение «Никогда» (см. рис).
Значение можно установить в разделе «Параметры входа», который находится в Параметрах Windows (Правый клик на аналог кнопки Пуск и выберите «Параметры») – «Главная / Учетные записи / Параметры входа».

В этой пошаговой инструкции подробно о том, как убрать пароль после спящего режима или выключения экрана в Windows 11 и Windows 10 в интерфейсе параметров, с помощью командной строки, редактора реестра и редактора локальной групповой политики.
Отключение запроса пароля после выхода из спящего режима в Параметрах
Первый способ — использование интерфейса «Параметры» для отключения запроса пароля после выхода из сна:
- В Windows 11 перейдите в Параметры — Учетные записи — Варианты входа и в разделе «Дополнительные параметры» выберите «Никогда» в пункте «В случае вашего отсутствия через какое время Windows должна потребовать повторный вход». Если вы не видите такого пункта, используйте один из далее описанных способов отключения запроса пароля после режима сна.
- В Windows 10 перейдите в Параметры — Учетные записи — Варианты входа и установите «Никогда» в пункте «Требуется вход», при условии, что такой пункт отображается.
В тех же разделах параметров имеет смысл отключить опцию «Динамическая блокировка», если она включена и у вас есть сопряженный с Windows смартфон.
В случае, если в Параметрах указанные пункты отсутствуют, вы можете использовать следующие методы отключения ввода пароля после выхода из спящего режима.
Как убрать пароль после спящего режима в командной строке
Если предыдущий подход по какой-то причине не подходит, можно использовать командную строку, этот метод подойдет как для Windows 11, так и для Windows 10:
- Запустите командную строку от имени администратора. Для этого можно начать набирать «Командная строка» в поиске на панели задач, нажать правой кнопкой мыши по найденному результату и выбрать пункт «Запуск от имени администратора».
- В командной строке введите команду
powercfg /SETACVALUEINDEX SCHEME_CURRENT SUB_NONE CONSOLELOCK 0
и нажмите Enter. Эта команда применима к ПК и ноутбукам при работе от сети.
- Следующая команда отключает появление окна входа в систему на ноутбуке при питании от батареи
powercfg /SETDCVALUEINDEX SCHEME_CURRENT SUB_NONE CONSOLELOCK 0
После выполнения указанных действий перезагрузите компьютер и проверьте, достигнут ли нужный результат.
Отключение пароля после режима сна и отключения экрана в редакторе реестра
Время до появления запроса пароля после режима сна можно задать в реестре Windows, если установить его равным 0, то запрос пароля появляться не будет. Также стоит изменить некоторые дополнительные параметры, предотвращающие необходимость ввода пароля после отключения экрана. Как это сделать вручную (ниже также есть код готового reg-файла):
- Нажмите правой кнопкой мыши по кнопке «Пуск» и выберите пункт «Выполнить», введите regedit и нажмите Enter.
- Перейдите к разделу
HKEY_CURRENT_USERControl PanelDesktop
- Нажмите правой кнопкой мыши в пустом месте правой панели редактора реестра и выберите в меню «Создать» — «Параметр DWORD (32-бита)», даже если у вас установлена x64-версия Windows. Укажите имя DelayLockInterval для этого параметра. Его значение должно быть равным 0. Если параметр с этим именем уже присутствует, дважды нажмите по нему и измените значение на 0.
- Создайте раздел реестра
HKEY_LOCAL_MACHINESOFTWAREPoliciesMicrosoftPowerPowerSettingse796bdb-100d-47d6-a2d5-f7d2daa51f51
а в нём — два параметра DWORD с именами DCSettingIndex и ACSettingIndex и значением 0.
- В разделе реестра
HKEY_LOCAL_MACHINESOFTWAREPoliciesMicrosoftWindowsSystem
создайте параметр DWORD с именем AllowDomainDelayLock и значением 1.
Также вы можете создать reg-файл со следующим кодом и добавить его в реестр вместо его редактирования вручную:
Windows Registry Editor Version 5.00 [HKEY_LOCAL_MACHINESOFTWAREPoliciesMicrosoftPowerPowerSettingse796bdb-100d-47d6-a2d5-f7d2daa51f51] "DCSettingIndex"=dword:00000000 "ACSettingIndex"=dword:00000000 [HKEY_CURRENT_USERControl PanelDesktop] "DelayLockInterval"=dword:00000000 [HKEY_LOCAL_MACHINESOFTWAREPoliciesMicrosoftWindowsSystem] "AllowDomainDelayLock"=dword:00000001
В редакторе локальной групповой политики
Если на вашем компьютере установлена Windows 11 или Windows 10 Pro или Enterprise, вы можете отключить запрос пароля после выхода из режима сна или после выключения экрана в редакторе локальной групповой политики:
- Нажмите клавиши Win+R на клавиатуре, введите gpedit.msc и нажмите Enter.
- Перейдите к разделу «Конфигурация компьютера» — «Административные шаблоны» — «Система» — «Управление электропитанием» — «Параметры спящего режима».
- В этом разделе вы найдете два параметра «Требовать пароль при выходе из спящего режима (питание от батареи)» и «Требовать пароль при выходе из спящего режима (питание от сети)». Дважды нажмите по каждому из параметров, установите «Отключено» и примените настройки.
- В разделе «Конфигурация компьютера» — «Административные шаблоны» — «Система» — «Вход в систему» установите значение «Включено» для параметра «Разрешает пользователям выбирать, необходим ли ввод пароля при возобновлении работы из режима ожидания с подключением».
После выполнения указанных действий может потребоваться перезагрузка компьютера, чтобы изменения начали действовать.
И один дополнительный момент: если вы используете заставку Windows (Как включить заставку или скринсейвер в Windows 11, Как поставить заставку в Windows 10), проверьте параметры заставки и убедитесь, чтобы там не была включена отметка «Начинать с экрана входа в систему».
Привет всем! Еще в прошлом году обновился до «десятки», но только недавно передо мной возникла проблема. Меня начало раздражать то, что после выхода из спящего режима нужно вводить пароль. В течение дня мне приходилось раз по десять делать это. Поскольку только я пользуюсь компьютером, то задумался об отмене пароля. Эта статья называется «Отключаем запрос пароля после сна в Windows 10». Именно об этом и пойдет речь далее.
Я понимаю стремление разработчиков Microsoft сделать систему боле безопасной, чтобы никто посторонний не смог нанести вред своими действиями. Но реализация данного пункта нравится не всем. Возможно, это актуально для офисов, но уж никак не для домашнего пользования.
Несомненно, в использовании учётной записи есть свои прелести (синхронизация после восстановления системы), но лично мне это не нужно. Судя по множеству обращений, Вы тоже хотели бы узнать, как убрать ввод пароля после выхода из сна.
Инструкция
Сначала предлагаю посмотреть видео с пошаговыми действиями. В нем я рассказываю два способа, один из которых актуален только для «десятки», которая не обновлялась. А второй — актуальный для всех систем:
- Идем в «Параметры». Чтобы открыть их, необходимо кликнуть по «Пуску» и выбрать значок шестерёнки:
- Теперь следует перейти к разделу «Учетные записи»:
- Когда откроется новое окно, нужно перейти в настройку параметров входа:
- Вверху отобразится заголовок «Требуется вход», под которым будет список из нескольких опций. Следует выбрать «Никогда»:
Вот и всё. Выключить пароль оказалось просто. Скажу честно, я сначала пытался найти нужные опции в свойствах электропитания. Перерыл множество вкладок. Не хотелось вот так сразу задавать вопрос на компьютерном форуме. Хорошо, что под рукой оказалось полное руководство по Windows 10, которое я открываю крайне редко. Но в этот раз оно пригодилось.
К счастью, Вам не нужно ничего искать. Просто воспользуйтесь моими рекомендациями и расскажите об этой статье друзьям и знакомым в социальных сетях. Уверен, эта информация окажется полезной для многих.
- Отключаем автоматический запуск USB
- Как на практике применить групповые политики
- Создаем резервные копии Windows на флешке или дисках
- Раскрываем тайну как избавиться от черного экрана в Windows 10 навсегда
- Как убрать запрос пароля при входе в Windows 10
Полностью отключаем спящий режим
Если решили окончательно деактивировать переход в режим сна, то следует сделать следующее:
- Заходим в «Параметры» (смотрите предыдущую инструкцию) и в строке поиска пишем «сон», а заием выбираем из результатов «Настройка перехода…»:
- Теперь справа в разделе «Сон» меняем таймер так, чтобы отображалось значение «Никогда»:
Если во время выполнения указанных шагов возникли трудности (а такое возможно, если Вы воспользовались одной из утилит для отключения слежки за ПК), то оставляйте комментарии. Будем разбираться!
С уважением, Виктор
Вам помогло? Поделитесь с друзьями — помогите и нам!
Содержание
- 1 Как убрать пароль при пробуждении в Windows 7, 8.1, 10
- 2 Еще три способа убрать пароль при пробуждении в Windows 10
- 3 Как снова включить запрос пароля
- 4 Как поставить пароль на компьютер с Windows
- 5 Как убрать пароль при входе в Windows любой версии
- 6 Как убрать пароль при выходе из спящего режима
- 7 Как сбросить пароль на Windows любой версии
Для безопасности ваших данных Windows при пробуждении компьютера после сна у вас запрашивает пароль к учетной записи. В данной статье рассмотрим различные способы выключения требования пароля после сна в Windows 10.
Ранее мы рассматривали как сделать автоматический вход в Windows 10, выполнив все по инструкции можно избавиться от надобности постоянного ввода логина и пароль при входе в компьютер. Также, если вы выполните всё по инструкции для входа в систему автоматически, у вас не будет запрашивать пароль при выходе компьютера из сна. По этому выбирайте — читать далее статью и отключить запрос пароля после сна, или прочесть другую инструкцию и вообще отключить запрос логина и пароля при входе.
Убрать запрос пароля после сна в параметрах.
1.Откройте меню «Пуск», зайдите в «Параметры».
3. С левой стороны выберите «Параметры входа», с правой стороны под надписью «Требуется вход» из открывающегося списка выберите «Никогда». После чего закройте окно настроек.
Если вы захотите вернуть пароль после сна — проделайте первые два пункта с инструкции и в третьем вместо «Никогда» выберите «Время выхода из режима сна».
Убрать запрос пароля после сна в командной строке.
1.Откройте командную строку от имени администратора: один из способов — нажать на меню «Пуск» правой клавишей мыши и выбрать из открывшегося меню «Командная строка (Администратор)».
2. Чтобы отключить запрос пароль при входе в систему после сна — введите powercfg /SETACVALUEINDEX SCHEME_CURRENT SUB_NONE CONSOLELOCK 0 и нажмите Enter.
Убрать запрос пароля после сна в групповых политиках.
Инструмент групповые политики есть только в Windows 10 Pro, Enterprise и Education.
1.Откройте редактор локальной групповой политики: в строке поиска или в меню выполнить (выполнить вызывается клавишами Win+R) напишите команду gpedit.msc и нажмите Enter;
3. Поставьте точку в поле «Отключено» и нажмите «ОК».
4. Проделайте тоже самое для параметра «Требовать пароль при выходе из спящего режима (питание от батареи)».
Если вы хотите отключить запрос после пробуждения другим пользователям компьютера, сначала проделайте все по инструкции «Как настроить групповые политики для конкретных пользователей» и потом проделайте с 2-4 пункт с инструкции выше.
Убрать запрос пароля после сна в редакторе реестра.
Данный способ подходит для всех изданий Windows. Перед редактированием реестра рекомендуется создавать точку для восстановления системы.
1.Открываем редактор реестра: в строке поиска или в меню выполнить (выполнить вызывается клавишами Win+R) пишем команду regedit и нажимаем Enter;
— нажмите правой клавишей мыши на раздел Microsoft => из открывшегося меню выберите «Создать» — «Раздел» => назовите его Power => нажмите на раздел Power правой клавишей мыши и из открывшегося меню выберите «Создать» — «Раздел» => назовите его PowerSettings => нажмите на раздел PowerSettings правой клавишей мыши и из открывшегося меню выберите «Создать» — «Раздел» => назовите его 0e796bdb-100d-47d6-a2d5-f7d2daa51f51 => теперь на раздел 0e796bdb-100d-47d6-a2d5-f7d2daa51f51 нажмите правой клавишей мыши => выберите «Создать» => «Параметр DWORD (32 бита) => назовите созданный параметр ACSettingIndex=> снова нажмите правой клавишей мыши на раздел 0e796bdb-100d-47d6-a2d5-f7d2daa51f51 => выберите «Создать» => «Параметр DWORD (32 бита) => назовите созданный параметр DCSettingIndex => откройте по очереди созданные параметры и в поле «Значение» поставьте после чего нажмите «ОК» и закройте редактор реестра.
Если вы захотите включить запрос пароля после сна — измените значение параметров ACSettingIndex и DCSettingIndex на 1.
На сегодня всё, если у вас есть дополнения или вы знаете другие способы — пишите комментарии! Удачи Вам 🙂
По умолчанию при выводе компьютера из режима энергосбережения на экране отображается сообщение «Заблокировано»
Как убрать пароль при пробуждении в Windows 7, 8.1, 10
Запустите Панель управления. Выберите тип просмотра Мелкие значки. Войдите в настройку Электропитание:
В Windows 8.1 можно сделать проще: нажать правой кнопкой мыши по Пуску и вызвать Управление электропитанием:
Нажмите на ссылку Настройка схемы электропитания рядом с активной схемой:
Выберите Изменить дополнительные параметры питания:
Разверните раздел с названием текущей схемы (Сбалансированная, Высокая производительность или Экономия энергии, в зависимости от того, какая используется в данный момент).
Раскройте подраздел с названием Требовать введения пароля при пробуждении.
Если выпадающие меню затенены, кликните по ссылке Изменить параметры, которые сейчас недоступны:
После этого параметры станут доступными для изменения и вы сможете отключить запрос пароля при пробуждении.
Выберите Нет в нужных параметрах (От батареи и/или От сети).
Нажмите ОК для сохранения настроек:
Ещё раз напоминаем: параметры сохраняются отдельно для каждой схемы. Поэтому если вы переключитесь на другую схему электропитания, то, возможно, вам ещё раз потребуется в её свойствах отключить запрос пароля при пробуждении.
Еще три способа убрать пароль при пробуждении в Windows 10
В последних сборках Windows 10 описанный выше способ не работает — параметр «требовать введения пароля при пробуждении» банально отсутствует. Но, тем не менее, возможность убрать пароль у вас есть.
1. Добавляем отсутствующий пункт «требовать введение пароля при пробуждении» в настройки электропитания
- Запустите редактор реестра (Win+R, Regedit, Enter).
- Откройте ветку HKEY_LOCAL_MACHINESYSTEMCurrentControlSetControlPowerPowerSettingsE796BDB-100D-47D6-A2D5-F7D2DAA51F51
- Создайте параметр DWORD-32.
- Присвойте ему значение 2.
- После этого проделайте инструкцию из предыдущего параграфа.
2. Отключаем запрос пароля в Параметрах
- Запустите Параметры (быстрее всего это можно сделать нажав Win+I).
- Выберите Учетные записи.
- Перейдите в раздел Параметры входа.
- В настройке Требуется вход выберите Никогда:
3. Отключение запроса пароля при помощи командной строки
- Запустите командную строку от имени администратора:
- Введите команду для отключения пароля при питании от БП:powercfg /SETDCVALUEINDEX SCHEME_CURRENT SUB_NONE CONSOLELOCK 1
- нажмите Enter.
- Введите команду для того, чтобы убрать пароль пробуждения при питании от аккумулятора ноутбука:powercfg /SETACVALUEINDEX SCHEME_CURRENT SUB_NONE CONSOLELOCK 1
- нажмите Enter.
Как снова включить запрос пароля
Во-первых, в вышеупомянутой настройке установить значение Да. Но это и так всем понятно. Мы же хотим напомнить о другом: после включения запроса пароля, не забудьте проверить, установлен ли вообще пароль для учётной записи.
Также, можно включить запрос пароля при помощи консоли. Выполните те же команды, что я привел выше, только в конце пропишите «0» вместо «1»:
Рекомендуем к прочтению:
Обратите внимание: для выполнения большинства инструкций из этой статьи вы должны использовать локальную учётную запись Windows с правами администратора.
Как поставить пароль на компьютер с Windows
Если к вашему компьютеру имеют доступ другие люди, разумно защитить Windows паролем. Так ваши настройки и данные будут в безопасности: без специальных знаний никто не сможет их просмотреть или изменить. Windows будет запрашивать пароль при включении компьютера, при смене учётной записи или после выхода из спящего режима.
Как поставить пароль на Windows 10
- Откройте раздел «Пуск» → «Параметры» (значок в виде шестерёнки) → «Учётные записи» → «Параметры входа».
- Нажмите «Добавить» под пунктом «Пароль».
- Заполните поля в соответствии с подсказками системы и нажмите «Готово».
Как поставить пароль на Windows 8.1, 8
- В правой боковой панели нажмите «Параметры» (значок в виде шестерёнки) → «Изменение параметров компьютера». В меню открывшегося окна выберите «Учётные записи» (или «Пользователи»), а затем «Параметры входа».
- Нажмите на кнопку «Создание пароля».
- Заполните поля, нажмите «Далее» и «Готово».
Как поставить пароль на Windows 7, Vista, XP
- Откройте раздел «Пуск» → «Панель управления» → «Учётные записи пользователей».
- Выберите нужную учётную запись и кликните «Создание пароля» или сразу нажмите «Создание пароля своей учётной записи».
- Заполните поля с помощью подсказок системы и нажмите на кнопку «Создать пароль».
Как убрать пароль при входе в Windows любой версии
Если посторонние не имеют физического доступа к вашему компьютеру, возможно, защиту лучше отключить. Это избавит от необходимости вводить пароль при каждом запуске системы.
- Воспользуйтесь комбинацией клавиш Windows + R и введите в командной строке netplwiz (или control userpasswords2, если первая команда не сработает). Нажмите Enter.
- В открывшемся окне выделите в списке учётную запись, для которой хотите убрать пароль, и снимите галку возле пункта «Требовать ввод имени пользователя и пароля». Нажмите ОK.
- Введите пароль, его подтверждение и кликните ОK.
Windows перестанет запрашивать пароль только при включении компьютера. Но если вы заблокируете экран (клавиши Windows + L), выйдете из системы или компьютер перейдёт в спящий режим, то на дисплее всё равно появится запрос пароля.
Если опция «Требовать ввод имени пользователя и пароля» окажется недоступной или вы захотите не отключить, а полностью удалить пароль Windows, попробуйте другой способ для более опытных пользователей.
Для этого откройте раздел управления учётными записями по одной из инструкций в начале этой статьи.
Если в открытом разделе будет сказано, что вы используете онлайн-профиль Microsoft (вход по email и паролю), отключите его. Затем воспользуйтесь подсказками системы, чтобы создать локальный профиль, но в процессе не заполняйте поля для пароля.
После отключения учётной записи Microsoft система перестанет синхронизировать ваши настройки и файлы на разных компьютерах. Некоторые приложения могут отказаться работать.
Если в меню управления учётными записями изначально активным будет локальный профиль, то просто измените текущий пароль, оставив поля для нового пароля пустыми.
При удалении старого пароля система никогда не будет запрашивать его, пока вы не добавите новый.
Как убрать пароль при выходе из спящего режима
Если отключить запрос пароля при запуске Windows, система по-прежнему может запрашивать его при пробуждении. Но вы можете деактивировать эту функцию отдельно с помощью этих инструкций.
Как убрать пароль при пробуждении Windows 10, 8.1, 8, 7 и Vista
- В строке поиска в Windows введите «Электропитание» и кликните по найденной ссылке на раздел с таким же названием. Или найдите его вручную через «Панель управления».
- Нажмите «Запрос пароля при пробуждении», затем «Изменение параметров, которые сейчас недоступны» и отметьте флажком опцию «Не запрашивать пароль».
- Сохраните изменения.
Как убрать пароль при пробуждении Windows XP
- Откройте раздел «Панель управления» → «Электропитание».
- В появившемся окне откройте вкладку «Дополнительно» и снимите галку возле пункта «Запрашивать пароль при выходе из ждущего режима».
- Сохраните изменения.
Как сбросить пароль на Windows любой версии
Если вы забыли пароль и не можете войти в локальный профиль администратора Windows, вовсе не обязательно переустанавливать ОС. Есть выход попроще: сброс парольной защиты. Для этого вам понадобятся другой компьютер, USB-накопитель и бесплатная утилита для сброса пароля.
Создайте загрузочную флешку на другом ПК
- Загрузите установщик программы Lazesoft Recover My Password на любой доступный компьютер.
- Запустите скачанный файл и выполните установку.
- Подключите флешку к компьютеру. Если нужно, сделайте копию хранящихся на ней файлов, поскольку всю информацию придётся удалить.
- Откройте Lazesoft Recover My Password, кликните Burn Bootable CD/USB Disk Now! и создайте загрузочную флешку с помощью подсказок программы.
Загрузите компьютер с помощью флешки
- Вставьте подготовленный USB-накопитель в компьютер, пароль от которого вы забыли.
- Включите (или перезагрузите) ПК и, как только он начнёт загружаться, нажмите на клавишу перехода в настройки BIOS. Обычно это F2, F8, F9 или F12 — зависит от производителя оборудования. Чаще всего нужная клавиша высвечивается на экране во время загрузки BIOS.
- Находясь в меню BIOS, перейдите в раздел загрузки Boot, если система не перенаправила вас туда сразу.
- В разделе Boot установите флешку на первое место в списке устройств, который появится на экране. Если не знаете, как это сделать, осмотритесь — рядом должны быть подсказки по поводу управления.
- Сохраните изменения.
Если BIOS тоже защищена паролем, который вам неизвестен, то вы не сможете сбросить парольную защиту Windows с помощью Lazesoft Recover My Password.
Возможно, вместо классической BIOS вы увидите более современный графический интерфейс. Кроме того, даже в различных старых версиях BIOS настройки могут отличаться. Но в любом случае порядок действий будет примерно одинаковым: зайти в меню загрузки Boot, выбрать источником нужный USB-накопитель и сохранить изменения.
После этого компьютер должен загрузиться с флешки, на которую записана утилита Lazesoft Recover My Password.
Сбросьте пароль в Lazesoft Recover My Password
- Выберите Lazesoft Live CD (EMS Enabled) и нажмите Enter.
- Сбросьте пароль для своей учётной записи с помощью подсказок Lazesoft Recover My Password.
- Перезагрузите компьютер.
После этих действий Windows перестанет запрашивать старый пароль, а вы сможете задать новый по инструкции в начале статьи.
Используемые источники:
- https://vynesimozg.com/kak-ubrat-parol-posle-sna-v-windows-10/
- https://compfixer.info/password-on-wakeup/
- https://lifehacker.ru/windows-password/
Хотя пароли придумали для ограничения доступа и защиты данных, многим людям не нравится постоянно вводить пароль Windows 10 при включении компьютера или после его блокировки. Поэтому некоторые хотят отключить пароль при входе в Windows 10 и сделать автоматический вход в свой профиль экономя на этой операции немного времени.
Особенно это актуально, когда к вашему компьютеру имеете доступ только вы, ведь в противном случае им сможет воспользоваться любой человек оказавшийся рядом с ним в ваше отсутствие. Любопытный коллега, друг или ваш ребенок, который может случайно удалить важные для вас данные.
Проблема в том, что многие начинающие пользователи компьютера не знают, как убрать запрос пароля в Windows 10 при входе, поскольку настройки автоматического входа в десятке хорошо спрятаны и найти их новичку не так просто. К тому же они разбросаны по разным местам ОС и поэтому не всегда очевидно, почему пароль Windows 10 требуется вводить снова хотя в настройках указано его не спрашивать. Давайте рассмотрим разные ситуации и как можно решить эту проблему.
Существует несколько способов добиться этого, но в любом случае вам потребуются для этого права администратора компьютера. Для настройки с помощью графического интерфейса нажмите комбинацию клавиш WIN+R и в появившемся окне введите netplwiz, так же можно сделать это с помощью командной строки.
Появится окно «Учетные записи пользователей» где нас интересует чекбокс «Требовать ввод имени пользователя и пароля».
Выбираете профиль пользователя, в который вы хотите входить без пароля при включении компьютера и снимаете галочку с указанного пункта. Осталось сохранить сделанные изменения, для этого нажимаете кнопку «Применить» или «OK» в низу окна. Появится следующее окно.
Здесь будет указано имя пользователя, выбранного на предыдущем этапе, но можно вписать руками другое, а также надо дважды ввести пароль Windows 10 в соответствующие поля и нажать OK. Теперь при включении компьютера не будет появляться экран приветствия виндовс, а сразу будет загружаться указанный профиль пользователя без лишних вопросов.
Имейте ввиду, никаких проверок системой на данном этапе не делается, поэтому вводите все внимательно иначе автоматически залогиниться не получится. Так же если на компьютере есть несколько учетных записей, то этап выбора какую загружать тоже будет пропущен, что не очень удобно, если они тоже регулярно используются. Чтобы разово отменить это поведение и появилась возможность выбора, нужно удерживать нажатой клавишу Shift на этапе загрузки операционной системы.
Как удалить пароль при входе в Windows 10 через реестр
Бывает ситуации, когда у пользователя не получается убрать запрос пароля при входе через графический интерфейс, в таком случае, можно попробовать решить проблему используя реестр Windows, что это такое и как им пользоваться можно узнать здесь. Снова нажимаем сочетание клавиш WIN+R и вводим regedit. Нас интересует раздел реестра HKEY_LOCAL_MACHINESoftwareMicrosoftWindows NTCurrentVersionWinlogon в который можно попасть постепенно переходя по разделам в левой панели или скопировать его отсюда и вставить в адресную строку редактора реестра.
Здесь нужно отредактировать следующие строковые параметры или создать их если они отсутствуют.
- AutoAdminLogon — присвоить значение равное 1, что активирует автоматический вход в Windows 10
- DefaultDomainName — указываем имя компьютера которое прописано в свойствах компьютера или имя домена
- DefaultUserName — пишем имя учетной записи, которая будет загружаться автоматически
- DefaultPassword — вводим пароль от этой учетной записи
Таким образом мы отключили необходимость вводить пароль Windows 10 при загрузке.
Имейте в виду, что при использовании реестра ваш пароль прописан там в явном виде, что конечно далеко не лучшая идея с точки зрения безопасности.
Отключить пароль после сна в Windows 10
После выполнения указанных настроек профиль стал загружаться автоматически при включении компьютера, но пароль при пробуждении из режима сна или гибернации операционная система по-прежнему требует.
Дело в том, что за это поведение отвечают настройки расположенные в другом месте. Щелкаем «Пуск» ⇒ «Параметры» ⇒ «Учетные записи» ⇒ «Параметры входа» и в пункте «В случае вашего отсутствия через какое время Windows должна потребовать выполнить повторный вход?» выбираем «Никогда».
Убрать запрос пароля при блокировке Windows 10
Разработчики Майкрософт реализовали в так называемую динамическую блокировку. В случае если вы связали с вашим компьютером другое ваше устройство, допустим смартфон то, когда вы отходите от компьютера или они теряют связь, то виндовс может трактовать это как ваше отсутствие за компьютером и автоматически его блокировать. Чтобы этого избежать на странице «Параметры входа» из предыдущего пункта в разделе «Динамическая блокировка» не должна стоять галочка в пункте «Разрешить Windows автоматически блокировать устройство в ваше отсутствие».
Как убрать пароль Windows 10 после включения заставки
В случае бездействия пользователя за компьютером через какое-то время может включиться экранная заставка (screensaver) после чего система может опять предложить ввести пароль Windows 10 для продолжения работы. В этом случае идем «Пуск» ⇒ «Параметры» «Персонализация» ⇒ «Экран блокировки». Можно так же щелкнуть правой кнопкой мыши по рабочему столу и выбрать в контекстном меню «Персонализация», а затем «Экран блокировки». Здесь нам нужна ссылка «Параметры заставки». В открывшемся окне снимаем галочку «Начинать с экрана входа в систему» и тогда не будет появляться экран приветствия Windows и пароль вводить не потребуется.
Как видите в Windows 10 очень много различных настроек связанных со входом в операционную систему и убрать запрос пароля для всех сценариев одним махом не получится. Этого можно добиться, только полностью удалив пароль у учетной записи. В противном случае придется настраивать каждую ситуацию отдельно, зато это обеспечивает гибкий подход и возможность настроить компьютер под себя.

Для того, чтобы выполнить описанные ниже действия и включить автоматических вход в Windows 10, ваша учетная запись должна иметь права администратора (обычно, это так и есть по умолчанию на домашних компьютерах). В конце статьи имеется также видео инструкция, в которой наглядно показан первый из описанных способов. По более новой версии системы материал доступен здесь: Как убрать пароль при входе в Windows 11 . См. также: Как поставить пароль на Windows 10 , Как сбросить пароль Windows 10 (если вы его забыли).
- Как убрать пароль при входе (отключить запрос пароля) в настройках учетных записей
- Автоматический ввод пароля Windows 10 с помощью редактора реестра
- Отключение пароля при выходе из режима сна Windows 10
- Вход в Windows 10 без пароля с помощью программы Autologon от Microsoft Sysinternals
- Как удалить пароль пользователя Windows 10 полностью
- Видео инструкция
- Дополнительная информация
Отключение запроса пароля при входе в настройках учетных записей пользователей
Первый способ убрать запрос пароля при входе в систему Windows 10 очень простой и не отличается от того, как это делалось в предыдущей версии ОС. Потребуется выполнить несколько простых шагов.
- В случае, если в вашей системе вход выполняется не по паролю, а по ПИН-коду, сначала отключите их используя обе части этой инструкции: Как отключить запрос на создание ПИН-кода и удалить ПИН-код в Windows 10 .
- Нажмите клавиши Windows + R (где Windows — клавиша с эмблемой ОС) и введите netplwiz или control userpasswords2 затем нажмите Ок. Обе команды вызовут появление одного и того же окна настройки учетных записей.
- Чтобы включить автоматический вход в Windows 10 без ввода пароля, выберите пользователя, для которого нужно убрать запрос пароля и снимите отметку с «Требовать ввод имени пользователя и пароля». Если такой отметки нет, решение описано здесь: Что делать если нет пункта Требовать ввод имени пользователя и пароля в Windows 10 .
- Нажмите «Ок» или «Применить», после чего потребуется ввести текущий пароль и его подтверждение для выбранного пользователя (которого можно и поменять, просто введя другой логин). Внимание: если у вас используется учетная запись Майкрософт и метод не сработает, попробуйте снова, но в верхнем поле вместо имени пользователя укажите привязанный адрес электронной почты (E-mail).
Также, по некоторым отзывам, если отключение пароля на срабатывает сразу — попробуйте выполнить его дважды: отключили запрос, применили, включили, применили, снова отключили.
В случае, если отметки «Требовать ввод имени пользователя и пароля» в окне нет, зайдите в Параметры – Учетные записи – Варианты входа и проверьте, есть ли там пункт «Требовать выполнение входа с Windows Hello для учетной записи Майкрософт». Если есть — отключите и снова зайдите в настройки автоматического входа в систему. Если нет, запустите командную строку от имени администратора ( как это сделать ) и введите команду (нажав Enter после неё):
reg add "HKLMSOFTWAREMicrosoftWindows NTCurrentVersionPasswordLessDevice" /v DevicePasswordLessBuildVersion /t REG_DWORD /d 0
После выполнения команды закройте командную строку и перезагрузите компьютер. Затем повторите шаги, описанные выше — пункт для отключения запроса пароля должен появиться. Также опция «Требовать ввод имени пользователя и пароля» будет недоступна если ваш компьютер в настоящее время подключен к домену. Однако, есть возможность отключить запрос пароля с помощью редактора реестра, хотя этот способ и менее безопасный, чем только что описанный.
Есть еще один способ проделать вышеописанное — использовать для этого редактор реестра, однако при этом следует учитывать, что в данном случае ваш пароль будет храниться в открытом виде в качестве одного из значений реестра Windows, соответственно любой может его просмотреть. Примечание: далее будет также рассмотрен аналогичный способ, но с шифрованием пароля (с помощью Sysinternals Autologon).
Для начала, запустите редактор реестра Windows 10, для этого нажмите клавиши Windows + R, введите regedit и нажмите Enter.
Перейдите к разделу реестра
HKEY_LOCAL_MACHINESoftwareMicrosoftWindows NTCurrentVersionWinlogon
Для включения автоматического входа в систему для домена, учетной записи Microsoft или локальной учетной записи Windows 10, выполните следующие шаги:
- Измените значение AutoAdminLogon (дважды кликните по этому значению справа) на 1.
- Измените значение DefaultDomainName на имя домена или имя локального компьютера (можно посмотреть в свойствах «Этот компьютер»). Если этого значения нет, его можно создать (Правая кнопка мыши — Создать — Строковый параметр).
- При необходимости, измените DefaultUserName на другой логин, либо оставьте текущего пользователя.
- Создайте строковый параметр DefaultPassword и в качестве значения укажите пароль учетной записи.
После этого можно закрыть редактор реестра и перезагрузить компьютер — вход в систему под выбранным пользователем должен произойти без запроса логина и пароля.
Как отключить пароль при выходе из режима сна
Также может потребоваться убрать запрос пароля Windows 10 при выходе компьютера или ноутбука из сна. Для этого в системе предусмотрена отдельная настройка, которая находится в (клик по значку уведомлений) Все параметры — Учетные записи — Параметры входа. Эту же опцию можно изменить с помощью редактора реестра или редактора локальной групповой политики, что будет показано далее.
В разделе «Требуется вход» (на некоторых компьютерах или ноутбуках такой раздел может отсутствовать) установите «Никогда» и после этого, выйдя из сна компьютер не будет снова запрашивать ваш пароль.
Есть и еще один способ отключить запрос пароля при данном сценарии — использовать пункт «Электропитание» в Панели управления. Для этого, напротив используемой в настоящий момент схемы, нажмите «Настройка схемы электропитания», а в следующем окне — «Изменить дополнительные параметры питания».
В окне дополнительных параметров кликните по «Изменить параметры, которые сейчас недоступны», после чего измените значение «Требовать введение пароля при пробуждении» на «Нет». Примените сделанные настройки. Не на всех системах в параметрах электропитания вы найдете такой пункт, если он отсутствует — пропускаем этот шаг.
Как отключить запрос пароля при выходе из сна в редакторе реестра или редакторе локальной групповой политики
Помимо параметров Windows 10, отключить запрос пароля при выходе системы из режима сна или гибернации можно, изменив соответствующие системные параметры в реестре. Сделать это можно двумя способами.
Для Windows 10 Pro и Enterprise самым простым способом будет использование редактора локальной групповой политики:
- Нажмите клавиши Win+R и в введите gpedit.msc
- Перейдите к разделу Конфигурация компьютера — Административные шаблоны — Система — Управление электропитанием — Параметры спящего режима.
- Найдите два параметра «Требовать пароль при выходе из спящего режима» (один из них для питания от батареи, другой — от сети).
- Дважды кликните по каждому из этих параметров и установите «Отключено».
После применения настроек пароль при выходе из спящего режима больше запрашиваться не будет.
В Windows 10 Домашняя редактор локальной групповой политики отсутствует, но сделать то же самое можно с помощью редактора реестра:
- Зайдите в редактор реестра и перейдите к разделу
HKEY_LOCAL_MACHINESOFTWAREPoliciesMicrosoftPowerPowerSettingse796bdb-100d-47d6-a2d5-f7d2daa51f51
(при отсутствии указанных подразделов создайте их с помощью пункта «Создать» — «Раздел» контекстного меню при правом нажатии по имеющемуся разделу).
- Создайте два значения DWORD (в правой части редактора реестра) с именами ACSettingIndex и DCSettingIndex, значение каждого из них — 0 (оно такое сразу после создания).
- Закройте редактор реестра и перезагрузите компьютер.
Готово, пароль после выхода Windows 10 из сна спрашиваться не будет.
Как включить автоматический вход в Windows 10 с помощью Autologon for Windows
Еще один простой способ отключить ввод пароля при входе в Windows 10, а осуществлять его автоматически — бесплатная программа Autologon for Windows, которая доступна на официальной странице https://docs.microsoft.com/ru-ru/sysinternals/downloads/autologon .
Если по какой-то причине способы отключить пароль при входе, описанные выше, вам не подошли, можете смело попробовать этот вариант, во всяком случае чего-то вредоносного в нём точно не окажется и вероятнее всего он сработает. Всё что потребуется после запуска программы — согласиться с условиями использования, а затем ввести текущий логин и пароль (и домен, если вы работаете в домене, для домашнего пользователя обычно не нужно, программа может автоматически подставить имя компьютера) и нажать кнопку Enable.
Вы увидите информацию о том, что автоматический вход в систему включен, а также сообщение, что данные для входа зашифрованы в реестре (т.е. по сути это второй способ данного руководства, но более безопасный). Готово — при следующей перезагрузке или включении компьютера или ноутбука вводить пароль не понадобится.
В дальнейшем, если будет нужно снова включить запрос пароля Windows 10 — снова запустите Autologon и нажмите кнопку «Disable» для отключения автоматического входа.
Как полностью убрать пароль пользователя Windows 10 (удалить пароль)
Если вы используете локальную учетную запись на компьютере (см. Как удалить учетную запись Майкрософт Windows 10 и использовать локальную учетную запись ), то вы можете полностью убрать (удалить) пароль для вашего пользователя, тогда его не придется вводить, даже если вы заблокируете компьютер клавишами Win+L. Чтобы сделать это, выполните следующие шаги.
Есть несколько способов сделать это, один из них и, вероятно, самый простой — с помощью командной строки:
- Запустите командную строку от имени администратора (для этого вы можете начать набирать «Командная строка» в поиске на панели задач, а когда найдется нужный элемент — кликнуть по нему правой кнопкой мыши и выбрать пункт меню «Запустить от имени администратора».
- В командной строке по порядку использовать следующие команды, нажимая Enter после каждой из них.
- net user (в результате выполнения этой команды вы увидите список пользователей, в том числе скрытых системных, под теми именами, под которыми они значатся в системе. Запомните написание имени вашего пользователя).
-
net user имя_пользователя ""
(при этом если имя пользователя состоит из более одного слова, также возьмите его в кавычки).
После выполнения последней команды, у пользователя будет удален пароль, и вводить его для входа в Windows 10 не будет необходимости.
Видео инструкция
Дополнительная информация
Судя по комментариям, многие пользователи Windows 10 сталкиваются с тем, что даже после отключения запроса пароля всеми способами, он иногда запрашивается после того, как компьютер или ноутбук не используется некоторое время. И чаще всего причиной этого оказывалась включенная заставка с параметром «Начинать с экрана входа в систему».
Чтобы отключить этот пункт, нажмите клавиши Win+R и введите (скопируйте) следующее в окно «Выполнить»:
control desk.cpl,,@screensaver
Нажмите Enter. В открывшемся окне параметров заставки снимите отметку «Начинать с экрана входа в систему» или вовсе отключите заставку (если активная заставка — «Пустой экран», то это тоже включенная заставка, пункт для отключения выглядит как «Нет»).
И еще один момент: в Windows 10 последних верий появилась функция «Динамическая блокировка», настройки которой находятся в Параметры — Учетные записи — Параметры входа.
Если функция включена, то Windows 10 может блокироваться паролем, когда вы, к примеру, отходите от компьютера с сопряженным с ним смартфоном (или отключаете Bluetooth на нем).
И последний нюанс: у некоторых пользователей после использования первого метода отключения пароля для входа в систему, на экране входа в систему появляется два одинаковых пользователя и требуется пароль. Обычно такое происходит при использовании учетной записи Майкрософт, возможное решение описано в инструкции Два одинаковых пользователя Windows 10 при входе .
Убрать пароль после спящего режима Windows 10 можно несколькими различными способами.
Через Учётные записи пользователей
На клавиатуре нажмите сразу две клавиши Win + R. Откроется окно Выполнить в которое вписываете команду netplwiz и нажимаете кнопку ОК или клавишу на клавиатуре Enter.
Откроется окно под названием Учётные записи пользователей. В этом окне нужно убрать галочку у пункта Требовать пароль имени пользователя и пароль, а затем нажать ОК или Применить.
Откроется окошко под названием Автоматический вход в систему. В этом окошке не нужно дважды вписывать пароль входа в вашу систему, а нужно нажать ОК.
После этого перезагружаете компьютер и после очередного вывода компьютера из режима сна или гибернации вам не нужно будет вводить пароль.
Через учётные записи
Открываете Настройки нажав на кнопку Пуск и выбрав значок в виде шестерёнки.
В настройках переходите в категорию Учётные записи в которых в левой части нажимаете на пункт Параметры входа. В правой части в первом абзаце под названием Требуется вход по умолчанию стоит пункт Время выхода из режима сна, нужно его заменить из всплывающего списка на пункт Никогда.
Через командную строку
Открываете командную строку нажав на кнопку Пуск — Служебные Windows — Командная строка.
В открывшееся окно командной строки вписываете команду powercfg /SETACVALUEINDEX SCHEME_CURRENT SUB_NONE CONSOLELOCK 0 и нажмите на клавиатуре клавишу Enter.
Через Редактор локальной групповой политики
На клавиатуре одновременно нажмите сразу две клавиши Win+R. После этого откроется окно Выполнить в которое нужно будет вписать команду gpedit.msc и нажать ОК.
Эта команда откроет окно Редактора локальной групповой политики которое будет состоять из левой и правой части. В левой части необходимо будет раскрыть Конфигурация компьютера — Административные шаблоны — Система — Управление электропитанием — Параметры спящего режима. Наведите курсор на последний пункт Параметры спящего режима и нажимаете левую кнопку мыши. Затем в правой части открытого окна находите пункт Требовать пароль при выходе из спящего режима (питание от сети). Наведите курсор на этот пункт и нажав правую кнопку мыши выбираете из открывшегося меню пункт Изменить.
Откроется окно в котором нужно поставить точку у пункта Отключено и нажать кнопку ОК или Применить.
Затем в правой части открытого окна находите пункт Требовать пароль при выходе из спящего режима (питание от батареи) и его состояние также изменяете на Отключено.
Ещё в Редакторе локальной групповой политики можно отключить окно с кнопкой войти после выхода из системы с помощью кнопок CTRL+ALT+DEL или WIN+L. В левой части редактора раскрываете Конфигурация пользователя — Административные шаблоны — Система — Варианты действий после нажатия CTRL+ALT+DEL. Для этого нажимаете на последний пункт и в правой части находите пункт Запретить блокировку компьютера и меняете его значение на Включено.
Через Редактор реестра
На клавиатуре одновременно нажмите две клавиши Win+R. Откроется окно Выполнить в которое необходимо вписать команду regedit и нажать ОК.
Откроется Редактор реестра который будет состоять из левой и правой части. В левой части необходимо раскрыть HKEY_LOCAL_MACHINE SOFTWARE Policies Microsoft. После этого наведите курсор на последний пункт Microsoft и нажмите правую кнопку мыши. В появившемся контекстном меню выбираете пункт Создать, а в дополнительном меню Раздел.
Созданный раздел называем Power. Наведите курсор на только,что созданный раздел Power и нажимаем правую кнопку мыши. В открывшемся меню выбираете пункт Создать и в дополнительном меню Раздел. Созданный раздел называем PowerSettings. Наведите курсор на только,что созданный раздел PowerSettings и нажимаем правую кнопку мыши. В открывшемся меню выбираете пункт Создать и в дополнительном меню Раздел. Созданный раздел называем 0e796bdb-100d-47d6-a2d5-f7d2daa51f51.
Наведите курсор на только,что созданный раздел 0e796bdb-100d-47d6-a2d5-f7d2daa51f51 и нажимаем правую кнопку мыши. В открывшемся меню выбираете пункт Создать и в дополнительном меню Параметр DWORD (32 бита). Созданный раздел называем ACSettingIndex. Снова наведите курсор на раздел 0e796bdb-100d-47d6-a2d5-f7d2daa51f51 и нажимаем правую кнопку мыши. В открывшемся меню выбираете пункт Создать и в дополнительном меню Параметр DWORD (32 бита). Созданный раздел называем DCSettingIndex.
У пунктов ACSettingIndex и DCSettingIndex должны стоять значения 0. Чтобы запустить окно запроса пароля после выхода из режима сна нужно поставить у этих пунктов значение 1.